#So here's a (slightly) more updated version
Explore tagged Tumblr posts
Text
As per OP's prev tags asking for a guide to installing Revanced, I'm here to step up to the plate as someone who had an absolute bitch of a time getting it set up the first time (due to what I'll call Guide Confusion) and would like to make it easy for anyone looking to get it! So...
Welcome to Katie's Impromptu and Exhaustive Beginner's Guide to Getting Revanced (with pictures!)
(Not kidding about exhaustive btw, this got long. Brevity? Never met her)
Step 0: Preparations and Beginner Tips
So, there is a guide on Reddit, but I'm still going to write out my own version with some more explanations of the steps involved.
For example, the Reddit guide lists turning off Google Play Protect as a necessary step before doing anything else. On my phone that wasn't required, and I was able to bypass all the 'Warning! This Application May Contain Harmful Content' warnings the installs threw at me without trouble. Your phone might work like mine, or it might not let you download non-Store apps at all if Play Protect isn't disabled, and if that's the case then all you need to do to turn it off is:
1. Open the Play Store app
2. Go to your profile picture in the upper right corner
3. Find the option labeled Play Protect
4. Go to the gear icon in the upper right corner
5. There should be an option to turn off scanning apps with Play Protect



With that, Play Protect will be deactivated. With that, I'd also like to take a quick sidebar to issue a piece of beginner advice:
Downloading non-Play Store apps is generally going to give you a scary warning about how the contents could be harmful to your device. This is at least in part to discourage you from downloading anything not approved for the app store (i.e. anything they can't/won't monetize and take a cut from) but it's not an entirely empty threat. You don't ever want to be downloading and installing things onto your phone if you don't trust the source. All the links I'll be providing in this guide are ones I've personally used to get Revanced and have had no issues with, so you can do what I did and ignore the warnings on these.
As for Revanced specifically, you don't ever want to download something that isn't specifically from the official developers of Revanced or its predecessor Vanced (RIP). The links will be on the official Revanced github and apkmirror. If you find a Revanced download somewhere else, it's wise to be skeptical, especially since Revanced isn't just one download.
But before I get into that, there're two more preparation steps listed in the Reddit guide.
The second step listed is allowing unknown downloads in your browser. This I can't say anything about, since the option to allow/disallow this doesn't appear to exist on my phone. If you need to do this, my best guess would be to go to your browser settings and look around in the Downloads tab, but if you can't find it and can't download anything in this guide, I'd search something like 'allow unknown downloads for [your phone's make and model]' to see if anyone else has the same problem.
The third and final piece of preparation, however, IS entirely necessary and required: disable or uninstall your YouTube app. The reason for this is that modded apps like Revanced work on a slightly older version of the app than is up to date. You'll be downloading a YouTube APK for this — basically a copy of YouTube that can still connect to YouTube's servers. This is also the reason Revanced randomly breaks sometimes; as YouTube constantly updates, it stops supporting older versions, and eventually the version you have Revanced with will get cut from the list and it won't be able to access YouTube's servers anymore. This takes several months to happen though, so don't worry, you won't be needing to download and patch a new YT APK every other week or anything.
But I'm getting ahead of myself.
Deleting YouTube is the best play in my opinion, since it gets it out of the way and you can always redownload it through the Play Store if needed. If you'd rather disable it, though, you can do that by:
1. Go into your phone settings
2. Select Apps
3. Select All Apps
4. Zoom to the bottom to get to YouTube, open it
5. Disable it




Once you have YouTube uninstalled or disabled, it's time to move on to the non-prep steps.
Step 1: Download Vanced MicroG
You might be wondering why that says Vanced and not Revanced. This is because Revanced is the successor to the original YouTube Vanced project, which did all the same stuff but unfortunately flew too close to the sun and started selling NFTs, which allowed YouTube to slap them with a cease and desist since they were now technically making money off their ad-less YouTube mod that was barely legal to begin with. But programs to get rid of ads are like a hydra, and cutting off one head inevitably led to many others taking Vanced's source code and making their own. When the dust settled, Revanced became the best option.
However, we still need the Vanced MicroG to make it run.
MicroG on its own is basically a free, open-source software framework that mimics Google's libraries and services. Vanced MicroG is a modified version that's specifically designed to mimic GMS (Google Mobile Services). This is what allows you to log into and use your Google/YouTube account through Revanced and have everything still work as it's supposed to.
Vanced MicroG Download:
https://github.com/TeamVanced/VancedMicroG/releases/tag/v0.2.24.220220-220220001
Ignore the source code, all you need is the microg.apk file at the top of the list.

It should automatically try to install when you download it. It'll also warn you that the contents could be harmful. They aren't, so go ahead and authorize the install.
If it does not automatically install, go to your files app and navigate to downloads. If you have it sorted by most recent downloads, it'll be at the very top. Selecting it from here should give you the option to install.
And with that, you're through step one!
Step 2: Download Revanced Manager
This is what allows you to patch YouTube APKs with Revanced. It also automatically checks for updates, and tells you what the recommended version of YouTube APK is without having to go searching for individual websites or blogs for news. You can also patch YouTube Music to be ad-free with this, though you will need to download the YouTube Music APK separately.
Revanced Manager Download:
https://github.com/revanced/revanced-manager/releases/tag/v1.24.0
Once again, you want the .apk file at the very top. From here, it's the same as with the MicroG, download and let it install.

Once again, if it doesn't install automatically, you should be able to find it in your downloads and activate the installation manually.
Step 3: Getting the YouTube APK
Go into your shiny new Revanced Manager. If you can't find it, scroll through your apps. It should look something like this:

When you get into it, navigate to the Patcher tab and tap 'Select an app'. It should look something like this:



My app is actually a bit out of date, whoops. But you can see that it lists a version in there. As of the day I'm writing this, April 24th, 2025, the current recommended app version is v20.07.39. Thankfully, it is very very easy to Google 'youtube apk 20.07.39' and find exactly what we're looking for. The very first auto complete, even.


The top result there is what you want. APKMirror is a safe site that, in my experience, doesn't have any viruses in their files. Unfortunately, it does have a shit-ton of ads. Scroll past all of them until you get to a section that looks like this:

The answer to which you'll need is on the right. dpi means dots per inch; basically it measures screen intensity. Some APKs are made specifically for certain dpis and dpi ranges. nodpi means the download is for all devices — while the one above it, which lists 120-640dpi, is for devices that have a dpi in that range.
Unless you know what you have is specifically within that dpi range, select the nodpi version. Scroll down until you see this and select download.



Lol. Lmao, even.
Congratulations, you now have a YouTube APK! Don't install this one, though. Instead, go back to Revanced Manager and open the Patcher tab. Go ahead and select YouTube.
You might just be able to patch it immediately from there. If you get this, however:

Congrats, yours works like mine does. Go ahead and select the APK from storage. Make sure you're in your Downloads folder, not just your recents, as it may not show up there. It should look something like this:

Go ahead and select it. It should immediately bring up this screen:

There's a ton of quality of life stuff Revanced does aside from removing ads, like returning the dislike button. You can technically go in and select what you do and don't want in the patch, but unless you really know what you're doing, I'd advise sticking with the default settings. If it adds something you really hate, you can always repatch the APK and try again.
It can take anywhere from a few seconds to several minutes to finish patching the YouTube APK, so be patient. Once it's done, though, well... it's done! You're done! You've got Revanced! No more ads for you, and you can do background listening or picture-in-picture while you're in other apps! Enjoy!
P.S.
YouTube Music works the same way, so if you want that go ahead and grab the recommended version of that APK (through APKMirror). Patch that bad boy and enjoy your ad-free music.
Also, like I said before, Revanced breaks periodically. All you need to do is download the newest recommended APK version and repeat the process. Slightly annoying, but guaranteed 10000x less annoying than 2-3 unskippable ads before each video + midrolls.
Reminder that you can block most ads on Android. yes, including youtube ads.
Steps: Download Firefox -> Install uBlock Origin extension.
That's literally it. Enjoy ad free web browsing while we still (barely) have it!
#revanced#guide to installing revanced#i'm pretty sure i was thorough in explaining everything and going through it step by step but if i missed anything let me know and i'll edit
26K notes
·
View notes
Text

DEMO RELEASE DAY
DEMO LINK | INTRO POST | ROMANCE OPTIONS
The Garden of Bones demo is very much in-progress and it will undergo more edits as the story continues. I also plan to continue upgrading the CSS and aesthetic of the game right alongside everything else! EVERYTHING is subject to change and nothing is final, especially the worldbuilding.
So expect some retconning and even small personality changes for the ROs as the story moves along...
There is at least one known error that I'm working on where you might get a repeating passage, but it won't break the game. Also it's not currently mobile-friendly although I anticipate adding that with the next update, so you'll need to play on a different device for now!
That said, I'm very excited to present the first chapter to anyone who might wish to play it! I've been working on this project since October and it feels great to finally have a shareable version.
I hope you enjoy version 0.1.0!
IN THIS DEMO
Design your character.
Catch the eye or ire of the Younger Twin.
Earn one of three achievements - maybe.
Flirt - or don't.
Be friendly - or resentful.
Unlock a journal page.
Endure involuntary imprisonment.
Try to remember what you've forgotten.
Play approximately 45 minutes of the game.
FEATURES
50,000+ words
a few original background WIPs
journal page under construction
4 in-progress personality variants
one hidden achievement
MUSIC + AUDIO
The soundscape is important to the experience I'm attempting to cultivate for you and my beta readers have really enjoyed it, so my earnest recommendation is that you give the audio at least one chance to win your affections - but if you aren't someone who likes music in your IF games or you have your own playlist, you can always mute the game!
NOTES
Ignore if you don't want any spoilers!
If you're hoping to befriend (or romance) the Younger Twin, don't sweat too many of your decisions in this chapter... within reason. Most of your attempts will be deflected by their natural inclination to hate everything.
That said, you can definitely make them hate you slightly more.
If you were hoping to meet the Elder Twin you'll have to wait a bit longer - but that doesn't mean won't get any information about Z in the first chapter!
This is all early access, my first attempt at coding anything ever, and my very first IF, so please be kind! You can read the intro post HERE or jump straight into the...
DEMO
#YAY!#interactive fiction#if wip#if game#twine game#twine if#garden of bones#garden of bones if#interactive game#interactive story#interactive novel#if demo#cyoa game#romance game#if update
236 notes
·
View notes
Text
How to Archive VODs and Clips
Whether you want to download VODs and/or clips for your own records or because you’d like to share them online, knowing how to archive things is handy, especially when so many streams become lost media once they’re deleted off Twitch and/or YouTube.
Here are a few programs that I use for Royal Archivist!
—
Of all the programs on this list, my personal favorites / the ones I most strongly recommend are Cobalt and Twitch Downloader! (When all else fails, OBS is also a good backup).
Cobalt

Cobalt has gained a lot of popularity the past few months, and for good reason! It's a very reliable, extremely user-friendly website that lets you save videos in MP4 formats, convert them into MP3 formats, or video-only without sound.
Cobalt is currently compatible with: BlueSky, Dailymotion, Facebook, Instagram, Loom, OK, Pinterest, Reddit, RuTube, SnapChat, SoundCloud, Streamable, TikTok, Tumblr, Twitch, Twitter, Vimeo, VK, Xiohongshu, and YouTube.
Twitch’s built-in download feature
If you’re downloading your own clip, this is the easiest method to use
First, navigate to your clips page.
To do this, click on your Twitch icon and go to “Creator Dashboard.” There will be a row of icons on your left - click the fifth button from the top (the one above the settings icon) and click on the link that says “Clips.”
At the top of the page, click on “Clips I’ve Created” and you should see a list of every clip you’ve ever made (regardless of whether or not you’ve published them, the clips are there!)
If you're having trouble, you can also type: https://dashboard.twitch.tv/u/ YOUR USERNAME HERE /clips/created
Click on the share button, and the list shown in the photo below will pop up.
After you click on the “Download” button (for landscape or portrait), a new tab will open up with the clip (which will autoplay, so heads up if you have your volume turned up high!)
Right click on the video and click “Save Video As”

That’s all there is to it! Please keep in mind that Twitch’s download function only works for clips you’ve made! You cannot use it to download VODs, or other people’s clips.
Twitch Downloader

Twitch Downloader is by far the BEST Twitch download program I have ever used. I’ve used several different ones, some which have broken because of Twitch’s updates, others which have fallen into disrepair because their creator no longer updates the program, but this one has been working consistently for me for a little over a year now. I’ve kept it very close to my chest because I’m terrified it’ll stop working one day, but it’s better to share resources than horde them out of fear.
Pros:
HD quality for all downloads! Whatever quality the stream was, that’s the quality the download will be (unless you adjust anything in the settings).
The best feature of this program is you can adjust how much you want to clip! Only want a 30 second clip from a 6 hour VOD? You can specify the section you want to download so long as you know the timestamps where you want the clip to start and where you want it to end.
You can download entire VODs.
When saving the file, it will automatically enter the original name of the stream and the stream date. (You can change this, but it’s very handy when you’re downloading an entire VOD and not a section of one).
It will automatically prompt you to update it when a new version has been released. (You do have the option to opt out of this, if you want).
There are a lot of other features available, however, I’ve never tried any of them so I can’t say how well they work. The Github page has a lot of examples and a Q&A section though, so check that out if you’re curious!
On the rare occasion that the program encounters issues, it's easy to use a past version, and the creators are quick to release new updates that resolve any problems. As of today (February 21, 2025) the latest version is currently 1.55.2, which updated last week.
Cons:
Sometimes when you click “Get Info” it won’t immediately load the VOD. This is pretty easy to solve by just restarting the program, so it’s not a huge issue imo.
You can’t preview clips before you download them, so you need to know the exact timestamps you want.
You can’t download VODs that are privated or no longer on Twitch.
How to use:
Download Twitch Downloader from Github and install the version that works for your computer. (In this case, I would download the GUI Windows-x64.zip version. Make sure you’re downloading the GUI version if you want a user-friendly version of this program).
Enter the URL of the VOD you’d like to download.
You can adjust the quality of the video and the length. If nothing is specified in the “Crop Video” section, it will download the entire VOD.
Once you’re ready, click the “Download” button and you’re good to go!
Open Video Downloader

If you’ve ever wanted to download any kind of video, I’m sure you’ve heard of Youtube-dl. There are different versions of this program, but some of them are a bit finicky and if things stop working, it can be difficult and frustrating trying to figure out what went wrong and how to fix it — which is why I recommend this program.
Open Video Downloader, aka youtube-dl-gui, is one of the best video downloaders I’ve ever used. It’s basically Youtube-dl with a Graphical User Interface (GUI) that makes the program very easy for anyone to use.
Pros:
No coding knowledge required! VERY user-friendly.
The creator fixes user issues very quickly! Whenever the program experiences a problem, a new update is released within 24 hours.
It can download videos from pretty much all major social media platforms, including Youtube, Twitter, Tumblr, Twitch clips, Instagram, and more.
Cons:
You can’t adjust the length of what you want to download. If you want to download a 2 minute section from a 5 hour Youtube VOD, you’ll have to download the entire video.
On rare occasions, I’ve had issues where it cannot download an unlisted Youtube video. There are sometimes ways to get around this, but it’s a pain and usually not worth the effort.
How to use it:
Download the latest version of the program from GitHub. Scroll all the way down to “Assets” and select the version that’s right for your computer. (For example, I use Windows, so I would download the .exe file).
Once you’ve installed it, you can start downloading things! For this example, let’s say I want to download Quackity’s “Welcome to the QSMP” video. All I need to do is copy the link and paste it into the white box at the top of the program.
Once that’s done, you should see the video pop up in your download queue. You can queue multiple videos to download at once (you can also download entire playlists too). When you’re ready, click the green download button on the bottom right (as shown in the picture below) or if you only want to download one specific video from your queue, click the download button (circled in red) next to the video.
You can adjust the quality of the video you want to download, and in theory you can choose whether to download just the audio or just the video of a video, but personally that’s never worked for me. That might just be a me issue though.
If you’d like to change where your videos are saved to, click the Folder button (circled in yellow) and choose a download destination. If nothing is chosen, it will default to your Downloads folder.

There are ways you can customize this program, but like I said earlier, this program is very very easy to use and does not require any tinkering whatsoever. You open it, download what you want, then close it. Nice and simple!
Other Recommendations
OBS is a good backup when all else fails! I have to use OBS pretty frequently for YouTube VODs, since there aren't a lot of tools that let you clip parts of a YouTube video (and I'd rather not download an entire 7 hour long VOD for a 30 second clip). There are already a lot of good tutorials out there explaining how to use OBS, so I recommend poking around and seeing what works best for you. If you're new to video downloading / archiving things, I'd still recommend starting with some of the tools I mentioned above first.
I’d recommend making a folder on your computer for clips. I find it very helpful to name all my files with this method: [Stream date] Streamer name - Something that helps me remember what this clip is about / something that will help me find it later, or a quote.
Example: [2-6-24] Mike - I hate capitalism
If you’ve got a significant amount of clips on your computer, I’d recommend backing them up and/or saving them to an external harddrive!
That’s about it! I apologize if I’ve missed any steps, but hopefully everything is more or less easy enough for folks to understand! I’m someone who does not like downloading random programs onto my computer and I’m very paranoid about cyber security, but I’ve used these programs for over a year now, and they’re very reliable and trustworthy. 10/10, I recommend both of them.
Lastly: if anyone has a recommendation for good Youtube clip downloaders, please let me know! I haven’t found any good programs that let me specify how much of a Youtube video I’d like to download, and I am suffering. Help your friendly neighborhood Archivist so I can share more clips from the early days of QSMP.
#Twitch#Resources#FAQ#This post is brought to you by me teaching my coworker about Cobalt today#Coworker: Wow this is amazing! How did you learn all this stuff?#Me: I edit a lot of goofy gay cubito clips ∠( ᐛ 」∠)_#I didn't tell her that but I'm pretty honest about my fandom hobbies when people ask me directly lol#I've put so many sideblog shenanigan things on my resume#I ran a character design blog for like... 5 - 7 years or so?#and I still have stuff from that in my portfolio#Literally any ''silly'' fandom thing you do can be used for your resume#You just need to know how to phrase it#It was very funny when one of my past bosses looked me dead in the eye and said ''You're kind of a nerd aren't you?''#It made me laugh#I'm more of a geek than a nerd but I wear both titles proudly#Anyways that's your RA fun fact of the day#I've posted this before (as an addition to one of Bell's posts) but that one's a tiny bit out of date now#So here's a (slightly) more updated version
393 notes
·
View notes
Text
miscommunication - heeseung's version
PAIRING: best friend heeseung x female reader WORD COUNT: 2.1k GENRE: crack, smut ; mdni AU: best friends to lovers(finally) WARNINGS: unprotected sex, dirty talk, strong language, nipple play, creampie SNAIL TRAIL: i decided to go about this different than how i originally planned so here is all of heeseung's texts AND his written part! thank you to @sungbeams and @dazzlingjaeyun for looking over this and thank you to all my tickets in the jayparked's garage discord server💛 to get updates and previews on my work before they get posted, join here(18+)
♡ ot7 texts part one ; part two ; part three ; part four ; part five ; part six ; part seven; part eight ♡ ♡ heeseung ; jay ; jake ; sunghoon ; sunoo ; jungwon ; riki ♡



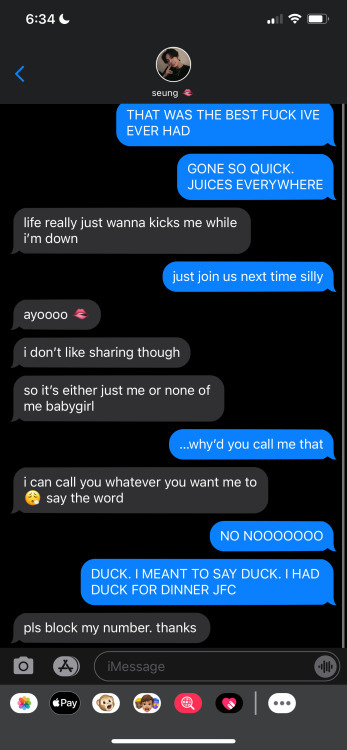
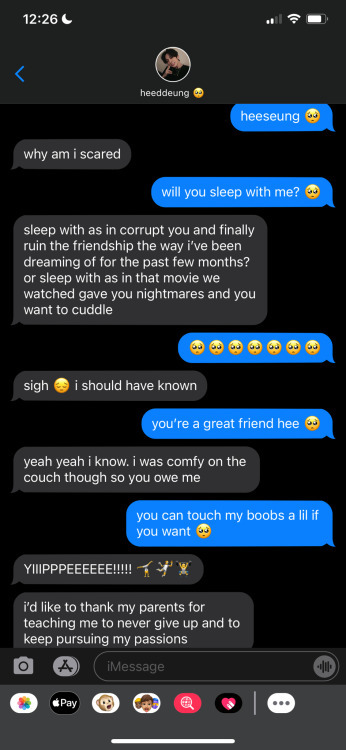





You hear a rapid thundering of feet coming up the stairs towards your bedroom, but the sound stops right at the top. It’s hard not to laugh to yourself when you hear a soft knock on your door, picturing Heeseung collecting himself to not appear as eager as he probably is.
You sit up on your bed, still completely naked, and walk towards the door. It’s hard not to feel nervous, self doubt running rampant throughout your mind. You and Heeseung have been friends for such a long time, but you’ve been denying your feelings for him for just as long. It was hard to deny your crush for so long, but what kept you strong was the thought that someone like Lee Heeseung could never like someone average like you. So you were comfortable with just being his friend, doing everything you could to shove those feelings deep down. Years went by and the two of you became closer than ever. So close, in fact, that he was your emergency contact at work. And then you sent that stupid text that changed everything.
You thought he was just joking around at first, making fun of you even. But as more typos arose (some mistakes and some intentional), it was hard to convince yourself that he was merely messing around.
The doorknob is cold against your palm when you turn it.
You brace yourself to greet your friend, but before you can fully open your mouth, Heeseung’s large hands are cupping your face, his quivering lips inches from yours.
“Please tell me you meant it,” he whispers, thumbs brushing against your cheeks lightly, “please tell me you’re sure.”
Mouth dropping open slightly, the words don’t seem to want to come out. Seeing Heeseung’s hooded gaze and feeling the warmth of his hands against your skin is overwhelming. You used to dream of this, used to spend countless hours during the days and nights wondering what it would be like to be in a moment with him such as this.
Even though you’re naked in front of him, Heeseung’s eyes never leave yours and that small detail has your entire body feeling warm, a sense of comfort blooming in your chest. It’s enough for your voice to finally come back to you.
“Yes-” You don’t even get a chance to say ‘please’ like you were planning. Heeseung’s lips are against yours in a deep, passionate kiss. It’s slow and deliberate at first, the two of you finally exploring one another. Heeseung is savoring the feeling, getting lost in the way you sigh against his mouth. One of his hands pushes back into your hair, tugging slightly while the other moves down to your waist, pulling you closer.
Despite the urgency between you two, Heeseung’s touch remains gentle, cherishing how it feels to have your bare skin in his grasp. With a groan, Heeseung pulls away from you and finally allows his eyes to wander over your body.
“Wow,” he exhales, taking one of your hands and holding it above your head and spinning you around. Your eyes widen, suddenly feeling very aware of how clothed he is versus yourself. Plus, you’ve never had someone spin you around to gawk at you like this before. You feel the heat rise to your face so you quickly fold into yourself, covering your embarrassment with your hands.
“Hey,” Heeseung places his hand under your chin to lift your gaze back on him, “there’s no need to be shy. You look amazing — even better than I ever imagined. You’re so beautiful.” He leans forward and leaves a soft trail of kisses from your jawline to your nose, pulling you closer to him again. The scent of his citrusy cologne makes you sigh, gripping his shirt sleeves as you bury your face into the crook of his neck. Heeseung continues to kiss your skin, now on your shoulders and it feels so good. Your mind can’t process anything else other than how hot his lips feel against your body and how every cell within you seems to be dancing. This must be what TV static feels like and oh, is it addicting. Yet, at the same time, it feels like you’re starting to drown.
“Heeseung,” you moan, pushing him away gently to catch your breath. His eyes are hooded and dark with lust, his fingers still gripping your waist desperately. He nods his head at you, urging you to continue your sentence. But his eye contact is so intense you lose your thoughts completely. So, instead of attempting to fumble over some improved words, you grab the front of his shirt and pull him with you back towards your bed.
Heeseung chuckles lowly under his breath, letting you lead him as you please. He bites his bottom lip and just when the back of your legs are about to hit your bed, Heeseung hoists you up and throws you onto the bed, a soft gasp leaving your lips. Before your body can even settle into your comforter, Heeseung is leaning over you with one knee in between your legs.
“Did you ever say if you prepped yourself or not?” Heeseung licks his lips again, his gaze roaming over your body. You shake your head no, making Heeseung tsk. “And I was so ready to just eat you up. I guess I’ll play with you for a bit.”
You hiss as you feel Heeseung’s fingers slip between your folds, gathering your slick in a circular motion before inserting a digit into your hole. His mouth falls open in pleasurable surprise as you open your own to moan, arching your back as he pistons his finger in and out of you. “Oh, look at you, wow.” Heeseung takes his free hand and places it onto one of your knees to spread your legs further apart, cooing at you in awe at the sounds your body is making in response to his touch.
You’re grasping onto Heeseung’s biceps for dear life, not yet completely taken over by bliss. Because at this moment you’re really irritated that he’s still fully clothed.
Seeing your furrowed brows and pout, Heeseung frowns and slows his movement. “Am I not doing this right?”
Panicking, you reach up and cusp his face, “No, no! I just-”
“You just what?”
“You’re not naked.”
A devilish smirk blooms on Heeseung’s face as he stops his movements completely, sitting upright. He massages his hands against your knees and although he appears confident and in control, you don’t miss the blush freckling his cheeks.
“You want me naked?” He moves his hands to grasp the end of his shirt, looking like he’s about to take it off but holds his stance instead. One eyebrow raises up at you, waiting for your response before moving forward.
“Yes,” you huff, “please.”
“Saying please,” Heeseung continues his smirk, shaking his head to get his hair out of his eyes, “you’re already so good to me.” In one fluid motion Heeseung removes his shirt and tosses it to the side, moving quickly to unbutton his pants. If it were any other moment, Heeseung would have probably teased you more, taking his time to remove his pants and maybe just leave his pants on and unbuttoned while he plays with your pussy some more. But he can’t deny it, his patience is thin and he’s been waiting for this moment for far too long to put it off any longer.
A slight gasp leaves your lips as Heeseung pushes his pants and boxers down his legs, his cock springing out. He’s already painfully hard, a bead of precum visible on his tip. Kicking his pants to the side, Heeseung palms at himself, moving back to his spot between your legs. “This what you want?” Heeseung grunts with satisfaction at your nodding head, mouth open and eyes wide as you shamelessly stare at his body.
Your heart is racing unbelievably fast and you can’t help but feel like this might be some twistedly realistic dream your brain has concocted. But when you feel the tip of Heeseung cock slide up and down your folds, bumping against your clit before he pushes his length inside you, you know that there’s no way your brain could come up with a feeling quite like this on its own.
You sigh when Heeseung bottoms out, his own breathing haggard. Taking a moment, Heeseung adjusts your legs so that they’re hooked around his waist, kissing one of your knees briefly as he sets it in place.
“God,” he hisses, “you’re so tight. You needed this? Needed to be fucked by me?” He starts to move his hips, slightly pulling himself out before slamming back in. All you can muster is a weak whimper, but Heeseung isn’t happy with that.
“Use your words, let me hear your pretty voice.” Heeseung flicks a thumb over your nipple before grasping your tits in his hands, squeezing as he pounds into you. The dual stimulation has your eyes rolling back; how can he expect you to make complete sentences when it feels like your body is levitating in pleasure?
Still, you try.
“Y-ye-yes! Ne-eeded you so baaaad.” You moan loudly when he adjusts his hips slightly, rolling your nipple between two fingers as he quickens his pace. He moans with you, eyes focused on the way your mouth falls open with his name spilling past your lips in a fervent cry.
“You must have thought it was so funny to mess with me for so long, huh? Thought it was funny to get me all riled up? You like messing with my head? Fuck, keep clenching me like that it feels so good when you do that.” Heeseung is rambling, speaking unbelievably fast the more he thrusts into you. The knot in your stomach tightens and you can feel the brink of your orgasm about to snap.
Heeseung is still muttering about all the typos you’ve sent him and what it did to him, but all you can focus on is the way his hips start to stutter, his pace faltering, so you interrupt him with one last request.
“Come inside me,” you gasp out quickly.
“W-what?” Heeseung’s thrusts stutter, his brain dizzy with your words.
“I’m about to come, please come inside me.” Your head falls back, it’s getting more difficult to hang onto your sanity when your body desperately wants to release.
“Fuck. You can’t say shit like that, Y/n.” Heeseung flicks at your nipples again, his thrusts gaining new momentum as he chases his high.
“Fuck, fuck, fuck, fuck!” Heeseung moans out with one final hard thrust, spilling into you just as your orgasm hits.
A few more languid pumps is all Heeseung can muster before pulling out of you, moving his body down so he can watch his seed spill from your hole. You can feel his heavy breath against your skin, making your shudders feel more violent as you come down from your high.
Chuckling, Heeseung spreads your legs wider, watching his cum spill down onto the bedding. “Wow. That was a lot.” He looks up at you finally and sees the way your chest is still heaving as you try to catch your breath. Quickly moving back up the bed, Heeseung turns your body so your back is flushed against his chest, pulling you closer to him in a tight embrace. Gentle kisses flutter across your skin as Heeseung murmurs soft praises to you, holding you close enough that you can feel his heartbeat against your back.
“You’re mine now,” Heeseung grumbles into your neck, nuzzling against your hair and letting out a soft sigh of relief.
Smacking his arm lightly without turning to look at him, you giggle at him, “You can’t say stuff like that!”
“But you are,” Heeseung pouts, his grip on you tightening, “‘m not letting you go now.”
Turning to face him, you can’t help but smile at his sleepy face, nudging your nose against his. “I guess I can be okay with that.”
With his eyes closed, Heeseung kisses your forehead, rubbing his hand lazily up and down your back. “Good. Cause I’ve wanted this for a while now.”
You smile to yourself, placing a hand against Heeseung’s warm cheek. You watch as he drifts to sleep, his eyelashes fluttering slightly with each exhale. A part of you wants to wake him up and finally tell him just how much you’ve been wanting this too. But, for now, you’ll savor this moment being in his arms, thankful for every stupid text you accidentally sent him.
♡ pls like, comment, and reblog if you enjoyed! ♡ masterlist ♡ all rights reserved jayparked 03/23/25 do not copy, repost, or translate. if you're inspired to create something similar to my work, please credit me
#enhypen fake texts#heeseung smut#enhypen heeseung smut#heeseung x reader#heeseung fic#heeseung oneshot#enhypen smut#enhypen x reader#heeseung x female reader#heeseung roommate#heeseung x you#heeseung hard hours#heeseung hard thoughts#heeseung fake texts#lee heeseung smut
1K notes
·
View notes
Note
omg I definetly need more about the Invincible variants if you may!!
Second Chance At Love Pt. 2
After -> this <- silly lil' adorable idea by @rainydaygotham (but I made Reader a civilian instead).
Variant! Invincible x gn! Reader


Warnings: stockholm-syndrome, mentions of death, angst, (fabricated) tragic backstory, canon divergence, not proofread
A/N: whew, I never imagined you people would enjoy it this much. thanks for all the feedback, it really means the world to me! 💌🐞
"Our satellites found the missing variant, Sir."
"And what?" Cecil unintentionally stared daggers towards Donald, probably due to the stress and the fact that both of them had given their everything those past 32 hours. "Spit it out, damn it!"
Even through the reflection of his glasses Donald's mannerism were an open book for the head of the GDA, and right now he acted like he always did when he was unsure how to deliver troublesome information to his boss.
But this time it wasn't particulary bad news that made him hesistant, but the sheer absurdity of the situation.
"He-he is...with an old friend of our Mark, and...currently not attacking anyone."
The elder man rubbed his temples, lack of sleep being a steady companion in this profession but damn his advancing age sure made it harder to function properly.
"I want him on screen immediately!" he commanded harshly, voice not even slightly hinting the extent of his exhaustion.
This one apparently is more clever than the original Mark if he was able to slip past their organization's surveilance, Cecil concluded as the spitting image of his involuntary ally popped up on the monitor.
The young Viltrumite perfectly blended in with the crowd, sitting in a tiny suburban cafè far away from all the chaos. On the opposite end of the coffee table were you - not an unknown face to the GDA solely because of your affiliation with the world's strongest hero.
Cecil worked his jaw in irritation at the unfitting piece to this mess of a puzzle he was expected to solve. No way one of them came here merely to catch up with an old acquaintace...
...and yet for now, there were more urgent matters that he was needed to tend to first.
"Keep an eye on them and report shall he do anything out of the ordinary." As if this right now wasn't enough. "As long as he's preoccupied we have one less monster to worry about...for now."
Meanwhile you were sitting in front of your still untouched drink, watching your reflection on the liquid surface.
There was a radio running in the background, almost constantly updating you about how the other variants were still wreaking havoc everywhere, laying waste to the world as you knew it while you were trapped here acting as if it's a normal fucking tuesday.
You really shouldnt't be playing all domestic with a man that's just as much of a villain as his alternate selves currently on the run, and yet you keep reminding yourself that the only reason you're still alive is the uncertain benevolence of that very same person.
Trying to convince him to see the error of his ways or maybe even switch sides was out of the question - this Mark, just as the other sociopaths you saw in the news, has totally lost it a long time ago. You should be glad that he currently entertains himself with this little obsession of his, but that's no guarantee he couldn't snap and reduce you to a bloodied pulp any time.
And still, even though you have no other choice, it felt so terribly wrong to have a date - that felt more like a hostage situation - during an international emergency of apocalyptic scale.
Starting to feel sick as reality of your predicament dawned on you once again, you shoved the cup to aside, bracing yourself to interact with your kidnapper that hasn't initiated anything by himself until now.
Invincible on the other hand had destroyed Levi's orb long before finding you, never having disclosed his true intentions of joining this war. Also, with all the damage he's done the other 19 versions of himself would be sufficient, surely their 'boss' wouldn't care if one went astray from the plan. Not that he ever trusted Angstrom to not stab him in the back at some point, so who cares.
Back in the day you always had some spare clothes for this world's Mark in your room, in case he needed them - which was frankly quite often as they tend to get either torn or bloody from spontaneous fights. Maybe it was the sentimental value that made you keep them long after your friendship had ended, but right now they came in handy.
The other Mark nervously picks and tugs on the fabric, not used to wear civilian clothing after what felt like an eternity. It made him feel incredibly vulnerable to present himself this way. For years his costume had served as a barrier between himself and humanity, a symbol that the person he once was had long since ceased to exist so his Viltrumite side could rise.
Still, those familiar clothes, especially since given to him by you of all people, offered a strange comfort all the same.
At least he looked remotely normal like this, but god this man can be awkward at times. Some things really never change, even across different dimensions. Right now he was a perfect picture of misery, looking at you expectantly like a lost puppy that had just been kicked. Almost adorable, if you shun out the circumstances.
An uninvolved stranger would never believe that this is the villain who reduced entire cities to ashes just a few hours ago.
"So" you finally dare speaking up, casually leaning back in your seat as you take a sip of your already ice cold drink."I take it you're not a Seance Dog fan anymore?"
Noticing the bright logo on his shirt, Invincible actually managed to crack a smile - that trademark lopsided smirk of his that seemed more like a snarl now that you saw it after all this time. "Oh, you'd be shocked: The author is actually one of the few people I deliberately kept alive."
He's right, you are shocked not only with the answer, but the delivery as well. Suddenly you regret having pried in the first place. "Just a joke" he adds as soon as he sees the slightest shift of your expression, clutching the edge of the tabletop in frustration until it left a dent of his handprint.
You don't want to laugh. This isn't even remotely funny, and his reaction was awfully concerning as well. And yet you force yourself to snort, nails digging into your palm in an attempt to keep up the facade. "Glad to know you're as much of a weirdo as the original one."
It amazed yourself how calm and collected you could act, despite being as terrified of him as in the very beginning. Maybe you got used to the feeling already, or you had discovered a hidden talent of working well under pressure. May apply for a job at the GDA if you're ever alive and free again.
For the remaining duration of this afternoon, the two of you exchanged trivial stories about the past with your respective counterparts, many of whom were shared experiences. And as much as you tried to deny it, deep down you were aware you enjoyed this conversation more than you should.
There were only mild differences between your two dimensions as it seemed - at least when it came to your friendship, that was.
Invincible was pretty secretive about anything else really, but judging from the bits he threw in between you deduced he got his abilities way earlier than your Mark, which caused his father to never lose track of his original goal.
Occasionally Mark would state contradictionary opinions and you were sure most of it was just him mindlessly repeating the indoctrination his father had hammered into his head through inhumane methods.
You can only imagine what it meant for a gentle, sensitive soul like Mark to be subjected to a Viltrumite upbringing.
The sun was already starting to set when you were scooped up once again, however this time around you weren't afraid of the height in the slightest. You felt his chin resting atop of your head as he carried you through the sky, holding you firmly but carefully like you were a precious porcellain doll - and compared to his strenght you might as well be.
Yet all you could think of was the beauty of the twilight sky, and how oddly content you felt at that very moment.
Your date had promised to bring you to a secret location with a breathtaking view, and he really did not disappoint. It was in the midst of nature, absent of any human intervention. Just the two of you, surrounded by the sounds of the earth and the sight of the most horrible day in history of mankind slowly coming to an end.
Invincible spread his jacket out for you to sit on, and you secretly appreciated the gesture. A murderer, but also a gentleman, you mentally noted. Ironic. He slumped down on the damp grass an appropriate distance away from you, subconsciously starting to rip out some leaves.
You lean your head against his shoulder and he freezes in his tracks at the unexpected display of affection - or at least he hopes it's the absence of fear. For a long while you remain like this, admiring the view and each other's closeness, until you disturb the comfortable silence.
"How did you..." You hesitated for a moment, but then you met his eyes, so completely and utterly filled with genuine affection that caused something to blossom beneath your ribcage which you didn't want to acknowledge.
Even though you were still wary of him, it was hard to stay objective in the proximity of a literal carbon copy of the love of your life in nearly every single way.
"...how did you become like this?"
There was a long pause between your question and his answer.
"I got my powers shortly before my 13th birthday..." In hindsight, after having met the other variants who got them even earlier, it could've been worse. At least he was granted a few good years. "...and from then on, everything suddenly changed. My mom had an 'accident', so my dad was left to raise me on his own. It was-"
Mark's voice cracked, eyes glossed with unshed tears he was long since taught to repress as they were a sign of weakness. "The only times I felt truly happy was when I sneaked out to see you...I think for a long time those visits were what kept me sane. But nothing went past him..."
He balled a fist in the fabric over his sternum, and there was so much agony in his tone that it made your own heart clench painfully. "Dad- no, he's not a father. Never was. Anyways, Nolan tolerated it for a while, thinking I'd outgrow this sentiment and understand humans are beneath us. But when I turned 18..."
A tidal wave of shame and guilt washed over him, making him unable to bear looking at you as he continued his story. "He made me watch...I should've done something, I should've defended you, but...I was so scared of him. I just stood there when he snapped your neck."
The disclosure of the other's fate ultimately caused the panic attack that was seething inside of you ever since your first encounter with this variant to finally unravel. You frantically tug on your collar as you began to hyperventillate, feeling as if it was actually your neck that was being assaulted.
"Don't worry, I took care of it..." Invincible still had his face buried in his hands, and there was an eerie coldness in the following statement. "It took me a while, but I got stronger just to avenge you...ripped his sorry excuse of a heart right out of his fucking chest."
That's hardly a solace for either of you, isn't it.
Mark looks down at his palms as vivid images of his past crimes creep up on his mind, accompanied by a neurotic laughter that could only be described as absolutely broken...
...until you cup his hands with yours, the gesture conveying emotions you would never be able to put into words.
"Everything felt so pointless after you were gone..." he snivels, not resisting as you couldn't help but tug his head towards your lap. "You have no idea what emptiness you left behind...at some point I started doing unspeakable things just in order to feel something, anything to distract myself from the grief..."
You hum in between choked sobs, weeping for this lost soul as you rake your fingers through his hair, listening to him repeat countless apologies. "I'm sorry. I'm so, so sorry...I should've just flown into the sun...I should've been stronger, better...I didn't want to become cruel...I wanted to be good...for you..."
What were you even doing here? Have you lost your mind?! Snap out of it, this is insane!
"Shh...it's enough. Stop tormenting yourself." No. He deserves far worse. Victim of circumstance or not, this man is beyond saving.
"Accompany me to my homeworld. Let me indulge you the way you deserve. Never leave me again" was what he desperately wanted to say, but instead he gulped harshly around the lump forming in his throat before announcing "I'll take you back home soon...phase one of Angstrom's plan is over, the variants will leave and you're safe again."
"Huh? I thought-"
"Drop the performance" he ordered as he fought to regain his composure. "You can speak freely. I meant what I said, I won't hurt you. Even if you hate me, even if you hurl all kinds of insults and accusations at me...I can take it. I'm just grateful for today. I'll cherish this memory forever."
Yes. This was more than he could possibly ask for. He already destroyed the life of your counterpart in his world, it's not fair of him to do the same to someone so precious twice.
Mark doesn't care what happens to him from now on, because thanks to you he was able to make peace with what happened.
"Come." He jolts up as he wipes his tear-stained cheeks clean, not biding you another look as he fears that otherwise he won't be able to pull through with his good intentions. "It's getting cold, we should-"
"No!"
Out of a whim you tackle hug the Viltrumite, who is caught off guard enough to stagger and fall. You softly punch against his chest and he allows you to let it all out, though he has no idea what you're on about.
"You-you're not like those other variants of Mark...please..." Your bottom lip is trembling as you speak, voice wavering with an emotion you couldn't quite decipher yourself. "Don't leave. If you have nothing to live for in your timeline, then...just stay in this one."
"And then what? Go to the Pentagon and say 'hi, I'm one of the Invincibles that ruined simply everything, but now I'd like to stay here'? They'll never believe that I don't have an ulterior motive!"
"So what? It's not like they can contain or even scratch you. And even if they could, I-I'll make sure to visit you every day!" You giggle like an infatuated teenager as you add that last sentence, and even a maniac like him realizes you must've lost your mind.
God, this is all his fault...
"What are you even talking about?" he almost yells, now on top of you and softly grabbing your shoulders to shake you ever so slightly. "Why are you trying to convince me? That can't seriously be what you want!"
"I-I...don't know." You're staring straight at him now, a stubborn determination in your eyes that almost frightens this unstoppable man. Wrapping your arms around his neck to make your foreheads touch, you whisper "All I'm sure of is that you didn't deserve any of this, and maybe...shit, just give us some time to figure it out, would you?"
Mark's hands were hovering over your body, giving it his best to hold back yet it was a lost battle before it even started. He utters vile curses under his breath before finally crushing you flush against his body, lips brushing against yours as if to ask for permission. You're quick to take the initiative, tossing all reason overboard as you give in to this all-consuming madness some might call hope...
...but just when you were about to pull him in for a long overdue kiss, the man that was straddling your waist mere seconds ago had disappeared in the blink of an eye.
The soundwave reached your ears much later than the actual impact, and much to your shock, when you saw not one but two Invincibles - yours having been knocked into a nearby rock formation - you immediately understood what it meant.
"Mark, wait!" you screamed, but your plea went on deaf ears.
After everything your world's Invincible had to endure those past few days, he wasn't even slightly in an amenable constitution. The only thing he was able to feel at this moment was rage, and he needed to direct it to something or otherwise he'd burst.
Sadly the next best target of his fury was the variant right in front of him - a man who not only attacked his homeplanet, but tried to violate someone he once held dear.
Mark will make him pay for trying to harm you.
"C'mon, stand up. Right now all I want to do is hit something...as hard as I can."
[Next Part]
#invincible#mark grayson#mark grayson x reader#invincible x reader#invincible s3#invincible spoiler#writing#fanfiction#series#reader insert#nondescriptive reader#no use of y/m
2K notes
·
View notes
Text

(You don’t know how much longer you can do this.)
hi the wip for this was absolutely not supposed to blow up. why does that have 1k notes. horrifying. anyways!!!! it’s update time baby!!!! 64 new assets this time around!
so that’s what the caption was supposed to be. this update was already pretty damn big and took a ton of time to make!!! and i was finally done!! but then my hand slipped and now we’re at 143 new assets. super sorry for the delay! That Was Not Supposed To Happen.
i’ll go more indepth below the cut, but this update encompasses all menu/profile art for both isat and sasasaap, battle portraits for sasasaap, every single pixel icon in isat (to my knowledge anyways), the dialogue skipping animations, and a few miscellaneous additions.
also i spent too much time on these to put them below the cut so Please God Look At My Icon Resprites I Spent 16 Hours On Them. enjoy!


okay first things first. why the hell is this batch 143 assets. so. i HEAVILY underestimated how many times the menu drawings are used in the games. even removing all of the custom art, it’s still ≈30-40 variations! that’s a lot! and once i finally finished everything, i got Posting Anxiety and somehow convinced myself that attempting Animation And Pixel Art (two things i haven’t done in YEARS) would be easier than writing a normal post. so here we are.
the custom art here is pretty much par for the course at this point. extra menu art for bonnie, extra expressions for the party in act 5, we’ve done this enough times that it’s expected. i am aware that bonnie’s custom menu art gets completely covered by the ui. i kept it in because it’s really funny (and also i didn’t feel like extending the sprite (but then the sasasaap version forced me to extend the sprite anyways so Whartever)).
once again, provided a spritesheet for sasasaap’s battle portraits! i do intend to cover both games, it’s just a slightly lower priority atm. unlike isat though, i’ve got Less (read “No”) experience with sasasaap, so there might be more issues with those assets?? apologies if there are, i’ll try to fix any issues that come up!
the Miscellaneous Additions i mentioned above are the sprites used on the teleport map and the loading screen, which is just a tiny version of the skipping animation. they were pretty small, so i figured i might as well get them out of the way!
not actually much to say about the 75 icons surprisingly! i haven’t done pixel art in about 5 years?? and that’s a Travesty actually these were super fun to make. i did make mockups for the overworld sprites earlier, but they aren’t Officially part of the redraws (yet) so they’re getting posted seperately
and also!! some exciting news!! this project might actually become a Proper Published Mod pretty soon!! i’ve been in contact with someone who’s willing to help me get everything set up, and i’ll be getting a Usable Computer around the end of the year!!!! it’ll still be at least a month before it’s up (i’d like to get the enemy art finished beforehand wauaua) but!!! still exciting!
okay, i think that’s everything relevant to the update!! i Definitely can’t fit all of the relevant assets here lol. but i’ll try my best ! please enjoy !!







#marshdoodles#isat#in stars and time#isat spoilers#isat redraw project#<- new tag! which is probably going to change in the future when i settle on an actual name.#apologies if this is hard to follow? writing this update in the middle of the night…#anyways! oh my GOD those gifs were HELL to make#the framerate for the act 2 version is. Nebulous?#procreate will not tell me. i had to fix the framerate with a gif maker site#also for the record. all of the art here was made on procreate#which seems to horrify people when i tell them#for the less recent stuff. did you know that the profile art has a different size than the menu versions?#and that they’re Zoomed In Slightly? because i fucking didn’t! i spent 2 and a half hours cleaning up the profiles.#other than Those. actually had a blast working on these. especially the pixel art wauaa#lets hope i dont have to patch this a week later lmao
1K notes
·
View notes
Text

𝐒𝐓𝐑𝐀𝐍𝐆𝐄𝐑𝐒 | Joel Miller x reader

↝ other fics | requests? | ao3 | update blog | fic rec | ko-fi
part three– summary | Over time and through challenges, you find a way to settle in Jackson with Joel.
content warning | 18+ MDNI, established relationship, takes place over a longer stretch of time (two years), graphic depictions of violence, angst, fluff, there's a lot of tender moments sprinkled throughout, reader's progression into her own self, mentions of sa and coercion, trauma, joel triggering some ptsd for reader, tender smut (slight somnophilia) mentions of reader's scars (though mostly vague), ending is foreshadowing (if you get it, you get it)
author's note | this was very cathartic to write, i've had this entire thing outlined for over a year and like 80% finished so a lot of time i've just spent editing and procrastinating over plot points. i originally intended for this to end very, VERY grim. but, the ending i went with is more fitting. also thank you to anyone who's taking the time to read this or has told me they relate to this story and have found comfort in it, i love you!
word count —10k
PART ONE — PART TWO — SERIES MASTERLIST
The entire situation made you uneasy.
“So, do you have a name?” Ellie asks curiously, shoveling a piece of food into her mouth, “I mean, Joel always calls you the kid or the girl—you know, he did that to me for a while, but I grew on him,”
She smiles around her food, her authenticity wholly her own.
You knew Ellie through small moments, coming and going, not seeing her much around Joel’s house as she was obviously settled into her own and spent most of her time with Dina or Jesse.
“Ellie,” Joel admonishes, “stop yapping and eat,”
“You are no fun,” Ellie says pointedly at Joel, stabbing a fork into the pile of food on her plate.
You sat beside Joel, your hands resting on your lap, eyes scanning the table. It felt strange to be here like this, in a place so domestic. Alive. Maria balances Benjamin on her hip in the kitchen as she and Tommy conversed quietly over the few sides still finishing up.
It wasn’t that you didn’t trust Tommy either—it was just the overwhelming weight of the unspoken, how his eyes couldn’t stop lingering on you and Joel.
It was the way Joel always seemed to know where you were, what you needed, even before you did. It had always been like that, but tonight, it felt more pronounced than ever.
He’s moving for things before you even make a motion to ask, handing them to you without a word, a hand curling over your thigh in silence when Tommy drops a pot on the floor, startling you and baby Ben in Maria’s arms, knowing instantly how to calm you. You were like a unit, moving as one, and Tommy could clock it from a mile away.
Once everyone had finally settled at the table Tommy clanked his spoon against his bowl, his voice cutting through the quiet. “So, how’ve things been for everyone? Ain’t been much talk from Joel lately. Ellie? Everything good?”
Joel grunted in response, a low, almost reluctant sound as he forked a piece of meat.
He didn’t meet Tommy’s eyes, but his posture was rigid, almost protective, as if keeping a silent barrier between you and the world around you.
It had been a full six months since you settled into Jackson, spring on the horizon, it would be a welcome reprieve to the bitter cold and piles of thick snow.
Ellie gives a short version, cliff notes, too busy eating to put any real effort into the conversation.
“I dunno why he’s askin’ to do dinner,” Joel had admitted earlier that day, “ain’t like him.”
Most of them saw each other daily, it seemed pointless.
Tommy leaned back in his chair, his hand rubbing his chin thoughtfully but nonchalant.
He noticed how Joel had placed his chair slightly closer to yours than usual, a casual closeness that seemed almost unnatural given Joel’s opposition to people and touch. You weren’t sure if Tommy had caught on, but his eyes lingered on the two of you for a moment longer than comfortable.
This wasn’t the pair he had dismissed the night you were found, something had changed.
The fire in the hearth cracked loudly, filling the room with a dull warmth that did little to ease the tension settling in your chest. The scent of stew hung in the air, thick and comforting, but your stomach churned at the thought of eating. You weren’t used to this—family dinners, warm lighting, the sound of silverware scraping against ceramic.
It was too normal.
Too exposed.
Tommy hadn’t seen much of Joel these past months outside of patrol and meetings. Not since he’d asked him to keep an eye on you—to help you adjust, to give you someone steady to rely on. He hadn’t expected Joel to isolate with you completely. And now, sitting across from the two of you, something felt off.
Tommy cleared his throat, breaking the silence. “Didn’t think I’d be seein’ you two at my table tonight, s’been a while.”
Joel barely looked up at Tommy, “Figured we should.”
Tommy let out a small chuckle, “What, outta obligation?”
Joel’s jaw twitched, “Somethin’ like that.”
Your eyes flicker between the two, quiet as you eat.
Tommy turned his attention to you, “How’s it been? You settlin’ in alright?”
You didn’t answer audibly, not that he expected you to.
“She’s fine,” Joel said, voice even as he answers for you.
Tommy’s lips pressed into a thin line. “That right?”
Joel didn’t acknowledge the shift in Tommy’s tone.
Tommy leaned back, watching the way Joel subtly angled his body toward you—protective, like he was ready to shield you from something that wasn’t even there. Instinctual.
“Joel says you’ve been doin’ well with patrol,” Tommy turns his attention toward you suddenly, ignoring Joel entirely, “you feelin’ comfortable with all of it?”
Surprisingly, you nod, though your eyes ultimately flicker toward Joel who’s staring down Tommy from across the table, quickly catching onto Tommy’s behavior.
Ellie suddenly stood, pushing her bowl away. “I’m gonna—yeah, I’m done eating,” She grabbed her plate and left the room without another word. Smart kid. She knew when to leave.
Maria leaves eventually too, tending to Benjamin as she ascends the stairs and leaves the three of you in a standoff. The rest of the dinner passed in heavy silence. You barely touched your food. Joel barely let his guard down. And Tommy barely took his eyes off the two of you.
It wasn’t until after the dishes were being cleared that Tommy saw his opening.
“Joel,” he said casually, “help me with somethin’ outside.”
Joel hesitated, glancing toward you. You gave him the smallest nod. He exhaled through his nose and followed Tommy out onto the porch without a word. The moment the door shut behind them, Tommy turned.
“What the hell is goin’ on?”
“Ain’t nothin’ goin’ on,” Joel stiffens, standing toe to toe with his brother who lowered his volume to a hushed tone.
You focused on their voices, the house having fallen quiet.
“That’s bullshit and you know it, Joel,” Tommy retorts, “Is she…should we be worried about her?”
Oh, so he thinks you were taking advantage of Joel—either assumption couldn’t be further from the truth, but it does startle you, wondering how deceptive you looked to Tommy despite how welcoming he had been toward you in the beginning.
“She’s harmless,” Joel responds, “What—suddenly you’re worried about her? You stuck her with me, made her my responsibility, and now you’re worried? What? ‘Cause I’m doin’ what you asked?”
Tommy scoffed, rubbing his hands over his face tiredly, “She’s been here six months and she hasn’t branched out at all. Not once.”
Joel’s expression darkened. “She doesn't like people. I don’t blame her.”
“Or maybe she just doesn't have a choice,” Tommy tries it, bucking up to Joel and flipping the switch, throwing the harsh accusation at his brother.
It landed. A flicker of something passed over Joel’s face, but it was gone just as quick.
Tommy took a step forward, lowering his voice. “I put her with you to help her. To give her some stability until she could fair on her own. I didn’t put her with you to keep her locked away.”
Joel’s jaw tightened. “She’s safe with me. And free to leave whenever, s’not my fault if she doesn’t want to—maybe you’ll think twice before takin’ people in because you got a good heart,” by his tone you can tell he’s trying to take a dig, “if you wanna blame anyone, blame yourself.”
Tommy shook his head.
“That what you tell yourself?”
The blame wasn’t on anyone, really.
You weren’t sure what Tommy’s angle was or if he was just worried for Joel in a weird, roundabout way.
“I think whatever is goin’ on between you two ain’t healthy—to what extent I don’t even wanna fuckin’ know, there’s a point where we gotta hope she can manage on her own,”
Joel’s expression didn’t change.
But, something in his posture did.
Tommy let out a tired sigh, defeated, “Just... think about what you’re doin’, Joel.”
When Joel finally came back in, his eyes found yours immediately.
You searched his face, looking for something—anything—to tell you what he was thinking.
He didn’t say a word.
But when he reached for you, you reached for him.
That’s what you always did.
And maybe that was the problem.
–
You’ve come to cherish the time you spend in Joel’s bed outside of sex.
After almost a year in Jackson, there are moments when things truly feel normal.
As expected, Joel does most of the talking. And to his effort, he tries to get you to speak up, but you often can’t find the courage outside of the intimate moments when he’s holding you close, mouth pressed against your skin as he buries himself inside of you.
“You really ain’t got a name?” Joel asks as he scrolls through a crossword, glasses perched on his nose in a way that felt scarily domestic, remembering Ellie’s earlier question. You scribble on the edge of the crossword, leaving a trace of yourself.
I don’t even know my parents.
You had no real identity, Joel has come to realize.
No sense of self or claim over your body and thoughts, years spent serving as nothing more than a device to be taken apart and used against your will, expected to obey.
Some of them did it purely out of fear and self-preservation, but for you, the opportunity to live a life outside of that place was more important and something you were willing to die trying for.
Still, old habits die hard.
You were trying to find the courage to speak to him in these quieter moments, making small noises when he would ask questions—a hum for yes, a soft and disgruntled noise for no.
The silence stretched between you, comfortable and stifling all at once.
You felt his fingers trace slow, absentminded circles against your ankle, his touch light, cautious. He was always cautious with you in moments like this, when there was nothing to distract from the weight of things left unsaid.
“You ain’t gotta stay quiet with me,” Joel reminds you gently, your eyes connecting for a moment.
It was strange how a man so stoic could be so soft, even if it was only shown in brief flashes.
Every time you tried, the words twisted in your throat, trapped beneath years of silence.
Being told your voice didn’t matter. That your body wasn’t yours.
That your thoughts weren’t worth having.
Joel’s hand stilled. He must have felt the way your breathing hitched.
You’d spent so long being nothing. A thing to be used. A body with no name. No choices. No voice. Nothing at all.
But here—wrapped in Joel’s warmth, his scent, the safety of his presence—you felt like something. Or someone.
Eventually, your lips parted. You sucked in a slow, shaking breath.
Joel holds his breath, having tried this over so many nights.
He feels that his conversation with Tommy was partly responsible, forcing you into a space of discomfort, like you had to listen to him.
Then, in the smallest whisper—so quiet you weren’t sure you’d even said it—you forced out, “I don’t have a name.”
Joel went still.
Then, after a long moment, his voice came low and careful.
“What d’you mean?”
You shrug, crossing your legs on the soft duvet, “I,” your mouth feels dry, like you were having an out of body experience as you spoke, like this wasn’t even real, “—didn’t…need one. He never addressed me directly. None of them did.”
Joel notices the way your tongue lingers around he, a heavy memory, a man whose face is impossible to forget.
The silence grows as Joel seems to contemplate his words, seeing how your fingers inch closer, a quiet yearning that you’ve been learning to subdue—not every act of service needed to be thanked, Joel had made that clear.
You try to ignore how your heart hammers in your chest at his silent admiration of your voice, speaking to him despite your disdain and buried fear, unsure if you could commit to more.
“Look…” he starts, his hand falling to curve around the heel of your foot, pulling your leg straight until your foot presses into the headboard of his bed, his hand traveling to rest against your upper thigh, “I ain’t ever been good at talkin’ about this kinda thing. But I gotta say it, ‘cause if I don’t, I know I’ll regret it.”
He looks serious, lips pulled into a thin line, but not unkind.
“What we've been doin’—I know why you do it. I ain't stupid.” Joel begins, your eyes locked on the way his fingers drag gently against your skin, massaging the muscle, “For a while, I let it happen ‘cause… hell, I don’t even know why. I ain’t got a reason, which makes me a bad person, taking advantage of you like that, knowin’ you had gone through hell to get here,”
You chew nervously at your bottom lip, letting the words sink in and marinate, eyes flickering up to look at him briefly, nodding in quiet understanding.
"But I don’t want that from you. Not like that. I ain’t never wanted somethin’ from you that you didn’t choose to give,” Joel admits, uncomfortable with the vulnerability of the conversation but knowing you needed to hear it, “I got my ways about me, I’m an asshole. I know, but this—I ain’t never been in a situation like this,”
You’ve never heard him talk like this, almost as if he’s spilling everything dark and vulnerable about him, laying his heart and mind out on a silver platter for you to devour.
“Sex ain’t just about… sayin’ thank you,” Joel looks at you directly, waiting to catch your eyes, “it’s supposed to mean somethin’. Be somethin’ you do when you trust someone, when you—” he licks his lips, clearing his throat as the words escape,“—care about ‘em. You understand?"
You nod softly, eyes burning with the faint sting of tears.
“You’ve never owed me nothing, kiddo.”
Eventually, Joel grows tired and stuffs the book away on his nightstand, inviting you beside him under the cover in silence, already knowing you had been itching to snake your way in, seeking out his warmth as he leans back to turn off the lamp and is met with your lips when he turns back, feeling your lips tremble with a timidness he’s not familiar with.
Something about it was different, a long and gentle press of your lips as you sigh, breathing through your nose before you pull away, shuffling closer into his chest as his chin rests at the crown of your head, rubbing slow circles over your shoulder until your breathing evened out.
Joel isn’t even sure if he’s doing this right, but he’s not sure he can let you go now.
It would do more harm than good for both of you.
–
A few months later, on another night, you find yourself in silence.
Mind filtering through a million thoughts at once, Joel sleeping quietly beside you—or so you think. His arm is slung over you, breathing slow and steady.
But you’re awake, staring up at the ceiling.
Thoughts race.
Thoughts about him, about you—the unspoken bond. And then, in the stillness, you speak.
“Joel?” you say softly, the small but meaningful utterance of his name has him stirring within seconds, blinking through bleary eyes.
He hums in question.
“Love,” such a fickle word, something you’re not sure you’ve ever felt before, the feeling foreign, “have you felt it before?”
Joel’s eyes open wider, shifting beside you as he rises on one elbow, the hand of his opposite arm reaching for you, fingers brushing absentmindedly along your arm.
It’s a loaded question—and at this hour? Joel can’t help but chuckle.
“Long time ago,” Joel responds vaguely and you’re waiting for him to continue, but he doesn’t.
You’re lying on your back, eyes stuck on the ceiling as he stares at you now.
“What does it feel like?” you ask quietly.
Joel can’t help but cherish the moment, the raw emotion in your voice that he only heard on special occasions, not under the guise of pleasure—this was just you.
Joel tenses slightly, though—his mind shifts to Sarah briefly, his life before. It felt light years away, barely able to remember her face at times.
“Kinda…feels like it’ll break,” Joel says hesitantly, “it’s somethin’....real fragile—like when you hold something too tight and it cracks,” you nod slightly in understanding, “but it's also a feeling you’re too scared to let go of, does that make sense?”
“I don’t think I’ve ever felt that,” you admit, looking over at him briefly before averting your eyes.
“You’re young, kiddo,” he tells you, “give it some time.”
There’s a stretch of silence before you find the courage to ask, heart skipping unnaturally.
“Who was it?”
Joel figures you lucky that he’s less guarded like this, your warmth against his chest and your bottom lip trembling slightly—it always seemed to, a lingering fear that never left you.
“My daughter,” Joel explains simply, no sugarcoating or lies, “she died….long time ago,”
“Before?”
Joel nods, a solemn expression flashing across his face before he sets it right.
You don't press him.
But you wonder, deep down, if he’s afraid he might be feeling it again.
-
When you find your voice outside of Joel, it was in a moment of defense.
You’re not sure why—well, that isn’t entirely true.
You know why, but you can’t explain how the feeling overtook you like possession.
Tommy had suggested you go on patrols with Jimmy, a younger man in his mid-twenties and closer to your age, a reliable man, as Tommy insisted. You’ve never even seen him, let alone was willing to speak with him or venture out beyond the walls.
It could be anyone else. Ellie, Dina—hell, even Tommy himself. You could fair there, but it seemed like Tommy was forcing you out of your comfort zone without any understanding of what that would mean to you.
“You’re smotherin’ her, Joel,” Tommy argues.
“She’s capable of makin’ her own choices,” Joel defends, turning to you, “I ain’t keepin’ you here, am I?”
You shake your head, arms crossed tight over your chest.
“She needs more than just you,” Tommy responds, “or me—or Ellie, I’ve got people askin’ about her, worried she might—”
“Might what?” Joel asks, warning Tommy to tread carefully,
“I’m just sayin’, people are weirded out by her behavior,” Again, talking as if you weren’t there, you find the anger in your chest beginning to swell, “She can try more—that’s all I’m askin’,”
“I don’t want more,” you spit out, both of the men freezing in place.
Joel turns so fast it’s like he doesn’t believe what he just heard.
Tommy blinks, his mouth parting slightly in shock.
“I don’t want more,” your tone softens, looking down as you scuff your shoe against the wood of the porch, “I don’t need more.”
Joel’s face contorts in a way that makes Tommy frown with the realization, because whatever mess the two of you were tangled into wasn’t one-sided in the slightest and if Tommy was honest with himself, he knew Joel was in much deeper.
-
The next time you speak, it was completely unprompted, feeling him thrash violently in bed beside you—he’s had his own nightmares before, usually consisting of him waking in a sweat or mumbling in his sleep, but this one was particularly alarming, like he was being attacked in his slumber as his arm swings up and knocks the lamp to the floor, ceramic shattering and still, he remained deep in the state of fight, and you were trying your hardest to shake him out of it, slapping his face gently as you held down his other arm.
“J—Joel,” you croak, voice thick with sleep and lack of use, always sounding like the words croaked from your mouth any time you spoke, “Joel—wake up!”
He flinches harshly but his eyes fly open, wild before they land on you and his blurry vision becomes clear, the sound of your voice grounding him into reality.
“It’s okay,” your voice shakes, watching as his throat bobbed with a harsh swallow.
He couldn’t explain how your voice had become such a comfort to him.
Like it was something he’s been missing.
-
And the first time he hears you laugh he swears he imagined it.
Ellie makes a terrible joke at his expense and the sound comes out too naturally, a triumphant grin crossing Ellie’s face as you both look at Joel who suddenly feels like he’s in a battle of two against one, hands held up in defeat.
“At least someone laughs at my jokes,” Ellie defends, watching as Joel rolls his eyes fondly.
“So, you’ll laugh when she makes a joke but not at mine?” Joel asks.
You shrug, “They’re good,” You chirp quietly.
Ellie throws her hands out in smug triumph.
“Stay bitter, old man.”
“Old man? I’ll tell Tommy to pair you up with Eugene,” Joel threatens.
Tough break, you think.
“Wha—no, what the fuck? That’s a total abuse of power,”
Joel shrugs as to mock you, catching your gaze briefly with a faint smile.
You’ve never felt more at ease in your life and that terrified you.
–
It happens over time, months, years.
The first year you spend in Jackson is hard—from the moment Ellie has found you on the outskirts of their walls, struggling to break old habits that had been instilled in you from birth, and finding comfort in society that only wanted to live, not take.
Jackson was a community, a family.
You still felt like a stranger, an obedient puppy at Joel’s side, shadowing him wherever he went. Patrols, always. The dining hall, occasionally. He never forces you to attend the fancier events held for the community with overwhelming sights of unfamiliar faces and too many voices. The music, the kids, drunkards getting loud around the tables they liked to play roulette at.
You liked silence and so did Joel.
Besides, he’s much softer in these moments.
You’re helping him with dinner when you watch Ellie approach him, arms spread out as he pulls her in.
A hug full of feeling, watching his eyes drift close as his cheek presses into the crown of her head, a grin splitting on her face as he squeezes her too tight, playfully shoving him away.
You never asked personal questions, only thrived off the assumptions in your head, but Joel knows you. He can see the way your eyes beg a question but you’re too afraid to ask.
“I’ll make a deal,” he begins, chopping into the vegetables as you peel potatoes with care, “use your voice and I’ll answer whatever questions is buggin’ you, fair?”
You nod, chewing at your bottom lip habitually before you find the courage to speak, “You…Ellie…” often your words felt disjointed, not that you didn’t understand, but you found yourself being concise, quick, using as little words as possible to get your point across and Joel notices too.
“She’s not mine, biologically,” Joel admits casually, “s’long story, but family ain’t always blood,”
You nod in understanding, the quiet growing again as you place the vegetable and utensil aside, “Her…family?”
“Don’t know much,” Joel shrugs, “kid was dealt a bad hand, but she’s special—a pain in the ass but, she’s good.”
–
Time progresses further, finding comfort through the seasons.
You’ve rotated through different jobs, none of them feeling right without Joel.
And it takes a while, but eventually something clicks.
As a step, you try your attempts at wall patrol—only when Joel wasn’t going out and he was busy planning the patrol schedule out over being gone for days at a time, too worried to leave you, but becoming slightly complacent and selfish in the time he spends inside the walls.
It works for a handful of months, minimal risk, always within shouting distance from Joel.
It was rare for stragglers to come wandering through the woods too, but as someone who had been on the other side, your empathy shines through in a moment of misjudgment one night.
Everyone is on break but you—Tommy and Joel were strict about at least one person always having eyes on the entrance and it wasn’t unsurprising that people jumped on the opportunity to leave you with the responsibility while they snuck away for a break.
You had just opened the gates for Ellie and Dina as they were coming back from the route, pushing the thick doors closed when you spot someone off in the distance, a man stumbling with great difficulty as he limps towards the gate. He’s clutching his side, doubling over in pain, and you feel the jolt of a distant memory pulling at you—a time when you were the one begging silently for help.
By the time you turn over your shoulder, Ellie and Dine are long gone.
Fuck.
“Please!” The shout is faint but enough to stir some instinct deep within you.
The others are too far and he’s approaching quickly, blood leaking from the side of his face as he slumps to his knees by your feet as he reaches you. You dig your heels into dirt and pull the gate open again, just enough for him to slip through with your aid, arm looping into his own.
He collapses onto the ground as soon as he makes it inside, pulling you down as you kneel beside him, “Th—thank you,” he gasps out. His face is flush, not indicative of someone who’s dealt with the elements very long, but he’s bleeding, clearly in pain.
You’re kneeling by his side when Joel’s voice cuts through the tension, sharp and angry.
“What the hell?!” He’s charging toward the gate with his revolver in hand, Tommy trailing behind him with wide eyes, flicking briefly between the two of you.
In any other situation, you wouldn’t have thought twice to leave the man behind, hellbent on survival at whatever cost. You knew better. Your instincts are sharp; they’ve kept you alive long enough, but your newfound heart wins over logical reasoning.
As the crowd of people grows, you find your throat swelling with anxiety.
Desperately, you try to convey your worry through looks.
“Y’all got jobs to do,” Joel snaps, “get back to your station,”
He dismissively moves your hand away as he hauls the man to his feet, the man groaning in deep pain as he shoves him toward Tommy, passing him off before his arm is circling around your bicep and tugging you away, struggling to keep up with his hurried steps until he can find a private spot, cornering you with a face you haven’t seen in almost two years.
“You got a death wish or something?” Joel growls, “Why’d you let him in?”
The intensity of his gaze pins you, and you swallow hard against the pressure building in your chest. Bottom lip trembling with fear, “I—I couldn’t leave him,” you stammer out weakly, emotions tying words into knots, it hurts to speak—to defend yourself.
You weren’t sure what you did was right, but it felt that way in the moment.
“He was hurt.” Joel’s jaw clenches at your words, a muscle twitching near his temple, veins protruding. He shoves a hand through his greying hair and drops his voice low, not any less terrifying than when he had yelled at you a moment ago—it has been so long since you’ve seen this side of him, unrestrained rage.
“He could be fuckin’ bit,” Joel argues, “hell—maybe he’s fakin’, but you never—never make that decision on your own,” his hand is flying around in anger, pointing from you and to the gate, “you don’t know if he was staging an ambush or if he would’ve had a knife. You can’t be this fucking naive, I’m not gonna be around to save you all the time and—”
“Stop,” you plead, blinking away the tears that formed quickly, “please, stop—just—”
Joel pauses, a steely expression on his face.
“D-don’t be mad at me. I-I know I messed up.” You wipe at your cheeks, but the tears keep coming, and you can’t stop them, can’t stop yourself from shaking. The air between you feels thick and charged, like he had finally found the opportunity to rid himself of you.
Joel’s eyes soften for a fraction of a second before hardening again. He takes a deep breath, and you flinch as he reaches out, not sure if he’s going to hold you or hit you, familiarizing his emotion with violence after years of being on the receiving end of angry, vile men.
He does neither.
Instead, his hand falls to his side in defeat, “You’re lucky it wasn’t worse.”
Suddenly, you’ve never felt so small.
–
Joel doesn’t return home until late that night, heavy boot stomps carrying words he couldn’t find the energy to say, finding his bed earlier empty as he approaches his room.
There wasn’t a single trace of you, not here, or anywhere he would usually find you, his mind suddenly going into a panic as he searched frantically through the house—his bathroom, the kitchen, the backyard and into Ellie’s guest house, but nothing.
As he approaches the living room, he notices the lack of blankets and pillows before his head whips toward the basement, door closed and lights off, slowly, he approaches.
What he finds makes the pit in his stomach sink—you, curled up on the old, fragile frame of the bed that held a mattress stained and tattered, sleeping soundly but unknowing of how long.
His anger, his words, had driven you down here, away from the warmth of the house.
You didn’t feel like you belonged there now.
He feels a pang of guilt. Basements were not meant for living; they were for storage and solitude and silence.
He’s reduced you to this; a thing to be stored away.
Joel approaches with a quieter step, kneeling down at your bedside.
“Hey.” His voice is soft, almost gentle. “Hey.”
You stir, blinking bleary eyes up at him.
For a moment, confusion clouds your face before it shifts to apprehension, and Joel feels something twist in his chest. You jump back, scared. Eyes wide and fearful.
He fucking hated it.
“Hey,” he tries again, his hands hovering close, curling around the edge of the blanket like he wanted to swoop you into his arms, “You gotta come upstairs.”
You shake your head, pulling the thin blanket tighter around yourself, moving away from him.
“You can’t sleep down here,” he insists, firmer this time but without the sharpness to his tone like earlier, “C’mon, kiddo.”
You shake your head again, face softening as you frowned and pushed him away with a gentleness that tugs at Joel’s heart.
Joel sighs long, deep, hands spreading out over his knees before he admits defeat.
He retreats back upstairs with heavy steps, but this time they speak of regret rather than anger.
-
Out of precaution, they kept that man separated from the community, locked up in a spare cell.
It’s been a few days—but, the real problem comes as they strip him of his bloodied clothes to supply him with new ones, the bag of trashed clothes coming home with Joel later that week as he prepared to burn them out back—not before he pulls himself a small glass of bourbon, simmering in his own thoughts.
Like a mouse, you sneak up on him.
It was a strange flash of the past that tore Joel up inside, watching you pour yourself a glass of water from the pitcher in the fridge before you eye the pile of clothes on the counter. It wasn’t the egregious amount of blood that shocked you, but the threading—gold flecks underneath dark patterns that had you inching forward carefully, reaching out with timid fingers to shift the fabric out of the way to reveal the gold symbol that instantly made your body seize up, the glass in your hand crashing to the floor and over your feet, ignorant to the shards of glass pricking your skin and the water soaking your shirt.
“Shit,” Joel mutters in shock, shooting up to his feet and reaching for you before he stops himself. His hands hover like a curse again, unsure of what to do with them or you.
He decides on a worn dish towel, thrusts it in your direction, “What’s wrong?”
You’re stuck where you stand, no sense of time or movement. Eyes fixed wide on the clothes.
“Hey,” his voice is soft, low, and tender, “you can talk to me, s’alright—”
You come back to life with a jolt at his touch, pulling away from him and dropping the towel onto the floor. “I need to get out,” you tell him cryptically, “I need to leave.”
It was the first time he had heard you speak in days and the words are heart wrenching.
He follows your eye line and grabs at the material, crumpling it in his hand as he brings it toward you.
“This mean anything to you?”
You nod meekly, subtle.
Your eyes are burning with tears that don’t quite fall, refusing to shed as you push his hand away and take a few steps back, feeling dizzy and intensely nauseous.
“Oh, wo-woah,” Joel follows you in a way that seems territorial, but is purely out of concern, quickly guiding you toward the sink as the bile in your stomach comes to the surface, gagging into the sink as Joel turns the faucet on, his warm hand at your back, “shit—baby, you’re alright,”
Your head snaps to the side, cautious to his words.
It slips out and even Joel can’t look at you for too long, cheeks heating in shame.
You search his face for cracks in his facade, wondering if this was a trick—that he wasn’t going to blow up at you like a flipped switch, all too accustomed to retaliatory behavior.
“Bad men?” Joel asks after a while, coming to the conclusion based on your initial reaction and your tightened jaw as you stared at him.
You nod, stronger this time.
“Did you know him?”
The truth? You had no clue who he was.
He was unfamiliar, but he belonged to them.
“No, but he’s with them.”
This changed things.
And he needed to talk with Tommy—soon.
—
Joel knows what he’s required to do, though that part of him had long since been dormant. Firing off a gun was much different than something like this, close and personal, the possibility of watching someone’s life fade under the force of your hands.
He expected you to stay behind given how shook up you were about the entire thing—to him, it still made no sense.
The man was hurt, a sizable gash to his leg and a superficial head wound. But, nothing life threatening; no gaping wounds, no bites. And he seemed uneasy, just another suspicion confirmed that what he had sensed the moment the man had passed beyond the gates wasn’t here seeking help.
He was sent for something.
Joel has an idea, but they would have to kill him first.
You stand quietly in the corner as Joel paces the room, knowing Tommy was stationed just outside the door.
Methods like this weren’t widely accepted in Jackson, people too sheltered to have experienced real threat or harm. But, you understand.
You’ve been on both sides—the helpless victim tied up and waiting for your imminent death, but in the same vein, you’ve watched a man lose his life under the pressure of your blade.
You still don’t recognize him, though that isn’t a surprise. Fresh recruits were filtering in every week, new unsuspecting faces ready to be trained into soldiers, killing machines. Men with an insatiable thirst for violence.
He seems to notice you, though.
Eyes wander, survey—the subservient position you took in the corner wasn’t on purpose, rather habit.
Joel didn’t want you to speak, didn’t want you to put yourself in a position to be attacked. He wanted the man to strike first and give Joel a reason to punish him.
Eventually, it happens.
“Damien’s got pictures of you, carries it everywhere,” the man says around Joel, his voice surprisingly calm, “they take one of each of the girls, but you…”
You flinch at the name. Joel notices.
Joel’s blade flicks open and the man chuckles, eyeing him with challenge.
“Go on, kill me,” he taunts, “I’m not telling you anything.”
Joel grunts and flares his nostrils before he approaches the man and grabs his hand, quickly slicing through the skin, muscle, and bone of one finger before reaching into the small fire pit placed at the center of the room, cauterizing the wound without missing a beat.
You don’t even react, watching Joel work like muscle memory—normally, you would feel fear.
But, with Joel, it was a strange unrecognizable feeling.
The young man curses out in pain, thrashing against his binds in the chair as Joel clasps his hand over his mouth, cloth acting as a barrier so he wouldn’t get bit.
“Are there more of you coming?” Joel asks in a calculated tone, “Did they send you here to survey?”
“They’re not after her,” the man chokes out with a sick grin, “but when they find her here, well…”
Joel wraps his fingers around short strands of hair and yanks the man’s head to the side, the point of his knife positioned at the man’s jugular.
“Oh—woahwoah, wait!”
It’s embarrassing how easy it is to make a weak man break.
“They’ve…been watching this place for a while,” he admits breathlessly, eyes glancing nervously at Joel’s knife, “I just did what I was told—they roughed,” a strangled swallow and a quick breath from the man, your arms tighten over your chest as you stare him down, “roughed me up and—and I was supposed to create an opening in a couple days, they—“
“How far are they?” Joel asks suddenly.
“I dunno man!” He shouts.
“Why?” You speak up without warning, both of the men’s attention drawing toward you, “Why now?”
He swallows, eyes flicking up toward Joel out of fear.
“We’re running low—on supplies, housing, everything. This place is the closest that looked—looked worth taking.”
“Where are they now?” You know he knows, pressing the matter.
“I don’t fucking—“
You step forward quickly, ripping the knife out of Joel’s hand and positioning it at the center of the man’s chest, right above his heart.
“Okayokay—the lodge—the fucking lodge!” He sputters, “We’ve been watching your patrol schedules for months and they found a blind spot, they’re held up at the lodge. Please, I told you, just don’t fucking—“
The blood rises in his throat quickly, your face scrunching up in disdain as you press the blade through his skin until it reaches his heart and his body slumps, staring at Joel the entire time.
For a moment, there’s bewilderment.
The last time you and Joel stood around a dead body there had been nothing but raw desire and emotion, but now there was an understanding. Connection.
“That was stupid,” he remarks, with no real threat in his voice, “really fuckin’ stupid.”
“You would have ended up killing him too.”
You weren’t wrong and Joel knew it.
—
It’s hastily planned, but done with an urgency that carries a heavy burden.
It was Tommy, Joel, and a handful of men, stirring around the gate at midnight when Joel catches you sneaking up on him, bag packed and ready to leave.
He’d left you there for reasons unknown—possibly out of guilt, or fear, but it didn’t matter because you were here and you were going, whether he liked the idea or not.
He doesn’t even combat it, really.
“You sure?” he asks with no malice or apprehensiveness.
Your nod is all he needs.
The world outside the walls is always nothing but silence—eerie and gaunt.
Each footfall of a hoof echoes with a dread that is almost tangible and the wind is loud, roaring in your eyes as it sings a mournful tune.
Joel’s eyes meet yours briefly and in them, an unspoken agreement.
This was necessary, even if it is dangerous.
The hours that pass feel like years, the sun on the rise as you near the lodge.
It was quiet, too quiet—no movement, no sign of life.
Tommy was the first one to break off, telling Joel he was going to scope out the place on his own and you can see the way Joel’s jaw tenses at the idea, the muscle refusing to relax until his brother returns.
And when he does, there’s a slight breathlessness to his tone, “They’re sleepin’,” he tells Joel, “fuck waiting—we can get in there and deal with this before it turns into a blood bath,”
Joel’s already signaling the others, horses hitched to nearby trees and before you realize it, you’re moving again, faster now.
A plan is made with nothing more than hand signals. Half of you will circle around back, cover escape routes; the rest, straight through the front, guns drawn and ready. They wouldn’t have anywhere to go.
It’s as you approach, stuck to Joel’s side, that he can see the way your eyes dart around.
And then you spot him.
You hadn’t mentioned him to Joel, the history or the trauma that came with—but it was their leader, an older man who towered like an ox, intimidating without even trying.
There’s fear there, in your face, but it’s not the kind Joel expects and he knows you well enough to recognize it for what it is—you were starting to dissociate, his finger circling around your wrist to ground you as his hand tightened around the revolver in his grip. He almost says something, almost lets it slip, but there’s no time and it doesn’t matter now.
It’s not until you’re in the main room, a collection of cots and sleeping bodies in front of you, as they are able to subdue a few men with the end of their knives, that a floorboard betrays your presence.
The creak is deafening and you feel Joel tense beside you, his finger poised on the trigger.
Then suddenly, it's chaos.
You weren’t a fighter in this sense, so Joel’s main objective is to keep you close but away—it was a bloodbath in an instant, the flurry of grunts from men at the end of their life and Joel hastily shoves an attacker away before he shoots him point blank in the chest.
To your left, Tommy and another guy are pinning two men against the wall, barking orders to drop weapons and stand down and another man lunges toward you as Joel takes him down with a grim efficiency that speaks volumes of his past.
He doesn’t miss a beat.
But, somewhere amongst the fight, your grip slips from Joel, the blade of your knife slicing through the neck of a stranger, a man, an attacker, as you scramble toward the corner of the room.
There’s only a few moments of calm as you catch your breath, before a gun is being pressed against your neck and your arms are twisted behind your back and tugged, pressing you close to the solid press of a body.
Joel’s eyes had left you for a second—a second.
“I’ll put a bullet through her pretty little head,” Damien, their esteemed leader, shouts behind you, gasping at the grip he has on your hands, twisting them awkwardly behind your back, “think you got your fuckin’ fill, killing my men—”
Joel cocks his gun without hesitation and in retaliation, the leader does the same.
You close your eyes, an unsettling calm washing over you.
“You either leave without her or you don’t leave this place alive.”
—
"She’s not yours to claim,” Joel responds,” she’s not anyone’s."
Damien sneers, a sick grin crossing his features, "You think giving her freedom is a favor? She doesn't know what to do with it. She never did. She’s always been mine."
It was your choice to be here—not Joel’s.
Yours and yours alone.
Despite his domineering position behind you, gun still tight against your throat—he sounded pathetic, not a single man to pedestal him up.
They all laid dead, strewn about the lodge and outside.
He didn’t stand a chance and yet—
“You don’t walk away from this. You don’t get to keep her."
He’s stalling—you can see it.
No one was coming, he had no tricks up his sleeve.
He’d relied on the element of surprise, hoping to blindside and ambush the town with ease.
“No one is going to keep me, not anymore,” you force through gritted teeth, “ and definitely not you.”
“You little bitch,” He snaps, slamming the but of the gun against your head as you fall to the floor, groaning in pain, “I’ll fucking gut y—”
Joel doesn’t let him finish.
The blood splatters against your face as you fall to your ass, a bullet ripping through his skull.
There is stillness then, almost immediate, a quiet that seeps through the lodge and pulses beneath your skin. A thunderous sort of silence. You feel it in the air, violent, rushing—yet nothing moves.
Joel shoves his gun into his jeans and approaches you with a careful hand, leaning down and using the fabric of his flannel button down to wipe away the thick blood from your face, staring up at him silently in the process of his movement, malleable to his hands as cleans you up.
And just like that, you owe everything to him. Again.
But, you knew there was no need for thanks—it was implied in the stretch of his gaze and a gentle nod.
—
“He raised me,” you explain to Joel a few moments later, staring down at the lifeless body of the man who had held you captive for years, reduced to nothing, “like—a father? But, then he—”
You watch as a few of the men begin to wrap up the body and prepare to drag it out the backdoor of the lodge.
“You ain’t gotta get into it, sweetheart,” Joel comforts, standing near but not touching.
You kneel down and reach into his pocket, stiffness under the fabric that leads you to a stack of items. A small knife, a hastily drawn map, and a few polaroids—just as the younger man had said.
They're unflattering to look at, bringing back an intense wave of emotion as you stare at yourself in the photos, laid in a compromising position and bare of any clothes. Joel can see the tremble in your fingers, unsure, so he pulls the polaroid away and promptly rips it in half, then again, letting the pieces drift to the floor.
Like it never existed.
“He started touching me after the surgery,” you continued despite his words, “then it was hours—days, sometimes. I had to be there for him, whenever he wanted. It hurt. The sex. But, they’re nicer when you take care of them. If I resisted, he'd cut me, hit me, burn me.”
Joel finds himself speechless for the first time in his life.
“They should go for them,” you tell Joel decisively.
The girls—the others, the ones too fearful to make the choice you did.
You knew they were still there.
“They deserve a chance, too—like the one you gave me. I can lead you there.”
Joel stares at you with a new look, face twitching with minimal emotion but his eyes spoke louder.
The difference between the girl he’d taken in so long ago and the one standing in front of him now was night and day.
-
After the men had decidedly made the move to raid the compound, there were about twenty girls—wounded, injured, but fortunately alive, that they were prepared to take in.
With that, Joel sees you come into your own.
A lot of your time for the next handful of months was spent caring for them, rehabilitating them, and being a source of hope and comfort in a time where they weren’t sure how to feel.
Joel’s astounded by the change.
And you’ve always known to admire—often for the sake of men’s pleasure and their own sick enjoyment. But, like this, sat in Joel's lap as he gave himself over, comfortable in the silence as his fingers slid up and down your thighs—this was for you.
His scars are plenty—scattered over his chest; some from knives from what you can tell, others from scrapes and gashes that didn’t heal well, a few lingering marks under his chin and one that rested unspoken against his temple.
Your thumb grazes over the raised skin and Joel is quick to guide your hand away, but gentle.
Joel mirrors the sentiment, admiring every inch of your body with a silent look, eyes focused on the trail of his fingers, the way you shiver from his touch.
His curiosity is like his touch—persistent, soothing. It’s easy to let yourself melt into him, let the heat and intimacy roll over both of you. You can see the exhaustion on his face, too.
It was a long day for both of you, too much violence and strife for any one person.
You’ve never slept so soundly next to him, but his touch returns in the morning.
His hands trail over you with such careful urgency, a man intent on giving, taking only the contentment that washes across your face, watching you rouse from sleep.
You shift beside him, pressing closer to the growing need that stirs between you both. His hand is incredibly wonderous between your legs as he guides your knee up, spreading yourself open for him as you shift more to your stomach. Joel pulls you in and his mouth grazes over your shoulder, each kiss a promise of something deeper, something more.
His breathing catches when you move against his fingers, an unexpected vulnerability in the way he traces circles on your bare back with his lips and tongue.
“So fuckin’ beautiful,” he murmurs, voice low and driving right through you like a knife.
And he means it.
Heat pools inside you, spreading like a wildfire. Joel’s fingers dig into your hips as you push your shorts down, underwear pooling at your ankles before you kick them away and settle yourself against his cock as he hastily shoves them down, pulling a gasp from both of you.
He groans softly and the sound sends a shiver down your spine.
You’re not eager, either—not as ravenous as usual. This was entirely for Joel and you were okay with that, in fact, you wanted it more than you cared to admit.
Joel presses his forehead into the crook of your neck, lips grazing your skin as he exhales,his fingers slide from your hips to cup your ass, pulling you further in. Your fingers twist into the sheets as you moan into your pillow, a weak sound that Joel wouldn’t have heard had he not been so close.
He’s warm and hard against you, letting yourself melt into it, into him.
He moves slowly, each roll of his hips deliberate and electrifying.
You moan again, unable to keep it in as he shifts his grip slightly to find the angle that makes you whimper and bite down into the sheets.
The sound of his breathing fills the air between you, ragged and raw.
The room is filled with the desperate sound of skin on skin and his soft noises.
“Fuck,” he whispers, more of a breath than anything
Your hand finds purchase in his hair behind you, clutching tightly as he thrusts deeper.
He’s pressed against every inch of your body, sinking into the sheets as his hand comes around your head, hovering over you lazily as he fucks you without urgency, hot skin against your own and you’ve never wanted something—someone, so bad.
The whole world narrows down to this—the two of you.
And you couldn’t be more satisfied.
-
Life had a sick way of give and take.
As you find your place, your comfort with Joel again, Ellie slips through his fingers.
The conversation about Ellie’s immunity was never something you were supposed to hear, but it came about during a hushed conversation late at night, sneaking out of Joel’s bed to the faint rumbling of voices.
“You don’t think it’s strange I’ve never met anyone else like me?” Ellie asked, coat and shoes on like she was prepared to leave—patrols never left this late.
There is nothing but silence on Joel’s end, glancing at her sideways from the kitchen table, his reading glasses perched on his nose and a book open in front of him, knowing Joel was riddled with an insomnia you’ve become familiar with.
“Ellie, enough,” you can hear the way his teeth grind, “we’re not talkin’ about this right now,”
You see his chin turn slightly behind him, sensing your presence.
But, Ellie doesn’t seem the slightest bit perturbed.
“I can’t be turned,” she says suddenly, at you, “I’m immune.”
It was like a child rambling off her darkest secret, much to the dismay of Joel as his chair skirts back and he stands, a warning.
“She barely talks,” Ellie says offhandedly, and it stings, “who’s she gonna tell?”
There’s a brief flash of apology that shows on her face, but she focuses on Joel, simmering with a similar anger you’ve seen within him. It was damn near identical.
Later, after Ellie leaves for the night, you find yourself curled up against Joel, his fingers rubbing idly against your shoulder as he tries to sleep, but fails.
“What did you do?” you ask suddenly, turning your head up to look at him, his face emotionless.
“They wanted to test on her,” Joel tells you, like he’s reciting a script, “weren’t even sure it would work, it was just experimental. They wanted to dissect on her brain, all on a fuckin’ maybe—I saved her.”
“Is it what she wanted?”
Joel pauses, eyes flicking down briefly and away from you, guilt washing over his features.
“She deserves a life—that cure, it was a goddamn pipe dream, that’s it.”
You stay quiet, chewing at the inside of your cheek as you try to put yourself in his shoes, understanding the choices he made.
“I killed…” Joel starts hesitantly, not that his violent side was unfamiliar to you, “a lot of people, innocent ones to protect Ellie.
“Does she know?” you ask curiously, not an ounce of judgement in your tone, something that Joel seems to notice, his shoulders relaxing.
He shakes his head in silence.
You nod with a somber understanding and curl into him, fingers tugging at the center of his shirt until he angles his body against your own. It takes time, but eventually sleep takes him, the warmth of you wrapped around him.
—
You had decidedly packed Joel’s bag for patrol a few weeks later, his first patrol without you by his side in almost two years, listening to the faint voice of Joel and Ellie on the front porch as you traverse the Miller home.
The tension between Ellie and Joel had risen to a point unfathomable—after she had discovered Joel’s wrongdoings, it had become a heavy point of contention.
And the party from a couple nights ago was the catalyst.
It was supposed to be a celebration for the town, nothing but joy to go around.
You’ve never seen Joel so helpless, attempting to defend Ellie in a moment of vulnerability, not realizing just how well Ellie has come to hold her own. She’d given Joel the full wrath of her resentment toward him and stormed off without a word, nothing but sadness on Joel’s face.
This conversation was a long time coming, months of build up and frustration culminating, hushed voices and broken whispers as Joel looked down somberly into his empty mug from the blinds you peeked through, hastily brushing away a tear.
He joins you in his room a while later, his belongings packed up in the chair at his desk, the lamp at his bedside table illuminating the room in a dull, orange glow.
“It was time to let go,” you assure him, knowing Joel had done everything he could to protect Ellie, “She’ll figure it out—and if she needs to, I’m sure she’ll come to you.”
Joel brings your knuckles to his lips, looking at you as he pressed a kiss to the skin before tugging you playfully forward, quickly swinging your leg over his thigh so you could straddle him properly.
“You’ll wake up tired in the morning,” you warn him, eager fingers digging into supple flesh, his thumb pushing the fabric of your shorts down, “Joel—seriously,”
“I’m dead serious,” he responds, using you as a distraction, eyes focused on the sliver of skin peeking from under your top, his thumb rubbing over the faded scar, your hand pressing to hold him there, “—sure you can handle a couple days without me?”
You nod assuredly, pressing a gentle and teasing kiss to his lips that he chases eagerly.
“You’re gonna make me wait, aren’t ya?” Joel asks, a slight chuckle in the back of his throat as you push him away playfully.
"Gotta make sure you come home to me," you tell him.
It was a big step, relinquishing the claim you and Joel had on one another, fearful that something horrible would happen if you two were to part—but you knew that Joel was careful, safe.
Even with hoard creeping closer and winter releasing it’s wrath this time of year, Joel had never been reckless. He was indestructible, really.
He’d survive—he’d come home to you.
Joel smiles lazily, breathing in your scent as he buries his face into your neck and rolls you into the bed, cuddling himself around your back.
It was a welcome change to not be treated so fragile, like you would break from a single touch—without Joel, you weren’t sure you would have ever reached this point.
To him, you were forever indebted.
Joel had fixed the things about you he’d never broken, rebuilt you piece by piece and reinforced the strength with his words, his actions—because without him, you weren’t sure you would have ever survived this long.
#joel miller#joel miller x reader#the last of us#pedro pascal#joel miller fic#joel miller smut#joel miller fanfiction#the last of us fic#the last of us fanfiction#tlou fic#tlou fanfiction#pedro pascal fanfiction#my writing#fic: strangers
646 notes
·
View notes
Text

[Download] Lyralei's Pose Addon (Early Release)
It's finally here! 🎉 An successor to Virtual Artisan’s incredible Pose Addon!
VA’s Pose Addon has always been an essential part of my game, but it’s no secret that it had a few quirks and issues. While fixing those, I couldn’t resist adding some exciting new features to take it to the next level!
DOWNLOAD:
Simblr.CC
Requirements:
Cmomoney's Pose Box
Why Not Use Virtual Artisan's Pose Box with this mod?
This mod is an update to their original mod! Since it’s no longer available on their website, I decided to fully integrate it into this mod.
What does that mean?
This mod includes VA’s Pose Addon, so you don’t need to download it separately. Just make sure to delete the old version to avoid any glitches or conflicts! 😊
⭐ New Features:
Most things that are mine can be found under "Photo Shooting" > "Lyralei's Pose Addon".


👀Better Look at
Ever posed a sim to look at something next to them, but they do this weird "eye roll-y" and "nudging slightly to the left" type of look at?
Or maybe you simply wanted to make the eyes look somewhere and not the head?
Let's check it out:

Here we have Morgana, looking normally...


Left = Va's Pose addon - Right = Lyralei's Pose Addon.

To get started, first pose your Sim as usual! Once they’re in position, simply click "Look At..." to make it work.
Massive thanks to @thesweetsimmer111 for helping me on this!
Look at with just the eyes:
As mentioned, you can also just move certain parts of the body! In this case, the eyes!



(Left: No Look At, Middle = Looking left, Right = Looking up)
This is done with something called a "Track Mask". When selected, the only parts of the sim will move that fit the chosen trackmask.
For example: Track Mask "EyesOnly" will ONLY animate the eyes!
Blending Poses
Can't find a pose online that fits your needs, but you do have 2 poses that would totally fix that?
Not a problem anymore! With "Pose Blending" you can use a pose "base" and then overlay another pose to create your own dynamic poses!
Here are some examples!
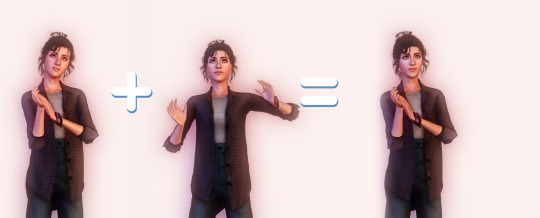

On both cases, we have the "base" pose on the left. Then I have chosen to blend it with the pose in the middle, to get this as an end result! :)
How to:
First, pose your sim as you normally would
Go to "Photo shooting..." > "Lyralei's Pose Addon..." > "Utils..." > "Blend" > Choose whichever option you'd like to use! :)
Pick the Track Mask you'd like to apply. If you only want the upperbody to be affected, click that option.
Click/type in the pose you want to blend it with....
And tada!
Sitting/Laying poses:

Even that's possible! :) Keep in mind, though: The base pose HAS to sit/lay/etc. Otherwise, your sim will elevate!
Categorised Pose List
Frustrated because every time you want to grab a pose from your list, it takes 3455325352 years for the list to load? Well, wait no more!

Completely customizable through XML, you can now sort poses in their own respective categories!

Need a sitting pose? no problem! Just go to Lyralei's Pose Addon > Take pose From... > Common List > Sitting, and there you have all your sitting poses! :)
Can I customise this list myself?
Of course! I wrote a How-To here: Click me!
🕰️ Show History
The Add-on remembers your pose history!
Whether you’re a dedicated “Pose by Name” user or prefer the simplicity of “Show by List”, both options now display your pose history for quick reference.
Note: Each Sim has their own individual history list. This means you’ll only see the pose history for Sim X when clicking on them, and not for Sim Y.
What did I fix for Virtual Artisan's Pose Addon?
I've made sure to keep everything as it used to (and if I made a replacement for it, it's now labeled with "[LEGACY]" at the beginning of the interaction).
But, of course there were some bugs that came with it.
Changelist:
There is now an interaction that uses both look at & reaction simultaneously. (In case you don't want to use my look at interaction).
Fixed an issue where reactions would sometimes or never show on the sim.
Fixed an issue where sims didn't always want to look at the item.
Fixed an issue where certain poses get called twice, making it harder to keep reactions or even look at history data.
Optimised the code here and there.
Most interactions will now continue on posing your sim if you exited out of the interaction, rather than resetting it. (this counts for "Change Expression" and "Look At").
DOWNLOAD:
Simblr.CC
#ts3#the sims 3#the sims#sims 3#sims#sims 3 cc#ts3 cc#ts3cc#sims3cc#sims 3 shopping#sims 3 poses#sims 3 story#ts3 script mod#sims 3 script#sims 3 script mod#sims 3 mod#ts3 mod#ts3 mods#sims 3 mods
724 notes
·
View notes
Text
"Take My Hand" — Viktor x Y/N (Female)
English is not my first language. Feel free to comment on any of my mistakes and i will update the post, also I am more than happy to receive suggestions, and advice on how to improve my work.
— ! WARNING NSFW(+18): ! — Sexual themes, Alternate reality, Dancing, Drunk , Sex, Flirting, Making out, Teasing, Vaginal.
— Word count: — 3.0k (Full uncut version on AO3)

The streets of Zaun buzzed with a unique energy that night. At Heimerdinger’s Zaunite academy, the halls that usually hummed with the clatter of experiment trays and whirring mechanisms were abandoned. Students and teachers alike had migrated to the glowing venue lit by an array of green and blue chem-lights. They swayed to music that rattled through makeshift speakers.
Y/N stood by the edge of the crowd, leaning against a post with her hands fidgeting at the hem of her simple, black dress. She had spent the better part of the evening people-watching. Powder and Ekko spun together in the center of the dance floor.
“Why aren’t you dancing?” — came a familiar, soft-spoken voice from beside her.
Y/N turned to find Viktor standing there, an almost shy tilt to his smile. He was dressed a little neater than his usual grease-smeared lab coat, though his cane and posture still set him apart from the crowd. A lock of brown hair fell across his forehead, and his golden eyes shone in the shifting light.
“I could ask you the same thing,” — Y/N teased, raising an eyebrow.
“I’m observing,” — he replied, slipping into his characteristic thoughtful tone. — “There’s... a beauty in the chaos. Don’t you think so?” Y/N chuckled. — “That’s one way to look at it. Though I think most people would call it a party.”
“And yet, you’re here, on the outskirts. Much like me.” — Viktor said softly, now closer to her ear. Her smile softened at his perceptive words.
Viktor always saw through the surface, always seemed to understand her in ways few others did. He had become more than a lab partner during their time at the academy. He was a confidant, an intellectual equal, and perhaps something more.
Before she could respond, Powder’s laughter erupted again, louder this time, drawing their attention. Ekko had twirled her, sending her braids flying as she stumbled with giddy delight. The scene pulled a smile from Y/N, and even Viktor’s lips quirked upward.
“You know,” — Y/N said, her voice gaining a teasing edge, — “if we’re going to stay here analyzing the ‘beauty of the chaos,’ we might as well join in.”
Viktor’s golden gaze met hers, a flicker of uncertainty crossing his expression. —“Dancing was never a skill I cultivated.”
“It’s not about skill,” — Y/N replied, holding out a hand. — “Come on, I will guide you…”
He hesitated only a moment before placing his hand in hers. His grip was warm and slightly calloused, a reminder of hours spent tinkering in the lab. She led him to the edge of the dance floor, where they found a pocket of space just big enough for the two of them. The music was slower now, a dreamy, lilting melody that seemed to wrap around them.
Their movements were awkward at first. Viktor shifted his weight uncertainty, his cane tapping against the floor in a hesitant rhythm as he tried to find his footing. Y/N, attuned to his unease, kept her movements slow and deliberate, her hand resting lightly on his shoulder to guide him without imposing. Her other hand held his gently, touch warm and steady, like a lifeline.
“It’s just us,” — she said happily, her voice barely audible above the music. — “No one’s watching.”
Viktor glanced down at her, his golden eyes searching her face for reassurance. He exhaled slowly, nodding, and allowed himself to relax just a fraction. Y/N adjusted her position slightly, mindful of the weight he shifted onto his cane. She kept their steps simple, matching his pace and making sure to move with him rather than against him.
It wasn’t long before they found a rhythm, a tentative, almost fragile harmony at first, but one that grew stronger with each passing moment. Viktor followed her lead with quiet determination, his steps gaining confidence as the music wrapped around them. Y/N’s movements remained fluid and patient, every motion imbued with a tenderness that spoke of her deep care for him.
She offered a small, encouraging smile, and Viktor returned it, his golden eyes bright as the prettiest constellation in the night sky, a soft laugh escaping him. — “You’re remarkably good at this,” he admitted, voice tinged with both admiration and surprise.
“Good at what?” — she teased, her gaze twinkling. — “Dancing? Or making sure you don’t trip?”
“Both,” — he said, his tone warm and self-deprecating.
Y/N laughed, her fingers briefly tightening around his hand. — “You’re doing great, Viktor. Better than you think.”
They continued to sway, their movements becoming more natural as they settled into the music. The chem-lights around them painted their faces in shifting shades of blue and green, lending the moment an almost dreamlike quality. Y/N’s attention remained pointedly on him, her every step and shift an unspoken promise to keep him steady, to make this moment as effortless for him as possible.
And somewhere amidst the rhythm of their shared steps, Viktor let go of his apprehension, his focus shifting entirely to her. The world around them blurred, the thrumming bass and laughter
of the crowd fading into the background. In that moment, there was only Y/N. Her gentle smile, her steady guidance, and the warmth of her hand in his.
The song ended, and the crowd cheered, but Y/N barely noticed. Viktor leaned closer, his voice low. — “Would you like some air? This place is... quite warm.”
She nodded, suddenly aware of the heat rising in her cheeks. — “Yeah. Let’s go.”
They stepped out into the cool Zaunite night, where the hum of the city was a softer echo of the celebration inside. Viktor led her to a quiet alley, where the faint glow of the lights still painted the walls in hues of green and blue. Turning towards her, his expression was more serious now, though his gaze held that same warmth she’d come to cherish.
“You’re incredible, you know,” — he said softly, the words tumbling out like they had been waiting for this moment. — “Not just in the lab. The way you see the world, the way you make it brighter. I... I admire you more than I can put into words.”
Y/N’s breath hitched. She stepped closer, her heart pounding in her chest. — “Viktor...”
He closed the distance between them, his movements hesitant, as though afraid he might break the moment. When their lips met, it was soft and tentative.
Viktor’s fingers brushed her cheek timid but deliberate, his thumb tracing the faint curve of her jaw. — “You’re... mesmerizing,” — he murmured, his voice low and rough, like a secret meant only for her.
Her breath caught at the raw honesty in his tone. Without thinking, she closed the small gap between them again, her lips meeting his in a kiss that was deeper, more insistent than before. Viktor hesitated for a fraction of a second before leaning into her, his hand sliding into her hair as he returned her fervor.
The kiss intensified, and Y/N pressed closer, her fingers tangling in the fabric of his shirt. She could feel the faint tremor in his touch, the careful control he always carried giving way to something more passionate. His cane slipped slightly as he adjusted his stance, and Y/N instinctively steadied him, hands gripping his waist as if anchoring him to her. “Sorry,” — he murmured against her lips, a faint chuckle escaping him.
“Don’t be,” — she whispered, her voice soft yet firm. —“I’ve got you.” Her reassurance seemed to embolden him. Viktor’s free arm slipped around her back, drawing her flush against him. The cool night air was a sharp contrast to the heat blooming between them, their breaths mingling in the narrow space they left between kisses. Their foreheads touched as a faint cheer erupted from the party nearby, reminding them of where they were.
“I believe we might be missed,” — he murmured, brushing a strand of her hair back.
Y/N grinned, her lips still tingling. — “Then we should make an appearance, shouldn’t we?”
With a nod, Viktor stepped back, and together they returned to the party. The music had shifted to a livelier tune, Powder and Ekko still at the center of it all, their laughter echoing above the beat. Y/N and Viktor wove through the crowd, the vivid energy brushing past them as they made their way to the bar set up in one corner of the room.
The bartender, a Zaunite teen you had meet in the academy as he studied mixology, you knew him for his friendly grin and a knack for mixing drinks. — “What’ll it be?”— The young man asked. “Something simple,” — Y/N said with a smile, glancing at Viktor —“Two ales?”
Viktor nodded, his lips curving into a small smile. — “Up to you.”
Two mugs of amber ale were slid across the counter. Y/N picked hers up, taking a long sip, the slightly bitter, malty flavor a welcome contrast to the sugary concoctions often found at parties like this. Viktor took a more measured sip, his expression thoughtful as he savored the drink.
“It’s good,” — he said, sounding almost surprised.
“Told you,” — Y/N replied, nudging her shoulder with his.
They found a quieter spot near the edge of the crowd, their shoulders brushing as they watched the festivities. Powder had dragged Ekko into another wild spin, her energy uncontainable, while others clapped and cheered them on, even the professor was there having a blast watching his young brilliant inventors.
“It’s nice,” — Y/N said after a moment, her voice softer. — “Seeing everyone like this. Happy, carefree for a change.”
Viktor nodded, though his gaze was fixed on her rather than the crowd. — “It is. Though I admit, I find the quieter moments more... meaningful.”
She looked up at him, catching the warmth in his eyes, and felt her cheeks flush. —“Me too,” — she said, her voice barely above a whisper.
The warmth of the ale in her chest mixed with the gentle buzz of his presence beside her. After a moment, she tilted her head toward him, a playful smile curving her lips. — “What do you say we finish these and find somewhere quieter?”
He raised an eyebrow. — “Are you suggesting an escape?”
“Maybe” ——
The door creaked open, a loud bang echoing through the halls.
The small room was dimly lit, a single lamp casting a soft yellow glow over the cluttered desk and neatly made bed. Then it clicked shut behind them, as the air between them shifted, the lingering alcohol stripping away the last of their hesitations.
Y/N turned to Viktor, her back against the door. — “Finally,” — she breathed, her voice barely more than a whisper.
Their lips met again, and this time there was no hesitation, no careful deliberation. The kiss was deep and unrestrained, their pent-up longing spilling over as their hands roamed freely. Y/N’s fingers found the buttons of his shirt, fumbling slightly as she worked to undo them. Viktor’s hands slid down her sides, his touch firm yet reverent, as though he couldn’t believe she was truly here with him.
His shirt fell open, revealing the lean lines of his torso, and Y/N’s hands traced the contours of his skin, her touch igniting a fire wherever it landed. Viktor let out a soft groan, his head dipping to press kisses along her jaw and down the column of her neck. Her breath hitched as his lips found a sensitive spot, and she tilted her head to give him better access.
Her own dress was next, the fabric slipping from her shoulders and pooling at her feet. Viktor’s golden eyes roamed over her, his breath catching as he took her in.
Y/N tugged him closer, her lips finding his again as they stumbled toward the bed. They fell onto the mattress in a tangle of limbs, their kisses growing hungrier, more urgent.
Her response was a soft gasp as his hand found her bare thigh, his touch firm yet careful, as though he was savoring every moment. She pushed herself up slightly, her eyes meeting his as she began to undo the belt of his trousers. He stilled for a moment, watching her with a mixture of awe and vulnerability, before his hands came up to cover hers, guiding her movements.
They worked together to shed the rest of their clothes, their touches growing bolder, their kisses more demanding as each layer was discarded. When they were finally skin to skin, Viktor hesitated, his golden eyes searching hers.
Y/N cupped his face, her thumb brushing over his cheekbone. — “I’ve never been more sure of anything,” — she whispered back, her voice steady and filled with conviction.
He allowed himself a genuine smile that melted her heart, before leaning down to kiss her again.
Viktor’s hand slid down to the curve of your thigh, lifting it gently to wrap around his waist. His other hand steadied himself as he shifted his weight, positioning himself between her legs. The heat of him made her breath hitch, silently urging him closer.
“Plea-ase,” — she whispered, your voice breathy, laced with longing.
Viktor’s control snapped. He pushed forward with a deliberate, smooth motion, the head of his length pressing into her, filling her inch by inch. The stretch of him sent a sharp thrill through her, her body arching instinctively to meet his. A soft gasp escaped both of them as he fully seated himself inside her, his forehead coming to rest against hers.
“You don’t have to be gentle…” — she murmured. — "I like it as rough as you can be..."
"O-Ok" — Viktor groaned low in his throat, his hands gripping her waist as he began to move. His thrusts started slow, deliberate, each one igniting a spark that built into a flame. The rhythm of his hips soon grew more urgent, matching the way her body responded to him, her moans filling the air between them. — “Y/N,” — he whispered, his voice strained with effort and desire.
He pressed kisses along her neck, his lips lingering at her pulse point, where her racing heartbeat betrayed her pleasure.
She ran her fingers along his back, her nails grazing his skin as his movements became deeper, more insistent. His cane clattered to the floor, forgotten, as his focus remained solely on her.
The world around them disappeared, leaving only the two of them locked in a shared rhythm. Viktor’s lips found hers again in a kiss that was messy and desperate, their bodies moving in perfect sync. His thrusts grew harder, faster, her moans mingling with his as the tension inside her built to a breaking point.
When his hand slipped between their bodies, his fingers finding the sensitive bundle of nerves at her core, she cried out his name. The pleasure overwhelmed her, her body trembling as waves of ecstasy crashed over.
His movements faltered, his body tensing as he groaned her name in return. His release followed, his hips jerking as he spilled into her, the heat of him filling her completely. He buried his face against her shoulder, his breaths ragged as the two of them trembled in the aftermath, still entwined.
The room was quiet now, save for the sound of their breathing and the distant hum of the city beyond. Viktor lifted his head, his golden eyes soft as they met hers. His hand brushed a strand of hair away from her face, his touch lingering.
The afterglow wrapped them in a warm, quiet cocoon, the kind where the world outside ceased to exist. Viktor rolled onto his side, pulling Y/N with him beneath the blanket they had hastily tugged up to cover their bare bodies. The fabric was soft and warm, a barrier between them and the cool air of the room.
Her body molded perfectly against his, skin to skin, their breaths slowing as the tension faded into a deep, shared comfort. Y/N traced idle circles on his chest with her fingertips, her touch light and soothing. Viktor hummed at the sensation, his arms wrapped securely around her, anchoring them both in this fragile, intimate moment.
“Tonight was … incredible, you truly are one of a kind,” — she whispered, her voice soft but filled with emotion.
His lips pressed a lingering kiss to her forehead, his golden eyes heavy-lidded but adoring as they met hers. — “And you,” — he murmured, his tone carrying a mix of awe and gratitude, — “you’ve made me feel... whole.”
She smiled, nuzzling into his chest. They stayed like that for what felt like hours, neither needing to speak, simply content in each other’s presence.
Then, a soft, scrabbling noise broke the silence. Y/N stiffened for a moment before a chuckle bubbled up in her throat.
“Oh no,” — she said, her voice filled with amusement.
Before Viktor could ask, a small, fuzzy creature leaped up onto the bed. Her poro, a round, fluffy ball of enthusiasm, bounded over the blanket and started sniffing curiously at the new presence.
“Is this...?” —Viktor began, but he didn’t get to finish. The poro, clearly delighted, jumped onto Viktor’s chest and started licking his face with unrestrained enthusiasm.
“Ah! Hey !” — he exclaimed, laughing as the poro’s tiny tongue covered his cheek. He tried to fend it off with one hand while keeping the blanket modestly draped with the other.
Y/N couldn’t stop laughing, tears forming in the corners of her eyes as she watched the usually composed Viktor flail under the tiny, relentless attacker. — “I think she likes you,” —she teased, reaching out to scoop the poro up. The creature chirped happily, snuggling into her arms but keeping its bright, beady eyes fixed on Viktor, as though sizing him up for future antics.
Viktor wiped his face with the edge of the blanket, his laughter subsiding into a soft smile. — “I’m glad to have made such an impression,” —he said dryly, though the warmth in his gaze betrayed how much he enjoyed the moment.
Y/N leaned in to kiss his cheek, her lips brushing the spot where the poro had been. — “She knows a good one when she sees it,” — she whispered, her voice tender.
The poro settled between them as if declaring itself part of their little haven, its contented purring filling the room.
“Barely a moment’s peace,” — he joked, though his tone was light and filled with affection.
Y/N grinned, resting her head against his shoulder. — “Wouldn’t trade it for anything.”
523 notes
·
View notes
Text
Let there be light!

Look at you, you're gorgeous!
Sharing an update on my LEGO Angels Aziraphale and Crowley and their accessories from that iconic moment in history.✨✨✨
If you're interested in some details about the parts I used and the modifications I made...
CROWLEY'S HAIR
I've shared a close-up photo already, but here's a bit more of the 'work in progress':






The huge curl on top of the LEGO hairpiece #13785 seemed to be a great start for Angel!Crowley's hair, so I went with one of these pieces and basically chopped off everything except for that curl. Several layers of Milliput and spray paint turned it into Angel!Crowley. 😉
TORSOS
Both Aziraphale and Crowley got some simple custom printed original LEGO torsos. I'll be the first to admit that I have no idea about designing fabric folds in a way suitable for teeny-tiny LEGO torsos, but I did my best. 🤷
ROBES
Most of the other custom body parts were taken from several of these minifigures:

(Koruit XP-685 Liu Bang)
ARMS
Both of my angels got a pair of these arms for a closer match to their angelic robes. After removing the original print, I added stripes of golden self-adhesive vinyl foil to recreate the (different) borders on their sleeves.
'BOTTOMS'
While Aziraphale got a simple white original LEGO skirt, I used this wonderful taller custom Koruit bottom part for Crowley's robes to add some extra height (nevermind that this "skirt" part is not compatible with original LEGO torsos and the necessary modifications had me swearing quite a bit).
SCROLL
The scroll used to "crank it all up" was also designed by me and custom printed on a 2x3 LEGO tile. I love how it's just the perfect width to be held by Aziraphale!
CROWLEY'S CRANK
You might have seen Crowley's crank in some of my other LEGO Omens pics already, but I'll gladly share its 'secret' with you: it's LEGO piece #15534 in Flat Silver (after cutting off everything that doesn't look like Crowley's crank and sanding it down). It's not perfect and I might create a different crank piece in the future, but I actually love the simplicity of this solution. 😉
WINGS
The wings are still something I am not satisfied with... There simply aren't any solutions available that fit perfectly, so I'll probably keep switching between different wings for my LEGO Omens pictures.
Anyway, in the above photo Aziraphale got a slightly modified version of the relatively new LEGO wings form this minifigure:

The neck part just looked unexpectedly thick with the "regular" LEGO minifigure head sitting on top of it, so I meticulously carved the neck hole out until the head could sink all the way down inside it. Still not perfect, but definitely looking better this way!
For Crowley's wings I used a pair of BrickWarriors custom bird wings:

The shape isn't ideal, especially the rather sharp edges at the top. So I cut those off and sanded the rounded corners down to make the wings look a bit more angelic (I'll probably give Crowley's pair of black wings the same treatment).
✨✨✨✨✨
Feel free to let me know what you think of my angels or if you have any preferences for their wings! 😊
#good omens#good omens lego#lego good omens#lego omens#omens lego#ineffable husbands#ineffable angels#aziraphale lego#lego aziraphale#crowley lego#lego crowley#lego angel!crowley#lego photography#custom lego#koruit#lego wings#wings#before the beginning#crank it all up#starmaker
279 notes
·
View notes
Text
last set of tsumsitter ssr groovies 👀



THE TIME HAS COME


First is Pomefiore!! (Edit: The initial version of this Groovy is on the left; Rook is missing the golden Pomefiore markings on his robes. There was an update to fix this. The updated version is on the right.)
The trio is framed by a border of colorful lights, which reminds me a lot of old-fashioned movie theater signs (though not as colorful). If you look closely at the top and bottom, it seems they are posed for a candid photograph and it’s being posted to Magicam or something?? Rook and Epel look super crisp here, which I love!! I think Epel is posing with his hands held behind his back. This paired with his smile and the slight bird’s eye view of his face makes him look super cute please don’t beat me up for saying that, Epel. And Rook is being showy and familiar as usual, even putting one hand on Vil’s shoulder. Vil isn’t cringing or uncomfortable with it, which goes to show that he and Rook are truly good friends.
As for Vil, it’s rare to see him posed casually like this. Most of his cards feature him posed in very “model”-like and mature ways, so to have just one hand on hip, leaning forward slightly, and gripping his grimoire is unique for him (I mostly associate this pose with Ace, lol). His smile is quite casual too—it’s not quite the full catty smirk he has in his live2D model, it’s a lot more subtle and playful.
BahacTeHWWRVwkkwwm YHE VIL TSUM STeALS THE SHOW ThoUGH 😭 (You can tell it’s smiling despite the lack of a visible mouth) from how its eyes!! The placement of the Tsum is also funny. With Pomefiore’s peacock throne in the background, it forms sort of an angelic halo around… the sentient stuffed toy… Proof that Tsum Vil is a heavenly being/j

Next is Ignihyde!!
The Shroud brothers return to Cyberspace, that blue void with tons of ethereal floating screens, particle effects, and code www I don’t know what those three pink balls of flame are in the background, but there being three of them is a consistent theme for Ignihyde. Three pink fireballs, three Shroud brothers, three heads of Cerberus! I wish I could say more here, but I’m basically a Malleus when it comes to tech—
Idia’s pose isn’t anything we haven’t seen before (just at different angles of it, I suppose). But!! It feels different here and adding Ortho definitely adds to it. The Pokémon trainer energy of the initial art carries over to the Groovy. Idia looks like a smug, tough trainer looking down on you with a cocky grin and his face half-shadowed.
Ortho floats almost menacingly next to his big brother, his face entirely shadowed. His aura is like a phantom (fitting) or even like a Pokémon on standby waiting for the chance to fire off a Hyper Beam. This might be me overthinking things, but I wonder if the amount of light on the brothers’ faces references the original Ortho. Robo!Ortho’s face is entirely darkened because his parallel has passed on. Idia’s face is only partially shadowed because while he was close to stepping over to the “other side”, he ultimately found hope and was able to continue living, this time for himself and on his own terms.
I LIKE HoW TSUM IDIA HAS ITS OWN sCREEN TO WORK OFF OF TOO 😭 IBRO IS MAkING A sUS FACE TOO, IT’S GLEEfUL AbOUT WhAtEVRr it’S UP TO… That makes me think that it’s hard at work… I dunno, hacking something systems fnksgwiwozlapaeb Watch out, a Tsum near you might infect your computer and then bounce away happily after ruining all your programs and files.

Last but not least… Diasomnia!! THIS ONE’S MY fAVORITE OF THE SSR TSUMSITTER GROUP, WHICH I WAs NOT EXPecTING AT ALL 🤡
The violet backlight is fantastic—it adds an interesting lighting to the illustration and highlights the green flames and Silver and Sebek’s bright eyes. And speaking of Sebek and Silver, LOOK AT THEM JUST LOOK AT THEM???????? More specifically, Sebek’s arms (they look ultra meaty somehow) and Silver’s whole face(that lopsided smile??? HELLO?????)!! On either side of Malleus like that… Peak bodyguard, I REPEAT, PEAK BODYGUARD
With Lilia bringing up the rear, the three form a perfect squad to surround and to protect their liege. cbsjsbevejwlw I like that Lilia is different than Silver and Sebek; he’s hanging out upside down (as he usually does) and bears a huuuge grin, completely having fun in the moment. (… How does his hat stay on like that when he’s fighting gravity though?)
Up front and center is Malleus of course! He’s wielding his spindle staff like a king might a scepter. This with his fierce face gives the impression of a leader marching into battle with his retainers. You get a real good shot of his teeth and reptilian eyes here which I’m sure the Malleus stans are going feral for right now—and with the limelight shining down on him, he looks almost hopeful for once instead of downtrodden or gloomy.
THE TSUM MALLEUS LOOKS SO FUNKY PLACED tHERE cnsnwveuxvDFsFjqk Just. Cheekily There on Malleus’s shoulder… Because Maleficent and Diablo is a known combination, the image of those two as master and minion comes to mind. Imagine Malleus blasting you with lightning, pausing to listen to his Tsum whispering a suggestion into his ear, and then telling you the Tsum has advised that he blast you with a second strike 💀
Aaaaaah, the Tsumsitter SSR Groovies are some of the best in this game 😭 So glad they’re finally over though, it’s stressful saving rolls for what you know would be a limited event with multiple SSR banners, lol
#twisted wonderland#twst#Malleus Draconia#Idia Shroud#Vil Schoenheit#jp spoilers#Ortho Shroud#Rook Hunt#Epel Felmier#Ignihyde#Diasomnia#Pomefiore#Silver#Sebek Zigvolt#Lilia Vanrouge#notes from the writing raven#disney twisted wonderland#disney twst#twst tsumtsum#twst tsumtsums#twisted wonderland tsumtsum#twisted wonderland tsumtsums#Maleficent#Diablo#book 7 spoilers#pokemon
609 notes
·
View notes
Text
Regency Era Accessories Part 6: Charlotte Bonnets









Hi, Happy New Year! I made these bonnets back in April but have had issues but as of recently, I've fixed most of them. They're hat hairs, and I converted them from maya40 who was kind enough to send me some meshes she didn't release. I did change the mesh to make a few variants and changed textures aside from swatch 31 which was the original swatch.
You get 9 Charlotte Bonnet Hat Hairs for your married regency ladies of the upper crust. The plain version without roses or bows could work for the middle class and slightly below! These can even be worn by your old early Victorian widows who can't let the fashion of their youth go! Appropriate for the 1800s-1830s, but do as you please! There are 3 different types of bonnets, each with 3 different hairs. The hairs are just these ones, I believe I took the roses from this set? I'm not sure, I made these in April of 24'.
Found in the Hat category, 31 swatches, I think you need growing together for them to work, but I could be wrong because I did embed all external resources in s4s so it may vary.
These are all VERY HIGH POLY, ranging from 16k-28k. The ones with roses and bows have the most poly, so download them with caution. No, they can't be decimated more in blender without looking like a mess, I've tried.
KNOWN ISSUES: I unfortunately could not close the holes on the side of some versions of these, which is weird because I used the same base. The vertex paint is green in blender on all of the hats, so I'm unsure what went wrong, but I'll show you what I mean. It's not a noticeable issue. I also have upgraded to dx11 and batch fixed my cc, so if the texture looks weird for you in your game, you should update to dx11. I've already batch-fixed these with s4s. Don't forget to download the hair color file, it's needed or else you won't have any hair with your bonnets!




Here, you can see the small pieces of hair poking out from the bonnets. It's not that noticeable when playing your game.
Another thing, if you want these to look the same color in my game you need to get a lighting mod. This doesn't make your game lag, you need this if you don't want the bonnet to look a bluish gray color. I use bright base dark rooms. I also use gentle cas lighting, no this won't make your game lag either. It just helps with the weird blue color that EA naturally has for some reason. Without a lighting mod, the cap will look like this

As always LMK if you have any issues! (aside from the ones stated above)
Pictures of Charlotte Bonnets below ; )





Please read my TOU before downloading!
@alwaysfreecc
DOWNLOAD
#ts4 regency#regency ts4#regency sims 4#sims 4 regency#ts4 georgian#ts4 cc#my cc#historical sims 4#historical cc#the sims cc#vintage sims
286 notes
·
View notes
Text
long way down ᥫ᭡ pt 2

MDNI!
part 1
you enlist könig’s help in getting benji (your ex) back, but your grand plan might not go as expected…
(virgin fem!reader, implied age gap: reader is mid 20’s, readers ex is mentioned as destructive in the past + currently rude/a jerk. aside from that, general rom com silliness with könig! eventual smut in pt 3, i promise <3)
♡ ‧₊˚ ⋅ ౨ৎ ‧₊ .ᐟ
you’re not quite sure how you ended up here, enjoying a slice of pie across a giant soldier who looks like something straight from one of those hero comic books benji was obsessed with when you two were growing up. well, there was the reason: benji. he’s the reason you picked up that call from an unknown number, the reason you stayed on the line when a man that definitely wasn’t benji- someone with a more weathered voice, a faint sense of… resignation? lacing ever accented syllable- told you he worked with benji, which a quick pop quiz about benji’s birthday and appearance confirmed. you were a bit disappointed when he told you how he got your number- clearly benji was still very upset at you if he just tossed your letter away like that- and you were a little embarrassed to think of this man having read it, but maybe this was a good thing…
you stayed in contact with this könig guy, bit of an odd name, but he kept you updated about benji’s well being every time you asked. it was better than the radio silence from benji himself. your contact with könig became regular, phone calls and texts almost everyday for weeks, because you needed someone- anyone- to listen to your benji-centered rants, as your friends refused to hear anymore of him (for some odd reason) and könig already knew all the embarrassing details of your “relationship” from the letter anyway.
the daily conversations with könig actually turned friendly, telling him of yourself and your days and, in turn, asking about him, unable to help being intrigued by this enigma. judging by his age, he’d have to have been at this soldier business long enough to have good stories, and he proved this time and time again, weaving each scene so vividly it was like a movie playing in your head, narrated by his voice. you’d compliment him when he spoke of victories, and wince when he’d detail injuries, even the very toned down version making your skin prickle at the mere thought of experiencing such a thing.
from these long talks you pieced together that he was a pretty good guy, a teensy bit old fashioned and a little awkward sometimes, certainly littered with scars, but you couldn’t help but find that kinda cool. he laughed on the other end of the line when you told him your analysis of him, a quiet “thank you, schatzi” curling from the speaker to your ear. it was this budding friendship that made you confident enough to meet him at a cafe only a couple miles from benji’s- and könig’s- base, him enjoying his strawberry tart and you with your slice of pie…
if he squints enough, he can imagine you’re here for him. that you’re on a date night at this kinda shabby cafe because you missed him so much back home that you had to see him now, that should he reach out and take your hand, you’d smile instead of looking at him funny. that after this you’ll ask him to take a break from work and go back home with you, and he’d do it without question because what better way to live than to spend everyday in your presence, going grocery shopping with you, then making dinner for you as you talk about anything and everything from your spot on the counter, like- “how was benji this morning? he hasn’t gotten hurt or anything?”you ask. right. stevens is the one you’d want in those scenarios, the one always on your mind.
könig clears his throat, shifting slightly as he pulls himself from the hazy pool of fantasy, his knees reaching well across the tiny booth, caging your legs in on either side, something he kept apologizing for until you waved him off. you knew he didn’t have any other choice than to fold himself like that, your jaw almost dropping to the floor when he stood upon you walking in through the door. he’d told you how to find him, but “black mask” (which he’d told you he wore everyday, and you’d assumed he’d meant like those blue paper ones, but it turns out it was more of a cloth shroud, red streaks dripping down the front) and “kinda tall” didn’t really cover his exact essence….
you snap yourself out of your reverie, and he tilted his head a bit as if playfully admonishing you for not hearing him. “i said, he’s fine, but you had a plan? about ste- benjamin?” he asked again, his observant ocean blue eyes fully fixated on you. “ah. yes, actually! you said you seen some rom coms, yeah?”
“a few, only because horangi- you remember him, right?” a quick nod from you, your eyes sparking as you remembered all his stories featuring the legendary horangi, made könig smile behind his mask. “-he insisted i watch some with him after one of his girlfriends made him watch first. so, ja, i’ve seen a couple, but i don’t see what that has to-“
“did any of them happen to include fake dating?” you ask, your smile a bit tense as you look off to the side, waiting with bated breath for his reaction. he opens his mouth to start, closing it again and repeating a couple of times, until he finally says “you think that’ll make benjamin speak to you again?”
sensing possible acceptance, you’re back to fully facing him, your eyes practically sparkling as you make your case. “yes! i know it’s movies, but movies are based on real life, aren’t they? it’s only natural to think that he would get jealous if he thinks he’s losing me to someone else. i’ve tried reaching out to him and that’s all gone ignored, so the only logical thing would be to do the opposite: pretend i’m done with him… right?” you ask, looking up at könig with such a delicate-as-glass hopeful expression in your pretty eyes.
könig swears you’re a trial sent by some higher power, a test of his self control and reasoning. right now all he wants to do is kneel in front of you and beg you to forget stevens, to give him a chance instead; he’ll agree to anything you ask for, he’ll make it happen, just let him try- but that’s the problem. you want to try for stevens, and he can tell you won’t give up that easily. it’s a foolish plan you’ve proposed, really, but he can’t say no to you when you’re looking at him like he’s your only hope. call it classic male bravado or the need to help a pretty thing in distress, but “ja, i’ll do it”. now you beam at him, your smile lighting up the rainy evening outside, reaching out with your soft hand to give his a giant paw a little squeeze. “thank you, könig! i knew i could count on you.”
“so, as they say in these movies, what are the rules for this act well put on, so it’ll be convincing without overstepping your boundaries?” he asks, slipping his mug under his mask to take a sip of his now lukewarm tea. “oh, please, we don’t need all that! you’re a proper gentleman, and you’ve given no reason for me to not trust your judgment, so any scandalous hand holding is fine by me” you tease, laughing a bit at how serious he is. you can’t help but notice how different he is than benji. you can’t really picture benji asking anyone about boundaries, he’s more of a do first, apologize after guy, he has been since as long as you’ve known him- “cut it out, i was just making sure, schatzi. i wouldn’t want to do anything that would make you uncomfortable”.
“don’t worry about that, kö. i’m willing to do whatever it takes for this to work. we’ll be as sappy and clingy as we can be, without it causing you trouble at work, of course…”
“i’ve told you, it’s not exactly a by-the-book type of place. things are slow right now anyway, you can visit anytime you’d like. i’ll add your name under mine in the visitor log so you’ll be let in.”
“then we’re all set.”
“all systems go” he replies, indulging your offer for a fist bump.
♡ ‧₊˚ ⋅ ౨ৎ ‧₊ .ᐟ
naturally, for your first visit, he got pulled in to a meeting that still hadn’t ended even now that you were parking outside. he managed to text you under the table, telling you he’d be out to greet you as soon as he could, that it was wrapping up already, apologizing profusely for the wait. you couldn’t help but be proud that his texts nowadays had zero spelling errors. when you first began communicating, it was as if he was using a toy phone, although the mashed letters made sense now that you’ve seen how big he is. you smile to yourself as you text back, telling him it’s no big deal before tossing your phone in your purse and heading to the door.
should you wait for könig? probably, but what if you could see benji and talk before even kicking off this whole fake dating sham? you wouldn’t have to bother könig, and you’d have benji back quicker. that’s the thought that makes you bold enough to get through the security check (the guard’s eyebrows almost go into her hairline as she confirms that, indeed, you are listed as könig’s guest), and then from there it’s only a matter of navigating through signs and helpful people who direct you all the way to the canteen.
you were just about to text könig to let him know you’d made it inside already when you heard his voice. “are you fucking serious? jesus christ- how’d you even get in here? you’re really so desperate you’re stalking me now?” benji asks incredulously, crossing his arms and standing as tall as he can as he looks down at you, his friends staring at you curiously. sooo he’s clearly still not over the whole break up thing. you should have known better than to expect he’d have gotten over it. before you can even answer, only getting a little puff of air out as you feel your face heat with embarrassment, he tosses his head as he looks at his snickering friends. “what did i tell you guys? i told y’all this one was like this, all clingy and-“
“i’m here to see könig” you cut in, steadying your voice as you tighten your grip on your phone. you sure didn’t miss this benji, the arrogant, rude version of him that always came out when you’d done something dumb. you can’t deny that it’s a bit gratifying seeing the way his face pales as he processes what you’ve just said, some of his friends mouths parting with surprise.
“könig?? ha, now i know you’re lying. where would you have even met someone like him?” you only have a second to mentally kick yourself for not settling on a meet cute story, torn between a day in the park or a cafe mix up, but you’re saved from answering by your new angel on earth.
“morning, men” came könig’s voice from behind you. you damn near lost your soul from that sudden surprise, the big guy being eerily silent despite his frame, and you were so thankful könig placed his arm around you as if to pull you close- steadying you, actually- ready to play the part of your new wonderful boyfriend.
“morning, sir! we were just talking to your…” pipes up one of benji’s buddies, carefully crafting his statement to corner könig. könig plays into it, clearing his throat and shifting on his feet as if he wasn’t prepared to say it, but now that they’re twisting his arm like this, well- “girlfriend” he supplies, and you put on your most convincing smile as you lean into him more. stevens has that expression on his face that he always makes when he feels the need to punch something. the various holes in your place’s drywall can attest to that, as can that little collection of ceramic bunnies you adored, before they became shards in your bin, hell, even that sketch you did for art class in grade school that he tore in half because he forgot to do his and you didn’t even remind him. he’s always been a little temperamental like that, a classic leo, he just feels a lot so-
“you ready for your tour, liebe?” könig asks softly, gently giving your waist a squeeze, bringing you out of your less than happy memories. “yes! i’ve been so excited to finally see the haunted vending machine” you gush, making sure to include a detail that would make stevens and his friends realize you and könig really do know each other, well enough for him to have even told you the legend of the old candy machine in the rec room.
nothing compares to the sense of accomplishment you feel at benji’s pointed glare burning the back of your head as you two walk away. maybe by tonight he’ll be asking for you back, apologizing for being so cold and rude! your heart flutters at the thought of seeing a message from him pop up on your phone again. “how was the drive? not too difficult, i hope?” it’s such a mundane, polite question, könig’s tone casual and quiet, yet the way he’s cupping your face and making you look up at him makes it seem anything but. you know it’s an act, that he’s laying it on thick because they’re still watching you two down the hall, yet you can’t help but feel a little flustered when he gently strokes your cheek with his thumb, his glove surprisingly soft despite being so durable. guess that fits with him, hm?
this lighting is brighter than the cafe’s, giving you a far better view of his eyes, blue as a summer sky, his pupil eclipsed with a rim of icy looking waves that make your answer catch in your throat- and just like that, you turn the corner and he’s quick to put a more respectable distance between the two of you, your cheek missing the warmth of his large hand. “wow, schatzi, you’re a natural at this. that pretending to get lost in my eyes thing was genius” he praises, his eyes crinkling behind his mask as he smiles at you. you duck your head under the pretense of checking your purse, collecting yourself before you look up at him again with an easy smile. “you know me, i commit to the bit every time!“
and commit you do… any time könig has a slow day, you’re there at base. of course, in truth, he simply stays up later every night, sloughing through paperwork and reviewing plans that he put off during the day just to spend time with you, assuring you he absolutely had time for your act. you’d scold him if you knew, but your visits have become beacons of light in his otherwise dreary days. you put on a five star show everyday, starting with könig presenting you with a beautiful bouquet of perfect flowers, fresh from a local market that you make sure to loudly ask him to take you to, relishing in the way benji grips his mug tightly as he watches you from across the canteen. you sniff the flowers and smile at könig with such warm affection when he rests his hand on your thigh.
you bring in könig’s hoodie a couple days later, playfully scolding him for forgetting it at your place when he visited (has he actually visited? no, but benji doesn’t need to know that! könig simply handed it to you before you left base the day before, exactly for this set up). könig damn near coos at you, a soft “oh, liebe, i left it on purpose so you’d wear it to bed and dream of me. you looked so cute when you were almost drowning in it the other day” he quips back. the blush that blooms on your cheeks isn’t entirely fake… you’d never imagined könig saying something so cheesy, certainly not to you, that must be why you’re flustered. either way, it’s effective because benji instantly announces to his friends he’s gotta go, quickly exiting the rec area.
you could even swear benji’s about to pop a blood vessel when he sees you and könig “messing around” in the gym, könig having angled his head and bent so it seems he was just finishing kissing you when stevens walked in, a breathy, giggled “oops, we have to be more careful, baby” dropping from your lips as you pretend to be embarrassed about being caught making out with könig, making a show of brushing his hand away where it rests scandalously low on your back. you smile at könig as the loud thud of benji practically launching his bag at the floor sounds through the room.
könig truly surprises you with how committed to the act he is, performing as the perfect boyfriend every week. he gets you your favorite snacks, gets comfy throw blankets for you to use when you hang out on the weathered couch in his office, sets up a little speaker and projector so you can amuse yourself when he gets suddenly called to a quick meeting, cooks for you on days you don’t want to eat in the canteen,- he even introduced you to his friends a couple days into your “relationship” and everything! you can count on one single hand the amount of words benji’s friends have said to you, and you’re like 95% certain they don’t even know your name, yet horangi and stiletto are so kind to you.
when you first met, stiletto made a show of loudly whispering “how’d this old man score you, bella? you can tell me if he’s paying you” as horangi frisked könig, saying he was checking to make sure könig didn’t have some love spell he was using on you. könig rolled his eyes, shooing stiletto away from you, gallantly making himself their sole target. “oh c’mon, it’s not everyday we get to have fun like this, right?” she’d complained, waking over to nudge horangi. he was about to answer when könig hooked an arm around each of them, a grumbled “you two have fun at my expense everyday” leaving him before the three launched into a playful scuffle, gripping and shoving at each other. you can’t help but laugh, it’s like watching three big guard dogs romp and play like puppies.
könig’s got height on his side, though, able to capture them in a gentle headlock. “oh, don’t be so hard on them, kö!” you giggle, not even noticing benji’s walked in to the canteen behind you. könig instantly releases the trouble makers, straightening up like- well like a scolded puppy. horangi and stiletto look at könig in awe, then over to you. “where have you been all these years?? we’re gonna need you here 24/7 as the official könig handler!” horangi jokes, earning a quick slap upside the head from könig. you spent the rest of that visit chatting with them, getting an inside scoop on könig’s most embarrassing moments in the field. he didn’t even mind the stories, not when you were laughing like that, you’re entire face lit up as you leaned in to him, teasing him for that time he accidentally brought a little shack tumbling down around him when he stood to full height.
a couple weeks after your first meeting, they’re cheering you on as you punch at könig’s hand, the three of them having insisted you at least learn a little self defense. “every woman should know how to fend off a creep if need be, bella. you might even be able to help someone out, too”, stiletto assured, and that’s what replayed in your mind every time you got a bit tired or thought of calling it for the day. könig’s praises every time you landed a particularly hard hit also helped- more than you’d like to admit, really. when you actually managed to finish a full set, a long series of consistent powerful strikes and punches at könig’s hands, he caught you up, effortlessly spinning you around. you laughed and clung to him, grinning at his loud “that’s it, schatzi!”
you’re still glowing with all three of their praises as you head to the canteen, having insisted on getting them a cold refreshing drink since they’d worked out far harder than you, lifting and squatting giant weights that made your jaw drop. könig had reluctantly agreed after asking if you’re sure you didn’t want him to be the water boy instead, and you found yourself amused at the storm in his eyes as he debated between being a chivalrous hero or putting a vote of confidence in you. really, what’s the worst that could happen just walking a couple halls and back?
you quickly found out on your return trip, almost dropping the four ice cold bottles of water cradled in your arms when you rounded the corner into benji. in true, classic benji fashion, he quickly took control of the moment, exuding smugness as he crossed his arms to look down at you. “you can drop the act already. i can tell it’s fake… or at least only about as serious as we were. you’ve never once stayed the night here, and he hasn’t stayed at your place either. he’s never been signed out of base at night- i’ve checked. was i supposed to believe you’ve finally stopped being a prude just for that old man?” he sneered, smirking as if he’d caught you. he had, but you weren’t about to let all the work you and könig had put into this scheme go to waste for nothing! the coolness of the bottles helped you steel yourself as you coached your face into a relaxed expression. “it’s really none of your business, but since you’re apparently so consumed by concern, i’ll inform you that i am staying with him. tonight, actually.”
it was like you’d dropped a bomb in this harshly lit hallway, benji’s eyes narrowing at you as he gauged if you were truly serious. it had always stung a little anytime benji forgot things about you, as if your preferences and stories weren’t worth remembering, or when he couldn’t tell how you really felt, as if you weren’t worth understanding, but now you were thankful for his lack of care and insight. it’s what made every moment believable in his eyes, and he must have bought this lie too, or else he wouldn’t have called out a “if you get tired of trying to keep his cock up tonight, you know where to find me” after you, his gross attitude making you cringe as you walked quicker, wanting to be back with könig and his friends.
the metaphorical tendrils of the benji’s jealousy wove around you as you walked back to the gym, making you wonder if any of this was right or even worth it, but that all faded away to nothingness when you found könig right at the gym doors, having apparently just stepped out. “you took a while… is everything alright?” he asks, your name said so gently at the end of his question, his voice soothing your nerves and worries. “yes?” you wince at the way it sounds more like a question than an answer, and könig tilts his head, his eyes sparking, saying he knows something’s up without having to physically say it.
“okay… so i just bumped into benji- he’s in a total mood, i guess that means our plan is working well enough… although, he said he’s sure we aren’t that serious since i’ve never stayed the night, so you see how he left me no choice, right? i mean, what was i supposed to say? just fess up without him asking for me back? there was no way i’d do that! all our work would’ve gone down the drain, so… i said i’m staying with you tonight- if you don’t mind having a roommate, that is. i’ll take the couch or floor or whatever, don’t worry, anything to see his face tomorrow when he realizes i did stay the night!” you finish a little breathlessly, your face warming from your rant.
könig simply laughs a little, nodding as he takes the bottles from your arms, his hands shaking the tiniest bit. “that’s perfectly fine by me. i’m sure horangi and stiletto will appreciate having you around longer. they’re already asking about the next time you’ll visit. it seems you’ve made quite an impression on those two”.
♡ ‧₊˚ ⋅ ౨ৎ ‧₊ .ᐟ
that night, könig sighs at you from his side of the bed, tugging the blanket up to his chest. “don’t even think about arguing again, i already said it: if you sleep on the floor, then i will too.” you warn, having fought long and hard to wrangle this stubborn-as-a-goat man into the bed with you.
by the time you stepped out of his attached bathroom, wearing one of his shirts and some shorts stiletto handed you with a wink upon hearing you needed extra clothes as you were staying the night, he was settling onto the floor, the quietest groan leaving him at the soreness from the intense work out today. he really shouldn’t have done twice as many reps each set with the barbell than he usually does, but how could he have stopped when you were looking at him with such awe, marveling about how strong he was? that’s what he gets for trying to act like he’s still some tireless 20 something year old, the price of impressing you being the ache in his left knee and right shoulder. at this point, he’s really only got about 10 more years before the higher ups will start hinting at retiring from the field, sticking him in a full time desk job, each of his days spent in dreary paperwork and bland coffee and- your confused “what are you doing?” cuts through his wallowing, and he clears his throat as he looks up at you from his spot on the floor.
“going to sleep?… what else would i be doing with a pillow and blanket on the floor, schatzi? just step over me as needed-”
“oh, absolutely not! get up right now. how are you gonna sleep on the cold floor while i’m all comfy in bed? i told you i’d take the floor. it’s my fault i’m here tonight-“
“nein, you are my guest, so you get the bed. that’s how it works. i’ve slept worse places anyway” he waved you off, internally shuddering as he recalled the time the team had to sleep in the woods during a summer storm- everything was drenched and humid that day, and the swarms of mosquitoes were a nightmare-
“which is exactly why you should spend every night possible in a proper bed! we’d both fit perfectly! it’s giant.” you never knew he had it in him to be this stubborn and difficult; he’d done everything else you said with zero pushback, yet now he was sitting on the floor, arms crossed like a kid throwing a tantrum, refusing to take the bed. it’d be laughable how you two were bickering like a genuine couple if you weren’t so mortified at the thought of being the only one sleeping well tonight.
that’s how you ended up here, könig stiffly laying in bed next to you after he caved at your threat of joining him on the floor as well. he’d literally rather die than have you sleep on the floor, hell, he was worried if his firm mattress would be comfortable enough for you, but your soft sigh as you lay down soothed his worries. “oh my god, i love your bed. it’s so supportive, especially for my back after those exercises today-” you heard footsteps at the door, seeing the shadow of feet stopping right outside, no doubt benji checking to see if you really stayed the night. you made your voice a bit louder, making sure he’d hear that you were indeed in könig’s room. “-but, this weekend, can we stay at my place? we won’t have to worry that much about being quiet…” you say, employing your most flirty tone.
“of course, liebe. You know your wishes are my command; i could never say no to you.” könig replies without missing a beat, though you mouth a silent “liar” at him, still stuck on all arguing you had to do just a while ago, grinning as benji’s shadow fading from beneath the door-apparently he heard all he needed to hear. könig offers you a conciliatory high five, and now you give in, unable to just leave him hanging.
the two of you spend the rest of the night whispering about anything and everything, sleep slowly tugging you in and out of consciousness until you’re just answering him with muffled “mhm”s and sprinkling in an occasional “hm” for variety, trying so hard to keep track of his rant about star wars, but his voice is so soothing and husky with sleep, and the scent of piney earthiness that always clings to him floods your senses, making it impossible to stay awake. you smile drowsily at his hushed apology for keeping you awake, his soft “gute nacht, taube” settling like a warm spark in your chest as you nod off, a familiar pair of baby blue eyes sneaking into your dreamland.
the morning sunlight filtering in through the high windows on the far wall flickering across your face is what lured you from your dreams, a soft groan slipping from you as you pop your back just right before snuggling against your pillow, feeling the blanket pull tight around your body. you can’t remember the last time you slept so well, blinking the heavy sleep from your eyes and bracing your hand on the pillow to sit up- wait… your eyes trail upward, your chin now resting on warm, firm chest, your breath hitching when you feel könig’s arm tighten around your waist…
♡ ‧₊˚ ⋅ ౨ৎ ‧₊ .ᐟ
part 3 <3
taglist (lmk if you want on or off the list <3): @distinguishedprincesstrash @practicalgauntlet @captain-ofmusic @darkangel4121 @laduenadelswing
#who else wants to fight stevens#let me at him#who knows what’ll happen next 👀#…i do :)#daisy original#könig#könig cod#könig mw2#könig x reader#könig x you#cod x reader#konig call of duty#könig fanfiction#könig fanfic#konig mw2#konig smut#könig smut#cod fic#könig fic
219 notes
·
View notes
Text
ADHD and (Communications) Productivity
Recently @goodnightmoonvale hit me up by email to ask about some of my processes for keeping myself from getting snowed under when it comes to digital communication. The main question was about finding ways to ensure that you stay in touch with people and, at work, give updates in a timely manner.
I sent back a long email about the systems I use, then asked if I could post up my response publicly as well, since a couple of other people both online and in brickspace have asked me similar questions. I've cleaned it up a little and included it below -- although I feel just slightly weird about posting it since admittedly outside of work I am still not fantastic about prompt responses to email.
Still, I feel like it's good to share this stuff -- I think people take away what they can from this kind of post, and it's nice when something works. So here's what I wrote, tidied up a bit for posting.
SHORT VERSION
When I have a backlog in email or asks or similar -- as I often do -- I set aside a time, between 15 minutes and an hour depending on how I'm feeling, to do "communication rotation". I open up every inbox I need to respond to in a separate tab, and crucially these are the ONLY tabs open -- I set up a new browser window if I have to.
So I have a browser open and I have tabs within the browser -- Gmail, Tumblr Askbox, AO3 Inbox, etcetera. If you have Discord you might open the DMs in Discord to see if you have ones to respond to there. If it helps, you can create a bookmark file of "inboxes" so you can open them all at once every time. Sometimes I have multiple browsers open so that I can have multiple Gmail inboxes (personal, fandom, work) open at once.
Then I cycle through them, answering messages in one inbox until I feel like I can't anymore, and I move on to the next one. I try to set a goal -- say, five messages from each platform, or one "difficult" message that I've been putting off per platform. Or trying to get every inbox down to under 20 messages that need response, or similar.
The goal is not to answer every single message, but to attack the mountain. If you find you're skipping one inbox because only the really hard-to-respond-to messages are left, close out the other inboxes and just focus on replying to ONE hard-to-respond-to message, then get up and walk away and give yourself a treat. Maybe come back and start again in ten minutes, maybe you're done for the day. The point is to reduce the backlog little by little while still retaining enough energy to respond to new things as they come in, so they don't add to the backlog.
There may be a better way for some people -- maybe some people would do better to pick one platform each time and just deep focus on that one, for example. I always say that people need to find what works for them, but the attitude in this case is what's important -- not "Gotta do it all now" but "Little bit now helps me later".
NOW, for the long version that's more work focused!
LONG VERSION
Responding to people and keeping them updated are two different things, and I think there's an implicit third thing, which is "making sure I make time to respond to messages". So in sequence what you need to figure out how to do is:
1. Set up your workflow so that you are consistently reminded to read and respond to email.
2. Respond in a timely and appropriate manner to email.
3. Set up your workflow so that you are reminded to provide update emails as you progress in various projects.
So for 1, only you know what will trigger you to consistently read and answer email. For me, I just constantly have my work email open on one monitor (I have two) and whenever a new email comes in I see it. Sometimes I need to use both monitors for other things, and for that reason the only email notifications I get on my phone are work email notifications*. So if I'm working on something and my phone nearby dings, I know it's probably important, and I see what it is fairly quickly.
* Reader, if you have ADHD and have not tried turning off all but the most necessary phone notifications, I do recommend trying it. For some it might be difficult or even counterproductive, but for me, it helps enormously with brain fog and executive function. The only notifications I get on my phone are text messages, work emails, and alarms. Nothing from social media, nothing from retail or game or banking apps. Zippo.
Once I'm aware I have a new email, before I read it, I decide: do I want to read and reply to this now? If not, if I'm in the groove of something else, I leave the email unread, so that it's there nagging at me when I'm done with whatever I'm doing. If I'm in a good place to break, I open the email -- but only if I have concluded that I will respond to it immediately if response is needed.
This is a difficult habit to form. It may not work for some people. The key is to figure out what will a) draw your attention to new email, b) allow you to decide whether to read it, and c) respond if you do read it.
2 ("respond in a timely and appropriate manner") is actually the easiest of the three steps in my opinion because you don't always have to have all the answers at once. I sometimes fall into the pit of "I can't respond unless I have a full answer or a finished assignment" and have to pull myself back out. It helps that I have become master of the "acknowledgement email" -- basically if you open an email and you can't answer the questions in it immediately, or if you can't work on the assignment that moment, you fire off a quick email just to let them know you've received the message and are working on it.
For this, I have several stock phrases such as "Thanks for the email! Let me look into this a little further and I'll get back to you" or "Sure, I can get that done in [timeframe]." Importantly, if they have not given you a deadline, it's SUPER helpful to say, "I'll have this to you by [reasonable date in your opinion] -- if you need it sooner please let me know ASAP so I can prioritize it." (or "If you need it sooner let's discuss the scope of the project, since I have a lot on my plate.")
You then need to make sure that you do the task in the allotted time, but that's a different ballgame -- we're focusing here on responding and updating.
People, truly, just want to know that you've seen their request and are working on it, and just sending that email goes a long way towards giving the impression that you are a prompt responder and strong communicator. Also if you have any questions ("before I proceed, can I ask") now is the time to ask them since that puts responsibility back on them to provide information before you go further and possibly waste your time.
3 ("Set up your workflow so that you are reminded to provide update emails") is where I struggle, because it's not just about remembering to Do The Thing, you have to also remember to update the person on the thing. The way I do this is to use my inbox not as a temporary repository for new emails but as a to-do list. Until a task is complete, the email regarding it does not leave my inbox (see next paragraph for exceptions). If it's important I might even mark it unread (despite having replied to it) so that it "bugs" me when I look at my inbox.
If I have replied and can't go further until I get a response, I might file the email in a folder. I make a new folder for work every month, so for example any requests from February are in the 2025-02 folder, and for big projects with multiple emails I make a folder like "2025 Holiday Cards" or "2025 Database Audit". Since there's nothing I can do until the person hits me back, it doesn't need to stay in my "to do" inbox -- when they email back it'll get moved there anyway. However, if I have replied and need a response but can work on other aspects of the task, even if I'm not going to immediately, I leave it in my inbox. That way, whenever I'm concerned I've forgotten something, I can check my inbox and see all the stuff I need to either reply to or update people on.
I also use Google Tasks to run my life, and have it open in a sidebar next to my email, so any task I should be working on is generally noted there as well, but that goes back to the "make sure you do the tasks promptly" which again is a different issue.
CASE STUDY
So, say someone asks me for a spreadsheet on Monday. I reply "Thanks, I'll have this for you by end of day Friday, let me know if you need it sooner." They don't respond so I assume Friday is fine for my purposes. I leave the request email in my inbox and start work on the task OR I put the task in my Google Tasks with "Due Friday EOD" on it. (Sometimes I do both.)
I work on the project all week and by Wednesday I've made reasonable progress but haven't heard back from the person who asked for it. Around the end of day Wednesday, I might open the thread again and send a quick email saying "Hey, I'm making good headway on this, still on track to have it to you EOD Friday." Or I might have a question, and shoot that off. For some people, you get a feel of whether or not they need that kind of update. I don't do this for, say, my super laid-back boss, but I do for the head of Data who definitely wants status updates.
On Friday, I open that same email thread as the original request (for consistency) and send them the finished product. At that point I know I'm done with the task so I can shift the email into my 2025-02 archive for good. All the communication is in one place, and it's neatly filed away, so I no longer have to worry about it.
CONCLUSION
The ultimate point is that you want to develop a system for your own personal use that reminds you to check email frequently, helps you respond immediately when you read an email, and reminds you to send updates as they're needed. Maybe that's alarms instead of Google Tasks, or a calendar app, or a handwritten to-do list in place of keeping stuff in your inbox. The point is to know what will cue you to do things you wouldn't do naturally, then implement those -- and change them if they stop working. What I wrote above is my system, but it's mostly demonstrating the framework I used to build it, which is what I hope other people will also find useful.
186 notes
·
View notes
Note
Heyo!
I just binge-read all 77 chapters of Everything Is Alright on AO3 (PHENOMENAL WRITING BTW!!) and while looking for more Starscream/reader here on Tumblr, I found your blog with the master post linking to the Tumblr version of the same fic. However, when I checked it out, I noticed there was some stuff in the first chapter here that wasn't in the first chapter on AO3.
I also noticed that the last update on AO3 was around the same time as the first full chapter post on Tumblr.
So I'm curious: is the Tumblr version of Everything Is Alright a more fleshed out continuity of the AO3 version?
I will 100% be devouring it if that's the case bc I genuinely think it's my favorite Starscream/reader I've read.
I’m more active over here and I tend to forget the AO3, honestly. It mostly serves as my backup

Everything Is Alright Pt 140
IDW Starscream x Reader, Soundwave x Reader, Megatron x Reader
• Watching Starscream flare his wings aggressively when Soundwave tries to reach for you, and the way you frown up at the Seeker, Megatron vents tiredly. Still unsure how exactly he got roped into whatever this nonsense is. Why he hadn’t been able to just watch you die in his hands. True, he enjoys your quick temper and indignation that seems reserved for only him. Your fire and that you feel comfortable enough to argue with him when most of his followers simply agree with him, never bothering to question him to his face. Well, except for Starscream’s muttered snark when the Seeker thinks he can’t hear him.
• Servos flexing, Soundwave grabs Starscream by the wrist, fully aware of the Seeker’s petty intention to keep you away from him just because he’s frustrated that you’re sparked and it’s not his. “No,” he growls, field flaring aggressively and the Seeker hesitates. And you shudder like you can feel it brushing against you, too. Giving him pause before he reaches out with his other hand to brush a servo against your cheek. Searching and finding your own weak field. How had he not noticed it before? Or is it because of the spark bond? The spark itself?
• Aware of them both, it’s like you can feel Starscream and Soundwave’s annoyance crackling over you, making your skin prickle. Making you uneasy. And Soundwave’s head tips, watching as you lay a hand on his servo. He knows you can feel whatever this is. You’re sure of it. Have no idea what this new alien weirdness is, but it’s making you oddly anxious and then just like that, Soundwave is calm and it’s not so bad. No longer overwhelmed by them. “What is that?”
• “EM field,” Soundwave murmurs and Starscream stiffens. Hadn’t realized you could pick up on that and he grimaces realizing you can definitely feel his hostility toward Soundwave if you can. Forcing it down, he vents softly and you look up at him, offering him a little smile. “Possibly from the excess bonds or the new spark,” Soundwave adds, servo sliding lazily against your cheek. Because they’re in uncharted territory, figuring things out by trial and error. Wings flaring out slightly when Megatron wanders closer to study you, your shoulders hunch as his field becomes anxious at the warlord’s nearness to you.
• Smiling lazily down at you as your expression becomes wary, Megatron reaches to pick you up and both of your other mates stiffen. Starscream hissing at him, but not making a move to try and take you back, probably afraid of accidentally hurting you. “Now that I’m sure I can’t accidentally spark you, I think I should claim what’s mine,” he growls, enjoying the way the Seeker bares his denta. “After all, you’re my mate, too.” Turning and letting himself out of the habsuite to head toward his own, he rumbles a laugh as you scowl up at him. ‘You just can’t help tormenting him, can you?’ You ask meaning Starscream and he rubs a servo against your jaw. “Trust me, pet. He deserves much worse.”
Previous
Next
#transformers x reader#starscream x reader#megatron x reader#soundwave x reader#starscream#soundwave#megatron
178 notes
·
View notes
Text

Ingenius Ingvar Short

The Ingenius Ingvar Cool Display Case edited and chopped down to two shelves. Two versions: one with a lip at the front of the top shelf, one with a frame.
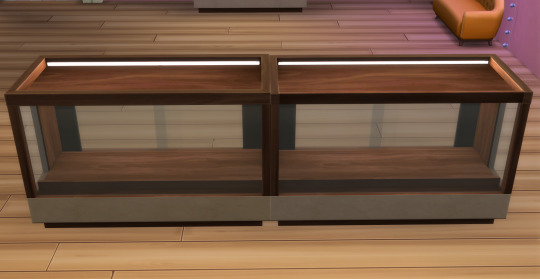
Extra slots have been added. The slots that were there are straightened out a bit--less overlapping, more symmetry. You may need to use move objects to place things in all slots at the same time.
The version with the frame is very very slightly taller. Only really noticeable if you place them side by side or against a very specific height of half wall.
The top shelf is still refrigerated. It still works as a small business surface.
In all eleven original swatches. The top shelf may look darker in some swatches than in the original, but that's because it's to it no longer being behind glass.


Lights up very nicely in the dark.

It was requested, and since I'd been beating my head up against mod tuning that didn't want to behave, I thought it sounded like a nice thing to do to get that out of my head. I ended up fighting with glass instead. My head does hurt less though, so it was a victory.

Updates:
March 17, 2025:
Updated to add a version with a frame all the way around the top. When I made the original, I altered the top shelf to fill the space, like you could remove the shelf. Someone asked for a version with a frame all the way around, so here it is.
Updated the original to fix a visual glitch that's only visible if you're looking up from the floor.
The original file name has been changed.
March 17, 2025, update 2:




Slots much improved. Also many more. Cotton candy trays still don't like to behave in them, but see above for screenshots of nice displays by Waffle, who requested this in the first place. Use move objects.
Slots on the original game objects edited here.
Requires Businesses & Hobbies.
Download: http://simfileshare.net/folder/243125/
#mine#my cc#the sims 4 businesses and hobbies#sims 4 cc#build buy cc#the sims 4#ts4cc#ts4#sims 4 build mode cc#sims 4 functional objects
158 notes
·
View notes