#wordpress backup plugin
Explore tagged Tumblr posts
Video
youtube
How to backup your wordpress website in 2 minutes - Woocommerce back up tutorial - Updraft plusBacking up your WordPress website with the UpdraftPlus plugin is a straightforward process. Here's a step-by-step guide: 1. Install UpdraftPlus Plugin: Go to your WordPress dashboard, navigate to "Plugins" and "Add New," search for "UpdraftPlus," and click "Install Now" and then "Activate." 2. Access UpdraftPlus Settings: After activating the plugin, find it in your WordPress dashboard sidebar. Click on "Settings" and then "UpdraftPlus Backups." 3. Configure Backup Settings: - Click on the "Settings" tab to configure your backup settings. - Choose your preferred backup schedule: manually, daily, weekly, monthly, or custom interval. - Select the files and databases you want to include in the backup. - Choose your remote storage destination: Dropbox, Google Drive, Amazon S3, etc. Authenticate and grant access to UpdraftPlus. 4. Initiate Backup: - Save your changes. - Go to the "Current Status" tab. - Click the "Backup Now" button to start the backup process. 5. Verify Backup Completion: After the backup process finishes, UpdraftPlus will display a success message. Check the "Existing Backups" tab to see your backups. 6. Restore Backup (Optional): To restore from a backup, go to the "Existing Backups" tab, locate the backup, and click "Restore." Follow the on-screen instructions. 7. Regularly Monitor and Test Backups: Monitor backups regularly and test them by restoring to a staging environment. Following these steps, you can effectively backup your WordPress website using the UpdraftPlus plugin, ensuring your site is protected against data loss.
#wordpress#woocommerce#elementor#dropshipping#ecommerce#ecomhardy#wordpress backup#updraftplus tutorial#wordpress website backup#wordpress backup plugin#website backup tutorial#wordpress maintenance#wordpress security#website backup strategy#wordpress tips#website management#wordpress backup and restore#data backup for wordpress#wordpress data protection#wordpress backup solutions#website data backup#wordpress backup best practices#wordpress backup automation
1 note
·
View note
Text
Manual WordPress Backup: Step-by-Step Guide 2023
Wordpress In today s digital age, having a backup of your website is crucial Whether it s due to a hacker s attack, a theme update gone wrong
0 notes
Text
Best WordPress Backup Plugin: Safeguarding Your Website
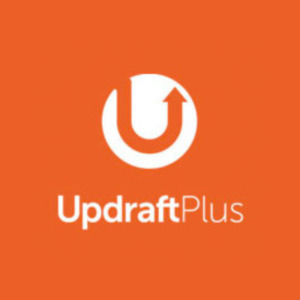
Introduction
In the ever-evolving digital landscape, your website is a valuable asset. To ensure its safety, reliability, and continuity, you need to have a robust backup strategy in place. This is where a WordPress backup plugin becomes indispensable. In this article, we'll explore the world of WordPress backup plugins, their features, and how to choose the best one for your needs.
Get Any WordPress Backup WordPress Plugin for Free
What is a WordPress Backup Plugin?
A WordPress backup plugin is a tool that automates the process of creating backups of your website. These backups include your website's files, databases, and other essential data. In the event of a crash, cyberattack, or even a simple error, having a backup ensures that you can quickly restore your site to its previous state, minimizing downtime and data loss.
Importance of Backup Plugins in WordPress
The significance of backup plugins cannot be overstated. They act as your safety net, preventing the nightmare scenario of losing all your website data. From a crashed website due to a plugin conflict to a cyberattack, a reliable backup plugin is your first line of defense.
Top Features to Look for in a Backup Plugin
When choosing a WordPress backup plugin, it's essential to consider the following key features:
Automatic Backup Scheduling
Your backup plugin should allow you to set up automatic backups at regular intervals. This ensures that your website is consistently backed up without manual intervention.
Easy Restore Options
A user-friendly restore process is vital. Look for a plugin that offers a straightforward restoration process, whether you're a novice or an experienced user.
Cloud Storage Integration
Cloud storage integration enables you to securely store your backups off-site. This protects your data from physical damage or loss.
Security Features
A good backup plugin should also offer security features to protect your backup files. Encryption and password protection are crucial for sensitive data.
Customer Support
In case you encounter any issues, responsive customer support can make all the difference. Opt for a plugin backed by a reputable company with a strong support team.
Comparison of Popular WordPress Backup Plugins
Now, let's delve into a comparison of some of the most popular WordPress backup plugins on the market:
WP Time Capsule
Each of these plugins has its own set of features, pricing, and user experiences. It's essential to explore them further to find the best fit for your website.
Step-by-Step Guide on How to Install and Use a WordPress Backup Plugin
To help you get started, here's a step-by-step guide on how to install and use a WordPress backup plugin effectively:
Configuring Backup Settings
Access the plugin settings from your WordPress dashboard.
Configure your backup frequency and destination.
Set up any security features, such as encryption.
Scheduling Automatic Backups
Set up automatic backup schedules to ensure regular backups.
Choose a time that aligns with your website's activity patterns.
Restoring Your Website from a Backup
In case of a website issue, navigate to your plugin's dashboard.
Choose the backup you want to restore from.
Follow the prompts to restore your site.
How to Choose the Right Backup Plugin for Your Needs
Assessing Your Website's Backup Requirements
Consider the size of your website and the amount of data that needs to be backed up. Larger websites may require more robust solutions.
Considering Your Budget
Review the pricing of different plugins. Some offer free versions with limited features, while others are premium. Choose one that aligns with your budget.
Reading User Reviews
Take the time to read user reviews and experiences with the backup plugins you're considering. Real user feedback can provide valuable insights.
Seeking Recommendations
Ask for recommendations from peers or online forums. Others' experiences can help you make an informed choice.
Importance of Regular Backups
Protection Against Data Loss
Regular backups are your safety net against data loss caused by accidental deletions, server crashes, or hardware failures.
Quick Recovery from Website Crashes
In the event of a website crash, a recent backup can get your site up and running again quickly.
Security from Cyber Threats
Backups protect your site from ransomware attacks, malware, and other cyber threats by allowing you to roll back to a clean version.
WordPress Updates and Compatibility
WordPress regularly releases updates. A backup ensures that you can restore your site if an update causes compatibility issues.
Backup Plugin Best Practices
Testing Your Backups
Regularly test your backups to ensure they are functional. A backup is only as good as your ability to restore from it.
Storing Backups Securely
Protect your backups from unauthorized access by using encryption and secure storage methods.
Keeping Backups Off-Site
Store backups in the cloud or on an external server to safeguard against physical damage or loss.
Updating Your Backup Plugin
Stay current with plugin updates to ensure security and compatibility with the latest WordPress version.
Conclusion
In conclusion, a WordPress backup plugin is a crucial component of your website's security and reliability. Don't wait until disaster strikes to realize its importance. Take the time to select the best backup plugin for your needs, and regularly schedule backups to protect your digital investment.
Get Any WordPress Backup WordPress Plugin for Free
0 notes
Text
🔒Is your WordPress website fully protected? Hackers are always on the lookout for vulnerabilities, but with the right security plugins, best practices, and backup strategies, you can do so.
#backup strategies for WordPress#best security plugins for WordPress#protect WordPress from hackers#secure WordPress#secure WordPress website#two-factor authentication for WordPress#website security tips#WordPress backup strategies#WordPress security#WordPress security plugins
0 notes
Text
Essential WordPress Security Tips to Protect Your Website
[et_pb_section fb_built=”1″ _builder_version=”4.27.4″ _module_preset=”default” global_colors_info=”{}”][et_pb_row _builder_version=”4.27.4″ _module_preset=”default” global_colors_info=”{}”][et_pb_column type=”4_4″ _builder_version=”4.27.4″ _module_preset=”default” global_colors_info=”{}”][et_pb_text _builder_version=”4.27.4″ _module_preset=”default” hover_enabled=”0″ global_colors_info=”{}”…
#brute force attack prevention#disable xml-rpc#firewall for wordpress#limit login attempts#malware protection#protect wordpress website#secure wordpress hosting#secure wp-config file#SSL encryption#two-factor authentication#wordpress backup plugins#wordpress security#wordpress security best practices#wordpress security plugins#wordpress security tips
0 notes
Text
youtube
#WordPress#Blogging#Website#CMS#SEO#Plugins#Themes#Customization#Hosting#Security#Maintenance#SpeedOptimization#MobileFriendly#Ecommerce#Multilingual#Backup#Analytics#SocialMediaIntegration#UserManagement#Forms#Widgets#Shortcodes#Gutenberg#RESTAPI#Multisite#Performance#Accessibility#GDPRCompliance#SSL#CDN
0 notes
Text
🚀 Protect Your WordPress Site with Backups!
Backing up your WordPress site is essential—think of it as an insurance policy for your hard work! Whether you’re running a blog, a business, or an online store, a solid backup strategy can save you from major headaches. Here’s a quick overview of three popular plugins to back up your site: 1) UpdraftPlus: Schedule backups, choose cloud storage, and restore with ease. 2) Duplicator: Simplifies backups and migrations—just create a package of your entire site. 3) All-in-One WP Migration: Exports your entire site into a single, easy-to-download file. 👉 Best Practices: Schedule regular backups Store backups in multiple locations Test your backups periodically
Ready to safeguard your content? Check out the full guide here: https://lnkd.in/gyuPz3ax
0 notes
Text
The Ultimate Guide to Backing Up Your WordPress Site: Safeguard Your Digital Oasis
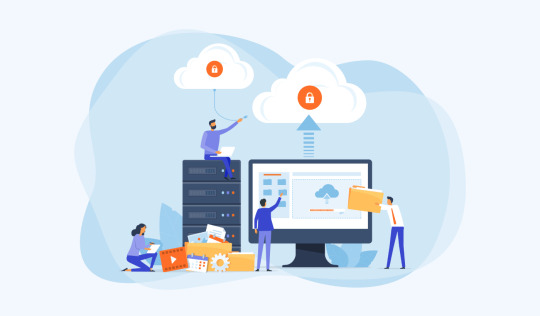
In the vast digital landscape, where your WordPress website stands as your digital oasis, safeguarding it becomes paramount. With the potential risks of cyber threats, server failures, or accidental deletions looming, having a robust backup strategy is not just advisable—it's essential.
Best WordPress Backup Plugins
When it comes to securing your WordPress site, selecting the right backup method is crucial. Among the plethora of options available, utilizing WordPress backup plugins emerges as one of the most efficient and convenient approaches. These plugins streamline the backup process, ensuring your website's data remains intact, even in adversity.
So, what exactly is the best way to back up WordPress? Let's delve deeper into the various methods and strategies that can help you fortify your digital fortress.
Automatic Backups: One of the most hassle-free ways to ensure consistent backups is by employing automatic backup solutions provided by WordPress plugins. These plugins allow you to schedule regular backups, eliminating the need for manual intervention. With features like incremental backups, they efficiently capture changes made to your site, minimizing the backup duration and resource usage.
Cloud Storage Integration: Opting for backup plugins that offer seamless integration with cloud storage services such as Dropbox, Google Drive, or Amazon S3 can further enhance the reliability and accessibility of your backups. By storing your data in the cloud, you ensure redundancy and accessibility from anywhere, anytime.
Comprehensive Site Restoration: In addition to backup functionality, prioritize plugins that offer comprehensive site restoration capabilities. A reliable backup solution should empower you to effortlessly restore your website to a previous state in the event of data loss or site malfunction. Look for features like one-click restoration and selective file restoration to streamline the recovery process.
Security and Encryption: Security should be at the forefront of your backup strategy. Choose plugins that prioritize data encryption and adhere to industry-standard security practices to safeguard your sensitive information. Features like encryption algorithms, secure connections, and password protection ensure that your backups remain immune to unauthorized access or tampering.
Regular Testing and Verification: Merely creating backups isn't sufficient; you must also verify their integrity regularly. Opt for backup plugins that offer built-in verification mechanisms to ensure the completeness and consistency of your backups. Additionally, periodically test the restoration process to ascertain its effectiveness and identify any potential issues proactively.
Customization and Flexibility: Every website has unique requirements, so opt for backup plugins that offer customization and flexibility to cater to your specific needs. Whether it's selecting specific files or databases for backup, defining retention policies, or configuring backup frequency, prioritize plugins that empower you to tailor the backup process according to your preferences.
By incorporating these strategies and leveraging the capabilities of WordPress backup plugins, you can establish a robust backup regimen that provides comprehensive protection for your website. Remember, the best way to safeguard your digital oasis is through proactive preparation and reliable backup solutions.
In conclusion, safeguarding your WordPress site through effective backup strategies is imperative in today's digital landscape. By utilizing WordPress backup plugins and implementing best practices, you can fortify your website against potential threats and ensure uninterrupted operation. So, don't wait until disaster strikes—take proactive steps today to secure your digital oasis.
0 notes
Text
10 Best Free Backup Plugins for WordPress in 2024
1. UpdraftPlus WordPress Backup Plugin
2. BackWPup
3. Duplicator
4. WPvivid Backup Plugin
5. BackWPup – WordPress Backup Plugin
6. BackupGuard
7. WP Time Capsule
8. WP Database Backup
9. BlogVault
10. VaultPress (Jetpack Backup)
To Learn More, Click this Link:
0 notes
Text
Backup Like A Boss With Best WordPress Backup Plugins
Backing up your WordPress website is crucial to ensure that your data is safe and can be restored in case of unexpected issues like hacking, server crashes, or accidental data loss. There are several excellent WordPress backup plugins available that can help you with this task. Here are some of the best WordPress backup plugins.
Read More... https://carriagesonline.com/backup-like-a-boss-with-best-wordpress-backup-plugins/
0 notes
Text
0 notes
Text
The Ultimate Guide to Taking Wordpress Website Backup
Taking regular backups of your WordPress website is crucial to ensure the safety and security of your content. This ultimate guide will walk you through the steps to take a backup of your WordPress website, including both manual and automated methods.
Method 1: Using a WordPress Backup Plugin (Recommended)
Using a WordPress backup plugin is the most convenient and reliable way to create and manage backups. Some popular backup plugins include UpdraftPlus, BackupBuddy, and Duplicator.
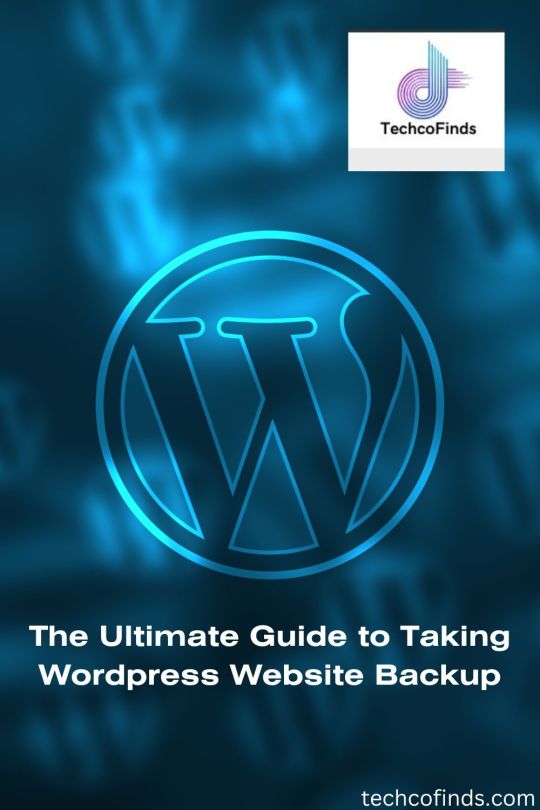
#the ultimate guide to taking wordpress website backup#best way to backup wordpress site#best wordpress site backup plugin#backing up a wordpress site#how to upload a wordpress theme#how to backup a website wordpress#download wordpress backup#download backup wordpress godaddy#website backup wordpress
0 notes
Text
Quando pensi che sia arrivato il miglior momento di cambiare hosting wordpress
Ciao a tutti! Dopo un lungo periodo di incertezza su cosa fare del mio sito, finalmente sono tornato a scrivere. Con l’avvento di strumenti intelligenti come ChatGPT, diventa più semplice redigere articoli che possano suscitare interesse. Ma ora mi chiedo: come posso ricominciare? Una delle cose che mi sono chiesto è se provare a cercare un hosting alternativo a quello attuale. Mi chiedo se mi…

View On WordPress
#Backup dei dati#Blogging#Cambio di hosting#cambio hosting#Consigli utili#da aruba#Esperienze personali#FileZilla#Gestione del sito web#Hosting#hosting veloce#Migrazione del sito#Ottimizzazione del sito#passaggio hosting#phpMyAdmin#Plugin di WordPress#register it#Register.it#Trasferimento del sito#wordpress
0 notes
Text
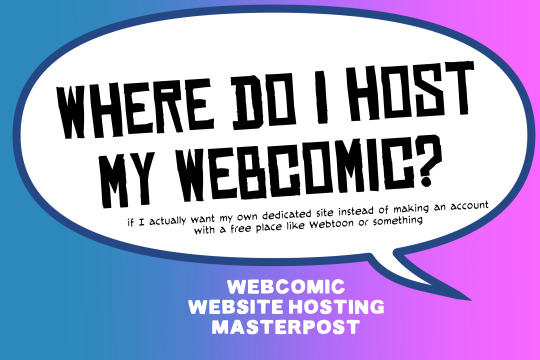
There are many web hosting companies to choose from if you're taking the plunge into making your own website with a comic content management system (CMS) like ComicControl or Grawlix, a Wordpress comic theme like Toocheke or ComicPress, or a HTML template to cut/paste code like Rarebit. While these solutions are generally free, finding a home for them is... generally not. It can be hard to choose what's best for your webcomic AND your budget!
We took a look at a few of the top hosting services used by webcomics creators using webcomic CMSes, and we put out a poll to ask your feedback about your hosts!
This post may be updated as time goes on as new services enter the hosting arena, or other important updates come to light.
Questions:
💻 I can get a free account with Wix/Squarespace/Carrd, could I just use those for my comic? - Web hosts like this may have gallery functions that could be adapted to display a series of pages, but they are very basic and not intended for webcomics.
📚 Wait, I host on Webtoon, Tapas, Comic Fury, or some other comic website, why are they not here? - Those are comic platforms! We'll get into those in a future post!
🕵️♀️Why does it say "shared hosting"? Who am I sharing with? - "Shared hosting" refers to sharing the server space with other customers. They will not have access to your files or anything, so it is perfectly fine to use for most comic CMSes. You may experience slowing if there is too much activity on a server, so if you're planning to host large files or more than 10 comics, you may want to upgrade to a more robust plan in the future.
Web Host List
Neocities

Basic plan pricing: Free or $5/month. Free plan has more restrictions (1 GB space, no custom domain, and slower bandwidth, among other things)
Notes: Neocities does not have database support for paid or free accounts, and most comic CMS solutions require this (ComicCtrl, Grawlix, Wordpress). You will need to work with HTML/CSS files directly to make a website and post each page.
Hostinger

Basic plan pricing: $11.99/month or $7.99/month with four year commitment (monthly, 1, 2, and 4 year plans available).
Notes: Free domain for the 1st year. Free SSL Certifications. Weekly backups.
KnownHost

Basic plan pricing: $8.95/month or $7.99/month with four year commitment (monthly, 1, 2, and 4 year plans available).
Notes: Free DDOS protection. Free SSL Certifications.
InMotion Hosting

Basic plan pricing: $12.99/month or $9.99/month with three year commitment (monthly, 1, and 3 year plans available).
Notes: Free SSL Certifications, free domain names for 1 and 3 year plans. 24/7 live customer service and 90-day money-back guarantee. Inmotion also advertises eco-friendly policies: We are the first-ever Green Data Center in Los Angeles. We cut cooling costs by nearly 70 percent and reduce our carbon output by more than 2,000 tons per year.
Reviews:
👍“I can't remember it ever going down.”
👍“InMotion has a pretty extensive library full of various guides on setting up and managing websites, servers, domains, etc. Customer service is also fairly quick on responding to inquiries.” 👎“I wish it was a bit faster with loading pages.”
Ionos Hosting

Basic plan pricing: $8/month or $6/month with three year commitment (monthly, 1, 2 and 3 year plans available).
Notes: Free domain for the first year, free SSL Certification, Daily backup and recovery is included. Site Scan and Repair is free for the first 30 days and then is $6/month.
Reviews:
👍“Very fast and simple” 👎“Customer service is mediocre and I can't upload large files”
Bluehost

Basic plan pricing: $15.99/month or $4.95/month with three year commitment (monthly, 1, 3 year plans available).
Notes: Free domain and SSL certificates (for first year only). 24/7 Customer Service. Built to handle higher traffic websites. Although they specialize in Wordpress websites and provide updates automatically, that's almost a bad thing for webcomic plugins because they will often break your site. Their cloud hosting services are currently in early access with not much additional information available.
Reviews:
👎"The fees keep going up. Like I could drop $100 to cover a whole year, but now I'm paying nearly $100 for just three months. It's really upsetting."
👎"I have previously used Bluehost’s Wordpress hosting service and have had negative experiences with the service, so please consider with a grain of salt. I can confirm at least that their 24/7 customer service was great, although needed FAR too often."
Dreamhost

Basic plan pricing: $7.99/month or $5.99/month with three year commitment (monthly, 1, 3 year plans available).
Notes: Free SSL Certificates, 24/7 support with all plans, 97-day moneyback guarantee. Not recommended for ComicCtrl CMS
Reviews:
👍“They've automatically patched 2 security holes I created/allowed by mistake.” 👍“Prices are very reasonable” 👎 “back end kind of annoying to use” 👎 “wordpress has some issues” 👎 “it's not as customizable as some might want“
GoDaddy

Basic plan pricing: $11.99/month or $9.99/month with three year commitment (monthly, 1, 2, and 3 year plans available).
Notes: Free 24/7 Customer service with all plans, Free SSL Certificates for 1 year, free domain and site migration.
Reviews:
👍Reasonable intro prices for their Economy hosting, which has 25GB of storage 👍Migrated email hosting service from cPanel to Microsoft Office, which has greater support but may not be useful for most webcomic creators. 👎 Many site issues and then being upsold during customer service attempts. 👎 Server quality found lacking in reviews 👎 Marketing scandals in the past with a reputation for making ads in poor taste. Have been attempting to clean up that image in recent years. 👎 “GoDaddy is the McDonald's of web hosting. Maybe the Wal-Mart of hosting would be better. If your website was an object you would need a shelf to put it on. You go to Wal-Mart and buy a shelf. It's not great. It's not fancy. It can only hold that one thing. And if we're being honest - if the shelf broke and your website died it wouldn't be the end of the world.The issue comes when you don't realize GoDaddy is the Wal-Mart of hosting. You go and try to do things you could do with a quality shelf. Like, move it. Or add more things to it.” MyWorkAccountThisIs on Reddit*
Things to consider for any host:
💸 Introductory/promotional pricing - Many hosting companies offer free or inexpensive deals to get you in the door, and then raise the cost for these features after the first year or when you renew. The prices in this post are the base prices that you can expect to pay after the promotional prices end, but may get outdated, so you are encouraged to do your own research as well.
💻 Wordpress hosting - Many of the companies below will have a separate offering for Wordpress-optimized hosting that will keep you updated with the latest Wordpress releases. This is usually not necessary for webcomic creators, and can be the source of many site-breaking headaches when comic plugins have not caught up to the latest Wordpress releases.
Any basic hosting plan on this list will be fine with Wordpress, but expect to stop or revert Wordpress versions if you go with this as your CMS.
🤝 You don't have to go it alone - While free hosts may be more limited, paid hosting on a web server will generally allow you to create different subdomains, or attach additional purchased domains to any folders you make. If you have other comic-making friends you know and trust, you can share your server space and split the cost!
Want to share your experience?
Feel free to contribute your hosting pros, cons, and quirks on our survey! We will be updating our list periodically with your feedback!
156 notes
·
View notes
Text
Best WordPress Security Plugins for 2025
Introduction WordPress is the world’s most popular content management system (CMS), powering over 40% of all websites. While its flexibility and ease of use make it a preferred choice for bloggers, businesses, and developers, its popularity also makes it a prime target for hackers, malware, brute force attacks, and security vulnerabilities. One of the best ways to protect your WordPress site is…
#best security plugins#brute force attack prevention#malware protection#security best practices#two-factor authentication#web application firewall#website security tools#wordpress backup plugins#wordpress cybersecurity#wordpress firewall#wordpress login security#wordpress malware scanning#wordpress security#wordpress site protection
0 notes