#best laptops for Cricut
Explore tagged Tumblr posts
Text
6 Best Laptops for Cricut: Top Picks for Crafting Enthusiasts
Hey, are you finding it difficult to choose the best laptops for Cricut? Look no further than this guide, where I have included the top 6 branded laptops, including Mac, Dell, Microsoft, Acer, and ASUS. Yes, these laptops are an excellent choice if you want to run the Cricut Design Space software.
Besides, what do I need to specifically check when buying the best laptop for Cricut Design Space? Well, the answer is system requirements. To check whether your computer can run Design Space, visit Cricut’s official website to find out the minimum system configuration required for the Cricut app. As a result, you will get a basic idea of your device.
But I understand that finding such a laptop may be difficult. Hence, I made it simple for you through this write-up. You will find different brands of laptops that are compatible with your Cricut. Let’s jump into this blog to learn more.
1. Microsoft Surface Pro 9

I recommend the Microsoft Surface Pro 9 as one of the best laptops for Cricut users. It comes with Intel Core i7 and Windows 11. Also, it comes with 32 GB or 16 GB of RAM, which is more than required.
But why should you go for it? Look, 3 reasons make this laptop worthy of buying. Look at the points below:
Top-notch 2 in 1 laptop
2. Superb Screen Performance
3. Tablet mode works great for Design Space
If you find it justifiable, go for it without a second thought.
2. Dell XPS 15

Besides, it comes with the latest processors that perform design tasks smoothly. In addition to the reasons to buy, the fast performance, amazing battery life, and 4K option make it the first and last choice.
3. Microsoft Surface Laptop Go 3

Despite this, the best thing about this Microsoft Surface Laptop Go 3 is that the battery lasts up to 15 hours. Thus, the battery life and built quality are something that you should cut.
4. Acer Aspire 3 Spin 14

Since it provides a 360-degree hinge for folding your display, it is convenient. You can also use the stylus to create your design, and I, too, prefer using it on my Acer Aspire laptop. Hence, this is affordable and can rotate the touchscreen at a 360° angle, making it easy to create a stylus design.
5. MacBook Air (M2, 2022)

But what made me consider this one of the best laptops for Cricut? It was a beautiful display with an excellent M2 chip performance and built quality. With this MacBook, you can use your Cricut uninterruptedly.
6. ASUS Zenbook S 13 Flip OLED

But do you know what makes it different from other laptops? It’s reasonably priced, has an OLED screen, and a Magnesium Chassis.
Final Words
In short, all 6 laptops mentioned in this blog can be used with Cricut Design Space. I am currently using an Acer Aspire 3 Spin 14, which fits my budget and design requirements. However, some people may want to use a Mac, which provides top-notch build quality and attracts more attention than another laptop in the same range. So, find the best laptop for Cricut Design Space and create something extraordinary.
FAQs
Question 1: Which computer should I use for my Cricut?
Answer: There are various computers available in the market. The higher the computer’s configuration is, the more likely it will support your Cricut to create a design. However, when considering buying a new laptop, you must ensure the following system requirements:
● Minimum 4 GB RAM required ● Minimum 2–3 Mbps Broadband internet connection ● For Mac users — macOS 11 or Later ● For Windows users — Windows 10 or later ● USB Port or Bluetooth connection ● 2 GB free disk
Question 2: Should I use a laptop or tablet with Cricut?
Answer: The choice is yours whether you are more comfortable on a laptop or tablet. Since Cricut supports both devices, you can use any of them. However, make sure the system requirement is compatible with Cricut software. A minimum of 4 GB of RAM with 2 GB free disk is enough for running your Design Space. Hence, you should not worry about it.
Question 3: What is the best laptop for Cricut under $500?
Answer: You don’t need a highly configured PC or mobile device to run your Design Space app. However, if you are looking for the best laptops for Cricut, then you need to check the below list:
● Lenovo IdeaPad 3 14″ Laptop ● Asus Vivo Book S14 S433 ● HP 14z-fq000 Home Business Laptop ● Acer Aspire 5 ● Dell XPS 15 9570 Ultrabook
Source: best laptops for Cricut
For more Info, Visit here: best laptop for Cricut Design Space,
cricut.com/setup
Cricut Design Space
Cricut software app
#best laptops for Cricut#best laptop for Cricut Design Space#best laptop for Cricut under $500#cricut.com/setup#cricut new machine setup#valentines day
0 notes
Text
9 Best Laptops for Cricut Explore 3 in 2024 [Expert Recommended]

In the fast-paced world of crafting with Cricut Explore 3, having the right laptop is a game-changer.
As an expert in laptops, I've navigated the tech terrain to find the best companions for your creative journey.
Get ready to explore the perfect blend of power and portability that enhances your Cricut experience.
Unlock Your Creativity: Crafting with Cricut Explore 3 demands a laptop that keeps up with your imaginative ventures. From intricate designs to seamless project management, these laptops are tailor-made for the demands of creative minds. Unleash your artistic potential with the perfect technological ally.
Powerful Performance, Stunning Results: When precision meets power, magic happens. The best laptops for Cricut Explore 3 boast cutting-edge processors and vibrant displays, ensuring every design detail is captured flawlessly. Experience seamless multitasking and revel in the joy of bringing your visions to life with unparalleled performance.
Portability Redefined: Say goodbye to bulky setups. The laptops on our radar combine power with portability, allowing you to craft anywhere inspiration strikes. Whether you're at a cozy corner in your home or on the go, these laptops redefine convenience without compromising on performance.
Embark on a creative journey like never before with the best laptops for Cricut Explore 3. Join me as we delve into the world of possibilities, where technology and crafting converge seamlessly. Let's amplify your creative experience together!
#Cricut Explore 3#Best Laptops for Cricut Explore 3#Best Laptop for Cricut Explore 3#Laptops for Cricut Explore 3#Laptop for Cricut Explore 3#Best Laptop Cricut Explore 3
1 note
·
View note
Text
What is the Best Cricut Software in 2023?

Cricut is a powerful and versatile machine that can precisely cut and craft different materials. To help out crafters, Cricut also offers a graphics designing tool called Cricut Design Space. It features a user-friendly interface that is very easy to use and is compatible with multiple devices such as mobile, laptop, PC, and tablet.
As a bonus, the app is free, and you can download it directly from Cricut’s official website. However, you can also use the software if you are unsatisfied with the Design Space. If you are wondering which software is compatible with your Cricut, you don’t need to look further. In this blog, we have the best Cricut Software, along with its pros and cons.
OPTION ONE: ADOBE PHOTOSHOP
Adobe Photoshop is the world’s best photo editing and graphic design software without introduction. Hobbyists and professional designers widely use it to create paintings, drawings, and animations. Photoshop is also used to edit and retouch digital images, and it is quite good at vector art. It’s a robust editing toolkit that helps users to create complex designs from plain elements. When graphic designers need to create bitmaps in multiple layers or handle image masking, they turn to Photoshop.
Photoshop automatically saves your projects to the cloud. Besides the standard function, Photo Shop offers live streaming, project tracking, data storage management, and offline access. It also lets you invite other people to edit files so you can collaborate with team members on various projects. Although it’s not the most affordable software, the value that it brings to the table is hard to beat.
REASONS TO GO FOR IT
Powerful web design tool
Cross-platform Integration
Intuitive interface
A wide array of high-quality templates
REASONS TO AVOID IT
Expensive
OPTION TWO: ADOBE ILLUSTRATOR
For professionals and artists, Adobe Illustrator is the best Cricut software. Adobe Illustrator is a vector graphics program that allows you to create anything, such as text, shapes, and symbols, for your projects. Like Photoshop, it also lets you create complex and beautiful patterns. Use the preset workspace to customize your workforce. Although beginner-friendly, its extensive tools let you create precise and intricate models compatible with the Cricut machine.
Illustrator allows you to use multiple artboards; this feature is handy when working on projects with multiple items. Various plugins expand Adobe Illustrator’s capabilities. These plugins let you create your own custom fonts. If you need software that works well and lets you create anything, and if you’ve no problem paying for it, then Adobe Illustrator is the most suitable option.
REASONS TO GO FOR IT
Compatible with different OS
An extensive set of tools can be further expanded using plugins
Best for creating new shapes
Countless shortcuts
REASONS TO AVOID
Have to pay a monthly fee.
OPTION THREE: GIMP
Although Photoshop is a great software that lets you create everything, its only drawback is its cost. If you want a free alternative to Photoshop, you can opt for GIMP. Like Photoshop, GIMP is free software that offers various features for editing images and creating original illustrations from the ground up. Its extensive brush-based tools range from the clone/heal brush to the brush/burn tool.
These brush-based tools come in handy when working with large, high-resolution images. Most people use GIMP as a photo editor, but it can also be used for graphic designing. GIMP lets you add and edit text, move and control images. It also lets you configure contrasts and curves. GIMP is one of the best Cricut software for beginners who want to create awesome art.
REASONS TO GO FOR IT
User-friendly and customizable interface
Supports different formats
Lots of drawing tools
Advanced processing of graphic files
Multiple drawing tools
REASONS TO AVOID
Can’t handle CMYK color space
OPTION FOUR: CORELDRAW
Those looking for an alternative to Adobe Illustrator don’t need to look any further. CorelDraw is a full-fledged design program that lets you create everything. The program was originally designed as a rival to Adobe Illustrator. Both are great tools for vector designing and cost the same. But unlike Adobe Illustrator, where you must pay monthly, CorelDraw allows you to join for a monthly cost or pay an up-front fee.
CorelDraw gives you access to hundreds of pre-designed templates, which you can use to create stunning designs. It also lets you create designs from scratch with a few clicks. With a simple right-click, you can create complex designs and vectorization. You can design your graphics, convert them to SVG, and then send it to Design Space. CorelDraw’s extensive library of plugins is specially designed for cutting machines such as Cricut. Opt for its trial version if you still decide to go for CorelDraw.
REASONS TO GO FOR IT
Simple and user-friendly interface
A free trial version is available
Works great for vectorization
Offers a range of membership types
REASONS TO AVOID IT
It doesn’t offer tools to create HDR or panoramas.
OPTION FIVE: INKSCAPE
Inkscape is another great alternative to Adobe Illustrator, but unlike Illustrator and CorelDraw, it’s free. Its interface is straightforward, so you will quickly get the hang of it, even if you are a beginner. Inkscape is an open-source vector graphics editor which uses SVG as its primary file type.
Although Inkscape is prone to lag, it can run on low-end laptops and tablets. With Inkscape, you can customize virtually everything- colors, lines, grid, icon type, and other elements. Designers use it to create logos and banners. You can also convert raster images into vectors and save, import, and export your projects in various formats.
REASONS TO GO FOR IT
Beginner-friendly interface
It’s free
Flexible drawing tools
It lets you generate and edit SVG files
Exports in PNG and PDF
REASONS TO AVOID
Poor text editing instruments
#Cricut Software#cricut#art and craft#cricut.com setup windows#design cricut.com download#cricut.com design space#cricut.com/setup#cricut setup
6 notes
·
View notes
Text
How to Connect Cricut to Laptop With USB and Bluetooth?
Do you want to connect your Cricut to your laptop? If so, this blog is perfect for you. As a craft expert, I’ll tell you how to connect Cricut to laptop and use it for your creative work. I know it’s a little technical, but trust me, it’s very simple. You’ll learn it quickly.
Everybody starts from scratch, and maybe this is your first time setting up your machine on a laptop. Basically, I’ll share the two best methods here: via USB and Bluetooth. So, without wasting a minute, let’s dig into it.
What Do You Need to Get Started?
Well, when you’re connecting your machine to a laptop, you should take care of a few things. Check out the list below:
Considering all of these factors, you can start connecting your crafting machine to your laptop.
How to Connect Cricut to Laptop: 2 Different Methods
You’re finally ready with your devices to set up your machine. I’m sharing two of the best methods to connect your machine to your laptop. So, follow all the steps carefully to set up your machine and start your DIY journey.
Method 1: With the Help of a USB Cable
This is the most preferred method. Since it’s a wired method, you don’t need to setup any complex settings to connect your devices with it. Check out the steps below to connect it.
This is how to connect Cricut to laptop via USB. It’s a beginner-friendly method, and anyone can use it to setup their machine with a laptop.
However, you must ensure that your laptop has the necessary USB drivers installed. If not, install them immediately to avoid any obstacles during the setup.
Method 2: Using a Bluetooth Connection
This is another way to connect your machine to a laptop. Check all the steps to connect your devices together via a Bluetooth connection. Learn the procedure below.
You know how to connect your crafting machine to your laptop or computer using a Bluetooth connection. As a wireless connection, it’s highly recommended for a hectic working environment. You can use this connection for your devices.
Conclusion
Finally, you know how to connect Cricut to laptop. Both USB and Bluetooth are good for connecting your machine to a laptop. You can choose anyone. Two things that I want you to know are that you should make sure your laptop supports Bluetooth if you’re choosing a wireless network. And, if you’re choosing a wired connection, ensure that your laptop has USB drivers installed. Besides, everything is simple.
FAQs
How to Connect Cricut to Laptop Without USB?
If you want a wireless connection to connect your machine to your laptop, Bluetooth is the only option. As Cricut machines don’t support a Wi-Fi connection, Bluetooth is a reliable method for connecting your devices and starting work on your projects.
How to Install USB Drivers on Laptop?
If your laptop doesn’t have USB drivers installed, it may create problems with your USB connection. Check how to get them.
How Do I Get My Cricut Software on My Laptop?
Downloading and installing the software on your laptop is pretty simple. All you need to do is to follow the steps below:
Visit: cricut.com/setup cricut design space
Source: https://cdesignspace.wordpress.com/2025/01/15/how-to-connect-cricut-to-laptop-with-usb-and-bluetooth/
#cricut design space#cricut design space setup#cricut setup#cricut com setup#www.cricut.com/setup login#www.cricut.com setup login#cricut explore air 2 setup#cricut explore air 2#cricut project ideas#cricut#cutfiles#cricutprojects#svgtrending#cutfilesforcricut
0 notes
Text
Cricut Design Space for Mac: A Detailed Guide for Beginners
Don't know the process for downloading Cricut Design Space for Mac? Well, you are not alone, as every new crafter goes through the same situation. However, you do not need to stress out because I will walk you through the whole procedure of downloading the app. In addition, you will attain a full understanding of various vital information.
Design Space is a versatile and incredible software for crafters who like to create stunning designs and projects. It's a free app that offers a wide collection of free resources and helps set up the machine. The software download and installation are simple, but it is wise to have the correct understanding of the process if you are new. So, let's jump into the blog now without beating around the bush.
System Requirements to Download Design Space on Mac
The app is compatible with macOS devices. However, devices need to follow additional system criteria to download and install the app. Here are the vital criteria your Mac device needs to fulfill.
Note: The system requirements change from time to time. However, these are the current requirements your Mac device should follow to complete the hassle-free download and installation of the product.
Things to Know About Cricut Design Space
Here are a few important points that will help you know if you are downloading the Cricut Design Space download for Mac.
Cricut Design Space for Mac: Step-by-Step Process
Before starting the download of Design Space for Mac, make sure your device has a fast and stable network connection. After that, you can follow the below guide to complete the process.
Final Words
Here, I have shared all the vital methods and knowledge for downloading Cricut Design Space for Mac. If you are a complete beginner, all these methods will allow you to start your journey with the app with the utmost ease. In addition, make sure that you are following all the steps as suggested to avoid any problems from happening. So, what are you waiting for now? Download the app today and start creating outstanding crafts right away. However, if you have any other queries, go for further resources to complete the process.
Frequently Asked Question
Why Am I Facing Issues While Downloading Cricut Design Space?
These are several common reasons that can lead to the problem while downloading the design app on your device.
If any of these problems appear on your device, try to resolve it. Also, seek customer service help for more solutions.
Is Cricut Design Space Available for Mac?
If you have a macOS device, you can easily download and install the app. However, first, you have to check the criteria to download the app to avoid any issues. The best way to get the app on your Mac laptop is to download it from the official brand website and then start using it.
Is Cricut Design Space for Mac Free?
This app is free for all compatible devices. It comes with hundreds of free images, ready-to-make projects, and text fonts to create jaw-dropping designs. In addition, it has a paid version known as Cricut Access that helps unlock a wide collection of resources and features.
Visit: cricut.com/setup www.cricut.com/setup login
Source: https://cricricutdesigncut.wordpress.com/2025/01/11/cricut-design-space-for-mac-a-detailed-guide-for-beginners/
#design space setup#digital design#cricutdesign space#cricut design space setup#cricut setup for pc#cricut setup explore air 2 setup#cricut setup on computer#cricut setup#cricut setup maker#cricut.com/setup#cricut.com sign in#cricut.com/create#cricut.com/setup mac#cricut.com/setup windows#cricut.com design space#www.cricut.com setup#www.cricut.com/setup#www.cricut.com setup login#www.cricut.com/setup login
0 notes
Text
Holiday Gift Ideas: Personalising Gifts with Glitter Heat Transfer Vinyl

Introduction
The holiday season is all about giving. Is anything more precious than a personalised gift? If the idea is adding extra sparkle and creativity to gifts, glitter heat transfer vinyl is the best answer. You can turn everyday items into extraordinary keepsakes with glitter heat transfer vinyl. But what exactly is this glitter heat transfer vinyl, and how do you use it to create fantastic holiday gifts? Let's know more about this below.
Glitter heat transfer vinyl is what?
Glitter heat transfer vinyl (HTV) is A material that creates shimmering designs on fabrics.
It consists of a layer of glitter in vinyl; its effect is a shimmering design that stands out on clothing, accessories, and lots more.
From regular vinyl, glitter HTV has a textured, sparkly finish that gives your pieces a glamorous feel.
This heat transfer vinyl has an adhesive backing, which can be transferred using heat and pressure to any surface via a heat press or iron.
Its durability ensures that the designs don't peel, crack, or fade, hence perfect for long term customisations.
Where Do We Use Glitter Heat Transfer Vinyl?
The most versatile should be used with any project, from custom clothing, thanks to Glitter HTV, to holiday accessories.
1. Custom Clothing
Personalise t-shirts, hoodies, and baby onesies with names, logos, or festive designs. A glittery snowflake or a sparkly monogram adds holiday cheer to everyday wear.
2. Holiday Accessories
Add glitter accents to fashionable tote bags, caps, or scarves. Wonderful gifts or stocking stuffers for loved ones.
3. Home Decorations
Add glittery designs to pillowcases, tablecloths, or Christmas stockings. These will give a festive feel to your home, and personalised holiday decorations add a warm glow and personality.
4. Personalised Gifts
The glitter HTV will help you create beautiful, meaningful gifts, from aprons to canvas bags. A sparkly message or design turns an ordinary thing into an extraordinary gift.
5. School and Office Supplies
Glittery initials or designs make notebooks, pencil cases, or laptop covers thoughtful gifts that function, too. The needs of students and professionals find their expression in these thoughtful ideas.
How do we implement this?
1. Choose Your Design
Cut the design with a cutting machine like a Cricut or Silhouette. Remember to mirror it because the vinyl flips while you apply it.
2. Prepare the Surface
Ensure the surface is dust-free and clean. For fabrics, first wash, dry, and iron so that your fabric is wrinkled when you begin.
3. Cut and Weed the Vinyl
Once you have cut your design, carefully remove all the excess vinyl while letting the design stay on the backing sheet. This is called a wedding.
4. Applying the Design
Place the glitter vinyl over your chosen surface, glitter side up. Apply pressure and heat uniformly with a heat press or iron. Again, follow the manufacturer's recommendations on temperature and time.
5. Peel Off the Backing
After it's had a chance to cool off for a little while, you can peel off the backing sheet to reveal your sparkling masterpiece.
Why Choose Glitter HTV for Holiday Presents?
Glitter heat transfer vinyl can help you craft presentative gifts that are both stylish and heartfelt but economical. It adds a shimmer effect perfect for festive use, spreading joy and creativity on every gift. It is ready for custom clothing, home decoration, etc.
This holiday season, let your imagination shine with glitter HTV. Be it for friends, family, or even yourself, the sparkle you add will make your gifts unforgettable.
0 notes
Text
What Is Cricut Machine: A Beginner's Guide to Crafting Tools

What is Cricut machine? In simple terms, Cricut machines are smart cutting machines that make crafting projects easy. This machine allows you to cut versatile projects, from paper crafts to vinyl decals, fabric, leather, wood, etc. It also allows you to make precision cuts, plots, and crafts. It is so easy to use; you do not need a computer or laptop to operate it. You can easily connect the machine to your phone via Bluetooth and use it. Each machine comes with some accessories.
The market has three types of Cricut, each with different speeds. Cricut Explore 3, Cricut Maker, and Cricut Joy. You will need a Design Space app to use any machine. Read this blog to learn about the Cricut machine and its types.
Types of Cricut Machine and Its Pros and Cons
Learn more about what is a Cricut machine, and their types. Three types of Cricut Machines are available in the market: the Cricut Joy, the Cricut Explore, and the Cricut Maker.
Let’s get started to learn about their features and what their pros and cons are.
Cricut Joy
This machine is the easiest, most portable, and perfect for quick and everyday crafts and projects. You can make your design using Cricut Design Space software and send your intricate design to the machine for cutting. It can cut one image up to five new inches wide and 4 feet long and a maximum of 20 feet long. The Cricut Joy machine is the best for your project if you need a simple, quick, compact, and portable cutting machine.
Pros:
Cricut Explore Air 2 is the lowest price machine available.
It is easy to use and capable of making Cricut projects and so much more.
This machine can cut materials without a mat.
This machine is portable and can be stored easily.
In single creations, it can be up to four feet long, and repeated cuts up to 20 feet long.
It has a mat, especially for cutting cards.
Cons:
It cannot cut as many materials as bigger machines. It can cut 50+materials
You cannot use any other pens and blades of your own or from Cricut Explore or Cricut Maker. You will have to use machine-specific tools and accessories.
If your design includes both cutting and writing, then you need to manually switch teh blade with the pen.
Materials are limited to a dimension of about 5 inches on one side. So, if you think of making some larger items, be mindful.
There are some unavailable features.
Cricut Explore Air 2
The Cricut Explore is a mid-level option. The machine lets you connect wirelessly to your computer or phone. With Explorer 2, you can cut various materials like cardstock, vinyl and iron-on materials, photo paper, leather, silk, etc., and use it to make decals for t-shirts, bags, shoes, wood decor, etc. It has a smart set of dial settings that make the machine easy to adjust based on the materials that are being cut.
Pros:
It is cut with ultimate precision.
It can write more than 370 fonts.
The ability to write and cut is two times faster than the previous series.
It can cut more than 100+ materials with its smart set dial setting.
You can connect to devices using Bluetooth.
The Cricut Explore Air 2 lets you import your design from your computer, tablet, or mobile device, which you design with Design Space software.
Cons:
iOS users need help; they find it hard to use the Design Space app with Cricut Explore Air 2. If you use an iPad or an iOS device, ensure you have iOS 15 or a later version.
Cricut Maker 3
The Cricut Maker works with almost all materials, from paper and fabric to wood. You can make everything with it. It is the best machine ever crafted. It can cut Smart materials, which can be used to cut over 300. It enables you to switch out 13 different tools to cut, draw, deboss, engrave score, and a foil of various materials.
Pros:
Works with 300+ materials, including vinyl, iron-on, and cardstock.
It comes with expandable and extra tools.
Use your computer or mobile devices with the Cricut.
The device dock lets you work closely with the machine.
Cons:
The knife blade is sold separately
Complaints that it will not work with an iPad.
Conclusion
In conclusion, you read about the Cricut machine and its types. Cricut is a powerful tool for crafters and DIY enthusiasts. It is an easy machine with versatile cutting capabilities. It can cut paper, fabric, vinyl, wood, matboard, leather, etc. With cut-through materials, the possibilities are endless. Every crafter or anyone who loves to create should have this machine. So, start making crafts with the Cricut machine today.
FAQs
What is the Cricut tool used for?
A Cricut machine is a digital cutting machine that can cut various materials and make different kinds of art like cards, t-shirts, iron-on designs, stickers, and labels. The flexibility of this machine to cut other materials makes it a great companion for crafters. The best thing about these machines is that they are easy to use, and you can connect them wirelessly with Bluetooth.
What should I do if my Cricut machine has power issues?
If your Cricut machine has power issues, first check your power adapter; maybe your cord is damaged, or your adapter has problems. If both are in fine condition, try plugging the power cord into a different wall outlet. If that does not work, try replacing your power adapter and cord.
Which Cricut machine is ideal to use?
There is no right or wrong machine. It depends on what you want to create, the materials and tools you want to use, and the space you have for your machine. After reading this blog post about the Cricut machine and its different types, You can decide which machine is right for you.
For more informaion visit: Cricut.com/setup Cricut machine setup
Source: https://cricutmakerdownload.wordpress.com/2024/10/24/what-is-cricut-machine/
#what is cricut machine#cricut design space download#cricut design space app#cricut maker setup#cricut explore air 2 setup#cricut machine setup#cricut maker 3 setup#Cricut Design Space Software
0 notes
Text
Design Your Own Atlanta Falcons Merch with SVG Files
Want to stand out from the crowd on game day? Tired of the same old Falcons gear everyone else is wearing? It's time to unleash your creativity and design your own unique Atlanta Falcons merchandise with SVG files!
Whether you're a DIY enthusiast or just starting to explore the world of crafting, SVGs make it easy to personalize everything from t-shirts and mugs to phone cases and wall art. Get ready to transform your fandom into one-of-a-kind creations that showcase your love for the Atlanta Falcons.

Why Design Your Own Falcons Merch?
Designing your own Falcons merch is more than just a fun hobby. It's a way to express your individuality and passion for the team. Here's why you should give it a try:
Uniquely Yours: Stand out from the sea of generic jerseys and create something truly unique that reflects your personal style. Imagine rocking a custom-designed Falcons hoodie that no one else has!
Fan Pride with a Personal Touch: Show your love for the Falcons in a way that's uniquely you. Incorporate your favorite player, a memorable quote, or a design that represents your connection to the team.
The Perfect Gift: Searching for a gift that any Falcons fan would adore? Personalized merchandise shows you put thought and effort into finding something special. Craft a custom tumbler for your best friend or a one-of-a-kind Falcons onesie for the newest little fan in the family.
Merchandise Ideas with Atlanta Falcons SVGs
Feeling inspired? Here are some amazing merchandise ideas you can bring to life with Atlanta Falcons SVG files:
Apparel
T-shirts: The classic canvas for fan expression! Use SVGs to create bold logo designs, feature your favorite player's number, or incorporate a motivational Falcons quote.
Hoodies and Sweatshirts: Perfect for those cooler game days. Design a cozy hoodie with a vintage Falcons logo or a bold graphic featuring the falcon mascot.
Hats and Caps: Add a subtle touch of Falcons pride with a small logo on the front or go bold with a larger design on the side.
Drinkware
Mugs and Tumblers: Enjoy your morning coffee or game-day beverage in a personalized Falcons mug. Think classic logos, fun slogans, or even a design that incorporates your name.
Home Decor
Wall Art: Transform your living space into a Falcons haven with custom wall decals, framed prints featuring iconic moments, or even a canvas showcasing your own unique design.
Throw Pillows and Blankets: Add a touch of Falcons flair to your couch or bedroom with personalized pillows and blankets featuring the team colors, logos, or player silhouettes.
Accessories
Phone Cases: Protect your phone in style with a custom case showcasing your favorite Falcons player, a memorable quote, or a design inspired by the team's history.
Tote Bags and Backpacks: Carry your essentials in a personalized Falcons tote bag or backpack. Perfect for game day, errands, or showing your team spirit wherever you go.
Other Merchandise
Car Decals: Let everyone know you're a Falcons fan with a custom car decal. Choose from classic logos, bold graphics, or even a design that incorporates your family name.
Stickers and Labels: Add a touch of Falcons pride to laptops, water bottles, notebooks, and more with fun and versatile stickers.
Tips for Designing Falcons Merch
Ready to start designing? Here are some tips to guide you on your creative journey:
Choosing the Right SVGs: Consider the type of merchandise you're creating and choose SVGs that complement the style and size of your project. Simple logos work well for smaller items, while larger designs might be better suited for apparel or wall art.
Color Schemes and Fonts: Stick to the official Falcons colors (red, black, white, and silver) to maintain a cohesive look. When adding text, choose fonts that are bold, easy to read, and reflect the team's energy.
Design Software: User-friendly design software like Canva or Cricut Design Space can help you customize your SVGs, add text, and create unique layouts.
Printing and Production: If you're printing at home, ensure you have a high-quality printer and the right type of paper or transfer material. For larger or more complex projects, consider using a professional printing service.
Need help troubleshooting common issues with SVG files? Our guide on Troubleshooting Common Issues with Atlanta Falcons SVG Files has you covered.
Inspiration and Resources
Need some design inspiration? Check out these examples of awesome Falcons merchandise created with SVGs:
Want to explore more Atlanta Falcons SVG options? Visit SVGBank for a wide variety of high-quality designs, including exclusive creations and options with commercial licenses. You can find our full collection of Atlanta Falcons SVG files.
For a comprehensive guide to working with SVG files, check out our Ultimate Guide to Atlanta Falcons SVG Files.
Unleash Your Creativity!
Now that you have the knowledge and inspiration, it's time to unleash your creativity and design some amazing Atlanta Falcons merchandise! Whether you're crafting for yourself, friends, or family, the possibilities are endless.
Don't forget to share your creations with us on social media – we'd love to see what you make!
0 notes
Text
why choose the University of Dundee??
i finished my masters degree at the uni last year and recently moved to another city for a new job. Having spent nearly two years in Dundee, i really grew to appreciate the uni and the small-town vibe. that's why, I'm here to convince you --- why you should consider the University of Dundee for higher education!

Uni-wise

a compact campus uni
i know the uni inside out, having been both a student and a staff member. i've used almost every service and facility; it is a great campus uni in a decent size where everything essential is included but never feels overwhelming
need help? the enquiry centre is there for you.. want to meet new people? the global room is the place to be (ps. both offer free tea and coffee during the week) plus, there are free fitness classes during exam periods to help with stress, and international events with free food during festivals!! there's always something fun happening and i really couldn't ask for more from this uni --- it's an absolutely fantastic place to live and study🙌

breakfast club & campus pantry
the uni is very generous in helping with living costs. They run a breakfast club and campus pantry during the semester; students can get a free roll or cereal with a hot drink every morning from mon to fri and get free groceries up to 10 items every 2 weeks. the latter has limited space though running by booking and I had never got a spot (they fill up really fast😭) but the free breakfast was a big big help --- I got fed well and didn't lose a fortune, I'm genuinely grateful for it🙇🏻♀️

createspace
this is one of the best perks about joining the uni --- CreateSpace is inside the main library and has awesome tools and devices like 3D printers, sewing and embroidery machines, Cricut devices, and lots of toolkits; they even offer free courses to teach you how to use everything!!
i've used the space to repair my clothes, create gift for my friends, make stickers to sell and even fix my laptop with their tiny screwdrivers; it makes the uni super homie as everything is so handyyyyyyyy, leaving this space behind for my new job is truly my biggest regret💔

rooms for groups & individuals
as i began my job hunting, i found myself needing a private space for job prep, interviews, and also hobbies👀(I started dancing again during that time to reduce stress🤫). after a long search, I discovered that students and staff can actually book any room within the teaching buildings --- there are even piano rooms, fancyyyyyyyyy; all i had to do was find a room, reserve a slot and wait for confirmation, how good is that!

guarantor scheme
the uni introduced this service not too long ago, to help students secure private accommodations more easily; this wasn't available back before I came so I had to either pay extra rent or use a guarantor service, which cost me more money. This new policy is super duper thoughtful, saving students a lot of hassle when relocating to the uk👍

Life-wise

24/7 in-person emotional support
to me, the around the clock emotional support has made the UK a great country to live in. Besides nationwide virtual support available from Samaritans and Breathing Space, etc.. Dundee has a unique Community Wellbeing Centre in the city centre offers 24/7 face to face emotional support for anyone feeling stressed or just needing a chat. Knowing that there's always a place to go to, day or night, has made a huge difference to my anxiety; this exclusive service makes Dundee a wonderful place to live🧘🏻♀️

flexible bus tickets
xplore dundee is the primary bus service serving the city centre. i really like their 10-trip bundle tickets that never expire – it’s a great way to save money; plus their group tickets for up to five people, which are perfect for days out with friends or family
you can buy tickets on the bus or on their app; I find the app convenient as i don't need to worry about paper tickets. The only downside is that you can't change your mind once you buy a ticket online --- strict no transfer no refund policies

learning opportunities
sometimes free courses arise exclusively for the Tayside region, including Dundee. i had taken an 8-week online workshop on data management in excel, which was fully sponsored as i meet the minority background requirements (check the pic above) i got a certificate at the end, which is great for my cv; it was a good experience having to upskill and meeting people with the same interests. i highly recommend taking advantage of these opportunities during your time in Dundee!!!

Dundee has so much more to offer than i've mentioned.. it's a small city with everything you need nearby, a low cost of living and have easy access to various Scottish cities (30 mins to Perth, Arbroath, St Andrew; an hour or two journeys to Aberdeen, Stirling, Glasgow, Edinburgh and so on) it's a perfect starting point for anyone new to exploring and living in the country

writing this post brings back so many wonderful memories❤️ while i’m on a new adventure now, Dundee will always hold a special place in my heart --- a place that nurtured me and shaped who I am today; i’m incredibly proud of that
hope you will have a lovely journey here too, just like I did😌
#UofD#university of dundee#dundee uni#dundee#scotland#study in the uk#uni life#uk graduate#graduate#postgraduate#post grad life#masters degree#further education#higher education#uk students#uk studies#scottish universities
0 notes
Text
Let the Cricut Craft Speak: Inspirational Quotes Decal Set
Unleash the power of positivity and inspiration with our exclusive "Let the Cricut Craft Speak" decal set, featuring a compelling assortment of thanking God, best positive, and powerful inspirational quotes. Elevate your creative space or personalize your belongings with these impactful messages that remind you of life's blessings and potential.
Crafted with premium vinyl material, these decals are not just decorations but daily reminders to manifest positivity and gratitude. Whether you're adorning your workspace, bedroom, or personal items, each quote serves as a beacon of motivation, urging you to embrace optimism and resilience.
Inject a dose of spirituality into your surroundings with our thanking God quotes, fostering a deeper connection to faith and gratitude. Embrace the uplifting energy of our best positive quotes, igniting a mindset of possibility and growth. And let the strength of our powerful inspirational quotes fuel your journey, inspiring you to overcome challenges and pursue your dreams relentlessly.
With easy application and durable adhesive, these decals are suitable for various surfaces, including walls, laptops, water bottles, and more. Spread positivity wherever you go and infuse your environment with the transformative power of inspirational quotes. Let your Cricut craft not only beautify but also inspire, because in the end, it's not just about crafting; it's about creating a life filled with purpose and joy.
#positivequotesfortheday#positivityquotes#shortpositivequotes#selfmotivationquotes#lifequotesshort#teamworkquotes#positivevibesquotes#deepmotivationalquotes#staypositivequotes#inspirationallovequotes#freeinspirationalquotes#positiveinspirationalquotes#famousmotivationalquotes#happyquotesfortheday#inspirationalquotefortoday#mostinspirationalquotes#aboutlifequotes#goodthoughtsquotes#thankinggodquotes#bestpositivequotes#powerfulinspirationalquotes#positiveworkplacequotes#inspirationalandmotivationalquotes
0 notes
Text
Cricut Design Studio Download: Beginner’s Guide to Get Started
Hey crafters! Are you here for a Cricut Design Studio download? I’ve got you covered! From Cricut Design Space download for Windows 10 to mobile devices like Android and iPhone. You can download and install the software in no time, as I have done the Cricut setup multiple times. But before installation, you will need to know the system requirements because knowing these requirements will help Design Space run smoothly on your device.
With this guide, you will learn how to download Cricut Design Space for Windows, macOS, Android, and iOS devices. These four platforms are compatible with the Cricut software, so make sure you have a device with these operating systems. I will also discuss the rest of the requirements in the blog. Let’s delve into it.
Cricut Design Studio Download on Windows
When you need the Cricut app for your PC, your computer must have Windows 10 or later. It also needs 4 GB of RAM and a 2 GB free disk. You should also check whether your computer or laptop has USB and Bluetooth built-in. Once you have all the required things, you are ready to download the app.
Here’s how to download the app on Windows:
Navigate to design.cricut.com on your computer’s browser.
Once you jump on the page, you will be prompted to accept Cricut’s Terms of Use and Privacy Policy.
Then, you must select Download to begin downloading the file to your file folder.
Once the file is downloaded, you will have to open it. To open it, click on the Download icon on the top ribbon bar of your browser. Otherwise, go to your File Explorer and tap the Downloads folder.
Next, you need to double-click on the downloaded file if you are opening it from File Explorer.
Once it is opened, you will see a Cricut Design Space Setup dialogue box showing the status of the installation. Wait till it completes the installation.
Cricut Design Studio Download on macOS
When it comes to macOS, you have to make sure you have macOS 11 or a later version of the operating system. Your Mac also needs 4 GB of RAM and 2GB of free disk space. Ensuring all these requirements will help you get the best performance from your system.
Here’s how to download the Design Space software on MacBook:
Once you have downloaded the Cricut Design app, go to the Downloads folder where you just downloaded it.
Then, just double-click on the .dmg file.
After that, a new screen will appear, and you will need to drag the Cricut icon to the Applications folder, as shown in the picture below. It will start your installation.
Finally, your app is added to your Applications folder automatically.
Cricut Design Studio Download on Android
In order to download your Cricut software to your Android smartphone, you should perform the steps below. However, make sure you have an Android 10 or later version on your phone.
Here’s how to download the Cricut Design app on Android:
Go to your Google Play Store app on your phone.
Head to the search bar and search for Cricut Design Space.
After that, the software will appear in a white square with the word “Cricut” written in the middle of it.
Afterward, you need to click on the Install button to download the software.
Once you have completed the installation, you will see the app on your phone’s home screen.
Cricut Design Studio Download on iPad or iPhone
If you are downloading and installing Cricut on your iOS device, you have to make sure you have iOS 11 or later. Here’s how to download Cricut on your iOS device:
Navigate to your App Store on your iOS phone.
After that, you have to search for Cricut Design Space using the given search bar.
Next, you need to hit the Get button to install the application on your phone.
Finally, verify your download using your iTunes password if you are prompted to enter it.
FAQs
Question 1: Why is Cricut not downloading to my desktop?
Answer: If your Cricut is not downloading to your computer, you will need to follow the steps given below:
Cancel the download and try again later.
Instead of clicking the file to download and install, you should right-click on the link and then save the link.
Make sure you have downloaded files to the right place.
Question 2: How to download Cricut Design Space on computer for free?
Answer: Cricut is already free; you will not need to pay anything to download the Cricut software. However, below are the common steps that you can follow to download it on your computer:
Open a browser and visit a Cricut download page.
Then, you have to click on the check box to accept Cricut’s T&C.
Once done, you need to hit the Download button and let it download to the file of your choice.
After downloading, start following the on-screen prompts.
Question 3: What does Cricut Design Space offer?
Answer: Cricut Design Space is the companion software for Cricut machines, and crafters use it to design and recreate many designs. This simple interfaced platform offers a range of resources, such as a free, easy-to-learn Cricut app that strengthens every Cricut machine. Besides, it offers free resources like fonts, ready-made designs, and so on. Also, the software is compatible with mobile phones.
Source :- https://cricutie.wordpress.com/2024/08/02/cricut-design-studio-download-beginners-guide-to-get-started/
0 notes
Text

9 Best Laptop For Cricut Maker 3 in 2024 [Expert Recommended]
Greetings, crafting enthusiasts! Ready to enhance your Cricut Maker 3 endeavors with the ideal laptop?
Join me, a laptop expert, as we unravel the mysteries surrounding the "Best Laptop for Cricut Maker 3."
In the vibrant realm of modern crafting, a laptop is not just a tool; it's the gateway to unlocking boundless creative potential with your Cricut Maker 3.
Choosing the right laptop is more than just about speed – it's about seamlessly integrating technology into your crafting sanctuary. I've taken the guesswork out for you, presenting a list finely tuned for your creative exploits.
Now, let's journey into the world of effortless creativity. These laptops are not just high-performing; they are purpose-built to meet the intricate demands of Cricut Maker 3.
Whether you're crafting intricate designs or tackling expansive projects, join me as we explore the features that make these laptops the ultimate companions for your crafting journey.
In this comprehensive guide, we'll dissect the essentials of a laptop crafted for artisans.
Whether you're a seasoned DIY enthusiast or a newcomer stepping into the universe of Cricut Maker 3, this thoughtfully curated list empowers you to select a laptop that transforms your creative visions into reality.
Brace yourself for a tech-infused crafting adventure as we navigate the captivating landscape of the "Best Laptop for Cricut Maker 3."
#Cricut maker 3#Cricut maker 3 laptop#best laptop for Cricut maker 3#best laptops for Cricut maker 3#laptops for Cricut maker 3
1 note
·
View note
Text
Choose the Best Printers Compatible With Cricut [2024]

Printers play an important role in many Cricut projects that allow you to make unique stickers, labels, and other designs. Choosing the right printer for your Cricut machine can be tough, but essential for getting high-quality results. Here, I am going to suggest some printers compatible with Cricut.
Cricut Design Space has a feature known as Print Then Cut, which requires a compatible printer. This feature enables you to print your designs on materials and then precisely cut them using your Cricut machine.
When selecting a printer for your Cricut, consider a few things, such as compatibility with your DIY projects, affordability, and ease of use. In this blog, I will show the top 5 printers recommended for Cricut projects. So, choose one that suits your needs, and then start crafting!
1. Canon PIXMA TS3320
The Canon TS3320 printer is a very affordable option within its price range. Its compact size ensures portability, allowing you to move it around without any hassle. This printer easily connects to your mobile device, enabling you to work on Cricut projects even without a computer. Plus, its wireless connection feature allows you to link it to your operating system or Cricut machine smoothly. The mix of affordability, portability, and connectivity makes the Canon TS3320 a perfect printer for Cricut enthusiasts.
2. HP ENVY 6455e Printer
The HP ENVY 6455e is one of the best printers compatible with Cricut and offers various amazing features. This machine allows you to print, scan, and copy images, files, and documents easily. Considering its cost and features, it is very affordable. Also, the printer’s size is average and not overly large, so you won’t have any issues moving it around if required. One of its excellent features is phone connectivity. You can connect it to your mobile, making it great for those who don’t have a laptop or desktop but still want to work on their DIY projects. In addition, the printer also supports wireless connectivity, removing the need for cables to connect it to your device.
Also, the HP ENVY 6455e holds up to 100 paper sheets in its tray, which makes sure you won’t need to refill it frequently. The ink refills are also cheap, making it a cost-effective option for your Cricut projects. With its functionality, affordability, and ease of use, the HP ENVY 6455e is the best choice for anyone who wants to improve their Cricut crafting experience.
3. Canon TS6420 All-in-One Printer
Among the printers compatible with Cricut, the Canon TS6420 is a great option. Here are the reasons why you should pick this printer:
The Canon TS6420 has print, copy, and scan facilities available.
It supports auto duplex printing, which allows for automatic double-sided printing.
This printer also handles thicker paper, like photo paper, making it versatile for different projects.
It works with smartphones that allow you to print directly from your mobile or tablet.
You can connect the printer to the Canon mobile app for easy printing and management.
It also supports wireless connectivity, removing the need for cables.
4. Epson EcoTank Printer
The Epson EcoTank is one of the best printers compatible with Cricut machines. One of its key features is that you can use it as a sublimation printer by filling it with sublimation ink. Here are some major qualities of the printer:
The Epson EcoTank can function as a stand-alone sublimation printer.
It produces high-quality prints, ensuring your projects look professional.
It offers long-lasting ink at a reasonable price, making it cost-effective.
You can easily work on a mobile device with this printer.
This printer also supports wireless connectivity.
It is compatible with printable sticker paper and cardstock.
It is easy to operate, making it the best for all crafters.
5. Canon PIXMA TS9521C
The Canon PIXMA TS9521C is definitely one of the best printers compatible with Cricut. Though its price is a bit higher than others, it delivers high-quality results for your Cricut projects. Here are the main features of this machine:
It provides outstanding and high-quality printing.
The printer supports borderless printing.
You can print large-sized papers supporting up to 12×12 cardstock.
The machine can scan, copy, and print documents.
The ink used is long-lasting.
It has a 20-sheet auto document feeder.
A touchscreen interface makes it user-friendly.
It has a memory card slot.
You can load paper on the front and back sides, thanks to dual paper trays.
It supports wireless connectivity and can connect to Alexa.
A mobile app is available for use with phones.
It offers wireless connections.
Conclusion
In the blog, you read about 5 printers that are among the best printers compatible with Cricut. These printers are smart, efficient, and great for Cricut projects. With these printers, you can use the Print Then Cut feature to make unique stickers and other printing projects. They offer wireless connectivity options, and some even come with their own brand apps. With any of these printers, you can create beautiful Cricut projects at home.
FAQs
What sort of printers are compatible with Cricut?
The first and most important thing to keep in mind when choosing a printer for your Cricut projects is that you need an inkjet printer. An inkjet printer with any specs or features will work well for your projects. With an inkjet printer, you can work on any Cricut machine, such as Maker, Explore 3, Maker 3, Explore Air 2, and Joy.
Does a regular printer work with Cricut?
To work with a printer on a Cricut machine or the Cricut Design Space, you should have an inkjet printer. Not all printers work with Cricut machines, as regular laser printers will not work with the Cricut software. There are many inkjet printers you can choose for your projects. On the printer, you can use materials like sticker paper, white cardstock, and printable vinyl.
Can I connect a printer with my Cricut?
Yes, for sure! You can add or connect the printer to your Cricut machine and print projects. To connect, first, turn on the machine and your printer. After that, use a USB cable to connect them by inserting the cable into the printer and the machine. Moreover, you can also use a wireless Bluetooth connection. Once connected, you can start working on your crafts in the Cricut Design Space app.
Source: Printers Compatible With Cricut
#printers compatible with cricut#cricut design space download#cricut design space app#cricut explore air 2#cricut maker 3
1 note
·
View note
Text
How to Install Cricut Design Space: All Devices Covered!
Are you wondering how to install Cricut Design Space on your device? Well, getting the Cricut software on your compatible device is no longer a daunting task, as I have simplified the process of downloading and installing the app much easier.
Believe it or not, I’ve performed these installation tasks multiple times. Because I’ve been switching my laptops and other mobile devices quite frequently, I have been repeating the procedure. But this repetition has its benefits. That’s why I know the best and easiest way to download the Cricut app, and I’m here to share it with you.
By the end of this blog, you’ll have the knowledge to download and install the Cricut software on various devices. I’ve got you covered whether you’re using a Windows, MacBook, Android, or iOS device. So, let’s get started without any further delay!
How to Install Cricut Design Space on a Computer?
Ready to install the Cricut Design app? Great!!😍 Now, you must know something before installation. I mean, you need to check whether your device is capable of running this software or not. Thus, ensure your Windows or Mac has 4GB of RAM and a 2GB free disk. Apart from these, use the latest operating systems, such as Windows 10 or later and macOS 11 or later. Once your device meets these criteria, you can follow the steps below.
For Windows
Here’s how to download Cricut Design Space on Microsoft Windows:
On your Windows computer, go to the Start menu in your taskbar.
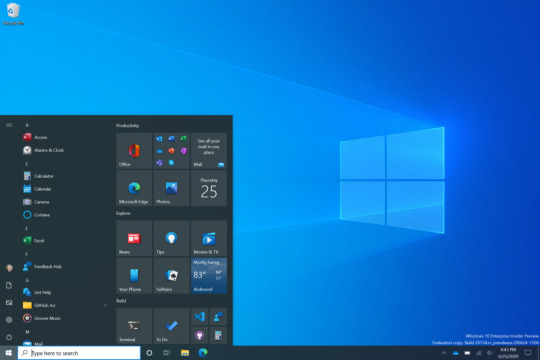
Then, search the browser name you are using.
Now, enter the URL design.cricut.com on the browser search bar.
After that, you will need to press the Enter key on your keyboard.
Next, go to a page where you need to navigate to a checkbox and click on it.
Also, select the Download tab and download the Cricut app immediately.
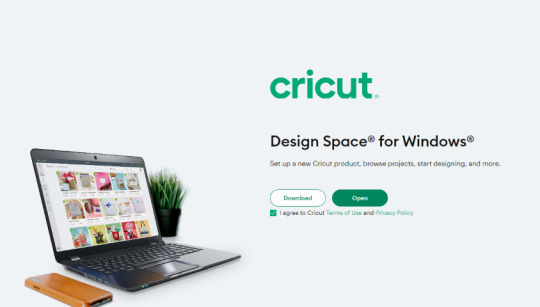
Once you downloaded the app, you have to go to the Downloads folder.
In order to install it, you have to double-click on it to install it.

Wait until your installation is done. Once done, sign in with your Cricut ID and password.
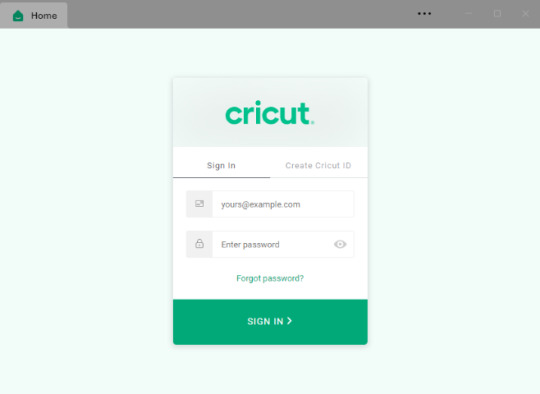
For Mac
Here’s how to download Cricut Design Space on Mac:
Open the browser on your MacBook and visit cricut.com/setup on the browser’s search bar.
Once you get to Cricut’s page, you should select the checkbox.
Hit the checkbox, and it will activate the Download button.

Next, you click on the Download.
Once downloaded, you have to move to the Downloads folder.
Now, find the .dmg file and double-click on the .dmg file to install the program.
For installation, drag the Cricut icon to the Applications folder icon.
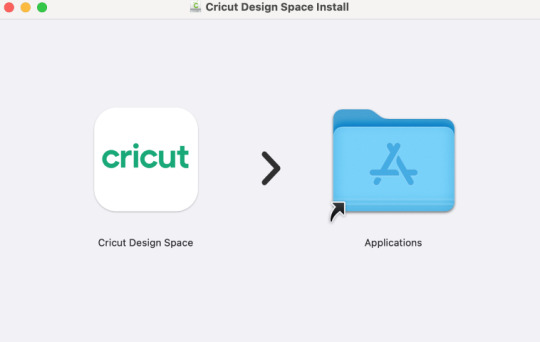
How to Install Cricut Design Space on a Phone?
Thanks to Cricut, you can now use your Cricut software on your mobile device, too. So, whether you are an iOS user or Android, I’ve got you covered! Before you proceed, let me tell you your mobile phone must meet some criteria. For example, if you are an iOS user, you should have an iOS 15 or later version. Besides, use Android 10.0 or higher if you use an Android device. Now, let’s delve into the steps below:
For Android
You need to launch the Google Play Store on your Android to download the Cricut program.
Next, under the search bar, you should type “Cricut Design Space.”
Then, you will need to seek the apps presented in the given result below.
Now, press right on the Install button to get the app on your device.
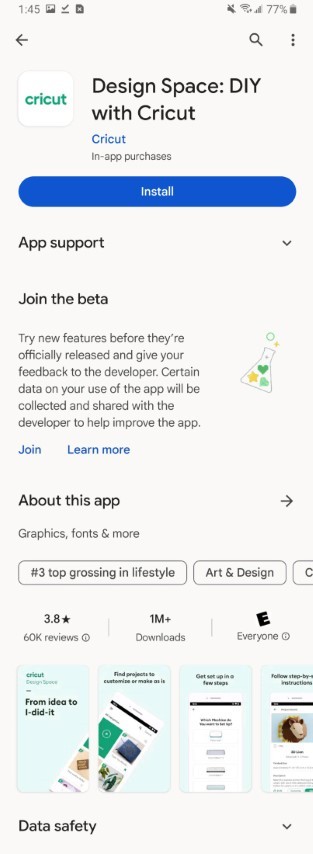
For iOS
Launch the App Store on your iOS phone and search for Cricut Design Space using the search bar located at the top.
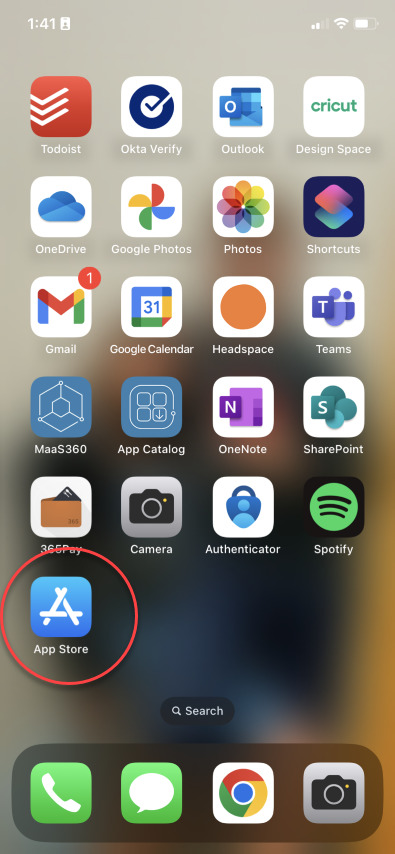
Now, you will find the relevant result in the suggestions below; you have to select the Design Space app.
Here, you should click on the Get tab to install the app.
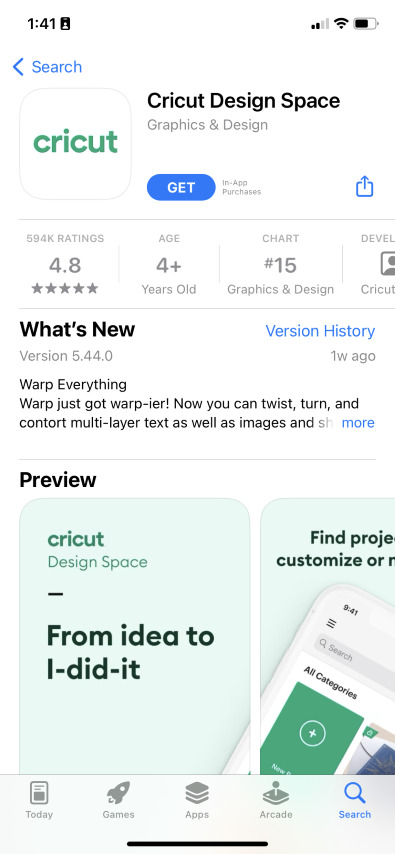
If prompted, you will have to confirm the download using an iTunes password.
Now, I have explained the steps on “how to install Cricut Design Space” on Windows, Mac, Android, and iOS in a stepwise manner. I hope you found them simple and quick.
FAQs
Question 1: What app do I need to use my Cricut?
Answer: In order to use the Cricut machine, you will need its companion software, i.e., Cricut Design Space. This app is free to download and supports four devices: MacBook, Windows computer, Android, or iOS. However, the software is incompatible with Chromebooks or Unix/Linux computers. The software is a must for Cricut users. Otherwise, you can’t work on your machine.
Question 2: What comes with Cricut Design Space?
Answer: The Cricut app is a platform where users are supposed to create, edit, and modify their designs. However, the software provides 1000+ free access to fonts, images, and ready-made projects. Also, it comes with a Cricut Access subscription, which is not free. Users can buy this subscription to avail themselves of the more advanced projects and other stuff to use in their projects to create masterpieces.
Question 3: What do I need to install Cricut Design Space?
Answer: If you want to download and install a Cricut Design app on your computer and mobile device, then you should have a compatible device. In order to check the compatibility, make sure your computer has 4GB of RAM and 2 GB free disk. In addition, you need the latest operating system running on your system, such as Windows 10 and MacOS 11. Besides, if you are using it on iOS and Android, then you should have iOS 15 and Android 10.0 later.
Final Words
To conclude, I suppose you have understood how to install Cricut Design Space in a couple of minutes. I think it was quite easy to download the software and then install it on the computer. Similarly, the installation steps for phones were also too simple and quick. But always make sure that your device meets the basic requirements for running this software. I have already mentioned them above in the blog; go and check them out.
#DOWNLOAD CRICUT DESIGN SPACE#HOW TO INSTALL CRICUT DESIGN SPACE#INSTALL CRICUT DESIGN SPACE#PROCESS CRICUT DESIGN SPACE
0 notes
Text
How to Connect My Cricut Maker 3 to Bluetooth: Easy Guide
How to connect my Cricut Maker 3 to Bluetooth is the most frequently asked question I receive from my readers. The question is easy to answer, and I will make it easier for you.
I remember the day I got my first Cricut Maker 3 machine. I was a little bit, but somehow, I learned to connect Cricut to a device using Bluetooth. When I can do this, you can also do it in no time. For this, you will need a compatible computer or mobile device to which you want to connect. Let’s learn how to connect a Cricut machine with different devices, including Windows, macOS, iOS, and Android. Let’s delve into this blog and start establishing a connection.
How to Connect My Cricut Maker 3 to Bluetooth on Windows?
Connecting your Cricut cutting machine to a Windows computer using Bluetooth is not rocket science. By following the simple steps given below, anyone can easily connect their Cricut to their PC.
Here’s how to connect Cricut Maker 3 to Bluetooth on Windows 10:
How to Connect My Cricut Maker 3 to Bluetooth on Mac?
Cricut is easily compatible with the MacBook. Besides, the first and second steps are the same for all devices as for the Windows computer. So, take out your Cricut machine outside or unbox it if you haven’t done it yet and start connecting it to your Mac.
Here’s how to connect Cricut Maker 3 to Bluetooth on Windows 10:
How to Connect My Cricut Maker 3 to Bluetooth on iOS?
So, now I am going to talk about the steps to connect your Cricut cutting machine to your iOS devices, including your iPhone or iPad. The steps will be the same for both iPhone and iPad devices.
Here’s how to connect your Cricut machine to your iOS device via Bluetooth:
How to Connect My Cricut Maker 3 to Bluetooth on Android?
Android users can also establish a connection between their Cricut Maker 3 and Android smartphones without any hassle. All you need is an Android phone that is compatible with Cricut.
Here’s how to connect your Cricut machine to your iOS device via Bluetooth:
FAQs
Question 1: What if I can’t connect my Cricut machine to Bluetooth?
Answer: Here are some things that you must try to connect:
Question 2: What’s wrong with my Cricut that it doesn’t connect?
Answer: It is probably some of the reasons that you must know. First thing, you will need to know whether you have connected your Cricut to your computer or mobile device. It should also be connected to the WiFi network. If everything is okay, you can check your other cable connection.
Question 3: Which MacBook should I try with my Cricut?
Answer: I think the Apple MacBook Air (M2, 2022) is the best, in my opinion, as it is comfortable and portable in performance. Windows computers properly need to connect with each other. For this, users can check their system requirements and choose Mac accordingly. Besides, I prefer to have this MacBook Air laptop.
Visit: install cricut design space app www.cricut.com setup login cricut.com/setup
Source: https://cricutdesignappspace.wordpress.com/2024/05/21/how-to-connect-my-cricut-maker-3-to-bluetooth-easy-guide/
#cricut.com/setup#cricut design space#cricut explore air 2#cricut new machine setup#cricut.com/setup mac#cricut drivers#cricut.com/setup app#cricut.com/setup login#cricut.com/setup windows#install cricut design space app#install cricut design space#cricut install setup#install cricut explore air 2#cricut create connect to computer#cricut setup on computer#cricut new product device#cricut new product setup#cricut.com setup mac#setting up your cricut maker#Cricut Maker 3 to Bluetooth
0 notes
Text
Why My Cricut Won’t Connect to My Laptop: Top 3 Fixes!
Why my Cricut won’t connect to my laptop—this is the same question that I often receive from users. Since the problem is very common, the solution is also quite easy to solve. It is really troublesome to encounter such an issue when we want to make beautiful crafts with our Cricut. But the machine is a machine, and many inevitable errors arise.
Even when my first 2-year-old machine, Cricut Explore Air 2, wasn’t connecting to my Mac, I tried many ways to fix the problem. After trying 2 methods, I succeeded with the last one. So, based on my prior experiences, I will describe 3 solutions in this blog. You can try any of them and see what works best for you. So, if you are ready to start, let’s get into it.
Why Won’t My Cricut Connect to My Laptop?
Okay, so I will explain why my Cricut won’t connect to my laptop. I noticed some possible reasons while connecting my device with Cricut. I have already discussed them below; go check them out.
Here are 3 common reasons that you must avoid while connecting to your Cricut:
1. Conflict Due to Firewall
Perhaps your firewall app has blocked your Cricut, preventing you from connecting it to your laptop. You can’t connect it until you fix the issue.
2. Disabled Bluetooth
Confirm whether your Bluetooth is disabled. If it is, you need to fix and enable it. You can also troubleshoot your Bluetooth before connecting your laptop to the Cricut.
3. Damage Driver
When I encountered my Cricut won’t connect to my laptop, the main reason for this issue was my corrupted USB driver. So, make sure you are not using an outdated driver.
How to Fix Cricut Won’t Connect to Laptop Issue?
By now, you are very familiar with why the Cricut won’t connect problems on a PC. But you might not know how to fix it. Chillax, as I have explained, has 3 fixes to combat this issue. Let’s try them out:
Fix 1: Install USB Drivers (Manually)
If your USB driver is outdated, you can install it manually. Here’s how to install it:
Fix 2: Confirm if Windows Firewall Isn’t Blocking Cricut
Sometimes, a Windows firewall may block your Cricut, making it impossible to connect your Cricut machine to your laptop. Here’s how I changed my firewall settings to fix my Cricut won’t connect to my laptop problem:
Fix 3: Turn on Bluetooth or Connect via a USB Cord
Make sure you have turned on your Bluetooth. Otherwise, you can also connect using a USB cord. Follow the steps given below to connect your Cricut to your laptop:
How to Connect Cricut Machine to Computer?
Conclusion
That’s all in this blog. I have explained all three fixes to troubleshoot why my Cricut won’t connect to my laptop. Make sure your computer has built-in Bluetooth and that your Cricut also comes with built-in Bluetooth. If you are using an older version of the Cricut machine, then you will need to insert a wireless Bluetooth adapter into your Cricut so that you can connect Cricut to your laptop using Bluetooth.
FAQs
Question 1: Why can’t I connect my Cricut to Bluetooth?
Answer: The following are probably why your Cricut is not connecting to Bluetooth. You can fix the issues by trying any of the methods described below:
Question 2: Is Cricut compatible with Mac?
Answer: Certainly, yes! The Cricut software is compatible with various devices, such as computers (Windows and Mac) and mobile devices (Android and iOS). However, it doesn’t support Chromebooks, Unix, or Linux. So, you need to check the system’s compatibility before downloading and installing the Cricut Design Space. Otherwise, the app might not run smoothly if you use it on an incompatible device.
Question 3: Why is the software not finding my Cricut machine?
Answer: In this case, you might need to unpair and re-pair your Cricut machine in your device’s Bluetooth settings. However, if you are using and connecting to your USB connection, you can use a USB cord and connect it to your Cricut and computer device. Once you unpair and re-pair, Cricut Design Space will recognize your machine easily.
Visit: cricut.com/setup www.cricut.com/setup login
Source: https://cricricutdesigncut.wordpress.com/2024/11/26/why-my-cricut-wont-connect-to-my-laptop-top-3-fixes/
#design space setup#digital design#cricut explore#cricutprojects#cricut#www.cricut.com/setup\cricut explore air 2 setup#www.cricut.com setup#cricut.com/setup#cricut setup#cricut.com/create#cricut.com sign in#cricut.com design space#cricut.com/register#cricut design space setup
0 notes