#Laptops for Cricut Explore 3
Explore tagged Tumblr posts
Text
9 Best Laptops for Cricut Explore 3 in 2024 [Expert Recommended]

In the fast-paced world of crafting with Cricut Explore 3, having the right laptop is a game-changer.
As an expert in laptops, I've navigated the tech terrain to find the best companions for your creative journey.
Get ready to explore the perfect blend of power and portability that enhances your Cricut experience.
Unlock Your Creativity: Crafting with Cricut Explore 3 demands a laptop that keeps up with your imaginative ventures. From intricate designs to seamless project management, these laptops are tailor-made for the demands of creative minds. Unleash your artistic potential with the perfect technological ally.
Powerful Performance, Stunning Results: When precision meets power, magic happens. The best laptops for Cricut Explore 3 boast cutting-edge processors and vibrant displays, ensuring every design detail is captured flawlessly. Experience seamless multitasking and revel in the joy of bringing your visions to life with unparalleled performance.
Portability Redefined: Say goodbye to bulky setups. The laptops on our radar combine power with portability, allowing you to craft anywhere inspiration strikes. Whether you're at a cozy corner in your home or on the go, these laptops redefine convenience without compromising on performance.
Embark on a creative journey like never before with the best laptops for Cricut Explore 3. Join me as we delve into the world of possibilities, where technology and crafting converge seamlessly. Let's amplify your creative experience together!
#Cricut Explore 3#Best Laptops for Cricut Explore 3#Best Laptop for Cricut Explore 3#Laptops for Cricut Explore 3#Laptop for Cricut Explore 3#Best Laptop Cricut Explore 3
1 note
·
View note
Text
How to Connect Cricut to Laptop via Bluetooth and USB?
You all are here to learn something very important, “how to connect Cricut to laptop.” I get it. Since I’m a Cricut user, you can ask me anything about it, and I will answer you without pause. So, are you ready to learn its connection process to a laptop? In this blog, I’ll share two main methods of connecting your Cricut machine to a laptop. Let’s get started with the procedure.
What Do You Need to Connect Cricut to Your Laptop?
Before getting started, I want to tell you a few things that you should know. I hope, you’ll not confuse in any step while connecting your devices. Let’s see them.
So, by keeping all these steps in mind, start the USB and Bluetooth connection process.
How to Connect Cricut to Laptop: 2 Different Methods
Finally, you’re ready with your Cricut machine and laptop to setup a wired or wireless connection. Follow the steps carefully to set up your devices hassle-free. Here are the methods to do it correctly.
Method 1: With a USB Cable
This method is a wired connection that needs to be set up with the help of a USB cable that you got with your brand-new Cricut product. It’s time to get into the Cricut’s setup on a laptop via USB.
Now, you know how to connect Cricut to laptop with USB. You can set up a wired connection. Let’s try it and start using your Cricut machine as soon as possible.
Note: All users must note that they can only set up a USB connection when their systems have USB drivers installed correctly. If your system doesn’t have them, it’s important for you to install them right away.
Method 2: Via Bluetooth
You know, Cricut machines are equipped with versatile capabilities, which makes them stand out from all the others. Here, we will be discussing the process of connecting Cricut to a laptop via Bluetooth. Let’s learn how to connect Cricut to laptop wirelessly.
Finally, you know how to connect Cricut to laptop using Bluetooth. Now, you can move to using your Cricut machine to make unique crafts.
How to Get USB Drivers on a Laptop?
USB drivers are a must to install and update your laptop to set up a device easily on it, such as a Cricut machine. Therefore, use these steps to get the USB drivers on your laptop.
That’s how you can get the necessary USB drivers for your laptop and continue using the USB connection.
Conclusion
Hopefully, I was able to teach you how to connect Cricut to laptop via Bluetooth and a USB cable, and you will try it on your own soon. Luckily, your Cricut machine is compatible with all devices such as desktop and mobile devices. Hence, the process is simple and convenient for every user who wants to connect their Cricut machines to a laptop. Once you complete the Cricut setup, you can use your machine to cut your first craft.
Source: https://desincricut.wordpress.com/2024/04/01/how-to-connect-cricut-to-laptop-via-bluetooth-and-usb/
#Connect Cricut to Laptop via Bluetooth and USB#cricut.com/setup#cricut new machine setup#install cricut explore air 2#cricut maker bundle#cricut design space#cricut explore 3#www.cricut.com setup login#install cricut design space app#cricut create connect to computer#setting up your cricut maker#setting up my cricut maker#cricut setup product setup#cricut setup create account#cricut setup on computer#cricut setup for pc#cricut setup maker#cricut setup explore air 2 setup#cricut printer setup#connecting cricut maker to computer#cricut cutting machine setup
0 notes
Text
Why My Cricut Won’t Connect to My Laptop: Top 3 Fixes!
Why my Cricut won’t connect to my laptop—this is the same question that I often receive from users. Since the problem is very common, the solution is also quite easy to solve. It is really troublesome to encounter such an issue when we want to make beautiful crafts with our Cricut. But the machine is a machine, and many inevitable errors arise.
Even when my first 2-year-old machine, Cricut Explore Air 2, wasn’t connecting to my Mac, I tried many ways to fix the problem. After trying 2 methods, I succeeded with the last one. So, based on my prior experiences, I will describe 3 solutions in this blog. You can try any of them and see what works best for you. So, if you are ready to start, let’s get into it.
Why Won’t My Cricut Connect to My Laptop?
Okay, so I will explain why my Cricut won’t connect to my laptop. I noticed some possible reasons while connecting my device with Cricut. I have already discussed them below; go check them out.
Here are 3 common reasons that you must avoid while connecting to your Cricut:
1. Conflict Due to Firewall
Perhaps your firewall app has blocked your Cricut, preventing you from connecting it to your laptop. You can’t connect it until you fix the issue.
2. Disabled Bluetooth
Confirm whether your Bluetooth is disabled. If it is, you need to fix and enable it. You can also troubleshoot your Bluetooth before connecting your laptop to the Cricut.
3. Damage Driver
When I encountered my Cricut won’t connect to my laptop, the main reason for this issue was my corrupted USB driver. So, make sure you are not using an outdated driver.
How to Fix Cricut Won’t Connect to Laptop Issue?
By now, you are very familiar with why the Cricut won’t connect problems on a PC. But you might not know how to fix it. Chillax, as I have explained, has 3 fixes to combat this issue. Let’s try them out:
Fix 1: Install USB Drivers (Manually)
If your USB driver is outdated, you can install it manually. Here’s how to install it:
Fix 2: Confirm if Windows Firewall Isn’t Blocking Cricut
Sometimes, a Windows firewall may block your Cricut, making it impossible to connect your Cricut machine to your laptop. Here’s how I changed my firewall settings to fix my Cricut won’t connect to my laptop problem:
Fix 3: Turn on Bluetooth or Connect via a USB Cord
Make sure you have turned on your Bluetooth. Otherwise, you can also connect using a USB cord. Follow the steps given below to connect your Cricut to your laptop:
How to Connect Cricut Machine to Computer?
Conclusion
That’s all in this blog. I have explained all three fixes to troubleshoot why my Cricut won’t connect to my laptop. Make sure your computer has built-in Bluetooth and that your Cricut also comes with built-in Bluetooth. If you are using an older version of the Cricut machine, then you will need to insert a wireless Bluetooth adapter into your Cricut so that you can connect Cricut to your laptop using Bluetooth.
FAQs
Question 1: Why can’t I connect my Cricut to Bluetooth?
Answer: The following are probably why your Cricut is not connecting to Bluetooth. You can fix the issues by trying any of the methods described below:
Question 2: Is Cricut compatible with Mac?
Answer: Certainly, yes! The Cricut software is compatible with various devices, such as computers (Windows and Mac) and mobile devices (Android and iOS). However, it doesn’t support Chromebooks, Unix, or Linux. So, you need to check the system’s compatibility before downloading and installing the Cricut Design Space. Otherwise, the app might not run smoothly if you use it on an incompatible device.
Question 3: Why is the software not finding my Cricut machine?
Answer: In this case, you might need to unpair and re-pair your Cricut machine in your device’s Bluetooth settings. However, if you are using and connecting to your USB connection, you can use a USB cord and connect it to your Cricut and computer device. Once you unpair and re-pair, Cricut Design Space will recognize your machine easily.
Visit: cricut.com/setup www.cricut.com/setup login
Source: https://cricricutdesigncut.wordpress.com/2024/11/26/why-my-cricut-wont-connect-to-my-laptop-top-3-fixes/
#design space setup#digital design#cricut explore#cricutprojects#cricut#www.cricut.com/setup\cricut explore air 2 setup#www.cricut.com setup#cricut.com/setup#cricut setup#cricut.com/create#cricut.com sign in#cricut.com design space#cricut.com/register#cricut design space setup
0 notes
Text
What Is Cricut Machine: A Beginner's Guide to Crafting Tools

What is Cricut machine? In simple terms, Cricut machines are smart cutting machines that make crafting projects easy. This machine allows you to cut versatile projects, from paper crafts to vinyl decals, fabric, leather, wood, etc. It also allows you to make precision cuts, plots, and crafts. It is so easy to use; you do not need a computer or laptop to operate it. You can easily connect the machine to your phone via Bluetooth and use it. Each machine comes with some accessories.
The market has three types of Cricut, each with different speeds. Cricut Explore 3, Cricut Maker, and Cricut Joy. You will need a Design Space app to use any machine. Read this blog to learn about the Cricut machine and its types.
Types of Cricut Machine and Its Pros and Cons
Learn more about what is a Cricut machine, and their types. Three types of Cricut Machines are available in the market: the Cricut Joy, the Cricut Explore, and the Cricut Maker.
Let’s get started to learn about their features and what their pros and cons are.
Cricut Joy
This machine is the easiest, most portable, and perfect for quick and everyday crafts and projects. You can make your design using Cricut Design Space software and send your intricate design to the machine for cutting. It can cut one image up to five new inches wide and 4 feet long and a maximum of 20 feet long. The Cricut Joy machine is the best for your project if you need a simple, quick, compact, and portable cutting machine.
Pros:
Cricut Explore Air 2 is the lowest price machine available.
It is easy to use and capable of making Cricut projects and so much more.
This machine can cut materials without a mat.
This machine is portable and can be stored easily.
In single creations, it can be up to four feet long, and repeated cuts up to 20 feet long.
It has a mat, especially for cutting cards.
Cons:
It cannot cut as many materials as bigger machines. It can cut 50+materials
You cannot use any other pens and blades of your own or from Cricut Explore or Cricut Maker. You will have to use machine-specific tools and accessories.
If your design includes both cutting and writing, then you need to manually switch teh blade with the pen.
Materials are limited to a dimension of about 5 inches on one side. So, if you think of making some larger items, be mindful.
There are some unavailable features.
Cricut Explore Air 2
The Cricut Explore is a mid-level option. The machine lets you connect wirelessly to your computer or phone. With Explorer 2, you can cut various materials like cardstock, vinyl and iron-on materials, photo paper, leather, silk, etc., and use it to make decals for t-shirts, bags, shoes, wood decor, etc. It has a smart set of dial settings that make the machine easy to adjust based on the materials that are being cut.
Pros:
It is cut with ultimate precision.
It can write more than 370 fonts.
The ability to write and cut is two times faster than the previous series.
It can cut more than 100+ materials with its smart set dial setting.
You can connect to devices using Bluetooth.
The Cricut Explore Air 2 lets you import your design from your computer, tablet, or mobile device, which you design with Design Space software.
Cons:
iOS users need help; they find it hard to use the Design Space app with Cricut Explore Air 2. If you use an iPad or an iOS device, ensure you have iOS 15 or a later version.
Cricut Maker 3
The Cricut Maker works with almost all materials, from paper and fabric to wood. You can make everything with it. It is the best machine ever crafted. It can cut Smart materials, which can be used to cut over 300. It enables you to switch out 13 different tools to cut, draw, deboss, engrave score, and a foil of various materials.
Pros:
Works with 300+ materials, including vinyl, iron-on, and cardstock.
It comes with expandable and extra tools.
Use your computer or mobile devices with the Cricut.
The device dock lets you work closely with the machine.
Cons:
The knife blade is sold separately
Complaints that it will not work with an iPad.
Conclusion
In conclusion, you read about the Cricut machine and its types. Cricut is a powerful tool for crafters and DIY enthusiasts. It is an easy machine with versatile cutting capabilities. It can cut paper, fabric, vinyl, wood, matboard, leather, etc. With cut-through materials, the possibilities are endless. Every crafter or anyone who loves to create should have this machine. So, start making crafts with the Cricut machine today.
FAQs
What is the Cricut tool used for?
A Cricut machine is a digital cutting machine that can cut various materials and make different kinds of art like cards, t-shirts, iron-on designs, stickers, and labels. The flexibility of this machine to cut other materials makes it a great companion for crafters. The best thing about these machines is that they are easy to use, and you can connect them wirelessly with Bluetooth.
What should I do if my Cricut machine has power issues?
If your Cricut machine has power issues, first check your power adapter; maybe your cord is damaged, or your adapter has problems. If both are in fine condition, try plugging the power cord into a different wall outlet. If that does not work, try replacing your power adapter and cord.
Which Cricut machine is ideal to use?
There is no right or wrong machine. It depends on what you want to create, the materials and tools you want to use, and the space you have for your machine. After reading this blog post about the Cricut machine and its different types, You can decide which machine is right for you.
For more informaion visit: Cricut.com/setup Cricut machine setup
Source: https://cricutmakerdownload.wordpress.com/2024/10/24/what-is-cricut-machine/
#what is cricut machine#cricut design space download#cricut design space app#cricut maker setup#cricut explore air 2 setup#cricut machine setup#cricut maker 3 setup#Cricut Design Space Software
0 notes
Text
How to Set Up Cricut Explore Air 2 on Laptop: Get Started Now!
Are you here to learn how to set up Cricut Explore Air 2 on laptop? If so, you are in the right place! In this blog, I will teach you the simplest method to set up your Cricut machine. By learning with my method, you can master setting up a Cricut cutting machine.
Do you know a secret? By learning this method, you can set up any Cricut machine, no matter which model you are using, as the steps for setting up the machine are the same for each model.
Through this post, you will first learn how to check system compatibility and then set up the Cricut machine on a Mac laptop. Yes, this write-up is mainly for Mac users who want to set up their Cricut on their MacBook. Let’s get started.
Step 1: Check MacBook Compatibility
Before you know how to set up Cricut Explore Air 2 on laptop, you must know your system requirements for your Mac. It will help you run the Cricut software smoothly without any hassle. Let’s see and check the system requirements for Mac given below:
macOS 11 or later
CPU 1.83 GHz
2 GB free disk space
USB port in laptop or Bluetooth built-in
Display resolutions should be 1024px x 768px
Step 2: Download Cricut Design Space App
Once you have checked the system requirements, you have to download the Cricut Design Space. Here’s how you can download the app on your Mac laptop or computer:
Open the internet browser on your MacBook and go to design.cricut.com.
Then, mark the checkbox to accept Cricut’s Terms of Use and Privacy Policy.
After that, you have to select the Download button and wait until it completes the download.
Next, you have to install the Cricut Design Space now.
To install it, you need to open the Downloads folder where your Cricut was downloaded. The file has been saved as a .dmg file.
Double-click on the .dmg file to open it and install it on Mac.
Also, you have to drag the Cricut logo icon to the Applications folder icon to finish the installation.
Once you have installed, you will need to sign up or sign in using your Cricut ID.
Step 3: Setup Your Cricut Product
Below, I will guide you on how to set up Cricut Explore Air 2 on laptop. Go through each step carefully and get started with your machine as soon as possible. Let’s get into it:
Navigate to the search bar on your taskbar and hit on the Windows logo icon.
Then, enter Cricut Design Space and hit Enter to open the app.
Once you have opened the Cricut app, you will want to select the option Product Setup.
Afterward, you will have to create a Cricut ID or log in if you have already done so.
Next, you will find the next screen where you should choose a Smart Cutting Machine.

Now, choose the Cricut machine model.
Finally, you need to follow the remaining steps.
Step 4: Connect Cricut to Your Laptop via Bluetooth
Wait, although the third step discusses how to set up Cricut Explore Air 2 on laptop, the set up will not be done yet. After finishing the above steps, you have to set up Cricut Explore Air 2 Bluetooth on Mac by following the steps in the section below:
Power on your Mac and also turn on your Cricut product.
Then, you need to go to your Mac’s Apple menu.
Afterward, proceed ahead to select System Settings.
After that, you need to look into the Bluetooth option.

Now, turn on the Bluetooth.
Afterward, you need to wait until you find a Cricut machine in the available list.
Once your Mac’s Bluetooth detects the machine, you have to click on it and hit Pair.
FAQs
Question 1: Why is my Cricut Explore Air 2 not connecting to my laptop?
Answer: There could be several possible reasons for this issue. However, if this occurs again and again, then check the following points:
Check your Bluetooth, see if your Cricut is switched on, and keep your laptop and Cricut nearby each other.
Confirm if there is a physical barrier. If the device is already connected to your Bluetooth, you need to disconnect it.
Unpair and re-pair: You have to unpair the Cricut machine and then pair it again to resolve the issue.
Question 2: How to connect my Cricut Explore Air 2 to Mac via USB?
Answer: In order to connect, you have to connect your Cricut to your Mac using a USB cord. Take a cord and insert it right into your Cricut’s USB port and then insert the other end to your Mac’s USB port. Once connected, you have to follow the rest of the steps on your Mac to set up your Cricut Explore machine easily and quickly.
Question 3: Is Cricut machine setup same for all devices?
Answer: Setting up a Cricut machine can vary from device to device. For example, connecting Cricut to different devices using Bluetooth is very different for each device. Similarly, when you download the Cricut Design Space on these devices, the steps are quite different from each other. So, make sure you follow the steps for the mentioned device.
Final Words
In this blog, you have understood how to set up Cricut Explore Air 2 on laptop such as a Mac computer. The steps can be daunting for beginners, but I would suggest there is nothing to worry about, as all the steps are easy to understand and follow. With this guide, you will be able to complete the Cricut Explore setup in no time. All you need is the right guide or tutorial, and this one is the best for you!
Source: how to set up Cricut Explore Air 2 on laptop?
Visit here to know More: Cricut.com/setup
Pinterest
0 notes
Text
Cricut Setup Explore Air 2: A Complete Tutorial in 4 Steps
Looking for a way to Cricut setup Explore Air 2? You are in the right place. Ever since I bought a Cricut machine, the setup has been a crucial part. I have not only setup Cricut Explore Air 2 but also setup other models such as Cricut Maker, Joy, and Venture. Although every machine setup is the same, you will need to know the proper steps to connect your Cricut to your device.

Without any further ado, let’s delve into this Cricut Explore Air 2 setup tutorial and learn things like checking the PC’s requirements, downloading Cricut Design Space, creating a Cricut account, and finally finishing the setup process, which includes further sub steps. Remember, the following steps for Cricut machine setup are only on a Windows computer. Let’s get started now.
Step 1: Check System Requirements for Your Desktop
In the first step, you must ensure that the PC you will use is compatible with your Cricut Explore Air 2 machine. This is a must for the Cricut setup Explore Air 2 because if your PC doesn’t meet the basic requirements, you won’t be able to download the Cricut Design Space, which I will discuss in the next step.
Here, I have mentioned the system requirements for Windows 10 PC to run the Cricut software:
Operating System - Windows 10 or later (64-bit)
CPU - Intel Dual Core or equivalent to AMD processor
A PC/laptop with a USB port or built-in Bluetooth
Display - Minimum 1024px x 768px screen resolution
RAM - Minimum 4 GB
Disk - 2 GB free
Step 2: Download Cricut Design Space
Above, I covered the basic system requirements to download the Cricut Design Space app on Windows 10. Now, I will show you how to download the software stepwise. Since the Cricut setup Explore Air 2 is not possible, you have to download this software on your PC.
Here’s how to download Cricut Design Space on a Windows PC:
First of all, you have to navigate to your compatible PC device.
You will see a small Windows icon on your PC desktop’s screen on a taskbar. You have to click on it.
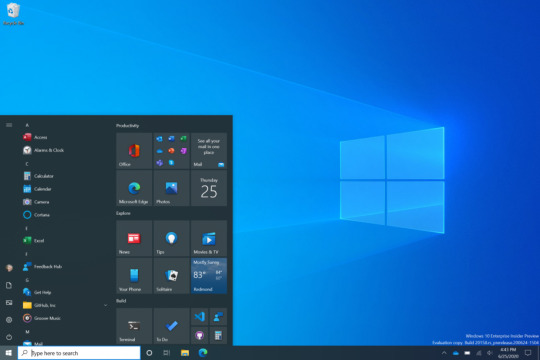
Just start typing Chrome and hit the Enter key on your keyboard; it will open your Google Chrome browser.
Once you have opened your browser, you have to go to its search bar.
After that, you have to visit design.cricut.com, paste it into the browser’s search bar, and hit the Enter key.
Now, you will move to Cricut’s official website, from where you can download the Cricut software.
Here, you will notice a small squared checkbox. Click on it to check.
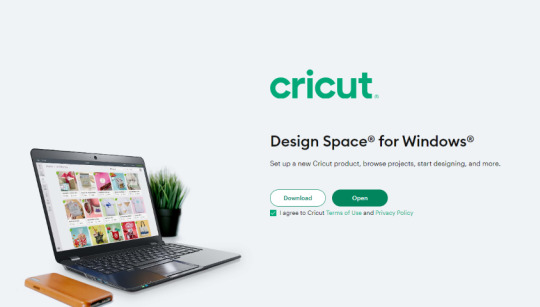
After ticking the checkbox, your Download button will be enabled. Click on it to start downloading Cricut Design Space.
Before downloading, it will open your File Explorer and will confirm where you want to save this file. By default, it will be saved to your Downloads folder.
When the download is finished, you have to go to your File Explorer > Downloads folder or wherever you have saved your downloaded file.
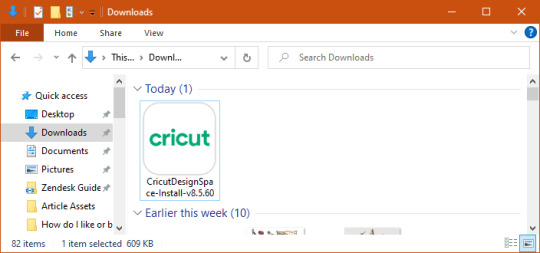
Double-click on this downloaded file to begin installation.
For installation, you can simply follow the instructions on your screen.
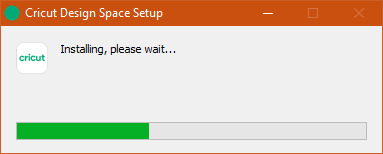
Step 3: Creating a Cricut Account ID
The second last step is to create a Cricut account. It is a must; without an account, you won’t be able to do Cricut setup Explore Air 2. In this method, you will learn to create an account from scratch and then log in to your Cricut ID. Let’s get started.
In the beginning, visit cricut.com/setup.
After that, hit the green Get Started button.
Enter your first and last name, including your email address.
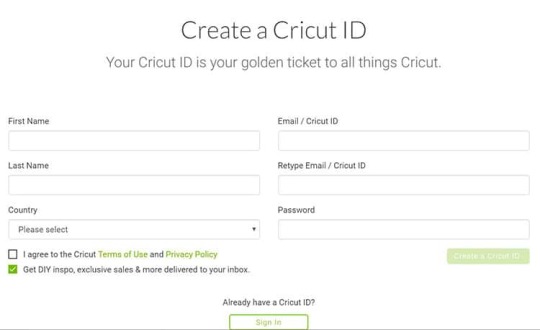
Then, you have to choose your country. (For example, the United States, Canada, or the United Kingdom.
Now, you will need to read the Cricut terms of use.
On the following screen, tick the checkbox.
Next, click on Create User ID.
You will now receive an Updated Policies pop-up window. To proceed, click the Accept button.
Step 4: Cricut Setup Explore Air 2 on Your Computer
Once you have created your Cricut ID, you will move to a Prepare Workspace screen, where Cricut displays it’s on-screen instructions. You can set up your device by following these instructions. While displaying on-screen instructions, it will ask you to connect your Cricut to your PC. To connect, follow the steps below:
Step 1: Connect Your Cricut Machine to Windows
Users can connect to a Cricut cutting machine using two methods: Bluetooth and a USB cord.
Method 1: Via Bluetooth
Switch on your Cricut Explore Air 2 cutting machine.
After that, position your Cricut machine 10 to 15 feet from your PC.
Then, open Settings on yourWindows computer.
When your Settings window is open, you have to select the Devices option.
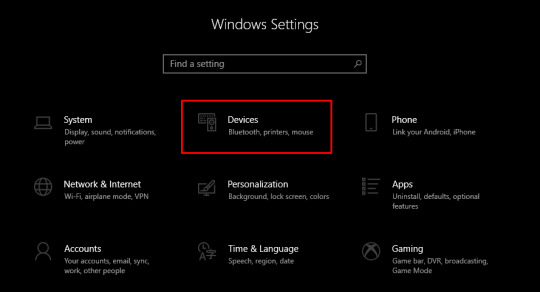
Now, confirm whether your Bluetooth is turned on. If not, then you have to turn it on.
Afterward, you will need to click on Add Bluetooth or other device.
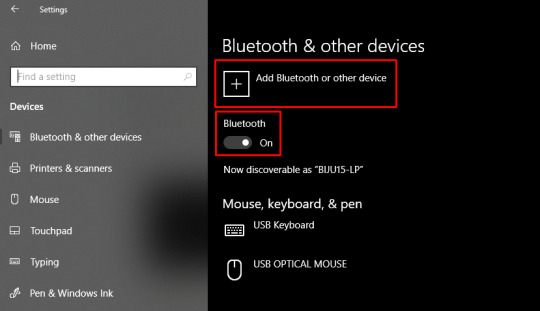
Next, you will see a pop-up to add a device; select Bluetooth.
Subsequently, you have to wait for your nearby Cricut model.
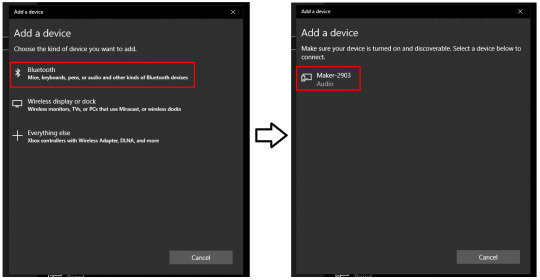
Once the PC finds your Cricut machine, select it and finish the pairing.
Method 2: Using a USB Cord
If you do not want to connect your Cricut wirelessly, you can easily do so with a USB cord. Connecting via a USB cable is a breeze. Follow the steps to connect with a USB cable:
Turn on your PC and Cricut Explore Air 2 machine.
After that, you will need to take your USB’s one end and connect it to your PC’s USB port.
Then, you have to take the other side of the USB cable and insert it into the Cricut’s USB port.
Once done, you’ve successfully connected your Cricut.
Once you have established the connection, you need to click Continue on your PC.
Step 2: Cricut Machine Updates
As you click the Continue button, it will start updating your Cricut cutting machine. Click on the Update button to start updating your machine. Once the machine has been updated, click next to proceed.
Step 3: Register Your Cricut Model
After updating the machine, the next step is to register it. To register your Cricut, click the checkbox and then click the Register button. After registration, click next.
You will see a screen for the Cricut Access Trial. If you’ve selected to try out Cricut Access, go ahead and fill out the required information. Once done, you’ll be prompted to do a test cut. Move further and follow the on-screen instructions to perform a test cut.
FAQs
Question 1: Are the setup steps similar for Mac, iOS, and Android?
Answer: Not really! Overall, the steps will be the same, but as you delve deeper into the details, they may vary. For example, connecting Cricut to a PC differs greatly from connecting it to your Mac or any other mobile device. The same goes for downloading Cricut Design Space.
Question 2: Is a Cricut account a must for machine setup?
Answer: Yes, absolutely! Without a Cricut account, you can’t use your Cricut Design Space and half of the setup uses Cricut software. So, it is a must to download the Cricut app on your compatible device. Cricut is compatible with Windows, Mac, Android, and iOS. So, make sure you download this app before setting up your Cricut.
Question 3: What is a test cut in Cricut setup?
Answer: A test cut is generally performed in the last stage of your Cricut setup. When you have almost completed your machine setup, Cricut will ask you to perform a test cut. It ensures whether everything has been done correctly or not. If any problem will be there, it will be detected right away while performing the test cut.
0 notes
Text
How to Connect Cricut Machine to Computer: A Stepwise Guide
Hello peeps! Do you want to learn how to connect Cricut machine to computer? If so, follow the steps below, and let’s start with me! As a professional crafting expert, I have worked with almost all Cricut models, such as Explore, Maker, Joy, and Venture. I have created projects using them and know how to set them up. But do you know? Connecting the Cricut to a compatible device is the most important thing you need to do before setting up the Cricut machine? Yes, that’s what I am going to discuss in this blog.
I will show you how to connect a Cricut machine from a Windows computer to a Mac. The machine could be any model like Explore 3, Maker 3, or whatever you are currently using; the process of connecting the Cricut machine is similar. Without further ado, let’s get into it and learn how to connect Cricut to computer.
Connect Cricut Machine to Computer With a USB Cable
USB cable is the first way to connect a Cricut machine to any computer, including Mac or Windows. This is the easiest type of method that I also love to use; even initially, I used to use it a lot. But later, I switched to Bluetooth. So, let’s have a look at the steps below:
Start with turning on the Cricut first.
Then, you have to switch on your computer (Mac or Windows).
Once both devices are turned on, you must get your USB cable.
Use the one’s end of your USB cable and plug it inside your desktop’s USB port.
Next, take the other end to your Cricut machine’s USB port.
Finally, you have connected your Cricut to your computer via a USB cord.
So I am sure you will find the above steps easy to follow. The above steps are written one by one so that you can get it right here!
Connect Cricut Machine to Computer via Bluetooth
So why is a wireless connection the best? It frees you from dealing with those clumsy wires. I am currently using all my Cricut models via Bluetooth connection. It is easy to manage and less hectic. So, let’s dive into it to learn how to connect Cricut to computer via Bluetooth:
For Windows
Get your Cricut and start positioning it on a flat surface.
Then, you have to ensure a minimum distance between your Cricut and PC, which should be no more than 15 feet from the computer.
Further, you are required to move to the taskbar to selectthe Start menu.
After that, you need to go to Settings.
Afterward, click the next option, Devices, which is visible on another screen.
Here, make sure your Bluetooth is turned on.
Now, select the Add Bluetooth or other device tab.
Next, you should select Bluetooth and wait for a while.
Meanwhile, let your PC find your Cricut model to be visible on the list.
Once it is found in the list, select it to pair with your Windows computer.
Eventually, your Cricut pairing is finished here.
For Windows users, you might have learned how to connect Cricut machine to computer using Bluetooth. Below, I explain similar methods for Mac users. If you, too, want to connect your Cricut on Mac, dive into the next steps.
For Mac
Here, you need to turn on your Mac computer.
Afterward, you need to place your Mac computer to maintain the distance between Cricut and Mac, i.e., 10 to 15 feet.
Then, you need to move to the Apple menu and select the option System Preferences.
Select the Bluetooth option on your Mac computer.
Now, verify whether you have turned on the Bluetooth or not.
Next, tap on your Cricut model from the given list.
FAQs
Question 1: Can you connect Cricut to Acer Aspire 5?
Answer: Absolutely! The Cricut software is great for integrating seamlessly with Windows operating systems. Connecting your Cricut is a breeze if you’re using an Acer Aspire 5 laptop or desktop with Windows 10 or a later version. Just ensure that your computer has Bluetooth capability or a USB port, and you’re good to go.
Question 2: What are the ways to connect Cricut to a computer?
Answer: There are two primary ways to connect your Cricut to your computer or desktop. The first is through a USB cable, a reliable and direct method. The second is via a Bluetooth wireless connection, offering you more flexibility. Once connected, you can control your Cricut from your computer or even your smartphone if you prefer.
Question 3: Can I connect a Cricut to a Chromebook?
Answer: Actually, Cricut Design Space is not compatible with Cricut. Connecting it to your Chromebook is useless. Despite this, you can also not connect your Cricut to Unix/Linux computers. You can’t use Chromebooks with your Cricut because they use a Google Chrome operating system that is incompatible with the Cricut software.
design.cricut.com/setup
cricut maker 3 accessories
cricut explore air 2 accessories
Source :- https://designaccessoriesmart.wordpress.com/2024/04/16/how-to-connect-cricut-machine-to-computer-a-stepwise-guide/
0 notes
Text
7 Cricut Machine Projects: Get Inspired & Start Crafting
I know you are looking for Cricut machine projects, and you have landed in the right place. I'm excited to share some unique project ideas you must try. Each idea is created for beginners, keeping it simple, fun as well as inspiration.
In this guide, I won't bore you with unnecessary details. Instead, I will mention the crafting tools needed for each project & their main purpose and sometimes guide you on how to use them. You don't have to tackle anything complicated; just follow the ideas outlined in the blog. Regardless of your Cricut machine, I have covered all the projects you can create. Let's dive into our first project.
1. Customize Candle Jar
I love decorating my room, and I'm sure you do too. For cozy night time vibes, candles are a must. Why not customize your own candle jar with your Cricut machine? All you need is colored vinyl, a weeding tool, a clean jar, transfer tape, and of course, your Cricut cutting machine. Design in the Cricut software, cut, and apply to the jar!

2. Leather Keychains
Keychains are often overlooked, but they are a great way to add personality to your daily items. I make keychains for my car, room, and locker, and people notice! If you are exploring Cricut machine projects, try creating faux leather keychains. You will need a Cricut machine, faux leather, iron-on vinyl, a Cricut Heat Press, and Design Space to get started.

3. Banners
Recently, I celebrated my daughter's birthday. I handled all the decorations with my Cricut machine. One Cricut machine project that stood out was creating a birthday banner. Planning a party becomes more enjoyable with Cricut crafts. With a Cricut cutting machine, cardstock, weeding tools, and designs from the Cricut app, you're all set!

4. Labels
Let's move on to other Cricut machine projects. Turn on your Cricut machine and start cutting out personalized text for your pantry items. You can also add designs with text on chalkboard vinyl if you want. This project will undoubtedly prove to be very useful as it allows you to easily label and identify your items.
5. Decals
If scratches on your laptop are causing trouble, it's time to solve this common issue. Create a custom design with Cricut software, cut it onto printable vinyl in your preferred color, and apply it to your laptop. This DIY solution is not only cost-effective but also allows you to personalize your device exactly how you want it.

6. T-shirts
I can't overlook the excitement of t-shirt projects with a Cricut machine. It's not just any DIY project; it's an adventure filled with fun. For this, you will need a Cricut cutting machine and a Cricut Heat Press. Once you learn to make T-shirts with Cricut, you'll feel confident with iron-on and infusible ink projects, too.

7. Mug & Tumblers
Well, who doesn't love personalized tumblers or mugs? They add such an attractive and personal touch. The good news is you can make them yourself with the help of a Cricut Mug Press and a Cricut cutting machine. Simply cut the infusible ink and press it into the tumbler or mug using the Mug Press machine.
Final Thoughts
Whether it's the weekend or just a casual occasion, crafting with a Cricut machine is always a lot of fun, isn't it? However, sometimes, finding the right Cricut machine projects can be overwhelming. To address this, I have mentioned 7 creative and unique projects in the blog above, ranging from candle jars to t-shirts and banners. Once you have completed these DIY projects, you will be even more enthusiastic about Cricut crafting.
Frequently Asked Questions
How to get a free Cricut project?
The best and easiest way to make crafts with Cricut is by finding and creating your desired project for free.
First, open the Cricut app and select New Project.
Next, navigate to the design panel and choose images.
Click on Free under the highlighted categories and type in your desired project.
What is the easiest thing to make with a Cricut?
If you are a beginner in Cricut crafting, here are some easy Cricut machine projects you can start with.
Flowers
Shirt
Gift tags
Decals
Tumblers
Mugs
Stickers
Keychains
What can a Cricut machine do?
A Cricut machine is an electronic cutting machine that can cut symbols, designs, and images on a variety of materials with precision. In addition to cutting, the Cricut machine can also write, deboss, foil, and engrave with a variety of tools and blades. Some Cricut machines also have a print-then-cut sensor so you can cut out the printed design.
Source Url :- Cricut machine projects
Visit here for more Information :- cricut design space
Cricut cutting machine
#Cricut machine projects#cricut.com/setup#design.cricut.com/setup#cricut.com#cricut design space#cricut design space download#cricut design space login#design.cricut.com/setup explore air 2#cricut.com/setup maker 3#cricut.com/setup app#cricut.com/create#cricut.com/register
0 notes
Text
How to Make Stickers on Cricut Like a Pro: Full Tutorial
Do you know how to make stickers on Cricut without using your printer? Recently, I created Cricut vinyl stickers, and I didn’t use the printer as it was not working. Yes, you heard that right! You can make stickers without a printer. And the overall process is also simple. For me, creating stickers is always fun, and I often personalize items such as laptops, water bottles, gift tags, journal diaries, and much more.
So, you can also make it, and you don’t need to use any type of inkjet or laser printer. Earlier, it was not as easy as today because Cricut has made it possible to create a sticker within a couple of minutes. Everything has become advanced, so you should also make stickers in a smart way.
With this blog, I will help you with the essential supplies required for creating this project. Despite this, I will guide you to make beautiful sticker designs on Cricut Design Space. Let’s jump into it!
Step 1: Necessary Supplies for Your Project
Below, I am providing you with some essential supplies that will be useful in this project. So, before we talk about how to make stickers on Cricut, you should gather the following supplies first:
Cricut machine (Prefer Cricut Explore 3 or Cricut Maker)
Design Space app
Cricut mat
Adhesive vinyl sheets (choose your desired colors)
Paper trimmer or Scissors
Transfer tape
Weeding tools
Laminate sheets for added durability (optional)
Now, we have found the essential things to make our stickers. Now, let’s create a sticker design.
Step 2: Add a Sticker Design
Now, the question is how to make stickers on Cricut Design Space? Or is there any other way to add the design to our Canvas without creating it from scratch? The answer to both the questions is yes! If you want to create your own design, you can simply create it, or you can import images from another source.

Note: I am using Cricut Design Space on Mac with Explore 3. So, you may notice a slight difference in your screen if you are not using the Mac. However, the steps will be the same.
Step 3: Preparation Before Cutting


After this, you will notice that your stickers are overlapping each other. In this case, rearrange and resize if required.
Next, you will need to place the vinyl sheet on the cutting mat. Then, load the mat into the cutting machine and move to your Design Space. Here, you need to select the material Adhesive Vinyl and hit the Cut or Make It button. Once you are done, move to the exciting part, i.e., Cutting — one of my favorite tasks!
Step 4: Cut and Weed Out Stickers
After loading the mat and material into Cricut, you have to press the flashing Go button on the cutting machine to begin cutting. Here, you need to follow the instructions displayed on your screen. Follow them and proceed to cut.

Step 5: Use Transfer Tape

Below, I am showing you how to use the transfer tape to transfer the stickers:
You need first to cut the piece of transfer tape. Ensure the piece is larger than the size of your sticker.
Now, peel off the backing layer of the transfer tape to reveal the sticky side.
After that, you have to place the sticky side on the sticker design.
Then, apply the pressure firmly to adhere the transfer tape to your vinyl sheet.
Next, peel the transfer tape and stickers off the cutting mat. Here, your stickers should be attached to the tape.

Step 6: Apply Your Stickers
By now, you have all your stickers on your transfer tape. You can use them anytime, wherever you want. To apply these stickers to the desired surfaces, follow the instructions below:
Place the sticker on the desired surface.
Apply gentle pressure to remove the air bubble.
Now, remove the transfer tape slowly and make sure your stickers are adhered to the surface properly.

Final Words
In this blog, we learned how to make stickers on Cricut without using a printer. Anyone can make it with simple guides and tutorials. But yes, you need to be a little creative if you are going to create your own sticker design. Despite these, you can follow this guide to make a sticker on the Cricut machine. All the essential supplies are mentioned above, so ensure you have all these supplies before you start. Good Luck!
FAQs
Question 1: Can you make stickers with a Cricut?
Answer: Yes, Cricut can be one of the best tools for creating eye-catching stickers with or without a printer. The features of Cricut machines are just incredible, and you can easily master the skills of making stickers in the first go. Be it cutting or designing, Cricut got your back! Also, Cricut machines are capable of cutting a variety of materials with accuracy and precision. Due to this, the project looks professional and grabs people’s attention. In short, Cricut is the right tool for creating all types of custom stickers.
Question 2: Which Cricut machines should I use to make custom stickers?
Answer: All Cricut cutting machines are compatible with making custom stickers except the Cricut Joy. Cricut Joy doesn’t support if you are making stickers with the Print Then Cut feature. Since Joy is not capable of printing then cutting, you can’t use Joy but can use all machines. Despite this, there are two machines that are considered ideal for making stickers: the Cricut Maker and Explore series.
Question 3: Does Cricut provide a waterproof Cricut sticker paper?
Answer: Yes, you can get printable waterproof stickers that come with a laminating sheet to protect the stickers from water. But this sticker paper set is only compatible with inkjet printers. Using a laser printer may damage your materials, including your printer. Apart from these, you can also use permanent premium vinyl and printable matte vinyl.
Read more: install cricut design space app
cricut.com/setup mac
cricut.com/setup
Source: how to make stickers on Cricut
#how to make stickers on Cricut#cricut.com/setup#cricut software app#cricut new machine setup#cricut design space#cricut explore air 2#cricut.com sign in#install cricut design space app#www.cricut.com/setup login#can you make stickers with a Cricut#Cricut vinyl stickers
0 notes
Text
How to Make Decals With Cricut? [A Complete Guide]
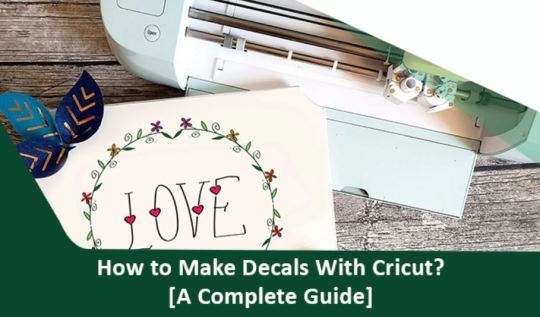
Crafting with Cricut is something everyone loves. Whether you are new to Cricut or you are a long-time crafter, making decals/stickers is likely to be on your to-make craft list. Considering this, I am going to share how to make decals with Cricut in this post. Therefore, if you own a Cricut cutting machine, you can get started with the process explained here. Also, I want to share everything about how I made it and how easy the process is.
I love to personalize my belongings, and that is why I tried out some amazing decals. Last time, I made beautiful decals for my laptop. And you know what? Plus, the project turned out to be ultimate in just a few simple steps. Are you excited to make the one with your Explore 3 machine? Here, I will discuss all the supplies and the step-by-step process I performed.
Initially, let’s begin with the needed supplies.
Supplies Needed to Make Cricut Decals
The first thing to consider is the supplies and materials needed for the project. Since I had used Cricut Explore 3, I will mention the machine below. But you can use any one of the Cricut machines to get started. Moreover, find below the supplies you will require to make decals with your Cricut machine.
Cricut Explore 3 machine
A laptop or PC
Material Trimmer
Smart Vinyl, red
Transfer Tape
Accessories
Once you have all these supplies, you can go ahead with the process of making them. After all, I am going to explain all the steps thoroughly.
Easy Guide: How to Make Decals with Cricut?
I had used a guitar headstock design in my last guitar. However, you can get started with images in the Design Space or start with a blank canvas. If you choose the latter process, you will need to start from scratch. Moreover, if you want to decorate the wall, you can perform the same steps for how to make wall decals with Cricut. Now, let’s make the decals.
Step 1: Go to Cricut Design Space
Initially, launch the Cricut Design Space on your system. You can open it on your Windows or Mac computers.
Firstly, launch Design Space on your Windows/Mac computer.
Then, open your project in Design Space.
After that, select the Customize option.
Step 2: Enter the Text
In the second step, you can type in the text you want. Here is how you can type in the text for your decal.
Move to Name.
Next, double-click on Name.
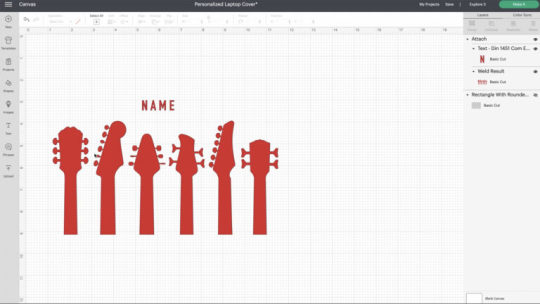
Finally, type in the text you want to show on your Cricut decal.
Note: If you want to find the recently used colors, you will need to tap on the color swatches. It will save you time while making it easy to find the colors.
Step 3: Change the Text Color
Cricut Design Space allows crafters to change the text color. Thus, if you want to change the color of your text, you can do it based on your preferences. In my decor project, I changed the font to red so that it would all cut the same red vinyl piece.
Step 4: Preview Your Design
If you are happy with the color and design’s layout, click on Make It and proceed. Here are the steps to preview your design.
Firstly, click on Make It. You can find it in the top-right corners.
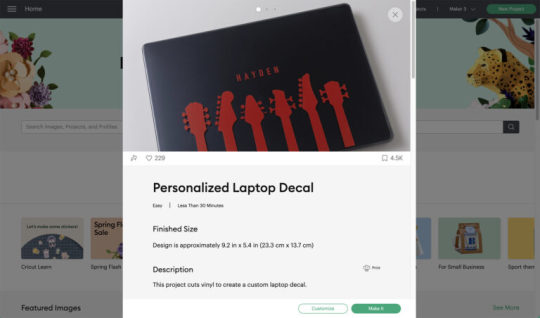
When the Design Space asks you to load the material, select Without Mat.
Hit Continue, then.
Finally, you will see the Review Artwork screen.
After previewing your design, click Continue if the design layout is good.
Step 5: Cut and Weed Your Design
Now, go ahead with the next steps of how to make decals with Cricut. It is the cutting and “weeding” process. Please note that it is one of the most important steps of making decals with Cricut.
First, Set Base Material.
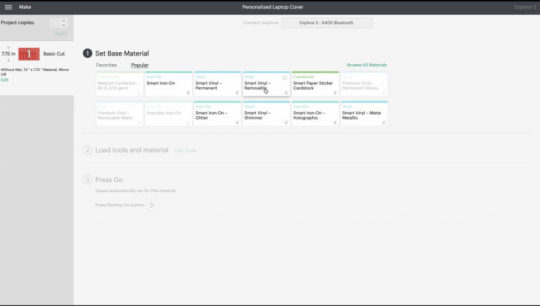
Now, the software will start to send the info from Design Space to the Cricut machine
Afterward, perform all the prompts to continue to cut your design.
After the design is cut, unload your material and remove the excess vinyl from the images.
The process of removing excessive vinyl from around the images is known as weeding. Don’t forget to do it after the cutting process.
Step 6: Apply the Transfer Tape
After you cut and weed the design, the next step is to apply transfer tape. This plastic film makes the vinyl decals apply easily. Make sure to apply the transfer tape to the front of your design.
I performed these steps, and the efforts turned out vibrant decals for my laptop. Do you want to know how to make car decals with Cricut? You can perform the same steps and return with a perfect car decal.
Conclusion
Beginners, as well as experienced crafters, can create a wide variety of decals using different materials. It will add personalization and make the belongings look elegant. The project is excellent for a beginner crafter and fun for long-time crafters. Start making them by learning how to make decals with Cricut. You can use any of the machines, Cricut Joy, Maker, or Explore, to get started. Create your designs/fonts and take your creativity to the next level. Crafting becomes joyous with Cricut, supplies, and a thorough process.
Frequently Asked Questions
Q.1 How Can I Cut a Vinyl Decal With the Cricut Machine?
Cutting a vinyl decal is one of the essential steps of making a decal. Here are steps that you can follow to cut Vinyl decals with your Cricut machine.
First, select your Cricut machine.
Next, choose the material you want to cut.
After that, press the arrow button on your machine.
Lastly, tap on the Cricut button to start cutting.
Q.2 How Do You Make Custom Decals With a Cricut Machine?
Custom decals are an excellent way of adding the ultimate statement to personal items. Do you need to learn how to make decals with Cricut? You can create them effortlessly with your favorite Cricut machine. Here are a few steps to follow.
First, go to Cricut Design Space.
Next, select Customize.
Thereafter, type your text and change the text color.
After that, Set the Base Material.
Now, follow all the prompts to cut.
Lastly, apply transfer tape to your design.
Q.3 How Can I Create Window Decals Using Cricut Machine?
The Cricut machine plays a pivotal role in making a wide variety of decals. Therefore, choose your favorite machine to make window decals. Perform the below-mentioned steps.
Firstly, open the project in Design Space.
After that, resize your project.
Then, tap on Make it.
Select the appropriate cut setting.
Remove excess materials from the design.
At last, apply the transfer tape.
Visit: https://cricuts-mart.com/
install cricut design space app
cricut.com/setup
www.cricut.com/setup login
Source: https://cricuts-mart.com/how-to-make-decals-with-cricut-a-complete-guide
#cricut new machine setup#cricut#cricut setup#cricut.com/setup#cricut explore air 2#cricut design space login#design.cricut.com#www.cricut.com/setup login#www.cricut.com/setup#How to Make Decals With Cricut#install cricut design space app
0 notes
Text

9 Best Laptop For Cricut Maker 3 in 2024 [Expert Recommended]
Greetings, crafting enthusiasts! Ready to enhance your Cricut Maker 3 endeavors with the ideal laptop?
Join me, a laptop expert, as we unravel the mysteries surrounding the "Best Laptop for Cricut Maker 3."
In the vibrant realm of modern crafting, a laptop is not just a tool; it's the gateway to unlocking boundless creative potential with your Cricut Maker 3.
Choosing the right laptop is more than just about speed – it's about seamlessly integrating technology into your crafting sanctuary. I've taken the guesswork out for you, presenting a list finely tuned for your creative exploits.
Now, let's journey into the world of effortless creativity. These laptops are not just high-performing; they are purpose-built to meet the intricate demands of Cricut Maker 3.
Whether you're crafting intricate designs or tackling expansive projects, join me as we explore the features that make these laptops the ultimate companions for your crafting journey.
In this comprehensive guide, we'll dissect the essentials of a laptop crafted for artisans.
Whether you're a seasoned DIY enthusiast or a newcomer stepping into the universe of Cricut Maker 3, this thoughtfully curated list empowers you to select a laptop that transforms your creative visions into reality.
Brace yourself for a tech-infused crafting adventure as we navigate the captivating landscape of the "Best Laptop for Cricut Maker 3."
#Cricut maker 3#Cricut maker 3 laptop#best laptop for Cricut maker 3#best laptops for Cricut maker 3#laptops for Cricut maker 3
1 note
·
View note
Text
How to Make Cricut Stickers: No Printer Needed!
Hey, want to learn how to make Cricut stickers? If so, you are in the right place. I received an order for stickers from one of my clients. But alas! My printer got damaged🥴! Now, what should I do? Well, fear not — the Cricut machine can be used to create stickers without printers. Yes, you heard that right! You can make custom stickers on Cricut without a printer, too.
Using my Cricut machine, I created many sheets of stickers and delivered them on time to all my customers. If you want a fun and creative sticker design, try this guide. In this post, I will teach you how to make stickers with Cricut. First, we will gather the basic supplies or materials and then move on to the stepwise tutorial. Let’s get started without any further ado!
What Will You Need to Create a Custom Sticker?
After getting the order from the client, I started focusing on the things that I needed to make stickers. First, I started gathering the items that I already had and then bought some others that I didn’t have. Hence, in order to learn how to make Cricut stickers, you have to gather some materials or tools required to complete this project. Make sure you have all the important materials that I have enlisted below.
Materials that you will need to gather:
Cricut machine
Cricut Design Space software
PC or laptop
Black vinyl
Cricut cutting mat
Weeding tool or Cricut basic tool
How to Make Cricut Stickers for the First Time?
Now, you have all the basic materials or supplies to get started with the Cricut sticker project. So, what are you waiting for? Once you are ready and have collected all the items mentioned above, let’s start creating the stickers in no time.
Step 1: Choose or Create a Design in the Cricut Software
Sticker designs are usually very simple. But the stickers I am making today are also a cakewalk. So, you can choose a sticker design from Cricut Design Space or the internet or create your own.

Step 2: Adding an Image to Canvas
Once you have chosen your design, you need to add it to your Canvas. If you are creating stickers yourself, you don’t need to do so because Canvas is a platform you need to create a design from scratch. In simpler terms, you are already on Canvas, so you don’t need to add anything to it.

Step 3: Turn Single and Multiple Images Into Stickers


Step 4: Fix Overlapping

Step 5: Cutting Your Stickers
Finally, we have come to the most exciting part — CUTTING! So, it’s time to fire up your Cricut and make something out of it!
First, you will need two pieces of vinyl that are in contrasting colors. But why? You will need one for your backing layer and the rest for your images. Thus, I am using sparkly silver for the backing and black for the image, SIMPLE!

Step 6: Weed the Sheet of Vinyl


That’s all in it! You might have learned how to make Cricut stickers quickly using a Cricut machine.
FAQs
Question 1: Which Cricut is the best for stickers?
Answer: The two ideal machines I know and have used for making stickers are Cricut Explore Air 2 and Cricut Maker. These two machines work really well for creating all sorts of stickers quickly. Both machines come with new features that are sufficient for crafters who want to make stickers.
Question 2: Are Cricut machines good for making stickers?
Answer: Yes! If you want to make cute stickers that are fun and easy to create, you need to try a Cricut machine. It can easily create all sorts of stickers in one go! It will bring out your artistic and fun activity and give you a fantastic result you can always remember.
Question 3: Is Cricut sticker paper made permanent?
Answer: Yes, the adhesive on all the sticker papers you use to create stickers is permanent. Paper and your Cricut printable vinyl are permanent, and they are a great option for making stickers for fun and more. So, whether you want to make a sticker or smaller decals, you can try Cricut paper or vinyl, as they are permanent.
Final Words
Through this blog, I explained how to make Cricut stickers. Now, you can easily learn and follow this tutorial to create stickers using the best possible method. I made all these stickers when I received a bunch of orders from my clients. I made all these stickers using Cricut vinyl in black and silver colors as per the client’s demands.
Read more: install cricut design space app
cricut.com/setup mac
Cricut Design Space
Cricut.com setup windows
Source: how to make stickers with Cricut
#install cricut design space app#cricut.com setup mac#cricut.com/setup#how to make stickers with Cricut#Cricut.com setup windows#Cricut Design Space
0 notes
Text
How to Connect Cricut Bluetooth to Computer: Full Guide
Hey, Cricut folks, I’m going to show you the easiest way to connect Cricut Bluetooth. I know how hard it can be when we get a new Cricut machine. From setup up to performing a test cut, it seems like climbing a mountain. But wait, this is not as difficult as you think!
I recently finished setting up a friend’s machine, in which I briefly taught him how to connect Cricut to computer. Honestly speaking, I didn’t even touch a thing; I was just instructing him to do this and that. Following my instructions, he completed his setup in a matter of minutes. Do you also want me to instruct you on how to set up your Cricut machine? If so, join me on a board to connect your Cricut to your computer using Bluetooth. Let’s start!
Step 1: Unpacking the Cricut Product
In the first step, you must open your new Cricut machine. Be careful while unboxing the box because many accessories are included. You have to ensure that nothing breaks while taking things out. As you can see below, I have unboxed my Cricut Maker 3 machine, and the items inside the box are as follows:
Similarly, when you unbox other Cricut models, such as Cricut Explore or Joy, you will get a few similar items. Now that we have done the unboxing let's proceed with the second step, which is to connect Cricut Bluetooth.
Step 2: Place Your Cricut Machine
Now, you have to find a place where you can locate your machine properly. Ensure the surface is completely flat so that it will be easier to work for you in the future. If you have a table, you can keep it. Otherwise, the floor is also a good idea if you have none.
Now you have chosen the right place, let’s move on to plug the machine. To do this, you have to find a nearby power socket and connect your machine to it.
Once connected, you have to turn on the machine by pressing its power button.
Step 3: Connect Cricut Bluetooth to Your Device
Finally, we are heading to learn how to connect Cricut to a computer via Bluetooth. But here, one question that might arise in your mind is what computer will we connect to? Is this a Mac or Windows or others?
Don’t worry! I have got your back for both the computers. I will show you how to individually connect your Cricut machine via Bluetooth on a Mac or Windows computer. Let’s start with Windows first:
For Windows
For Mac
FAQs
Question 1: Can I connect my Cricut to my laptop?
Answer: As mentioned on its official site, Cricut works with iOS, Windows, Mac, and Android. However, it is not compatible with Chromebook or Unix/Linux. Hence, if you use the operating system mentioned above, you can use any brand’s laptop, such as HP, Acer, Dell, Asus, Lenovo, MSI, and Apple.
Question 2: Is the Internet compulsory for using Cricut Design Space?
Answer: No, it is not necessary to connect the Cricut software to the internet all the time. The internet is only needed when you want to access a certain feature in the app. Otherwise, there is no need to connect it to the internet. The offline option is available for the Cricut app on all devices except Android devices.
Question 3: Can I connect my Cricut machine without Bluetooth?
Answer: Absolutely, yes! You can also connect your Cricut machine and computer via a USB cable. To do this, insert one cable end into the machine’s USB port and the other end into the computer’s USB port. Once connected, you are ready to use the machine for cutting, scoring, and other operations.
Final Words
In conclusion, I discussed how you can connect Cricut Bluetooth to Mac and Windows computers. I explained everything stepwise so that every beginner Cricut user can connect their Cricut wirelessly and hassle-free. The connection is important if you want to set up your Cricut. Hence, connect it and set it up to get started with your Cricut cutting machine. Start setting up your Cricut machine in one go with this simple guide.
Source: https://desincricut.wordpress.com/2024/04/23/how-to-connect-cricut-bluetooth-to-computer-full-guide/
#cricut setup#install cricut design space app#install cricut printer#install cricut explore air 2#www.cricut.com setup login#cricut.com/setup#cricut.com setup download#cricut.com setup#cricut.com setup windows#cricut.com setup mac#cricut.com/create#cricut.com sign in#cricut.com/register#cricut.com design space#cricut#cricut com setup#cricut new#cricut new product device#cricut new machine setup#cricut new product setup#cricut create#cricut create connect to computer
0 notes
Text
Cricut Bluetooth Connection: Quick and Easy Pairing Guide
Hey, Cricut enthusiasts! I hope you all are doing well! Today, I have come up with an important topic that all beginners out there might be waiting for. This is nothing but a Cricut Bluetooth connection. As the days pass, I can see Windows and Apple launching their new operating systems. Due to this, it becomes difficult for you as a newbie to understand the methods used to connect Cricut to various devices. Whether it is a computer or mobile device, you will need a solid solution so that you can easily establish a connection between your Cricut and your device.
But you know what? I am a professional crafter with years of expertise in making connections between Cricut and devices. Yes, you heard that right! I have been making crafts with Cricut ever since Cricut launched a Cricut Explore One machine. So what are you waiting for? Let’s dive in to learn how to connect Cricut Bluetooth on a computer and smartphone.
Cricut Bluetooth Connection on Your Windows PC
Most people still use Windows computers, whether Windows 10 or 11. Whatever it is, make sure you are using Windows 8 or later. The previous version, which is older than Windows 8, is not supportable at all. So, if you have Windows 10, you are good to go. Let’s start the connection now:
Note: I know you don’t need a specific operating system to connect to Cricut, but later on, you will be downloading the app; hence, it is a must to prepare in advance.
Cricut Bluetooth Connection on a Mac Computer
Now, for Mac, you will need to use macOS 10.13 or later. Despite this, you must have a CPU with 1.83 GHz; the minimum RAM should be 4 GB. In addition, 50 MB of free disk space is required. Without any much delay, let’s get into the steps below:
Cricut Bluetooth Connection on an Android Device
When it comes to Android devices, you must use Android 6.0 or higher. You can use both mobile devices and tablets, as Cricut supports both devices properly. Now, let’s shift our attention to the steps described below:
Cricut Bluetooth Connection on an iOS Smartphone
iOS device users must have iOS 11 or later. However, it doesn’t matter whether you are using an iPhone, iPad, or iPod. Cricut supports all of them hassle-free.
Thank god😃it is done now! So, have you understood anything so far? If yes, you must be ready to establish the Cricut Bluetooth connection on your device. So, if you really understand how to connect Cricut Bluetooth, then my best wishes will always be with you.
So, what are you waiting for? Just dive into your Cricut journey today and create amazing crafts!
Have a nice day ahead!🤗
FAQs
Question 1: Can I connect my Cricut to my iPhone 15 Pro?
Answer: Absolutely, yes! Cricut supports iOS 11 or later, so you can easily connect it via Bluetooth. Cricut also supports iPad and iPod devices. Since all of Apple’s products are compatible with Cricut, you no longer need to worry about them. Get the Cricut product installed on your iPhone using AppStore and enjoy creating or modifying your designs quickly and easily.
Question 2: Which computer is best to connect my Cricut?
Answer: There is no specific laptop or computer to connect your Cricut product. In simpler terms, you will not need a specific model of your computer to use a Cricut machine. However, you need a computer that has an in-built Bluetooth. Besides, if your computer has a USB port, it will be a plus point as you can connect Cricut via a USB cord.
Question 3: Is connecting a Cricut to a Windows and Mac different?
Answer: Certainly, yes! Both are different computers with different interfaces. Microsoft builds a PC and has its own settings, and all the options given differ from those of Mac. In short, there is a great difference between Windows and macOS; therefore, you can’t follow the same steps for a PC to connect to a Mac system.
Visit: cricut.com/setup www.cricut.com/setup login cricut.com setup mac design.cricut.com/setup
Source: https://cricricutdesigncut.wordpress.com/2024/04/12/cricut-bluetooth-connection-quick-and-easy-pairing-guide/
#Cricut Bluetooth Connection#cricut.com/setup#design.cricut.com/setup#www.cricut.com/seup#www.cricut.com setup login#www.cricut.com/setup\cricut explore air 2 setup#design space setup#cricut design space setup#cricut.com setup mac
0 notes
Text
How to Use a Cricut Mug Press? [A Comprehensive Guide]
Are you curious to learn how to use a Cricut Mug Press? Well, this guide explores everything you need to know about the use of this machine. With this ultimate guide, you will be ready to use the Cricut Mug Press easily without anyone’s help. However, the Cricut Mug Press is a perfect choice for people who want to create a customized mug with pro quality.
This fantastic tool is compatible with markers, pens, and Infusible Ink transfer sheets. You also need a Cricut Design Space to create a design that can be further cut on the Cricut cutting machine. Moreover, you will need different materials, such as HTV and Infusible ink, to get desirable designs on mugs. After that, we will learn the process of using the Mug Press with step-by-step instructions. Let’s dive into it.
Step 1: Supplies You Need to Use Cricut Mug Press
Before learning how to use a Cricut Mug Press, you first need to know the requirements of supplies. These supplies are essential for using the Cricut Mug Press.
A desktop or laptop for setting up your Mug Press.
You can use any Cricut machine (Maker series, Explore series, and Joy).
Cricut Blank Ceramic Mug
Lint Roller
Butcher Paper
EasyPress mat or heat-resistant surface.
Infusible Ink Transfer Sheets and Infusible Ink Markers/Pens.
Oven Glove
Heat Resistant Tape
Laser copy paper
Step 2: Set Up Your Cricut Mug Press
In order to learn how to use a Cricut Mug Press, you must know about the Cricut Mug Press setup.
Follow the steps carefully to set up the Cricut Mug Press:
Insert the power cable into the back of your Cricut Mug Press, followed by a USB cable. Insert one end into your machine and another end into the computer.
Open the Cricut Design Space on your computer or laptop.
Then, select New Product Setup from the right-side menu.
Afterward, select Heat Press, followed by Mug Press.
You can follow the displayed instructions on the screen to download any updates you need.
While following the instructions, you will need to continue the Activate button to activate your Mug Press.
After this, the update will be completed.
Then, you can unplug the USB cable.
Now, your Mug Press is ready to use. Let’s learn how to use a Cricut Mug Press.
Step 3: Use the Cricut Mug Press
The Mug Press is relatively easy to use. After setting up, you can easily create a pro-customized mug. You can choose the design from Cricut Design Space. Always ensure that you choose the design with the exact size that fits your mug.
Once you have selected the designs, start cutting them using your cutting machine. Make sure your design is mirrored before the cut. You can follow the design given below.
After cutting the material, weed the unwanted materials.
Ensure your mug is clean and there is no dust present on it.
Then, place the design around the mug.
Afterward, you have to place the Cricut Mug Press on an easy press mat or any other heat-resistant surface you have.
Press the power button in your Mug Press, and the button will light the green color.
After that, you will hear the beep sound, meaning it is ready to use. However, you don’t need to set any temperature as it is already smart enough to set the temperature automatically.
Then, put the mug into the press.
It will take 6 minutes to sublimate the design onto the mug.
Finally, it will beep when it is done.
Turn off the device and take out the mug using gloves.
Final Words
In short, you should understand that a Mug Press alone can’t help you customize your mug. For this, you need various types of supplies that we have already mentioned in this post. Once you have all these items, you can proceed with the setup process. For this setup, you need a laptop or computer with a Cricut Design Space. When you are done with your setup, your Mug Press will be ready to use. Finally, you can design your mug like a pro!
FAQs
Question 1: How much time does a Cricut Mug Press take to heat up?
Answer: The only time your Mug Press will take to heat up is 5 minutes. After placing your mug into the press, it will take approx 6 minutes to finish it. However, the Mug Press produces a beep sound when it has finished its task. When you finally take out the mug from the press, it takes 15 to 30 minutes to cool down. Therefore, you must be cautious while taking it outside.
Question 2: Do I need a computer to use the Cricut Mug Press?
Answer: Well, you don’t have to rely entirely on a computer to use the Mug Press. Still, a computer is needed when you want to set up or activate your Cricut Mug Press. Also, you can update your firmware using your computer or laptop. All this is done when you connect your computer to your Mug Press via a USB cable.
Question 3: Is a regular mug compatible with the Cricut Mug Press?
Answer: There is no issue using your regular mug until it is made up of ceramic. Other than this, no materials should be used, such as stainless steel, plastic, etc.). Plus, the mug must be coated with sublimation material, which is suitable for your printer’s sublimation ink and Infusible ink. In short, the regular you buy from a local store is not going to work with the Cricut Mug Press.
Visit - Cricut.com/setup
Cricut Design Space Login
Cricut maker setup
Cricut Mug Press
Cricut Maker Machine
#Cricut Maker Machine#Set Up Cricut Machine#Cricut Mug Press#How to Use a Cricut Mug Press?#How to Use a Cricut#How to Set Up Cricut Maker Machine
0 notes
Text
How Do I Set Up My Cricut Explore 3? [Step-by-Step Guide]
Cricut Explore 3 is the new machine in the Cricut line-up. It offers you many creative opportunities to prepare crafts. Also, it is better than its predecessors. This model is faster and better than other machines and helps deliver the expected results. It allows you to cut any material in minimum time effortlessly. It allows you to cut over 100 materials and make different crafts. Well, if you are setting up your Cricut Explore 3 machine, this guide will help you. So, let’s get started with the Cricut Explore 3 setup.
Step 1: Unboxing the Cricut Explore 3 Box

Your brand new machine
USB cord
A welcome card
Fine point blade and housing
Power adapter
Sample projects
Pre-made online projects
30-days Cricut Access subscription
You’ll receive all these items inside your machine’s package. If you don’t find any one of them, immediately contact your manufacturer or the vendor.
Step 2: Connect Cricut Machine to Your Computer
When you know what you will get inside the package, it’s time to connect your machine to a compatible device such as a desktop, laptop, or smartphone. Moreover, you’ll be required to use the Design Space software to finish the Cricut Explore 3 setup. Here are the steps to set up your Explore 3 machine.
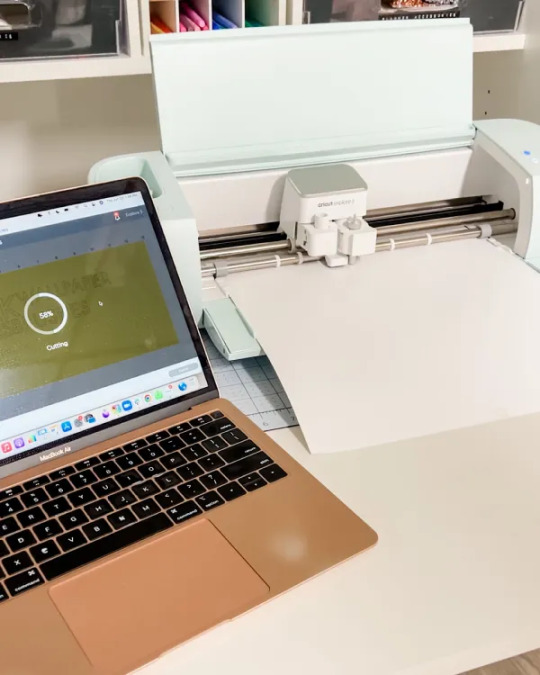
Step 3: Download Cricut Design Space
So, once you’ve connected your Cricut machine to your computer through a connection, you are all set to install the Design Space. Follow these steps to install the Design Space software.
First, go to your computer and navigate to the cricut.com/setup.
Then, click on the Download button to get the Design Space.
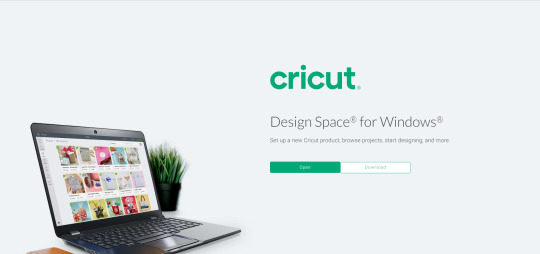
Now, your software file will be saved under the Downloads folder.
After that, find your downloaded file and double-click on it.
Next, proceed with the on-screen instructions.
Then, launch the Cricut software, supply your Cricut account details, and sign in to it.
If you are a beginner, select Create a new ID.
Next, select your Cricut machine model.
Now, also update the latest firmware on your computer.
At last, you can get a 30-day free trial subscription for the Cricut Access.
These are the final steps for the Cricut Explore 3 setup using the Cricut’s website. In the end, you can take a test cut to check if your machine has been set up or not.
Cricut Explore 3 vs Other Cricut Explore
All the Cricut Explore models are good in their own space. However, the Explore 3 is better than its predecessors. This is due to its fastest and smartest features. This machine has 13″ wide Smart materials like Smart Vinyl, Smart iron-on, Smart paper, etc. The best part about Cricut Smart materials is that you don’t need a cutting mat to cut them. You can simply put your material inside the machine and allow it to cut.
Conclusion
Here, we end the Cricut Explore 3 setup on your computer. The process is straightforward and doesn’t take much time to complete. You should start with unboxing your machine and checking all the necessary accessories. Then, connect the machine to a device of your choice and continue installing the Design Space software.
The software is very important in the machine setup as it will run your machine and make you cut different projects. Lastly, this machine is better than the previous one because of its enhanced features and capabilities.
FAQs
Why Consider Cricut Explore 3?
As you can predict, the new Explore must be packed with several new features. Hence, you should consider this machine to get the endless possibilities to create crafts. However, most of the features are similar to the previous Explore models, but the new one is faster and better than them. It allows you to cut Smart materials and do lots of other things, too.
How Do I Connect Cricut Explore 3 to Android?
Connecting a Cricut Explore 3 to Android is a simple process. You will have to install the Design Space app on your smartphone and sign in to it. If you are a beginner, create an account. Then, you need to select the machine you’re using and follow the instructions on the app. Ensure to connect your machine and Android via a connection such as Bluetooth or WiFi.
Is Cricut Explore 3 Compatible With a Laptop?
Yes, the new Explore 3 is compatible with almost all devices like Windows, iOS, Mac, and Android. So you can connect your machine to a laptop easily. However, you must note that it’s not compatible with a Chromebook. So, excluding a Chromebook, you can perform the Cricut Explore 3 setup on any device.
Visit: how to setup cricut explore
cricut.com/setup mac
Cricut Explore 3 setup
Cricut design space
install cricut design space app
Source: Cricut Explore 3 setup
#how to setup cricut explore#cricut design space#cricut explore air 2#cricut.com/setup#cricut new machine setup#cricut design space download#Cricut Explore 3 setup
0 notes