#Cricut.com/setup
Explore tagged Tumblr posts
Text
How to Set Up Cricut Explore 3: A Comprehensive Tutorial

You need to know how to set up Cricut Explore 3 if you want to use the machine. I am going to guide you through the process to learn how to do that. I have been using this machine since it was launched, and I would like to ask you to follow the blog to learn how to set it up. You can use several devices to set up the machine, but I will write about a Windows computer here.
How to Prepare Cricut Explore 3 for Setup?
When you want to learn how to set up Cricut Explore 3, you should first unbox your machine and then start preparing the machine to set it up. When you open the machine, you get a few tools with the machine. However, those tools are not enough to work on any project. You will need to buy some other tools in order to work on the machine.
When you open the machine, you will find these items inside.
Crafting machine
Premium fine-point blade
Safety document
Quick start guide
USB cable
Power adapter
Test cut materials
Bonus materials

Once you have checked the materials, you have to do the following things to prepare your machine and then finish the setup.
To start with the setup, you should place the machine in a safe place.
Then, use the power adapter you got in the box and connect it to your machine and the wall socket.
Next, press the power button on the machine, and then it is prepared for the setup.
Now, you have to go to your browser and visit cricut.com/setup.
After that, download the Design Space software on your computer.
Following this, you need to open the app and log in or sign up with your account.
Once you finish the setup, you can proceed with your first cut.
How to Download Cricut Design Space on Your Computer?
In order to learn how to set up Cricut Explore 3, you need to download the Design Space app on your computer. After downloading the app, you will need to log in using a Cricut ID, and if you have never made any user ID, you must create one to begin with your machine. Read the steps in the section below:
Start by opening the internet browser on your computer and then visit cricut.com/setup.
Then, click the checkbox to agree to Cricut’s Terms of Use and Policy. After that, click on Download.
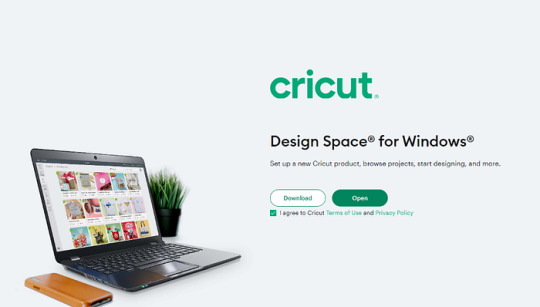
Next, go to the Downloads folder and open it. You will find the file over there. Click on it twice.
Now, a new window opens on your computer screen. It asks you whether you trust the app on your computer or not. You have to select the trust option.
After that, you can see that the app has started installing.
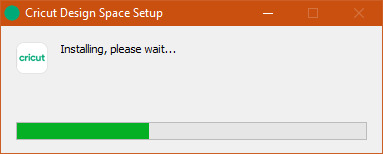
In the last step, you can log in with your email ID and password.
How to Connect Cricut Explore 3 to Your Computer?
In the process of learning how to set up Cricut Explore 3, the final part you have to do is connect your machine to your computer. To connect your machine to your device, you can go for either Bluetooth or USB. Here, we will look at the Bluetooth connection. Check the steps below:
Make sure that you have turned on the Explore machine and keep it within 10–15 feet of your computer.
Now, find the Start menu at the bottom left side of your computer and go to Settings.
After that, open the Devices option on the computer and turn on Bluetooth.
Next, click on Add Bluetooth or other device and select Bluetooth later.
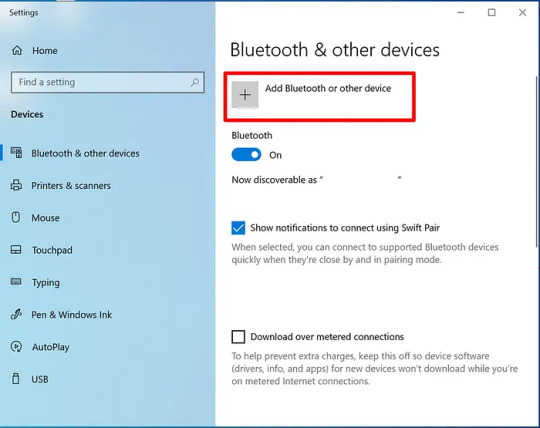
Also, you will have to select the machine from the list of devices available to connect.
The cutting machine will be connected to your computer very soon.
Your machine setup on your computer is complete. To make any project or cut any design, you can create or pick a design on the Design Space app and then cut it on your machine.
Conclusion
To sum up, you read about how to set up Cricut Explore 3, and I am sure after reading the blog, you will learn how to do it. To set up your cutting machine, you need to remove the packaging and the items from the machine. Then, you should prepare to set up the machine. Once you are ready, you will have to download the Design Space app and connect your machine to it. After downloading the app and logging into it, your setup will be complete. Now, you can start working on your projects.
Source: how to set up Cricut Explore 3
Visit here to Know More: Cricut.com/setup
Pinterest
0 notes
Text
How to Set Up Cricut Explore Air 2: A Complete Tutorial
Are you wondering how to Set up Cricut Explore Air 2? If yes, then you are in the right place! With years of experience using the Cricut machine, I am here to guide you through every step of the setup process. The Cricut Explore Air 2 is a versatile tool that allows you to cut and craft with over 100+ materials, like cardboard, paper, cardstock, vinyl, fabric, and leather. To get started, unbox the machine, connect it, and download the Cricut Design Space app. Let’s start the entire procedure in a step-by-step manner.
Unboxing Cricut Explore Air 2

Once you go to set up Cricut Explore Air 2, the first thing you need to do is unbox the machine. Then, remove all the items inside the machine and check whether they are present. Once you have checked all the materials, you can move toward setting up the machine.
Here are the tools and supplies you get inside the box:
Cricut Explore Air 2
USB cable
Power adapter
Guidebook
Accessory adapter
Fine-point blade
Materials for a test cut
LightGrip cutting mat
Cricut Access trial for a month
These are the items you will get inside the box with your machine. To work on DIY projects, you will need other tools and accessories that you will have to buy personally. These tools will be a mat, a scraper, a weeding tool, a lint roller, and the materials required for your crafts.
Set up Cricut Explore Air 2
Once you have unboxed the machine and checked all the items, you can proceed to set up the Cricut cutting machine. For the setup process, you have to follow these steps:
First, you have to take the machine and place it on a flat surface. Try to put it in a place where it is safe, and you can keep it for a long time so you don’t have to move it more often.
Then, plug in the machine using the power adapter. It will give the machine a power supply.
Next, press the power button on the machine and turn it on.

Now, connect the machine to your device using Bluetooth or USB.
Afterward, visit cricut.com/setup and download Cricut Design Space.
Also, open the Design Space and log in with your username and password.
First-time Cricut users need to create an account, as Cricut requires an ID to work on it.
Connect Cricut Explore Air 2 to a Computer
Now that you know the process of setting up Cricut Explore Air 2, you can connect your machine to your computer. Here, we will see how to connect the machine to a Windows computer:
To start the connection, you should first turn on the machine. This will allow the machine to be connected to your computer.
The next thing you need to remember is that you should keep the machine within 10–15 feet of range.
After that, you should click on the Start menu and go to Settings.
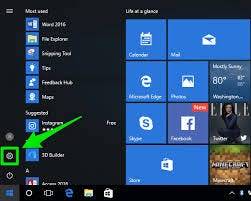
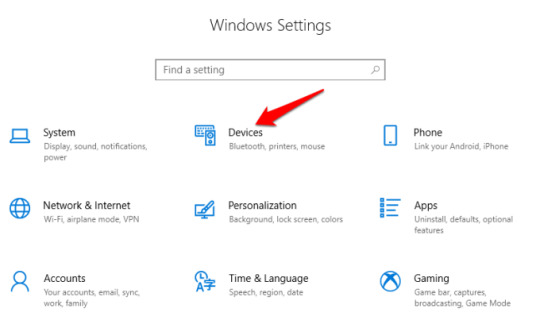
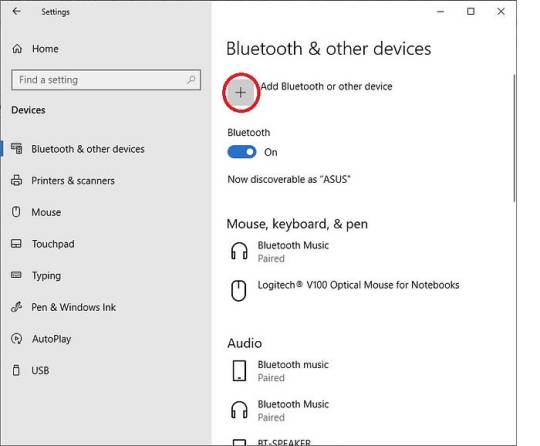
Also, select the machine from the list. If the device asks you to enter a code, type 0000 and then connect.
Your Cricut machine is now connected to your computer device.
Downloading Cricut Design Space on Your Computer
Downloading the Design Space app is important for setting up the Cricut cutting machine. The software helps you control and use the machine on your device. On the app, you have the option to select, create, and upload a design that you will later cut on your machine. The steps to download the software are written below:
Initially, you have to turn on the computer and open a web browser.
Next, visit cricut.com/setup and click Download on the Design Space app. Before that, you will have to tick the box to agree to the Cricut Terms of Use & Privacy Policy.
Then, you should go to the Downloads folder and click on the downloaded file twice.
A new window will pop up on the computer’s screen, which means the computer has started installing the app.
By the way, before the installation starts, your computer may ask you to agree that you trust the app on your computer. If you see it, you have to agree that you trust the app.
Once the app is installed, you have to log in with your Cricut ID.
Conclusion
In short, it is important to learn how to set up Cricut Explore Air 2 if you want to use it for your projects. It is an amazing crafting machine, especially great for beginners. It is simple to use and gives you a lot of options to make your projects. To use a Cricut machine, you need Cricut Design Space on your device. With the app, you can use designs to cut on the machine and create unique designs and projects.
FAQs
What Can I Do Using Cricut Explore Air 2?
This Cricut Explore machine allows you to make multiple projects. It is powerful enough to cut from the thinnest to tough materials. You can cut materials like adhesive vinyl, heat transfer vinyl, sticker paper, cork, cardstock, fabric, and heat transfer vinyl. With all these materials, you can create stickers, mug designs, designs on fabrics, greeting cards, and many more things.
Is It Easy to Set Up Cricut Explore Air 2?
Yes, it is! You will have to follow the steps to set up your Cricut cutting machine. The first thing you have to do after buying a machine is unboxing it and checking for the accessories. Then, you must prepare the machine for the setup process. Once the machine is prepared, you should connect it to your device and then download the Cricut Design app. Once you log in with the app, your setup is complete.
Do I Need Software to Work With Cricut Explore Air 2?
Yes, you will need Cricut software to use the Cricut Explore Air 2 machine. Cricut has two different software programs that you can use. The first one is Cricut Design Space, which is a free app that you can download and use on your device. The other app is Cricut Access. You can also download it from the internet, but it is a premium app, and you will have to subscribe to use it.
Source: Set up Cricut Explore Air 2
Visit here to know More: Cricut Joy Xtra
Pinterest
0 notes
Text
How to Set up a Cricut Explore Air 2: A Complete Guide

The Cricut Explore Air 2 is a powerful machine for working on your DIY projects, especially for beginners. As a second-gene Cricut machine, it comes at a reasonable price. To work on crafts, you have to connect it to your device and download Cricut software. With the software, you can select a design and cut it with Cricut, creating beautiful projects. So, let’s get started with the setup procedure.
How to Set up a Cricut Explore Air 2?
It is very important to know the procedure for setting up a Cricut machine. To learn how you can do it, you should check out the steps written below.
Initially, you have to add the machine to a power source. You should use a power adapter to connect it to the wall socket and then turn it on by pressing the power button.

Then, use a USB cable or Bluetooth to connect the machine to your phone or computer.
Now, open an internet browser on your device and head over to cricut.com/setup.
After that, you should download the Cricut Design Space app.
Next, you should sign in to the app with a Cricut account.
When the log-in is complete, your Cricut cutting machine will be ready to cut.
How to Connect Cricut Explore Air 2 to a Computer?
Once you have learned how to set up a Cricut Explore Air 2, you should connect it to your computer. For connection, you can use a USB cable or wireless Bluetooth. Here is the process to connect Cricut to your computer:
Option 1: With a USB Cable
To start, you have to connect the Cricut product to an electric socket with a power adapter.
After that, take a USB cable and connect it to both devices.
You should connect the cable at one end to the device and the other end to the Explore machine.

The Cricut cutting machine and your computer will be connected.
Option 2: Through Bluetooth
Again, you will need to connect your Cricut Explore machine to a power socket using an adapter.
Then, press the power key and hold for some time. The machine will be turned on.
Tap on to the Start menu, then open Settings, and then Devices.
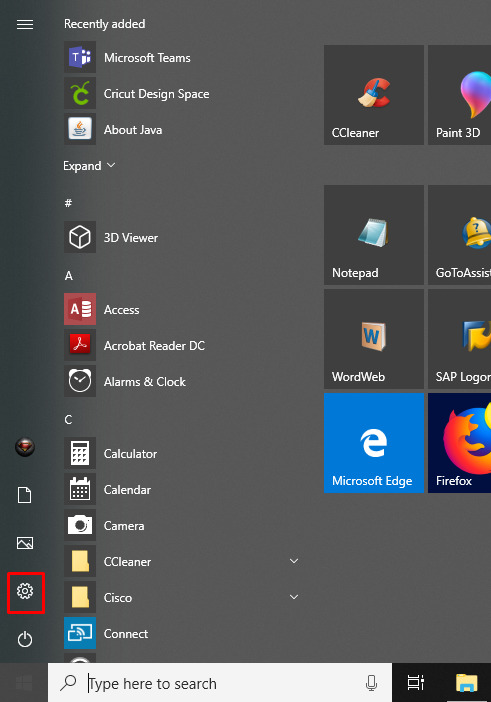
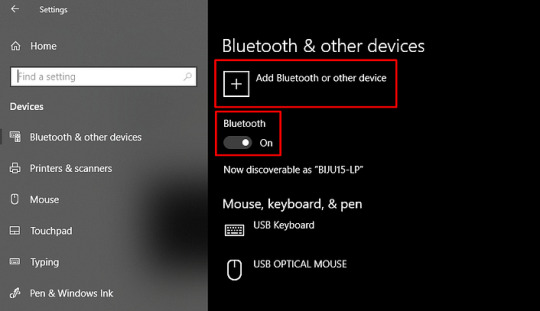
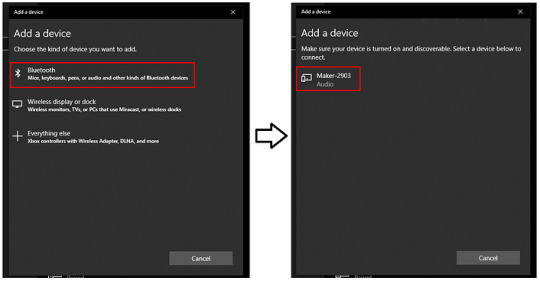
How to Connect Cricut Explore Air 2 to a Smartphone?
If you want to use the Cricut Explore machine on a phone instead of a computer, you can do that now. You can connect your Android and iPad/iPhone to the machine using USB or Bluetooth. Here are the steps you need to follow:
Option 1: Using a USB Cable
Turn on your Cricut machine after you plug it into a power socket.
Use a USB cable and attach it to the machine and your smartphone on both ends.
Your mobile device and the Cricut Explore machine will be paired.
Option 1: Via Bluetooth
In the beginning, plug in the Explore Air 2 machine and turn it on.
In the next step, open the Settings tab on your device.
On the following screen, search for the Cricut model.
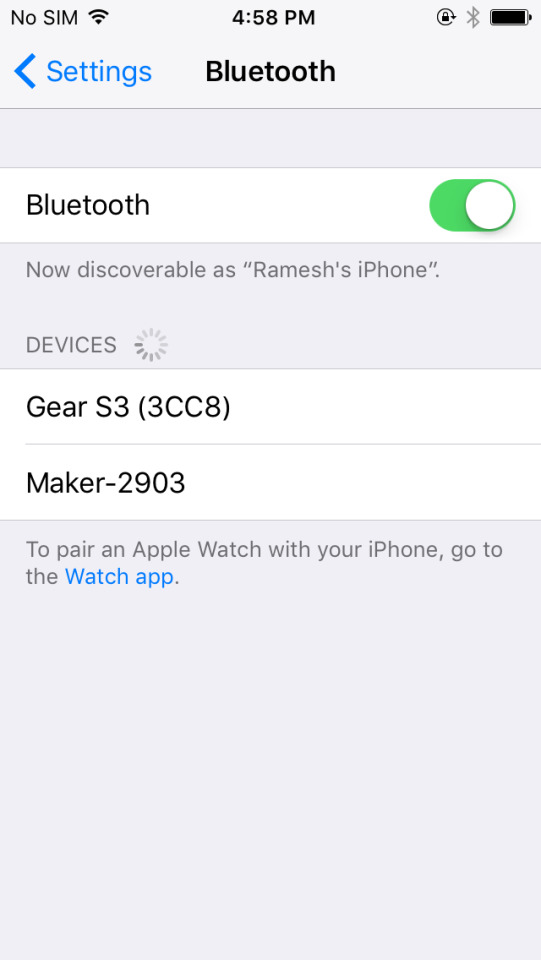
Select your machine, and the connection will be made.
To confirm, open the Design Space app and go to the New Product Setup section. Your Cricut machine appears connected to a device.
How to Download Cricut Design Space?
After you have connected the Cricut Explore Air 2 to your device, you should download the Cricut Design Space app. Here is the process for downloading the Cricut application on your phone and computer.
Here is how you can download the Design Space app:
On Phone
On your phone, go to the App Store and search the Cricut Design Space app.
When you see it, click on Get/Install and wait for the download.
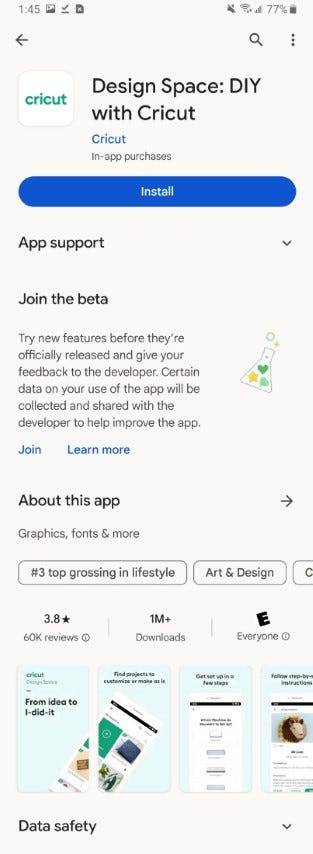
When it is downloaded, open the app and log in with your username and password.
On Computer
Open the browser and navigate through cricut.com/setup.
Next, agree to the Cricut Terms & Policies. Check the box and tick it.
Now, click Download near the app and wait for it to download.
After you download the app, go to the Downloads folder and double-click on it.
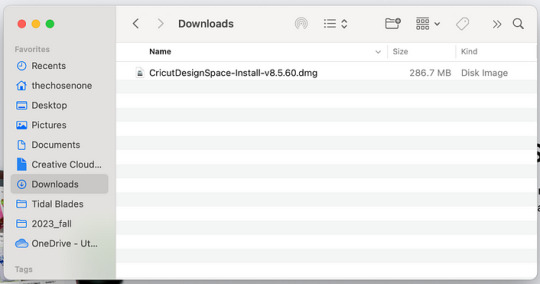
Then, agree that you trust the app, and the installation will begin.
When the app is finally downloaded, you can start designing your projects.
After downloading the Cricut Design app, you’ll need to log in with a Cricut account. However, if you have never created an account before, create one now. After creating your Cricut ID, remember your username and password. Start making amazing designs and projects using your Cricut cutting machine.
Conclusion
Now, after reading this post, you have learned everything you need to know about how to set up a Cricut Explore Air 2 on a mobile or computer. You can now easily set up a Cricut machine. For the setup, start by learning the process to avoid mistakes. Begin by connecting Cricut to your compatible desktop or mobile device, and then finish by downloading the Cricut Design Space software. Finally, you can start creating your DIY projects with Cricut.
FAQs
What Basics Do I Need to Setup My Cricut Explore Air 2?
If you want to set up the Cricut cutting machine, there are some basic tools you will need. First, you need the Cricut machine. Along with that, you need some materials to cut, such as paper, cardstock, vinyl, and iron-on vinyl. A Cricut cutting mat is needed to hold the material, and blades are required to cut the material. Many of these tools and supplies come with the Cricut machine, but you may need to buy some separately.
Does Cricut Explore Air 2 Need a Phone or Desktop?
Yes, actually! You will also need either a phone or a computer to work with the Cricut machine. Note that not all mobile devices or desktops are compatible with the Cricut Design Space app. It works with Windows and Mac, and for smartphones, you can use Android or iPad/iPhone. Chromebook devices do not support Cricut machines. Even if your device is compatible, it must meet certain specifications.
Does a Cricut Explore Air 2 Need a Wi-Fi Network?
Wi-Fi is not necessarily required to use a Cricut machine. You can work on Cricut projects without it. However, a stable Wi-Fi network can enhance the machine’s performance. On a computer, a stable Wi-Fi connection allows for smooth operation, but a data dongle will also work. When using a smartphone, a cellular network is sufficient for the machine to work properly.
Source: How to set up a Cricut Explore Air 2
Visit here to know more: Cricut Venture
Pinterest
0 notes
Text
How to Install Cricut Design Space on Windows 11: Full Guide
If you are an old user of Cricut machines, you already know how important the Cricut Design Space app is. But if you are a beginner and wondering how to install Cricut Design Space on Windows 11, I am going to guide you through this blog. You just have to keep reading it till the end, and you will be able to download and install the Cricut app on your computer.
Cricut Design Space is a free app that is designed to be used for all Cricut machines. It is great for all users, but it is even better for beginners. The reason behind that is it is available for free. As a beginner, if you make a few mistakes, you are not worried about losing the money. You can learn how to use the app for free. When you have learned how to use it, you can choose Cricut Access, which is a premium Cricut software that gives you a better experience.
Now, let’s dive into the installation procedure.
Minimum System Requirements for Cricut Design Space
If you want to know how to install Cricut Design Space on Windows 11, you must know what specifications your computer should have to set up the app. Although your computer is likely to have all the required features as you are using the Windows 11 computer, I am writing it down anyway.
Your Windows computer should have these features:
It should be a Windows 10 or newer version.
The processor of the computer should be Intel Dual-Core or equivalent.
It should have 2 GB of free disk space.
The RAM of the computer should be at least 4GB.
In order to connect a Cricut machine to the computer, there should be a USB port or Bluetooth connectivity option.
The computer should have a minimum resolution capacity of 1024x768 pixels.
In order to use the Design Space app and download and upload a design, the computer should have a stable internet or Wi-Fi connection. The minimum downloading speed should be 2–3 Mbps, and the uploading speed should be 1–2 Mbps.
How to Download Cricut Design Space?
To learn how to install Cricut Design Space on Windows 11, you have to download the Design Space app. You can do it on your Windows 11, following some easy steps. I am writing them down here.
To begin the downloading, open the web browser on your computer.
Next, type cricut.com/setup in the search bar and click Enter.
You will see the Cricut Design app. Click on the Download option. You will have to agree to the terms and conditions of the app, so click on Agree.
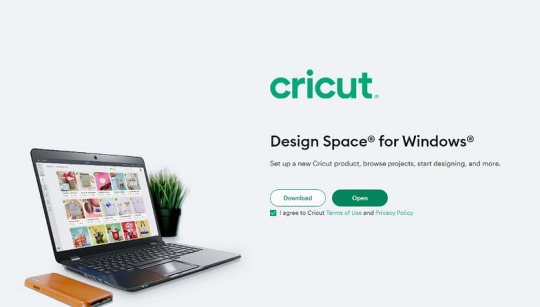
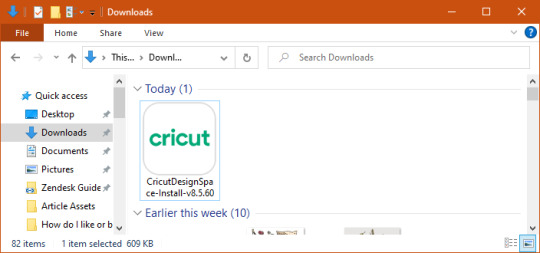
Afterward, click on Install to start the installation.
Then, the app has been downloaded to your Windows 11 computer.
Log in with a Cricut ID, and if you do not have an account, you can create one.
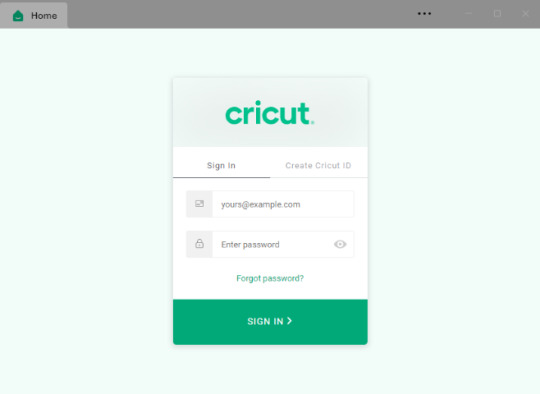
How to Create a Cricut Account?
Once you have downloaded the Cricut software, you can log in with a Cricut ID. In case you are a first-time Cricut user, you need to create a new account. To create it, you should follow these steps.
Firstly, go to the browser and open Cricut’s official site.
Next, you will see an option to Create a Cricut ID. You must choose that option.
Then, you will have to fill in some details, such as your name, email, and country of origin. You will also need to enter a unique Cricut ID and password.
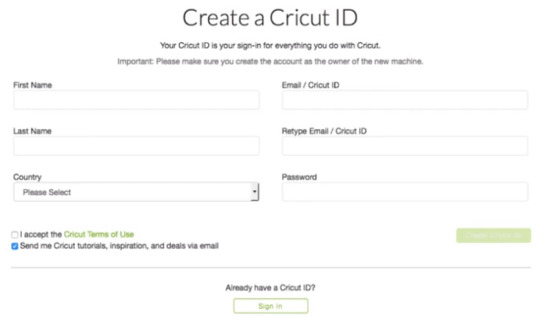
Afterward, you need to agree to the Terms & Conditions.
Next, you can choose the option Send Me Cricut Tutorials via email if you want the latest information and tutorials via email. If you don’t want it, you can ignore it.
Now, proceed with Create Cricut ID.
Your new Cricut ID has been created. You must remember your username and password for future logins.
How do you login to a Cricut Account ID?
In the process of learning how to install Cricut Design Space on Windows 11, the last stage is to learn about logging in with a Cricut account. To know how to do it, read further in the blog:
Open the Cricut app that you have just downloaded.
Then, choose the option Sign In.
Next, enter the Cricut ID and password and press the sign in link.
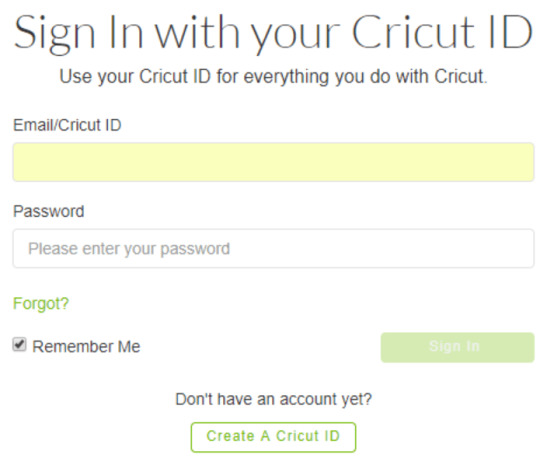
Now, you are ready with your account, which is logged in with the Cricut Design app.
log in with a Cricut account on your Design Space app, your Cricut machine will be ready to use. You can choose a design on the app, cut it on your Cricut, and make beautiful projects.
Conclusion
Cricut Design Space is a wonderful app that works on your Cricut machine. It is especially good for beginners as it is free. With this free Cricut software, you can learn how to cut materials and design your fabrics, tables, walls, and many more things. After reading the blog, you know how to install Cricut Design Space on Windows 11. Although it is a free app, if you want to use full Cricut features, you should subscribe to the premium Cricut Access plan.
FAQs
Can I Download Cricut Design Space on My Android Phone?
Yes, you can! The Cricut Design Space app is available for Android phone users, as it is for iOS, Windows, and Mac users as well. Your phone just has to have certain features like all the other devices to run the app smoothly. Otherwise, it will be difficult to run the Design Space app on your mobile device.
Does Cricut Design Space Support Multiple Projects at Once?
Yes, it does! When you are using a desktop or laptop for the Design Space app, you can open multiple windows and work on various projects at the same time. In the different windows you can pick different designs. However, while cutting, the Cricut machine can connect to just one window. So, if you want to work on multiple projects at once, you can pick a design and save it for cutting later.
Can I Use Cricut Design Space Offline?
Yes, you can! If you have purchased any project and have saved it on your device, you will be able to edit and cut it offline as well. You can even work on new projects, including fonts, patterns, and images, but you have saved them already on your computer. If you are working on a project and suddenly lose your internet connection, you can continue working on it. When the internet connection resumes, it will automatically sync with the internet.
Source: Install Cricut Design Space
Visit here For More Information: Cricut Venture
Pinterest
0 notes
Text
Cricut Explore Air 2 Setup: A Comprehensive Guide
Cricut Explore Air 2 is a magnificent machine if you want to start crafting and cutting your materials. If you are looking to buy a new Cricut machine and wondering what you should go for, I would suggest you buy an Explore Air 2 machine. The Cricut Explore Air 2 setup is one of the first things that you are going to need to learn. In this blog, I will cover everything you will need to know, like what’s in the box, complete machine setup procedure, and many more. So, without any further delay, let’s get started now!
What Comes in the Cricut Explore Air 2 Box?
Before you start setting up your machine, you have to open the box and check for the tools and the supplies. When you open the box, you will see the following things:
Cricut Explore Air 2 Setup on Your Operating System
You have to follow the steps below to setup your Cricut cutting machine on your computer or smartphone.
Download Cricut Design Space on Your Device
You have to download the Cricut Design app on your phone or computer in the process of the Cricut Explore Air 2 setup. You can download it from the Internet. Full details are given below.
How to Create a Cricut Account on a Device?
Before starting to cut on your Cricut cutting machine, logging into your Cricut account is necessary. You may log in if you have already made an account. But if you do not have an account, there is nothing to worry about. You can create an account by following these steps.
Conclusion
So, if you were worried about your Cricut Explore Air 2 setup, I am sure now all of them have gone away. These are the four simple steps that you can follow to setup your Explore Air 2 machine with your device. You have to check for the items and then setup the machine. After the machine is setup, download and install the Design Space app and log into the Cricut account. If you don’t have a Cricut account, create one so that you will be ready for your first cut.
FAQs
What software do I need for my Cricut Explore Air 2?
The software or app that you need to use for the Cricut Explore Air 2 is Cricut Design Space. This app is available on the Internet for free. You can open any web browser and go to cricut.com/setup. Next, download the Cricut software and log in to your account. But if you want a better experience and access to its complete features, go for the Cricut Access plan.
How to connect Cricut Explore Air 2 via Bluetooth?
Connecting your Cricut cutting machine to your device through Bluetooth is very easy. First, you have to plug in the machine and turn it on. Then, go to your operating device’s settings and open Bluetooth settings. If Bluetooth is off, you should turn it on. Now, search for your Cricut model. Once it pops up, tap on your machine and select connecting. It will be connected.
What is the connectivity issue my Cricut Explore Air 2 is having?
If your Explore Air 2 is having connectivity issues, check if your machine is on or not. When it is on, make sure it is not more than 10 to 15 meters away. In that case, your device will not be able to locate the machine. If you are trying to connect it using a USB cable, maybe your cable is old and has a straining problem. In that case, you will need to buy a new cable.
Visit: www.cricut.com/setup login
Source: https://cricricutdesigncut.wordpress.com/2024/05/17/cricut-explore-air-2-setup-a-comprehensive-guide/
#Cricut Explore Air 2 Setup#design space setup#digital design#cricut.com/setup explore air 2 setup#cricut.com/setup mac#cricut.com/setup#cricut explore air 2#cricut new machine setup#cricut maker 3#cricut design space#cricut.com setup mac#cricut setup#cricut setup explore air 2#cricut setup explore air 2#cricut setup explore air 2 setup#cricut com setup#design.cricut.com/setup#cricut design space setupp#cricut.com setup windows#setup cricut design space
0 notes
Text
Cricut Design Space Download: Easy Installation Tutorial
Have you been wondering what you will need to do when you are looking for your first Cricut Design Space download? If you are reading this, then you are sure interested in it and want to know about it. You are probably searching to set up your brand-new Cricut machine and wondering how you can do it. Don’t worry! You are in the right place. I am going to guide you through everything you need to do in order to download the Cricut app. Doesn’t matter which device you are using, a desktop computer or a smartphone. You can simply set up the Design Space and your own Cricut machine.
Download Cricut Design Space on Your Mac Computer
Downloading the Design Space on your Mac operating system is an easy task. If you are worried about it, it’s only because you have never actually done it. Just follow these steps and you will know everything about it.
First, you have to go to the internet browser on your Mac and search for design.cricut..com.
You may be required to accept the terms and policy, so tap on Agree.
Once you see the option to download that app, select it.
Before the computer starts to download the app, it asks you to select the file to choose where you want to save the file. Then, click and save.
Now, go to the folder where you have downloaded the app file and click twice to install it as an application.
After that, go to the Applications folder and open the Design Space app.
Then, sign in to your Cricut ID. If you do not have an account, create a new one.
Your Cricut Design app is ready. Now, you can start crafting your projects with your machine.
Cricut Design Space Download on a Windows PC
Downloading the Design Space app from your Windows computer may have a similar experience. These are the steps given below that you can follow to download the software:
Open the internet and search for the app. You can find it on design.cricut.com.
Agree to the terms and conditions. Next, click on the Download button. It is usually different depending on the browsers.
After that, select the file you want to save the app.
And then, start the procedure of installation.
Once the software is downloaded, open the Cricut software on your PC.
Sign in to the Design Space app with your username and password. You must have your password remembered.
Get ready to make your first cut with the Cricut machine.
Cricut Design Space Download on an Android Device
On your phone, downloading the Cricut Design app is as simple as any app. Here is how you can do it. Just follow these steps in the section below:
Open your phone and check for the Play Store icon on your phone’s screen.
If you don’t see it on the Home screen, scroll down below to where all the apps are, and you will see them there.
Open the Play Store and search for the Cricut Design Space app.
Tap on the Install icon, and the Cricut app will be downloaded.
When downloading is complete, you can find the app among all the other apps.
Go to the app and open it so that you can sign in with your Cricut ID.
Now, you can start creating DIY projects with your Cricut machine.
Cricut Design Space Download on Your iOS Smartphone
If you are using an iPhone or iPad for your crafting, follow these instructions and download the Cricut app.
To get started, open the App Store and then open it.
Type in Cricut Design Space in the search bar, and the app will appear.
Press the Get button. The phone may ask you to enter the password before downloading. In that case, enter your password.
If the download is done, open the app and log in with your username and password.
If you are new to Cricut, you need to create a Cricut account.
Finally, you can start your crafts with your Cricut machine.
Conclusion
So, you can see Cricut Design Space download is an easy-to-do thing when you are looking to set up your own Cricut machine. No matter whether you are using Windows, Mac, Android, or iOS, you can perform these steps and download the app very easily on your device and set up your machine. Now that you know everything you need to do, download the Cricut Design app, so go for it and enter the world of cutting and crafting.
FAQs
Is Cricut Design Space Available for Free?
Cricut Design Space is available for free to use. You can download it on any device you are using, be it a mobile or a computer. In case you are using it on a phone go to the Play Store/App Store and download it but if you are using it on computer go tocricut.com/setup and download the Cricut software.
Can I Use Cricut Design Space for My Windows 10 Laptop?
Yes, you can. You can download the Cricut Design app on your Windows 10 laptop. The app supports all the versions of the operating system. Older versions of computers may have a few problems operating the latest versions of the app. But in that case, you can use an older version of the app as well.
How Do I Sign into Cricut Design Space?
To sign into the app, you have to turn on your Cricut machine. Then, you must connect the machine to your phone or computer. After that, download and install the app. When you open the Cricut software, you will see the option to sign in with your email address and password. In case you do not have an account, you will need to create a new Cricut account.
Read more: install cricut design space app
cricut.com/setup mac
Cricut Design Space
Cricut New Machine Setup
Source: cricut design space download
#cricut design space download#Cricut New Machine Setup#cricut design space#cricut explore air 2#cricut.com/setup#cricut.com/setup mac#install cricut design space app#cricut explore 3
0 notes
Text
www.cricut.com/setup login
Embark on your creative journey with www.cricut.com/setup login, the official hub for initiating your Cricut machine setup. This user-friendly platform provides step-by-step guidance for the seamless execution of the “cricut.com setup” process. Whether you’re a crafting novice or a seasoned DIY enthusiast, this website ensures a smooth start, allowing you to explore and unleash the artistic possibilities of your Cricut machine with ease.

0 notes
Text
How to Set Up Cricut Explore 3: Full Guide for Beginners
How to set up Cricut Explore 3 is a must-know information for anyone who wants to set up their Cricut Explore machine. If you have purchased a Cricut product and want to learn how to set it up, you are in the right place! As a Cricut user and the owner of multiple Cricut models, including the Explore 3 machine, I am going to share all the necessary details so you can set up your machine yourself. To learn about the setup process, finish reading the blog!
For the Cricut Explore 3 setup, a few things are important. You will need to connect the machine to your computer via Bluetooth or a USB cable. To make projects with Cricut, you also need software, so download the Cricut Design Space app on your computer.
Unboxing and Preparing Cricut Explore 3
Before we learn how to set up Cricut Explore 3, we must understand the machine and know what comes inside the box when we unbox it. Then, you will see how to prepare the machine for setup.
Cricut Explore 3 is a multipurpose machine ideal for cutting, drawing, foiling, and scoring. It cut over 100+ a variety of materials, including vinyl, iron-on vinyl, stickers, paper, cardstock, leather, felt, and metal. This machine can handle materials up to 11.5 inches wide and 12 feet long. To set up the machine, first unbox it and check for all the items. Inside the box, you will find:
● Cricut Explore 3
● Premium fine-point blade with housing
● Welcome card
● USB cable
● Power adapter
● Sample materials for the first cut
How to Set up Cricut Explore 3 via Bluetooth?
After unboxing the machine, you should connect it to a device. Compatible with an Android or iOS phone device. If you want to use a computer, you can use a Windows or Mac computer. You can use any of these devices and connect them to your machine using Bluetooth. Here, you will see how to connect the machine to a Windows computer. So, check the process given below:
Turn on the machine by pressing the power button after connecting it to electricity.
Then, open the Windows computer and go to the Start menu.
Next, open Settings, and then you will have to turn on Bluetooth.
Now, click Add Bluetooth or other device and then Bluetooth.
It is time for the computer to start searching for available Cricut machines.
Upon seeing the machine, you have to click on it from the list of devices.
After that, the machine will be paired by now.
To ensure connectivity, open the Cricut Design app and check the Product Setup option.
Downloading Cricut Design Space on Your Device
In the process of learning how to set up Cricut Explore 3, it is essential to download the Design Space app. This is the software where you draw or choose a design and then cut it out on the machine. The same applies to the Cricut machine, as it also requires an app. Here is the procedure to download the Cricut app on your computer.
First, you have to open your computer and connect it to an internet connection.
After that, you have to open the internet browser and visit cricut.com/setup.
Next, you have to click Download to download and install the Cricut Design Space app.
The software will be saved in your computer’s Downloads folder. To access it, you must go to the folder and double-click on the file.
Now, you will see that a new window has opened that shows the app is being installed.
Then, the app is installed, and you have to log in with a Cricut account.
As a beginner, you will not have an account, so you will have to create one for yourself.
Creating a Cricut Design Space Account
A Cricut account is required for any user to sign in to the app with an account. If you do not already have an account, you can learn how to create one.
Open the Cricut software on your computer and click on Create a Cricut ID.
Then, agree to the Cricut terms and conditions in the box to get started.
Now, you will see a number of boxes. You have to fill in information like name, email, and country name in those boxes.
You can choose to send your Cricut tutorials via email. If you don’t want this, ignore it.
After that, click on Create a Cricut ID and get the message about confirmation.
Follow the instructions on the screen, and the account will be created.
Finally, log in with the account, and you will be ready to start working.
Conclusion
In the blog, you learned how to set up Cricut Explore 3 on your computer. Cricut Explore 3 is an advanced machine, and it is good for you as a beginner and a professional. To set up the machine, you need to open the box first and then prepare the machine for the setup. When the machine is ready, you should connect it to a device and then download the Cricut Design Space app. Once you log in with a Cricut account, your Cricut Explore 3 setup is complete.
FAQs
Can I Purchase Cricut Explore 3 as a Beginner?
Yes, you can! Cricut Explore 3 is an exceptional machine for anyone. Whether you are a beginner or a pro-level user, it is a great cutting and crafting machine. With the help of the machine, you can make paper, cardstock, vinyl, and iron-on projects. You will be given a quick start guide to help you use the machine. With the box, you will get a free Cricut Access subscription for a month.
How Can I Connect Cricut Explore 3 to My Phone?
You can use Cricut Explore 3 with both computers and phones. If you want to connect the machine to your phone, this is the process you should follow:
First, turn on the machine and keep it within 10-15 feet of the phone.
Next, open Settings on your device and turn on Bluetooth.
Then, search for the Cricut model and click on it.
The machine will be connected to your device soon.
What Materials Can I Cut on Cricut Explore 3?
Cricut Explore 3 is not only one of the latest machines but also one of the best models for cutting materials and making beautiful projects. With this machine, you can cut over 100 materials. These materials include paper, vinyl, cardstock, iron-on, canvas, cork, burlap, denim, cotton, and more. This machine cuts up to 2mm thick materials and is 2x faster, so it is a great tool for cutting different materials.
Read more: Cricut New Machine Setup
install cricut design space app
cricut.com/setup mac
Cricut Design Space
Source: how to set up Cricut Explore 3
#how to set up Cricut Explore 3#Cricut Design Space#cricut.com/setup mac#install cricut design space app
0 notes
Text
How to Download Cricut Design Space on Laptop: Easy Tutorial
Cricut Design Space is an official software program. It helps you use your cutting and heat press machines. You create or upload a design to the app and make your beautiful projects. To start working on it, you need to download it on your computer or laptop. Here, you will learn how to download Cricut Design Space on laptop. So, read the blog until the end, and then you can easily download and install the app on your operating system.
Although it is a free app, you can also purchase the premium Cricut Access. It gives you much more designs, images, and fonts for your crafts. However, the software will be good enough if you are a beginner. Now, let’s start with the minimum system requirements for using the software on your laptop.
Minimum System Requirements for Cricut Application
Before you get the app tutorial, you need to know your laptop’s system requirements. The laptop needs to have certain features to work with the software and run its features smoothly. Design Space works great with Windows and Mac laptops. However, it does not support Chromebook computers.
For Windows: If you have a Windows laptop, make sure it’s running Windows 10 or a newer version. The CPU needs to be an Intel dual-core processor or its equivalent.
For Mac: If you are using a Mac, it must run on macOS 11 or later and have a CPU of 1.83.
RAM: It has to be 4GB, and it should have 2GB of free disk space.
Bluetooth or USB: The machine must have either a Bluetooth or USB port or both to connect to your devices.
Display: 1024 x 768 px screen resolution is the minimum requirement for the screen.
Internet connection: The laptop should have a good and stable internet connection to download and upload SVG files. The speed for downloading should be 2-3 Mbps, and for uploading, it should be 1-2 Mbps.
Memory: The memory requirements of the laptop depend on your craft projects.
How to Download Cricut Design Space on Laptop (Windows)
Once you have checked the system requirements on your laptop, you can start to download the software program. If you have a Windows laptop, this is the process you should follow to download and install the app:
To initiate the app downloading process, open your windows laptop and go to cricut.com/setup.
Then, you will see a link on the app that says Download. You have to click on it to start downloading the app. But before that, you will have to agree on Cricut terms, and for that, you will need to tick the checkbox.
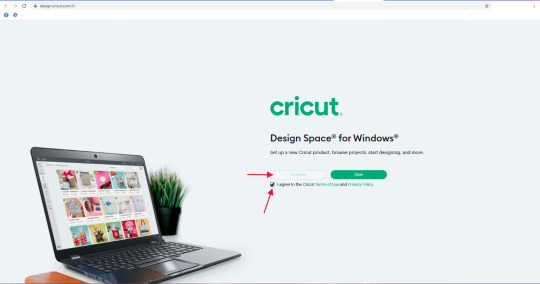
When you click on Download, the app will start to download. When the downloading is done, you should go to the Downloads folder on the device and open the file by clicking on it.
After that, a new window will open on the computer screen, which means that the app has started to install.
Once the app is installed, open it and either log in or create an account. Then, you can start using the software on your device.
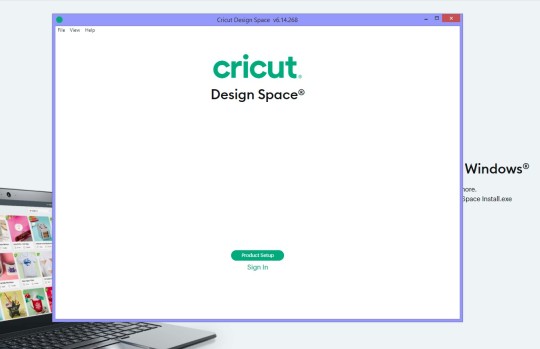
You can choose to add the app icon to the taskbar on your laptop.
How to Download Cricut Design Space on Laptop (Mac)
Just like a Windows laptop, you can download the program on a Mac system. The MacBook is compatible with the app, and you can install it from the official website. These easy steps will help you download the app.
First, open your Mac laptop and connect it to a stable wireless network.
Then, navigate through cricut.com/setup and look for the Design Space app.
Next, agree to the terms and conditions and click on Download.
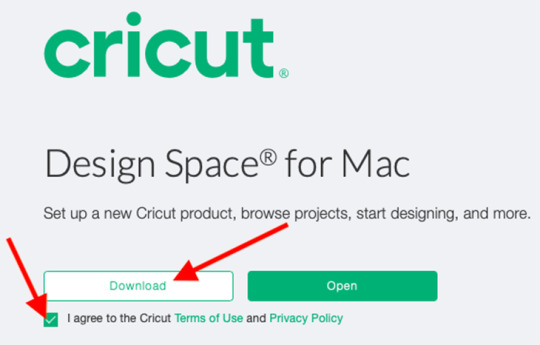
Now, choose a folder on the device screen to download the app. You can leave the option if you don’t want it; the app will be saved in the default folder - Downloads folder.
After downloading the file, go to the folder and double-click on the file.
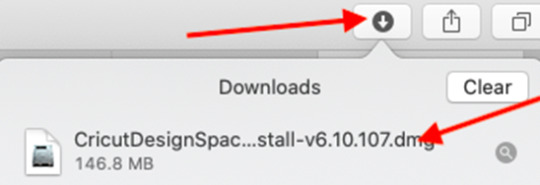
Now, you will see a window on your device with two icons. You will have to drag the app icon into the Applications icon.
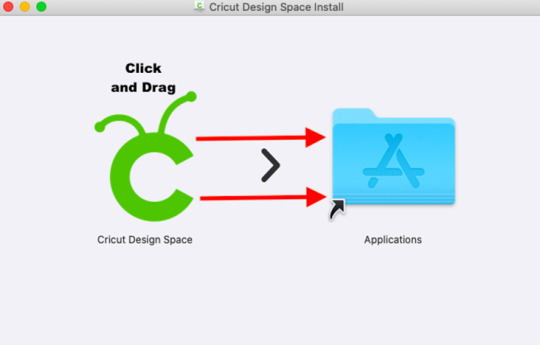
After that, open the Applications icon by clicking twice to launch the application.
Finally, you have to open the app and log in with a Cricut ID.
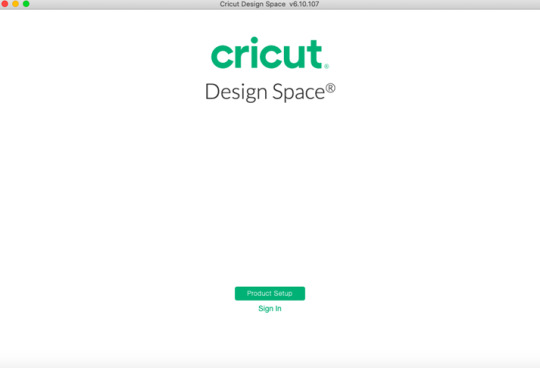
Conclusion
Here, you read how to download Cricut Design Space on laptop (Windows and Mac). The app is essential for Cricut machine users, especially when you are a beginner. As a beginner, you can learn how to use the software program and all its features for free. Following the instructions, you can install the app on your laptop and log in with your account. After that, you will be able to use the app to work on your projects.
FAQs
How Can I Download Cricut Design Space on My Laptop?
To download the app on your laptop, you have to follow the steps below:
First, open your laptop and visit cricut.com/setup.
Then, find Design Space and click on Download.
Next, open the file from the Downloads folder and click on it twice.
After that, the app will start to install.
After the app is downloaded, log in to use the app for your projects.
Why Am I Unable to Open Cricut App on My Laptop?
If you are unable to open the software, there are a few reasons for that. You should check these things, and the problem will be solved. First, you have to make sure that you are using a laptop that is compatible with the app. After you make sure that you are using a compatible laptop, you must check that the app is up to date and that you are not using an old version. After that, you will be able to open the software on your laptop.
How Can I Setup Cricut on My Laptop?
If you want to set up a machine on your laptop, you should follow these steps:
First, you should turn on the machine after plugging into a wall socket.
Then, connect the machine to your laptop using Bluetooth.
Next, download the software app to your laptop.
Now, log in with a Cricut ID or create one if you are new.
After you log in, the machine setup is done.
0 notes
Text
Cricut Design Space Set Up: A Beginner’s Tutorial
Hey, Cricut lovers! Are you here for the Cricut Design Space set up guide? No worries! I’ve got you covered! As a crafter, I know the importance of this software and how it is useful in setting up the machine. Today, I am curating this post for beginner crafters who do not know how to get started with Cricut. I assume you might have unboxed your machine and perhaps downloaded the application, too.
However, I will start a stepwise guide one by one so you will not get confused while moving forward. In this blog, I am setting up my Cricut Maker machine on my Windows 10. So, if you are also a Windows user, this guide will be helpful.
Let’s start with the system requirements and then learn how to set up new Cricut machine step-by-step.
Step 1: Checking System Compatibility
If you are up to Cricut Design Space set up on Windows 10, then your PC must meet some criteria to run the software hassle-free. Take a look at the list below:
Operating System: Windows 10 or later (64-bit)
RAM: Minimum 4 GB
Disk Space: At least 2 GB free
CPU: Intel Dual Core or equivalent AMD processor
Display: Minimum screen resolution of 1024px x 768px
Connection: A USB port or Bluetooth connection is required.
Ensure your PC meets all the above-mentioned criteria to run the Cricut app without any hassle. Once you have done so, start downloading the software according to the steps in the next section.
Step 2: Downloading Cricut Design Space
Forthe Cricut Design Space set up, the software is a must. Hence, we will download the software on our Windows 10 computer. To download, follow the steps given below:
Go to your browser and visit the URL: cricut.com/setup.
Then, choose the product type: Cutting Machine.
After that, you should accept the Terms of Use and Privacy Policy.
Now, click the Download button, and your file will be saved to your Downloads folder under File Explorer.

Next, you need to install the software once it is downloaded.

To install it, go to your Downloads folder and double-click on the file you downloaded a while ago.

Lastly, follow the easy instructions and complete the installation.
Now, let’s connect our cutting machine to a Windows 10 computer using a Bluetooth wireless connection.
Step 3: Connecting Cricut to Your Computer
Now, I will walk you through connecting the machine to your PC via Bluetooth. Although you can connect your machine via a USB cord, I am connecting it via Bluetooth.
Note: You can connect via any channel that you prefer.
Place your PC and the machine near each other.
After that, you will have to turn on both devices.
After that, you have to go to your PC and open Settings.
As you open the settings, you have to look for the Bluetooth option.
Turn on the Bluetooth and let it find your machine.
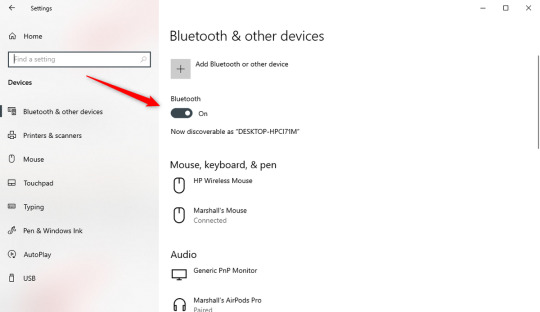
Once your machine is detected, you have to pair it with your PC.
After pairing, you are good to go and can start setting up.
Step 4: Cricut Design Space Set Up
Now that you have downloaded the Cricut Design app, you can start setting up your machine. Here, I am going to set up my machine. Have a look at the full steps given below:
Since you have downloaded the software, you need to open it.
You will see two options on the screen as you open the software. Just select Machine Setup.
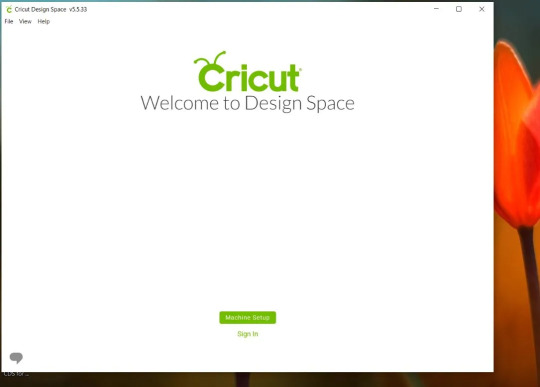
After that, you need to create a Cricut ID. If you have already created the email and password, just move to the next step.
Now, click on a Smart Cutting Machine.
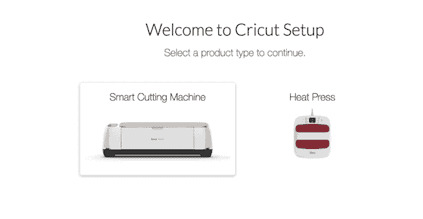
Then, select your machine type (since I am setting up my machine, I have selected the Maker model).
Afterward, just follow the screen’s prompts to completethe Cricut Design Space set up.
FAQs
Question 1: What is Cricut Design Space software?
Answer: Design Space is software that is completely free of cost and can be used with the Cricut machine. The software provides a platform where one can create their design and then send the design to the Cricut machine for cutting. This software is also useful in setting up the cutting and heat press machine. In short, this is a must-have software for Cricut users.
Question 2: Why do I need Cricut Design Space?
Answer: This cloud-based software is mainly used to create projects on compatible devices such as Windows PCs, MacBooks, iOS, and Android. Users can also set up their cutting and heat press machines using this software. The software is the best platform for turning your imagination into reality.
Question 3: How to download Cricut software on iOS?
Answer: To download the app on your iOS device, follow the steps given below:
Launch the App Store on your device, and tap on the search bar.
On the search bar, search for Design Space.
After that, you have to select the app from the results.
Then, select the Get button to install the app.
#set up new cricut machine#Cricut Design Space Set Up#install cricut design space app#cricut design space login#cricut design space app#cricut design space download#cricut design space software#cricut design space setup
0 notes
Text
How to Set up Cricut Maker 3: Get Started in Minutes!
Hey there! Are you looking for instructions on how to set up Cricut Maker 3? You will now set up your Cricut machine, which means you have possibly bought a new one. Being a novice user, I can understand what it feels like. Fear not; I have curated this blog, especially for beginners who want to set up their Cricut cutting machine.
Since I have been crafting for many years, setting up Cricut and creating new projects have been my forte. So I can better teach you about this setup. In this post, I will first unbox the machine and then move on to the basic steps to get the machine set up hassle-free in no time.
Ensure you have either a Mac or Windows computer, as I will cover Cricut Maker 3 set up for desktop users only. What are you waiting for? Join me on my journey, and let’s dive in now!
Step 1: Unboxing Cricut Maker 3
Before diving into how to set up Cricut Maker 3, let’s unbox your Cricut if you haven’t done it yet. Let me tell you what you will get in your new Cricut box. Here’s the list of items you will see in your Cricut machine box:
Maker 3 machine
Warranty document
Accessory Adapter (already installed in the clamp A)
USB cable
Power adapter
Material for a test cut
Bonus materials
Premium Fine-Point Blade and Blade Housing (already installed in clamp B)
Power cord
Quick Start Guide
Safety document
Step 2: Downloading the Cricut Design Space App
In order to learn how to set up Cricut Maker 3, you need to know how todownload the Cricut Design Space for Mac and Windows. So, whether you are a Mac or Windows user, follow the steps given below and complete one step for Cricut Maker 3 set up.
To begin, you need to visit cricut.com/setup and select your product type: Cutting Machine.
After that, click on the I agree checkbox and hit the Download button.
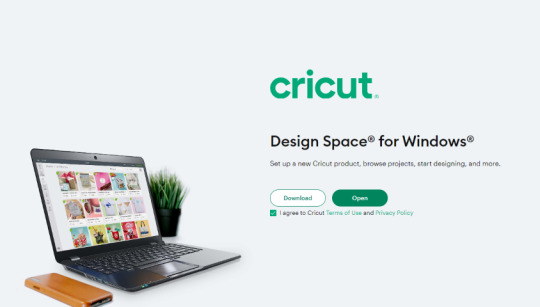
The above steps to download Cricut Design Space are the same for both computers, including Mac and Windows. Now, after downloading, you should start the installation. For installation, you have to follow the steps separately for your device.
Installing Cricut Software on Windows
Once the Cricut app is downloaded, move to the Downloads folder or the file location where you have saved your downloaded file.
There, you will find your file; double-click on it to begin the installation.
Before the installation, your PC will pop up a window screen asking whether you trust the application’s source. Click Yes to proceed.
Finally, your software will be installed in a while.
Installing the Cricut app on Your Mac
Once the software is downloaded, you have to navigate to the file folder where your .dmg file is saved.
To install the Cricut app, you have to double-click on the .dmg file.
After that, you will move to a new screen.
Now, drag the Cricut icon to the Applications folder. As a result, it will begin the installation.
Step 3: How to Set Up Cricut Maker 3
Here, we will follow several steps one by one to set up our Cricut cutting machine. By now, you should have installed your Cricut Design Space app. Now, it’s time to open it. Once you have opened it, you need to follow the steps given below:
In the beginning, click on Product Setup.
Then, you will be prompted to a Create a Cricut ID window. Create a new account; if you already have one, sign in to proceed.
On the following screen, click on Smart Cutting Machine.
After that, you have to select the Cricut model.
Once you’ve done this, you’ll be prompted to prepare your workspace. Next, you’ll need to plug the machine into the wall outlet.
Once you have followed the above steps, you are required to connect the Cricut machine to your computer. To do this, you have to jump to the steps below.
Step 4: Connecting Cricut Machine to a Computer
In this step, we will use Bluetooth to connect our Cricut machine to compatible devices, such as PCs or Macs. Before you connect, ensure your machine is placed on a flat surface and maintains at least 10 inches of gap behind the machine. Since connecting Cricut to a Mac is entirely different from connecting it to your Windows PC, follow the instructions below for your system only.
Connecting via Bluetooth on Windows
Turn on your PC and Cricut product.
Head to the Windows desktop and open the Settings.
Next, select the Devices on the upcoming screen.
Now, turn the Bluetooth on and select Add Bluetooth or other device.
Then, you will notice a pop-up asking you to add a device. Select Bluetooth here.
Afterward, wait some time and check if your PC finds the nearby Cricut machine.
Once it is found, select it and pair the machine with the PC.
Connecting via Bluetooth on Mac
Power on your Mac and select the Apple menu > System Preferences option.
After that, enable Bluetooth.
Now, let the Mac’s Bluetooth find the nearby Bluetooth Cricut machine.
Once detected, click on it and pair the machine with your Mac.
Now that you have almost learned how to set up Cricut Maker 3, the rest is a cakewalk. Let’s delve into the final step.
FAQs
Question 1: Which computer is compatible with Cricut Maker 3?
Answer: The Cricut Maker 3 machine has nothing to do with your computer directly. Cricut uses Cricut Design Space companion software to communicate with your computer or mobile device. Hence, you will need to download it to your compatible device. For this, you must have at least 4 GB of RAM and 2 GB free disk. Besides, the latest operating system will be perfect for running this software.
Question 2: Do I need internet to set up my Cricut Maker 3?
Answer: Yes, you need an internet connection while setting up your Cricut Maker 3. During the machine setup, we need to download a Cricut Design Space; hence, the internet is a must. After installing Cricut software, you will use it to set up your Cricut machine, and again, you must have an internet connection that is fast enough.
Question 3: What should I need to get started with my Cricut Maker 3?
Answer: If you want to get started with your Cricut, you will need the following items. These following items are a must if you are creating a new project. Here are the items you need to get started with the Cricut cutting machine:
Cricut Design Space
Essential Tool Kit
Vinyl or Iron On
Heat Press
Cutting Mats
Cricut Roll Holder
Source :-https://cricutie.wordpress.com/2024/07/09/how-to-set-up-cricut-maker-3-get-started-in-minutes/
design.cricut.com/setup
cricut.com setup mac
cricut new machine setup
cricut explore 3 setup
0 notes
Text
How to Set up Cricut Maker: A Step-by-Step Guide

Setting up the machine requires you to do a few steps, like preparing the machine, downloading Design Space, and connecting the machine to your device. Once you have completed these things, your setup process will be complete. So, follow along with the blog and get your machine ready to use!
Unboxing and Preparing Cricut Cutting Machine
In the process of learning how to set up Cricut Maker, you have to start with unboxing the new machine. After unboxing and checking for all the items, you will need to prepare your machine for the setup.
To begin with the process, unbox the machine, remove the safety tapes, and check the materials inside. You will need the items shown in the picture below to set up and use the machine. You will get some of the things along with the machine, and the others must be purchased by yourself.
The tools that you will get inside the box are:
USB cable
Power adapter
Fine-point blade
LightGrip mat
FabricGrip mat
Rotary blade
Welcome Book,
Start guide
Some materials for the test cut and other tools.

The tools that you will have to purchase from the outside are:
Scissors
Tweezers
Weeder
Scraper
Spatula
Trimmer
Scoring stylus
Download Cricut Design Space on a Computer
In the process of learning , downloading Design Space is essential. It is the necessary app for using your machine to start crafting. You can download it on any device you are using with Cricut. Here, you will learn how to do it on a Windows computer.
On an internet browser, open cricut.com/setup and navigate through the Design Space app.
Next, agree to the terms & conditions and then click on Download. The app will start to download on your computer.
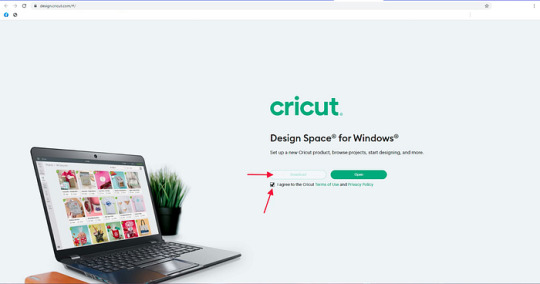
Then, the app will be downloaded very soon.
Now, visit the Downloads folder and look for the downloaded file.
When you find the file, click on it twice and start to install.
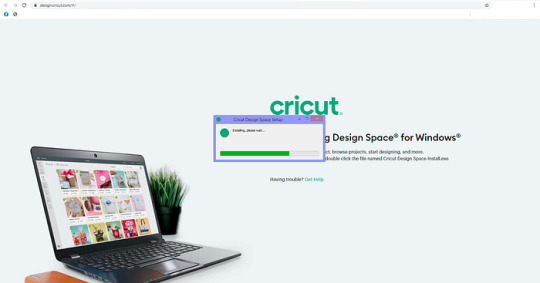
After the app is installed on your computer, create an account and log in.
Connect Cricut Maker to Your PC Using Bluetooth
In the process of learning how to set up Cricut Maker, you finally have to connect your machine to a device. Although you can use both USB and Bluetooth to connect your machine to your computer, you will see the Bluetooth connection below.
Turn on your machine and make sure the distance does not exceed the limit of 10–15 ft from your computer.
After that, open Settings from the Start menu and go to Bluetooth settings.
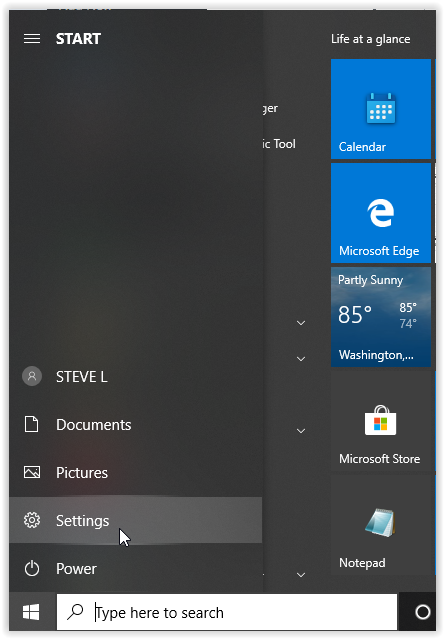
Then, enable Bluetooth and then click on Add Bluetooth or other device.
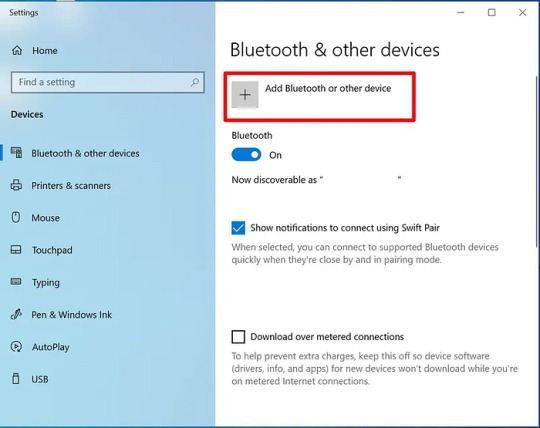
Next, select Bluetooth and let the computer detect the machine.
Click on the machine upon seeing it, and it will be connected.
To ensure the connection, check it on the Design Space app.
Conclusion
After reading the blog, you learned how to set up Cricut Maker on your Windows computer. With its versatility, it is a great machine for making projects, and the knowledge of how to set it up is important. Now, you know that you need to unbox the machine and prepare it for the setup. Downloading the Design Space app and connecting your operating system to Cricut are the final steps for the setup procedure.
FAQs
Does Cricut Maker Work with a Phone?
Yes, it does! If you want to use this machine and you just have a phone instead of a computer, that’s fine! You can use your cutting machine on a mobile, so you just have to connect it to the machine either via Bluetooth or a USB cable. Once your device is connected to the machine, you have to download the Design Space software, and then you will easily be able to use the machine with your smartphone.
What Materials Can I Cut With Cricut Maker?
You can use more than 300 materials on this cutting machine. The Cricut Maker is a powerful machine, so you can cut various materials like leather, wood, plastic, and metal. With this machine, you can also cut materials like paper, foil, and cards. Other materials include cardstock, art board, foam, felt, and fabric.
What Tools Do I Need to Work With Cricut Maker?
The Cricut Maker, like other machines, works with multiple tools. You will get some of these things along with the machine when you purchase it. But you will have to buy other tools separately to use the machine. The tools you will get inside the machine are an adapter, a USB cable, a fine-point blade, and some test materials. The other materials you will have to buy from outside are scissors, a weeder, a scraper, a machine mat, and a spatula.
Source: how to set up Cricut Maker
Visit here to Know More: Cricut.com/setup
Pinterest
0 notes
Text
Cricut Maker 3 Set Up: Getting Started With 5 Easy Steps
Are you in search of a Cricut Maker 3 set up guide? I’ve got your back! Remember the day you made up your mind to start crafting with Cricut? You would have been thinking about the moment when you could make your own crafts hassle-free. In addition, you don’t have to buy anything from outside. Just create your own customized projects easily. I know it must have taken a lot of time to think it over. But better late than never!
Now, the question is how to get started with Cricut Maker 3. Buying a new machine is not enough. Therefore, I will walk you through every step of the Cricut machine setup. From unboxing to downloading the Cricut Design Space app or connecting the machine to a Windows PC, I will explain everything that you need. Let’s start learning how to set up Cricut Maker 3 on your Windows computer.
Step 1: Unboxing Cricut Maker 3

Here, I am going to show you the list of items that I received while unboxing my trust Cricut machine:
Maker 3 machine
Power adapter
Material for a test cut
Power cord
Quick Start Guide
Warranty document
Accessory Adapter (already installed in the clamp A)
USB cable
Bonus materials
Premium fine-point blade and blade housing (already installed in clamp B)
Safety document
Step 2: Verify System Compatibility
Okay, now it’s time to check for compatibility. In it, you need to find out whether your computer or any device you are using for the Cricut Maker 3 set up. Ensure your device or computer meets the basic system requirements.
In order to make it easier for you, I have added some information below for Windows computers only. Go through it and verify with your PC.
Operating System: Windows 10 or later
CPU: Intel Dual-Core or equivalent AMD processor
RAM: 4GB
Disk Space: 2 GB free
PC with Bluetooth in-built or USB port
Display: 1024px x 768px screen resolution
Now that you have checked the system needs, you should proceed further to download the Cricut Design Space app.
Step 3: Download & Install Cricut Software
Once you know whether your system is compatible with running this software, you can start downloading it on your PC. Don’t worry; I will keep the steps beginner-friendly. Let’s start!
First of all, you need to turn on your PC.
After that, open any browser that you prefer and visit cricut.com/setup.
As you enter the site, you will be prompted to select your product type: Cutting Machine.
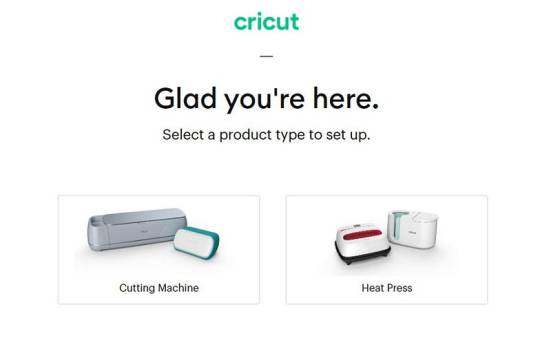
After that, you have to click on to check the I agree checkbox.
Then, just click on the Download button.
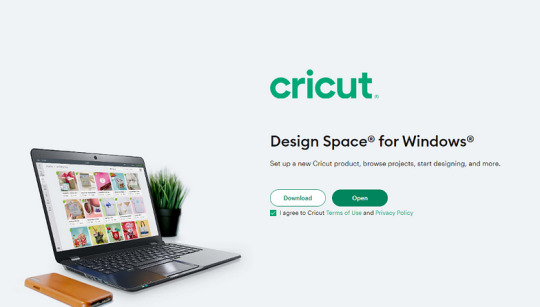
Head to the Downloads folder to install your software when it is downloaded.
To install it, you have to click on the downloaded file and start the installation.
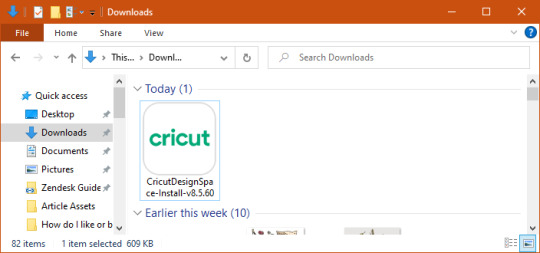
All right, you have downloaded the software now. What’s next? The next step is the fun part: setting up the Cricut machine.
Step 4: Cricut Maker 3 Set Up
After downloading and installing the software, you have to launch it on your desktop. After launching the app, follow the steps in the section below and finish setting up your machine in no time.
Here’s how to set up Cricut Maker 3:
On your Design Space, click on Product Setup.
Then, create a Cricut account or sign in.
Next, select the Smart Cutting Machine.
Now, choose the Cricut model.
After that, follow the next step.
Step 5: Connect Cricut Maker 3 to PC via Bluetooth
Connecting Cricut to your PC is a piece of cake. All you need is a PC with built-in Bluetooth. However, you can connect your PC and machine using a USB cord. But here, I will explain how to connect Cricut to a PC via Bluetooth.
Here’s how to connect Cricut to Bluetooth:
Start by turning on your Cricut cutting machine.
After that, plug all the power cables into the wall outlet.
Then, you need to open Settings on your device.
After that, select the Devices option from settings.
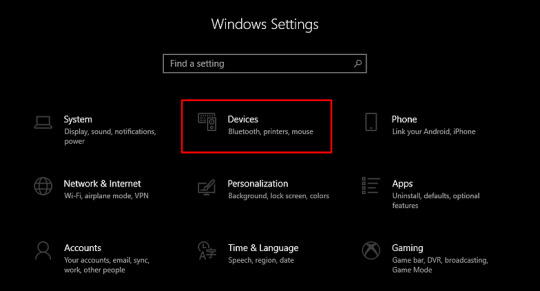
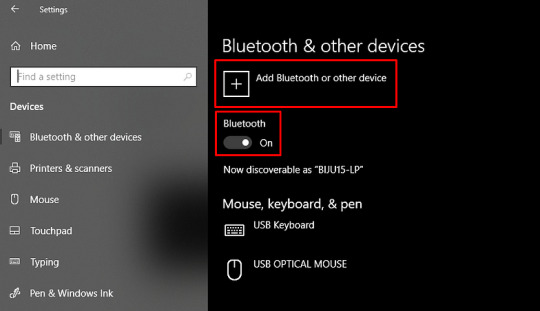
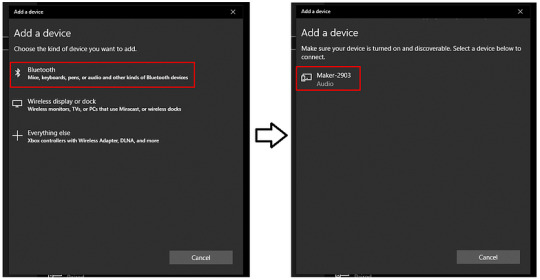
Finally, it will be paired in a while. Now, you are ready to use your machine to make any project you want.
That’s all in Cricut Maker 3 set up! If required, you might need to follow some screen prompts. Don’t worry, they are easier, and you can do it.
FAQs
Question 1: Which computer is compatible with Cricut setup?
Answer: The list is endless if you are looking for a particular computer. However, you can use a computer that runs the Windows operating system. In addition, MacBook is compatible with the Cricut Design Space software, meaning you can easily set it up using these two devices. No matter which brand of laptop you are using with Windows OS, the only thing you require is the Windows operating system.
Question 2: How do I connect Cricut Maker 3 to a PC via a USB cord?
Answer: In order to connect your machine to the USB cable, you have to follow the steps given below:
Insert one end of the USB cable into your machine’s USB port.
Then, insert another end to your PC.
Once connected, you can easily send your design to your machine.
Question 3: Why is my Cricut Maker 3 not connecting to Bluetooth?
Answer: If you found your machine not connecting to your PC via Bluetooth, then you need to check the following points:
Check the power connection to see whether your device is properly turned on.
Ensure the distance between your machine and PC is not more than 15 feet.
Check for Bluetooth connection and confirm whether you have turned it on.
Final Words
Finally, you have learned the Cricut Maker 3 set up. In this blog, I explain each step, from unboxing the Cricut cutting machine to the final setup; I’ve got your back. As mentioned above, don’t forget to check the system compatibility; this is a must otherwise, the Cricut Design Space will not run on your PC. Lastly, you have two ways to connect Cricut: Bluetooth or USB cable.
Source: Cricut Maker 3 set up
Visit here For More Information: Cricut Joy Xtra
Twitter
0 notes
Text
Cricut Not Connecting to Bluetooth: 5 Effective Solutions
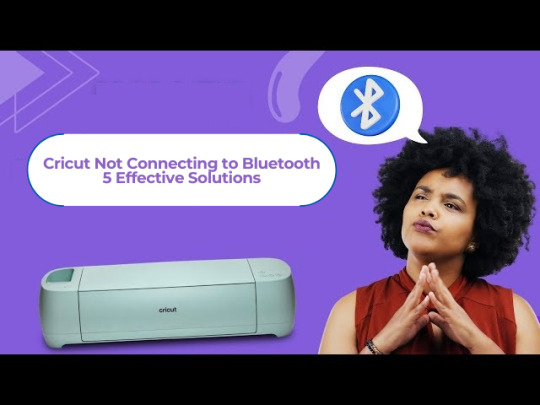
All Cricut machines have Bluetooth connectivity to connect to all types of computers and smartphones. Sometimes, you may face the error message “Cricut not connecting to Bluetooth. “There can be various reasons for this issue, such as compatibility, restrictions, distance between your devices, configuration, and more.
Many factors can cause connectivity problems. To know all the solutions, explore this write-up and find the best method to eliminate this wireless connection error.
Solution 1: Unpair and Restart Your Device
You may face this issue if your machine is far from your device. In this case, you’re going to follow the steps to resolve your connectivity issue:
Firstly, unpair the machine from all devices.
Then, unplug the machine from the main power.
After that, restart your computer or mobile phone.
Next, plug in back your machine and power it on.
Ensure your machine is within 15 feet of your device for Bluetooth connectivity.
Also, confirm that Wi-Fi and Bluetooth are enabled on your device.
Make sure your device has the latest version of the Design Space app.
Click on the Add Bluetooth or other device option.
Now, select the Bluetooth option and wait for the computer to scan your machine.
You click on your machine from the result and pair your machine.
Solution 2: Check for a Firewall or Antivirus Software
The Windows Firewall on your system or antivirus on your phone can stop the machine. Follow the steps below to solve the Cricut not connecting to Bluetooth issue:
To begin, go to the search bar and type Windows Firewall on the search field.
After that, you must agree to give permission to the app through the Windows firewall.
Then, go to the Windows Firewall settings and select the option to Change Settings.
Next, you have to move to the list and click the Design Space software checkbox.
After that, select both the private and public options.
If the option for the app registered does not show, choose to Allow another app option.
Hence, move to the installation folder of your Cricut software.
Solution 3: Remove the Other Device
If your device is already connected with the other device, it can face issues while connecting. Therefore, you need to remove the other device by following the below steps:
Start by pressing the Start menu and choose the Settings option.
Next, open the Devices window by selecting its option.
After that, choose the device you want to remove from your computer and hit the Remove Device option.
Then, confirm the action by choosing the right option.
Finally, you can pair your machine to see if the issue of Cricut not connecting to Bluetooth has been resolved.
Solution 4: Update the Software
The issue can arise even when the machine’s software is outdated. Here are the steps to update your machine’s software:
Start by pressing the Windows and X buttons together on the keyboard.
When a list of options appears on your screen, click the Device Manager option.
In the device manager screen, select the option of the machine and right-click on it.
After that, choose the Update Driver Software option.
Once your driver is updated, try to complete the Bluetooth pairing process.
Solution 5: Check for Device Compatibility
Check the system requirements on the Cricut official website (Cricut.com/setup) to verify your device’s compatibility.
Android: The app is compatible with Android 10.0 or the latest version but only on mobile devices and tablets. It is not supported on Chromebooks. Some qualified devices include Samsung Galaxy, Google Pixel, LG, G, K or V series, Motorola Droid, and One Plus.
iOS: The app is compatible with iOS or later on iPhones, iPads, and iPods.
Windows or Mac: The software can be used on Windows or Mac computers.
First, click the Design Space icon on your desktop.
Then, go to the Start menu, open the file location, and right-click.
Now, open the “Properties” section. In the Properties window, select the Compatibility tab.
Final Thoughts
In conclusion, this issue of Cricut not connecting to Bluetooth can be fixed with this troubleshooting guide. There can be various reasons, such as if your machine has connection issues, is far away, or has outdated software.
Remember to stay patient while resolving these issues. With persistence, you can overcome these problems, enjoy wireless connectivity, and work seamlessly with your machine.
FAQs
How do I connect Cricut machine to my Mac?
To connect a machine to a Mac, you can use Bluetooth or a USB cable; here, if you want to connect with Bluetooth, then follow the steps:
Turn on the machine and make sure it is within the range of 10-15 feet of the computer.
After that, go to System Preferences and choose the Bluetooth option.
Now, check if the Bluetooth is on and choose your machine from the list.
Next, follow the prompt to complete the pairing process.
Why is my Cricut machine not connecting to Bluetooth?
If your crafting machine is not connecting to Bluetooth, there are many reasons like:
Make sure your machine is within 15 feet of your device.
Check the power and whether it is turned on or not.
And check if the Bluetooth device is turned on.
Make sure your device’s Wi-Fi is turned on.
Update your Design Space to the latest version.
Make sure your system has all the minimum system requirements for running the Design Space app.
Unpair your machine from all devices, restart your device, plug it back into the machine, and then re-pair it.
How do I reset my Cricut machine using Bluetooth?
The steps to reset the machine using Bluetooth are as follows:
First, unpair the machine from all devices.
Then, unplug the machine from the power.
Now, restart your computer or mobile device.
Next, plug the machine back in and turn it on.
After that, move the machine within 15 feet of your computer or mobile device.
Make sure your computer or mobile device’s Wi-Fi and Bluetooth are on.
Lastly, update the Design Space app to the latest version.
For more information visit: how to setup cricut maker cricut new machine setup
Source: Cricut Not Connecting to Bluetooth
#cricut not connecting to bluetooth#Cricut Design Space app#Cricut Design Space software#cricut new machine setup#cricut.com/setup
2 notes
·
View notes
Text
Cricut Design Space Download for Mac: Easy Installation Guide
Do you want the Cricut Design Space download for Mac? If so, I’ve got your back! Since I am interested in crafting, I made sure that I learned it efficiently so that I could teach anyone. Today, I run a 20-person class where I teach everything about Cricut online, including how to set up and download the software and create fantastic DIY projects using the machine. So, what can you expect from an expert like me who has been making crafts for years?
Well, I have a lot to teach you, but I will show you how to download the Cricut app and create a Cricut account in this particular write-up. In the end, you will learn how to sign in to your Cricut ID. These are all the things you need to get started with your Cricut. Believe it or not, this guide is a cakewalk for every beginner. Let’s delve into it!
Cricut Design Space Download for Mac
So, are you ready to learn how to download Cricut Design Space on Mac? I have written the steps below, and they are simple enough to follow for everyone, including Beginners. Whether you have Cricut Maker, Explore, or Joy, all these machines need this companion software to run the machine. Without this machine, you can’t perform a single operation such as engraving, cutting, drawing, embossing, etc.
Here are the steps to download the Cricut app on a Mac desktop:
Launch the browser on your Mac computer.
On the search bar, you will need to enter design.cricut.com.
Once you reach the website page, you need to click on the checkbox to agree to “Cricut’s Terms & Conditions.”
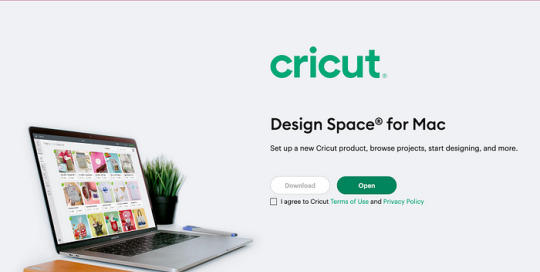
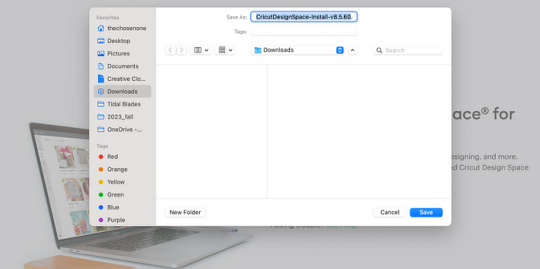
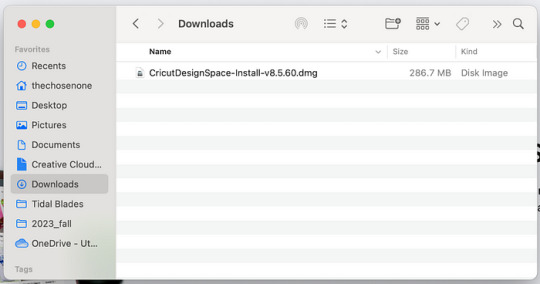
Now, you will have to proceed to a page where you must opt for the file location to save your application file.
Afterward, you will see that the download has started.
Then, you should head to the Downloads folder.
In the Downloads folder, you will see the .dmg file.
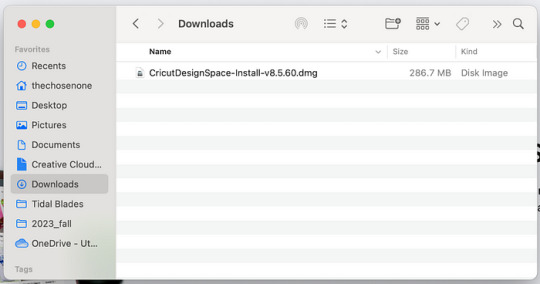
You must drag the Cricut icon to the Applications folder during installation.
Finally, you will get your Cricut software in your folder.
Now, open the app by double-clicking on it.
So, what’s next? Since we have learned Cricut Design Space download for Mac, you will now need to create an account. After creating, you can easily sign in to use the Cricut app. As a result, you will be able to create fantastic designs in no time. Let’s learn!
How to Create a Cricut Account?
If you want to save and access your projects later than where you left off, you will need a Cricut ID. You will also need this account to create designs and other things. So, let’s see how to create an account.
Here are the steps to create a Cricut ID account:
Launch the internet browser on your computer.
Now, you need to move to the cricut.com/setup website.
Here, hit the Get Started button at your screen’s bottom.
For the next step, you are required to enter details like your name, email, and country name.
Once done, you need to check the box to accept the Cricut Terms of Use.
Then, again, check the box to see if you are interested in receiving Cricut tutorials. Leave the box unchecked if you don’t want to get any such content in the future.
Next, you have to select the Create User ID option and click on the Continue button.
Lastly, answer the question to help Cricut to know you better.
I have now explained the Cricut Design Space download for Mac and how to create a Cricut account. Now, I will teach you how to log in to the Cricut Design app. Let’s dive in:
How to Login to Cricut Design Space App?
Now that we have created the account, you should know how to sign in to the account. After signing, you will be able to access everything on the Cricut software. Follow the below easy steps to log in:
First, you have to go to the web browser window on your desktop computer.
Now, put the URL — cricut.com/setup in the search box.
Then, you will need to head to the Settings tab and choose Account.
After that, select the Sign In button.
Here, enter the email address and password and then select the Sign In button.
Finally, start your creative venture with the Cricut app by creating many beautiful projects.
Final Words
Through this guide, I have highlighted the Cricut Design Space download for Mac, especially for Cricut crafters who want to use this user-friendly application on their Macbooks. I have tried explaining all the steps more simply so that newbies can easily understand. However, I am talking about downloading the Design Space software, creating a Cricut account, and signing in to it.
FAQs
Question 1: Which machines are compatible with Cricut Design Space?
Answer: Cricut Design Space is easy to use and compatible with various Cricut models. It can run the Cricut Joy, Explore, Maker series, and Venture machine. This software is a must when setting up your Cricut machine. When you set up a machine, you will be redirected to Cricut’s site to download the app.
Question 2: Do I need internet access for Cricut Design Space?
Answer: Yes, you will need internet access only when you download and install the Cricut app and when you sign in to your Cricut software. You don’t need the internet to use the software. It can work offline on Mac, Windows, and iOS, except for Android devices, which don’t have an offline feature.
Question 3: Can I use Cricut without Cricut Design Space?
Answer: No, you can’t use a Cricut machine without the Design Space app. This companion software plays a crucial role in setting up your machine and establishing a connection between your device and the Cricut machine. Hence, the Cricut Design app is a must for using a Cricut.
Source: Cricut Design Space download for Mac
Visit here For more Information: Cricut explore 3
You tube
Pinterest
#Cricut Design Space download for Mac#cricut.com/setup#cricut maker 3 vs explore 3#design space cricut#design space cricut3.
0 notes
Text
8 Unique Cricut Leather Projects for Making DIY Projects

Hey, avid crafters, are you looking for unique Cricut leather projects? If yes, you have come to the right place! In this blog, you will learn about the wonderful projects that I have made over the years using my Cricut machine and leather.
Leather can be a great material for making crafts. It also gives a classy look to anything that you create. Be it a passport holder or keychain, you have endless ideas on how to make your own stuff. The best part is that you can create all kinds of useful items, such as cord organizers, baby shoes, and earrings.
Whether it is a Cricut Maker Setup or an Explore machine, you have to explore different operations such as engraving, debossing, and much more than cutting. Let’s dive into it without further ado!
1. Passport Holder
Why buy any other passport holder when you can make your own passport holder using a Cricut machine? Such a cool leather idea that my sister recommended. Actually, she recently moved to London to pursue higher education. In order to give her something precious, I tried to make this passport holder especially for her. So, if you are looking for easy-to-make Cricut leather projects, here you go with a holder!
2. Baby Shoes
Wow, such adorable leather baby shoes!🥰 Babies stuff is really cute, no? Okay, so coming to the point, I created this for my newborn cousin’s daughter. I just wanted to give her something that is very cute. Also, it is made up of Cricut, so it can be used to show off at home to make a memory. If you want to make something for a newborn, Cricut has your back! 😁
3. Faux Leather Earrings
Looking for something gorgeous for gifting? I have made one of the faux leather Cricut projects that you can make easily in no time. This superb and intricately cut earring is made using a Cricut cutting machine. Yes, I never thought we could create beautiful jewelry using a robust Cricut machine. No doubt, Cricut is amazing as it allows us to explore ideas in Cricut leather projects that we have never thought of in our dreams.
4. Luggage Tag
Are you planning a summer or vocational trip with your friends? Then, you must be carrying some luggage, right? If so, you need to give it a tag. Create this personalized tag using leather and a Cricut machine, give it to all your friends, and add the same to your bag as well. And go on a journey where nobody stops you from being yourself!
5. No-Stitch Wallet
Need a wallet that, too, without any stitching on it? I know stitching is a big task when it comes to a wallet. But with Cricut, you really don’t need it. In order to create such an extraordinary wallet, you need a Cricut machine and some piece of leather. After that, you are ready to go! Just explore ideas like Cricut leather projects and bring your ideas to reality!
6. Cord Keepers
I can manage cords like USB cables and wired phones using this leather cord keeper. I made this out of frustration when I couldn’t deal with those clumsy cords. Hence, I made this keeper only on Cricut. It is not only easy to create but also keeps my things organized and easy to find. Thanks to Cricut for the amazing devices that they have built so far.
7. Key Fob
Want some little key chains? Here’s the key fob. See how beautiful they are. I love them because they are multiple colors with different patterns. Also, these Cricut leather projects can be used as gifts for your loved ones. Start creating with your full dedication and see the magic your Cricut delivers! So, add your love with Cricut and let your artistic skills spread their spirit everywhere.
8. Journal
Are you looking for Cricut leather projects or something for your journal? If yes, here you go with this enticing-looking journal cover that I created using my Cricut Maker 3 machine. As you can see above, I used a debossing effect on the front cover. Hence, for this particular project, you will need to rely on Cricut Maker or its latest version, Cricut Maker 3.
FAQs
Can I use Cricut on leather?
You can use your Cricut to cut and engrave your leather. The Cricut offers many models for many operations, such as the Cricut Maker, Explore, and Venture machines. To use the machine, you first need to take the desirable size of leather and then place it on the strong grip mat. So, if you want the best results, you can use Cricut genuine leather, a clean cutting mat, and a sharp blade.
Can I engrave leather?
Yes, absolutely; you can use your leather with specialized tools. Engraving is a way to customize leather by removing some leather through carving or etching. So, use the engraving tool and start carving on your leather.
Here are some steps you need to follow to engrave leather.
Choose a design
Use acetone
Attach the right accessory
Trace the design
What other Cricut projects can I create using leather?
There are multiple Cricut leather projects that you can try using your Cricut cutting machine. The projects are easy to cut and engrave. All you need is the right tool to cut and engrave the leather. Here are the list of DIY projects that you can make using leather:
Bows
Bookmarks
Coasters
Earrings
Bracelets
Keychains
Flowers
Phone cases
Wallets
For more information visit: www.cricut.com/setup login cricut.com/create Cricut Design Space Login Cricut design space download
Source: Cricut Leather Projects
#Cricut leather projects#faux leather Cricut projects#Cricut.com/setup#cricut design space download#cricut design space login#cricut design space app#www.cricut.com/setup login#cricut.com/create#cricut machine setup#cricut maker 3#cricut maker setup
1 note
·
View note