#best laptop for Cricut maker 3
Explore tagged Tumblr posts
Text

9 Best Laptop For Cricut Maker 3 in 2024 [Expert Recommended]
Greetings, crafting enthusiasts! Ready to enhance your Cricut Maker 3 endeavors with the ideal laptop?
Join me, a laptop expert, as we unravel the mysteries surrounding the "Best Laptop for Cricut Maker 3."
In the vibrant realm of modern crafting, a laptop is not just a tool; it's the gateway to unlocking boundless creative potential with your Cricut Maker 3.
Choosing the right laptop is more than just about speed – it's about seamlessly integrating technology into your crafting sanctuary. I've taken the guesswork out for you, presenting a list finely tuned for your creative exploits.
Now, let's journey into the world of effortless creativity. These laptops are not just high-performing; they are purpose-built to meet the intricate demands of Cricut Maker 3.
Whether you're crafting intricate designs or tackling expansive projects, join me as we explore the features that make these laptops the ultimate companions for your crafting journey.
In this comprehensive guide, we'll dissect the essentials of a laptop crafted for artisans.
Whether you're a seasoned DIY enthusiast or a newcomer stepping into the universe of Cricut Maker 3, this thoughtfully curated list empowers you to select a laptop that transforms your creative visions into reality.
Brace yourself for a tech-infused crafting adventure as we navigate the captivating landscape of the "Best Laptop for Cricut Maker 3."
#Cricut maker 3#Cricut maker 3 laptop#best laptop for Cricut maker 3#best laptops for Cricut maker 3#laptops for Cricut maker 3
1 note
·
View note
Text
What Is Cricut Machine: A Beginner's Guide to Crafting Tools

What is Cricut machine? In simple terms, Cricut machines are smart cutting machines that make crafting projects easy. This machine allows you to cut versatile projects, from paper crafts to vinyl decals, fabric, leather, wood, etc. It also allows you to make precision cuts, plots, and crafts. It is so easy to use; you do not need a computer or laptop to operate it. You can easily connect the machine to your phone via Bluetooth and use it. Each machine comes with some accessories.
The market has three types of Cricut, each with different speeds. Cricut Explore 3, Cricut Maker, and Cricut Joy. You will need a Design Space app to use any machine. Read this blog to learn about the Cricut machine and its types.
Types of Cricut Machine and Its Pros and Cons
Learn more about what is a Cricut machine, and their types. Three types of Cricut Machines are available in the market: the Cricut Joy, the Cricut Explore, and the Cricut Maker.
Let’s get started to learn about their features and what their pros and cons are.
Cricut Joy
This machine is the easiest, most portable, and perfect for quick and everyday crafts and projects. You can make your design using Cricut Design Space software and send your intricate design to the machine for cutting. It can cut one image up to five new inches wide and 4 feet long and a maximum of 20 feet long. The Cricut Joy machine is the best for your project if you need a simple, quick, compact, and portable cutting machine.
Pros:
Cricut Explore Air 2 is the lowest price machine available.
It is easy to use and capable of making Cricut projects and so much more.
This machine can cut materials without a mat.
This machine is portable and can be stored easily.
In single creations, it can be up to four feet long, and repeated cuts up to 20 feet long.
It has a mat, especially for cutting cards.
Cons:
It cannot cut as many materials as bigger machines. It can cut 50+materials
You cannot use any other pens and blades of your own or from Cricut Explore or Cricut Maker. You will have to use machine-specific tools and accessories.
If your design includes both cutting and writing, then you need to manually switch teh blade with the pen.
Materials are limited to a dimension of about 5 inches on one side. So, if you think of making some larger items, be mindful.
There are some unavailable features.
Cricut Explore Air 2
The Cricut Explore is a mid-level option. The machine lets you connect wirelessly to your computer or phone. With Explorer 2, you can cut various materials like cardstock, vinyl and iron-on materials, photo paper, leather, silk, etc., and use it to make decals for t-shirts, bags, shoes, wood decor, etc. It has a smart set of dial settings that make the machine easy to adjust based on the materials that are being cut.
Pros:
It is cut with ultimate precision.
It can write more than 370 fonts.
The ability to write and cut is two times faster than the previous series.
It can cut more than 100+ materials with its smart set dial setting.
You can connect to devices using Bluetooth.
The Cricut Explore Air 2 lets you import your design from your computer, tablet, or mobile device, which you design with Design Space software.
Cons:
iOS users need help; they find it hard to use the Design Space app with Cricut Explore Air 2. If you use an iPad or an iOS device, ensure you have iOS 15 or a later version.
Cricut Maker 3
The Cricut Maker works with almost all materials, from paper and fabric to wood. You can make everything with it. It is the best machine ever crafted. It can cut Smart materials, which can be used to cut over 300. It enables you to switch out 13 different tools to cut, draw, deboss, engrave score, and a foil of various materials.
Pros:
Works with 300+ materials, including vinyl, iron-on, and cardstock.
It comes with expandable and extra tools.
Use your computer or mobile devices with the Cricut.
The device dock lets you work closely with the machine.
Cons:
The knife blade is sold separately
Complaints that it will not work with an iPad.
Conclusion
In conclusion, you read about the Cricut machine and its types. Cricut is a powerful tool for crafters and DIY enthusiasts. It is an easy machine with versatile cutting capabilities. It can cut paper, fabric, vinyl, wood, matboard, leather, etc. With cut-through materials, the possibilities are endless. Every crafter or anyone who loves to create should have this machine. So, start making crafts with the Cricut machine today.
FAQs
What is the Cricut tool used for?
A Cricut machine is a digital cutting machine that can cut various materials and make different kinds of art like cards, t-shirts, iron-on designs, stickers, and labels. The flexibility of this machine to cut other materials makes it a great companion for crafters. The best thing about these machines is that they are easy to use, and you can connect them wirelessly with Bluetooth.
What should I do if my Cricut machine has power issues?
If your Cricut machine has power issues, first check your power adapter; maybe your cord is damaged, or your adapter has problems. If both are in fine condition, try plugging the power cord into a different wall outlet. If that does not work, try replacing your power adapter and cord.
Which Cricut machine is ideal to use?
There is no right or wrong machine. It depends on what you want to create, the materials and tools you want to use, and the space you have for your machine. After reading this blog post about the Cricut machine and its different types, You can decide which machine is right for you.
For more informaion visit: Cricut.com/setup Cricut machine setup
Source: https://cricutmakerdownload.wordpress.com/2024/10/24/what-is-cricut-machine/
#what is cricut machine#cricut design space download#cricut design space app#cricut maker setup#cricut explore air 2 setup#cricut machine setup#cricut maker 3 setup#Cricut Design Space Software
0 notes
Text
How to Connect My Cricut Maker 3 to Bluetooth: Easy Guide
How to connect my Cricut Maker 3 to Bluetooth is the most frequently asked question I receive from my readers. The question is easy to answer, and I will make it easier for you.
I remember the day I got my first Cricut Maker 3 machine. I was a little bit, but somehow, I learned to connect Cricut to a device using Bluetooth. When I can do this, you can also do it in no time. For this, you will need a compatible computer or mobile device to which you want to connect. Let’s learn how to connect a Cricut machine with different devices, including Windows, macOS, iOS, and Android. Let’s delve into this blog and start establishing a connection.
How to Connect My Cricut Maker 3 to Bluetooth on Windows?
Connecting your Cricut cutting machine to a Windows computer using Bluetooth is not rocket science. By following the simple steps given below, anyone can easily connect their Cricut to their PC.
Here’s how to connect Cricut Maker 3 to Bluetooth on Windows 10:
How to Connect My Cricut Maker 3 to Bluetooth on Mac?
Cricut is easily compatible with the MacBook. Besides, the first and second steps are the same for all devices as for the Windows computer. So, take out your Cricut machine outside or unbox it if you haven’t done it yet and start connecting it to your Mac.
Here’s how to connect Cricut Maker 3 to Bluetooth on Windows 10:
How to Connect My Cricut Maker 3 to Bluetooth on iOS?
So, now I am going to talk about the steps to connect your Cricut cutting machine to your iOS devices, including your iPhone or iPad. The steps will be the same for both iPhone and iPad devices.
Here’s how to connect your Cricut machine to your iOS device via Bluetooth:
How to Connect My Cricut Maker 3 to Bluetooth on Android?
Android users can also establish a connection between their Cricut Maker 3 and Android smartphones without any hassle. All you need is an Android phone that is compatible with Cricut.
Here’s how to connect your Cricut machine to your iOS device via Bluetooth:
FAQs
Question 1: What if I can’t connect my Cricut machine to Bluetooth?
Answer: Here are some things that you must try to connect:
Question 2: What’s wrong with my Cricut that it doesn’t connect?
Answer: It is probably some of the reasons that you must know. First thing, you will need to know whether you have connected your Cricut to your computer or mobile device. It should also be connected to the WiFi network. If everything is okay, you can check your other cable connection.
Question 3: Which MacBook should I try with my Cricut?
Answer: I think the Apple MacBook Air (M2, 2022) is the best, in my opinion, as it is comfortable and portable in performance. Windows computers properly need to connect with each other. For this, users can check their system requirements and choose Mac accordingly. Besides, I prefer to have this MacBook Air laptop.
Visit: install cricut design space app www.cricut.com setup login cricut.com/setup
Source: https://cricutdesignappspace.wordpress.com/2024/05/21/how-to-connect-my-cricut-maker-3-to-bluetooth-easy-guide/
#cricut.com/setup#cricut design space#cricut explore air 2#cricut new machine setup#cricut.com/setup mac#cricut drivers#cricut.com/setup app#cricut.com/setup login#cricut.com/setup windows#install cricut design space app#install cricut design space#cricut install setup#install cricut explore air 2#cricut create connect to computer#cricut setup on computer#cricut new product device#cricut new product setup#cricut.com setup mac#setting up your cricut maker#Cricut Maker 3 to Bluetooth
0 notes
Text
How to Make Cricut Stickers: No Printer Needed!
Hey, want to learn how to make Cricut stickers? If so, you are in the right place. I received an order for stickers from one of my clients. But alas! My printer got damaged🥴! Now, what should I do? Well, fear not — the Cricut machine can be used to create stickers without printers. Yes, you heard that right! You can make custom stickers on Cricut without a printer, too.
Using my Cricut machine, I created many sheets of stickers and delivered them on time to all my customers. If you want a fun and creative sticker design, try this guide. In this post, I will teach you how to make stickers with Cricut. First, we will gather the basic supplies or materials and then move on to the stepwise tutorial. Let’s get started without any further ado!
What Will You Need to Create a Custom Sticker?
After getting the order from the client, I started focusing on the things that I needed to make stickers. First, I started gathering the items that I already had and then bought some others that I didn’t have. Hence, in order to learn how to make Cricut stickers, you have to gather some materials or tools required to complete this project. Make sure you have all the important materials that I have enlisted below.
Materials that you will need to gather:
Cricut machine
Cricut Design Space software
PC or laptop
Black vinyl
Cricut cutting mat
Weeding tool or Cricut basic tool
How to Make Cricut Stickers for the First Time?
Now, you have all the basic materials or supplies to get started with the Cricut sticker project. So, what are you waiting for? Once you are ready and have collected all the items mentioned above, let’s start creating the stickers in no time.
Step 1: Choose or Create a Design in the Cricut Software
Sticker designs are usually very simple. But the stickers I am making today are also a cakewalk. So, you can choose a sticker design from Cricut Design Space or the internet or create your own.

Step 2: Adding an Image to Canvas
Once you have chosen your design, you need to add it to your Canvas. If you are creating stickers yourself, you don’t need to do so because Canvas is a platform you need to create a design from scratch. In simpler terms, you are already on Canvas, so you don’t need to add anything to it.

Step 3: Turn Single and Multiple Images Into Stickers


Step 4: Fix Overlapping

Step 5: Cutting Your Stickers
Finally, we have come to the most exciting part — CUTTING! So, it’s time to fire up your Cricut and make something out of it!
First, you will need two pieces of vinyl that are in contrasting colors. But why? You will need one for your backing layer and the rest for your images. Thus, I am using sparkly silver for the backing and black for the image, SIMPLE!

Step 6: Weed the Sheet of Vinyl


That’s all in it! You might have learned how to make Cricut stickers quickly using a Cricut machine.
FAQs
Question 1: Which Cricut is the best for stickers?
Answer: The two ideal machines I know and have used for making stickers are Cricut Explore Air 2 and Cricut Maker. These two machines work really well for creating all sorts of stickers quickly. Both machines come with new features that are sufficient for crafters who want to make stickers.
Question 2: Are Cricut machines good for making stickers?
Answer: Yes! If you want to make cute stickers that are fun and easy to create, you need to try a Cricut machine. It can easily create all sorts of stickers in one go! It will bring out your artistic and fun activity and give you a fantastic result you can always remember.
Question 3: Is Cricut sticker paper made permanent?
Answer: Yes, the adhesive on all the sticker papers you use to create stickers is permanent. Paper and your Cricut printable vinyl are permanent, and they are a great option for making stickers for fun and more. So, whether you want to make a sticker or smaller decals, you can try Cricut paper or vinyl, as they are permanent.
Final Words
Through this blog, I explained how to make Cricut stickers. Now, you can easily learn and follow this tutorial to create stickers using the best possible method. I made all these stickers when I received a bunch of orders from my clients. I made all these stickers using Cricut vinyl in black and silver colors as per the client’s demands.
Read more: install cricut design space app
cricut.com/setup mac
Cricut Design Space
Cricut.com setup windows
Source: how to make stickers with Cricut
#install cricut design space app#cricut.com setup mac#cricut.com/setup#how to make stickers with Cricut#Cricut.com setup windows#Cricut Design Space
0 notes
Text
How to Connect Cricut Machine to Computer: A Stepwise Guide
Hello peeps! Do you want to learn how to connect Cricut machine to computer? If so, follow the steps below, and let’s start with me! As a professional crafting expert, I have worked with almost all Cricut models, such as Explore, Maker, Joy, and Venture. I have created projects using them and know how to set them up. But do you know? Connecting the Cricut to a compatible device is the most important thing you need to do before setting up the Cricut machine? Yes, that’s what I am going to discuss in this blog.
I will show you how to connect a Cricut machine from a Windows computer to a Mac. The machine could be any model like Explore 3, Maker 3, or whatever you are currently using; the process of connecting the Cricut machine is similar. Without further ado, let’s get into it and learn how to connect Cricut to computer.
Connect Cricut Machine to Computer With a USB Cable
USB cable is the first way to connect a Cricut machine to any computer, including Mac or Windows. This is the easiest type of method that I also love to use; even initially, I used to use it a lot. But later, I switched to Bluetooth. So, let’s have a look at the steps below:
Start with turning on the Cricut first.
Then, you have to switch on your computer (Mac or Windows).
Once both devices are turned on, you must get your USB cable.
Use the one’s end of your USB cable and plug it inside your desktop’s USB port.
Next, take the other end to your Cricut machine’s USB port.
Finally, you have connected your Cricut to your computer via a USB cord.
So I am sure you will find the above steps easy to follow. The above steps are written one by one so that you can get it right here!
Connect Cricut Machine to Computer via Bluetooth
So why is a wireless connection the best? It frees you from dealing with those clumsy wires. I am currently using all my Cricut models via Bluetooth connection. It is easy to manage and less hectic. So, let’s dive into it to learn how to connect Cricut to computer via Bluetooth:
For Windows
Get your Cricut and start positioning it on a flat surface.
Then, you have to ensure a minimum distance between your Cricut and PC, which should be no more than 15 feet from the computer.
Further, you are required to move to the taskbar to selectthe Start menu.
After that, you need to go to Settings.
Afterward, click the next option, Devices, which is visible on another screen.
Here, make sure your Bluetooth is turned on.
Now, select the Add Bluetooth or other device tab.
Next, you should select Bluetooth and wait for a while.
Meanwhile, let your PC find your Cricut model to be visible on the list.
Once it is found in the list, select it to pair with your Windows computer.
Eventually, your Cricut pairing is finished here.
For Windows users, you might have learned how to connect Cricut machine to computer using Bluetooth. Below, I explain similar methods for Mac users. If you, too, want to connect your Cricut on Mac, dive into the next steps.
For Mac
Here, you need to turn on your Mac computer.
Afterward, you need to place your Mac computer to maintain the distance between Cricut and Mac, i.e., 10 to 15 feet.
Then, you need to move to the Apple menu and select the option System Preferences.
Select the Bluetooth option on your Mac computer.
Now, verify whether you have turned on the Bluetooth or not.
Next, tap on your Cricut model from the given list.
FAQs
Question 1: Can you connect Cricut to Acer Aspire 5?
Answer: Absolutely! The Cricut software is great for integrating seamlessly with Windows operating systems. Connecting your Cricut is a breeze if you’re using an Acer Aspire 5 laptop or desktop with Windows 10 or a later version. Just ensure that your computer has Bluetooth capability or a USB port, and you’re good to go.
Question 2: What are the ways to connect Cricut to a computer?
Answer: There are two primary ways to connect your Cricut to your computer or desktop. The first is through a USB cable, a reliable and direct method. The second is via a Bluetooth wireless connection, offering you more flexibility. Once connected, you can control your Cricut from your computer or even your smartphone if you prefer.
Question 3: Can I connect a Cricut to a Chromebook?
Answer: Actually, Cricut Design Space is not compatible with Cricut. Connecting it to your Chromebook is useless. Despite this, you can also not connect your Cricut to Unix/Linux computers. You can’t use Chromebooks with your Cricut because they use a Google Chrome operating system that is incompatible with the Cricut software.
design.cricut.com/setup
cricut maker 3 accessories
cricut explore air 2 accessories
Source :- https://designaccessoriesmart.wordpress.com/2024/04/16/how-to-connect-cricut-machine-to-computer-a-stepwise-guide/
0 notes
Text
What Is the Best Laptop for Cricut Maker Crafting Projects?
The biggest challenge for Cricut crafters is effectively using Design Space, where they create designs and command the Cricut machine. The Design Space software enables crafters to create, upload, and access pre-made designs, fonts, and projects. However, to make full use of this software, a device is required.
Whether you are looking to expand your crafting skills or start your crafting journey, it is important to have the best laptop for Cricut Maker. This blog post will introduce the top 5 laptops that work with Cricut Design Space.
When compiling this list of laptops, I considered factors like price, features, speed, screen quality, and overall performance to ensure you can invest in a long-lasting laptop. Keep reading this guide till the end to learn about suitable laptops for Cricut Maker.
1. Apple MacBook Air M2 Laptop

You can consider investing in this laptop as it offers long life, strong battery backup of up to 18 hours, excellent True Tone, and a highly advanced display. This is the top recommended laptop for Design Space, known for its speed and reliability. Although it comes at a price of around $1099 with the M2 chip, the investment is worth it. According to my experience, this is the best laptop for Cricut Maker.
Specs:
Operating System: macOS
Processor: (Apple M2 chip) 8-core CPU
RAM: 8,16 or 24 GB
Connectivity: WiFi, Bluetooth, USB
Display: 13.6in LCD True Tone
Battery life: up to 18 hours
Storage: 256GB,512GB, 1TB or 2TB SSD
2. Dell XPS 15 Laptop
With powerful components and an impressive configuration featuring an 11th-generation Intel processor and an Nvidia RTX 3050 or 3050 Ti graphics card, this laptop stands out as a top choice for Cricut Maker.
The Dell XPS 15 laptop is excellent at running Design Space effectively and quickly. Plus, it has an OLED panel and remarkable battery life. However, its price is higher, around $1499.
Specs:
Operating System: Windows 10/Windows 11
CPU: 11th Gen intel core i5 to intel core i9
RAM: 8GB to 16 GB
Connectivity: USB and Bluetooth
Display: 15.6 inch OLED
Security software: Premium protection + McAfee protection
Storage: 1TB, SSD
3. Asus ZenBook Pro 14 Duo OLED Laptop

Firstly, it has a powerful NVIDIA GPU, which is important for making complex designs and enhancing software performance. Secondly, its 2.8k OLED display delivers studio-quality visuals, perfect for crafters, content creators, and designers. However, buying this laptop will require an investment of up to $1999.
Specs:
Operating System: Windows 11 Home
RAM: 8GB to 32 GB
CPU: 12th gen intel Core i5-i9
Display: 2.8k, 14-inch large OLED with 16:10 aspect ratio
Graphics: Nvidia RTX3050 Ti 4GB
Storage: 512 GB to 2TB SSD
Connectivity: USB & Bluetooth
4. Acer Aspire 5: Best Laptop for Cricut Maker Under $500
If you want to stay within a $500 budget, I have a low-cost laptop for Cricut DIY projects. This laptop has an 11th-generation Intel Core i5 processor and 256 GB of SSD memory.
Also, it has backlit keys, ensuring ease of use even in low-light environments. The RAM can also be upgraded as required, and with its Full HD display and up to 7 hours of battery life, display quality and longevity are ensured.
Specs:
RAM: 8 GB RAM
Storage Space: 256 GB SSD
Battery Life: 6 hours
Graphics: AMD
Operating System: Windows 10 or 11
Screen: Full HD 1920 x 1080
Connectivity: USB & Bluetooth
5. HP Pavilion x360 Laptop

Specs:
Operating system: Windows 11
CPU: Intel Core i 3 to i5
RAM: 4GB, 8GB
Display: 14.00 inch ( 1920 x 1080 pixels)
Connectivity: Bluetooth & USB
Graphics: Intel integrated HD graphics
Final Words
No matter which Cricut machine you use, downloading and installing Cricut Design Space on your laptop or mobile device is essential. This software is vital for DIY projects with the Cricut machine, offering numerous functions for cutting, scoring, and debossing to create the desired design. However, to optimize the Cricut experience, it’s important to have the best laptop for Cricut Maker, such as HP, MacBook, Dell, Acer, and Asus, as discussed in this blog post.
Source : best laptop for Cricut Maker
Visit here for more Information :-
· cricut accessories
· Cricut sign in
· Cricut Design Space
#cricut accessories#Cricut sign in#Cricut Design Space#cricut.com/setup#cricut design space#cricut design space login#cricut.com/create
0 notes
Text
Free Cricut Projects: Get Creative With Your Craft Machine
Crafting is a hobby for most of us. It makes our souls happy and relaxed. People enjoy crafting, and it works as a therapy for them. With the Cricut machine, your crafting work is easier and quicker. If you are also a craft enthusiast and want to work on new free Cricut projects, stay with us until the end.
Cricut Design Space offers numerous free projects. Whether you are into home decor, paper crafts, DIY shirts, scrapbooking stickers and embellishments, vinyl decals, gift tags, tote bags, gift boxes, and whatnot, you can find free projects easily.
Design Space offers most of its designs in SVG, i.e., Scalable Vector Graphic form. These designs are suitable for various projects like vinyl decals, paper crafts, wall art, and more. They were easy to access and didn’t require much effort. All you need to do is select the design and press the cut button. Let‘s learn about some free Cricut projects.
1. Infusible Ink Shirt
For a newbie, Infusible Ink T-shirt is a great project to enter the crafting world. This project requires one sheet of infusible ink. Not only the kids but the adults also love customized shirts. They are very easy to make. You can use numerous images and text, easily available for free in the Design Space, to customize your tees. You can even modify these texts with your ideas and create something new.
Making an infusible ink shirt is very easy; all you need to do is select the design and text, upload it to the Cricut Maker, choose the color of the sheet you want your design to be in, put it on the mat and press the start button. After taking out the design, transfer it to the shirt using transfer tape. Now use the Cricut press or normal iron to infuse it. Tada, your customized shirt is ready to use.
2. Faux Leather Keychain
Have you ever looked at a keychain with someone and desired to get the same for yourself? Well, why buy it when you can make it? With Cricut machine, making a faux leather keychain is easy and requires less effort. These keychains are unique and make you stand out from the crowd. Tough these keychains add bulk to the carrier’s pocket; they are super cute and help you to find your keys easily.
The process of making a keychain from faux leather is very easy. With the Cricut machine, you can make your keychain of any shape or design. Follow the given steps to make your faux leather keychain. Select the shape and design you want your keychain to be. After selecting the design and shape, place your faux leather on the cutting mat. Keep the faux leather sheet upside down, which will speed up the process. When the cutting is done, choose the vinyl and cut it for your design. And then, you have to assemble your cuttings. Just stick all of them using hot glue. And add a key ring to it. That’s it; now you can flaunt your keychain.
3. Mandala Laptop Cover
Everyone wants customized goodies. They don’t leave a chance to look unique from the rest of the crowd. Customizing your laptop surface is something new and unique. There are many ways to customize your laptop surface. Mandala art is one of the best, showing your creativity and ability to excel every time. These mandala arts look tricky and tangled, but with Cricut, they are just like 1+1.
The process of making mandala art with a Cricut machine is very easy. Choose any mandala design from free Cricut projects, or upload your design to Design Space. Select the material you want; we suggest you go with holographic vinyl, as it provides a 3D texture that looks very cool and soothing. Now adjust the size of the design you choose. After selecting the design and adjusting its size, you need to load the material into the machine. Tiny blades of Cricut are suitable for cutting mandala designs as it requires a lot of precision.
Once your Cricut machine is done cutting the design, you need to weed out the extra cuttings, after which you can use the transfer tape to lift the vinyl from its sheet and shift it to your laptop. Make sure you clean the laptop surface first. If the surface is not clean, then the vinyl sheet might not stick to the surface.
Conclusion
There are numerous free Cricut projects for craft enthusiasts. Design Space is the best way to fulfill your crafting skills. You can even start your business for customized items like mugs, photo frames, keychains, and many more. Cricut makes crafting easy, fun, and quick. You just need to choose the design, and the machine will do the rest. After which, you just need to assemble the design.
FAQs
Question 1: Are there free projects on Cricut?
Answer: Yes, Cricut offers numerous free projects in its design space. These projects are absolutely free and can be used in various ways. And the best part about them is that they are very easy to find. All you need to do is, go to the image menu and then select the “Free” filter when you search for an image or a design.
Question 2: How do I find free projects on Cricut Design Space?
Answer: Follow the given steps to find free Cricut projects on Design Space:
Open your Cricut desktop app > Open a new project > Go to the search bar and choose “Free” filter > Now, whenever you search for an image or a design, it will show you free projects related to your search.
Question 3: Why is Cricut charging me to cut?
Answer: Generally, Cricut offers free Cricut projects and does not charge for cutting a design. But if you are being charged for some design or text, then it means you are trying to use a Cricut Access membership design for paid users only. If you wish to use those designs, you can opt for a membership.
Visit: cricut.com/setup cricut design space cricut explore air 2 Cricut Design Space app
Source: https://cricricutdesign.wordpress.com/2023/06/02/free-cricut-projects-get-creative-with-your-craft-machine/
#cricut setup#cricut setup explore air 2#cricut#cricut.com/setup#cricut maker#cricut design space#design cricut.com download#cricut.com setup mac#cricut explore air 2 setup
0 notes
Text
How does a Cricut machine work?
The machine connects to your computer or smart phone via bluetooth or with a cable if needed. You can then create your own designs or download designs. Cricut has software called 'Design Space' where you can edit and adapt designs before asking Cricut to cut them out.
You can upload your own designs too! Find out how to upload images to Cricut. in this handy video tutorial.
When your design is ready you simply load your materials, press a button and the cricut.com setup has a small blade which moves around the material you are cutting following the lines of the design you have created or downloaded.
The material is secured via a 'sticky' mat so it doesn't move as the blade moves around allowing a perfectly clean cut.
Can I upload my own images with Cricut?
Yes, absolutely! The beauty of a Cricut is that you can create your own unique designs! However, there are also 1000's of files you can either buy as a digital download or even download for free.
The best file format for cricut design space images is an SVG because this image format is made up of lines, which will simply and easily guide your cutting blade around your material.
We've even got our own range of downloadable SVGs here on CraftWorld!
• Cricut Maker
• Cricut Explore Air
• Cricut Joy
There are currently 3 different types of cricut.com setup Machines and accessories available to buy and they each offer different features with the more expensive Cricut Maker being able to cut more materials than the cricut design space Explore Air 2 and offer more flexibility (hence the higher price). The Cricut Joy is a great option for smaller projects, especially if you have limited space. Don't underestimate the little Cricut Joy, it does still offer some fantastic features! Watch a full video tutorial on the Cricut Joy here - Cricut Joy Tutorial. See the comparison chart below.
Create Cricut Account
• Go to cricut.Com for setup.
• Click on the signal in the upper bar.
• Click "Create a Cricut identity".
• Enter the required credentials comprised of password, email address call etc.
• Select the United States of America.
• terms of assessment.
• test for the I
• Agreed container.
• Hit on the "Create
• "Identity" tab" tab.
• Verify account credentials to establish an account cricut log-in.
• You can download Cricut program for the laptop you are using.
• Cricut machines use
• Cricut's layout software , to start any task. Download it by following the steps:
• To begin, visit the cricut.Com/setup website.
• pick out your device type, i.E., cutting device.
• Select the product you want to purchase on the next web page.
• evaluate the privacy policy and terms of use.
• Mark on the I
• Agreed field.
• Click the download Now button.
• The next step is to set up.
Are you aware of how to setup Cricut setup using the printer?
Most of the time, cricut is enough to cut and score, cut or score, print and personalize everything you want to do and complete the task. There are times where you may require the use of a printer at home for labels, and other kinds of label. In this scenario you must follow these steps for installing the printer.
• To begin begin with installing Cricut Design Space through cricut.com/setup.
• After that, you'll need to log in to Cricut. Cricut account.
• If you've bought you Cricut equipment for the first time the next step would be required to sign-up with your brand new account. Log in to your account.
• Select the Cricut machine you're using and click download.
• You'll need be patient until your installation has been loaded on your system.
• Then double-click the install.exe file to complete the installation process for software.
After the setup is completed After the setup is completed, the machine will be in the process of making artwork.
Connect your Cricut.com/setup machine to connect to the printer.
Connect your device to the internet, and connect it to your computer using an USB cable.
0 notes
Text
What is Cricut/Setup Windows? How to perform the setup?
Cricut is the cutting machine and the link provided above is the path to complete the installation. The setup consists of Unboxing the Cricut machine, Physical setup of the Cricut setup windows machine, Installation of the Cricut.com/setup application, connecting your device to the Cricut, and then setting up the Cricut application. In this process, you will come across many odds as well as errors if you do not perform it in the right way. So to perform in the right way you need to follow the setup process given below;
· First, the user needs to order the Cricut maker machine.
· Here the user can purchase 3 types of Cricut machines i.e. Cricut Explore, Cricut Maker, and Cricut Joy.
· Then Ubox the Cricut machine safely.
· Place the machine on a plane surface.
· Lift up the machine lid and unbox the other parts.
· Assemble the machine parts by joining them in their respective places.
· Turn on the Cricut maker machine.
· Open the device which the user is going to connect to the Cricut machine.
· Then download and install the application on the respective device.
· Open the application and click on the setup Cricut button.
· Fill up the Cricut id details.
· Then create one Cricut Setup Windows id for you.
· Finally, connect your device using the Bluetooth connection.
· Then take a cut out and then load the pages and perform the cut.
· In this way your Cricut setup is ready.
Are you familiar with the Cricut machine?
Cricut provides a good range of machines to cut, craft and create. It’s a product or a cutting device that cuts various materials to craft and design using cardstock, paper, vinyl, and HTV. A few products are best for beginners; for example, you can go for Cricut Explore Air 2, Cricut Maker 3, Cricut Explore 3, Cricut Joy, and Cricut EasyPress 2 whereas pro users have more options available. The manual is available with each Cricut machine, where you require to get the cricut setup app from cricut.com/setup windows and take tours to learn different projects as a beginner.
Basic Hardware Setup Of Cricut – Unboxing
If you have purchased a new Cricut machine, then hardware setup is the first action you’ll have to take.
· Take your Cricut machine out from the box.
· Remove all packaging, including taps and plastic.
· You’ll receive a USB, Power cable, manual, and accessories. Keep all aside.
· Insert the power cable’s one side into the round hold in the Cricut machine.
· Plugin the other side of the power cord into the power switch.
· Connect one side of the USB cable to Cricut and another to the PC USB port.
· The initial setup is completed here.
Cricut.com/setup Account Creation Steps
· Go to the Cricut site – cricut.com/setup or cricut com setup windows .Select Sign in.
· Click on the “Create Cricut ID” option from the top bar.
· Enter an email ID.
· Type a suitable strong password.
· Fill in details, i.e., name, country.
· Accept the privacy policy and terms of use by checking the box.
· Hit on Create Cricut ID tab.
· Confirm all details to create Cricut Account successfully.
Download Cricut App – Cricut.com/setup
1. Open a web browser on your PC or Laptop system.
2. Enter cricut.com/setup on the search web address.
3. Select your product type in shown window.
4. Again, choose a particular machine that you are using.
5. Click Download when Cricut Design Space appears on the screen.
6. Wait for the application to download.
0 notes
Text
How To Make Money Using A Vinyl Cutter

What Is Vinyl Cutting?
To start a vinyl cutting organisation, you will need to be familiar with a vinyl cutting maker and a home computer system that has a design software if you choose to really do whatever yourself. Here you can also check the Best Vinyl Cutter reviews and buying guide.
The vinyl cutting device is managed by a computer system. It scans the style on your computer and converts it to a summary. From there, the device cuts the design with a sharp blade from a vinyl sheet. A lot of vinyl cutters appear like routine computer system printers. With them, you can make sticker labels, logo designs, and several styles for your home, workplace, and customers.
What Supplies Are Required?
Beginning a vinyl service needs little capital, and just 1% of sellers needed loans to start their company.
Nevertheless, while this business needs little capital, you require a lot of commitment and hard work to prosper. Some of the products or materials you'll need to establish a vinyl cutting organisation include:
Individual Laptop or Desktop:
This is most likely among the very first things you currently own. If you do not, then you need to get one to set up your vinyl cutting organisation.
The minimum specs of the computer system must be 4GB of RAM, a 2.0 GHz processor and adequate area on its hard disk. The screen must be big enough to task sensible images. So, it's recommended that you get one with a 16-bit, 1366 X 768 resolution. You'll also need broadband connectivity.
Vinyl Cutter:
Getting a vinyl cutter is what will get most of your capital. You can not afford to cut cost on this device, specifically if you're preparing to expand your service in the long term. That's why we suggest preliminary satisfaction be done by a 3rd party business like FoamCorePrint in the beginning stages,
You'll require to get a quality cutter. Among the very best desktop machines, you can purchase are the Silhouette Cameo 3 and the Cricut Explore Air 2. Both makers are economical, and many small companies today started with among these devices. For a more sophisticated and more expensive maker, you can buy Klic-N-Kut's KNK Zing Orbit or KNK Force.
Although they are more expensive, they are recommended for effective home-based business because they cut the most accurate vinyl decals in the fastest time.
Other things you'll require consist of;
A Heatpress; used for moving the print
Vinyl Rolls; in different colours like white, black, blue, silver, red, and pink
Transfer Tape
Cutting Mat
A squeegee
Application tape
Electronic camera
Accounting software
Packing and shipping materials
What Software Application Can I Utilize?
Vinyl cutters include their software application. It will allow you to design standard vectors or load purchased or downloaded design templates that will be eliminated by the device. To create a competitive advantage for your business, you'll need to be able to cut out your styles. There is a great deal of software application readily available online, however the most professional of them include;
CorelDRAW
This is a budget-friendly vinyl cutting software utilized by many designers. It is easy to discover, and it is perfect for both beginners and advanced designers. It also has user-friendly tools that enable you to edit your designs with the professional-grade application.
Easy Cut Studio
Thousands of users use the Easy Cut Studio vinyl cutting software. It is user-friendly, and it allows you to draw your images on the cutting mat in quick time. It provides functions for auto-tracing, freehand illustration, Bezier operations, lattice design, rhinestone style, and far more.
Sure Cuts A Lot Pro
The Sure Cuts A Lot Pro is an easy-to-use vinyl cutting software application. The software permits you to produce images for decals, T-shirts, indications, and others. It has functions like Photoshop and other Adobe modifying software application into the SCAL workflow (user-friendly guidelines, magnetic snapping, and even masking).
Business Licensing and Copycats
The majority of the designs you'll be utilizing might be downloaded styles, other than if you're planning on developing all your styles. Downloading styles are common, although you will require to buy a commercial license if you plan to offer online.
Unlike a personal license, purchasing a business license is not a cheap financial investment. If you offer downloaded designs online without an industrial license, it is tantamount to theft, and you can get taken legal action against. If you do enough research study, you might find a reduced business license.
On the other hand, if you're competent at developing your own designs, you can produce your own commercial license. This allows you to send out a cease-and-desist letter through your attorney to anyone using your styles without your consent.
Starting Your Vinyl Cutting Company In Your Area
Prior to opening an online or offline company, you'll require to check the U.S. patent and hallmark office to ensure that you're not using another business's name. Select a name that is descriptive and which is not on Pinterest, Facebook, or Instagram.
You can begin offering your crafts to family and friends. From there, branch off to your local community. You can ask them to get the word out to other associates and good friends who might need vinyl decals, stickers, labels, signs, cards, or celebration devices. You can also take part in events/craft fairs at schools or convention centres.
Other locations and individuals you can offer in your area include:
Sports groups for schools
Wedding event organizers for invitations cards, menus and sticker labels for design
Party organizers for baby shower cards and decors.
Interior designers for vinyl wall decals
Regional businesses for indications and stickers for their clients
Throughout crafts shows, you can likewise show beautifully-finished products so that possible customers can pick and manage your craft. You can show mugs, Tee shirts, tumblers, and much more.
Beginning Your Vinyl Cutting Organisation Online
For most brand-new services, starting an online company is normally the first step to getting recognized and selling. For some others, offering online is often the next action after setting up their local store. You can establish your site if you don't want the additional charges that come with sites like Etsy.
You can likewise open a social media page for your business Facebook and Instagram. Websites like Esty provide crafters a platform to offer to individuals in requirement of their craft, at a budget-friendly cost.
If you want to begin on Etsy, here are a few useful tips:
Use stunning photos
Have individuals you know to purchase your products and get them to leave feedback
Load and ship on time
Start with low costs
Enhance your keywords to get discovered quicker
Have a good client service
0 notes
Text

9 Best Laptop To Use With Cricut Maker in 2024 [Expert Recommended]
Elevate your Cricut crafting experience with the perfect technological companion.
As a laptop connoisseur deeply immersed in the world of crafting, I've curated a guide to unveil the "Best Laptop to Use with Cricut Maker."
In this comprehensive exploration, we'll delve into the laptops that not only meet but exceed the expectations of Cricut enthusiasts, ensuring your creative journey remains smooth and enjoyable.
Why settle for a generic laptop when your crafting deserves excellence? Join me as we navigate through the tech landscape to discover laptops designed to enhance your Cricut crafting adventure.
These devices are not just tools; they are the bridge between your imagination and the vibrant reality of Cricut projects.
Envision a laptop seamlessly aligned with the precision of Cricut Maker. We'll scrutinize key features, including processing capabilities, storage options, and display quality.
These carefully selected laptops are more than companions; they are your creative allies, allowing you to craft with precision and efficiency.
Bid farewell to technological hindrances in your crafting sanctuary. Whether you're a seasoned Cricut enthusiast or just stepping into the world of crafting, the laptops in this guide are tailored to cater to the unique demands of Cricut Maker.
Let's ensure your crafting endeavors flourish with a laptop that understands and supports the intricacies of your creative process.
Join me on this journey to discover the perfect crafting partner. Together, let's uncover the intricacies of the "Best Laptop to Use with Cricut Maker."
Craft smarter, create freely, and watch your imaginative designs come to life with a laptop that aligns seamlessly with the precision and artistry of Cricut crafting.
#cricut maker#laptop for cricut maker#cricut#cricut maker 3#cricut maker laptop under $500#cricut maker laptop#best laptop for cricut maker#best cricut maker laptop
0 notes
Text
Create fun and easy Cricut Joy projects in 15 minutes or less for the grad in your life! Complete step by step tutorials for making a graduation card, coffee mug, and custom face mask below!
What’s compact, portable, crafty, and super cute? The Cricut Joy of course! Join me as I show you how to make 3 easy Cricut Joy projects perfect for the grad in your life.
This is a sponsored post written by me on behalf of Cricut. All opinions are 100% mine.
*post includes affiliate links
3 Easy Cricut Joy Projects
I’m so excited to be sharing this brand new product from Cricut with you! Today we’ll be making a graduation card, coffee mug, and custom face mask using the products shown below.
#gallery-0-19 { margin: auto; } #gallery-0-19 .gallery-item { float: left; margin-top: 10px; text-align: center; width: 50%; } #gallery-0-19 img { border: 2px solid #cfcfcf; } #gallery-0-19 .gallery-caption { margin-left: 0; } /* see gallery_shortcode() in wp-includes/media.php */
What is a Cricut Joy?
Cricut Joy is a powerful new cutting machine that can help you create a birthday card, custom mug, or a gift in minutes. It is about half the size of the Cricut Explore Air 2 and is cute as a button. It’s fun, functional, and really easy to use.
My mom stopped by earlier this week and I made a card in minutes while we were talking. It’s so easy to make quick projects with this machine! I could see this easily becoming my DIY best friend.
You can even create your own custom insert using a Cricut Joy pen.
Compact and Portable
Aside from being ridiculously cute, it’s also compact and portable. It comes Bluetooth ready so you can take it from one room to the next, on the coffee table or kitchen counter, by the pool, in an RV, at a campground, or on your deck overlooking the ocean. All you need is a power outlet and an internet connection.
In addition to using a desktop or laptop, as long as you have the Cricut App, you can design on your phone or iPad.
Use the carrying case to store it and to take it on the road with you. If you are a member of a craft group, mommy group, wine club, etc…you can easily pack it up and take it with you. Impress your friends with custom wine glasses made on the spot!
Mats are Optional
One of the best things about this little machine is that you don’t need a mat. Yes, you read that correctly…you don’t have to use a mat! The Cricut Joy uses something called Smart Vinyl which allows you to create a vinyl decal up to four feet long! It’s pretty amazing.
I created a graduation garland to put on our front door for my son and was able to cut 4.25″ letters spelling out “CONGRATS GLENN” using one roll of Smart Vinyl. The graduation cap was made with black cardstock and my Cricut Explore Air 2. You could also use a Cricut Maker.
Cricut Joy Setup
Set up for your new Cricut Joy is so easy. Plug the machine in, choose “Cricut Joy” under machine selection, follow the prompts, and start creating.
Next, you will be prompted to create your first project. I chose the crown because it goes pretty well with my brand. Your brand new Cricut Joy comes with some materials to play around with so you really can plug in your machine and create something in about 5 minutes.
#gallery-0-20 { margin: auto; } #gallery-0-20 .gallery-item { float: left; margin-top: 10px; text-align: center; width: 50%; } #gallery-0-20 img { border: 2px solid #cfcfcf; } #gallery-0-20 .gallery-caption { margin-left: 0; } /* see gallery_shortcode() in wp-includes/media.php */
You can design on a desktop or laptop as long as it is Bluetooth capable. My computer does not have a Bluetooth option so I had to purchase a Bluetooth Dongle. Plug it into a USB port and you’re all set.
What All Can the Cricut Joy Do?
The Cricut Joy can do so many things! After I made my tiara test cut I immediately started making labels using the Smart Label Writable Vinyl. I updated my home office a bit last week with cube storage from Target and the pegboard system from IKEA. I made labels for the pegboard cups, the paper organizer, and my glitter cabinet. (Yes, I have a glitter cabinet because I’m obsessed with glitter!)
#gallery-0-21 { margin: auto; } #gallery-0-21 .gallery-item { float: left; margin-top: 10px; text-align: center; width: 50%; } #gallery-0-21 img { border: 2px solid #cfcfcf; } #gallery-0-21 .gallery-caption { margin-left: 0; } /* see gallery_shortcode() in wp-includes/media.php */
Some of the other things you can make with the Cricut Joy are:
Custom T-shirts (perfect for family trips to Disneyland!)
Cards (including addressing envelopes)
Planner Stickers
Labels for Organizing
Jewelry
Banners
Farmhouse Signs
Photo Props
Gifts
Party Decorations
Coasters
The possibilities are endless! I’m going to share three little Cricut Joy projects I made for my son. He is graduating from high school so I made a graduation card, custom mug (filled with candy and money), and a custom mask to wear in the drive through graduation ceremony.
How to Make a Greeting Card for Graduation
Can’t get to the store to buy a graduation card? You can make your own in less than 15 minutes! To make a card you will need the following supplies:
Cricut Joy Card Mat
Insert Card (choose from a wide range of card packs)
Cricut Joy Starter Tool Set
Cricut Joy Pen (if your design choice calls for it)
Open Cricut Design Space and search for a graduation card.
Once you find the design you like, slide one of the pre-folded cards between the layers of the Card Mat. Remove the mat protector (don’t throw it away!) and press the top of the card onto the sticky side of the mat.
Back in Design Space, click “Make It” in the lower right corner of your project.
It will ask you how you will load your materials, choose, “On Card Mat” then click the “Insert Card – Cardstock” option under Material Set, load Card Mat into the machine, and then click “Go”.
#gallery-0-22 { margin: auto; } #gallery-0-22 .gallery-item { float: left; margin-top: 10px; text-align: center; width: 50%; } #gallery-0-22 img { border: 2px solid #cfcfcf; } #gallery-0-22 .gallery-caption { margin-left: 0; } /* see gallery_shortcode() in wp-includes/media.php */
There are no buttons on the Cricut Joy so once you insert your card the machine will automatically grab the mat. When it’s done cutting, click, unload the mat, and using the spatula, gently pull off the mat.
Now, slide your insert card through the corner slots…you’re done! If you like you can use a glue pen to make sure the insert doesn’t come out.
How to Make a Cricut Mug Using Smart Vinyl
Making a coffee mug with vinyl is really easy and makes a great gift. I designed a mug for my son using his school colors and school mascot. This whole Coronavirus quarantine thing has really changed how we celebrate our grads this year but I wanted him to have something to remember this moment in history so instead of “0”s I used a toilet paper image.
Here’s what you need to make this Cricut Joy Project:
Clean White Mug
Cricut Joy Smart Vinyl
Cricut Joy Transfer Tape
Starter Tool Set
You can choose from many different designs in Cricut Design Space or you can create your own. One of the first things you need to determine is how big your image needs to be because you don’t want it too big or too small.
Once you have your design ready, click “Make It”, choose “Without Mat”, then “Smart Vinyl – Permanent”. You will be prompted to load your material and once you do click, “Go”. The Cricut Joy rollers will grab the vinyl and start cutting.
#gallery-0-23 { margin: auto; } #gallery-0-23 .gallery-item { float: left; margin-top: 10px; text-align: center; width: 50%; } #gallery-0-23 img { border: 2px solid #cfcfcf; } #gallery-0-23 .gallery-caption { margin-left: 0; } /* see gallery_shortcode() in wp-includes/media.php */
When your decals are done, weed the image and get your transfer tape ready. Cut a piece of transfer tape slightly bigger than your image, remove the backing, and place it over your decal. Use your Cricut Joy Scraper to remove bubbles and to ensure the vinyl has adhered to the tape.
Now transfer your image to the mug. Use the Scraper Tool to smooth the vinyl and slowly remove the transfer tape. If you are layering, make sure to put the bottom layer down first.
How to Make a Custom Face Mask Using Vinyl
Unfortunately, all traditional graduation ceremonies have been canceled due to COVID19 but that doesn’t mean we can’t still honor our grads. Thankfully, my son’s school did a drive through graduation. One of the rules was that everyone in the car had to wear face masks so I decided to make one for my son that matches his school colors and cap and gown. If you are into sewing you can make your own contoured mask as well using the same pattern I used from SewOside.
For this Cricut Joy Project you will need the following:
Cotton Face Mask
Cricut Joy Smart Iron On
Cricut Easy Press Mini
I used basically the same design for the face mask as I did for the mug but I did adjust the size. When creating a custom face mask image it is imperative your design does not impede your breathing. Your design should be limited to the outer edges of the face mask.
While Cricut has a whole collection of products made specifically for the Cricut Joy, you are not limited to using those materials. You can use Cricut Everyday Iron On vinyl with the Cricut Joy as long as you use the Cricut Joy Mat. I did not have Smart Iron On in white so I used a bit of Everyday Iron On and it worked perfectly.
Make sure to choose the “On Mat” option along with “Everyday Iron On” before loading your materials in the machine.
#gallery-0-24 { margin: auto; } #gallery-0-24 .gallery-item { float: left; margin-top: 10px; text-align: center; width: 50%; } #gallery-0-24 img { border: 2px solid #cfcfcf; } #gallery-0-24 .gallery-caption { margin-left: 0; } /* see gallery_shortcode() in wp-includes/media.php */
Once your vinyl is ready, carefully weed the image, and turn your Easy Press Mini to the medium setting and lightly press for 25 seconds. Check the Cricut Heat Guide for more setting options.
Let cool and carefully peel off the transfer tape. RBV class of 2020 graduation…you did it!
Do I Need a Cricut Joy?
Yes, you absolutely need the Cricut Joy! I think you will find that the Cricut Joy is the perfect craft companion. It’s small, compact, portable, super easy to use, and has a wide range of tools and materials available to suit all of your crafting, decorating, organizing, or gift giving needs.
How Much Does the Cricut Joy Cost?
The Cricut Joy is under $200. You can purchase the machine on Cricut.com, at Joann Fabric, Michaels, and Hobby Lobby.
Which Cricut is Best for Beginners?
You really can’t go wrong with any Cricut products. My mom has gotten into card making lately and I told her she should check out this machine. She doesn’t have any experience using something like this but I’m confident she would be able to get this setup all on her own. The Cricut Joy is perfect for beginners and seasoned crafters alike.
[mv_create title=”Essential Cricut Joy Tools” key=”127″ type=”list” layout=”grid” thumbnail=”https://www.madebyaprincessparties.com/wp-content/uploads/2020/06/cupid__0004_cupid_front_closed.jpg”%5DI hope you enjoyed these three easy Cricut Joy projects! What do you think of this powerhouse of a machine?!
More Cricut Crafts, Tutorials, & Ideas
5 Things I Love About My Cricut Explore Air 2
How to Use Cricut Easy Press 2
How to Use Cricut Explore Air 2 for Beginners
Cricut Pop Event at The Grove, Los Angeles
3 Easy Cricut Joy Projects DIY Graduation Gifts Create fun and easy Cricut Joy projects in 15 minutes or less for the grad in your life!
0 notes
Text
How to Use Cricut Mug Press to Create Customized Mugs?
Cricut Mug Press is an excellent machine for creating custom mugs for your regular DIY projects or your part-time business. I really like this Cricut machine for its unique performance and elegant design. It is tiny and does everything gracefully. If you want to make some beautiful-looking mugs from it, read this blog till the end and learn what it can do. Basically, I will suggest some quick ways how to use Cricut Mug Press. So, let’s get ready with the machine and discover something new.
Have you guys used it before? If not, I wouldn’t mind giving a brief introduction to this Cricut machine that I have been using for a while now. Cricut has the best collection of machines, and the Cricut Mug Press is one of those attractive machines that beginners look for.
Cricut Mug Press: An Overview
Cricut Mug Press is a Cricut’s heat press designed specifically for creating customized mugs. People from all over the world are adopting this machine for making their desired mugs for either personal use or to sell them to the market. So, if you are the one who wants to create mugs too, be with me till the end of this to learn everything.
How to Setup a Cricut Mug Press on Your Device?
When you finally get your Cricut machine, you need to set it up on a device in order to prepare it for upcoming projects. To set up your heat-press, you can use a USB connection to your devices, such as a computer or laptop. I assume you’ll do it easily without my instructions.
So, let’s come to the final setup process, which is to register your device or activate it. By doing this, you’ll be able to use it to make your first project. Follow my steps. So, are you ready for the final part? Check the steps below for Cricut Mug Press activation.
Initially, navigate to cricut.com/setup and get the Cricut Design Space.
After that, you have to open the software.
Now, a screen will ask you if you want to set up or activate your machine.
Next, select your Cricut model from the options.
Then, follow all the on-screen steps to continue.
Finally, you will set up your Cricut machine successfully.
That’s it for the Cricut machine setup. Now, it’s time to learn how to use it to make a first project.
How to Use Cricut Mug Press for Beginners?
When you know how to set up the Mug Press, it’s time to cover its use and see how you can prepare your first mug with this machine.
Step 1: Prepare Your Cricut Mug Press
To get started with the Mug Press, you need to first warm it up. You don’t have to do anything complicated. All you need is to put the Mug Press on a heat resistant surface and leave it turned on. When the machine is ON, you’ll see the orange light lit.
Step 2: Prepare Your Mug Design
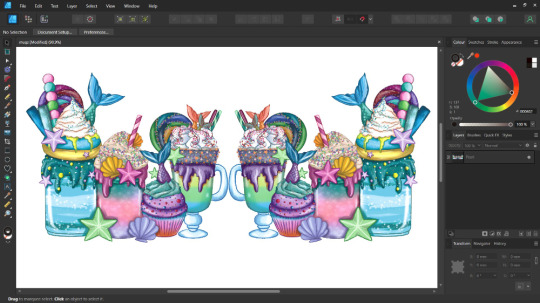
So, create a design or use the premade design from the Cricut Design Space. Don’t forget to mirror your design to place it correctly on your final mug.
Step 3: Cutting Your Design
Now, you need to cut your sublimation design using your Cricut cutting machine. I like my Cricut Maker 3. What’s your favorite machine? As you are already a crafter, I know you are a pro at cutting materials. So, I won’t waste your time on all the small things in learning how to use Cricut Mug Press.
Step 4: Cleaning Your Blank Mug
Once you are ready with the design, you should clean your sublimation mug with rubbing alcohol and cotton to remove lint. Don’t touch the area you are putting the design on. Let it dry for a few seconds, and get ready to place your design.
Step 5: Transfer Your Design to Mug
After that, apply the sublimation paper to your mug. Ensure that the design is facing up on the mug. Next, the heat-resistant tape is used to fix the design tightly to avoid mishaps.
Also, make sure that there are no gaps in the design, as it will not provide you with a clean finish.
Step 6: Place the Mug Into Your Cricut Mug Press

In this step, you are finally learning how to use Cricut Mug Press. So, put your mug into the Mug Press. Keep the handle of the mug outside of the heat press. Then, close the lid and allow the process to begin.
When the Mug Press is working, you will see the light blinking on the machine. The heating process will take not more than 5-6 minutes to complete.
Step 7: Take the Mug Out
Once the process is complete, your Cricut Mug Press will beep a sound to indicate that the heating is over. Afterward, slowly release your fully heated mug out of the heat press. Also, place it on a heat resistant surface.
Let your mug cool down, as you may spoil your design by removing the sublimation paper early. When the mug is cooled, take off the sublimation paper.
Step 8: Reveal Your Project
Can you see the vibrant design on my mug? You can create it, too, with your brilliant Cricut machine. And enjoy your mug!
Conclusion
You finally read my blog to learn how to use Cricut Mug Press. It’s really great, and I appreciate it. Creating a mug with the Cricut machine is fun. I enjoy it, and I want all my readers to enjoy making their customized mug. Ensure that you create a lovely design in your Cricut Design Space to create a vibrant-looking mug. You can do it as a hobby or to earn a profit.
Frequently Asked Questions
Q.1 What Type of Ink Should I Use With Cricut Mug Press?
To use a Cricut Mug press, you should use infusible ink, which is specially designed for creating the sublimation projects. You can also use Cricut’s accessories such as infusible ink pens and markers. Usually, infusible ink is used for transferring designs permanently on a surface such as your coffee mug.
Q.2 Which Device Should You Use With a Cricut Mug Press?
To use a Cricut Mug Press, you should use a computer or laptop. You need to activate your machine before using it. Moreover, you need to update firmware. Beginners should note that you can’t set up your Mug Press with a mobile device like Android or iOS.
Q.3 Can You Use Any Mug in Cricut Mug Press?
No, you can’t use any mug with your Mug Press. You should use the Cricut mug, which is specially made for the sublimation process. Alternatively, you can use a mug that has a special ceramic coating to withstand the excessive heat. For convenience, you should use Cricut mugs, which are easily available on Cricut’s website.
Read more: cricut.com/setup mac
Cricut Design Space
Cricut New Machine Setup
cricut.com/setup
Source: how to use Cricut Mug Press
#how to use Cricut Mug Press#cricut.com/setup#Cricut New Machine Setup#cricut.com/setup mac#cricut explore air 2#cricut explore 3
0 notes
Photo

^ ^ Affordable Cricut 12' Smart Vinyl Removable - Red Order Now http://artenterwer.blogspot.com/2021/10/affordable-cricut-12-smart-vinyl.html
Cricut 12' Smart Cricut 12' Smart Vinyl Removable - Red is definitely reviewed several times. Countless of review can be the proof of how wonderful of Cricut 12' Smart Vinyl Removable - Red is. Read how Cricut 12' Smart Vinyl Removable - Red excellent through the reviews on internet usually. But it should be far better if you accept to utilise by yourself instead of solely reading the assessment from other users.
Click here For More Information Cricut 12' Smart Vinyl Now
Cricut 12' Smart Vinyl Removable Product Description Creating commitment-free personalized projects, big or small, is a snap with removable Cricut Smart Vinyl. This nifty material lets you make more in less time, no cutting mat needed just load and go. It s easy to create a quick, removable decal for your laptop, lettering for a school project, or make a bold statement on your living room wall. Apply to almost any surface. This vinyl removes without residue for ultimate flexibility. You've got this from small accents around your home to big projects full of pizzazz. For use with Cricut Explore 3 and Cricut Maker 3.
Check price
Cricut 12' Smart Vinyl No person can know the experience while using product absolutely 100% from others story revealing to. That is why we recommend someone to try it by yourself the best idea way to absorb each of our miracle result from while using the product completely in comparison with other method. Only one time you try our Cricut 12' Smart Vinyl Removable - Red , were sure that you can find the actual ridiculous result which often can bring you come back to people again for buying the Cricut 12' Smart Vinyl Removable - Red more and more in the future. Not just buying the product consistently but also telling to your friend to propagate how effective in our Cricut 12' Smart Vinyl Removable - Red is. Be dash to try it when you have no chance nowadays because our Cricut 12' Smart Vinyl Removable - Red is the hot item at this time in the market that can make anyone disappoint from not available in the market due to the huge demand which we have been unexpected over the supply. That is the important reason why we require you to hurry up to try this. More formal details and information of our Cricut 12' Smart Vinyl Removable - Red are usually generated on our website completely so that you can use for making the decision to use it or not. Other sales channel foe seeking the item information about the comments and performance are the opinions from real users which are spread online and can be found simply. Don’t hesitate to gain the ability from trial with our Cricut 12' Smart Vinyl Removable - Red .
More detail
Cricut 12' Smart Vinyl Removable This particular Cricut 12' Smart Vinyl Removable - Red is on rise in sale, so why would you give it a try. You will confident figure out how wonderful it could be. Don't be hesitated, the Cricut 12' Smart Vinyl Removable - Red is certainly not so costly to allow you to think of it twice. It will be definitely worth your cents. We guaranteed! Product Tag Cricut 12' Smart : Cricut 12' Smart Vinyl Removable - Red ,Who Sells , Purchase ,Offer , Wholesale ,Purchase , Immediately ,Affordable , Review ,Offer , Brand New ,Review , Information ,Bargain , Revise ,Online , Buy ,Reviews , Look At ,Best , Save ,Online Purchase , Check Price
0 notes