#www.cricut.com setup
Explore tagged Tumblr posts
Text
How to Connect Cricut Explore Air 2 via Bluetooth: Easy Steps
Do you want to learn how to connect Cricut Explore Air 2 via Bluetooth? If yes, then you are at the right place. Here, I am going to write about everything related to connecting the machine and the other things to finish setting up the machine so you can use it.
Cricut Explore Air 2 is an amazing machine. It is a mid-range cutting machine that is great for small and large projects. The best thing about the machine is that it has different colors, so you can pick a color of your choice.
To set up the machine, you need to connect it to a device. You can use a phone or computer, but we will discuss connecting it to a desktop. We will discuss how to connect it to a Windows or Mac computer. We will also see how to download the Design Space app on the computer to use the machine on it.
How to Connect Cricut Explore Air 2 via Bluetooth to Windows?
If you want to set up your machine on your computer and you have a Windows PC, then that's great news for you! You can easily pair it with your machine and do the other things necessary for the setup. Before connecting, you must check the compatibility of your device with the machine, and you will be good to go.
This is how you can connect your machine to a Windows computer via Bluetooth:
How to Connect Cricut Explore Air 2 via Bluetooth to Mac?
Similarly, you can connect a machine to a Mac operating system. To connect your Mac to your machine, you need to follow these steps.
How to Download Cricut Design Space on Computer?
Once you learn to connect your cutting machine to a Windows and Mac using Bluetooth, you should download the app to your computer. The process of getting the software on both computers is pretty much the same, so I am going to write about just a Mac computer. After that, you can download it on Windows as well.
Here is how you can download the Design Space app on Mac.
Conclusion
In this blog, you learned how to connect Cricut Explore Air 2 via Bluetooth. Here, you learned how to connect a machine to a Mac and Windows computer. But just connecting your device to your machine is not enough. To finish the setup and get the machine ready, you need to download the Design Space app from your computer. Once you download it, you will be able to log in and start working on Cricut.
FAQs
Why Is My Cricut Explore Air 2 Not Connecting via Bluetooth?
If your machine is unable to connect to your device, then there are a few problems with the device. One of these issues could be that you have not turned on either the machine or Bluetooth on your device. To fix the problem, make sure you have done both of them. After that, you must make sure that your device and the machine do not exceed the maximum permissible distance of 10-15. Exceeding the maximum permissible distance can prevent the machine and your device from connecting.
Can I Connect Cricut Explore Air 2 via USB?
Yes, you can connect your cutting machine with the help of USB. Like most of the machines, the Cricut Explore Air 2 has both Bluetooth and USB connection options. Although Bluetooth is a wireless connection and gives you much more flexibility, you can still use a USB cable. It will be better to use a USB connection when you are looking for a stable connection. When you don't have to move the machine and your device and do not need to disconnect it often, you can go for a USB one.
How Can I Set Up My Cricut Explore Air 2 on My Phone?
If you want to set up your machine on your phone, then make sure that you are using either an Android or an iPhone. In either case, follow these steps for the setup.
Visit: cricut.com/setup www.cricut.com/setup login
Source: https://cricricutdesigncut.wordpress.com/2025/02/06/how-to-connect-cricut-explore-air-2-via-bluetooth-easy-steps/
#design space setup#digital design#cricut.com/setup#cricut.com/setup mac#cricut.com/setup explore air 2 setup#cricut.com/setup windows#www.cricut.com/setup login#www.cricut.com setup login#www.cricut.com/seup#www.cricut.com/setup\cricut explore air 2 setup#www.cricut.com setup#cricut design space#cricut explore air 2#cricut explore air 2 setup#cricut.com setup mac
0 notes
Text
Cricut login design space
Unleash your creativity with Cricut machines for custom projects. Whether you're crafting for fun or small business, Cricut's versatile machines and Design Space offer endless possibilities. Visit cricut.com/setup to download and install the Cricut software and access a wide range of free and subscription-based designs. From customizing materials to crafting various projects, Cricut makes creativity easy and enjoyable.
#Cricut.com/setup#design.cricut.com#www.cricut.com/setup#Cricut Design Space#cricut.com/setup windows#Cricut.com setup mac#Cricut setup#Cricut.com setup download#Cricut.com sign in
2 notes
·
View notes
Text
Top 5 Cricut Beginner Projects to Get Started
Buying a Cricut machine for the first time, and if you are a beginner, the device can be intimidating by its features and looks. It can also seem like a complicated machine, with many blades, mats, materials, and tools. So, choosing your first project can be challenging given the wide range of Cricut machine's abilities. As you might already know, Cricut machines are cutting devices, and its high-end models can cut more than 300 materials. This blog contains curations of Cricut beginner projects to help you understand and work smoothly with the machine.
1. Custom Phone Case
If you want to make your mobile's trendiest new phone case, it is possible with your Cricut machine. You can mainly use the Explore machine for creating this project. It is because, along with Design Space, select your respective smartphone model from the iPhone and Android phones list. You can make a perfect Cricut phone case in just a few minutes.

Further, the supplies you need for creating a personalized phone case are an Explore or Maker machine. You also need a clear phone case, foil adhesive vinyl, or standard permanent vinyl. Also, you need Transfer tape and the respective designs you want to cut on the material.
2. Cute Face Mug
It is one of the easiest Cricut beginner projects. You just need to cut some vinyl material and stick it on a mug with a clean surface. You can select super cute designs from the official Design Store or create your design. You can choose some cute doodles you or your kids like. And you can make various faces and expressions, even using animals such as a kitty, puppy, or unicorn.

Further, the supplies you need for this project are a sheet of vinyl, a Cricut Machine, and a weeding tool. Plus, you need Transfer tape to transfer the design onto the surface of the mug.
3. Greeting Cards
You can make a set of greeting cards with your new Cricut machine as your first project. To do this project, all you need to do is cut two types or colors of cardstock, fold them, and put them together. Creating a set of greeting cards is very simple and quick, and you will also have cards with fancy patterned looks.

Further, all the standard cards are 5 x 7 inches, so you can keep them in envelopes and mail them easily. So, you need a standard cardstock, A Fine-point blade, a Cricut Joy, or Explore. Plus, the design of your greeting card. Additionally, you don't have to score or glue the end products. That is why it is the easiest of all Cricut beginner projects.
4. Wall Decals
The wall decals are another set of great projects to begin your Cricut crafting journey. You can add inspirational quotes or simple messages in your living room or bedroom. For this project, it is better to use regular permanent vinyl. However, you can also use colored vinyl to create a pop-up look.

Further, this project requires a Cricut machine, permanent vinyl, and an SVG design file. Additionally, you need to measure your space and cut the quote of your choice. After missing, clean the wall, free it from dirt, and then apply the design.
5. Coasters
Another way to decorate your coffee or personal table is by adding personalized coasters. Making coasters is easy and takes less time. It also needs less materials to make it. All you need to create a coaster is first to decide on the design you can easily peel off from the material. In addition, you need permanent vinyl and cut the design on it using your Cricut Maker or Joy.

Further, using permanent vinyl to make coasters assures you of longer life and won't quickly come off from the coaster.
Conclusion
Using a Cricut machine is easy once you get comfortable with the materials, tools, and Design Space. To get comfortable as a fresh user, you must pick up projects that read to you the fundamental aspects of working with a Cricut machine. This blog will be an easy guide and Cricut beginner projects to help you in the initial stages of working with the device. In addition, you need to pick a project with fewer materials, simple steps, and less time to complete. Once you master the basic techniques, you can create complex designs and projects.
FAQs
What is the helpful advice on Cricut beginner projects?
Some important suggestions are to pay attention to instructions and get suitable materials/supplies and tools for your project. Additionally, if you are in doubt, test it first. As a beginner, you need to accept that you will make certain mistakes, and that's Okay. And your aim should always be learning and on the process and less on perfection.
What should ideally be the first Cricut project for a beginner?
Ideally, Card making is the first project new users should try with their Cricut machines. It is because you can make your cards for any situation. You can use your machine to cut the design on your cardstock and remove all the extra materials. Now; you will have your first Cricut project.
Do you need a computer to work with Cricut machine?
No, you don't need a computer to work with Maker. It is because you can use Cricut Maker with your Android or iPhone. But you can only do some things you want with a mobile. So, to use the machine's full potential, connecting it to the computer is a must.
#Cricut Beginner Projects#Top 5 Cricut Beginner Projects to Get Started#Cricut.com/setup#www.cricut.com/setup
2 notes
·
View notes
Text
How to Use Cricut Heat Press: Customize Your Own T-Shirt
Do you want to create your own designer T-shirts? Are you interested in learning how to use Cricut Heat Press? If yes, you have come to the right place! The Cricut Heat Press machine offers a great way to transform plain T-shirts into stylish designer pieces. To achieve this, you will need to understand how to use it.
It is an easy-to-use tool. Cricut offers several heat press machines, with EasyPress and Easy Press 2 being among the most popular for heat transfers. To use these machines, you must know the necessary supplies and the procedure. This blog will guide you through all the required supplies and how to use the heat press.
Tools and Supplies to Start Using Cricut Heat Press
It is important to learn how to use Cricut Heat Press to design your t-shirt. But even more essential is to learn about the materials you will need to use your machine and how you will use those tools. Here are the supplies you will need for the machine.
How to Use Cricut Heat Press: 4 Simple Steps
Once you learn about all the required supplies, you can proceed to make your customized design for your t-shirt. In this process, you will have to do multiple things, like creating your design on the Design Space app, cutting the design, and applying it to your t-shirt. See all these procedures in detail and learn for yourself.
Step 1: Make a Design in Cricut Software
Step 2: Cut Your Design on Your Machine
The next step in learning how to use Cricut Heat Press is to cut your design. Once your design is ready on the app, you can proceed to cut it on the machine.
To cut the design on your machine, you have to put a mat on it and load it inside. Once the material is loaded inside the machine, you will need to open the Design Space app, select the material inside the app, and then click on Make It.
Before you start cutting, you have to mirror your mat. It is important, so don’t forget it.
Step 3: Use a Weeding Tool
Once you have finished cutting the design on your machine, you must unload the material and remove the remnants of the design. To remove the unwanted parts of the design, you should use a weeding tool. It will help you do it precisely.
Step 4: Apply Your Design
Finally, you have to apply the design to the t-shirt with the help of a press machine. To do so, you must follow these steps.
Conclusion
In short, you learned how to use Cricut Heat Press. Using any heat press machine is not very difficult if you follow the instructions well. In the early part of the blog, you learned about the tools and supplies you need to make any customized t-shirts. After that, you saw the process of using the press machine. You have to pick a design, cut it on Cricut, and finally apply it to your t-shirt with the press machine.
FAQs
What Is a Cricut Heat Press Used For?
This machine is mainly used to apply heat to iron-on material to transfer it to any fabric. For example, if you cut a design on an iron-on with any Cricut machine, put it on a t-shirt or any other cloth, and then apply heat to it with the press machine, that design will be printed on the t-shirt.
Can I Use an Iron Instead of a Cricut Heat Press?
Yes, you can! But that will depend on how often you have to use it and what kind of quality you are expecting from the machine. If you only need the press machine once or twice a year and you are not expecting good-quality results, then you can use a regular home iron. But if you need the machine frequently and you want pro results, you should go for the Heat Press machine.
For How Long Do I Have to Press a Shirt on Cricut Heat Press?
It will depend on the temperature of your machine and the fabric you are using. The higher temperature will take less time, while the lower temperature may require a few more seconds. However, depending on the situation, you may have to apply it somewhere between 15 and 30 seconds.
Visit: cricut.com/setup www.cricut.com/setup login
Source: https://cricutdesigncut0.wordpress.com/2025/03/18/how-to-use-cricut-heat-press-customize-your-own-t-shirt/
#cricut setup#cricut.com/setup#www.cricut.com/setup login#cricut design space#cricut designspace setup#cricut design space app#cricut design space login#cricut design space software#cricut design space download#cricut design space setup
1 note
·
View note
Text
How to Connect Cricut via Bluetooth? (Full Guide!)
Learn ‘how to connect Cricut via Bluetooth’. In order to setup any Cricut machine on your phone or computer, laptop it is essential to connect the device to your machine. You can choose either a phone or a computer for this. If you have a desktop, it must be either a Windows or Mac. An Android or iOS device is required for mobile devices. Once you have one of these things, you can connect it to your machine with Bluetooth. After successfully connecting, you can proceed with the rest of the setup and start working on your projects. So, without any further delay, let’s start with the connection process.
How to Connect Cricut via Bluetooth on Mac System?
A Mac computer is an excellent computer for using the Design Space app on it. The computer is compatible with the app, and you can easily download it. You just have to make sure that you are using a macOS 11 or later version of the operating system on your computer. These are the steps for downloading the app on your MacBook.
How to Connect Cricut via Bluetooth on a Windows?
A Windows commuter is equally good to use with a crafting machine. To work on a Windows PC, you need to connect it to a machine with the help of Bluetooth. Below are the steps to follow:
How to Connect Cricut via Bluetooth on an Android Device?
Instead of a computer, a phone can also be a good option for connecting it to a crafting machine. To connect your Android device to a machine, you have to follow these steps:
How to Connect Cricut via Bluetooth on iPhone?
An iPhone is also good for working on a machine. You can connect the phone to your machine via Bluetooth and make projects however you want. The steps you have to follow for that are in the section below:
FAQs
Is Cricut Machine Bluetooth Enabled?
Yes, it is! If you are using the latest machine, then you should not be worried about whether your machine has a Bluetooth connection option or not. All the latest machines are built-in with Bluetooth. You can easily connect them to your device and use them for your projects.
How Can I Connect Cricut to a Computer?
To connect your machine to your computer, you have to do as follows:
Do I Need an External Bluetooth Adapter for My Cricut Machine?
Whether you need an external Bluetooth adapter or not will depend on the type of machine you are using. If you are using one of the oldest Cricut machines that are not built with a Bluetooth connection, you will need an external Bluetooth adapter. But if you are using one of the latest models that are already enabled with Bluetooth, you will not need an external Bluetooth adapter. You can simply connect them via Bluetooth and get ready to work on it.
Visit: cricut.com/setup crcut.com setup mac install cricut design space app www.crcut.com setup login
Source: https://cricuthelpsupport.wordpress.com/2025/03/17/how-to-connect-cricut-via-bluetooth-full-guide/
0 notes
Text
youtube
www.cricut.com setup login
Many crafters ask the same question: “how to connect my Cricut to my laptop“? Cricut offers multiple OS device compatibility and seamlessly connects to computers, laptops, and mobile devices. Plus, the setup process is the same for both computers and laptops, whether Windows or Mac. Go to the www.cricut.com setup login.
0 notes
Text
youtube
How to Create Wall Arts With Silhouette Cameo for Home?
You have come to the right blog if you want to make Silhouette Cameo wall art for your home. My name is Manny Koshbin, and I have been working as a professional crafter for 2 years. Also, I help crafters learn and create projects through my video. As a result, I have curated it to provide all the fundamental guides to making wall art hassle-free. How to Make Labels With Cricut Explore for Office? go to the install cricut design space app. https://mannyexplore.com/
#How to Make Labels With Cricut Explore for Office#cricut.com/setup#www.cricut.com/setup login#cricut.comsetup mac#cricut design space setup#Youtube
0 notes
Text
How to Connect Cricut to Laptop With USB and Bluetooth?
Do you want to connect your Cricut to your laptop? If so, this blog is perfect for you. As a craft expert, I’ll tell you how to connect Cricut to laptop and use it for your creative work. I know it’s a little technical, but trust me, it’s very simple. You’ll learn it quickly.
Everybody starts from scratch, and maybe this is your first time setting up your machine on a laptop. Basically, I’ll share the two best methods here: via USB and Bluetooth. So, without wasting a minute, let’s dig into it.
What Do You Need to Get Started?
Well, when you’re connecting your machine to a laptop, you should take care of a few things. Check out the list below:
Considering all of these factors, you can start connecting your crafting machine to your laptop.
How to Connect Cricut to Laptop: 2 Different Methods
You’re finally ready with your devices to set up your machine. I’m sharing two of the best methods to connect your machine to your laptop. So, follow all the steps carefully to set up your machine and start your DIY journey.
Method 1: With the Help of a USB Cable
This is the most preferred method. Since it’s a wired method, you don’t need to setup any complex settings to connect your devices with it. Check out the steps below to connect it.
This is how to connect Cricut to laptop via USB. It’s a beginner-friendly method, and anyone can use it to setup their machine with a laptop.
However, you must ensure that your laptop has the necessary USB drivers installed. If not, install them immediately to avoid any obstacles during the setup.
Method 2: Using a Bluetooth Connection
This is another way to connect your machine to a laptop. Check all the steps to connect your devices together via a Bluetooth connection. Learn the procedure below.
You know how to connect your crafting machine to your laptop or computer using a Bluetooth connection. As a wireless connection, it’s highly recommended for a hectic working environment. You can use this connection for your devices.
Conclusion
Finally, you know how to connect Cricut to laptop. Both USB and Bluetooth are good for connecting your machine to a laptop. You can choose anyone. Two things that I want you to know are that you should make sure your laptop supports Bluetooth if you’re choosing a wireless network. And, if you’re choosing a wired connection, ensure that your laptop has USB drivers installed. Besides, everything is simple.
FAQs
How to Connect Cricut to Laptop Without USB?
If you want a wireless connection to connect your machine to your laptop, Bluetooth is the only option. As Cricut machines don’t support a Wi-Fi connection, Bluetooth is a reliable method for connecting your devices and starting work on your projects.
How to Install USB Drivers on Laptop?
If your laptop doesn’t have USB drivers installed, it may create problems with your USB connection. Check how to get them.
How Do I Get My Cricut Software on My Laptop?
Downloading and installing the software on your laptop is pretty simple. All you need to do is to follow the steps below:
Visit: cricut.com/setup cricut design space
Source: https://cdesignspace.wordpress.com/2025/01/15/how-to-connect-cricut-to-laptop-with-usb-and-bluetooth/
#cricut design space#cricut design space setup#cricut setup#cricut com setup#www.cricut.com/setup login#www.cricut.com setup login#cricut explore air 2 setup#cricut explore air 2#cricut project ideas#cricut#cutfiles#cricutprojects#svgtrending#cutfilesforcricut
0 notes
Text
How to Connect Cricut to Your Device via Bluetooth: Full Guide
Connecting a Cricut machine to a device is essential for working on Cricut projects. Without this connection, it is impossible to use the Cricut Design Space app. You should know how to connect Cricut to your operating system to get started. Keep reading the blog, and by the end, you will know everything about connecting.
install cricut design space app
cricut.com setup mac
www.cricut.com setup login
0 notes
Text

install cricut design space app
Cricut is an incredible DIY machine that fits all environments effortlessly. With this machine, you can easily cut your materials, including hard as well as delicate materials. Explore the diverse range of Cricut machines that are versatile and do your work effortlessly in no time. With this machine, there is no limit to experimenting with things. You can try writing, drawing, scoring, embossing, debossing, and etching with it. Hence, if you want to try using this machine, set it up via install cricut design space app.
#install cricut design space app#www.cricut.com/setup login#www.cricut.com setup login#cricut setup#cricut.com/setup#cricut.com/create#cricut.com design space#cricut.com sign in#cricut.com/register
0 notes
Text
Cricut Design Download: A Beginner’s Setup Guide
Cricut Design download steps are easy to follow when explained by a craft expert. Needless to say, a professional can be the best person who can make complex things easier. I also learned a lot of things about crafting from my teacher. He taught me whatever was necessary to learn. After finishing my crafting classes, I considered starting my own venture.
When I first bought my Cricut machine, I had to go through a lengthy setup process. Initially, it seemed daunting, but it became easier for me later. Also, the setup is incomplete without the use of Design Space. This software is essential for the machine setup. We can perform many operations easily without any hassle. So, let’s dive into this blog and learn how to download Cricut Design Space on Mac and Windows.
Check Minimum System Compatibility
Before Cricut Design download, confirm if your device is compatible with your machine. If not, make sure you use the latest computer with the latest operating system. Otherwise, you might encounter various issues, such as frequent application crashes and others.
Here are the system requirements for Windows:
Windows 10 or later
CPU: Intel Dual-Core or equal to AMD processor
RAM: 4 GB
2 GB free disk space
Display: at least 1024px x 768px
USB port or Bluetooth connection
Here are the system requirements for MacBook:
Windows 10 or later
CPU: Intel Dual-Core or equal to AMD processor
RAM: 4 GB
Disk Space - 2 GB free
Display: at least 1024px x 768px
USB port or Bluetooth connection
How to Download Cricut Design Space on Windows?
As part of the setup, Cricut Design download is a must and hence you need to download the software first. Once done, you can start your setup. Let’s get started with the following steps described below. I am going to explain how to install it separately to make it easy to understand.
Step 1: Downloading the Software
Turn on your PC, and open your browser.
On the browser’s search bar, you have to paste a link: design.cricut.com.
Then, you will move to a new screen where you have to select a checkbox.
Check this checkbox for accepting the Cricut Terms of Use and Privacy Policy. As you accept this, you will see your Download button is activated.
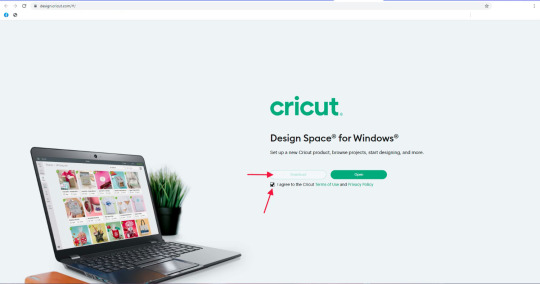
After that, tap on the Download tab to download your app.
It will start downloading.
See downloading progress through the downward arrow in the upper right corner.
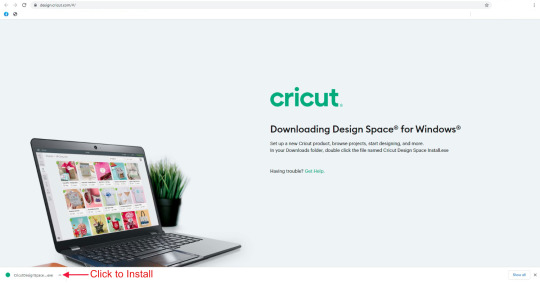
After downloading, you have to install the software.
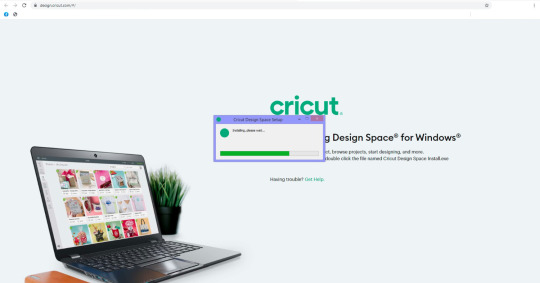
Step 2: Installing the Software
After downloading, go to the folder where the download file is saved. (For example, you can go to your Downloads folder because most downloaded files are saved here by default.)
On your Downloads folder, you will see your downloaded file. Double-click on it to install it.
When you double-click on it, Windows will ask whether you trust this application source. Click Yes to start the installation.
A new window pop-up will appear, showing the progress of the installation.
Once installed, you will have to create an account or log in to your Cricut ID if you already have one.
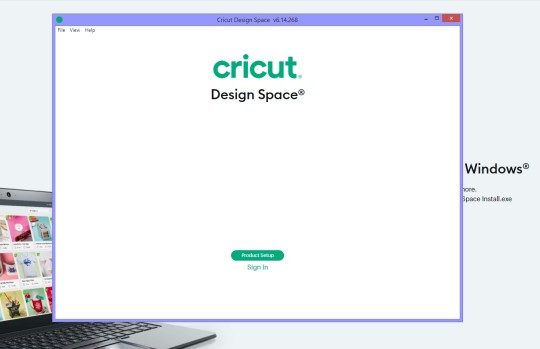
Cricut Design Download on Your Mac Computer
The setup is almost the same for any desktop. Whether it is a Windows or Mac computer, you have to follow similar steps. However, the installation steps for software are different. Hence, I will show you how to download and install the app on a Mac below.
Step 1: Downloading the Application
Power on your MacBook.
Launch the browser and visit the URL: design.cricut.com.
On the next screen, accept the Cricut Terms of Use and Privacy Policy and click the Download button.

Once the download starts, you need to wait until it ends.
After downloading, start installing your software.
Step 2: Installing the Application
After the Cricut Design download, head to your Downloads folder.
On the Downloads folder, click on the .dmg file.

On the screen, drag the Design Space icon towards the Applications folder.

After that, if you want to launch your software, double-click on it in your Applications folder.
You might be asked whether you want to open your Cricut app.

Then, you can start signing to your account using your email address and password.
FAQs
Question 1: Do I need internet to use Cricut Design Space?
Answer: Not actually! The Internet is a must only when you want to sign in or sign up for your Design Space. Besides, if you want to access fonts, ready-made projects, and images, you need the internet. In a nutshell, the internet is a must when signing in and accessing Cricut online resources.
Question 2: Is Cricut Design download possible on mobile devices?
Answer: Absolutely, yes! Downloading the application on your Android and iOS devices is possible. All you need to do is navigate to your App Store and then look for the Design Space on the search bar. Select the app from the results and start installing it right away on the device of your choice.
Question 3: how can I use my Cricut software offline on my desktop?
Answer: In order to use the app offline on a desktop, follow the steps given below:
Disconnect from the internet network.
Go to your My Stuff page.
Select the three dots you want to save.
Now, you need to click on Save for Offline.
#how to download cricut design space on mac#Cricut Design Download#Setup Cricut.com#www.cricut.com/setup#Cricut Design Space Login
0 notes
Text
Cricut Design Space for Mac: A Detailed Guide for Beginners
Don't know the process for downloading Cricut Design Space for Mac? Well, you are not alone, as every new crafter goes through the same situation. However, you do not need to stress out because I will walk you through the whole procedure of downloading the app. In addition, you will attain a full understanding of various vital information.
Design Space is a versatile and incredible software for crafters who like to create stunning designs and projects. It's a free app that offers a wide collection of free resources and helps set up the machine. The software download and installation are simple, but it is wise to have the correct understanding of the process if you are new. So, let's jump into the blog now without beating around the bush.
System Requirements to Download Design Space on Mac
The app is compatible with macOS devices. However, devices need to follow additional system criteria to download and install the app. Here are the vital criteria your Mac device needs to fulfill.
Note: The system requirements change from time to time. However, these are the current requirements your Mac device should follow to complete the hassle-free download and installation of the product.
Things to Know About Cricut Design Space
Here are a few important points that will help you know if you are downloading the Cricut Design Space download for Mac.
Cricut Design Space for Mac: Step-by-Step Process
Before starting the download of Design Space for Mac, make sure your device has a fast and stable network connection. After that, you can follow the below guide to complete the process.
Final Words
Here, I have shared all the vital methods and knowledge for downloading Cricut Design Space for Mac. If you are a complete beginner, all these methods will allow you to start your journey with the app with the utmost ease. In addition, make sure that you are following all the steps as suggested to avoid any problems from happening. So, what are you waiting for now? Download the app today and start creating outstanding crafts right away. However, if you have any other queries, go for further resources to complete the process.
Frequently Asked Question
Why Am I Facing Issues While Downloading Cricut Design Space?
These are several common reasons that can lead to the problem while downloading the design app on your device.
If any of these problems appear on your device, try to resolve it. Also, seek customer service help for more solutions.
Is Cricut Design Space Available for Mac?
If you have a macOS device, you can easily download and install the app. However, first, you have to check the criteria to download the app to avoid any issues. The best way to get the app on your Mac laptop is to download it from the official brand website and then start using it.
Is Cricut Design Space for Mac Free?
This app is free for all compatible devices. It comes with hundreds of free images, ready-to-make projects, and text fonts to create jaw-dropping designs. In addition, it has a paid version known as Cricut Access that helps unlock a wide collection of resources and features.
Visit: cricut.com/setup www.cricut.com/setup login
Source: https://cricricutdesigncut.wordpress.com/2025/01/11/cricut-design-space-for-mac-a-detailed-guide-for-beginners/
#design space setup#digital design#cricutdesign space#cricut design space setup#cricut setup for pc#cricut setup explore air 2 setup#cricut setup on computer#cricut setup#cricut setup maker#cricut.com/setup#cricut.com sign in#cricut.com/create#cricut.com/setup mac#cricut.com/setup windows#cricut.com design space#www.cricut.com setup#www.cricut.com/setup#www.cricut.com setup login#www.cricut.com/setup login
0 notes
Text
How to Connect the Cricut Maker via Bluetooth (Easy Guide)
Hey, avid crafters! Are you here to learn how to connect the Cricut Maker via Bluetooth? No worries—I’ve got a solution for you! In this guide, I will teach you each and every step of connecting your Cricut machine to your compatible device in a simple manner.
I know connecting your machine has never been easier, but with this post, you will never forget the steps that you will learn today. I learned these steps when I was at your place, which means I was a beginner at crafting. But with all my hard work, I have come to this place where I am an expert, teaching you to connect your machine to your device.
Although you can connect your Cricut machine via a USB cable, I will only teach you how to establish a connection via Bluetooth.
How to Connect the Cricut Maker via Bluetooth to Computer?
I find these connection steps superbly easy, and connecting a Cricut cutting machine to your computer is going to be a cakewalk for all of you. Just find the right place to locate your machine and then place it and your computer close to each other. Once done, you have to follow the steps given below:
For Windows
For Mac
How to Connect the Cricut Maker via Bluetooth to Mobile?
If you want to connect your machine to your mobile device, such as an Android or iOS device, then you have to follow the steps given below:
For Android
For iOS
Finally, you might have learned how to connect the Cricut Maker via Bluetooth on various devices, such as Windows, Mac, Android, and iOS.
FAQs
Question 1: How do I connect Cricut Maker to a new device?
Answer: In order to create your Cricut machine on a new device, you will have to confirm the device that you are going to use. If you are using a mobile device, the process can vary slightly from connecting your machine to your computer.Make sure you are using the right compatible device. For more information, you can visit Cricut’s official site.
Question 2: How to connect Cricut Maker to ASUS laptop?
Answer: In order to connect your machine to your ASUS laptop using Bluetooth, follow the steps given below:
Question 3: Why is my Cricut Maker not visible on my Bluetooth?
Answer: If your machine is not showing up on your Bluetooth device, you have to unpair it. After unpairing, you can try repairing your machine to your Bluetooth device. You can also try an alternative method of using a USB connection. It will resolve the issue hassle-free.
Final Words
In this blog, I have explained how to connect the Cricut Maker via Bluetooth using different devices such as Windows, MacBook, Android, and iOS devices. Whether you are using a phone or just a Windows computer, you can easily connect your Cricut to your compatible device. Connecting to a compatible device will give you peace of mind, preventing issues related to the Cricut connection. So, if you are not sure how to connect Cricut Maker to computer, this guide is for you.
Visit: install cricut design space app
Source: https://connectcricut.com/how-to-connect-the-cricut-maker-via-bluetooth-easy-guide/
#install cricut design space app#cricut.com/setup#www.cricut.com/setup#www.cricut.com setup login#cricut.com setup mac#cricut create connect to computer
0 notes
Text
Connecting Cricut Bluetooth: A Complete Guide
Connecting Cricut Bluetooth is an easy task! All you need is a Cricut machine and a compatible device. In this post, I will cover the most frequently asked questions, such as how to connect Cricut to computer.
Do you know what is the most interesting part of this blog? I’ll be talking about connecting Cricut cutting machines, such as Maker, Explore, and Joy. I will also show you how to connect Cricut to different types of computers and mobile devices.
While connecting, you will also need to maintain the proper distance of the Cricut machine by placing it in the right place. Let’s delve into this guide and start connecting it to the Bluetooth device.
Connecting Cricut Bluetooth to a Windows PC
Connecting a Cricut machine to a PC is not a big deal. Anyone with little guidance can do it in no time. All you need is a Cricut cutting machine, and you have to locate it in the right place, such as a flat surface like a table. Once you have placed the machine, make sure it is not too far from the PC.
Here are simple steps to connect Cricut to a Windows PC:
You need to turn on the Windows PC and your Cricut product.
Place your Cricut machine at a distance of 10 to 15 feet from the PC.
After that, you should navigate to Settings.
Next, you will need to choose the Devices option on the next screen.
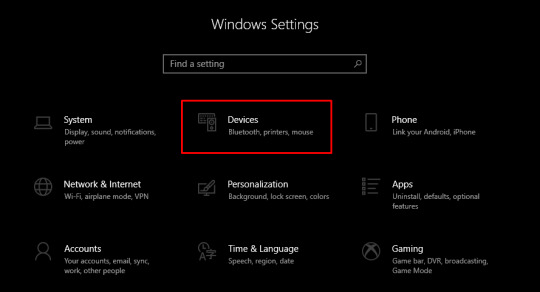
Once done, you should turn on the Bluetooth.
Then, you will have to click on Add Bluetooth or another device.
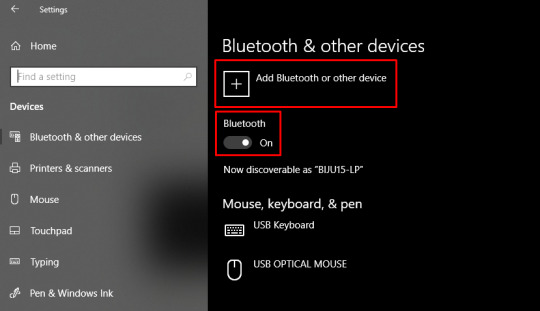
Once done, you will receive pop-up windows telling you to add a device.
There, you need to select the Bluetooth option.
Also, hold on and see if it detects your nearby Cricut model.
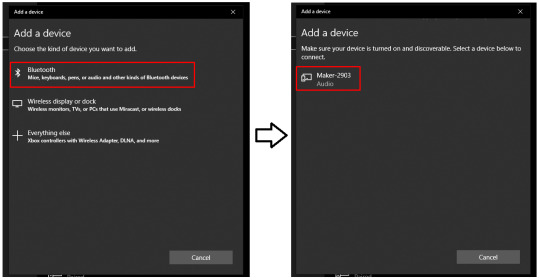
Now, you need to choose the machine and pair it with your PC.
Connecting Cricut Bluetooth to Your MacBook
If you are connecting your Cricut to your MacBook, it will be easier by following the steps below. Let’s go to the steps below:
Start by placing your Cricut on a flat surface. Ensure it is within 10 to 15 feet of your Mac.
Then, you will need to navigate to the Apple menu and select System Preferences.

After that, you should search for the Bluetooth option.
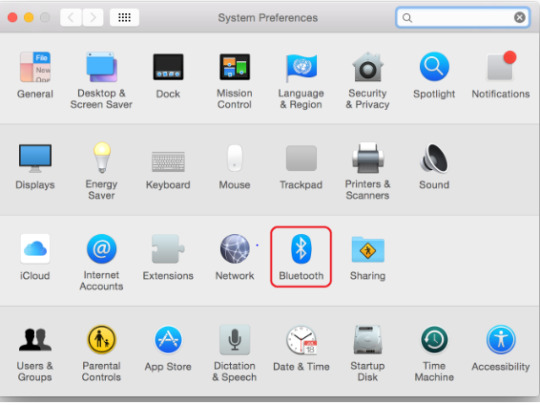
On the following screen, turn the Bluetooth on.
If it is already turned on, then you have to choose the Cricut model from the available list.
Finally, you have connected your Cricut machine to your macOS desktop.
Connecting Cricut Bluetooth to an iOS Smartphone
Are you an iOS device user? Don’t worry; I am here to explain the stepwise instructions for connecting your Cricut to your Bluetooth on iOS in no time. Let’s start!
On the iPhone, you need to find the Settings app.
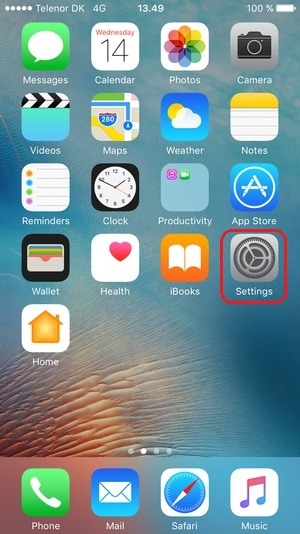
After that, navigate to find the Bluetooth option.
Now, you need to enable Bluetooth by clicking on the toggle button.
https://cdsassets.apple.com/live/7WUAS350/images/iOS/iOS-17-iphone-14-pro-settings-Bluetooth-pair-third-party-device.png
Wait for some time and let your iPhone find your Cricut model.
Once it is seen, select the Pair option to connect the device.
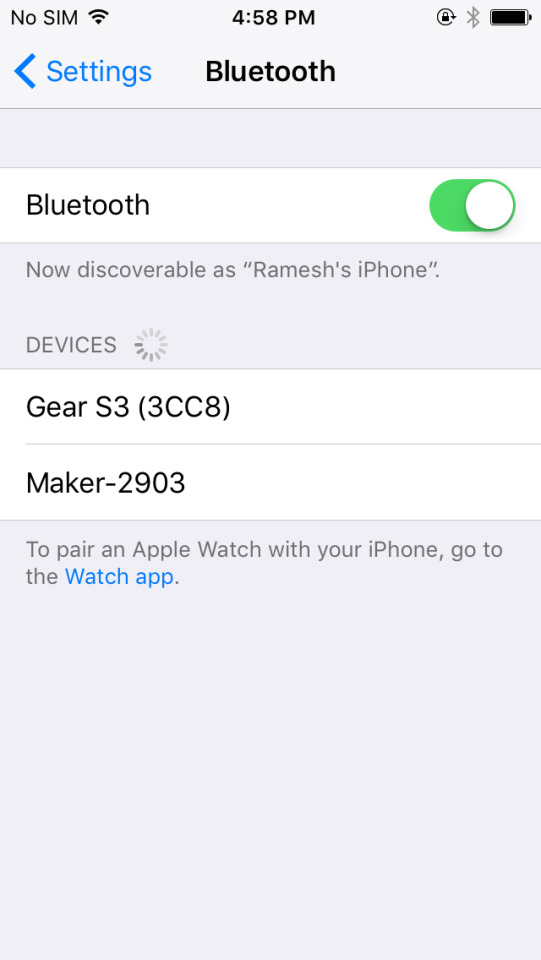
Now, you have made the connection between your iOS and Cricut machine.
Connecting Cricut Bluetooth to Your Android Device
Here are the steps to connect your Cricut to Bluetooth on an Android device. If you are an Android user, you must go through the steps below:
Go to your Android phone and find the Settings app.
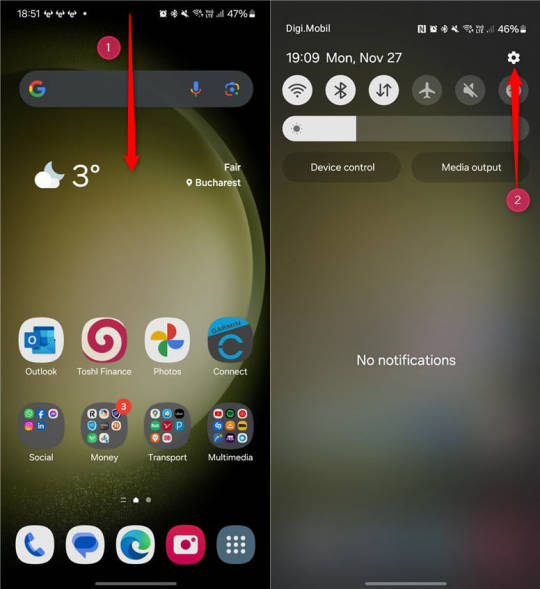
Once you reach your phone settings, navigate to the Bluetooth option.
Then, you should enable your Bluetooth.
https://www.digitalcitizen.life/wp-content/uploads/2018/05/android_Bluetooth-10.png
After that, you should wait and visit until your device is located in your nearby Cricut machine.
Once you find the Cricut model, select it to pair it.
Finally, you have connected your Cricut to an Android device.
FAQs
Question 1: How do I get my Cricut in pairing mode?
Answer: Connecting Cricut Bluetooth or getting it into pairing mode is done by the following steps:
First of all, you will need to turn on the Cricut machine.
Locate the machine 15 feet away from your device.
Then, go to Settings and Bluetooth.
Turn on Bluetooth and pair the device.
Question 2: Why is my Cricut not connecting to Bluetooth?
Answer: Several reasons, such as Bluetooth, devices, pairing, and computers, can affect the process of connecting Cricut to Bluetooth. Therefore, you should ensure that your Bluetooth is working or turning on properly. Also, make sure the distances are properly maintained or do not exceed 15 feet between the device and Cricut.
Question 3: Is connecting Cricut Bluetooth the same for all devices?
Answer: Absolutely not! The process of connecting Cricut via Bluetooth is not the same for all devices. For example, if you are connecting it on your Mac, then the same steps cannot be used for Windows computers or other devices. Therefore, follow the right methods to connect your Cricut to Bluetooth.
#Connecting Cricut Bluetooth#www.cricut.com/setup#How to setup cricut maker#Install cricut design space app#Setup Cricut.com
0 notes
Text
youtube
How to Use Cricut Explore Air 2: Create DIY Projects at Home
Are you excited to express your creativity with the Cricut Explore Air 2 machine? This flexible cutting machine can make your crafting dreams come true. It cuts over 100+ various materials, like paper, cardboard, vinyl, and even leather. go to the www.cricut.com setup login. Visit: https://explorenewmachine.com/how-to-use-cricut-explore-air-2-create-diy-projects-at-home/
#install cricut design space app#www.cricut.com setup login#cricut.com setup mac#cricut setup#cricut design space#www.cricut.com/setup login#Youtube
0 notes
Text
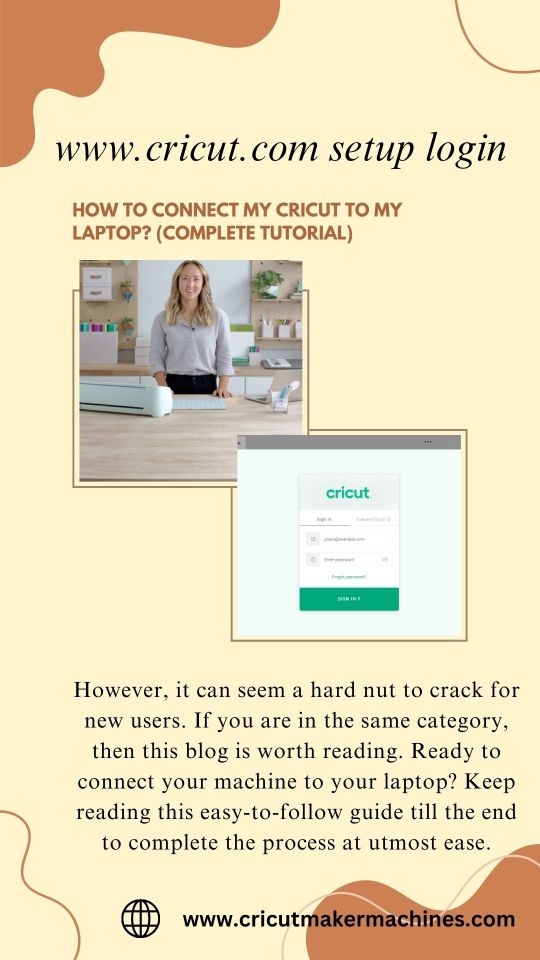
www.cricut.com setup login
Many crafters ask the same question: “how to connect my Cricut to my laptop“? Cricut offers multiple OS device compatibility and seamlessly connects to computers, laptops, and mobile devices. Plus, the setup process is the same for both computers and laptops, whether Windows or Mac. Go to the www.cricut.com setup login.
#install cricut design space app#cricut.com/setup#cricut.com setup mac#www.cricut.com setup login#cricut design space setup#cricut setup
0 notes