#after effects tutorial
Explore tagged Tumblr posts
Text
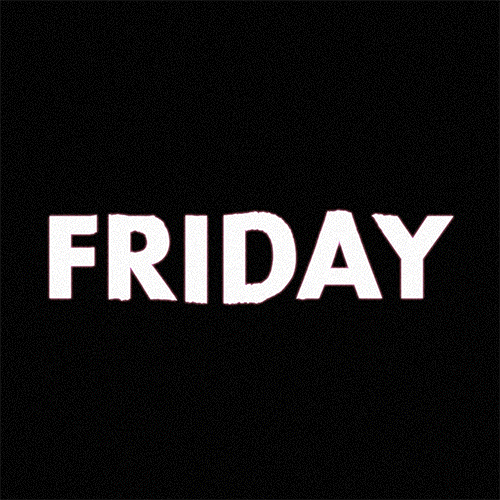
(instagram)
Tutorial in After Effects under the cut.
ALRIGHT let's get into it. Straight to the point, no nonsense tutorial.
• Create a new composition 1080px x 1080px, let’s call it Design.
• Write some text, turn it into shapes (right-click → Create → Create shapes from text).
• Animate the path so the text stretches like so in a few seconds time. When animated, right-click on a keyframe and select Keyframe velocity and change coming & going velocity influence to 85%:
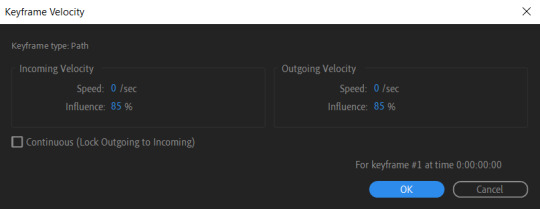
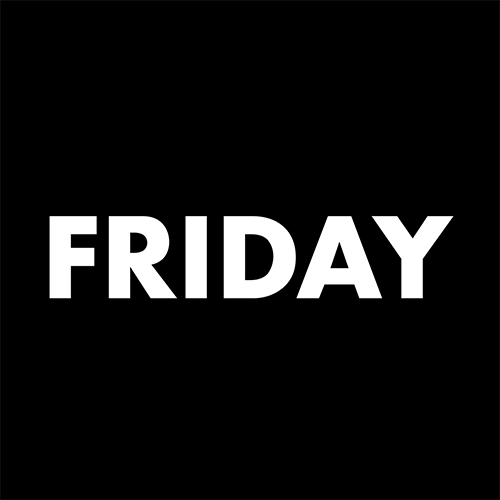
• Create another new composition and call it FX. Add your Design pre-comp in this composition.
• Add a new Solid layer on top, call it Displacement map. Now we’re gonna add a bunch of effects on that solid layer.
• First add Gradient Ramp. Make it so the white color would be on the right side (End of Ramp) and black would be on the left side (Start of Ramp);
• Next add a Tritone effect and change the Highlights color to black and Midtones color to white.
• Add Fast Box Blur and change Blur Radius to 100.
• Then it’s time to add Fractal Noise effect, and change Fractal Type to Swirly, Noise Type to Spline. Then bring down the Transform panel and uncheck Uniform Scaling, make Scale Width 60, and change Scale Height to a very high number, such as 10000.0.
• Add a keyframe to Evolution at the beginning, and the second keyframe at 2 seconds rotating the slider for one rotation. Add an expression loopOut() on these keyframes so it loops.
• And lastly change the Blending mode to Overlay (at the bottom of the effect).
• The last effect we’re gonna add is Turbulent Displace. Change Displacement to Twist, Amount to 150, Size 130. Add the same keyframes to the Evolution as we did previously on Fractal Noise and loop them with the same expression.
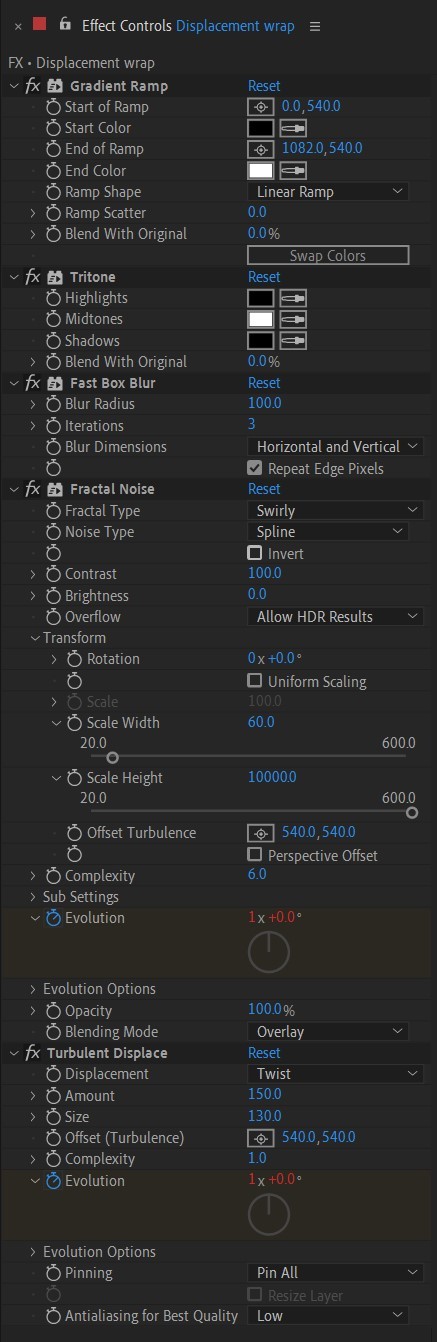
So far your work should look something like this:
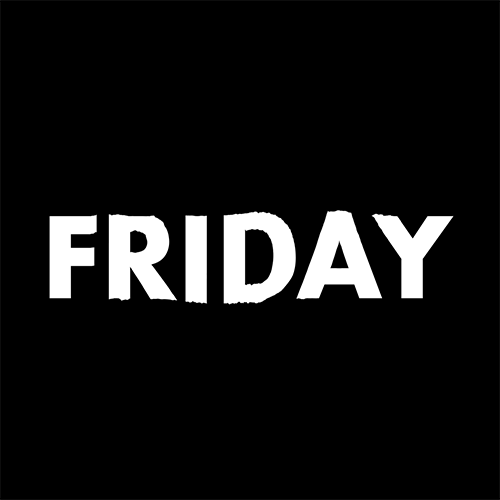
• Then it’s time to add colors! Create another new composition, add your FX pre-comp to it, add a background with a new solid layer (CTRL + Y).
• Then add Echo effect to your FX pre-comp, change Echo Time to -0.030, Starting Intensity to 0.03, Decay to 0.94.
• Next add Gaussian Blur effect, make the Blurriness 10.
• Add Colorama effect, change Get Phase From to Alpha. Then go to Output Cycle and change the color presets (Use Preset Palette) to let’s say Solarize Red (it doesn’t really matter, we’re gonna change the colors, we just need it to have two sliders instead of a lot). Then grab a bottom slider and put it on the left side and choose the lighter color you want. I chose pink.
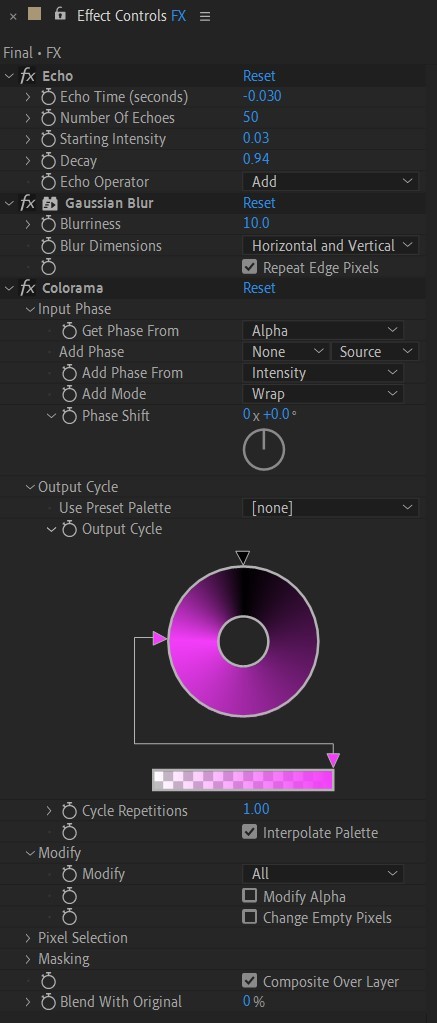
• Now duplicate your FX pre-comp. We’re gonna change some parameters on the effects.
• So the first thing you want to do is change Echo Time to -0.005, Starting Intensity to 1.
• On Colorama go to Modify and uncheck Modify Alpha. Then go to Output Cycle, and add more colors like you see in the screenshot.
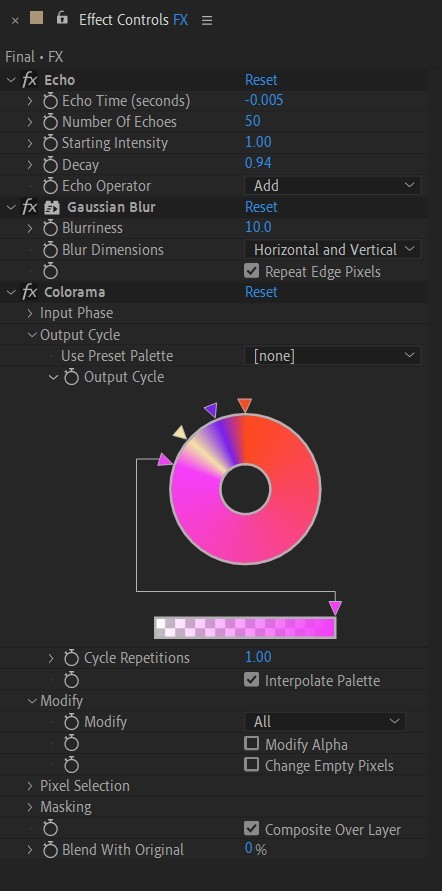
• Duplicate your FX pre-comp one more time and delete all the effects on it.
• Last thing to do is add an Adjustment Layer (Ctrl + Alt + Y), add the Noise effect, and make the Amount of Noise 15.0%.
• And you're done!
#art tutorial#tutorial#friday#art#motion design#artists on tumblr#tips and tricks#art tips and tricks#tips#artwork#digital art#gif#animation#visual art#loop#gif tutorial#learn after effects#illustration#2d animation#infinite loop
49 notes
·
View notes
Text
To anyone who has knowledge in after effects can y’all give me a tutorial or show me good tutorials on yt?? Also if y’all know how to download audios and videos please show meee Your girl is struggling over here 🫠🥲
1 note
·
View note
Text
#motion graphics#motion graphics tutorial#after effects motion graphics#motion graphics for beginners#after effects tutorial#learn motion graphics#motion graphics tutorial for beginners#tutorial#after effects tutorial motion graphics#motion graphics tutorials#motion design for beginners#after effects motion graphics tutorial#motion design tutorial#motion graphics for starters#motion graphics full tutorial for beginners#motion graphics after effects
1 note
·
View note
Text
Custom 3D Logo Animation Tutorial in After Effects & Element 3D
youtube
0 notes
Text
youtube
#After Effects tutorial#Social media post animation#Animation techniques#Motion graphics#Adobe After Effects#Design principles#Typography#Keyframe animation#Color theory#Engagement strategies#Digital creativity#Graphic design tutorial#Social media marketing#social media post animation after effects#motion graphics templates#adobe after effect tutorial in hindi#motion graphics#motion design#motion graphics designer#animated graphics#motion design studio#Youtube
1 note
·
View note
Text
youtube
#Youtube#how to make 3d cube animation in after effects#ms creative sense#how to animate 3d text in after effects#creating 3d text in after effects#3d text animation in after effects#after effects tutorial#after effects#after effects text animation#3d text#after effects 3d text#tutorial#element 3d tutorial#after effects logo animation#motion graphics
0 notes
Text
youtube
#how to make 3d cube animation in after effects#ms creative sense#how to animate 3d text in after effects#creating 3d text in after effects#3d text animation in after effects#after effects tutorial#after effects#after effects text animation#3d text#after effects 3d text#tutorial#element 3d tutorial#after effects logo animation#motion graphics#Youtube
0 notes
Video
youtube
Scratch Texture Parallax Effect Slideshow in After Effects Tutorial
1 note
·
View note
Text
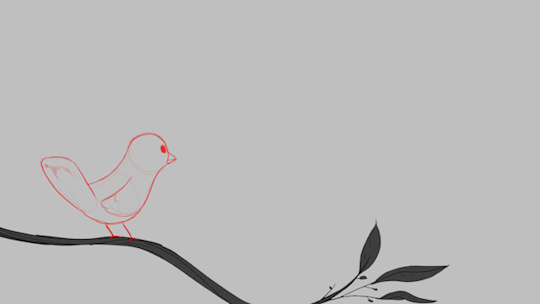
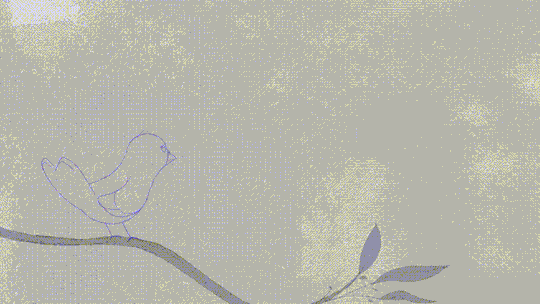

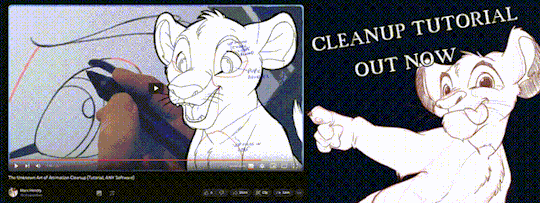
'ello folks, my Cleanup tutorial is finally done and out! hope you find it useful
#Animation#Tutorial#Advice#Lesson#The Lion King#simba#animation#Disney#character design#how to#2D#traditional animation#frame by frame#Adobe#Photoshop#Animate#Flash#After Effects#Premiere#Video#Film#Drawing#Tips#Gestures#cleanup#lines#krita#toon boom#procreate#tvpaint
1K notes
·
View notes
Text
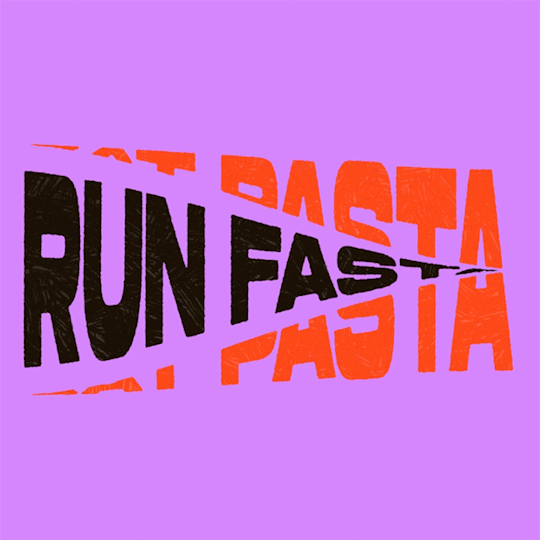
(instagram)
Tutorial in After Effects under the cut.
• Create a new composition and call it Split.
• Write your text, pre-comp it, call it Text or whatever you want.
• Create a mask from the center to one side (top/bottom), change anchor point to the top.
• Bring down Scale property and unlink it, keyframe the text to go from 100% to 0% in 1s towards the anchor point.
• Cut the layer at the end.
• Duplicate pre-comp.
• Select the bottom one, click M to bring down mask properties, invert the mask and move anchor point to the bottom (so the text scales to the bottom).
• Duplicate Text pre-comp one more time. Select it, press M and delete the mask, move anchor point to the center. Create new keyframes to scale it from 0 to 100 in 1s (properties unlinked). Select both keyframes and delay it by 1 frame. It makes the text look like it’s scaling from the center.
• Change bottom and top text color by adding Fill effect to the pre-comp.
• Easy ease all keyframes.
• Select all pre-comps and duplicate them, put them at the top and put them at the back to extend your animation (or arrange in your preferred order if you’re doing a phrase like me). So far it should look something like this:
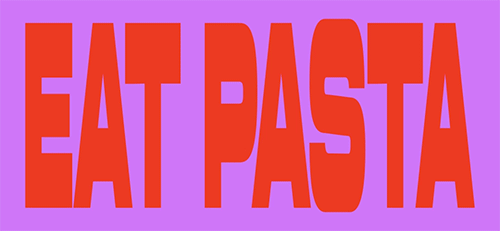
• Create new comp Wave of 10s, add your Split comp.
• Create new Solid layer, call it Map, add Gradient Ramp effect, make white at the left, black at the right and hide the layer.
• Select Split pre-comp, Right-click → Time → Enable Time Remapping and extend the layer to the end.
• Add loopOut() expression to Time Remap.
• On Split pre-comp add the effect Time Displacement, on Time Displacement Layer select your Solid layer (Map), and on Source select Effects & Mask.
• Change Time Resolution (fps) to 250-300.
• Add Fast Box Blur effect, change Blur Radius to 0.5.
• To bring back the sharpness add Curves effect, change the Channel to Alpha and change values (see screenshot).
• Play around with Max Displacement Time [sec] on Time Displacement effect depending on the look you’re going for. I set it to 0.5.
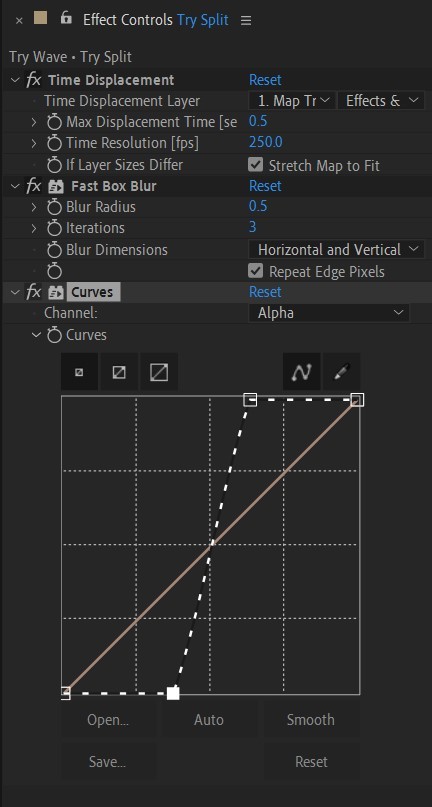
• Now this whole animation is driven by our Solid layer (Map) we created. So if you make any changes to it, the animation changes too. For example, you can change Ramp Shape to Radial on Gradient Ramp effect, and see how it changes your animation.
• I additionally added some texture on the text, used Track Matte and added wiggle(5,500) expression to the Rotation property so texture would be constantly moving. Also added some additional effects to the new Adjustment Layer on top such as Roughen edges, Turbulent Displace, Posterize Time and Noise. Let your freak flag fly - it’s a matter of taste and creativity of what you do with it. Your animation should look something like this:
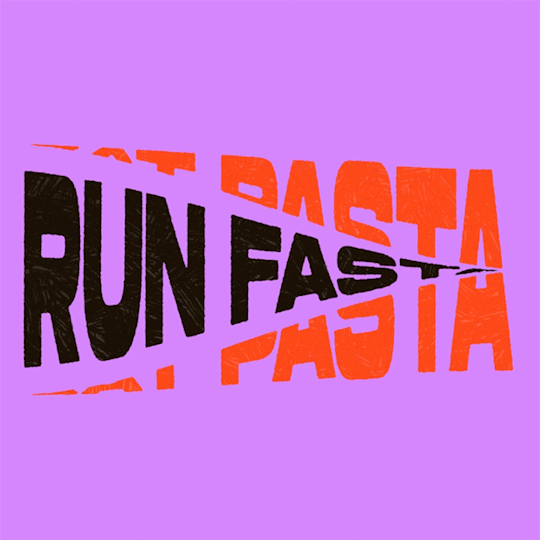
#artists on tumblr#animation#artwork#2d animation#after effects#gif tutorial#art tutorial#art tips and tricks#after effects tutorial#tutorial#art#motion design#tips and tricks#tips#digital art#gif#visual art#loop#learn after effects#illustration#infinite loop#pasta#funny#pasta humor
65 notes
·
View notes
Text

Someone has to leave first. This is a very old story. There is no other version of this story
#artists on tumblr#my art#itadori yuuji#yuji itadori#jjk#jjk spoilers#sukuna#jujutsu kaisen fanart#jujutsu kaisen#jujutsu yuji#ryoumen sukuna#I was starting to hate it so I posted it#Wanted to animate it in after effects but we have a tumultuous relationship#that is: i try to follow tutorials but i cant replicate anything and its driving me insane because idk whats different and why#the effects dont work
168 notes
·
View notes
Text
"it's morally okay to pirate adobe products" HOWWWWW. HOW. HOWWWWWWWWWWWWWWWWWWWWWWWW. DO I DO IT.
#watched a whole youtube tutorial where you'd get the torrent from pb wtf#but whatever page i go to the 'magnet' download button isnt there#and also im a piracy noob and have no idea half of what anyone says on reddit#i JUST WANT AFTER EFFECTS AAAAAAAAAAAAAAAAAAAAAAA
114 notes
·
View notes
Text
Golden 3D Logo Animation Tutorial - After Effects Intro - Element 3D Tutorial.
📌 Watch Full Tutorial: https://youtu.be/tDZeUfXD0LM
#aftereffects #3DLogoIntro #3DLogoReveal #aftereffectstutorial
0 notes
Note
Oh I’m sorry I have GOT to ask! How did you do the text animation in the first gif of 718688291365502976/pscentral-event-15-favourite-ships-kanej?? It’s just. It’s so beautiful
Hi anon! I've used After Effects to create the text animation in the first panel of this post. I'll show you the basic idea of how I've created the animated text effect here :D
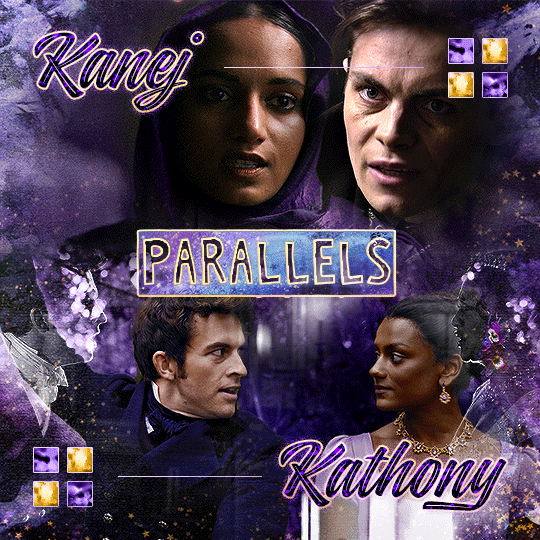
What you need:
A cutout font (the font that I've used is Trouble Child Outblack by @justlikethistrain)
Adobe Photoshop with Video Timeline feature
Adobe After Effects
Supplementary files: gif prep action pack / golden outline layer style / assorted textures
Difficulty: advanced; knowledge in gifmaking with the video timeline interface assumed
Note: This tutorial assumes that you're working with all of the composite gifs in a Photoshop composition file and using the video timeline interface
Other useful tutorials to refer to: Text overlay effect / After Effects text animation / clipping mask vs layer mask
Tutorial under the cut. Like / reblog if you find this useful!
1) Photoshop: Preparing your gif panel
Setting up your PSD composition panel: Create a blank PSD file and set it to Tumblr dimensions (540px x 540px in this particular gifset)
Enable Video Timeline and drag all of the component gifs from your folder to the PSD composition file. Resize / move these gifs around until you're happy with the placements.
Trim the timeline work area so it's the same length as the shortest component gif you've added to the PSD composition file. You can also add some textures & additional adjustment onto this panel.
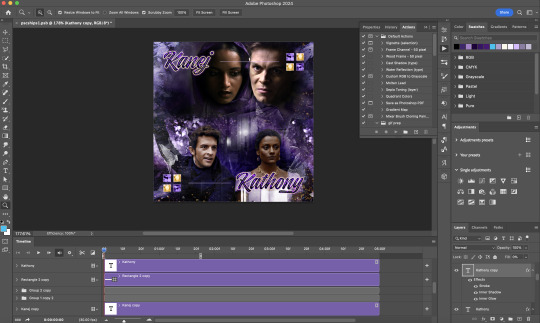
2) Photoshop: Exporting your base gif
I highly recommend exporting the base gif right now, to ensure a smoother experience scrubbing through the video timeline when adding finishing touches later on in the workflow.
My preferred method is to render the composition as a video clip from File > Export > Render video.
To get the optimal export quality, I use the following settings:
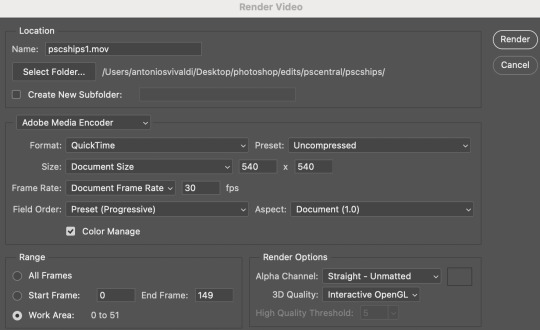
3) Photoshop: Preparing your text layer
Make a new Photoshop composition file of Tumblr dimensions

Drag in the video clip that you've just rendered (the base gif) to this composition file
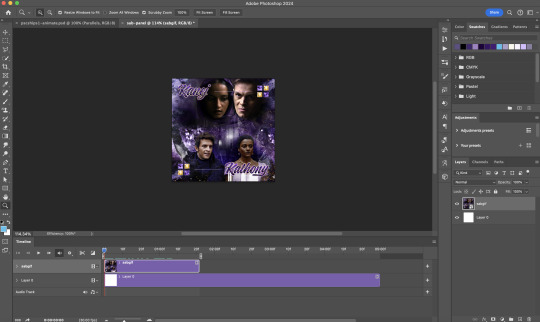
Add a new text layer in your PSD composition file and set the colour to white then tweak this layer until you're happy with the text placement.
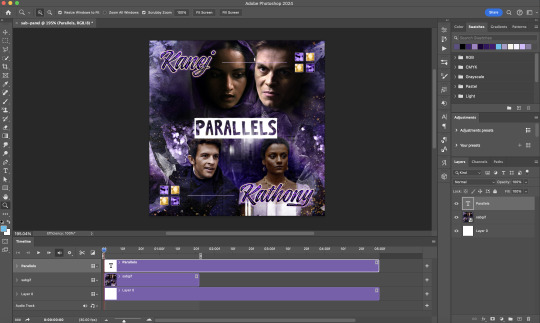
For performance optimisations on After Effects, I duplicate the PSD composition file and delete all other layers. This PSD file contains only the text layer that will be animated.
4) Photoshop: Adding overlays & decorations on the text layer
This step allows you to preview the text effect without the animations (i.e. allows you to tweak the texturings & colourings)
Duplicate the text layer. Set the bottom layer's (highlighted in red) blend mode to Exclusion and apply the gold outline layer style to the top layer (highlighted in green). Make sure the Inner Shadow is disabled!
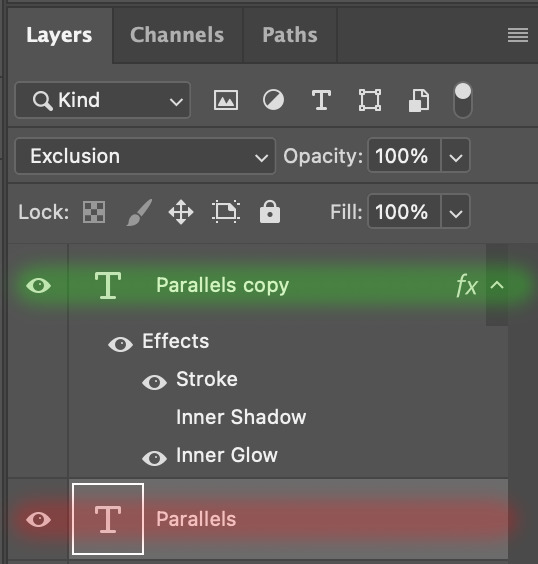
The panel now looks like this
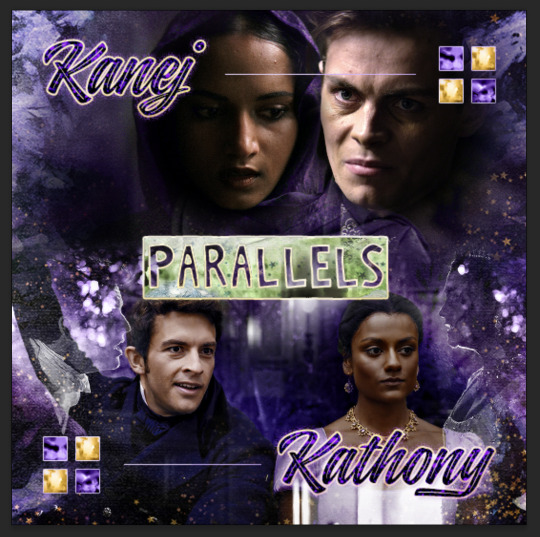
I want to have the liberty to use different colours & textures on the bottom text layer with animation, so the next thing I do is to right click on the bottom text layer and select "Group from Layers"
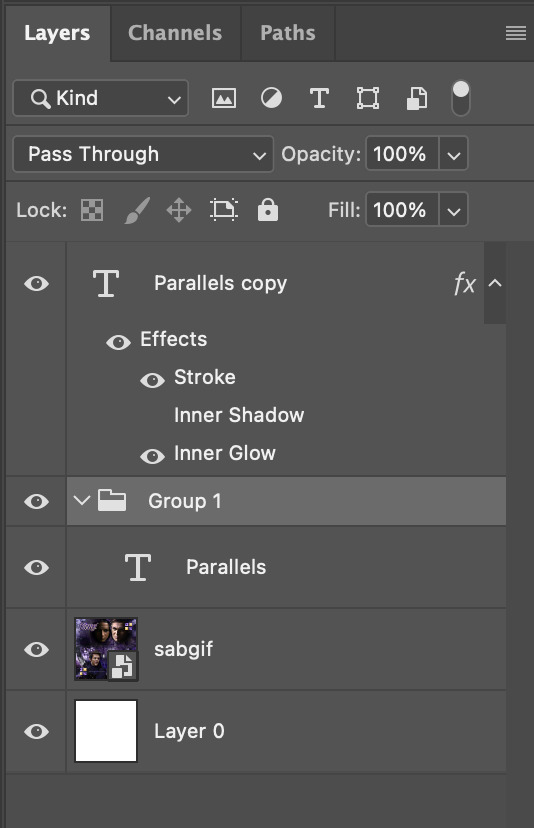
To change the colour of the filled text layer to purple:
Collapse the Group that you've just created
On top of the collapsed Group a purple Colour Fill layer,
Set the Fill layer's blend mode to "Colour"
Right click on the Fill layer and select "Create Clipping Mask"
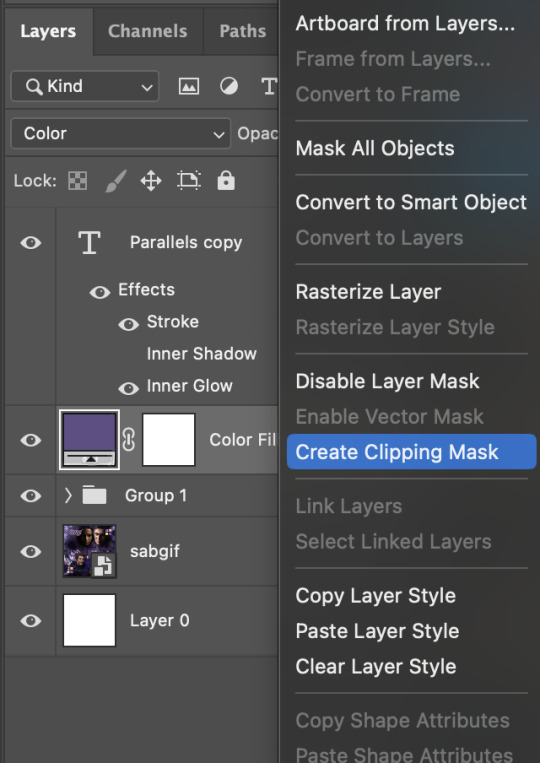
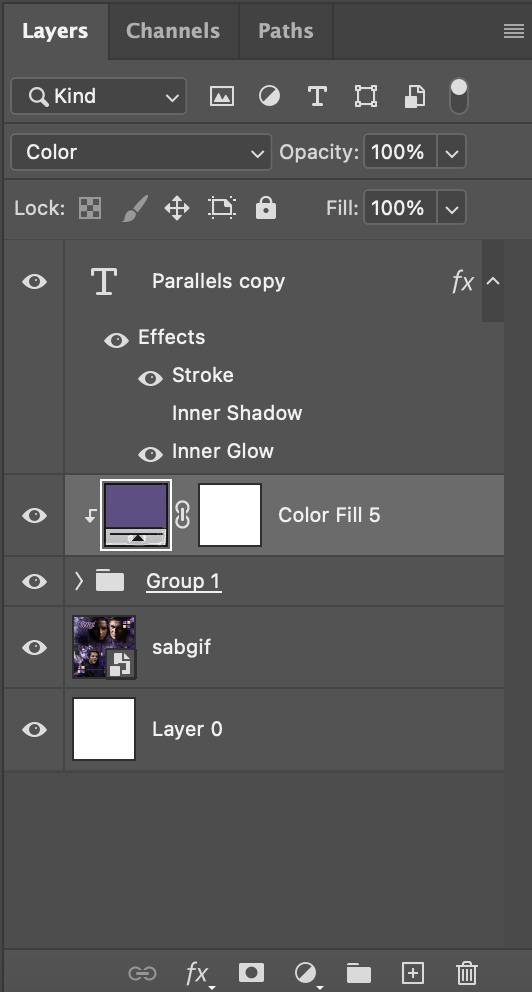
Now the colour of the filled text layer is purple
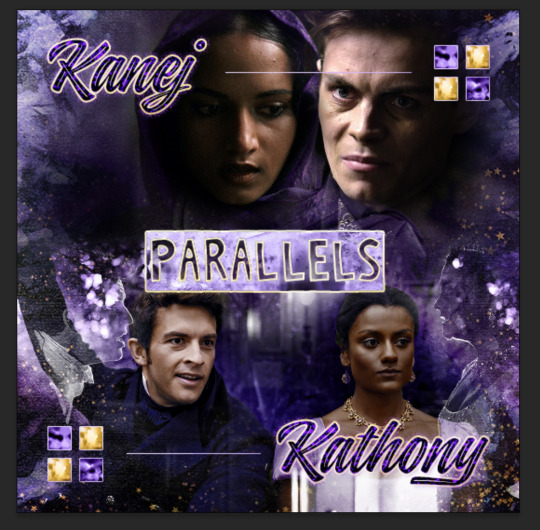
After adding more textures & decorations on the text layer (with photo negative effects) I get the following:
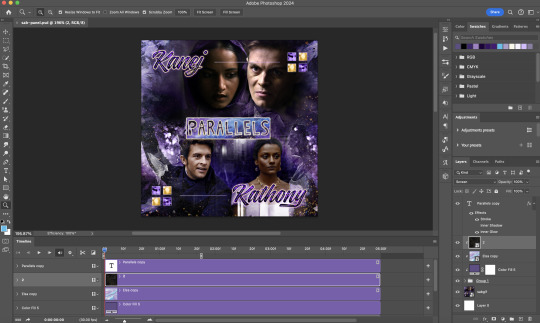
5) Photoshop: Adding overlays & decorations on the text layer
To avoid performance issues on After Effects, I make a new PSD file of the same dimension. With both the PSD files open, I select the text layer (highlighted in red) while holding Shift, I drag this to the blank PSD file (see the green arrow)
Holding Shift ensures that the layer's placement is preserved when it's copied to a separate PSD file.

In the new PSD file, I set the text layer's blend mode to "Normal"
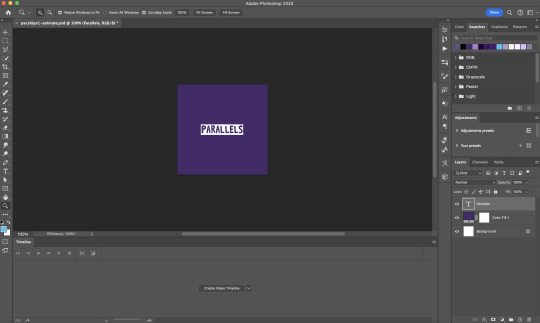
6) After Effects: Animating your text layer
Make a new project on After Effects and drag in the text layer PSD file. Import this file as a Composition

Also drag in the base gif video clip to the AE project.
While we won't be exporting anything with the base gif visible, having this file in the project file is useful if you want to have a better picture of how the animation will look in tandem with the gif.
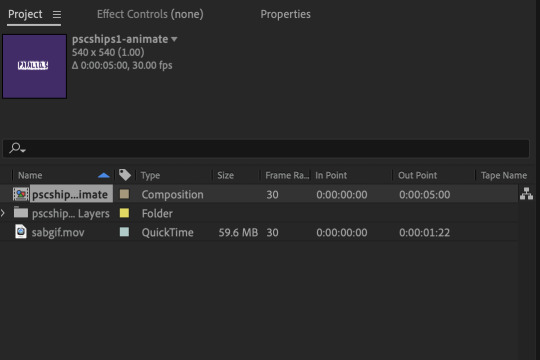
Double click on the composition. Hide the colour fill and background layers. Then right click on the text layer, go to Create > Convert to Editable Text
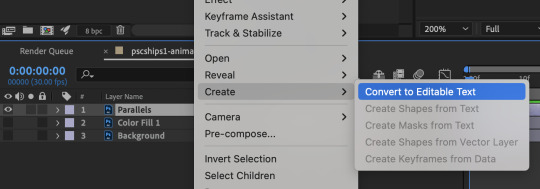
To be able to preview the animation with the base gif, drag the video clip to the composition file and below the text layer. The visibility of the layer can be toggled on / off anytime in the After Effects workflow
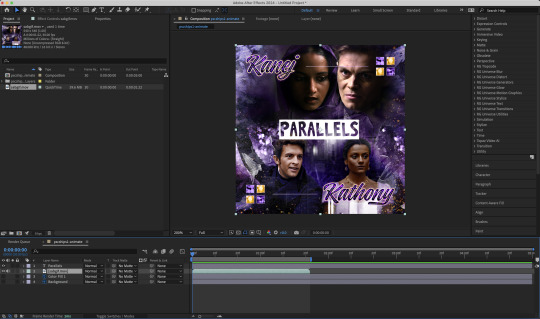
Now we prepare the text layer to be animated. Because the final animated effects is 3D & has motion blur, right click on the text layer and select "3D layer" (highlighted in green) and Switches > Motion Blur (highlighted in red)

Go to Animation Presets > Text to browse through some presets that you could use to animate the text layer. For this gifset, I've used a preset within the 3D Text folder called "3D Random Spike Tumble in".
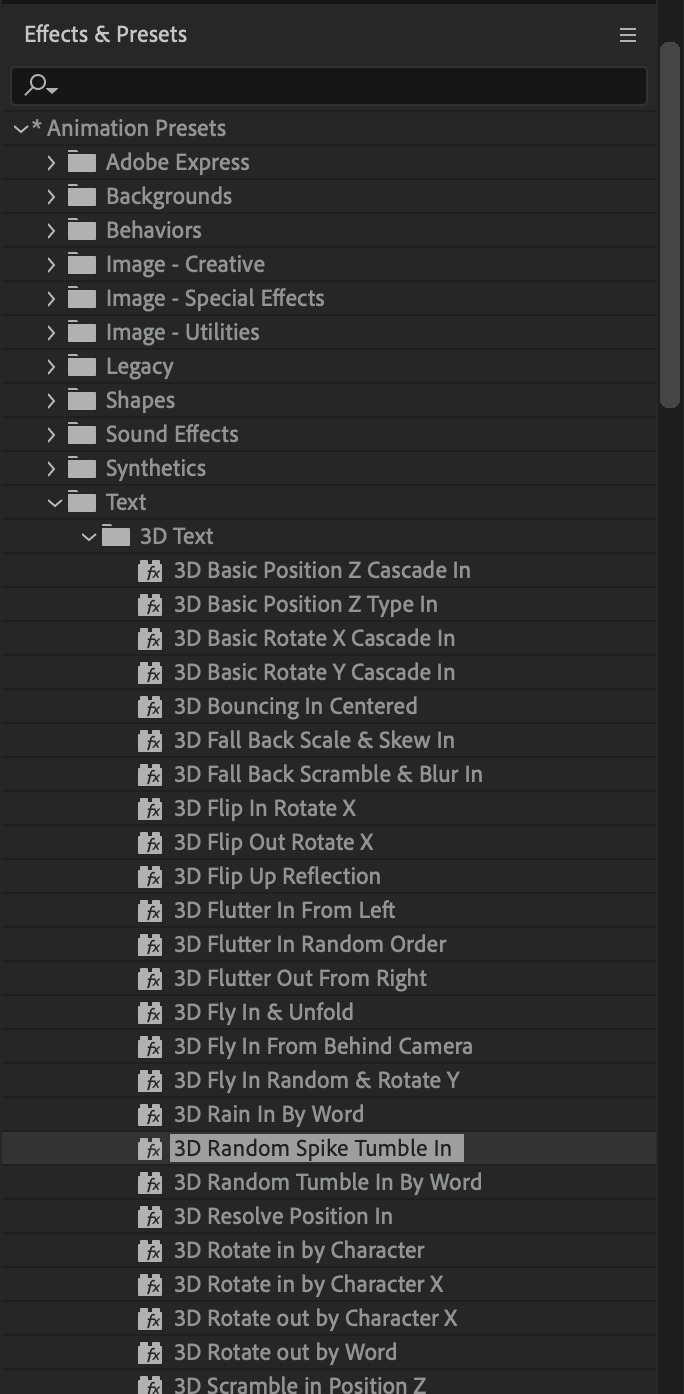
While selecting your text layer, press U to view the keyframes and you can adjust the position of these keyframes until you're happy.
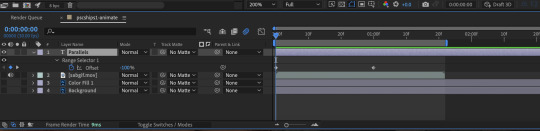
For more finishing touches, press U again to tweak more options in this preset. In this case, I do to Animato 1 > Range Selector and changed the Colour Fill to #fff (the default colour is light yellow)
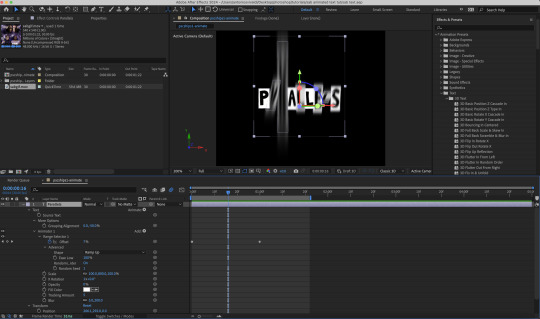
Then do you File > Export > Add to Render Queue
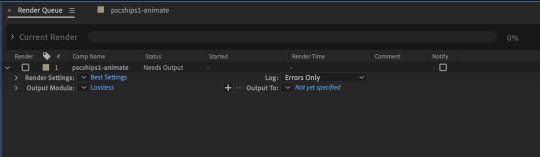
Click on the Output Module and use the following settings to render the text layer as a video file with transparency
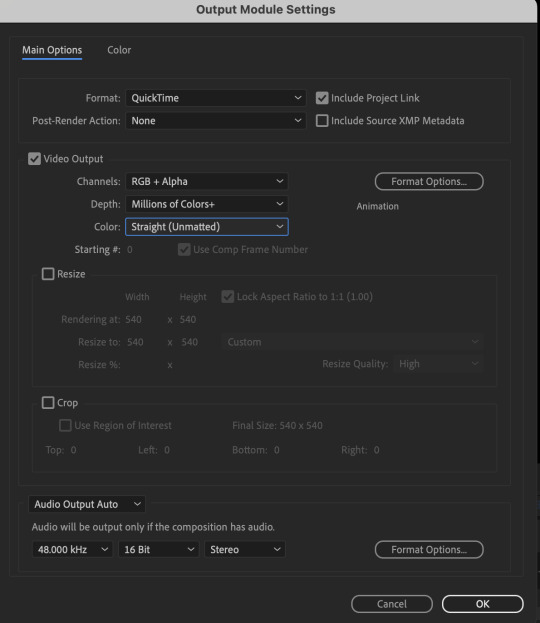
Then after specifying the folder in which you'll export the video to, click "Render" to render the video file containing your animated text layer.

7) Photoshop: Adding the animated text & finishing touches
On Photoshop, drag the rendered clip containing animated text, to the PSD composition file with the static text layers.
Duplicate the animated text video layer
Drag one of the layers inside Group 1 and set the blend mode to "Exclusion" (Highlighted in green)
Move the other layer to the top and apply the gold outline layer style with Inner Shadow disabled (highlighted in red)
Hide both text layers (highlighted in yellow)

By scrubbing through the timeline, I've noticed that the animation didn't look clean enough, so I'll add some finishing touches
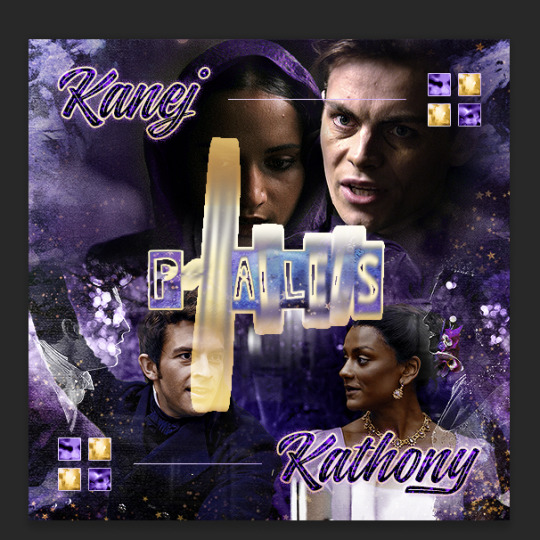
By selecting the upper text layer containing layer styles, go to the timeline and add opacity keyframes going from opacity 0% to 100% a few frames apart
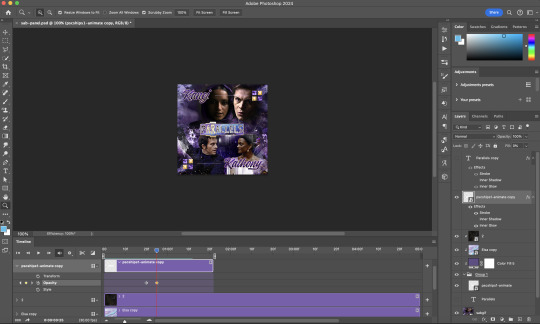
Once you're happy with the finishing touches, flatten / render your PSD composition file, change the frame delay to 0.05s and export your gif and voila!

I hope this helps 💖
#tutorial#gif tutorial#photoshop tutorial#after effects#chaoticresources#dearindies#userriel#useralien#userraffa#usershreyu#user.tee#useryoshi#usernik#userjoeys#usersole#arthurpendragonns#userhallie#*#my tutorials#my resources
153 notes
·
View notes
Text
& by the way i literally CONSTANTLY think about how loop uses the partys titles to create distance to remind themself that those arent 'their versions' of them. that theyre not loops party anymore. and yet and yet and yet

#talk tag#i think about 'and because of you bonnie was-' DAILYYYYYY#god. god. they care s mcuhghfjkbjkdklj#i think that may be the only time until twohats that they ever use any of the partys names. except! for reminding sif if u get that dialogu#which. im also normal about. clearly obviously absolutely#they create that distance as much as they can and yet. for siffrin.#godddddd i need to be sedated#isat spoilers#okay oh my god i went back to check to make sure i was right and turns out i forgor a couple of times both of which make me even more ill#one is technically under the umbrella of twohats bc its at the very end when loop says theyll need to accept everyones thanks. and they say#-everyones names. and the other is at the very very beginning in the initial battle tutorial they say everyones names + stats#(which btw PROVES MY POINT abt so much of loops help going under the radar bc in any other game itd just be a regular tutorial with no-#-in universe correlation or effect)#but they start with 'heres some basic stats about you and your party members to remember' and i. the. like realistically the explanation-#-for loop using their names instead of titles. is bc adrienne thought using their titles would make it too obvious someone else was talking#since u havent met loop yet at that point and dont know its not a regular tutorial thats only directed at the player and not the character#But Also: heres some things you should remember about your party members [lists their names]#im normal. im fine and normal. prommy#... okay it turns out they also say isabeaus name when giving the paper mache hands tutorial. no idea what to make of that one aklfjdlksjf#and after the change god event when u bring it up they say 'mirabelles statue'#And Thats It. fascinating. what is the logic there#isatposting
33 notes
·
View notes
Text
A little preview of something I’ve been working on ❤️♌️
•
Guess I’ve been feeling nostalgic as I’m redrawing my Legacy of Winx OC’s AND reanimating my Sailor Senshi OC, Leo! I suppose I really meant it when I said I was going to learn OpenToonz since my CSP license is about to expire, I might even fully switch over!
•
Would y’all like to see a process/comparison video? The initial plan was to post a comparison gif like I did in 2019, but I love sharing my processes when it comes to art 🤔🤔🤔
⬇️Comparison gif under the cut anyway ⬇️

#after I finished that Flybeau animation I started watching more OpenToonz tutorials#and came across NobleFrugal’s Texture-in-Color which was the impetus for this project#because my biggest gripe with doing it before was how much labor it was overlaying the moving body texture with the BG#but with the FX nodes in OT and can just key it in and drop in the background!#Also also that retro looks I’ve been struggling to get in Davinci I can fully do in OpenToonz!#I just have to get OUT of the habit of turning off my tablet when I’m done drawing because my phone and tablet screens are more alike#my monitor has blue cast and a slightly lower resolution so the retro effect is dulled when I transfer it over to my phone#my art#digital art#fan art#fan animation#opentoonz#opentoonz animation#digital animation#hobbyist animator#amateur animator#sailor moon#sailor moon oc#sailor senshi#sailor soldier#zodiac soldier: Leo#retro anime#retro anime aesthetic#do NOT ask why I put Leo in the 4th house I don’t remember but it was in the storyboard#music and sound fx sourced from Sailor Moon Classic!#except for 2 specific sounds which come from Tropical Rouge: PreCure ❤️#I’d like to finish this before my birthday#but with less than three weeks before my internship I’d really like to use the rest of June for cosplay and sewing projects#I also have an embroidery commission that I should finish the bulk of before I leave#so this will just have to wait for now
14 notes
·
View notes