#SketchUp Pro
Explore tagged Tumblr posts
Text

SketchUp Latest Crack 2024
Download link: https://tinyurl.com/3b88sye2
Pass: 2024
10 notes
·
View notes
Text
In the world of 3D modeling, precision is paramount. Whether you’re an architect, engineer, designer, or hobbyist, achieving refined details in your designs can elevate your creations to a whole new level. One area where precision is often crucial is in the creation of circles and arcs within SketchUp, a powerful and versatile 3D modeling software.
Understanding SketchUp Circles
Circles are foundational shapes in SketchUp, used in countless designs from simple structures to intricate architectural masterpieces. To create a circle in SketchUp, you can utilize the Circle tool, which allows you to specify the center point and radius of the circle with precision. This tool enables you to effortlessly generate perfect circles of any size, ensuring your designs maintain their desired proportions and symmetry.
Harnessing the Power of Arcs
While circles are ubiquitous, arcs add a new dimension of complexity and elegance to SketchUp designs. An arc is a portion of the circumference of a circle and is often used to create curved elements such as arches, doorways, and decorative features. In SketchUp, creating arcs is straightforward with the Arc tool, which allows you to define the start and end points of the arc along with its radius or bulge factor.
Techniques for Refining Details
Achieving refined details in SketchUp circles and arcs requires a combination of precision and technique. Here are some advanced techniques to refine your designs:
Utilize Guides and Inference Points
Guides and inference points are invaluable tools for maintaining precision in your designs. By strategically placing guides and utilizing inference points, you can ensure that circles and arcs align perfectly with other elements in your model.
Read more
0 notes
Text
What is SketchUp?
In the fields of architecture, interior design, and construction, SketchUp is a popular 3D modelling programme. A user-friendly piece of software makes it simple and quick for designers to produce 3D models. Trimble created SketchUp, which was once owned by Google. It is available in two versions: SketchUp Make, which is completely free, and SketchUp Pro, which costs money.
Why is SketchUp Used in Interior Designing?
SketchUp is used in interior design because it is a versatile and user-friendly 3D modelling software that allows designers to create detailed and accurate representations of interior spaces. Some of the reasons why SketchUp is popular among interior designers include:
1. Ease of use: SketchUp is a relatively easy-to-use 3D modelling software that is user-friendly and intuitive, even for beginners. This makes it a popular choice among interior designers who may not have extensive experience with 3D modelling software.
2. Speed and efficiency: SketchUp allows designers to quickly create 3D models of interior spaces, which can save time and increase efficiency in the design process.
3. Flexibility: SketchUp is a flexible tool that can be used to create a wide range of interior design projects, from basic floor plans to detailed renderings of complex interiors.
4. Collaboration: SketchUp allows designers to collaborate with other members of their team, as well as with clients, by easily sharing 3D models and designs.
5. Visualization: SketchUp provides designers with the ability to create realistic 3D visualizations of interior spaces, which can help clients better understand and visualize their design ideas.
Read more
1 note
·
View note
Link
Introduction
Sketchup’s Skatter plugin is a powerful tool for creating realistic vegetation patterns in your 3D models. It allows you to scatter vegetation elements like grass, trees, and bushes easily and efficiently. With its intuitive interface and a wide range of features, Skatter plugin is a favorite among 3D artists and designers.
In this article, we will provide you with some helpful tips for using Sketchup’s Skatter plugin. From setting up the plugin to creating complex vegetation patterns, we will cover everything you need to know to make the most of this powerful tool.
Setting Up Sketchup’s Skatter PluginInstalling Sketchup’s Skatter Plugin
Before starting to use the Sketchup’s Skatter Plugin, you need to download and install it first. You can download it from the Sketchup extension warehouse. Once you download the plugin, open Sketchup and navigate to the “Window” menu, then click on “Extension Manager”. Here you can see a list of installed extensions. Click on “Install Extension” and select the downloaded file to install Sketchup’s Skatter Plugin.
Setting up the Parameters
Once the Sketchup’s Skatter Plugin is installed, you need to set up the parameters before using it. You can access the Skatter interface by clicking on the Skatter toolbar icon, or you can go to “Extensions” menu and select “Skatter”. The interface will open with a few default settings. You can change the settings like the scattering area, density, scale, and rotation of the elements according to your requirement.
Customizing the User Interface
The Skatter interface provides various customization options to improve your workflow. You can customize the toolbar by dragging and dropping the desired icons from the toolbar to the main interface. You can also rearrange the elements by dragging and dropping them to the desired position.
Read more
0 notes
Text
Wanted to convey how quick and relentless my oc Jo can be!
On Youtube
#ctchrysler#Jo#original character#animation#storyboard pro#sketchup#blender#original music#fl studio
786 notes
·
View notes
Text
#3d animation#3d#RENDER#arquitectura#3d architectural visualization#render 3d#sketchup#after effects#premiere pro#building#selling home#salamanca
0 notes
Link
0 notes
Photo

SITE INSPECTION - FOOTING AT HYDERABAD,
Omegacad Civil Training Institute for civil engineers.
AUTOCAD, REVIT, RCC DETAILING, STAAD PRO, 3DS MAX, SKETCHUP, SITE INSPECTION.
100% placement assistance
for more info. :+91 7330950450
Gmail id: [email protected]
https://omegacad.in/
#AutoCAD #autocadtraining #AutocadCourses#autocaddesign #autocadcoaching #autocaddesign #autocaddrawing #3dsmax #3dsmaxcoaching #3dsmaxtraining #staadprocourse #Staadprotraining #StaadPro #rccdetailing #rccdetailing #Revit #revitinstitute #revittraining #revitcoaching #civilengineeringinstitute #civilengineering #civilengineeringstudent #civilengineerstudents #civilengineeringtraining #civilengineeringcourses #sketchup #sketchup3d #sketchupvray #sketchuppro #siteinspections #siteinspection
#AutoCAD#autoCAD training#AutoCAD Course#autocad training institutes#autocad institutes#3DS MAX Training#3ds Max course#3dsmax#staad pro training#STAAD Pro Training course#RCC Detailing Course#manual rcc training institutes#revit training institute#Revit Training#revit courses#SketchUp course#SketchUp pro training#sketchup training in hyderabad#Site Inspection#civil engineering#civil
0 notes
Video
Plugin For SketchUp Pro 2022 Full - The install guide
#youtube#Plugin For SketchUp Pro 2022 Full - The install guide#plugin#sketchup#designtutorial#tutorial#sketcup tutorial#plugin sketchup
0 notes
Text
More Transformers Earthspark storyboards - I was really getting into 3D at the time so I used this sequences to really explore ToonBoom’s Storyboard Pro’s capabilities. Bee and the Ghost vehicles were provided by the production and the rest was found on 3D warehouse (Sketchup).
#transformers#transformers earthspark#tf earthspark#tf breakdown#tf bumblebee#storyboard#animation#storyboard pro#earthspark
709 notes
·
View notes
Note
what do you use for your art? ❤️

Hello person~ I hope you don't mind a lot of info dumping instead of a short answer. XD
For 90% of my art (the digital stuff) I use Paint Tool Sai 2, and a Wacom Intuos Pro medium.
Here's my brush settings in Sai, and I have my stabilizer on 10.

I prefer Sai because I haven't found any other program that does lines as good. And since lineart is my favorite part of drawing I stick with Sai even though it doesn't have all those fancy custom brushes like other programs. Sai is also pretty cheap compared to other programs (like 50-60 usd one time payment).
I do have Clip Studio EX, which I use for anything Sai doesn't work for. I use CSP instead of Photoshop because I find subscription based programs to be bullshet, and I also just like CSP's interface and feel more. CSP also tends to go on sale quite often. (I do acknowledge that professional artists in the industry need to know how to use photoshop to survive, but I am a decided hobbyist and do not care about industry standards |P )
I also picked up digital art back when screen drawing tablets didn't exist, and have gotten so used to not seeing my hand when I draw that I actually struggle with screen tablets X'D My hand is in the way, I can't see.
For traditional art I just use whatever sketchbook I've been given and like or can tolerate the paper texture of. Then my main tool pack is this:
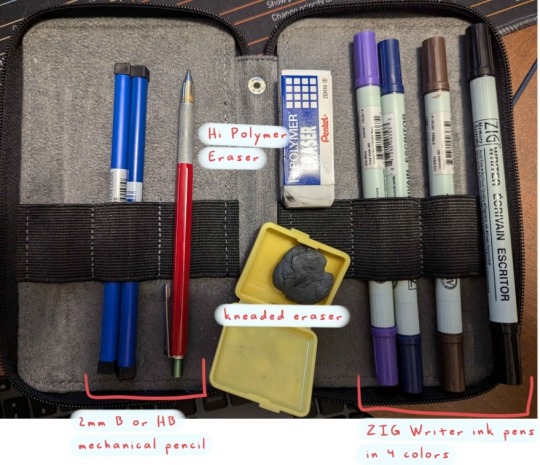
I do have prisma colored pencils, a few alcohol markers, and some water color markers. But I hardly use them because I'm too scared to color my traditional art X'DDD
I also use SketchUp to help with backgrounds.
And of course there's my right hand, and about 19 years of obsessive practice X'DD
#mun#ask response#art tools#digital art tools#art program#sai brush settings#what do you use for art#anon ask#also I'm always open for art questions#happy to help people learn
12 notes
·
View notes
Text
Melodi Production Update

I've had to take a step back from the project to really consider exactly what needs to be done to get the game in a working position and have it ready for future releases.
I've realized that the number one roadblock at the moment is backgrounds. I can't keep animating cutscenes if I don't have consistent backgrounds, and so I've been using Sketchup Pro to build backgrounds for the game.
I've settled on making very small maps that will have changing camera angles similar to Resident Evil, instead of large sprawling areas. Any huge wide-open areas will have a sort of fast-travel system going on, unless I can figure out how to make a massive parallax image as the background, but I'll be real I doubt that one considering how hard it was just to make a 10x7 grid with a desk that's positioned above the character was.
The environments are all going to be prerendered, FF7 style, made in 3D and then hand-painted over with pixel art.
Now that I have that in mind, I have the long and arduous task ahead of me of making TONS of environments, and taking TONS of pictures of them at different angles so that the player can walk around the environment and have it feel like a 3D thing.
I also need to make sure the movement doesn't get disorienting.
But yeah, the lack of updates lately has been due to A) Me being sick, and B) Me taking a break from development to step back and really bullet-point everything I need to make before actually making the game. Right now, environments. That's priority number one.
Once those environments are made I can use and reuse them all I want, but I have to make them first.
12 notes
·
View notes
Text
SketchUp, the renowned 3D modeling software, empowers architects, designers, and hobbyists to bring their ideas to life with precision and creativity. However, transitioning from a scale figure to a scaled drawing in SketchUp requires finesse and expertise.
Understanding Scale Figures and Scaled Drawings
Before delving into the transformation process, it’s essential to grasp the concepts of scale figures and scaled drawings. In architectural and design contexts, scale figures represent human figures used to provide a sense of scale within a model or drawing. On the other hand, scaled drawings are representations of objects or spaces drawn to a specific scale, allowing for accurate measurements and visualization.
Setting the Scene: Preparing Your SketchUp Model
The first step in transitioning from a scale figure to a scaled drawing is to ensure that your SketchUp model is appropriately set up. Begin by organizing your model with layers and components, streamlining the workflow for future adjustments. Utilize SketchUp’s tools to establish accurate dimensions and proportions, laying the foundation for a precise scaled drawing.
Read more
0 notes
Link
A 3D model is a way of representing any structure in 2D that you see in your mind or in the blueprint but provides a much more accurate and effective way to study it.
Much renowned architecture has shifted towards 3D printed models for their architectural surveys and it no doubt gives a promising results most of the time. So, that is why 3D models nowadays are much popular globally.
Making 3D models is not too difficult, but one must become familiar with 3D modeling software, such as SketchUp, one of the most popular applications in this field. This article will provide beginners with the basics of making their first 3D model efficiently.
A 3D modeling program called SketchUp is used to create geometric 3D things, including architectural models, scale models, objects for interior design, and functional components. It's an application that offers you the ideal balance of quality and ease.
Known for its user-friendly interface and short learning curve, SketchUp is well known for its ease of use. SketchUp beginners will learn the essential tips and shortcuts for making their own models once they complete this tutorial.
There are two versions of SketchUp available: a freeware version and a paid version, SketchUp Pro. The basic commands and tools for modeling are the same in both versions when it comes to their essential features and commands.
Why choose SketchUp?
It is ideal for beginners to use SketchUp Free, while it is ideal for advanced users to use SketchUp Pro.
As far as the first is concerned, it provides all the commands you can use for 3D modeling, and the latter provides additional features, such as the ability to print in scale or export/import to/from CAD software.
Steps to create your first 3D model
Below mentioned some basic and easy-to-learn tutorials on how to create your first 3D model:-
Read more
0 notes
Link
Introduction
SketchUp is a popular 3D modeling software used by architects, designers, and engineers to create stunning designs and visualizations. With each new update, SketchUp 2023 brings new features and enhancements that make the software more powerful and easier to use.
In this article, we’ll explore the SketchUp 2023 update and the new tools and features that it offers. From improved performance to new workflows, there’s a lot to be excited about in this latest version of SketchUp.
Headings
Enhanced Performance
New and Improved Tools
Streamlined Workflows
FAQs
Enhanced Performance
One of the most significant improvements in SketchUp 2023 is its enhanced performance. With the latest update, SketchUp has optimized its code to make the software run faster and more smoothly. This means that you can now work with larger and more complex models without any lag or slowdown.
Additionally, SketchUp 2023 comes with improved graphics performance, making it easier to work with high-resolution images and 3D models. This is especially useful for those working on projects that require a high level of detail and precision.
New and Improved Tools
SketchUp 2023 introduces several new and improved tools that will help you streamline your design process. These tools include:
Live Sections: With this new feature, you can create live sections that update in real-time as you make changes to your model. This makes it easier to see how your design will look from different perspectives and helps you catch any errors or inconsistencies in your design.
Grouping and Tagging: SketchUp 2023 now allows you to group and tag objects in your model, making it easier to manage complex projects. You can also assign tags to different parts of your model, making it easier to identify and organize different elements of your design.
Dynamic Components: This new feature allows you to create dynamic components that can change based on user input. This is useful for creating interactive models or designs that respond to different conditions.
Read more
0 notes
Text
Streamline Your Office Setup with These Essential Tips and Gadgets

Setting up an office can be a daunting task, whether you're working from home or establishing a new workspace for your business. From choosing the right furniture to integrating the latest technology, each decision plays a crucial role in creating an efficient and productive environment. Here's a quick guide to help you get started.
Office Setup Times: Tips for Efficiency
Plan Ahead:
Space Assessment: Measure your office space to understand what furniture and equipment will fit best.
Design Layout: Sketch a layout of your office, considering the placement of desks, chairs, and other essential items. Tools like SketchUp or RoomSketcher can help visualize the space.
Prioritize Ergonomics:
Chair and Desk: Invest in an ergonomic chair and an adjustable desk. Your comfort is paramount to maintaining productivity.
Monitor Positioning: Ensure your monitor is at eye level to reduce strain on your neck and back. A monitor stand or adjustable arm can help with this.
Declutter and Organize:
Storage Solutions: Use shelves, drawers, and organizers to keep your workspace tidy. A clutter-free environment can significantly improve focus and efficiency.
Cable Management: Implement cable organizers or under-desk cable trays to keep cords and wires out of sight.
Set Up Essential Tech:
Computer Setup: Choose a reliable computer or laptop that meets your work requirements. Ensure all necessary software is installed and updated.
Network Configuration: A stable internet connection is critical. Set up your router in a central location and consider using a mesh network for larger spaces.
Test and Adjust:
Trial Run: Spend a day working in your newly set up office to identify any issues or adjustments needed. Pay attention to your comfort, productivity, and overall workflow.
Feedback Loop: Regularly assess your setup and make changes as necessary to optimize your work environment.
Must-Have Tech and Gadgets for Your Office
Smart Lighting:
Philips Hue: These smart bulbs allow you to adjust the lighting based on your needs, helping to reduce eye strain and improve focus.
LIFX Smart Bulbs: Another great option, offering a range of colors and brightness levels that can be controlled via an app or voice assistant.
Ergonomic Keyboard and Mouse:
Logitech MX Keys: A wireless keyboard designed for comfort and efficiency, perfect for long hours of typing.
Logitech MX Master 3: An ergonomic mouse with customizable buttons and excellent precision.
Noise-Cancelling Headphones:
Bose QuietComfort 35 II: Ideal for blocking out distractions and focusing on work.
Sony WH-1000XM4: Another top choice with superior sound quality and noise-cancelling capabilities.
Smart Assistants:
Amazon Echo: Use Alexa to set reminders, control smart devices, and even manage your calendar.
Google Nest Hub: A smart display that integrates with Google Assistant, providing hands-free control and useful information at a glance.
Standing Desk Converter:
VARIDESK Pro Plus: Easily convert your regular desk into a standing desk, promoting better posture and reducing the risks associated with prolonged sitting.
FlexiSpot M2B: Another versatile option that offers ample space for your monitor, keyboard, and other essentials.
High-Quality Webcam:
Logitech Brio: Provides ultra HD video quality for virtual meetings and video calls.
Razer Kiyo: Comes with a built-in ring light, ensuring you look your best in any lighting condition.
Portable Charger:
Anker PowerCore: Keep your devices charged and ready to go with this reliable portable charger.
RAVPower 20000mAh: Another robust option, offering fast charging and multiple ports.
#workspace#homeoffice#ergonomics#productivity#techtips#officeinspiration#smartoffice#officedesign#officesetup#gaming#gamingsetup#workfromhome#office gadgets#network#network setup#office equipment#it#it support#computers#computer science#tech#technology#office furniture#office makeover#remote work#office organization#organization#office ergonomics
2 notes
·
View notes