#obs studio
Explore tagged Tumblr posts
Text
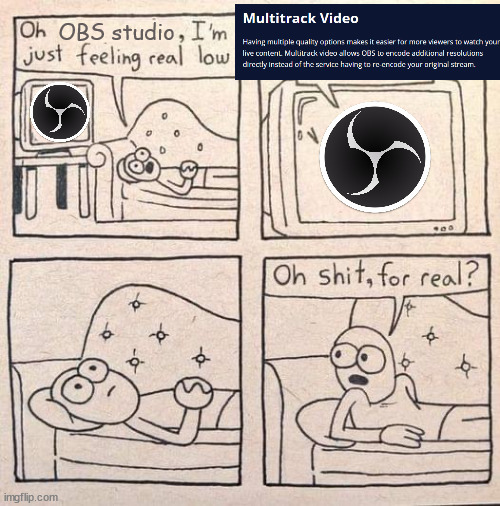
ayo this update goes hard
21 notes
·
View notes
Text
ive been messing with OBSstudio and now i can crop kaito into my games
4 notes
·
View notes
Text
Hey, Tumblr, I'm angry and frustrated and I'm making it your problem.
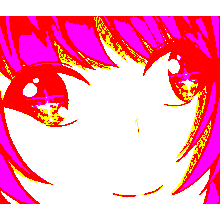
Break the Keep Reading only if you either A. have any experience with OBS-Websocket or other such integrations, or B. sincerely wish to partake in my suffering. Warning for excessive cursing, it gets rough.
Update on the whole KT-1632 overlay situation: After a handful of minor technical difficulties and rookie mistakes (hey cat, it would help if you actually turned on the damn websocket before trying to connect to it), I've established a base framework for connecting to OBS Websocket.
Once I had that in place, I started testing out what kind of messages I can get, and uh... I'm already running into a huge problem, here.
See, OBS Websocket 5.0 has the following messages that seem pertinent to my use case: CurrentProgramSceneChanged, SceneTransitionStarted, SceneTransitionEnded, and SceneTransitionVideoEnded. Keep in mind, the only documentation I can access right now, as far as I can tell, is just the 5.0.1 OBS-Websocket.
Here's a refresher on the use case: I want to be able to move elements of my Unity-based stream overlay depending on which scene is currently active in OBS. A wrinkle in this is that I use a custom stinger transition with a specific cut point, like this:
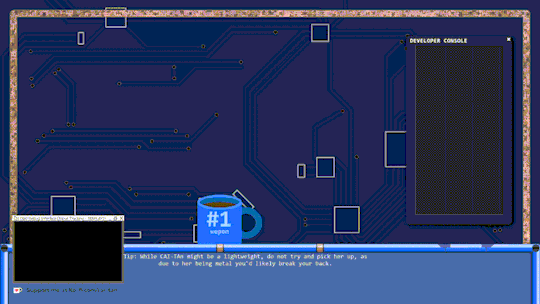
Now, all three events regarding the scene transition only have one piece of data to them: the name of the transition (which is basically always going to be "SniperScope"). The only event that actually tells me what scene is being switched to is the CurrentProgramSceneChanged event.
There is an immediate problem.

Funnily enough, this order of operations is actually backwards from the current documentation:
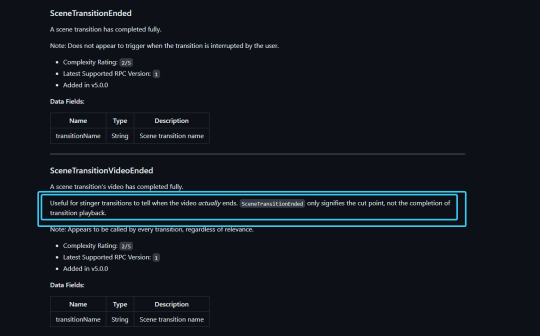
On the one hand, there could potentially be some sort of delay or other issue involved with WebsocketSharp / Unity that's responsible for this, however in my testing the exact amount of delay and order of operations is entirely consistent every single time I initiate a transition in OBS. The first message almost always arrives instantaneously; it's the other three messages that seem to come whenever they feel like it, and not at all close to what they need to be at.
On the other hand-- wait, what? What's this issue on the official obs-websocket github about--
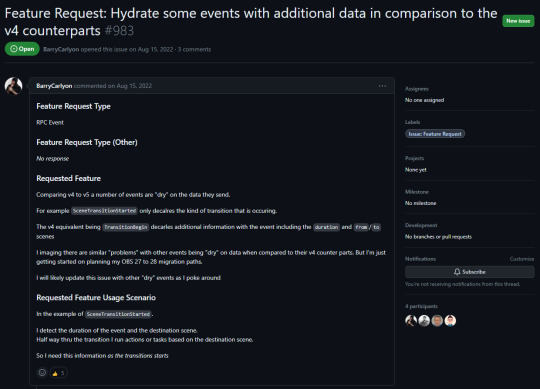
So you're telling me that SceneTransitionStarted used to have the from and to scenes specified in the event data in version 4, and they removed it in version 5 for literally no other reason than an RPC overhaul? And they haven't added it back in OVER A YEAR?!
Now, the github actually does have an install link for obs-websocket version 4.9.1-compat that should (keyword should, you know how that goes) work with OBS 29 (more specifically, it should work with 28+, which means there isn't even a guarantee for it to work with OBS 29... fucking awesome).
However, uhhhhhh... I cannot find ANY FUCKING DOCUMENTATION FOR 4.9'S PROTOCOL WHATSO-FUCKING-EVER. There is LITERALLY ONLY 5.0 in the readmes and protocol.md docs.
This shit has me pulling my hair. I'm goin' the fuck to sleep. Anyone got any bright fuckin ideas, I'm all fuckin' ears for it in the morning.
#pain and suffering#streaming#indie vtuber#software development#obs troubleshooting#obs studio#help appreciated#websocketsharp#obs websocket
3 notes
·
View notes
Text
youtube
2 notes
·
View notes
Text
OBS Studio Best Practices: Elevating Your Content Creation
As the world of content creation continues to evolve, OBS Studio (Open Broadcaster Software) has emerged as a powerful and versatile tool for live streaming and recording.
To achieve professional and engaging content, it is essential to adopt best practices when using OBS Studio.
In this comprehensive guide, we will explore a wide range of tips and recommendations to help you make the most of OBS Studio and elevate your live streams and recordings to the next level.

1. Plan Your Content
Before going live or recording, plan your content carefully. Consider the following:
Theme and Focus: Determine the theme and focus of your content. Whether you're streaming games, tutorials, or creative activities, a clear theme helps build a dedicated audience.
Storyboarding: Create a storyboard or outline to organize your scenes and sources, ensuring smooth transitions and a structured presentation.
Engaging Introductions: Start your streams with captivating intros that hook your audience and set the tone for the rest of the content.
2. Optimize Your Settings
Efficient OBS Studio settings are crucial for a seamless content creation experience. Consider the following optimizations:
Output Settings: Adjust output resolution, bitrate, and framerate based on your internet connection and desired video quality.
Hardware Acceleration: Enable hardware acceleration if your system supports it to offload some processing tasks from the CPU.
Use Scenes and Sources Wisely: Organize your scenes and sources to minimize clutter and confusion during your streams or recordings.
youtube
3. Audio Quality Matters
Audio is a critical aspect of content creation. Pay attention to the following audio best practices:
Microphone Quality: Invest in a good-quality microphone to deliver clear and crisp audio to your viewers.
Noise Suppression: Use OBS Studio's noise suppression filters to minimize background noise and enhance audio clarity.
Audio Balance: Ensure a proper balance between game audio, voice commentary, and background music.
4. Visual Appeal with Overlays
Engage your audience visually by using appealing overlays:
Custom Overlays: Create custom overlays that reflect your brand and add a professional touch to your streams.
Alerts and Widgets: Integrate alerts for followers, subscribers, and donations to acknowledge and appreciate your audience's support.
5. Master Transitions
Smooth scene transitions create a polished presentation:
Fades and Cuts: Use subtle fades or quick cuts between scenes for smooth transitions.
Stinger Transitions: Implement stinger transitions with dynamic video effects for a professional touch.
6. Engage with Your Audience
Building a connection with your audience is vital for content creators:
Interactive Elements: Add chat integration and interact with your viewers to create a sense of community.
Respond to Chat: Engage with your viewers by responding to their messages and questions during your streams.
7. Monitor Performance
Keep an eye on your OBS Studio performance to ensure a seamless streaming experience:
Performance Stats: Use OBS Studio's performance statistics to monitor CPU usage, dropped frames, and streaming bitrate.
Test Runs: Conduct test runs before going live to check the audio, video quality, and transitions.
8. Consistency is Key
Establishing a consistent schedule builds trust with your audience:
Regular Streams: Stick to a consistent streaming schedule to let your audience know when to expect your content.
Content Variety: Offer a mix of content to keep your viewers engaged and interested.
Conclusion
OBS Studio's best practices are fundamental to creating professional, engaging, and polished content.
By planning your content, optimizing settings, focusing on audio quality, using captivating visuals, mastering transitions, engaging with your audience, monitoring performance, and maintaining consistency, you can elevate your content creation game with OBS Studio.
Embrace these best practices and unlock the full potential of OBS Studio to connect with your viewers and build a dedicated community around your content. Happy streaming and recording!
3 notes
·
View notes
Text

2 notes
·
View notes
Text
so im trying to start streaming sims but i wanna do it faceless i was just wondering if there are any tips or things that i should know i use obs for streaming and have figured out how to set up scenes but what else do i need to know

me rn ⬆️
#streaming#new streamer#twitch#obs studio#sims 4#send help#please#tips#send asks#send anons#anon ask#gaming
0 notes
Text
The first of my self-made controller overlays for OBS is now available for free on my Ko-Fi. Soon I'll be adding more of the existing ones and eventually make other different ones. Soon I'll be adding the black version of the 8BitDo Pro 2 controller, the green version of the 8BitDo SN30 pro, black Xbox One, PlayStation 1 and the purple Game Cube controller and grey Nintendo 64 controller overlays.
Download and use the overlay on your gaming streams for free and have fun! :) Get it on my Ko-Fi! -> https://ko-fi.com/s/2617183905
0 notes
Text
youtube
#youtube#gaming#gamers#streamers#streaming#twitch#twitch tv#twitchtv#gamer#games#fornite#pc#xbox#ps4#gaming pc#tutorial#obs#obs studio#ferconecta
0 notes
Text
sometimes i wonder how blogs here can change their themes so many times but then i remember how often i change my overlays and the multiple downloads i have
FINAL (1), FINAL (2), FINAL (3),,,,etc my canva hates to see me coming
also check out this new overlay for my webcam and chat i made, new theme is camping, i may keep the camp theme til august maybe cause a summer camp theme sounds so cute. i’m also still changing this layout but im too tired to work on it rn so ill continue tomorrow

0 notes
Text
VLC Video Source is missing from OBS Studio upon install! (RTSP / Media Playlist)
If you are like I am, and for some reason you had to install OBS on another PC, and found out that the VLC Plugin is missing, and literally dont know what to do, and had searched the web like google for the plugin, but still no luck! Then this article is for you!
ISSUE: NEW OBS Installation but no VLC Video Source Plugin.
SOLUTION: Just install VLC Media Player from their official website (https://www.videolan.org/vlc/), and make sure to download the 64Bit version by clicking the little white arrow to the left of the download button and then 64Bit(Im sure it works on 32Bit also). Have OBS closed, Download and Install, when the install is done! Launch OBS and find the VLC Video Source Plugin among the other plugins, Enjoy! Hope that helped someone, like it helped me!
#OBS Studio#VLC Media Player#VLC#VLC Video Source#Plugin#OBS Plugin#VLC Plugin#VLC OBS Plugin#Media Playlist#RTSP
0 notes
Video
youtube
TIER LIST TUTORIAL USING TIERMAKER AND OBS STUDIO
0 notes
Text
youtube
1 note
·
View note
Text
OBS word order. is this anything
0 notes
Text
I just got Streamdeck Mobile set up so I don’t have to use numpad hot keys and mess up the stream!! I can change scenes with my phone!!

#autism#actually autistic#disabled#disability#autistic#twitch#live streaming#twitch streamer#streaming#streamdeck#OBS Studio
0 notes
Text
Tried to submit a bug report to OBS Studio's bug tracker about a rendering issue with Game Capture mode and ScummVM, and…

Ah. Of course. How silly of me. OBS is functioning perfectly. It's ScummVM that's at fault, here. You know… despite the fact screen recording with other software doesn't display this problem.
How silly of me. Disregard.
It's always somebody else's fault with you guys, I swear to God.
#screen captures#OBS Studio#GitHub#issue tracker#bug tracker#rendering issue#ScummVM#Adventure Game Interpreter#AGI
0 notes