#Guia
Explore tagged Tumblr posts
Text

GUÍA DIVINA
«Envíame el pensamiento, la palabra o la acción
correctos. Muéstrame cuál debe ser mi siguiente
paso. En tiempos de duda y de indecisión, por favor
mándame Tu inspiración y Tu guía».
A.A.
La buena nueva acerca de aceptar en nuestra vida a un Poder Superior a nosotros mismos es que nos ponemos en armonía con un Plan Maestro, un plan más grande del que podamos imaginar.
Se nos ha prometido la Guía Divina si la pedimos, si trabajamos en nuestro proceso.
¿Qué mayor regalo podemos recibir que saber que
nuestros pensamientos, palabras y acciones están
siendo dirigidos?
No somos un error. Y no tenemos que controlarnos y/ó reprimirnos a nosotros mismos ni a los demás para que la vida “funcione”. Incluso lo extraño, lo no planeado, lo doloroso y lo que llamamos errores pueden convertirse en armonía.
• Seremos guiados para entender qué necesitamos
hacer para cuidar de nosotros mismos.
• Empezaremos a confiar en nuestros instintos, en
nuestros sentimientos, en nuestros pensamientos.
• Sabremos cuándo ir, cuándo detenernos, cuándo
esperar. Aprenderemos una gran verdad: ”El pan se
dará a pesar de nosotros, no a causa de nosotros”.
”Hoy, y todos los días, rezo porque mis
pensamientos, palabras y acciones sean guiados
Divinamente. Rezo porque pueda pro-seguir mi
camino con confianza, sabiendo que mis pasos son
guiados”.
Pidamos con absoluta honestidad que se nos muestre el Camino para alcanzarlo, y una vez en él, asumamos la responsabilidad de nuestro trabajo personal, del rol que tenemos en cada relación, de nuestras faltas.
Rezar nos recuerda y/o hace contactar con nuestros anhelos.
Busquemos pararnos frente a nuestra verdad confiando en nuestra guía interna, conocida también como intuición, confiando en que hay un plan divino para cada uno que interacciona con el otro, y con el entorno.
44 notes
·
View notes
Text

GUIA COMPLETO DE COMO EDITAR FOTOS EM ALTA QUALIDADE (HQ)!
oiê, bem vindos(as)! à pedidos, estou trazendo um tutorial bem abrangente sobre como editar fotos no geral para icons, headers, etc., em alta qualidade. neste guia/tutorial trarei dicas, truques e informações gerais sobre o que é preciso para editar em hq. lembrando que o conteúdo deste guia é sobre como eu edito, a maneira que funciona comigo e meu progresso e aprendizado ao longo de quase 12 anos editando icons, ou seja, o que contém neste guia pode — e deve — ser adaptado à sua maneira e ao software de sua preferência. aproveitem e se divirtam!
nota: este tutorial está bem longo, então, se possível, veja este guia pelo pc/notebook!
O QUE VOCÊ VAI ENCONTRAR NESTE GUIA
softwares necessários com links para download;
onde e como baixar as fotos para as edits;
métodos de edição e passo a passo;
como melhorar a qualidade de uma foto;
como salvar a foto corretamente para postar;
dicas de actions e outros resources.
clique em “continuar lendo” para ver o tutorial.
1. SOFTWARE
photoshop
eu recomendo fortemente o uso do photoshop cc na versão mais recente, ou outra versão com camera raw ou filtros neurais suportada pelo seu pc ou notebook.
você também pode usar o photopea como alternativa (eu particularmente prefiro o photoshop pois acho que as edits ficam com mais qualidade). se você preferir o photopea, algumas dicas desse guia poderão não funcionar devido à falta de algumas funcionalidades que o photopea não oferece (ex: camera raw, galeria de filtros, filtros neurais e outros).
eu uso a última versão do photoshop (atualmente, a versão 25.5.1) e uso a versão paga (obrigada adobe pelo desconto de estudante!!!!!), mas vou deixar alguns links para você baixar o photoshop gratuitamente caso você não seja estudante e/ou não tenha condições para assinar um plano.
atualmente eu uso um mac mini 2014 para editar, mas sempre usei windows, então, as dicas e os links valem para os dois sistemas operacionais.
links
macos: 1, 2 & 3.
windows: 1, 2, 3 & 4.
2. BAIXANDO AS FOTOS
galerias de fotos
muitos artistas têm fansites com galerias de fotos e você pode achar facilmente digitando no google: “nome da pessoa + gallery”.
o artista que eu quero não tem galeria própria e agora? tranquilo, ainda temos galerias de fotos de famosos variados como hqdiesel, hqsource, hq-pictures e até mesmo o theplace.
em último caso você pode usar o gettyimages e usar um removedor de marca d’água ou um site como o gettyimages downloader.
instagram
para artistas estrangeiros que tenham apenas instagram e/ou não tenham fotos em galerias de imagens, eu recomendo o instagram pessoal da pessoa.
você poderá fazer o download das fotos com extensões de navegadores como o image downloader for instagram (para firefox e google chrome), ou sites como o saveig, o snapinsta ou o igdownloader.
eu recomendo baixar pela extensão do navegador, pois ela baixa a foto direto do site do instagram no computador, diferente dos sites que você precisará ir foto por foto, copiar o link e colar no site para fazer o download.
mas, caso a extensão esteja indisponível, com algum erro ou pare de funcionar, o site é uma excelente alternativa (só precisa ter mais paciência).
nos sites para baixar fotos do instagram, geralmente eles dão a opção para você escolher o tamanho da foto. você deve sempre selecionar a resolução maior da foto (acima de 1000px é o melhor).
pinterest
em casos extremos de artistas low profile, sem instagram, sem aparições públicas, sem galerias de fotos, nadica de nada, eu recorro ao pinterest.
porém, é preciso ter muito cuidado ao fazer download de fotos do pinterest, porque são muitas fotos repetidas e muitas com baixíssima resolução e qualidade.
se você for baixar fotos do pinterest, escolha a foto com maior resolução (imagens maiores que 500px já são ok para editar icons), e depois de baixar a foto, eu recomendo fazer um tratamento na foto para melhorar a qualidade dela, como vou ensinar.
3. EDITANDO
3.1 importando a foto no photoshop
apertando ctrl+o ou cmd+o uma guia vai abrir no programa, onde você vai até a pasta onde a foto foi salva. selecione a foto e clique duas vezes nela para abrir.
3.2 cortando a foto nas dimensões desejadas
muitos tutoriais de edições de icons sugerem que você copie a imagem e cole ela em um documento novo já do tamanho da sua edit, mas eu não recomendo essa opção, pois ao redimensionar a foto com a ferramenta de transformar (ctrl+t), ela dá poucas opções para manter a qualidade da foto e se você não souber o que cada opção faz, poderá perder a qualidade da imagem. então, eu sempre faço o recorte na própria foto para não alterar muito a qualidade dela.
aperte a letra c no teclado para abrir o atalho da ferramenta de corte. (se o seu photoshop for alguma versão do cc, eu recomendo que você marque a opção para usar o modo clássico de corte, assim fica mais fácil e você tem um controle maior sobre a ferramenta!). para fazer essa alteração é simples, vá no ícone de engrenagem, clique e marque a opção “usar modo clássico”.
para fazer icons, você deverá cortá-lo usado dimensões quadradas, ou seja, 1x1, e para headers 15x5. você pode mudar as dimensões na caixinha da ferramenta de corte.
3.3 redimensionando a foto
nessa parte você precisará prestar atenção, pois ao redimensionar a foto, você poderá perder ou ganhar um pouco mais de qualidade na foto, e para isso você usará uma opção chamada reamostrar (ou resample se seu photoshop estiver em inglês). deixe a opção marcada para usar as definições.

3.4 explicando as definições do reamostrar e qual definição usar de acordo com o resultado que você quer






bilinear: a melhor opção para redimensionar gifs, mas para fotos não é tão bom pois dependendo da foto algumas partes ficam nítidas, outras mais suaves e se você for aplicar action de nitidez, pode ficar com um aspecto de “craquelado” com as bordas granuladas, o que eu pessoalmente acho que fica um pouco estranho.
bicúbico mais suave (ampliação): como o nome já diz, ele deixa a foto mais suave, ou seja, os pixels “craquelados” e granulados da foto ficarão mais suaves. é uma ótima opção tanto se você for aplicar actions de nitidez ou actions mais desfocadas e mais suaves.
bicúbico (gradientes suaves): pode parecer a mesma coisa do bicúbico mais suave, mas esta opção além de suavizar a imagem, cria um “desfoque iluminado” nas transições das cores da foto. é a melhor opção para fotos sem muita qualidade e principalmente se você for usar actions suaves e desfocadas, sem muita nitidez.
bicúbico mais nítido (redução): acentua os pixels e as arestas nítidas da foto, ou seja, essa definição redimensiona a imagem mas preserva a nitidez da foto. se você usa actions de nitidez que não tem desfoque nas configurações, essa é a melhor opção de reamostra. (mas cuidado, se sua imagem ficar muito nítida com essa definição, você precisará usar outra opção. caso contrário, quando você aplicar a action, a edit poderá ficar muito exagerada e/ou com aspecto áspero.)
preservar detalhes (ampliação) com redução de ruído: esse em especial é ótimo para quando você precisar redimensionar uma foto para deixá-la maior sem distorcer tanto a imagem. você pode ajustar a redução de ruído para deixar a foto mais suave, sem perder muita qualidade. (obs.: essa opção não deve ser usada para redimensionar imagens muito pequenas, por exemplo de 200x200 para 400x400, ou a imagem vai ficar muito distorcida. ela deve ser usada quando a diferença de pixels não é muito grande, por exemplo, você cortou a foto e ela ficou no tamanho 370x370, aí sim você pode redimensionar para maior sem perder muito da qualidade. então você pode ir ajustando a qualidade com a porcentagem da redução de ruído).
pelo mais próximo (arestas sólidas): essa é uma opção traiçoeira, pois não fica bem em quase nenhuma imagem (a menos que seja um pixel art). essa definição redimensiona a imagem e mantém os pixels nítidos, ou seja, a foto fica menor mas tudo nela que tem aspereza vai prevalecer. é muito usada para redimensionar pixel art, pois preserva as bordas ásperas. pode ocorrer de ficar boa em uma foto aleatória mas não será possível aplicar action, ou a imagem ficará exagerada.
3.5 aplicando a nitidez depois de redimensionar
depois de escolher a foto, baixar, redimensionar de acordo com o estilo da action da sua escolha, está na hora de aplicar.
eu fiz duas versões para mostrar como fica com cada tipo de action:


assim, os dois icons tem uma alta qualidade usando actions diferentes, graças a remostragem ideal para cada tipo de action :)
4. TRATAMENTO DE IMAGEM PARA MELHORAR A QUALIDADE
nesta parte, é muito importante que você tenha baixado uma versão do photoshop com neural filters e/ou com o camera raw, mas caso você não tenha, tudo bem também, vou ensinar como fazer uma melhoria na foto de três jeitos: com camera raw, com neural filters e com desfoques. a melhor forma vai depender de quão ruim está a qualidade da sua foto. em geral, apenas fazendo ajustes no camera raw você já tem um ótimo resultado na maioria das fotos.
camera raw
se seu photoshop tem o filtro do camera raw, ele vai estar em filtro > filtro do camera raw...
tudo que iremos fazer será na aba de “detalhe”, ali você deve dar mais atenção ao ajuste de redução de ruído, pois é ele que vai remover o ruído da imagem e melhorar a qualidade dela.
vá mexendo nas configurações de redução de ruído até que a foto fique mais suave. ajuste também o detalhe e o contraste da redução de ruído.
essa parte será mais no olhômetro mesmo, pois as configurações vão variar de foto para foto, mas eu recomendo muito você mexer também na nitidez para não deixar a foto tão desfocada, mas nada muito intenso para não interferir na action que você irá usar.
eu mexo também na redução de ruído de cores, porque dependendo da foto, algumas cores estarão saturadas ou com muito ruído. só cuidado para não colocar um número muito alto, pois esse ajuste pode tirar a saturação da sua foto e deixá-la apagada.
enfim, aqui está uma comparação da foto original com o tratamento feito com o filtro do camera raw e depois já com a action de nitidez aplicada:



e essas foram as configurações que usei nessa foto em específico:
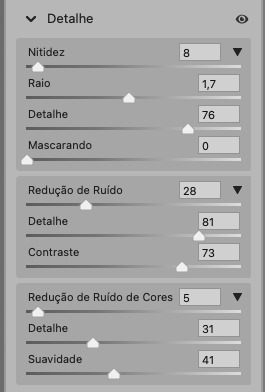
como eu disse antes, as configurações irão variar de foto para foto, a depender da qualidade de cada uma e de quão ruim a foto está, mas com essa configuração básica, você já vai conseguir melhorar algumas fotos.
neural filters
se a versão do seu photoshop vem com neural filters (ou filtros neurais), ele estará em filtro > neural filters...
irá abrir uma janela com vários filtros mas o que a gente irá usar vai estar em “restauração”, com o nome “remover artefatos jpeg”. se precisar, faça o download do filtro.
eu recomendo usar a intensidade sempre média, a menos que a foto esteja muito ruim, aí você usa a intensidade alta. mas em geral, a intensidade média ou baixa já dá conta do recado.
a saída deve sempre estar na camada atual, ou seja, na camada da foto selecionada.
assim:
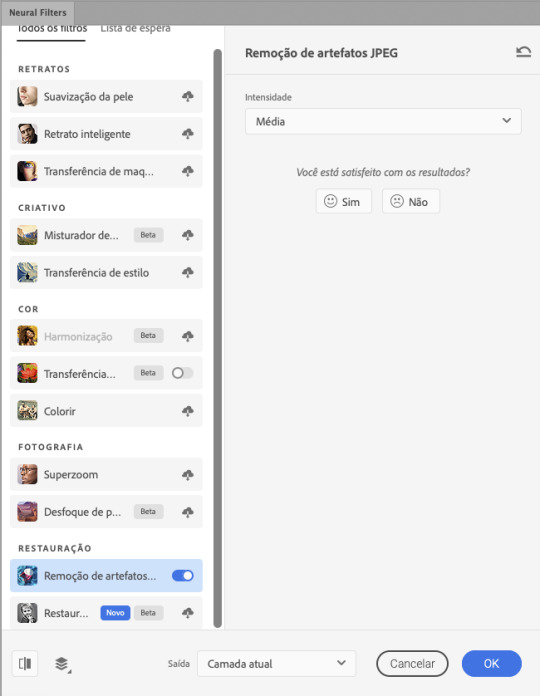
e aqui está uma comparação da foto original com o tratamento feito com o neural filter e depois já com a action suave com desfoque aplicada:



a opção do neural filter é uma ótima alternativa ao camera raw, o único contra é que ele deixa a foto com uma textura áspera, e quando você usa uma action de nitidez eles ficam muito visíveis e acaba não ficando muito legal.
porém, um bom jeito de contornar isso é adicionando ruído na foto. eu uso o efeito de granulação do camera raw para adicionar ruído no icon (você também pode adicionar o ruído em filtro > ruído > adicionar ruído..., mas eu prefiro o camera raw pois ele dá mais opções para ajustar o granulado do jeito que eu preferir).
no primeiro icon abaixo, dá para perceber a textura áspera que o neural filter deixa depois de melhorar a foto e adicionar nitidez; já no segundo icon eu mostro como eu adicionei o ruído e contornei esse defeito.


as configurações de ruído que usei no camera raw foi 12 de granulado, 35 de tamanho e 20 de aspereza.
lembrando que, se você for usar uma action de desfoque e/ou remoção de ruído, não será necessário adicionar a granulação, pois a própria action já vai suavizar a textura do neural filter (a menos que você queira adicionar o ruído, claro).
redução de ruído + desfoque
caso a sua versão do photoshop não tenha nenhuma das opções de camera raw ou neural filter, caso você use um photoshop mais antigo, photoshop portable ou prefira usar o photopea, essas alternativas podem ser úteis.
mais uma vez, irei me basear no olhômetro, de acordo com a foto e irei ajustando as configurações de acordo com o que eu quero e acho necessário.
vamos começar com a redução de ruído! ele está em filtro > ruído > reduzir ruído...
na janela de redução de ruídos você verá alguns ajustes que são: intensidade, preservar detalhes, reduzir ruído de cores e tornar detalhes nítidos e vou explicar cada um para que você possa saber ajustar eles de acordo com sua foto:
intensidade: o número de 1 a 10 irá definir a intensidade da luminescência, a intensidade do filtro e o quanto da imagem você quer preservar ou extinguir, sendo 1 o mínimo da intensidade do filtro e 10 o máximo;
preservar detalhes: o número digitado irá definir a porcentagem de detalhes a serem preservados. quanto maior o número, maiores serão os detalhes mantidos na foto, como ruídos, manchas e outras aberrações da foto;
reduzir ruído de cores: o número digitado irá definir a intensidade e reduzir o ruído cromático, ou seja, vai reduzir as aberrações cromáticas, como por exemplo, fotos que distorcem as cores. preste atenção na porcentagem inserida, pois quanto maior o número, menos saturação sua foto terá e poderá ficar com aspecto de foto envelhecida;
tornar detalhes nítidos: o número digitado vai definir a porcentagem de nitidez para restaurar pequenos detalhes da foto. quanto maior a porcentagem, maior vai ser a intensidade dos detalhes da foto. preste atenção na porcentagem inserida, pois se a intensidade da nitidez for muito alto, vai afetar a sua action, seja ela de nitidez ou de desfoque.
sendo assim, para a foto usada eu fiz estes ajustes:
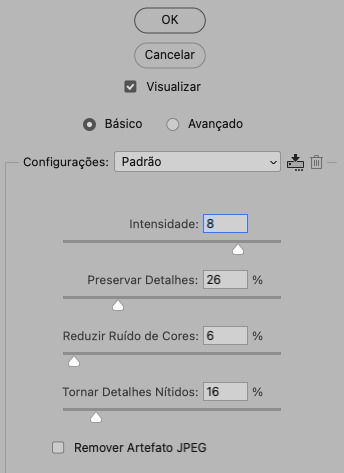
obs.: se você for um usuário mais avançado do photoshop, poderá explorar a opção avançado, que possui as configurações básicas para melhorar a foto e também as configurações para remover ruído das cores primárias (vermelho, amarelo e azul) individualmente. mas, mesmo se você não for um usuário expert, eu recomendo você dar uma olhada nessa opção e explorá-la, mexendo nas configurações e ir ajustando e aprendendo, pois o resultado poderá ficar ainda melhor nos ajustes avançados.
aplicado a redução de ruído, vamos partir para o desfoque! eu estarei usando o desfoque inteligente antes do desfoque de caixa. você vai achá-lo em filtro > desfoque > desfoque inteligente...
na janela que abrirá, você verá os ajustes: raio, limiar, qualidade e modo. vou explicar eles:
raio: vai determinar o tamanho da área que será considerada para o desfoque. quanto maior o número, mais detalhe serão preservados;
limiar: vai determinar a diferença dos pixels entre si antes de serem alterados pelo desfoque.quanto maior o número, maior será a área em que o desfoque será aplicado;
qualidade: vai determinar a qualidade e intensidade do desfoque. ao escolher a opção mais alta, mais partes da foto o desfoque atingirá;
modo: vai determinar o traçado das linhas de bordas que o filtro identificar. o modo normal aqui é o ideal, pois os outros modos “somente arestas” e “sobrepor arestas” irão identificar somente as bordas da imagem.
sendo assim, esses foram os ajustes:
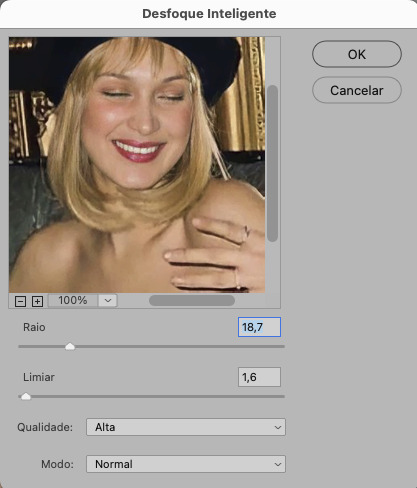
após o desfoque inteligente, partiremos para o desfoque de caixa! ele está em filtro > desfoque > desfoque de caixa...
(você também poderá usar o desfoque gaussiano a depender da foto, mas para esta em questão, o desfoque de caixa funcionou perfeitamente)
a intensidade do desfoque de caixa, assim como do desfoque gaussiano, é medida em pixels e o mínimo é 1 pixel, e para icons é uma intensidade forte, então eu coloco o número mínimo (1, no caso) e depois de clicar em OK e aplicar o desfoque, vou em editar > atenuar desfoque de caixa... e ajusto a porcentagem de acordo com a foto. nessa foto deixei a porcentagem em 33% e ficou ótimo.
no entanto, infelizmente, por não ser o melhor método para melhorar a qualidade de uma imagem, ela ficará um pouco desfocada demais. mas podemos contornar isso usando o filtro alta frequência para devolver um pouco da nitidez e detalhes na foto. você encontrará esse filtro em filtro > outros > alta frequência...
o filtro de alta frequência, assim como os desfoques, é medido através de pixels e quanto maior o número, mais detalhes passarão despercebidos, ou seja, menos detalhes e menos nitidez sua foto terá. eu recomendo em torno de 2px se você quiser mais detalhes e em torno de 5px se você quer mais suavidade.
a primeira vista esse filtro parecerá estranho e distorcido, mas dará tudo certo, você só precisará mudar o modo de mesclagem. para isso vá em editar > atenuar alta frequência e mudar o modo de mesclagem para “sobrepor” ou “luz indireta” se você quiser que fique mais suave. se preferir, poderá também ajustar a opacidade para os detalhes ficarem mais ou menos intensos.
assim:
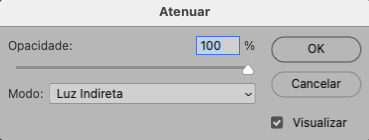
assim fica o resultado sem o filtro de alta frequência e com o filtro:


sendo assim, fica a seu critério usar o filtro ou não.
aqui está a comparação das fotos com o tratamento de redução de ruído + desfoque com e sem o uso das duas actions:



5. SALVANDO A EDIÇÃO
e chegou a melhor parte: salvar a edição para postar!
seja a edição um icon, uma header, ou qualquer outro gráfico estático (edições não animadas), a melhor opção é sempre, sempre, SEMPRE, salvar no formato PNG!
o formato jpg ou jpeg não preserva a qualidade original como o formato png preserva. então, sempre escolha esse formato ao salvar suas edições estáticas!
a melhor forma de salvar uma edição em alta qualidade é exportando ela. sendo assim, vá em arquivo > exportar > exportar como...
em “configuração de arquivo”, selecione o formato PNG e desmarque a opção “transparência” se sua foto não é uma imagem com fundo transparente; em “tamanho da imagem” deixe como a altura, a largura e a escola como estão, apenas mude a opção em “criar nova amostra” para BICÚBICO AUTOMÁTICO; e em “espaço da cor” marque a opção CONVERTER PARA SRGB, porque assim, independente da calibração do seu monitor, a foto ficará com as cores originais e não sofrerá alteração.
assim:
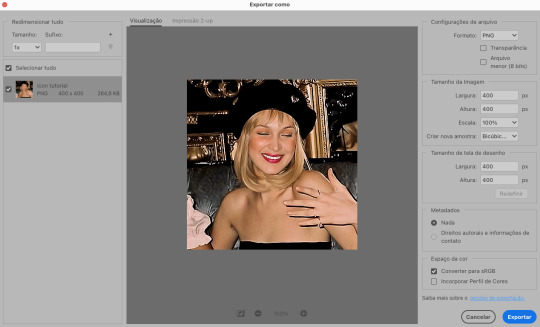
no entanto, se você tiver um pc ou notebook lento, ou apenas não tiver paciência para salvar sua edit em exportar, você pode salvar no modo normal, indo em arquivo > salvar como... OU arquivo > salvar uma cópia..., no entanto, se você for usar essa opção, não esqueça de marcar a caixinha para “incorporar o perfil de cores srbg”, essa opção geralmente fica na parte de baixo da janela que abre quando você vai salvar a edição.
6. ACTIONS & RESOURCES
para facilitar pra vocês, todos as configurações de filtros usados neste guia, estarão disponíveis para download em uma pasta de action. para fazer o download é só clicar aqui: ★. já a dupla de actions usadas (a de nitidez & a de desfoque suave) estarão disponíveis para download na lista de dicas abaixo.
dicas de actions de nitidez – premium & gratuitas (free)
lovie potion by @loviestudio [premium]
action #26 by @harupsds [premium]
action #25 by @harupsds [free]
01 action by @harupsds [free]
cherrie by @loviestudio [free]
action #11 by @miniepsds [premium]
face action by @miniepsds [premium]
crispy by @nebulies [free]
scarlett by @l-agallerrie [free]
eight action by @peachcoloring [premium]
bubblegum by @hisources [free]
kendall by @hisources [premium]
hekate by @hisources [premium]
sharpen by @l-agallerrie [free]
#01 action by @buntterflies [free]
dicas de actions “suaves” – premium & gratuitas (free)
teddy bear by @loviestudio [free]
action ten by @peachcoloring [premium]
caelestis by @miniepsds [premium]
fleuriste by @hisources [free]
angel by @loviestudio [free]
action #13 by @harupsds [premium]
action #12 by @harupsds [premium]
wild action by @hisources [free]
outras actions – premium & gratuitas (free)
denoise action effect — remove o ruído das fotos sem perder muita qualidade by @loviestudio [premium]
photopea quality action — action para melhorar a qualidade da foto no photopea by @loviestudio [free]
exclusive hq actions — um conjunto com as actions que foram usadas neste tutorial by @girasois, @loviestudio [free]
denoise and sharpen actions — conjunto de actions para melhorar a qualidade da foto automativamente by heavnsent
7. BÔNUS: DICAS EXTRAS
a adobe cc learn tem muitos tutoriais que você pode dar uma olhada e aprender muito mais sobre o photoshop e outros programas da adobe!
o youtube é outra fonte incrível para você aprender edição no photoshop, lá você encontra tutorial para quase tudo de edição de fotos e muito mais! se você entende inglês, eu recomendo muito os canais piximperfect e brendan williams tutorials.
para fonte de inspirações, o tumblr é o lugar certo! se jogue nas tags para se inspirar e nos blogs de photoshop para ver muito mais tutoriais e muito mais resources.
o blog @looksgreat infelizmente não é mais atualizado, mas você ainda pode encontrar muitos tutoriais sobre quase tudo de edição, e o melhor, todos os tutoriais são em português!!
ainda recomendo outros tumblr brasileiros de resources e tutoriais: @miniepsds, @harupsds, @peachcoloring, @gmfioart, @colour-source, @l-agallerrie, @wasirauhlpsds, @hisources, @opulenceps, @sunshinepsds, e @loviestudio; e no deviantart: jungrainsoul, rockjealous, heavnsent, aureangels e rohdossantos.
8. CRÉDITOS E INFORMAÇÕES
crédito colorings
off hearts + whimsy by @miniepsds ♡
informações
antes de tudo eu gostaria de pedir desculpas pelo tamanho deste guia, mas eu quis abranger o máximo de dicas possíveis para vocês e deixar o tutorial super completinho.
em segundo lugar eu gostaria de agradecer todo o carinho de vocês, isso me motiva muito a continuar. obrigada, de coração!
enfim, é isso! minha ask estará sempre aberta para dúvidas, sugestões, pedidos e mensagens fofas (sempre com educação e respeito, claro)!
#tutorial#photoshop tutorial#tutoriais#tutorials#resources#hq tutorial#tips#useful#ptbr#adobe photoshop#photopea tutorial#tutorial tips#dicas#dicas de edição#dicas de actions#guia completo#guia#guia de edição#guia de edits#edits tutorial#edit tag#masterpost#long post#editing tips#icon tutorial#header tutorial#hq edits
167 notes
·
View notes
Text
study inspiration 00s

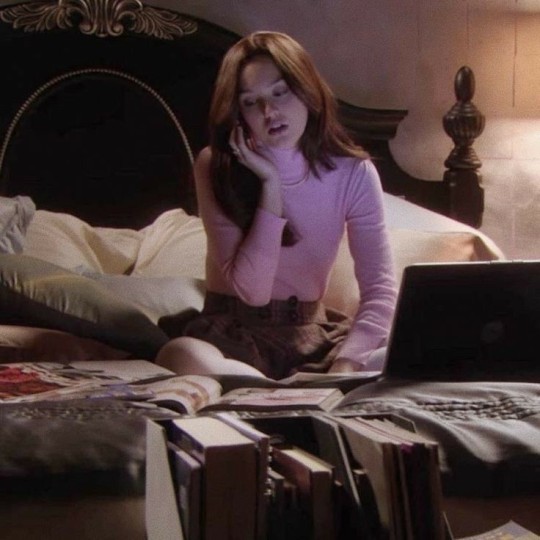
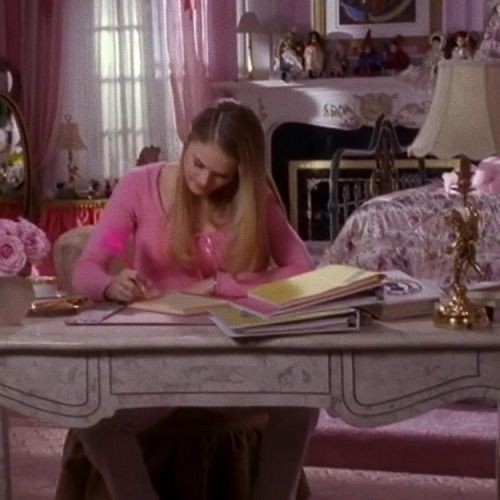
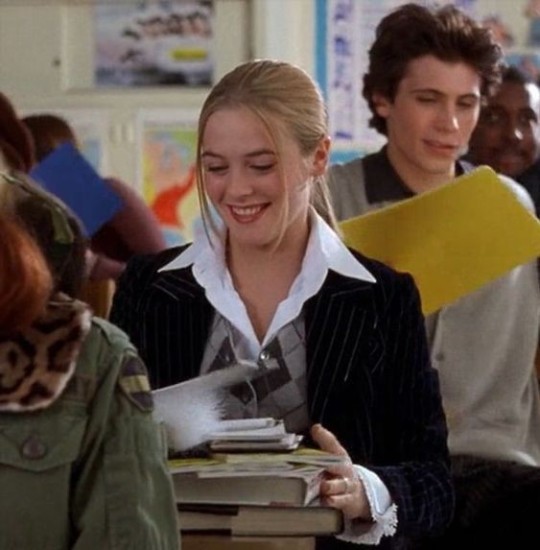
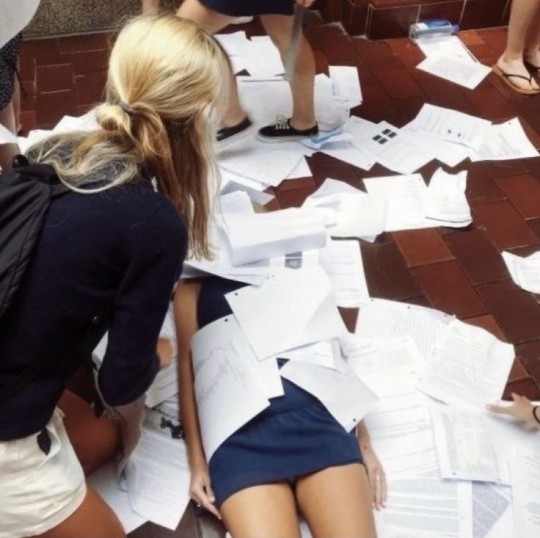



tiktok: nayygirl1
youtube: nayybienestar
instragram: nayybienestar
pinterest: nayywelfare
📓🤍🎀
#study motivation#study blog#everything pink#pinkcore#pink pilates princess#studyspo#princess treatment#00s#xoxo gossip girl#blair waldorf#serena van der woodsen#rubia#blond girl#cute#study aesthetic#motivation#pink#lifestyle#mod 🎀#mental health#helthylife#tips#journal#guia#desarrollo personal#self love#🎀.txt#gorgeous 😍😍😍#that girl#it girl
27 notes
·
View notes
Text
Una descripción breve de nuestro proyecto: Guía y glosario terminológico para nuevos usuarios del sitio de fanfiction Archive Of Our Own.
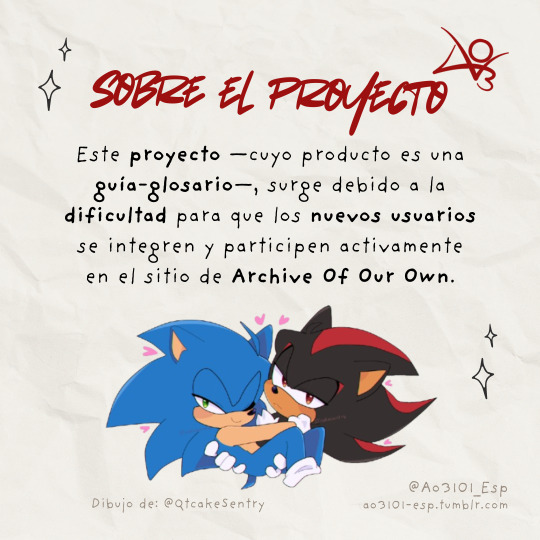


#ao3#fanfic#español#escritores#lectores#guia#glosario#fandom#ao3 fanfic#fanfiction#archive of our own#fanfics#fanfic writing#ao3 writer#proyecto#student#school#final project
10 notes
·
View notes
Text
Necesito momentos de silencio para encontrar mi voz interior esa voz que dicta mis versos y me hablan como el Dios que todos merecemos de guía
Belle 𖥸
#frases#citas#notas#escritos#meizza#belle#noviembre2023#sinfonia-relativa#redcomunitariatumblr#poema#amor#complicado#sinfonia relativa#vida#destino#dios#guia#espiritualidad
64 notes
·
View notes
Text

“Mas eu confio em ti, Senhor, e digo: Tu és o meu Deus”. Salmos 31:14
9 notes
·
View notes
Text

Chablis - Guild of sommeliers
5 notes
·
View notes
Text
Dicas e Macetes do Championship Horse Trainer ou Thoroughbred Tycoon

Baseadas nas minhas experiências com o jogo, como não encontrei nada parecido online resolvi fazer meu próprio guia informal!
----------------------------------------------------
------>Escolhendo seu companheiro
O equino inicial ideal é aquele que possui uma boa resistência e velocidade, que goste de comer no pasto ( aumenta o vigor passivamente) e que adore um dos três lugares de descanso.
Sempre o deixe repousar quando possível, isso aumentará a barra de relacionamento e de quebrá a de tolerância deste a se obrigado a correr na velocidade máxima as corridas ( tu és encorajado a bater no bicho repetidas vezes para tal e isso diminui a amizade entre os dois, quando no zero será jogado para frente e desclassificado, portanto garanta que esteja alta e evite ultrapassar o máximo de estresse)
No principio evite alimentar-lo a todo custo e só entre em corrida de menos de mil metros até que tenha acumulado 30 pontos em Velocidade, Lagarda e Vigor, ignore Controle e Competitividade, estes podem ser manejados por ti durante a corrida.
------>Lucrando nas costas dele
Escolha o rancho mais barato, save antes de correr e de load caso perca, chega em primeiro o garante 5000 e desbloquear itens melhores, então vá vencendo e acumulando grana.
Certo momento o proprietário vai aparecer lhe oferecendo a chance de cruzar seu cavalo e o pagará por isso, se gosta de cores únicas evite éguas da mesma coloração do seu campeão e salve antes do potro nascer, na minha experiencia valores baixos levaram a potros com esteticísticas piores que o pai enquanto altas o oposto.

Nessa etapa alimente seu corcel, além do aumento nos status o preço dele subirá, se estiver buscando riqueza, faça isso, adquira o potro e venda o pai.
Vendendo um ou outro tente juntar um valor acima de 20000 e visite a mansão equestre e compre o melhor cavalo entre eles! Agora vencer é somente uma questão de achar o que goste e ir alimentando com o creme de la creme ( se esse adorar um deles, mais beneficio pra você)
Deste ponto em diante estará livre para fazer o quiser.
------>Bugs que te ajudam

Salve no dia da corrida e de load em seguida, isso fará que o evento ocorrá indepedente do horário
Só me ocorreu uma vez, mas o jogo decidiu que a arrancada era de 0321 milsegundos e isso aumentou um ponto do vigor total.
------>Bugs que barram seu progresso
As vezes a caixa de texto após a corrida simplesmente não irá aparecer e tem de reiniciar o jogo
Evite a todo custo agendar alguma atividade de seu cavalo depois de ter acordado, pode acontecer de lhe oferecem uma proposta de cruza e caso aceite o evento será pulado para a atividade em questão, resultando que a égua ficará na sua fazenda com a barra de gravidez no zero para sempre, o forçando a iniciar uma nova partida.
O jogo pode decidir parar de funcionar apenas porque sim
Siga as setas fielmente ao treinar resistência, se passar ao longe não será contado e terá de seguir a trilha para terminar o percurso.
------>Curiosidades
Escolha a sua cor com cuidado, pois não poderá mudar-la depois
Uma empresa brasileira fez parte de seu desenvolvimento e poderá encontrar alguns nomes em português
Ainda em nomes os Cavalos dos Jockeys rivais têm nomes fixos, mas aparecem ser gerados aleatoriamente a cada corrida, então não se surpreender ver um pangaré branquelo chamado Marronzinho por exemplo.
Até onde vi só há duas variações de terreno: grama ou areia.
------------------------------------------------------------------------------
Espero que isso o tenha o ajudado de alguma forma e lembre-se, é só um joguinho equestre de 2007, não é nada sério e é um ser livre para desfrutar-lo como quiser.
#Fruhiar Karja#Championship Horse Trainer#abandonware#horse game#old game#jogos#cavalo#guia#macetes#Thoroughbred Tycoon
3 notes
·
View notes
Text

Guía de Viaje a Corea del Sur: Lo Esencial
Corea del Sur es un destino vibrante que combina historia, tecnología y cultura pop. Aquí tienes una guía rápida para planificar tu viaje.
1. Cuándo Viajar La mejor época para visitar Corea del Sur es en primavera (abril-mayo) y otoño (septiembre-noviembre), cuando el clima es agradable y los paisajes están en su máximo esplendor.
2. Requisitos de Entrada Para muchos países, no se requiere visa para estancias cortas (hasta 90 días), pero es obligatorio obtener el permiso K-ETA antes del viaje. También es recomendable contar con seguro de viaje.
3. Transporte en Corea El metro es la mejor forma de moverse por Seúl y otras ciudades grandes. La tarjeta T-money facilita el pago en transporte público. Para viajes interurbanos, el KTX (tren de alta velocidad) es la mejor opción.
4. Alojamiento Desde hoteles de lujo hasta hostales económicos y hanoks tradicionales, hay opciones para todos los presupuestos. Airbnb también es una alternativa popular.
5. Lugares Imperdibles
Seúl: Gyeongbokgung, Bukchon Hanok Village, Myeongdong, Insadong.
Busan: Haeundae Beach, Gamcheon Culture Village, Jagalchi Market.
Gyeongju: Bulguksa Temple, Seokguram Grotto.
Jeju: Seongsan Ilchulbong, Hallasan National Park.
6. Gastronomía Coreana No te pierdas el bibimbap, kimchi, bulg Korean BBQ. También prueba la comida callejera en mercados como Gwangjang en Seúl.
7. Cultura y Costumbres Aprende algunas frases básicas en coreano. Respetar normas de etiqueta como quitarse los zapatos al entrar a una casa es importante. También es común recibir y dar cosas con ambas manos.
8. Conectividad y Dinero Las tarjetas de crédito son aceptadas en la mayoría de lugares, pero es útil llevar algo de efectivo. Las SIM cards y pocket WiFi son opciones recomendadas para estar siempre conectado.
Corea del Sur es un destino lleno de contrastes y experiencias únicas. Con esta guía tendrás lo esencial para organizar tu viaje sin problemas. ¡Buen viaje!
2 notes
·
View notes
Text
2 notes
·
View notes
Text

Adentrarse en un foro con una ambientación original, profunda y en constante evolución puede ser bastante abrumador al principio. Sin embargo, es precisamente este profundo lore lo que hace a Kaelkoth un universo vibrante y con miles de posibilidades, historias, tramas y personajes que explorar. Para asegurarnos de que tu inicio en este mundo sea tan fluido y gratificante como sea posible, hemos elaborado esta guía de cinco pasos. En ella, encontrarás consejos útiles y herramientas para familiarizarte con el foro, desarrollar un personaje que sea verdaderamente tuyo y conectar de manera significativa con otros miembros de la comunidad.
I. KAELKOTH: PRIMER CONTACTO Antes de sumergirte de lleno, te recomendamos realizar un recorrido ligero por el foro. ¡Sin presiones! No es necesario profundizar en el lore desde el inicio. En la sección de "Información" encontrarás resúmenes que ofrecen una visión panorámica del universo de Kaelkoth, proporcionándote una introducción amigable para comenzar a esbozar las primeras ideas de tu personaje.
• información •
II. EXPLORA LAS BÚSQUEDAS En este espacio, tanto miembros veteranos como nuevos usuarios proponen ideas para tramas o historias que están abiertos a desarrollar. Al escoger una de estas propuestas, no solo tendrás una trama asegurada con la que comenzar, sino que también puede facilitarte considerablemente la creación de tu personaje, dotándote de un punto de partida sólido y bien establecido.
• búsquedas •
III. IMAGINA A TU PERSONAJE Ahora que tienes una visión inicial del universo de Kaelkoth, es el momento perfecto para empezar a esbozar tu personaje. Aquí te dejamos tres puntos básicos que podrían ayudarte a esbozar un personaje bien definido:
Presente: ¿Quién es? ¿A qué se dedica? El oficio o función que desempeña tu personaje puede definir muchas facetas del mismo. En Kaelkoth hay una amplia gama de empleos y ocupaciones que pueden otorgar una identidad distinta a tu creación; ser un consejero, alquimista, sacerdote, cazadragones, rompemaldiciones, brujo, aprendiz o maestro, entre muchos otros.
Pasado: Profundiza en la historia previa de tu personaje para dotarlo de una base sólida y realista. Reflexiona sobre su lugar de origen, los eventos significativos de su pasado y el camino que ha recorrido hasta el presente. ¿Qué lecciones ha aprendido? ¿Qué relaciones ha construido o perdido? Todo esto influirá en su comportamiento y decisiones actuales.
Futuro: ¿Qué es un personaje sin una meta, sin un propósito, sin una razón? ¿Para qué ha sido creado? Sobrevivir, luchar contra el mal, recuperar a su familia, encontrar el amor, cobrarse una venganza... Idear una meta para el personaje no es demasiado complicado, pero, ¿y el conflicto? ¿Qué o quién se interpone entre el personaje y su meta? En su camino deberá enfrentarse a dificultades, obstáculos y complicaciones que consigan hacer evolucionar al personaje. Es fundamental que tu personaje tenga un propósito en el mundo de Kaelkoth, algo que lo mueva, que lo motive a tomar acciones y a involucrarse en diferentes situaciones.
Recuerda, no es necesario que tengas todo definido desde el principio. Tu personaje puede ir creciendo y evolucionando con el tiempo, a medida que explores el mundo de Kaelkoth y te encuentres con otros personajes.
• búsquedas • empleos •
IV. CREACIÓN DE FICHA Es hora de dar el paso definitivo: crear tu ficha de personaje. Te sugerimos empezar con una estructura básica y sencilla, evitando sobrecargarte de detalles en este primer momento. Ten presente que la ficha puede ser modificada y ampliada en cualquier momento, permitiéndote explorar y enriquecer tu personaje progresivamente. Además, no hay que preocuparse por los posibles detalles omitidos o errores; el equipo administrativo estará ahí para guiarte y ayudarte a pulir tu ficha durante el proceso de revisión.
• modelo de ficha •
V. INVOLÚCRATE ACTIVAMENTE Una vez hayas entrado en el foro, te recomendamos leer fichas de otros personajes, roles y búsquedas. Encuentra personajes que te llamen la atención: ¿pueden encajar bien con tu personaje? ¿Tienen tramas o historias que te parecen interesantes? Si es así, no dudes en ponerte en contacto con ellos. Envíales un mensaje privado sin miedo; podemos asegurarte que la gran mayoría estará encantada de responderte. Esta interacción directa te permitirá entrar de lleno en la dinámica del foro y empezar a establecer conexiones interesantes para tu personaje. También tienes la opción de abrir temas de misiones, que son hilos libres donde otros usuarios pueden unirse a tus ideas. Puedes publicar búsquedas o utilizar la sección de búsqueda de rol. Lo esencial es que te involucres y te muevas por el foro con confianza. No tengas miedo de compartir tus ideas y buscar la interacción con otros miembros. Todos estamos aquí para divertirnos y crear juntos. Por último, también puedes participar en las leyendas. Las leyendas son las tramas principales del foro que impulsan todo el universo de Kaelkoth. La mayoría de los personajes están involucrados en estas tramas, por lo que integrar a tu personaje en ellas podría ser una excelente manera de establecer conexiones y desarrollar tramas con otros personajes. Participar en las leyendas te permitirá sumergirte aún más en la narrativa y ambientación del foro.
• fichas • búsquedas • búsqueda de rol • misiones • leyendas •
27 notes
·
View notes
Text
gratitude guide






Reconoce lo Positivo:
Tómate un momento para identificar cosas buenas en tu vida, desde lo grande hasta lo pequeño.
Expresa tu Gratitud:
Agradece a las personas que han tenido un impacto positivo en tu vida. Puede ser con palabras, una nota o un gesto.

Reflexiona Diariamente:
Dedica unos minutos cada día para reflexionar sobre lo que agradeces. Mantén un diario de gratitud si lo prefieres.
Practica la Empatía:
Intenta entender y valorar el esfuerzo y las intenciones detrás de las acciones de los demás.
Sé Consistente:
La gratitud es un hábito. Intenta incorporarla en tu rutina diaria para que se convierta en una segunda naturaleza.



#lifestyle#mod 🎀#gratitude#guia#manifesting 🕯️🕯️🕯️#manifesting#affirm and manifest 🫧 🎀✨ ִִֶָ ٠˟#lucky#nepo baby#self love#self concept#pink#bienestar#that girl#it girl energy#pinterest#inspo#fashion#meditation#feminine energy#energy#focus#conciencia#alternate universe#alter ego#hyper femenine#energia#love#desarrollo personal#self care
11 notes
·
View notes
Text
Assim como qualquer outro protetor, Exu é amor, mas também é justiça. É importante tratar os Exus com o respeito que eles merecem 🔱

Segunda feira dia de Exú 🔱
EXÚ na Umbanda
Tanto na Umbanda quanto no Candomble, Exú é um Orixá como todos os outros, oriundo da força da natureza. Mas há um pequeno diferencial quando falamos do Exú que surge no terreiro Umbanda. Os Exús dão passes para proteger e orientar quem os procuram, mas esses seres de Luz que fazem essa limpeza espiritual, são Guias Exús. Eles possuem nomes característicos e muito conhecidos como: Exú Caveira, Exú Tiriri, Exú Marabô, Exú do Lodo, Zé Pilintra (alguns espíritos desta linha se apresentam como Malandros, outros como Exús)
11 notes
·
View notes
Text



Praia da Galé (Leste), Guia, Portugal
Hendrik Morkel
4 notes
·
View notes
