#guia completo
Explore tagged Tumblr posts
Text

GUIA COMPLETO DE COMO EDITAR FOTOS EM ALTA QUALIDADE (HQ)!
oiê, bem vindos(as)! à pedidos, estou trazendo um tutorial bem abrangente sobre como editar fotos no geral para icons, headers, etc., em alta qualidade. neste guia/tutorial trarei dicas, truques e informações gerais sobre o que é preciso para editar em hq. lembrando que o conteúdo deste guia é sobre como eu edito, a maneira que funciona comigo e meu progresso e aprendizado ao longo de quase 12 anos editando icons, ou seja, o que contém neste guia pode — e deve — ser adaptado à sua maneira e ao software de sua preferência. aproveitem e se divirtam!
nota: este tutorial está bem longo, então, se possível, veja este guia pelo pc/notebook!
O QUE VOCÊ VAI ENCONTRAR NESTE GUIA
softwares necessários com links para download;
onde e como baixar as fotos para as edits;
métodos de edição e passo a passo;
como melhorar a qualidade de uma foto;
como salvar a foto corretamente para postar;
dicas de actions e outros resources.
clique em “continuar lendo” para ver o tutorial.
1. SOFTWARE
photoshop
eu recomendo fortemente o uso do photoshop cc na versão mais recente, ou outra versão com camera raw ou filtros neurais suportada pelo seu pc ou notebook.
você também pode usar o photopea como alternativa (eu particularmente prefiro o photoshop pois acho que as edits ficam com mais qualidade). se você preferir o photopea, algumas dicas desse guia poderão não funcionar devido à falta de algumas funcionalidades que o photopea não oferece (ex: camera raw, galeria de filtros, filtros neurais e outros).
eu uso a última versão do photoshop (atualmente, a versão 25.5.1) e uso a versão paga (obrigada adobe pelo desconto de estudante!!!!!), mas vou deixar alguns links para você baixar o photoshop gratuitamente caso você não seja estudante e/ou não tenha condições para assinar um plano.
atualmente eu uso um mac mini 2014 para editar, mas sempre usei windows, então, as dicas e os links valem para os dois sistemas operacionais.
links
macos: 1, 2 & 3.
windows: 1, 2, 3 & 4.
2. BAIXANDO AS FOTOS
galerias de fotos
muitos artistas têm fansites com galerias de fotos e você pode achar facilmente digitando no google: “nome da pessoa + gallery”.
o artista que eu quero não tem galeria própria e agora? tranquilo, ainda temos galerias de fotos de famosos variados como hqdiesel, hqsource, hq-pictures e até mesmo o theplace.
em último caso você pode usar o gettyimages e usar um removedor de marca d’água ou um site como o gettyimages downloader.
instagram
para artistas estrangeiros que tenham apenas instagram e/ou não tenham fotos em galerias de imagens, eu recomendo o instagram pessoal da pessoa.
você poderá fazer o download das fotos com extensões de navegadores como o image downloader for instagram (para firefox e google chrome), ou sites como o saveig, o snapinsta ou o igdownloader.
eu recomendo baixar pela extensão do navegador, pois ela baixa a foto direto do site do instagram no computador, diferente dos sites que você precisará ir foto por foto, copiar o link e colar no site para fazer o download.
mas, caso a extensão esteja indisponível, com algum erro ou pare de funcionar, o site é uma excelente alternativa (só precisa ter mais paciência).
nos sites para baixar fotos do instagram, geralmente eles dão a opção para você escolher o tamanho da foto. você deve sempre selecionar a resolução maior da foto (acima de 1000px é o melhor).
pinterest
em casos extremos de artistas low profile, sem instagram, sem aparições públicas, sem galerias de fotos, nadica de nada, eu recorro ao pinterest.
porém, é preciso ter muito cuidado ao fazer download de fotos do pinterest, porque são muitas fotos repetidas e muitas com baixíssima resolução e qualidade.
se você for baixar fotos do pinterest, escolha a foto com maior resolução (imagens maiores que 500px já são ok para editar icons), e depois de baixar a foto, eu recomendo fazer um tratamento na foto para melhorar a qualidade dela, como vou ensinar.
3. EDITANDO
3.1 importando a foto no photoshop
apertando ctrl+o ou cmd+o uma guia vai abrir no programa, onde você vai até a pasta onde a foto foi salva. selecione a foto e clique duas vezes nela para abrir.
3.2 cortando a foto nas dimensões desejadas
muitos tutoriais de edições de icons sugerem que você copie a imagem e cole ela em um documento novo já do tamanho da sua edit, mas eu não recomendo essa opção, pois ao redimensionar a foto com a ferramenta de transformar (ctrl+t), ela dá poucas opções para manter a qualidade da foto e se você não souber o que cada opção faz, poderá perder a qualidade da imagem. então, eu sempre faço o recorte na própria foto para não alterar muito a qualidade dela.
aperte a letra c no teclado para abrir o atalho da ferramenta de corte. (se o seu photoshop for alguma versão do cc, eu recomendo que você marque a opção para usar o modo clássico de corte, assim fica mais fácil e você tem um controle maior sobre a ferramenta!). para fazer essa alteração é simples, vá no ícone de engrenagem, clique e marque a opção “usar modo clássico”.
para fazer icons, você deverá cortá-lo usado dimensões quadradas, ou seja, 1x1, e para headers 15x5. você pode mudar as dimensões na caixinha da ferramenta de corte.
3.3 redimensionando a foto
nessa parte você precisará prestar atenção, pois ao redimensionar a foto, você poderá perder ou ganhar um pouco mais de qualidade na foto, e para isso você usará uma opção chamada reamostrar (ou resample se seu photoshop estiver em inglês). deixe a opção marcada para usar as definições.

3.4 explicando as definições do reamostrar e qual definição usar de acordo com o resultado que você quer






bilinear: a melhor opção para redimensionar gifs, mas para fotos não é tão bom pois dependendo da foto algumas partes ficam nítidas, outras mais suaves e se você for aplicar action de nitidez, pode ficar com um aspecto de “craquelado” com as bordas granuladas, o que eu pessoalmente acho que fica um pouco estranho.
bicúbico mais suave (ampliação): como o nome já diz, ele deixa a foto mais suave, ou seja, os pixels “craquelados” e granulados da foto ficarão mais suaves. é uma ótima opção tanto se você for aplicar actions de nitidez ou actions mais desfocadas e mais suaves.
bicúbico (gradientes suaves): pode parecer a mesma coisa do bicúbico mais suave, mas esta opção além de suavizar a imagem, cria um “desfoque iluminado” nas transições das cores da foto. é a melhor opção para fotos sem muita qualidade e principalmente se você for usar actions suaves e desfocadas, sem muita nitidez.
bicúbico mais nítido (redução): acentua os pixels e as arestas nítidas da foto, ou seja, essa definição redimensiona a imagem mas preserva a nitidez da foto. se você usa actions de nitidez que não tem desfoque nas configurações, essa é a melhor opção de reamostra. (mas cuidado, se sua imagem ficar muito nítida com essa definição, você precisará usar outra opção. caso contrário, quando você aplicar a action, a edit poderá ficar muito exagerada e/ou com aspecto áspero.)
preservar detalhes (ampliação) com redução de ruído: esse em especial é ótimo para quando você precisar redimensionar uma foto para deixá-la maior sem distorcer tanto a imagem. você pode ajustar a redução de ruído para deixar a foto mais suave, sem perder muita qualidade. (obs.: essa opção não deve ser usada para redimensionar imagens muito pequenas, por exemplo de 200x200 para 400x400, ou a imagem vai ficar muito distorcida. ela deve ser usada quando a diferença de pixels não é muito grande, por exemplo, você cortou a foto e ela ficou no tamanho 370x370, aí sim você pode redimensionar para maior sem perder muito da qualidade. então você pode ir ajustando a qualidade com a porcentagem da redução de ruído).
pelo mais próximo (arestas sólidas): essa é uma opção traiçoeira, pois não fica bem em quase nenhuma imagem (a menos que seja um pixel art). essa definição redimensiona a imagem e mantém os pixels nítidos, ou seja, a foto fica menor mas tudo nela que tem aspereza vai prevalecer. é muito usada para redimensionar pixel art, pois preserva as bordas ásperas. pode ocorrer de ficar boa em uma foto aleatória mas não será possível aplicar action, ou a imagem ficará exagerada.
3.5 aplicando a nitidez depois de redimensionar
depois de escolher a foto, baixar, redimensionar de acordo com o estilo da action da sua escolha, está na hora de aplicar.
eu fiz duas versões para mostrar como fica com cada tipo de action:


assim, os dois icons tem uma alta qualidade usando actions diferentes, graças a remostragem ideal para cada tipo de action :)
4. TRATAMENTO DE IMAGEM PARA MELHORAR A QUALIDADE
nesta parte, é muito importante que você tenha baixado uma versão do photoshop com neural filters e/ou com o camera raw, mas caso você não tenha, tudo bem também, vou ensinar como fazer uma melhoria na foto de três jeitos: com camera raw, com neural filters e com desfoques. a melhor forma vai depender de quão ruim está a qualidade da sua foto. em geral, apenas fazendo ajustes no camera raw você já tem um ótimo resultado na maioria das fotos.
camera raw
se seu photoshop tem o filtro do camera raw, ele vai estar em filtro > filtro do camera raw...
tudo que iremos fazer será na aba de “detalhe”, ali você deve dar mais atenção ao ajuste de redução de ruído, pois é ele que vai remover o ruído da imagem e melhorar a qualidade dela.
vá mexendo nas configurações de redução de ruído até que a foto fique mais suave. ajuste também o detalhe e o contraste da redução de ruído.
essa parte será mais no olhômetro mesmo, pois as configurações vão variar de foto para foto, mas eu recomendo muito você mexer também na nitidez para não deixar a foto tão desfocada, mas nada muito intenso para não interferir na action que você irá usar.
eu mexo também na redução de ruído de cores, porque dependendo da foto, algumas cores estarão saturadas ou com muito ruído. só cuidado para não colocar um número muito alto, pois esse ajuste pode tirar a saturação da sua foto e deixá-la apagada.
enfim, aqui está uma comparação da foto original com o tratamento feito com o filtro do camera raw e depois já com a action de nitidez aplicada:



e essas foram as configurações que usei nessa foto em específico:
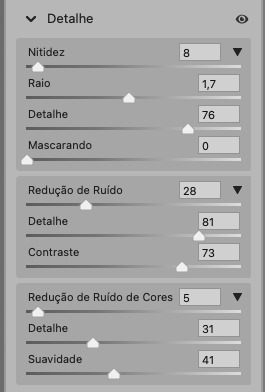
como eu disse antes, as configurações irão variar de foto para foto, a depender da qualidade de cada uma e de quão ruim a foto está, mas com essa configuração básica, você já vai conseguir melhorar algumas fotos.
neural filters
se a versão do seu photoshop vem com neural filters (ou filtros neurais), ele estará em filtro > neural filters...
irá abrir uma janela com vários filtros mas o que a gente irá usar vai estar em “restauração”, com o nome “remover artefatos jpeg”. se precisar, faça o download do filtro.
eu recomendo usar a intensidade sempre média, a menos que a foto esteja muito ruim, aí você usa a intensidade alta. mas em geral, a intensidade média ou baixa já dá conta do recado.
a saída deve sempre estar na camada atual, ou seja, na camada da foto selecionada.
assim:
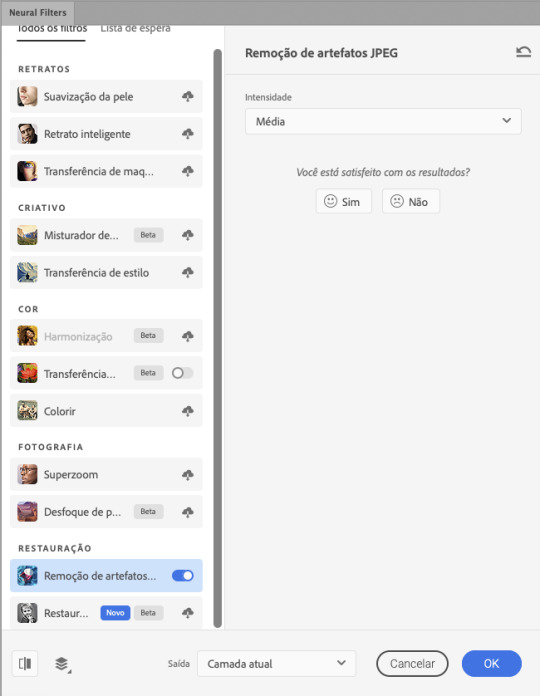
e aqui está uma comparação da foto original com o tratamento feito com o neural filter e depois já com a action suave com desfoque aplicada:



a opção do neural filter é uma ótima alternativa ao camera raw, o único contra é que ele deixa a foto com uma textura áspera, e quando você usa uma action de nitidez eles ficam muito visíveis e acaba não ficando muito legal.
porém, um bom jeito de contornar isso é adicionando ruído na foto. eu uso o efeito de granulação do camera raw para adicionar ruído no icon (você também pode adicionar o ruído em filtro > ruído > adicionar ruído..., mas eu prefiro o camera raw pois ele dá mais opções para ajustar o granulado do jeito que eu preferir).
no primeiro icon abaixo, dá para perceber a textura áspera que o neural filter deixa depois de melhorar a foto e adicionar nitidez; já no segundo icon eu mostro como eu adicionei o ruído e contornei esse defeito.


as configurações de ruído que usei no camera raw foi 12 de granulado, 35 de tamanho e 20 de aspereza.
lembrando que, se você for usar uma action de desfoque e/ou remoção de ruído, não será necessário adicionar a granulação, pois a própria action já vai suavizar a textura do neural filter (a menos que você queira adicionar o ruído, claro).
redução de ruído + desfoque
caso a sua versão do photoshop não tenha nenhuma das opções de camera raw ou neural filter, caso você use um photoshop mais antigo, photoshop portable ou prefira usar o photopea, essas alternativas podem ser úteis.
mais uma vez, irei me basear no olhômetro, de acordo com a foto e irei ajustando as configurações de acordo com o que eu quero e acho necessário.
vamos começar com a redução de ruído! ele está em filtro > ruído > reduzir ruído...
na janela de redução de ruídos você verá alguns ajustes que são: intensidade, preservar detalhes, reduzir ruído de cores e tornar detalhes nítidos e vou explicar cada um para que você possa saber ajustar eles de acordo com sua foto:
intensidade: o número de 1 a 10 irá definir a intensidade da luminescência, a intensidade do filtro e o quanto da imagem você quer preservar ou extinguir, sendo 1 o mínimo da intensidade do filtro e 10 o máximo;
preservar detalhes: o número digitado irá definir a porcentagem de detalhes a serem preservados. quanto maior o número, maiores serão os detalhes mantidos na foto, como ruídos, manchas e outras aberrações da foto;
reduzir ruído de cores: o número digitado irá definir a intensidade e reduzir o ruído cromático, ou seja, vai reduzir as aberrações cromáticas, como por exemplo, fotos que distorcem as cores. preste atenção na porcentagem inserida, pois quanto maior o número, menos saturação sua foto terá e poderá ficar com aspecto de foto envelhecida;
tornar detalhes nítidos: o número digitado vai definir a porcentagem de nitidez para restaurar pequenos detalhes da foto. quanto maior a porcentagem, maior vai ser a intensidade dos detalhes da foto. preste atenção na porcentagem inserida, pois se a intensidade da nitidez for muito alto, vai afetar a sua action, seja ela de nitidez ou de desfoque.
sendo assim, para a foto usada eu fiz estes ajustes:
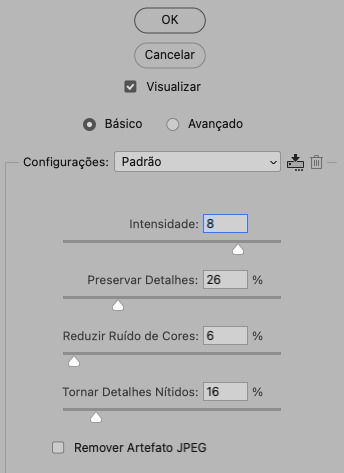
obs.: se você for um usuário mais avançado do photoshop, poderá explorar a opção avançado, que possui as configurações básicas para melhorar a foto e também as configurações para remover ruído das cores primárias (vermelho, amarelo e azul) individualmente. mas, mesmo se você não for um usuário expert, eu recomendo você dar uma olhada nessa opção e explorá-la, mexendo nas configurações e ir ajustando e aprendendo, pois o resultado poderá ficar ainda melhor nos ajustes avançados.
aplicado a redução de ruído, vamos partir para o desfoque! eu estarei usando o desfoque inteligente antes do desfoque de caixa. você vai achá-lo em filtro > desfoque > desfoque inteligente...
na janela que abrirá, você verá os ajustes: raio, limiar, qualidade e modo. vou explicar eles:
raio: vai determinar o tamanho da área que será considerada para o desfoque. quanto maior o número, mais detalhe serão preservados;
limiar: vai determinar a diferença dos pixels entre si antes de serem alterados pelo desfoque.quanto maior o número, maior será a área em que o desfoque será aplicado;
qualidade: vai determinar a qualidade e intensidade do desfoque. ao escolher a opção mais alta, mais partes da foto o desfoque atingirá;
modo: vai determinar o traçado das linhas de bordas que o filtro identificar. o modo normal aqui é o ideal, pois os outros modos “somente arestas” e “sobrepor arestas” irão identificar somente as bordas da imagem.
sendo assim, esses foram os ajustes:
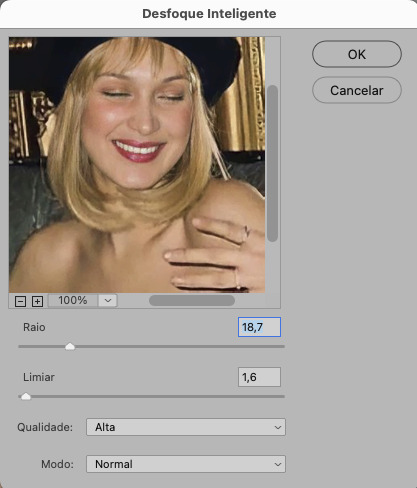
após o desfoque inteligente, partiremos para o desfoque de caixa! ele está em filtro > desfoque > desfoque de caixa...
(você também poderá usar o desfoque gaussiano a depender da foto, mas para esta em questão, o desfoque de caixa funcionou perfeitamente)
a intensidade do desfoque de caixa, assim como do desfoque gaussiano, é medida em pixels e o mínimo é 1 pixel, e para icons é uma intensidade forte, então eu coloco o número mínimo (1, no caso) e depois de clicar em OK e aplicar o desfoque, vou em editar > atenuar desfoque de caixa... e ajusto a porcentagem de acordo com a foto. nessa foto deixei a porcentagem em 33% e ficou ótimo.
no entanto, infelizmente, por não ser o melhor método para melhorar a qualidade de uma imagem, ela ficará um pouco desfocada demais. mas podemos contornar isso usando o filtro alta frequência para devolver um pouco da nitidez e detalhes na foto. você encontrará esse filtro em filtro > outros > alta frequência...
o filtro de alta frequência, assim como os desfoques, é medido através de pixels e quanto maior o número, mais detalhes passarão despercebidos, ou seja, menos detalhes e menos nitidez sua foto terá. eu recomendo em torno de 2px se você quiser mais detalhes e em torno de 5px se você quer mais suavidade.
a primeira vista esse filtro parecerá estranho e distorcido, mas dará tudo certo, você só precisará mudar o modo de mesclagem. para isso vá em editar > atenuar alta frequência e mudar o modo de mesclagem para “sobrepor” ou “luz indireta” se você quiser que fique mais suave. se preferir, poderá também ajustar a opacidade para os detalhes ficarem mais ou menos intensos.
assim:
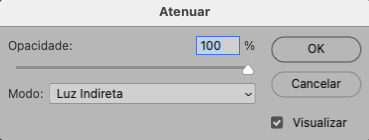
assim fica o resultado sem o filtro de alta frequência e com o filtro:


sendo assim, fica a seu critério usar o filtro ou não.
aqui está a comparação das fotos com o tratamento de redução de ruído + desfoque com e sem o uso das duas actions:



5. SALVANDO A EDIÇÃO
e chegou a melhor parte: salvar a edição para postar!
seja a edição um icon, uma header, ou qualquer outro gráfico estático (edições não animadas), a melhor opção é sempre, sempre, SEMPRE, salvar no formato PNG!
o formato jpg ou jpeg não preserva a qualidade original como o formato png preserva. então, sempre escolha esse formato ao salvar suas edições estáticas!
a melhor forma de salvar uma edição em alta qualidade é exportando ela. sendo assim, vá em arquivo > exportar > exportar como...
em “configuração de arquivo”, selecione o formato PNG e desmarque a opção “transparência” se sua foto não é uma imagem com fundo transparente; em “tamanho da imagem” deixe como a altura, a largura e a escola como estão, apenas mude a opção em “criar nova amostra” para BICÚBICO AUTOMÁTICO; e em “espaço da cor” marque a opção CONVERTER PARA SRGB, porque assim, independente da calibração do seu monitor, a foto ficará com as cores originais e não sofrerá alteração.
assim:
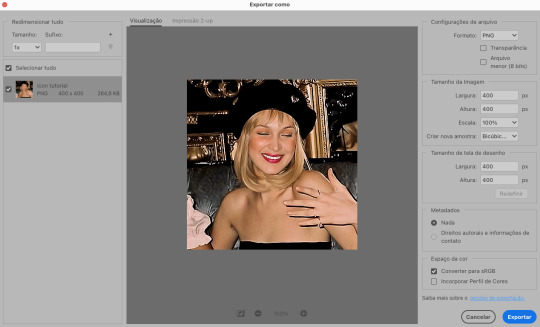
no entanto, se você tiver um pc ou notebook lento, ou apenas não tiver paciência para salvar sua edit em exportar, você pode salvar no modo normal, indo em arquivo > salvar como... OU arquivo > salvar uma cópia..., no entanto, se você for usar essa opção, não esqueça de marcar a caixinha para “incorporar o perfil de cores srbg”, essa opção geralmente fica na parte de baixo da janela que abre quando você vai salvar a edição.
6. ACTIONS & RESOURCES
para facilitar pra vocês, todos as configurações de filtros usados neste guia, estarão disponíveis para download em uma pasta de action. para fazer o download é só clicar aqui: ★. já a dupla de actions usadas (a de nitidez & a de desfoque suave) estarão disponíveis para download na lista de dicas abaixo.
dicas de actions de nitidez – premium & gratuitas (free)
lovie potion by @loviestudio [premium]
action #26 by @harupsds [premium]
action #25 by @harupsds [free]
01 action by @harupsds [free]
cherrie by @loviestudio [free]
action #11 by @miniepsds [premium]
face action by @miniepsds [premium]
crispy by @nebulies [free]
scarlett by @l-agallerrie [free]
eight action by @peachcoloring [premium]
bubblegum by @hisources [free]
kendall by @hisources [premium]
hekate by @hisources [premium]
sharpen by @l-agallerrie [free]
#01 action by @buntterflies [free]
dicas de actions “suaves” – premium & gratuitas (free)
teddy bear by @loviestudio [free]
action ten by @peachcoloring [premium]
caelestis by @miniepsds [premium]
fleuriste by @hisources [free]
angel by @loviestudio [free]
action #13 by @harupsds [premium]
action #12 by @harupsds [premium]
wild action by @hisources [free]
outras actions – premium & gratuitas (free)
denoise action effect — remove o ruído das fotos sem perder muita qualidade by @loviestudio [premium]
photopea quality action — action para melhorar a qualidade da foto no photopea by @loviestudio [free]
exclusive hq actions — um conjunto com as actions que foram usadas neste tutorial by @girasois, @loviestudio [free]
denoise and sharpen actions — conjunto de actions para melhorar a qualidade da foto automativamente by heavnsent
7. BÔNUS: DICAS EXTRAS
a adobe cc learn tem muitos tutoriais que você pode dar uma olhada e aprender muito mais sobre o photoshop e outros programas da adobe!
o youtube é outra fonte incrível para você aprender edição no photoshop, lá você encontra tutorial para quase tudo de edição de fotos e muito mais! se você entende inglês, eu recomendo muito os canais piximperfect e brendan williams tutorials.
para fonte de inspirações, o tumblr é o lugar certo! se jogue nas tags para se inspirar e nos blogs de photoshop para ver muito mais tutoriais e muito mais resources.
o blog @looksgreat infelizmente não é mais atualizado, mas você ainda pode encontrar muitos tutoriais sobre quase tudo de edição, e o melhor, todos os tutoriais são em português!!
ainda recomendo outros tumblr brasileiros de resources e tutoriais: @miniepsds, @harupsds, @peachcoloring, @gmfioart, @colour-source, @l-agallerrie, @wasirauhlpsds, @hisources, @opulenceps, @sunshinepsds, e @loviestudio; e no deviantart: jungrainsoul, rockjealous, heavnsent, aureangels e rohdossantos.
8. CRÉDITOS E INFORMAÇÕES
crédito colorings
off hearts + whimsy by @miniepsds ♡
informações
antes de tudo eu gostaria de pedir desculpas pelo tamanho deste guia, mas eu quis abranger o máximo de dicas possíveis para vocês e deixar o tutorial super completinho.
em segundo lugar eu gostaria de agradecer todo o carinho de vocês, isso me motiva muito a continuar. obrigada, de coração!
enfim, é isso! minha ask estará sempre aberta para dúvidas, sugestões, pedidos e mensagens fofas (sempre com educação e respeito, claro)!
#tutorial#photoshop tutorial#tutoriais#tutorials#resources#hq tutorial#tips#useful#ptbr#adobe photoshop#photopea tutorial#tutorial tips#dicas#dicas de edição#dicas de actions#guia completo#guia#guia de edição#guia de edits#edits tutorial#edit tag#masterpost#long post#editing tips#icon tutorial#header tutorial#hq edits
160 notes
·
View notes
Text
#Propriedade própria#Investimento imobiliário#Compra de imóvel#Valorização imobiliária#passo a passo#Guia completo#Domine a Arte de Comprar Casa#como comprar casa#finanças pessoais#dinheiro#economia#educação financeira#finanças#negócios
1 note
·
View note
Text
Os principais aspectos a considerar ao comprar uma raquete de Beach Tennis - Guia completo!
Acesse https://jornalmontesclaros.com.br/2023/07/21/os-principais-aspectos-a-considerar-ao-comprar-uma-raquete-de-beach-tennis-guia-completo/
Os principais aspectos a considerar ao comprar uma raquete de Beach Tennis - Guia completo!

0 notes
Text

FLOT VIAGENS PORTUGAL de Norte a Sul | Programa Completo em Grupo com Guia desde o Embarque
https://mail.mailnews.com.br/mail/FLOT-110-24/flot-110-24.html
Este informativo é publicado pela Mailnews e direcionado exclusivamente aos Agentes de Viagens.
#FLOT VIAGENS#PORTUGAL de Norte a Sul | Programa Completo em Grupo com Guia desde o Embarque#https://mail.mailnews.com.br/mail/FLOT-110-24/flot-110-24.html#--------------------------------------------------------------#Este informativo é publicado pela Mailnews e direcionado exclusivamente aos Agentes de Viagens.
0 notes
Text
Melhores hortaliças folhosas para iniciantes de cultivo simples
Cultivar hortaliças folhosas é uma excelente opção para quem está começando no mundo da jardinagem. Elas são rápidas de cultivar, exigem poucos cuidados e trazem ótimos resultados. Se você quer aprender como cultivar essas hortaliças de maneira simples e eficiente, esse post é para você. Vamos conhecer algumas das melhores opções para iniciantes, os cuidados necessários, como propagá-las e os…
#cantinho de casa#como cultivar cebola de cabeça#como plantar coentro dicas para iniciantes#cultivo#cultivo de alface#cultivo de alimentos#cultivo de cebola de cabeça#cultivo de verduras#dicas de cultivo#flores de fácil cultivo#guia completo de cultivo de plantas#horta para iniciantes#hortaliças#melhores vegetais para plantar#plantios de colheita rápida#produção de hortaliças#qualidade de vida e cultivo de alimentos#substrato de folhas secas
0 notes
Video
youtube
SUSTOS EN PIXEL ART | FNAF Into The Pit Gameplay Juego Completo Guia en ...
0 notes
Text
GUIA completo NOSTR
GUIA completo NOSTR: o que é, como surgiu e como usar o protocolo que descentraliza REDES SOCIAIS! Area Bitcoin – 08 ago 2023 PARTES DO VÍDEO: 00:00 – O que é e como surgiu o NOSTR 03:58 – Como NOSTR funciona (relays) 06:58 – NOSTR e Bitcoin: o futuro da internet 08:24 – Como criar uma conta no Damus 11:52 – O que são zaps e como enviar bitcoin via Lighting no NOSTR Nostr é a sigla de…
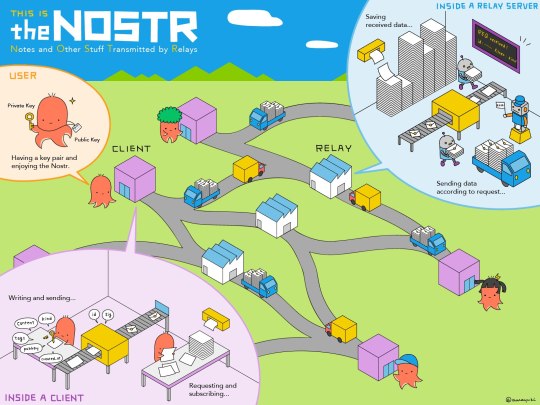
View On WordPress
#NOSTR zaps lightningnetwork#btc Bitcoin#carteira Lightning ZDB#censorship-resistant social media#chave pública nome de usuário#chave privada senha de sua conta#como surgiu e como usar o protocolo que descentraliza REDES SOCIAIS!#conta no Damus#decentralized#disponível sistemas iOS iPhone#download aplicativo Damus App#enables global#espécie de Twitter descentralizado#fruto da obra brasileiro desenvolvedor#GitHub#GUIA completo NOSTR: o que é#HTTP or TCP-IP#HTTP TCP-IP#livecoins#NOSTR 03:58 relays#Nostr sigla Notes and Other Stuff Transmitted by Relays notas e outras coisas transmitidas por relays#o futuro da internet#primeira aplicação criação do Damus App#protocol open standard#protocolo padrão aberto#pseudônimo de fiatjaf. Luciano Rocha - CriptoFácil#public-key cryptography#Satoshi Bitcoin#sistema de chaves do BTC#site Astral Ninja
0 notes
Text
CCXP23: Guia de Brindes e mapa
A CCXP23 começa esta semana. Confira o nosso “Guia de Brindes da CCXP23” para encontrar os melhores estandes com ativações e brindes durante os 4 dias do evento. Fique ciente de que este artigo será atualizado à medida que os expositores forem revelando os brindes disponíveis em seus estandes. O evento conta com a participação de diversos estúdios do mundo, como Warner Bros. Discovery, Universal…
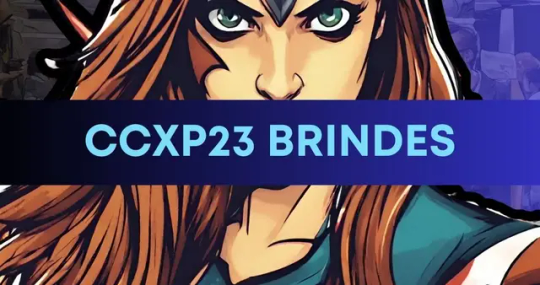
View On WordPress
0 notes
Text
Guia Completo de SEO para Iniciantes: Entenda e Comece a Usar
O que é SEO: Guia Completo para Iniciantes Se você está começando a explorar o mundo do marketing digital, provavelmente já se deparou com o termo SEO. Mas o que exatamente isso significa? Neste artigo, vamos mergulhar no O que é SEO: Guia Completo para Iniciantes, para que você possa começar a usar essa estratégia poderosa para aumentar a visibilidade do seu site. Entendendo o SEO SEO é a sigla…
View On WordPress
0 notes
Link
O Guia Completo para Aproveitar Balneário Camboriú ao Máximo com o Prime Gourmet. "Prime Gourmet: Seu passaporte para a melhor experiência em Balneário Camboriú!" O Guia Completo para Aproveitar Balneário Camboriú ao Máximo com o Prime Gourmet é um recurso abrangente para quem deseja explorar a cidade de Balneário Camboriú, uma das mais belas do sul do Brasil. Este Guia oferece informações detalhadas sobre atrações turísticas, Restaurantes, hotéis e atividades de lazer, com o benefício adicional de descontos e ofertas exclusivas através do Prime Gourmet. Seja você um visitante de primeira viagem ou um viajante experiente, este Guia é uma ferramenta indispensável para Aproveitar ao Máximo sua visita a Balneário Camboriú. Dicas do Guia Completo para Aproveitar ao Máximo a Gastronomia de Balneário Camboriú com o Prime Gourmet Balneário Camboriú, uma cidade litorânea localizada no estado de Santa Catarina, é conhecida por suas praias deslumbrantes, vida noturna vibrante e, claro, sua Gastronomia diversificada. Com o Prime Gourmet, um Guia de descontos exclusivos, você pode Aproveitar ao Máximo a experiência culinária que a cidade tem a oferecer. O Prime Gourmet é um Guia que oferece descontos em Restaurantes, bares, cafés e outros estabelecimentos gastronômicos em Balneário Camboriú. Ao adquirir o Guia, você tem acesso a uma variedade de ofertas, como "compre um prato e ganhe outro", que podem ser usadas em mais de 100 estabelecimentos parceiros na cidade. A primeira dica para Aproveitar ao Máximo a Gastronomia de Balneário Camboriú com o Prime Gourmet é planejar com antecedência. Antes de sair para comer, dê uma olhada no Guia e veja quais Restaurantes oferecem descontos. Isso não só ajudará a economizar dinheiro, mas também permitirá que você experimente uma variedade de pratos e cozinhas diferentes. Outra dica é ser aventureiro. Balneário Camboriú é conhecida por sua culinária diversificada, que vai desde frutos do mar frescos até pratos internacionais. Com o Prime Gourmet, você tem a Prime Gourmet - use MEUPRIME como cupom e Ganhe R$10 de desconto na assinatura Verifique a disponibilidade da oferta no aplicativo - Se encontrou alguma oferta aqui que não é mais válida, por gentileza nos envie um DM que providenciamos imediatamente a Remoção. Obrigado.
#Completo#balneariocamboriu#Dicas#Máximo#primegourmet#gastronomia#guia#Turismo#Aproveitar#restaurantes
0 notes
Text
#Não perca mais tempo! Obtenha agora mesmo o Guia Completo da Gravidez Semana a Semana e aproveite todos os benefícios e conhecimentos exclu#tranquila e cheia de informações valiosas. Clique aqui para garantir o seu exemplar e embarcar em uma jornada materna inesquecível!
1 note
·
View note
Video
tumblr
Torne sua Gravidez uma Experiência Memorável com nosso Guia#Shorts
#Shortshttps://chk.eduzz.com/682829?a=18220491GUIA#"Aproveite a jornada mais incrível da sua vida com o Guia Completo da Gravidez Semana a Semana! Descubra todos os segredos e informações vit
1 note
·
View note
Text
⎯⎯⎯⎯ 𝐖𝐄𝐓



(Giselle x Leitora)
⢷⠀Gênero: Smut.
⢷ Avisos: MDNI, sáfico, masturbação explícita (Giselle é quem recebe), palavras de baixo calão, esguicho, e muita putaria lesbiana hehe.
⢷ Notas: Às vezes eu cumpro as promessas que faço. Mimo para as sapatônicas pq Mahzinha também passeia pelo vale. Boa leitura!

Giselle gosta de ficar de preguicinha com você. Ambas deitadas juntinhas, dividindo o cobertor quentinho, cada uma no seu celular, mas mostrando uma para a outra quando um vídeo interessante ou engraçado aparece. O carinho está sempre presente. Quando uma carência repentina bate, pode-se dizer que uma competição de quem diz mais "eu te amo" começa, sem contar os beijinhos no rosto quando estão coladinhas.
Mas você não aguenta ficar só nisso por muito tempo. Esse carinho se intensifica, os beijinhos beiram o canto da boca, descem para o pescoço e arrepiam. As mãos que antes acariciavam a cintura sobem sorrateiramente para os seios cobertos, provocam de leve os bicos durinhos que se escondem sob o tecido fino. A outra mão deixa o celular de lado e entra na brincadeira, passa os dedinhos de leve sobre o short do pijama, guia-os até o meinho e pressiona-os sobre a bucetinha de Giselle. Ela solta um ruído mansinho, prende os lábios inferiores sob os dentes, a reação é agradável, você quer fazer mais.
Então, afasta minuciosamente o short larguinho para o lado, deixando a calcinha exposta. A mancha ultrapassa o tecido, meladinha. Seus dedos rodeiam a poçinha, sentem a textura pegajosa. "Já 'tá lambuzadinha, amor? Nem fiz nada ainda." Provoca descarada, sussurrando no ouvidinho da garota e descendo outro beijinho no pescoço. A de cabelos rosados sibila um "Vai se foder " baixinho e logo apoia o braço sobre o rosto. Você ri, acha graça quando ela fica tímida.
Os dedos ainda se arrastam sobre a calcinha, logo, sem aviso, afastando a mesma para o lado, dando a visão da bucetinha linda e melada de Giselle. A mesma, por sua vez, suspira pesado ao sentir o ar fresco do quarto se chocando contra sua intimidade exposta. Passa o indicador e o dedo médio sobre os lábios maiores, se arrastam até a pontinha do clitóris e o pressionam entre eles. Giselle geme dengosa, as pernas automaticamente tentando se fechar, mas você pacientemente as afasta de novo, fala baixinho e melodioso com ela outra vez: "Preciso que fique abertinha assim para eu conseguir brincar, lindinha." Um beijinho no rosto dela.
Seus dedos sentem a entradinha pulsando, ainda que estejam superficialmente. O indicador mergulha, sente a viscosidade quentinha lambuzando o dedo todo. O roça para cima e vê Giselle se empurrar em direção ao seu gesto. Resolve levar o dedo médio a fazer companhia, força para que ele também entre, e agora consegue sentir o interior de Giselle melhor. Ela geme seu nome, a voz parecendo desesperada, pede para que adicione velocidade ao ritmo, e assim você faz, começa a tirar os dedinhos melados quase por completo e então os empurra para dentro novamente com um pouco mais de força. Giselle geme gostosinha outra vez.
Já impaciente, ela se apoia sobre os cotovelos, abre mais as pernas, puxa ainda mais para o lado a calcinha e empina a bucetinha carente em direção aos dedos que estão mergulhados. "Tá tão desesperada hoje, amorzinho." Você zomba, mas tudo que recebe é lamúria: " Hmm... por favor, por favor, por favor!" O polegar se arrasta para acariciar o clitóris durinho, pressiona o botãozinho dela enquanto fode os dedos naquele pontinho sensível dentro. Ela está gemendo descompensada, pouco se importando com qualquer coisa que não seja o prazer atual.
Ela agarra seu pulso, os olhinhos fechados com força e o corpo contorcendo para os lados mostra que ela está gozando. A buceta dela está sugando seus dedos com força, o canalzinho fica até mais apertado. Você retira os dedos com dificuldade, mas não para, não permite sequer que ela desça completamente do seu pico. Sua mão agora esfrega o clitóris dela, o som úmido ecoa alto. Ela implora, chorosa, para que você cesse, mas você sabe que ela não quer isso. "Achei que quisesse mais. Vamos, amor, esguicha pra mim, deixa tudo molhadinho."
A fricção aumenta. Giselle está superestimulada, balbuciando entre gemidos palavras desconexas, tremendo mais, com um gritinho agudo que foge da sua garganta, ela começa a esguichar seus fluidos, molhando tudo. Sua mão esfrega com mais rapidez, tirando tudo e mais um pouco daquela bucetinha exausta. Giselle está acabada, seus gemidos soam mais como miadinhos, ela sequer consegue controlar a respiração.
Volta a deitar exausta sobre a cama. Seu sonoro "Uau!" a faz rir, tímida. Ela abre os olhos cansadinhos, grita um "Para com isso!" entre risos enquanto você provoca ela uma última vez, lambendo os dedinhos e fazendo um som exagerado de contentamento, como se estivesse saboreando os resquícios da coisa mais gostosa que você já provou na vida, e de fato era.
Giselle gosta de ficar de preguicinha com você, mas ela gosta ainda mais onde isso sempre termina.

Eu nunca acerto o horário pra postar 😭 Mas se você por acaso chegou até aqui, dá uma forcinha aí! Uma curtida, um reblog ou um comentário são mais do que suficientes para eu saber que você se agradou com meu conteúdo :)
Até a próxima, bjsss <3
⠀
#mahteeez ★!!#aespa smut#giselle smut#giselle x reader#giselle x you#giselle x y/n#aespa x reader#aespa x fem reader#aespa x you#aespa x y/n#aespa imagines#giselle imagines#aeri uchinaga x reader#aeri x reader#aespa fanfic#aespa fic#aespa scenarios#giselle fanfic#giselle scenarios#aeri uchinaga smut#girl group smut#kpop smut#kpop x reader#girl group x reader#aespa#giselle#aespa giselle#giselle aespa#aeri uchinaga#kpop fanfic
220 notes
·
View notes
Text
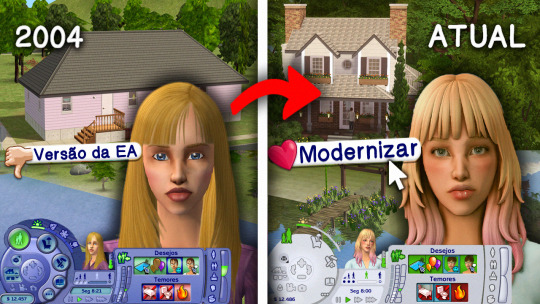
Guia COMPLETO de como deixar os GRÁFICOS do The Sims 2 MODERNOS!
✨ Link do vídeo: https://youtu.be/6ofGeyhWIQ8
Lembre-se que os itens vão na pasta DOWNLOADS, se não existe na sua pasta, abra o jogo e saia. Caso ainda não esteja lá, crie uma pasta chama 'Downloads', como ensinei no vídeo. Depois você precisa ativar os conteúdos personalizados como fiz no vídeo.
Também tenha em mente que os itens foram defaults/de substituição, você deve baixar apenas um arquivo.
MOD CLEAN UI:
https://greatcheesecakepersona.tumblr.com/post/190825573525/download-clean-ui-post-updated-011121
tutorial para quem tem ultimate colection ou 🏴☠️ do Mr DJ (se o seu é 🏴☠️ do anadius, vc usa a versão legacy, ou seja, a mesma que a minha): https://www.youtube.com/watch?v=IvOj_1A7MDA
ÁRVORES:
https://criquette-was-here.tumblr.com/post/631601714436423680/basic-linden-trees-redux-default-replacements
https://sixfootsims.tumblr.com/post/640878205133275136/well-heres-my-first-post-on-this-blog-so-i
https://lowedeus.tumblr.com/post/638682683409596416/tscs-seasonal-pines-as-base-game-nhood-pines
CÉU:
https://lowedeus.tumblr.com/post/163917091786/victory-over-the-sun-invisible-realistic-sky
https://lowedeus.tumblr.com/post/163111276336/every-july-we-celebrate-a-very-special-date
FUNDO DA VIZINHANÇA:
https://greatcheesecakepersona.tumblr.com/post/158813484310/download-post-updated-on-14042017-see-the
https://greatcheesecakepersona.tumblr.com/post/180760734605/download-city-rural-skyline
GRAMA:
https://criquette-was-here.tumblr.com/ (a grama que uso)
https://curiousb.dreamwidth.org/28103.html
https://siletkasims.tumblr.com/post/136087319102/i-made-very-small-edits-to-curiousbs-default
ÁGUA:
https://modthesims.info/d/587597/pond-amp-sea-water-overhaul.html
RUA:
https://curiousb.dreamwidth.org/28103.html
https://criquette-was-here.tumblr.com/
https://gardenofshadows.org.uk/gardenofshadows/index.php?topic=37429.0 (a rua que uso)
DEFAULT SKIN, OLHOS, CABELOS E ROUPAS
https://sims2defaults.dreamwidth.org/
https://gryning.tumblr.com/post/722213048441520128/final-duet-skinblend (a skin DEFAULT que uso)
https://www.tumblr.com/acottonsocksims2/775227183173124096/ara-fusilli-hello-redundancy-my-old-friend-in?source=share (o olho DEFAULT que uso)
CÍLIOS 3D (não é default, mas são mais bonitos que os 2D)
https://modthesims.info/d/680833/3d-eyelashes-eu-cu-update.html
PACKS DE DEFAULTS DE CABELO:
Esses arquivos são pack que possuem praticamente todos os defaults de cabelo, OU SEJA, você pode baixar apenas um entre dessas duas opções abaixo e não pode baixar outros cabelos defaults avulsos. Caso queira substituir algum, analise bem e procure pelo nome do cabelo no sims2defaults, procura na sua pasta e exclua, depois disso, pode baixar outro cabelo do mesmo default.
Clay Hair (estilo The Sims 4): https://platinumaspiration.tumblr.com/post/735878637799260160/when-i-say-basically-everything-i-mean-basically
Mikexx2's hair system (alpha misturado com maxis match): https://spookymuffinsims.tumblr.com/post/611290311879180288/ive-been-chipping-away-at-this-for-a-while-and
SKINS OVERLAY/OLHOS/CABELOS /MÓVEIS (ou seja não defaults):
Quando for baixar skins, olhos e você já tem a sua default e não quer mudar, baixa a versão CUSTOM, exemplo: https://lilith-sims.tumblr.com/post/151904708573/heeeey-i-made-this-skinblend-a-few-weeks-ago-it
Para cabelos, roupas, móveis, etc é só baixar normalmente, cuidando o post para ver se não é default.
CONVERSÃO DE OBJETOS, CABELOS, ETC DO THE SIMS 4 PARA O THE SIMS 2:
https://tvickiesims.tumblr.com/
https://www.tumblr.com/kestrelteens/754265693757849600/this-is-for-sims-2-whew-i-really-really-loved?source=share e https://www.tumblr.com/kestrelteens/tagged/4t2
https://www.tumblr.com/4t2clay (apenas cabelos)
DICA: pesquisar no tumblr a tag 4t2, exemplo > https://www.tumblr.com/tagged/4t2
https://www.tumblr.com/sims4t2bb/639693929792651264/sims-4t2-conversions-index-this-blog-provides-a?source=share (achei depois do vídeo um tumblr que coloca todas conversões de objetos dos conteúdos do 4 bem organizado)
LOTES:
https://www.tumblr.com/plumbtales (tem vários outros criadores, mas indico muito esse aqui!)
Como baixar LOTES? https://www.youtube.com/watch?v=UZsWiBLzLWc
Lotes com CC: https://www.youtube.com/watch?v=n8ZiAHKbaOM
CAMERA:
https://modthesims.info/d/97642
Caso queira checar esse mod de CAS, o Boring Bones mostrou como fazer: https://www.youtube.com/watch?v=1WhbIx0AR7I&t=287s
SOMBRAS:
https://www.tumblr.com/dreadpirate/180178957562/pineapple5050-post-processing-mod-snow-fix-this
CHEATS QUE MAIS USO:
Motherlode: Adiciona $50.000 em sua conta.
boolProp snapObjectsToGrid true/false: quando está em false (boolProp snapObjectsToGrid false) pode-se mover tranquilamente os objetos sem se preocupar com os quadriculados. Para desligar o cheat digite boolProp snapObjectsToGrid true/.
moveObjects on/off: remove a limitação de área afetada para todo o posicionamento de objetos no Modo Compra e no Modo Construção. Remove as limitações colocadas na Ferramenta Mão quando os objetos estão em uso ou são objetos que normalmente não podem ser movidos. Observe que usar esse truque permite que você exclua objetos que normalmente não podem ser excluídos, como Sims, a caixa de correio e a lata de lixo. Embora os Sims excluídos reapareçam quando você recarregar o lote, NÃO há como recuperar a caixa de correio e a lata de lixo, então tome cuidado!
boolProp allow45DegreeAngleOfRotation true/false: permite rotação de 45 graus em objetos. Use as teclas < e >para girar objetos diagonalmente.
Mais cheats: https://www.alalasims.com/the-sims-2/cheats
EXTRA: Luz Maxis Match que traz uma iluminação realista de fim de tarde, manhã, já que no The Sims 2 é apenas dia (claro) e escuro (noite).
https://dreadpirate.tumblr.com/post/175989937517/maxis-match-lighting-mod-at-last-i-finally
Se você precisa de um tutorial, assiste o da diva acottonsock: https://youtu.be/Y3TZV8FplcY?si=nH4EpoiCfVmMI678&t=3725. Está em inglês, mas dá para acompanhar, além disso, tem como ativar legendas. Eu realmente queria ter trazido esse, mas esqueci, lembrei muito tempo depois, desculpa :(
Caso seu The Sims 2 não abra, vá ná pasta Documentos>EA Games>The Sims 2 Legacy e exclua os arquivos 'Accessory.cache' e 'Groups.cache'. Não precisa fazer isso sempre apenas quando não abrir.
49 notes
·
View notes
Text
Não estou em busca de sexo. O que almejo vai além dos desejos efêmeros que o mundo nos impõe. Busco a conexão profunda que transcende o toque físico, aquela que se estende até as profundezas da alma. Quero mergulhar nos seus olhos e encontrar o reflexo da minha própria essência, como se fossemos feitos de estrelas.
Não estou em busca de sexo, mas sim de uma dança de corações que pulsam em sincronia, uma sinfonia de sentimentos que nos eleva a um plano onde não há espaço para o vazio. Quero ser seu porto seguro, onde você encontra abrigo nos dias de tempestade, e a calmaria serena que você busca nos momentos de quietude.
Não estou em busca de sexo, mas sim da linguagem silenciosa que só os apaixonados entendem, onde um olhar fala mais do que mil palavras e um gesto delicado revela o amor que transborda em cada célula do meu ser. Quero ser o motivo do seu sorriso mais verdadeiro, aquele que ilumina os dias mais sombrios como o sol que desponta no horizonte ao amanhecer.
Não estou em busca de sexo, mas sim da cumplicidade que se constrói na intimidade dos nossos pensamentos compartilhados, das madrugadas que passamos dialogando sobre nossos sonhos mais profundos e dos abraços que sustentam nossas esperanças mais secretas. Quero desvendar os mistérios do seu universo particular e ser o confidente das suas inquietações mais íntimas.
Não estou em busca de sexo, mas sim do amor que transcende o tempo e o espaço, que nos une além das circunstâncias e nos transforma em um só ser, feito de sonhos entrelaçados e promessas sussurradas ao vento. Quero caminhar ao seu lado por todos os caminhos que a vida nos apresentar, segurando sua mão com a certeza de que juntos somos invencíveis.
Não estou em busca de sexo, mas sim da gratidão de poder compartilhar cada momento ao seu lado, desde os mais simples até os mais extraordinários. Quero celebrar cada vitória sua como se fossem minhas próprias conquistas, e estar lá para te levantar quando o peso do mundo parecer grande demais para carregar sozinho.
Não estou em busca de sexo, mas sim da entrega completa de quem sou, sem reservas ou hesitações, confiando que você cuidará do meu coração com a mesma ternura e devoção que eu cuidarei do seu. Quero ser o conforto nos dias difíceis e a alegria nos dias de festa, compartilhando todos os momentos que a vida nos oferecer, lado a lado.
Não estou em busca de sexo, mas sim da paixão que arde como chama eterna, aquecendo nossos corações nos dias frios e iluminando nossos passos na escuridão. Quero construir um lar dentro de nós, onde o amor floresça em todas as estações e cada gesto de carinho seja um testemunho vivo da nossa conexão indelével.
Não estou em busca de sexo, mas sim da verdadeira essência do amor, que vai além das convenções e expectativas, e se revela na simplicidade dos nossos gestos cotidianos. Quero que cada momento compartilhado seja uma celebração da nossa união, uma prova de que juntos somos mais fortes, mais resilientes, mais completos.
Não estou em busca de sexo, mas sim da felicidade que se encontra na profundidade do nosso entendimento mútuo, na capacidade de nos apoiarmos incondicionalmente e de nos aceitarmos exatamente como somos. Quero ser o seu porto seguro, o seu confidente, o seu amor verdadeiro, porque não há maior honra do que ser o guardião do seu coração.
Não estou em busca de sexo, mas sim de construir uma história de amor que transcenda as páginas do tempo, que se eternize no brilho dos nossos olhos quando nos olhamos com amor e gratidão. Quero ser o seu lar, onde você sempre encontrará paz, conforto e a certeza de que é amado além das palavras.
Não estou em busca de sexo, mas sim de viver cada dia ao seu lado como uma dádiva preciosa, uma oportunidade de crescer juntos, aprender juntos, e amadurecer na beleza simples de compartilhar nossas vidas. Quero que nosso amor seja a luz que guia nossos passos, o motivo da nossa existência, a essência pura que nos conecta eternamente.
Não estou em busca de sexo, mas sim da eternidade que se constrói nos pequenos detalhes do nosso cotidiano, nas conversas ao entardecer, nos abraços ao amanhecer, nas risadas que ecoam pela casa. Quero que cada dia ao seu lado seja uma celebração do amor que nos une, uma declaração silenciosa de que somos feitos um para o outro, agora e para sempre.
Não estou em busca de sexo, mas sim da paz que encontro nos seus braços, da serenidade que habita no seu sorriso, da segurança que sinto quando nossas mãos se entrelaçam. Quero ser a razão do seu orgulho, o apoio nos seus desafios, a inspiração nos seus sonhos, porque não há maior alegria do que ser o amor da sua vida.
Não estou em busca de sexo, mas sim da plenitude que se revela na conexão profunda entre duas almas afins, que se reconhecem e se completam num abraço apertado, num beijo suave, num olhar que transborda de amor. Quero que nossa história seja escrita com a tinta do carinho, da compreensão e da compaixão mútua, porque juntos somos imbatíveis.
Não estou em busca de sexo, mas sim do amor verdadeiro que transcende todas as barreiras, que enfrenta todas as adversidades, que nos faz mais fortes a cada desafio superado. Quero ser seu confidente mais íntimo, seu amigo mais leal, seu amante mais ardente, porque cada aspecto do nosso amor é uma dádiva que agradeço todos os dias por ter encontrado em você.
Não estou em busca de sexo, mas sim da conexão única que só encontramos uma vez na vida, aquela que nos une de forma tão profunda que somos capazes de sentir a presença um do outro mesmo estando separados por milhares de quilômetros. Quero ser o seu lar onde quer que você esteja, a âncora que te mantém seguro nos mares agitados da vida.
Não estou em busca de sexo, mas sim do compromisso de cuidar do seu coração como se fosse meu, de cultivar nosso amor com paciência e dedicação, de construir uma família onde o respeito e o carinho sejam os alicerces de cada dia vivido juntos. Quero que nossa história seja um testemunho vivo de que o amor verdadeiro existe e é capaz de superar qualquer obstáculo.
Não estou em busca de sexo, mas sim da promessa silenciosa que fazemos um ao outro a cada novo amanhecer: de nos amarmos incondicionalmente, de nos apoiarmos mutuamente, de sermos o refúgio um do outro nos momentos de dificuldade. Quero que cada batida do meu coração seja um lembrete do quanto sou grato por ter encontrado você, minha pessoa especial, meu amor eterno.
Não estou em busca de sexo, mas quero!
Impronunciar.
#lardepoetas#recitos#meus#poecitas#projetovelhopoema#novosescritores#projetoalmaflorida#projetocartel#projetosautorais#projetoversografando#projetoflorejo#projetosonhantes#projetonovosautores#novos poetas
85 notes
·
View notes
Text
recording

kun x leitora; boquete, sexo em "público"
MENORES NÃO INTERAJAM

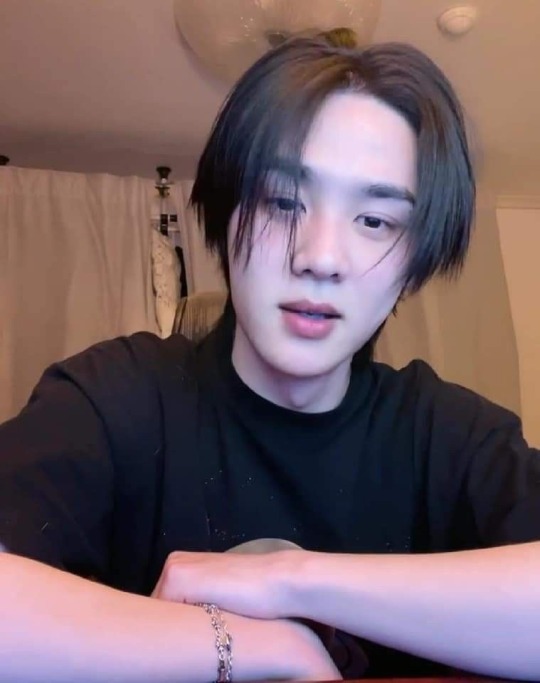

“Você quer que eu o quê?” Kun protesta em forma de pergunta, você precisaria repetir para que ele processasse de verdade. Quem sabe ele tenha escutado errado.
Yangyang ri no sofá, olhando vocês dois discutirem. “Eu sabia que ele reagiria assim.” Ele toma um gole do café e depois põe a caneca de volta na mesinha de centro. “Você me deve vinte pratas.”
Você revira os olhos para Liu, concentrando-se na feição chocada de Kun. Já faz semanas desde que você teve essa ideia para a música que estão produzindo juntos e, sinceramente, não é nada demais.
“Eu quero que você grave gemidos pro sample.” Repete e dá de ombros. Kun é todo certinho e bonzinho, isso te irrita por vezes. “É só uma música, Kun.”
“Eu não consigo. Por que não o Yangyang?”
“Porque eu quero que seja você.”
Os três ficam em silêncio. Kun parece ponderar a possibilidade, mas a demora te faz bufar.
“Bom, já gravei minha parte hoje. Tô metendo meu pé.” Yangyang anuncia, catando as próprias coisas para deixar o recinto. “Só uma sugestão?” Ele possui a atenção dos outros dois, que fixam uma mirada curiosa em sua direção. “Se você não consegue fingir gemido, talvez uma mão amiga possa ajudar.” O gesto da mão que não segurava os pertences deixa claro a que o conselho se refere. “Valeu, galera.”
Ele vai embora antes que pudesse ser repreendido pelo mais velho. O estúdio fica em completo silêncio por uns instantes, Kun sente as bochechas queimarem, mas você não. Na verdade, está disposta a seguir a recomendação de Yangyang.
“Vamos?”
Quê?
“Vem logo, Kun.”
Ele está estatelado, ainda sentado na cadeira macia fora da sala de gravação.
“Isso é loucura, eu não vou me masturbar na sua frente.”
“Óbvio que não.” Pode vê-lo respirar aliviado ao ouvir sua resposta. Você ainda não ficou doida, ele pensa. “Eu que vou masturbar você.” O espanto volta ao rosto dele.
Você ajusta as configurações da gravação, principalmente o volume porque não estariam colados no microfone. Kun observa seus dedos com timidez, imaginando-os ao redor do próprio membro. Só de cogitar a possibilidade, ele já se sente cedendo um pouco. Broderagem?
“Vem?”
Quando você o convida outra vez, Kun sabe que já havia perdido. O coração acelera. Ele é homem, afinal de contas. Não é capaz de evitar a expectativa agora que já se deu por vencido.
Dentro do estúdio, você o guia a sentar no banco alto que o último vocalista havia usado e deixado por ali. Os olhos de Kun percorrem todo seu corpo quando você se posiciona entre suas pernas, as mãos masculinas automaticamente envolvendo sua cintura.
“Prometo que vou devagarinho.” Você murmura com carinho, se aproximando do rosto enrubescido do produtor.
Seus dedos delicados acariciam o pescoço e entrelaçam os fios sedosos no topo da nuca. A mente dele parou desde que entraram ali, e você acha uma graça.
“Posso te beijar?”
Se fosse outra pessoa, iria direto ao que interessa. Mas Kun é tão… tão Kun. Há algo diferente nele que aguça o seu senso de cuidado, mesmo quando ele te aborrece.
Ele acena com a cabeça minimamente, fechando os olhos em seguida. Você captura os lábios dele nos seus, apreciando o sabor artificial de morango um pouco mais do que deveria. Os dois prendem o ar, concentrados no próprio ritmo, deixando os sons do beijo, tão isolados, preencherem seus ouvidos. A ideia de que tudo está sendo gravado mexe com a cabeça de Kun.
Qian permite que você use a língua para aprofundar o beijo. Ele desce as mãos para apertar sua bunda com volúpia, trazendo seu corpo para mais perto ainda de si. Você explora os braços e o peitoral do homem, fazendo com que ele relaxe um pouco sob seu toque e fique mais à vontade para te acariciar também. Quadril, abdômen, costas, pescoço… as palmas masculinas percorrem sensualmente cada centímetro seu entre o beijo ao passo que o desejo aumenta. Ele não se lembrava de estar tão carente assim.
Ao traçar um caminho molhado com seus lábios pela mandíbula, passando pelo pescoço e se demorando na clavícula desenhada de Kun, ele te dá mais acesso ao jogar a cabeça para trás. Inconscientemente, ele tenta conter os suspiros mais altos que ameaçam fugir da boquinha avermelhada.
“Quero te ouvir, não prende nenhum deles.” O sussurro o causa arrepios. Kun está inteiramente sensível a você agora, até sua voz o excita.
Ele te admira muito desde que começaram a trabalhar juntos, você o ensinou muito sobre produção e processo criativo. Mas a verdade é que ele sempre te viu como mulher. No fundo, sempre houve um desejo reprimido ali. Portanto, te beijar e te tocar está libertando pensamentos muito perigosos que ele tem.
Sua mão provoca Kun ao brincar com o botão da calça por uns instantes, mas deve admitir que está curiosa para vê-lo, o volume por si só já enche sua boca d’água. Após livrar-se dos jeans, um dedo traça a ereção por cima do tecido fino da cueca enquanto você mira o homem nos olhos, ele se sente desejado como nunca.
Ao ajoelhar-se no chão, posiciona-se bem de frente para ele. Seu plano inicial era apenas usar as mãos, mas Kun te encheu de um tesão que há tempos procurava. Assim como ele, sempre sentiu vontade de conhecê-lo além do estúdio. Às vezes, enquanto trabalhavam até tarde da noite, você passeava os olhos pelo corpo tonificado dele, imaginando profanidades que te faziam ficar molhada até chegar em casa e ter de se cuidar sozinha.
Hoje, quer muito mostrá-lo o que pode fazer. Sem quebrar o contato visual, você deixa selares pela extensão dura ainda coberta, sorrindo ao notar o quadril seguindo o estímulo de encontro ao seu rosto. Por fim, removendo a última peça, os dois gemem baixinho. A expressão sedutora na sua face faz a mente do homem girar, ele mal consegue manter os olhos abertos, porém nunca perderia o show.
Você começa mordendo generosamente as coxas fartas, principalmente a parte interna. Deliciosas. Depois, apenas para pôr a paciência dele à prova, lambe a virilha e se demora. Ele arfa sem controle, a cabecinha melada parece irada com a falta de atenção.
É óbvio que quer fazê-lo gozar. Várias vezes. Está com fome dele, quer que ele te preencha inteira, te devore; não deixa, entretanto, que nada disso transpareça nas suas ações. Sua calma ao deixar um singelo selinho na glande e uma lambida de gatinha no freio desmontam o produtor, e ele pousa uma das mãos sobre sua nuca num pedido silencioso.
“Calma, gatinho.” Você arrasta a língua no pênis inteiro, lubrificando a amplitude. “Relaxa.”
O saco sensível não fica de fora. Logo também recebe suas lambidas precisas, molhando a pele sensível mais e mais. Kun sente que está em delírio. A cada toque ele atinge um nível novo de prazer. Descendo um cadinho mais, com muito cuidado você estimula o períneo. Ele revira os olhos e solta um gemido alto que faz sua intimidade pulsar, sua calcinha está completamente molhada a essa altura.
Suas unhas arranham a carne exposta do homem, e ele adora ver as marcas vermelhas por toda a área. Seus olhares se encontram novamente, bem no momento que põe a cabeça na boca para sugá-la. Qian grunhe, a visão e a sensação são demais para ele.
“Onde você aprendeu a fazer assim? Porra.”
“Tá gostoso, é?” Uma de suas mãos ordenha o pau molhado, enquanto a outra brinca com as bolas devagarinho. “Vai gozar pra mim, Kun? Bem aqui?” Você bate a glande na ponta da sua língua, e tudo que Kun consegue fazer é acenar que sim.
À medida que você o chupa, sincronizando o ritmo da masturbação com as sugadas, e ainda explorando os outros pontos mais sensíveis, ele se sente prestes a desmoronar. Os sons mais bonitos saem dos lábios inchados dele, e você entende que ele está perto.
“Caralho, princesa. Tá me chupando tão bem, tá gostoso pra caralho.”
Precisando de um alívio também, você esfrega as próprias coxas uma na outra ao ouvir os elogios te motivam a continuar. Seu polegar circula bem abaixo do testículo, sua boca mama com urgência, tudo para que ele encha a sua garganta de leite.
“Vou gozar… vou gozar!”
Observa as expressões deliciosas do homem, sentindo os jatos melecarem sua língua generosamente. Os quadris de Kun se reviram no banco enquanto você ainda o tem na boca, e ele arfa com a respiração ofegante. Ouve-o xingar meia dúzia de palavrões e te chamar de gostosa para baixo quando te vê engolir a porra toda através dos olhinhos semicerrados.
Uma pena só o áudio ter sido gravado, ele pensa, porque ele gostaria de se lembrar dessa imagem por um bom tempo.
#nct smut#nct imagines#nct scenarios#nct x reader#wayv smut#wayv imagines#wayv scenarios#wayv x reader#kun smut#kun scenarios#kun imagines#kun x reader#nct pt br
135 notes
·
View notes