#Cricut Heat App
Explore tagged Tumblr posts
Text
How to Set Up Cricut Mug Press? [A Complete Guide]

With a vision to make pro mugs at home, all the DIYers are introduced to how to set up Cricut Mug Press. Through this masterpiece, one can make custom-designed sublimation mugs with compatible Ceramic Mugs & Infusible Ink. Moreover, one needs to design, attach & insert the mug blank, and the press will do the rest of the work. The crafter can simply draw their design from the Design Space app/software.
Other than that, the Infusible Ink system gives smooth, pro-quality transfers, becoming one with a mug and making it long-lasting. This Cricut press allows the user to discover their creative side by creating various mugs for different occasions. Besides, the crafter needs to buy a Mug Press along with the bundle and other supplies to create the custom mug.
Let us help you out by showing in-depth Cricut setup Mug Press primary details in the coming section.
How to Set Up Cricut Mug Press on a Device?
Before getting the personal mug, all the users need to set up/activate their Mug Press. To complete the machine activation process, read the steps given below:
First, go to the Cricut setup official page and download Design Space on your system.
Following this, create your Cricut ID or sign in with your Cricut ID and Password.
After getting connected to the Cricut Setup page, choose Heat Press > Mug Press.
Next, plug into the Mug Press and Power on the wall outlet switch.
Following this, take the provided USB code and put it inside your device and the machine port.
After doing these steps, tick the Activate option and start reading the Terms & Conditions.
Lastly, choose Get Started and start creating your first project on Mug Press.
After finishing up the Cricut setup Mug Press process, take a step forward by knowing how to use it for crafting purposes.
How to Use Cricut Mug Press?
After setting up the Cricut Mug Press, the user can easily create custom mugs in minutes with simple and one-touch settings. Get to know about the steps given below:
Start the process by creating your design on the Cricut app by using a mug template or any pre-made mug design.
Next, spread the Infusible Ink sheet on the purchased cutting mat with color side up & shiny side down.
Following this, cover up the mug with the design using the transfer sheet to avoid any bubbles.
Now, preheat the machine by turning it on and pressing the Power button.
After the heating process is complete, it will start beeping, and the Power button will turn green.
Next, place the mug inside into the press and close the lid available on the right-hand side.
Now, you are suggested to wait till the heating process is going down.
After the mug cools down, remove the sheet without damaging the design.
Here you go; making a custom mug with this press is so much fun.
How to Change Cricut Mug Press Temperature Settings?
For top-quality custom mug results, all the users should be aware of the process by which they can modify the machine temperature settings. Get to know about the steps below:
First, enter the Temperature Setting mode, whether the press is switched on or off.
Next, select and hold the power button for 10 seconds.
After that, you will hear two chimes, and all the LEDs will start flashing at once.
Now, you will get to see that the power button will be flashing orange during the Temperature Setting mode.
Afterward, the LED row will start displaying the present setting. You have to push the Power button to cycle through the 3 settings options:
Following this, hold on the Power button for 3 seconds to select the settings after getting the desired LED setting on the display.
After that, a chime will be heard with an LED display, and a Power button will be flashed.
Next, your Mug Press will turn off, exiting the Temperature Setting mode.
Lastly, the new settings will come into action when the press is switched on.
Summing up the above-said section of the blog, we hope that you have understood how to set up Cricut Mug Press with Windows/Mac systems.
Frequently Asked Questions
How Can I Update the Cricut Mug Press Firmware?
The firmware ensures that the machine has the latest and greatest feature enhancements. However, to get those updates, they need to follow the steps given below:
Begin the process by putting the machine into connection mode and opening the app.
After signing in to the app, go to Mug Press and follow the on-screen steps.
Wait till the software scans the available firmware and will automatically begin it.
Once the update comes to an end, disconnect the USB coder from the press.
How Much Time Does It Take to Completely Heat up the Mug?
The Cricut Mug Press takes almost five minutes to completely get heated up. After inserting the mug blank inside the space, the user is supposed to wait six minutes during the process. The press will send a *ding” sound indicating that the press has completed its work. Take the mug out of the place and let it rest for at least 30 minutes before removing the transfer sheet.
How Can I Prepare the Mug Blank for Pressing?
To get the flawless result, press only the smooth, straight area of the mug. Other than that, it ensures that the design is completely flat against the mug surface. Align the design so it stops before the beveled or chiseled edge begins to ignore blurred transfer results. Other than that, flip over the mug upside-down and use the straight edge of the trip rum as a reference to get it on the right spot.
For more information visit: Cricut.com/setup
Cricut EasyPress 3 Setup
Cricut Design Space Login
Cricut Heat App
Cricut Machine Set up
#Cricut.com/setup#Cricut EasyPress 3 Setup#Cricut Design Space Login#Cricut Heat App#Cricut Machine Set up#Cricut.com setup mac
2 notes
·
View notes
Text
Cricut Design Setup: A Complete Guide for Beginners
The Cricut Design setup is a cakewalk. Don’t you think so? It’s okay; I know you might be a beginner crafter who wants to get started with a new Cricut machine. But you need to know that setting up is really not as daunting as it seems to be. First of all, clear these things from your mind that you are a beginner and don’t know how to setup Cricut.
Cricut Design Space is software that is used to setup your Cricut machine. However, the main purpose of the Cricut app is to design and edit them on your device and then cut those designs with your Cricut machine. So what are you waiting for? Let’s delve into this blog and start your Cricut setup hassle-free.
What Do You Need for Cricut Design Setup?
When it comes to setting up a Cricut machine, you will need many things, such as a compatible device, Cricut software, and Cricut ID. The software plays an important role in setting up the machine. Besides, Cricut only supports four types of operating systems, like Windows 10 or 11, macOS 11 or later, Android 10.0 later, and iOS 15 or later. Below, I have mentioned the prerequisites you need to ensure before the setup.
1. A Compatible Device
Here are the system needs you will want on your MacBook for Cricut setup:
Now that you know what you will need to look for when you decide on your system for Cricut Design setup.
2. Cricut Design Space
Here’s how to download the Cricut software on your Mac:
3. Cricut Account ID
Before you learn about the Cricut Design setup, you must create a Cricut account. Here’s how to create an account using the Cricut app:
After completing these prerequisites, you can move further to the next section, where I will explain how to perform the Cricut Design setup.
How to Setup Cricut Machine?
Now that you have everything you need to setup your Cricut product, you need to start with your Mac and set it up. Follow the steps given below to setup your Cricut.
After that, you need to connect your Cricut to your Mac. Follow the steps in the next section, which explains how to connect Cricut to Mac.
How to Connect Cricut Machine to Mac?
Let’s now connect our Cricut machine to a Mac device. The steps will be simple enough for beginners to follow and connect themselves. Here’s how to connect:
Finally, you have done the Cricut Design setup; now, you are all set to start your crafting journey hassle-free.
FAQs
Question 1: Can I connect my Cricut via a USB cable?
Answer: Yes, you can connect your Cricut using your USB cable. However, you can not connect your Cricut Joy via USB cable because the Joy model doesn’t come with a USB port built-in. So, you will need to connect it wirelessly. Besides, all the models are easily connectable via a USB cord.
Question 2: Is Cricut software enough for Cricut Design setup?
Answer: Yes, Cricut Design Space is enough. But still, you will need to ensure other factors, such as your system’s requirements. Systems with the latest operating system are more likely to support the Cricut software, making your machine setup easy and seamless. Although Cricut software will be enough, you must check the other factors as well.
Question 3: How can I setup Cricut product?
Answer: Here are some tips for setting up a Cricut more quickly:
Visit: install cricut design space app
Source: https://connectcricut.com/cricut-design-setup-a-complete-guide-for-beginners/
#install cricut design space app#install cricut explore air 2#cricut.com/setup#cricut heat press#cricut design space#cricut new machine setup#cricut.com/setup mac#cricut venture#cricut.com setup mac#cricut explore air 2#cricut crafts#cricut#cricut setup create account#cricut setup explore air 2 setup#cricut setup maker#cricut setup log in#cricut setup#cricut setup on computer#cricut setup for pc#www.cricut.com setup login#cricut create connect to computer#setting up your cricut maker
0 notes
Text
How to Make a Cricut Mat Sticky Again: A Comprehensive Guide
Do you want to learn how to make a Cricut mat sticky again? This guide will show you how to clean your mat and get its stickiness back. I remember the day one of my friends, Alex, called me and asked me to help him regain mat stickiness. I said, “We have to meet so that we can figure it out.” When he finally came to my home with his mat, I helped him clean it. I also advised him to use cleaning agents and scrapers wherever required. In addition, I told him to use a Cricut scraper to remove the scraps after every project.
Well, I have known Alex since childhood, so I am not sure whether he will follow my tips or not as he is kind of a lazy person. But I believe you are not like him, so it would be better if you do something that helps your mat restore its stickiness. There is nothing much to do, just simple tips that I will be sharing in this write-up. Let’s get started!
3 Tips to Protect Cricut Mat Stickiness
Do you think we can permanently restore the stickiness? The answer is No. The Cricut mat can withstand up to 50 cutting uses. However, I would like to share some tips so that you can understand how to make a Cricut mat sticky again.
So, there are basically three tips I have mentioned below:
1. Clean Mats Using a Lint Roller/Scraper
Here, you can use a Cricut scraper or an older credit/debit card. A plastic gift card will also work so that you can remove the scraps from the mat easily.
2. Frequently Replace the Plastic Protector Sheet

Cricut mats come with a transparent protective sheet that you can remove while using them and then reapply on the mat after every use. This protective layer protects your mat from dust and debris when not in use.
3. Use the Right Mat With the Suitable Material
Using the right materials is a must. Simply put, you should use the LightGrip mat for delicate papers and the FabricGrip mat for clothes or fabric. Plus, StrongGrip should be used for heavy-duty materials only.
How to Clean Cricut Mat With Baby Wipes or a Lint Roller?
Now, let me teach you how to make a Cricut mat sticky again. To teach this, I will give you the instructions step-by-step. Let’s first start gathering the supplies:
Step 1: Gather Supplies
Here are the essential supplies that you will need for cleaning your mat. Make sure you collect all of them to get your mat stickiness back:
Lint Roller
Plastic Cricut Scraper Tool
Dish Brush
Dawn Dish Soap
La’s Awesome Cleaning Spray
Alcohol-Free Baby Wipes
Step 2: Clean After Finishing Your Project
Whenever I do a project on my Cricut cutting mat, I always ensure that I clean it after every use. As a result, my mat lasts longer. So you can also clean it using the Cricut scraper.
Using this tool, you can take off the small pieces of extra materials, fuzz, and hairs.
3. Use the Right Mat With the Suitable Material
Using the right materials is a must. Simply put, you should use the LightGrip mat for delicate papers and the FabricGrip mat for clothes or fabric. Plus, StrongGrip should be used for heavy-duty materials only.
How to Clean Cricut Mat Using Dish Soap and Awesome Spray?
Don’t worry if the above methods don’t work for you! I have another two methods below. To learn the procedure of how to make a Cricut mat sticky again, try the below-mentioned methods carefully:
Method 1: Using Dish Soap
In this method, I use dish soap and warm water. I like to use mild dish soap such as Blue Dawn for better results.
First, you need to clean the mat using a scraper.
After that, you have to lay the mat on a flat surface.
Then, take a dishcloth or soft brush to rub the surface gently.
Now, rinse in warm water and leave it in the air for a while to dry.
Method 2: With Awesome Spray
Follow the steps below to clean the mat with awesome spray:
Spray the liquid.

Then, leave it for a while.
Also, use the scraper to remove the extra material from the mat surface.
Rinse with warm water and let the mat dry in the air.
Final Words
In this write-up, I am explaining how to make a Cricut mat sticky again in a simple manner. All the stepwise methods will help you clean your Cricut mat. Be it a light grip mat or a strong grip mat; you should always start from the scraper and then move accordingly to the last steps to use dish soap and awesome spray.
FAQs
Question 1: Why is my Cricut mat losing its adhesive ability?
Answer: It is because you are not cleaning it, or maybe it has been used more than required. Repetitive use and debris can reduce the mat’s stickiness over time. However, you can extend the life of your mat; all you need to do is clean it using the right materials. To clean, you have to use a cleaning agent and a Cricut scraper.
Question 2: What is the lifespan of a Cricut mat?
Answer: Your Cricut mat can be used up to 50 times, meaning you can cut anything on it 50 times. Meanwhile, you should regularly clean your mat after every use. The better you keep it clean, the more sticky the mat will be. Also, sometimes, it depends on the materials that you have cut on it. For example, felt materials always leave some debris, and removing that is a tedious task.
Question 3: What glue can I use to make my Cricut mat sticky again?
Answer: If you want to regain the stickiness of your mat, you should use the Zig 2 Way Glue Pen. You can also use removable tape, such as painter’s blue or washi tape. Ensure the tape is wide enough to cover the outer edges of your cutting mat.
Source Url :- how to make a Cricut mat sticky again
Visit here for more Information :- Cricut Design Space
cricut explore air 2
cricut accessories
cricut heat press
cricut joy app
cricut explore 3
#Cricut Design Space#cricut explore air 2#cricut accessories#cricut heat press#cricut joy app#cricut explore 3#cricut explore air 2 accessories#cricut design space not working
0 notes
Text
Cricut EasyPress
Cricut EasyPress 2 Heat Press Machine (9 in x 9 in), Ideal for T-Shirts, Tote Bags, Pillows, Aprons & More, Precise Temperature Control, Features Insulated Safety Base & Auto-Off, Raspberry
For More Details /Order on Amazon Link
#cricut easypress#🚀 Keyword Tool Pro#Do you need this information?#Keyword Tool Pro provides search volume data for English keywords.#cricut easypress mini#cricut easypress 2 vs 3#cricut easypress mini how to use#cricut easypress 3 tutorial#cricut easypress 2 12x10#cricut easypress 2 temperature guide#cricut easypress vs heat press#cricut easypress 2 unboxing#cricut easypress 2 9x9#cricut easypress mini t shirt#cricut easypress app
1 note
·
View note
Text

cricut.com setup mac
Cricut has several variants to cater to the needs of crafters. It introduces Cricut Maker, Cricut Explore, Cricut Joy, Heat Press, and other Cricut machines to craft a large number of handmade projects. Are you excited about using the machine? You first need to set up the machine. Also, download and install the Cricut companion application on your device. Cricut Design Space is a compatible software that you can use with a Cricut model. Visit cricut.com setup mac and learn how you can set up the machine aptly. This app is compatible with all devices, from Windows to Mac computers and iOS or Android mobiles.
1 note
·
View note
Text
How to Make a Halloween Shirt with Cricut: DIY Guide
Halloween is quickly approaching, and you want to make something for yourself that designing a spooky shirt will be better. If you are looking for a tutorial on how to make a Halloween shirt with Cricut, then start readingthis blog to discover how you can get creepy and design your shirt with Cricut. Then, you just need to pick up a shirt, all the materials you need, and your favorite iron-on vinyl colors. Whether you are searching for a personalized shirt idea or want to make a cute, spooky new shirt for your family, you will need inspiration and the instructions to follow.
So, read this easy guide, where we will walk you through creating a Halloween shirt with Cricut. It is a fun way to get in the Halloween spirit.
Materials Required
Before designing and cutting, let’s gather the materials required to make the shirt.
How to Make a Halloween Shirt with Cricut
It is always fun and exciting to develop newideas, and this Halloween, you can create any design for your project that is festive, spooky, and perfect for Halloween celebrations. Let’s learn how to make a Halloween shirt with Cricut by following the step-by-step instructions:
Step 1: Design for Shirt
The Cricut Design Space app offers many design options. You can choose a design for your project from the project tab in the Design Space app or create your own. Click on the new project to create a design, or you can upload an SVG file to your blank canvas and resize it accordingly. Here, we have made a spider web for our shirt. You can add a black rectangle behind the shirt to visualize how they will look on the shirt. Now it's time to send it to cutting.
Step 2: Cutting Your Design
The design is ready. First, load the material onto the Cricut machine to cut the glitter iron-on. Ensure that the shiny side is down.
Step 3: Weeding the Design
Now that we have cut our design, it is time to remove the excess material. Carefully remove the extra part from the spider web you do not want on the shirt, and it is ready to be put on.
Step 4: Pressing Design on the Shirt
If you want the design to stick to your shirt perfectly, here is a tip: You can pre-heat the shirt by doing this to smooth out the area where you will be placing your design. It’s time to put your design, take it, and then cover it with a Teflon sheet and press it with EasyPress for a few seconds.
Step 5: Removing the Sheet
After pressing the design on your shirt, cool it for 5 to 10 minutes, then remove the Teflon sheet. Your spiderweb Halloween shirt is ready.
Important Instructions
Here are a few tips that you can keep in mind while making a shirt with Cricut for Halloween:
Wrap up
In conclusion, after reading this guide, you must have understood the easy process of making a shirt with Cricut. Halloween has always been a popular time for people and DIY crafters to express their creativity in different forms. In this guide, you explored how to make a Halloween shirt with Cricut. You followed a step-by-step process to make a spooky shirt. It is the best way to show your creativity and celebrate Halloween in a very different way. So, this Halloween, create this spiderweb shirt and get spooky.
FAQs
How long does the Cricut printed shirt last?
The longevity of the printed shirt depends on several factors—the quality of the material you are using and how it is applied. If you are using high-quality iron and applying it properly, it can last up to several washes. If you want to improve the longevity of the shirt, then you can use a mild detergent to wash and dry the shirt inside out after applying the vinyl.
What should you do to prevent the shirt from peeling?
To prevent the shirt from peeling, you can use these tips:
Can you use regular vinyl instead of HTV for shirts?
Yes, you can, but it is not recommended for shirts. HTV or infusible ink is better for creating durable and long-lasting designs. The design can come off after a single wash if you use regular vinyl. Using a heat press or sublimation ink, you can apply permanent vinyl to the shirt.
Visit: cricut.com/setup www.cricut.com/setup login
Source: https://cricricutdesigncut.wordpress.com/2024/10/16/how-to-make-a-halloween-shirt-with-cricut-diy-guide/
#design space setup#digital design#cricut.com/setup#www.cricut.com/setup login#cricut#cricutprojects#cricut crafts#cutfiles#cricut explore#cricut explore air 2#cricut.com setup mac#setup cricut design space setup#cricut design space app#cricut design space download#cricut design space login#design.cricut.com#design.cricut.com/setup#design.cricut.com download
0 notes
Text
install cricut design space app
Cricut is a prestigious brand that offers a variety of first-rate crafting devices. These devices offer pro-level results while making DIY crafters, even if you are a complete beginner. The brand provides heat presses and cutting machines along with essential supplies for crafters who make a plethora of projects, such as customized apparel, banners, cake toppers, decals, sticks, and more. Cricut machines need to connect to a computer or mobile phone. Users can connect the machine to their Mac computer and work on their projects right away. Visit the install cricut design space app website to learn more about the process.
#install cricut design space app#cricut setup#cricut.com/setup#cricut.com/setup windows#cricut.com/setup mac#cricut.com/setup login#cricut design space setup#setting up your cricut maker#install cricut explore air 2#www.cricut.com/setup login
0 notes
Text
How to Download Cricut Design Space on Laptop: Easy Tutorial
Cricut Design Space is an official software program. It helps you use your cutting and heat press machines. You create or upload a design to the app and make your beautiful projects. To start working on it, you need to download it on your computer or laptop. Here, you will learn how to download Cricut Design Space on laptop. So, read the blog until the end, and then you can easily download and install the app on your operating system.
Although it is a free app, you can also purchase the premium Cricut Access. It gives you much more designs, images, and fonts for your crafts. However, the software will be good enough if you are a beginner. Now, let’s start with the minimum system requirements for using the software on your laptop.
Minimum System Requirements for Cricut Application
Before you get the app tutorial, you need to know your laptop’s system requirements. The laptop needs to have certain features to work with the software and run its features smoothly. Design Space works great with Windows and Mac laptops. However, it does not support Chromebook computers.
For Windows: If you have a Windows laptop, make sure it’s running Windows 10 or a newer version. The CPU needs to be an Intel dual-core processor or its equivalent.
For Mac: If you are using a Mac, it must run on macOS 11 or later and have a CPU of 1.83.
RAM: It has to be 4GB, and it should have 2GB of free disk space.
Bluetooth or USB: The machine must have either a Bluetooth or USB port or both to connect to your devices.
Display: 1024 x 768 px screen resolution is the minimum requirement for the screen.
Internet connection: The laptop should have a good and stable internet connection to download and upload SVG files. The speed for downloading should be 2-3 Mbps, and for uploading, it should be 1-2 Mbps.
Memory: The memory requirements of the laptop depend on your craft projects.
How to Download Cricut Design Space on Laptop (Windows)
Once you have checked the system requirements on your laptop, you can start to download the software program. If you have a Windows laptop, this is the process you should follow to download and install the app:
To initiate the app downloading process, open your windows laptop and go to cricut.com/setup.
Then, you will see a link on the app that says Download. You have to click on it to start downloading the app. But before that, you will have to agree on Cricut terms, and for that, you will need to tick the checkbox.
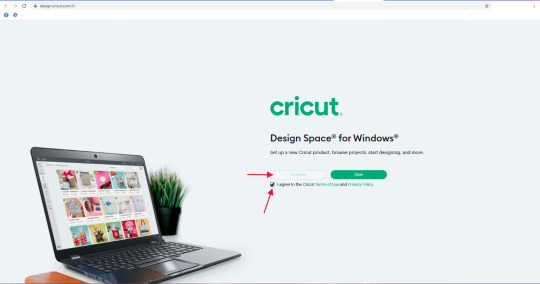
When you click on Download, the app will start to download. When the downloading is done, you should go to the Downloads folder on the device and open the file by clicking on it.
After that, a new window will open on the computer screen, which means that the app has started to install.
Once the app is installed, open it and either log in or create an account. Then, you can start using the software on your device.
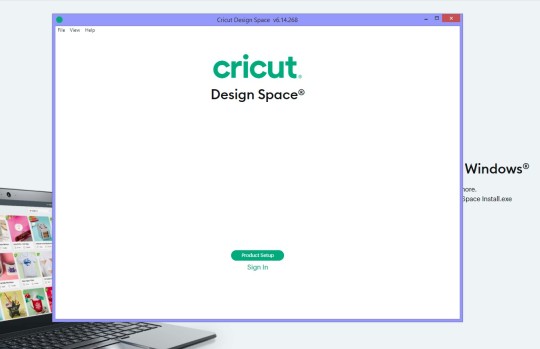
You can choose to add the app icon to the taskbar on your laptop.
How to Download Cricut Design Space on Laptop (Mac)
Just like a Windows laptop, you can download the program on a Mac system. The MacBook is compatible with the app, and you can install it from the official website. These easy steps will help you download the app.
First, open your Mac laptop and connect it to a stable wireless network.
Then, navigate through cricut.com/setup and look for the Design Space app.
Next, agree to the terms and conditions and click on Download.
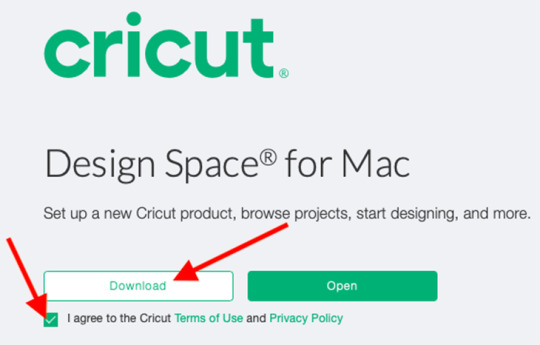
Now, choose a folder on the device screen to download the app. You can leave the option if you don’t want it; the app will be saved in the default folder - Downloads folder.
After downloading the file, go to the folder and double-click on the file.
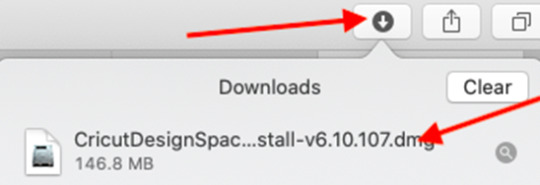
Now, you will see a window on your device with two icons. You will have to drag the app icon into the Applications icon.
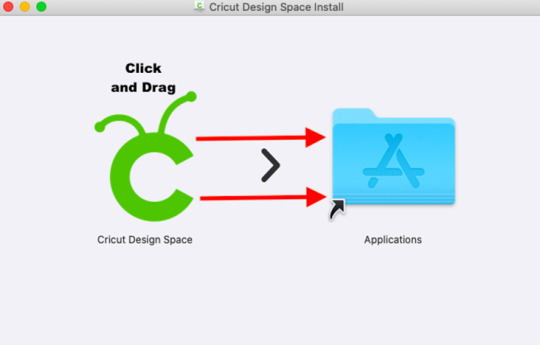
After that, open the Applications icon by clicking twice to launch the application.
Finally, you have to open the app and log in with a Cricut ID.
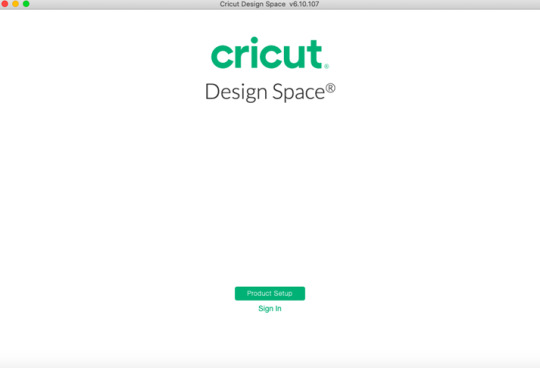
Conclusion
Here, you read how to download Cricut Design Space on laptop (Windows and Mac). The app is essential for Cricut machine users, especially when you are a beginner. As a beginner, you can learn how to use the software program and all its features for free. Following the instructions, you can install the app on your laptop and log in with your account. After that, you will be able to use the app to work on your projects.
FAQs
How Can I Download Cricut Design Space on My Laptop?
To download the app on your laptop, you have to follow the steps below:
First, open your laptop and visit cricut.com/setup.
Then, find Design Space and click on Download.
Next, open the file from the Downloads folder and click on it twice.
After that, the app will start to install.
After the app is downloaded, log in to use the app for your projects.
Why Am I Unable to Open Cricut App on My Laptop?
If you are unable to open the software, there are a few reasons for that. You should check these things, and the problem will be solved. First, you have to make sure that you are using a laptop that is compatible with the app. After you make sure that you are using a compatible laptop, you must check that the app is up to date and that you are not using an old version. After that, you will be able to open the software on your laptop.
How Can I Setup Cricut on My Laptop?
If you want to set up a machine on your laptop, you should follow these steps:
First, you should turn on the machine after plugging into a wall socket.
Then, connect the machine to your laptop using Bluetooth.
Next, download the software app to your laptop.
Now, log in with a Cricut ID or create one if you are new.
After you log in, the machine setup is done.
0 notes
Text
How to Connect Cricut Wirelessly: A Guide for Beginners
Are you a Cricut enthusiast planning to start your crafting journey? Well, you have come to the right place! I am going to walk you through all the essential info you need to learn in order to connect Cricut wirelessly.
Cricut crafting machines come with Bluetooth and USB connectivity to provide the utmost comfort in setting up the device. Crafters familiar with the machine can easily get started with the machine. On the other hand, some new users can find it difficult to complete the setup. In this case, it is best to have a thorough understanding of the process beforehand. So, get through the whole blog and grasp all the vital details and steps to wirelessly set up heat presses and cutting machines.
How to Setup Cricut Cutting Machines Wirelessly?
You can wirelessly connect your cutting machine to both computer and smartphone devices. So, here you will find a quick guide to completing the setup on both devices.
Method 1: Connect Cricut Wirelessly to Your Computer
Begin by unboxing the cutting machine and placing it near your computer device. (Make sure both devices are within the 10-15 feet range.)
(If you are using the Explore One machine, then you should insert the Bluetooth toggle to establish the connection.)
Next, attach the machine plug to a power socket and turn it on by pressing the power button.
From the Settings window on your PC, choose the Devices option.
After that, go to “Bluetooth and other devices,” turn on the Bluetooth toggle, and select “+Add Bluetooth or other device.”
On the next open page, select the Bluetooth option and move forward.
Henceforth, the printer will start looking for the available printers within its range.
Once you see your cutting machine model number on the screen, click on it.
If a prompt comes on the screen to type a PIN, you need to enter 0000 to move forward.
Afterward, the wireless connection process will be complete.
In order to use the cutting machine, you need to complete the setup process through the Design Space app. In the next step, you will learn about the setup process.
Begin by visiting the Cricut official website on your PC.
From the screen, click on the Apps option, which will take you to the Design Space download page.
In the open window, you will see that the Download button is greyed out.
To enable the download button, move to the terms and conditions checkbox and click on it.
After that, you will see that the Download button is now green; click on the button to initiate the download process.
Wait for the design app download process to complete, and then open it after that. (Or you can access the file from the Downloads folder on your device to install it.)
Before the app installation process begins, it will ask if you trust this app and want to open it; click on the correct option to start the installation.
Afterward, a box will show up on the screen to indicate installation progress.
Once the installation process is complete, launch the software/app and complete the login process. (Or create a new account if necessary)
Then, choose the Machine Setup option to search for the cutting machine you are using.
From the result, click on your machine’s name, and the setup process will be complete.
Method 2: Connect Cricut to a Smartphone Wirelessly
The following method will allow you to get complete knowledge of how to connect Cricut wirelessly to a smartphone device.
For the first step, power on your cutting machine and bring the mobile device within its 10-15 feet range.
On the smartphone, tap on the Settings icon and then go to Bluetooth.
Now, turn on the Bluetooth toggle and tap on your machine name based on the result.
Follow the instructions to complete the machine’s Bluetooth connection process.
After completing the Bluetooth connection, the same as the computer device, you need to download the app on your mobile phone. Follow the below guide to do that.
First and foremost, launch the Apple App Store or Google Play Store app on your mobile phone device.
Next, type cricut design space in the search section by tapping on the search bar.
After that, tap on the Search option.
From the list of open results, tap on the correct app icon and then tap on Get to start the downloading. (You might need to type your iTunes password if you are downloading the app on your iOS device.)
Once the downloading is finished, the app icon will appear on your system home screen.
You can open the app from the home screen or from the application downloader you are in.
After opening the app, you are required to complete the account sign-in process. (If you are using the machine for the first time, you need to create a new account.)
On the app, you can tap on the Machine Setup option to search for your cutting machine.
Afterward, follow the on-display instructions, and your machine setup process will be complete.
Here you go! Your machine is ready to create beautiful and stunning DIY projects.
How to Set up Cricut Heat Press Wirelessly?
If you are planning to connect Cricut wirelessly to a heat press machine, then you can do it easily without using any app except EasyPress 3. The following guide will help you complete the process without any issues.
First of all, connect your heat press machine’s plug to a power outlet.
Afterward, go to the Bluetooth page on your phone and establish a wireless connection between both devices.
On your smartphone device, download the Cricut Heat app from the App or Play Store.
Once that process is complete, launch the heat app on your device.
Also, you need to tap on the Sign Up option to initiate the machine setup process.
From the heat press names open on the screen, select your machine’s name, and select Connect.
Now, the app will verify the heat press with your registered email address.
Moreover, select the Activate option after reading the terms and conditions.
Once the machine setup process is complete, a notification will show up on the screen.
Finally, you can use your machine to apply icon-on designs on various products.
Final Words
This piece of content shares all the need-to-know info about the machine setup. You can effortlessly complete the setup process of your device without any issues. However, before downloading the Design Space app, make sure to check the device compatibility and system criteria to avoid any complications. If everything is as required, you are good to go to start using the crafting devices. I wish you a happy crafting journey!
Frequently Asked Questions
Does Cricut Require Bluetooth?
All the newer models of the Cricut machines come with both USB and Bluetooth connectivity technology. However, if you are using the first model of the Explore series, then you need to use the Bluetooth adaptor to establish the wireless connection. All other devices come with built-in Bluetooth to set up the device to a smartphone and computer.
Why Can’t I Connect Cricut Machine Wirelessly?
There could be various reasons if you are unable to make a wireless connection to your machine. Some common ones are given below.
The machine is not compatible with your PC or mobile phone.
The OS of your device has not been updated.
Using the outdated or incompatible Design Space app.
Either of your devices is facing a technical problem.
You are not following the correct connection process.
If you are having these types of problems, then ensure that everything is required or seek help if the problem seems too complex.
Does My Cricut Need to Be Connected to Wi-Fi?
There is no need to connect your machine to Wi-Fi in order to use it. These devices have Bluetooth and USB connectivity options. However, you might need to connect your computer or smartphone to Wi-Fi while downloading the Design Space app to complete the setup.
Source :- https://cricuthelpcenter.wordpress.com/2024/08/29/how-to-connect-cricut-wirelessly-a-guide-for-beginners/
0 notes
Text
How to Use Cricut EasyPress 3: Mastering Iron-on Projects

If you are here to learn how to use Cricut EasyPress 3, you are at the right place! My husband is a huge wine fan and has a dedicated space called a bar section. In this section, he loves to collect different types of beverages or wines. Since my husband likes to have a collection of liquor or beverages, one day, he came to me and asked if I could make something unique that would get more attention.
On his request I decided to make wine bags. I showed him an idea about a design I had created in Design Space. After several trials, he finally agreed to a design that I will show you later in this tutorial. Also, there are some essential supplies required to make this project, which I have included in this blog. Despite that, you will also learn how to activate your press machine using the Cricut Heat app. Let’s take a look at this blog to know the proper usage of EasyPress 3.
How to Setup Cricut EasyPress 3 on Your Device?
Here, I am going to show you how to set up the EasyPress using the Cricut Heat app. This step is essential if you want to know how to use Cricut EasyPress 3. Besides, this press uses Bluetooth Lite technology to pair the Android or iOS device. Plus, the app is used to communicate with the heat press. So, follow the instructions below to set up the press.
Here are the steps to follow for EasyPress setup:
First of all, you will need to download a Cricut Heat app. This app is essential to set up your EasyPress.
Then, plug your machine into the power source and press the power button to turn it on.
After that, you will see the APP flashing on the screen, meaning it is ready to connect with the Cricut Heat app. This step is a must for activating and registering the machine.
Pair the device via Bluetooth, and ensure a minimum of 7 feet of distance between the machine and the mobile device.
Go to the app, and hit the option Set Up to begin the activation.
Afterward, you have to choose the unit from available presses and hit the Connect button.
Now, you will see “Connecting to EasyPress 3-0163” as shown in the picture below.
Then, select the check box to accept the Terms of Use and Privacy Policy and finally tap the Activate.
Lastly, you will see a “Success!” message on the screen, confirming the setup is done. During this time, your Cricut EasyPress 3 will start to heat up and be ready to use.
Here, I have explained the easy steps to set up your EasyPress 3 machine. However, you will need to ensure some essential supplies are needed for making a wine bag. So, let’s proceed further to know.
What Materials Do I Need to Make a Custom Wine Bag?
So, are you ready to collect the supplies needed to make a beautiful wine bag? For this project, I will use Infusible Ink materials. Here’s the list of supplies required for the wine bag:
Cricut cutting machines such as Maker, Explore, and Joy.
Cricut EasyPress 3
EasyPress mat
Cricut Infusible Ink wine bag
Brayer
Green StandardGrip mat
Cricut Infusible Ink Transfer Sheets, along with a butcher paper
Heat resistant tape
White cardstock
How to Use Cricut EasyPress 3 for Creating a DIY Project?
Finally, I am excited to share the complete tutorial on the usage of this machine. But the heat press alone can’t do everything. Hence, you will also need some other supplies that I have already mentioned above.
Step 1: Create Your Design
I have made a very simple design for a wine bag. If you want, you can also try different font styles and sizes to enhance the designs. Add extra elements to make it as beautiful as possible.
Step 2: Choose the Load Type
When you go for cutting your design, you will get a pop up screen. This pop-up screen will be visible to those who are using anyone from Cricut Maker 3, Explore 3, and Joy. Since I am working with Infusible Ink, I opted for the On Mat option.
Note: Older Cricut machine users will not get the pop-up screen to select the load type.
Step 3: Set Your Image on a Cricut Mat
On the mat in the Prepare screen, your image will be displayed. To ensure it transfers onto the wine bag correctly, click on the Mirror option located in the left panel.
Step 4: Cut & Weed Out the Design
Now, I have placed the infusible ink sheet on the mat, and I used a brayer to flatten the transfer sheet. After that, cut the design and weed it using the weeding tools.
Step 5: Apply Your Image
Finally, it’s time to transfer the design onto the blank wine bag. Here, you will be guided through your Cricut Heat app. Put your wine bag on the EasyPress mat and then place the design over the blank bag. On top of that, you have to place the butcher paper.
Step 6: Use the Cricut EasyPress 3
In the last step, you have to carefully preheat the blank as per the instructions given in the Cricut Heat app. Afterward, place your design on the blank and then heat up according to the Heat app. Once done, peel the design away, and your bag is ready. Here’s what it looks like. Finally, this easy guide on how to use Cricut EasyPress 3 ends here.
FAQs
What is the difference between Cricut EasyPress 3 and 2?
The EasyPress 3 is the latest version, which supports all the features that you can find in the EasyPress 2. In addition, the latest one comes with Bluetooth connectivity. There is a dedicated app called Cricut Heat app, which you can use to send the temperatures and times to your EasyPress 3. In EasyPress 3, you get a lot of benefits, such as it can heat up quickly, is easy to program, has a safety base, and two sizes are available, i.e., Cricut EasyPress 3 12×10 and 9×9. Whereas EasyPress 2 comes in 3 different sizes.
What projects can I make with Cricut EasyPress 3?
There are endless projects you can make using your press machine. Below, you can find the project list that you can make on your machine.
Baby Clothing and Blanket Set
Personalized Dog Bandana
Flower Coasters
Bird and Branch Pillow
Enjoy Wine Bag
Venice Infusible Ink Shirt
Rainbow Tote Bag
Amour Sweatshirt
Sprinkle Apron
Do I need to use Cricut EasyPress 3 with Cricut Heat app?
Yes, you will need a Cricut Heat app to set up or activate the EasyPress 3. But once it is complete, there is no need to use this app again and again. You just set up a device, and you are ready to use EasyPress on its own.
Final Words
The Cricut EasyPress 3 is an advanced device for crafters with many capabilities, such as making baby clothing, wine bags, and pillow covers. To use it, follow the setup instructions and gather the necessary supplies before following the tutorial. Before proceeding further, you will need to set up the device, which I have easily explained in this blog. So, follow the guide step-by-step tutorial on how to use Cricut EasyPress 3 and transform your projects to the next level.
For more information visit: Cricut.com setup Cricut machine setup cricut explore one software Cricut heat press guide
Source: How to Use Cricut EasyPress 3
#Cricut EasyPress 3 12x10#how to use cricut EasyPress 3#cricut heat app#Cricut heat press guide#Cricut EasyPress 3 Setup#Cricut design space download#design.cricut.com
0 notes
Text
How to Use a Cricut Mug Press: A Step-by-Step Guide
When I first bought my Cricut Mug Press, I was quite nervous about learning how to use a Cricut Mug Press. It took some time to read many articles and gather all the essential information. Now that I have gained experience using it, I want to share all the basic instructions for using this Cricut machine. If you are uncertain about using it, make sure to read this post to the end.
The Cricut Mug Press is a small yet impressive tool that transforms plain mugs into stylish designer pieces. Despite its compact size, it is incredibly capable and essential for crafting custom mugs for personal use or as gifts for loved ones. So, let’s start with the materials you will need for your project.
Tools and Supplies You Need to Create a Personalized Mug
Before learning how to use a Cricut Mug Press, it is important to know the necessary materials you are going to need. Here is a detailed list:
Cricut cutting machine: You will have to use this machine to cut designs from the infusible ink sheet. Suitable Cricut models are Cricut Maker 3, Explore 3, or Joy.
Cricut Mug Press: This is the machine used to transfer the infusible ink design onto your mug.
Sublimation mug: Specific mugs made for the Mug Press machine are necessary because they fit perfectly and ensure the best results. Using other mugs of different shapes and sizes may not fit or work well with the machine.
Infusible ink sheet: This material is basic as it is where you will cut your designs, which will later be transferred onto the mug using heat in the machine.
Heat-resistant tape: It is essential for securing the infusible ink sheet onto the mug during the pressing process.
Lint roller: Used to ensure the surface of the mug is clean and free of debris before applying the infusible ink design.
Weeding tools: These are used to remove excess or unwanted material from the design before transferring it to the mug.
Once you have assembled all these supplies and tools, ensure your setup is ready. Connect your Cricut machine to power and turn it on. Establish a connection between the machine and your device using Bluetooth or USB. Download the Design Space app on your device and log in with your account. This setup is essential before proceeding with the Mug Press.
Before beginning to use the Mug Press, ensure it is on and heating up properly. Following these steps ensures you are ready to create custom mugs with your Cricut machine.
How to Use a Cricut Mug Press in 4 Simple Steps?
When you have assembled all the necessary tools and completed the setup, you can start working on your project. Here are the 4 steps you need to follow to use the Mug Press:
Step 1: Create a Design on Cricut Software
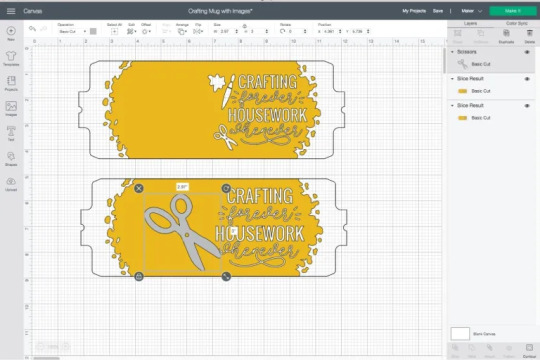

Step 2: Cut and Weed Out the Excess Material

After completing the design, insert the material into the machine and press the Load button. The design will be cut quickly. Once the cutting is done, unload the material and use a weeding tool to peel away any unwanted parts from the design.
Step 3: Transfer the Design to Your Mug


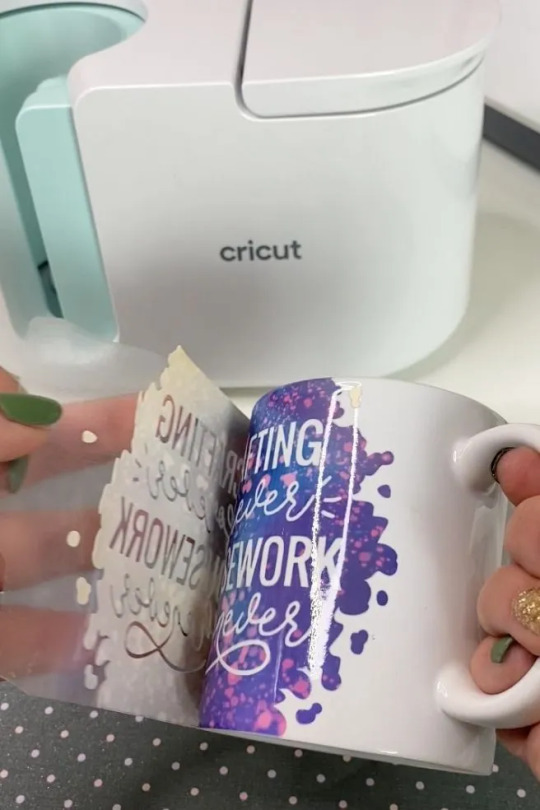
Step 4: Reveal the Final Result

When the pressing is complete, carefully remove the mug from the machine, handling it by the handle to avoid burns. Allow the mug to cool for 20–30 minutes. During this time, it’s important to avoid touching the heated areas to prevent injury. Once the mug has cooled down completely, it will be ready for use, showing your newly transferred design beautifully.
Conclusion
In short, learning how to use a Cricut Mug Press is quite easy. As you can see, the process is simple. First, gather all the necessary tools and accessories and set them up. Once the setup is done, create a design on the Design Space app, cut it on the Cricut cutting machine, and press the design onto the mug using the Mug Press machine. Once the pressing is finished, you will have a beautiful mug ready to use however you like.
FAQs
What Are the Supplies Required for Cricut Mug Press?
To work with a Cricut machine and create designer mugs, you will need some essential supplies:
Cricut cutting machine
Cricut Mug Press
Infusible Ink
Heat-resistant tape
Weeding tool
Lint roller
Sublimation Ink
These tools are important to prepare and execute projects with Cricut effectively.
Do I Need a Computer to Use Cricut Mug Press?
No, not necessarily! You can download the Cricut Design Space app on your computer or any device. If you don’t have a computer, you can use your Android or iOS mobile instead. However, using a computer for the app allows you to work on projects more effectively. Just ensure your computer runs on either Windows or macOS, as Chromebooks do not support the software.
Can I Use Any Mug in Cricut Mug Press?
No, you cannot! The mug used in the Cricut Mug Press must meet specific criteria. It should have a maximum height of 4.72 inches and a diameter between 3.2 to 3.4 inches, with a capacity of 10 to 16 ounces (295 to 450 ml). Also, the mug’s surface should be plain; textured or rough mug surfaces are not suitable for the machine. Ideally, the mug should be white for best results.
Source: how to use a Cricut Mug Press
Visit here to Know More: Cricut Easy Press
Pinterest
0 notes
Text
Cricut Installation Software: Easy Steps to Get Started
Are you in need of Cricut installation software? If you’re a beginner looking to download and install Cricut Design Space on your desktop or smartphone, you’re in the right place. As a professional Cricut crafter, I’m here to guide you through the step-by-step process.
I rely heavily on my Cricut machine for all sorts of crafts. To do this, we need to set up our machine. Whether it’s a heat press or cutting machine, all require a setup before we can use them. But do you know which software we need to use for this setup? It is a Cricut Design Space that is compatible with Mac, Windows, Android, and iPhone/iPad devices.
So, whichever device you are using, installing the Cricut app is a piece of cake for me. Be a part of my journey, and let’s delve into this blog to install the software.
Cricut Installation Software on Desktops
Installing the Cricut Design app on my desktop computer is really a piece of cake. But before you download this app, you must know whether your device is compatible enough to run it. Thus, it’s important to ensure that your desktop, whether it’s a Windows or Mac computer, is running the most up-to-date operating system.
For Mac
Initially, you will need to open an internet browser.
After that, visit the site design.cricut.com.
On the next screen, you will see a checkbox saying I agree to Cricut’s Terms of Use and Privacy Policy. Click on the checkbox and select the Download button.
Next, you will need to wait and let it download the app in your default file folder.
Once downloaded, you have to open the downloaded .dmg file by double-clicking on it
Then, double-clicking the .dmg file will start the installation.
For the Cricut installation software, you will have to drag the Cricut icon to the Applications folder.
In the last step, your Cricut software will be added to the Applications folder.
That’s all you need to do if you want to download and install the Cricut app on your MacBook.
For Windows
The downloading steps are the same as those explained for the Mac above.
Once you have downloaded the Cricut software on your desktop, go to the Downloads folder or any file folder where you have saved your downloaded file.
Next, you have to double-click on the downloaded file to install it.
As you double-click on it, it will start showing the installation progress, meaning your Cricut app is being downloaded.
After that, you are ready to create your Cricut account and then set up your machine.
By now, you might have understood how to download Cricut Design Space on Mac and Windows. I am sure you found the steps easy and helpful.
Cricut Installation Software on Your Mobile
The best thing about Cricut is that we can use it on our mobile devices, including iOS and Android smartphones. All you need is the latest operating system on your device. Then, learn the basic steps below to install the Cricut Design app on your suitable device.
For iOS
To start, open the App Store and navigate to the search bar.
On the search bar, you have to type Cricut Design Space and hit Enter.
After tapping the Enter button, you will notice multiple results. Choose the one with a green Cricut icon in the center of the white box.
Then, hit the Get button and start the Cricut installation software.
After installation, you are ready for the Cricut machine setup.
For Android
In the beginning, launch the Play Store and search for Cricut Design Space.
Then, choose the app from the result and hit the Install button.
After that, the installation will start.
Finally, it will be added to your home screen.
FAQs
Question 1: What are Cricut system requirements for PC & Mac?
Answer: You should know the system requirements for your PC and Mac before downloading the Cricut app:
For Windows
● Operating System — Windows 10 or later (64-bit)
● RAM — Minimum 4 GB
● Disk — 2 GB free
● CPU — Intel Dual Core or equivalent to AMD processor
● Display — Minimum 1024px x 768px screen resolution
● A USB port or Bluetooth is required
For Mac
● Operating System — macOS 11 or later
● CPU — 1.83 GHz
● RAM — Minimum 4 GB
● Display — Minimum 1024px x 768px screen resolution
● A USB port or Bluetooth \is required
● Disk — 2 GB
Question 2: Can I use Cricut software on a Chromebook?
Answer: No, Cricut doesn’t support Chromebook laptops. However, it is only compatible with four platforms, including Windows, MacBook, Android, and iPhones. Plus, the Cricut software is incompatible with Unix/Linux. So, make sure you check the system compatibility of the Cricut Design app before downloading it to any device.
Question 3: How to download Cricut Design Space on Linux?
Answer: You can’t use the Cricut Design Space app on your Linux operating system as it is incompatible with the software. Cricut has officially launched its app for four devices, including MacBook, Windows 10/11, Android, and iPhone/iPad. Therefore, you should know the system requirements of the software before downloading and installing it.
Read more: cricut.com/setup
cricut.com/setup mac
Cricut Design Space
Cricut New Machine Setup
Source: Cricut Installation Software
#Cricut Installation Software#Cricut New Machine Setup#Cricut Design Space#cricut.com/setup mac#cricut.com/setup
0 notes
Text
5 Easy DIY Cricut Halloween Decorations Ideas For 2024

It is the fall season, and Halloween is approaching, so you get a chance to unleash your creativity, so you want to make these Cricut Halloween decorations. Whether you are throwing a party or decorating your own home, it does not matter. Use Cricut to create DIY decor, party projects, and costumes. With Cricut, you get to customize and personalize them with your style.
Here is a great collection of fun and DIY crafts you can make with your Cricut, so read and explore some amazing ideas.
1. Treat Bags
Sometimes, it is not possible to buy treat bags specifically for Halloween. It is important to have treat bags for your candies, but instead of buying them, make them at home with the help of your Cricut machine. Create a spooky and scary design in the Design Space app, cut the iron-on vinyl, and transfer it to the bag with a transfer sheet. Your treat bags will be ready for a Halloween party.
Materials Required
To make the customized treat bags, you will need these materials and tools:
Cricut Machine and Design Space app
Cardstock
Sticky Tape
Iron on vinyl
Transfer sheet
Scoring Tool
Debossing Tool
2. Halloween garland
Grab your Cricut machine and some black cardstock, and start making some freaky and cool spiderweb garland for your home. It’s easy to create. Design as many spiderwebs as you like on your app, cut them out with the help of a Cricut machine, and glue all the pieces together until you have a garland. This is a unique way to add a spooky vibe to your Halloween decorations and decorate your entire staircase railing. What can be a better Cricut Halloween decoration than this?
Materials Required
Halloween garland is one of the easiest projects that you can make with these supplies and with Cricut:
Cricut machine
Cricut Design Space software
Black Cardstock
Glue
3. Costumes
Halloween children like to gear up their looks on the eve of Halloween, and this year, you can use Cricut to make your costume, allowing you to be more creative with your work. Cricut Maker is best for making costumes because it can cut hundreds of materials, ranging from delicate to slightly thick fabrics. The possibilities are endless with Cricut Maker. You can choose a skeleton image using Cricut Design Space software, cut the materials, and place your design on the cloth with the help of EasyPress.
Supplies and Tools
For making costumes, you will need these art supplies and tools:
Cricut Maker
Cricut Iron-on
Cricut Design Space app
Weeding Tool
EasyPress
Blank Cloth
4. Tumblers or drinkware
What is the best way to design your tumbler or drinkware to be spooky? When your guests come over for a Halloween party, you can serve your beverages and scare them. It is a unique project design, an HTV project, and you can stick it to your tumblers. You’ll have to use a scary design from your Design Space and then apply it to your tumblers using heat transfer vinyl.
Supplies and Tools Needed
One of the unique crafts that you can make with your Cricut and with the help of these materials:
Black Cups
Cricut machine
Design Space software
Transfer tape
Cricut permanent vinyl
5. Lanterns
Turn a bunch of jars into amazing spooky lanterns and decorate your house for Halloween. This simple yet impressive craft is easy to do. Choose a ghost as your design in the Design Space app or upload your SVG file, then cut it out. Use the weeding tool to remove the excess part from the design. Then, place your design on the jar with the help of transfer paper. Then, peel off the transfer sheet and put an LED light inside your lantern, which is ready.
Supplies
To make spooky lanterns, get these supplies:
Cricut Maker or Cricut Explore
LightGrip mat
Transfer paper
Colored Cardstock
LED light
Wrap up
In this write-up, you explored all the Cricut Halloween decorations you can make with Cricut. It offers you a variety of features and tools with which you can customize anything and create unique crafts for your Halloween party. You can create all the above projects with your Cricut. It provides so much that you can never get bored of it, and the possibility of making projects is limitless.
So, make this Halloween memorable with Cricut. Unleash your creativity, and surprise your family and friends with these amazing, fun, and spooky projects.
For more information visit: Cricut.com setup mac cricut new machine setup how to setup cricut maker
#cricut halloween decorations#how to setup cricut maker#Cricut Maker Series#Cricut Maker Setup#Cricut Design Space app#Cricut Design Space download#Cricut Design Space Software#cricut new product setup#cricut new machine setup
1 note
·
View note
Text
How to Use Cricut Easy Press: A Guide for Iron-on Transfers

The Cricut Easy Press is great for use with traditional heat transfer vinyl. To use this machine, you will need other Cricut machines as well because you can only transfer a design after you’ve made the cut, and for that, you need a Cricut cutting machine. So, let’s discuss the difference between Easy Press and Easy Press 2.
Differences Between Cricut Easy Press and Easy Press 2
The Cricut Easy Press is a first-generation heat press machine that was launched in 2017. Cricut has since launched several other heat press machines. The Easy Press 2 is one of the most important among them. It comes with many updates, but Easy Press has its advantages.
Here are the main differences between the Easy Press and Easy Press 2.
The Cricut Easy Press comes only in one size: a standard size of 9 x 9. Whereas Cricut Easy Press 2 has 3 different sizes. One of them is 9 x 9, which is the same as Easy Press, and the others are 6 x 7 and 12 x 10.
The Easy Press 2 includes a higher temperature capacity, which reaches up to 400°F
The Easy Press 2 heats up 25% faster than the Easy Press.
Easy Press 2 has better edge-to-edge heating, which spreads on the material all over around.
The Easy Press can remember the temperature settings from the last use. Something you could not do in the Easy Press.
Why Do You Need a Cricut Easy Press?
Before you learn how to use Cricut Easy Press, you should know why you need an Easy Press. If you understand its uses, you also know that it is a heat transfer machine, and the same can be done by an electric iron. However, an electric iron will not provide the things that an Easy Press machine will. Here are the reasons why you need Easy Press.
Heat Dispersion
Regular household irons are not made for even dispersion of heat. In iron, heat is focused in the center, but as it moves away from the center, the heat decreases. In the Easy Press machine, the heat temperature is distributed evenly, which is good for the heat transfer of a material.
Temperature and Control Ability

Various materials have many heat transfer needs, so you need a completely different temperature for iron-on than you do for iron-on vinyl. The machine is great at understanding the temperature requirement of a material and can process the exact amount of heat it requires. Also, its heat pressure is easy to control, and it will be good for you if you use it.
Flat and Stable Surface
An Easy Press machine works best when it is used on a flat surface. Therefore, it is highly recommended that a flat surface be used for the heat press. It will help prevent material damage. The Easy Press is a powerful machine that takes care of the material when using it on a surface.
How to Use Cricut Easy Press: 3 Easy Steps
Now, I am going to tell you how to use Cricut Easy Press and print beautiful designs on shirts, t-shirts, and other fabrics:
Step 1: Choose and Cut Your Design
First, you have to choose a design on your Cricut Design Space app. You can select a pre-made design or create a design of your own. Then, the design is cut using a Cricut cutting machine. After that, you can go to use the Easy Press machine.
Step 2: Prepare Cricut Easy Press and Tools
Once you have the design cut out, you can use the Easy Press machine. Before using it, you will need to prepare it. You should place the base material on the mat and heat the machine. Next, adjust the temperature according to the material. You should use the buttons to increase and decrease the temperature. When the heat press is ready, the light turns green, and the machine will beep.
Step 3: Apply Heat and Peel
Once the machine beeps, you can place the design on your fabric along with the mat and apply heat from the heat press machine. You have to keep pressing for about 10 seconds, and then you can release the machine. Now, wait until the material cools down, and then you can peel off the protective sheet and reveal the design. Your beautiful design is done.
Conclusion
Now, you have learned how to use Cricut Easy Press to create beautiful designs on your favorite fabrics and more. Using the heat press machine is easy, and you can do it in a few quick and easy steps. To use the Easy Press machine, you must first cut out a design on the Cricut cutting machine and then prepare the Easy Press machine. After you prepare the machine, you can put the design on your fabric and apply heat to it. After the temperature decreases, peel the protective sheet down, and your design is ready.
FAQs
What Can I Make with My Cricut Easy Press?
The Easy Press machine is useful for all Cricut users. With the help of this machine, you can create multiple things on your own. It will help you make beautiful projects like shirts, coasters, masks, wooden signs, banners, belts, etc. With this heat press machine, you can apply pressure on almost any material cut on a Cricut machine and then stick it where you want.
Do I Need a Cutting Mat for Cricut Easy Press?
Yes, you do! To use the Cricut Easy Press machine, you must use a Cricut mat. If you apply heat to your material, your design may get messed up. The heat of the machine can burn the design, material, or even your fabric. It is this mat that protects them from the high temperatures produced by the machine. The mat is made of a heat-resistant cover, so using the Easy Press is a must.
Do I need a Cricut Easy Press, or can I use an iron?
To be honest, if you just need to use Easy Press once in a while, you can do without the machine. You can use a regular household iron, and your work will be done. But using a regular iron has its risks. It will not give you your desired results. The outcome may not be what you expect. The design may not last long. So, if you want a good and clean finish for your designs on your materials, you must buy an Easy Press machine.
Source: how to use Cricut easy press
Visit here For More Information: Cricut.com/setup
Pinterest
0 notes
Text
www.cricut.com setup login
Cricut is an innovative creation in the DIY industry. With a collection of powerful cutting machines and heat presses, Cricut has become prominent in the market. These machines provide precise cutting and versatile features for your crafting regimen. It’s an absolute must-have tool to level up your DIY projects and showcase your creativity on the material of your choice. If you enjoy creating personalized items for home decor, regular use, or selling, try Cricut software from www.cricut.com setup login and elevate your DIY journey.
install cricut design space app cricut.com setup mac
#cricut crafts#cricut.com/setup#cricut#install cricut design space app#install cricut design space#cricutprojects#www.cricut.com setup login#www.cricut.com/setup login#www.cricut.com/setup#install cricut explore air 2#cricut install setup#cricut.com setup mac#setting up your cricut maker#cricut design space setup#cricut setup
0 notes
Text
Cricut Mug Press Set Up: Easy Steps to Get Started
Cricut Mug Press is an incredible machine and one of the latest additions to the Cricut family. This machine transforms a simple mug into a beautiful designer piece. In order to use this press machine, it is essential to know the Cricut Mug Press set up. If you are not sure how to set up the Cricut Mug Press on your device and work on iron-on projects, keep reading this blog. By the end, you will have all the necessary info about the setup process. For the setup, you need a phone or computer and a Cricut cutting machine. Without any further delay, let’s go over the entire procedure.
Step 1: Cricut Mug Press Set Up
To work on this Cricut machine and design beautiful mugs, setting it up is the first step. Here’s the procedure to set up your press machine on your device:
Finally, you will have your Cricut machine set up and ready to make beautiful mug designs at home.
Step 2: Set Temperature on Cricut Mug Press
Once you have completed the Cricut Mug Press set up, the next step is to learn how to set the temperature for your machine. Proper temperature setting is important for a successful heat press transfer of your design onto the mug. Here’s how to perform it:
Now, you can easily set the correct temperature for your Cricut Mug Press machine, ensuring professional-looking results for your mug designs.
Step 3: Using Your Cricut Mug Press
Once you have learned the setup and temperature settings for the Cricut Mug Press machine, you are all set to start making iron-on projects with ease. Here’s a detailed guide to working with the press machine step-by-step:
Following the above steps ensures you get high-quality results with your Cricut Mug Press, turning plain mugs into personalized works of art easily.
Conclusion
After reading the blog, you saw how simple it is to learn the Cricut Mug Press set up. First, gather all the materials required for your project. Then, connect the machine to your device and download the Cricut Design Space app. After that, choose a design in the software and cut it with your Cricut machine. Lastly, use the press machine to transfer the design onto your mug by applying heat.
FAQs
Do I Need to Heat Cricut Mug Press Before Using It?
Yes, you do! Before placing the mug into the press machine, it is crucial to preheat the machine. If you insert the mug and then start the heating process, the ink won’t transfer properly, maybe ruining the mug. Proper preheating ensures that when you place the mug inside, the infusible ink transfers smoothly, giving the mug a beautiful finish.
Will I Need a Computer for Cricut Mug Press?
Not really. You can use the Cricut Mug Press machine or any other machine with your mobile device. Connect your Android or Apple phone to the press machine to work on heat transfer projects. Simply download the Cricut Design Space app on your phone, which allows you to control the machine’s heat, then choose and cut designs for pressing.
Do I Need Ink to Use Cricut Mug Press?
Yes, you do need it. Infusible ink is essential for transferring designs onto mugs using the press machine. This ink is used to create designs that are then cut out by the Cricut machine. Once cut, the design is applied to the mug with the infusible ink, which is heat-transferred using the Cricut machine.
Visit: cricut.com/setup
www.cricut.com/setup login
Source: https://cricricutdesigncut.wordpress.com/2024/08/03/cricut-mug-press-set-up-easy-steps-to-get-started/
#design space setup#digital design#cricut com setup#cricut.com/setup#cricut setup#cricut.com setup mac#www.cricut.com/setup\cricut explore air 2 setup#www.cricut.com/setup login#www.cricut.com setup#www.cricut.com/setup#cricut design space setupp#setup cricut design space setup#cricut explore air 2 setup#install cricut explore air 2 setup#install cricut air 2 setup#design.cricut.com/setup
1 note
·
View note