#how to install Cricut Design Space
Explore tagged Tumblr posts
Text
How to Install Cricut Design Space: All Devices Covered!

Are you wondering how to install Cricut Design Space on your device? Well, getting the Cricut software on your compatible device is no longer a daunting task, as I have simplified the process of downloading and installing the app much easier.
Believe it or not, I’ve performed these installation tasks multiple times. Because I’ve been switching my laptops and other mobile devices quite frequently, I have been repeating the procedure. But this repetition has its benefits. That’s why I know the best and easiest way to download the Cricut app, and I’m here to share it with you.
By the end of this blog, you’ll have the knowledge to download and install the Cricut software app on various devices. I’ve got you covered whether you’re using a Windows, MacBook, Android, or iOS device. So, let’s get started without any further delay!
How to Install Cricut Design Space on a Computer?
Ready to install the Cricut Design app? Great!!😍 Now, you must know something before installation. I mean, you need to check whether your device is capable of running this software or not. Thus, ensure your Windows or Mac has 4GB of RAM and a 2GB free disk. Apart from these, use the latest operating systems, such as Windows 10 or later and macOS 11 or later. Once your device meets these criteria, you can follow the steps below.
FOR WINDOWS
Here’s how to download Cricut Design Space on Microsoft Windows:
On your Windows computer, go to the Start menu in your taskbar.
Then, search the browser name you are using.
Now, enter the URL design.cricut.com on the browser search bar.
After that, you will need to press the Enter key on your keyboard.
Next, go to a page where you need to navigate to a checkbox and click on it.
Also, select the Download tab and download the Cricut app immediately.
Once you downloaded the app, you have to go to the Downloads folder.
In order to install it, you have to double-click on it to install it.
Wait until your installation is done. Once done, sign in with your Cricut ID and password.
FOR MAC
Here’s how to download Cricut Design Space on Mac:
Open the browser on your MacBook and visit cricut.com/setup on the browser’s search bar.
Once you get to Cricut’s page, you should select the checkbox.
Hit the checkbox, and it will activate the Download button.
Next, you click on the Download.
Once downloaded, you have to move to the Downloads folder.
Now, find the .dmg file and double-click on the .dmg file to install the program.
For installation, drag the Cricut icon to the Applications folder icon.
How to Install Cricut Design Space on a Phone?
Thanks to Cricut, you can now use your Cricut software on your mobile device, too. So, whether you are an iOS user or Android, I’ve got you covered! Before you proceed, let me tell you your mobile phone must meet some criteria. For example, if you are an iOS user, you should have an iOS 15 or later version. Besides, use Android 10.0 or higher if you use an Android device. Now, let’s delve into the steps below:
FOR ANDROID
You need to launch the Google Play Store on your Android to download the Cricut program.
Next, under the search bar, you should type “Cricut Design Space”.
Then, you will need to seek the apps presented in the given result below.
Now, press right on the Install button to get the app on your device.
FOR IOS
Launch the App Store on your iOS phone and search for Cricut Design Space using the search bar located at the top.
Now, you will find the relevant result in the suggestions below; you have to select the Design Space app.
Here, you should click on the Get tab to install the app.
If prompted, you will have to confirm the download using an iTunes password.
Now, I have explained the steps on “how to install Cricut Design Space” on Windows, Mac, Android, and iOS in a stepwise manner. I hope you found them simple and quick.
FAQs
WHAT APP DO I NEED TO USE MY CRICUT?
In order to use the Cricut machine, you will need its companion software, i.e., Cricut Design Space. This app is free to download and supports four devices: MacBook, Windows computer, Android, or iOS. However, the software is incompatible with Chromebooks or Unix/Linux computers. The software is a must for Cricut users. Otherwise, you can’t work on your machine.
WHAT COMES WITH CRICUT DESIGN SPACE?
The Cricut app is a platform where users are supposed to create, edit, and modify their designs. However, the software provides 1000+ free access to fonts, images, and ready-made projects. Also, it comes with a Cricut Access subscription, which is not free. Users can buy this subscription to avail themselves of the more advanced projects and other stuff to use in their projects to create masterpieces.
WHAT DO I NEED TO INSTALL CRICUT DESIGN SPACE?
If you want to download and install a Cricut Design app on your computer and mobile device, then you should have a compatible device. In order to check the compatibility, make sure your computer has 4GB of RAM and 2 GB free disk. In addition, you need the latest operating system running on your system, such as Windows 10 and MacOS 11. Besides, if you are using it on iOS and Android, then you should have iOS 15 and Android 10.0 later.
Final Words
To conclude, I suppose you have understood how to install Cricut Design Space in a couple of minutes. I think it was quite easy to download the software and then install it on the computer. Similarly, the installation steps for phones were also too simple and quick. But always make sure that your device meets the basic requirements for running this software. I have already mentioned them above in the blog; go and check them out.
Source: How to Install Cricut Design Space
#how to install Cricut Design Space#cricut design space download#cricut design space app#cricut design space software#Cricut machine setup#cricut software download#Cricut setup on computer
1 note
·
View note
Text
How to Install Cricut Design Space: All Devices Covered!
Are you wondering how to install Cricut Design Space on your device? Well, getting the Cricut software on your compatible device is no longer a daunting task, as I have simplified the process of downloading and installing the app much easier.
Believe it or not, I’ve performed these installation tasks multiple times. Because I’ve been switching my laptops and other mobile devices quite frequently, I have been repeating the procedure. But this repetition has its benefits. That’s why I know the best and easiest way to download the Cricut app, and I’m here to share it with you.
By the end of this blog, you’ll have the knowledge to download and install the Cricut software on various devices. I’ve got you covered whether you’re using a Windows, MacBook, Android, or iOS device. So, let’s get started without any further delay!
How to Install Cricut Design Space on a Computer?
Ready to install the Cricut Design app? Great!!😍 Now, you must know something before installation. I mean, you need to check whether your device is capable of running this software or not. Thus, ensure your Windows or Mac has 4GB of RAM and a 2GB free disk. Apart from these, use the latest operating systems, such as Windows 10 or later and macOS 11 or later. Once your device meets these criteria, you can follow the steps below.
For Windows
Here’s how to download Cricut Design Space on Microsoft Windows:
On your Windows computer, go to the Start menu in your taskbar.
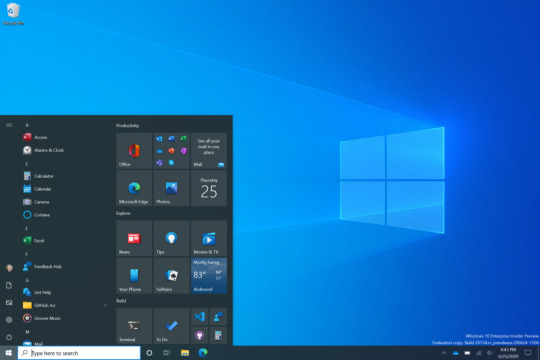
Then, search the browser name you are using.
Now, enter the URL design.cricut.com on the browser search bar.
After that, you will need to press the Enter key on your keyboard.
Next, go to a page where you need to navigate to a checkbox and click on it.
Also, select the Download tab and download the Cricut app immediately.
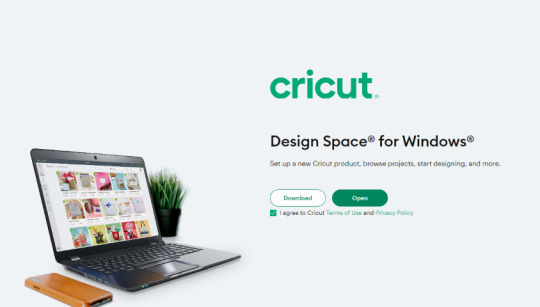
Once you downloaded the app, you have to go to the Downloads folder.
In order to install it, you have to double-click on it to install it.

Wait until your installation is done. Once done, sign in with your Cricut ID and password.
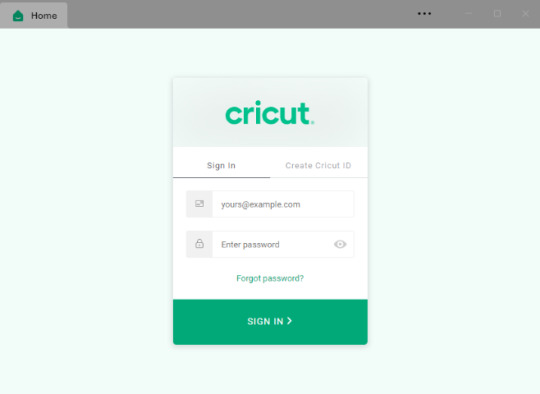
For Mac
Here’s how to download Cricut Design Space on Mac:
Open the browser on your MacBook and visit cricut.com/setup on the browser’s search bar.
Once you get to Cricut’s page, you should select the checkbox.
Hit the checkbox, and it will activate the Download button.

Next, you click on the Download.
Once downloaded, you have to move to the Downloads folder.
Now, find the .dmg file and double-click on the .dmg file to install the program.
For installation, drag the Cricut icon to the Applications folder icon.
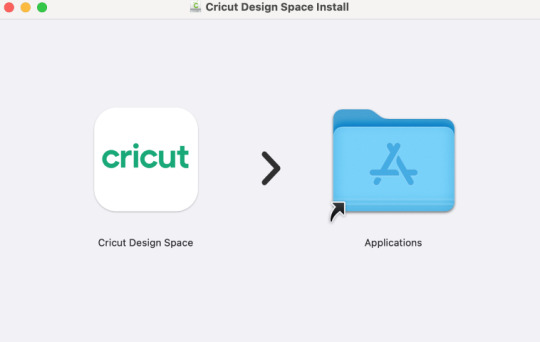
How to Install Cricut Design Space on a Phone?
Thanks to Cricut, you can now use your Cricut software on your mobile device, too. So, whether you are an iOS user or Android, I’ve got you covered! Before you proceed, let me tell you your mobile phone must meet some criteria. For example, if you are an iOS user, you should have an iOS 15 or later version. Besides, use Android 10.0 or higher if you use an Android device. Now, let’s delve into the steps below:
For Android
You need to launch the Google Play Store on your Android to download the Cricut program.
Next, under the search bar, you should type “Cricut Design Space.”
Then, you will need to seek the apps presented in the given result below.
Now, press right on the Install button to get the app on your device.
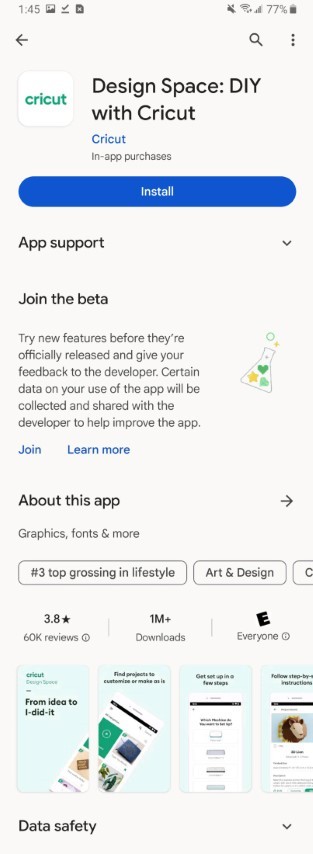
For iOS
Launch the App Store on your iOS phone and search for Cricut Design Space using the search bar located at the top.
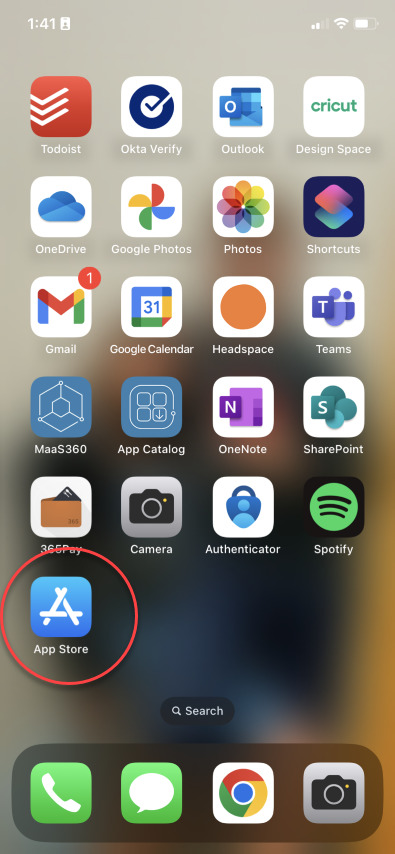
Now, you will find the relevant result in the suggestions below; you have to select the Design Space app.
Here, you should click on the Get tab to install the app.
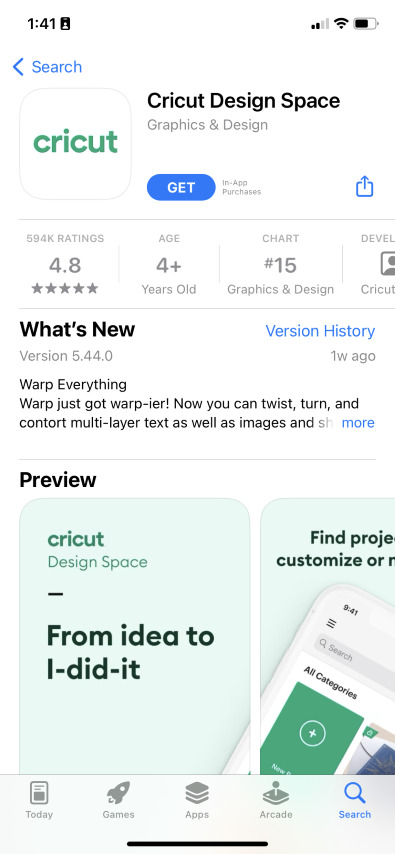
If prompted, you will have to confirm the download using an iTunes password.
Now, I have explained the steps on “how to install Cricut Design Space” on Windows, Mac, Android, and iOS in a stepwise manner. I hope you found them simple and quick.
FAQs
Question 1: What app do I need to use my Cricut?
Answer: In order to use the Cricut machine, you will need its companion software, i.e., Cricut Design Space. This app is free to download and supports four devices: MacBook, Windows computer, Android, or iOS. However, the software is incompatible with Chromebooks or Unix/Linux computers. The software is a must for Cricut users. Otherwise, you can’t work on your machine.
Question 2: What comes with Cricut Design Space?
Answer: The Cricut app is a platform where users are supposed to create, edit, and modify their designs. However, the software provides 1000+ free access to fonts, images, and ready-made projects. Also, it comes with a Cricut Access subscription, which is not free. Users can buy this subscription to avail themselves of the more advanced projects and other stuff to use in their projects to create masterpieces.
Question 3: What do I need to install Cricut Design Space?
Answer: If you want to download and install a Cricut Design app on your computer and mobile device, then you should have a compatible device. In order to check the compatibility, make sure your computer has 4GB of RAM and 2 GB free disk. In addition, you need the latest operating system running on your system, such as Windows 10 and MacOS 11. Besides, if you are using it on iOS and Android, then you should have iOS 15 and Android 10.0 later.
Final Words
To conclude, I suppose you have understood how to install Cricut Design Space in a couple of minutes. I think it was quite easy to download the software and then install it on the computer. Similarly, the installation steps for phones were also too simple and quick. But always make sure that your device meets the basic requirements for running this software. I have already mentioned them above in the blog; go and check them out.
#DOWNLOAD CRICUT DESIGN SPACE#HOW TO INSTALL CRICUT DESIGN SPACE#INSTALL CRICUT DESIGN SPACE#PROCESS CRICUT DESIGN SPACE
0 notes
Text
How to Install Cricut Design Space: A Stepwise Guide
If you have just got a brand new Cricut machine, then you must be looking for a guide on how to install Cricut Design Space. Well, dear reader, you have reached the right place. Coming from a crafting background, I know the importance of machines in DIYers' lives. Using the Cricut model, Design Space is the main software for creating any project.
In simple words, Cricut's personal designing software helps users virtually create their inner ideas. In addition, the Cricut app offers free images, fonts, and pre-customized projects that allow users to complete projects within a limited time frame. This Design Space works with a Cricut machine and supports all computers and mobile phones.
Before getting the software, all users need to know the app's system requirements and the method for downloading it on a device. This blog provides details about the installation and minimum system requirements.
How to Install Cricut Design Space on a Desktop?
If users intend to make various designs on this Cricut app, they must adequately install it on their separate computers. Downloading the app depends upon the system you are using. The total number of steps that will help you in getting the app are available below:
For Windows
All users must have strong internet connectivity before beginning the installation process. With the help of the below steps, it will get a lot simpler for the user to get the app on their Windows computer:
You must begin installing the app by opening Design Space's official website.
Then, click the small box next to Terms & Conditions and hit Download.
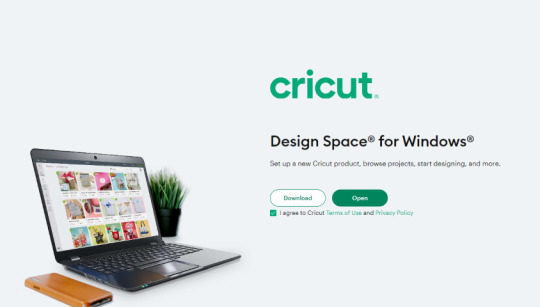
After completing the download process, go to the browser or Downloads and double-click the .exe file.
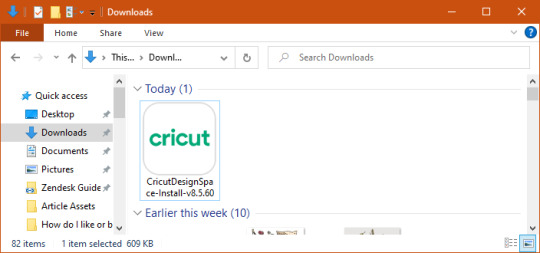
Next, please select the I trust the application option and check the installation progress.
Afterward, return to your desktop home screen and open the Cricut app.
Now, if you are already registered, then sign in with your Cricut ID & password.
If you have downloaded the app, click Create a Cricut ID and create your respective account.
To create your account, you must fill in the required details inside the specific field.
Further, press the Create a Cricut ID, and then your account will be created on the software.
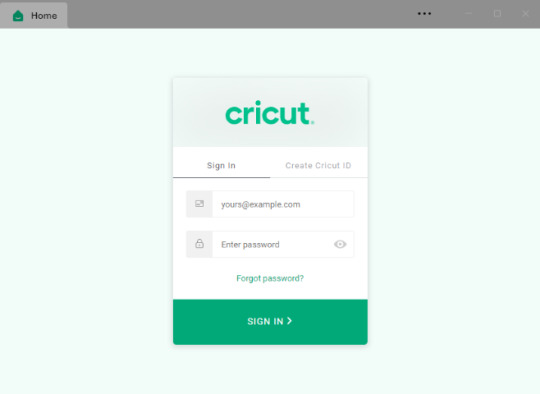
By giving preference to the earlier-said steps, you can quickly finish how to install Cricut Design Space task within a few minutes.
For Mac
Let's take a moment and start installing this easy-to-use Cricut software on the Mac computer. For that, you need to examine the below-given steps:
First, switch on your Mac and visit the official Design Space setup portal.
Then tick the Terms & Conditions box and then click the Download option.
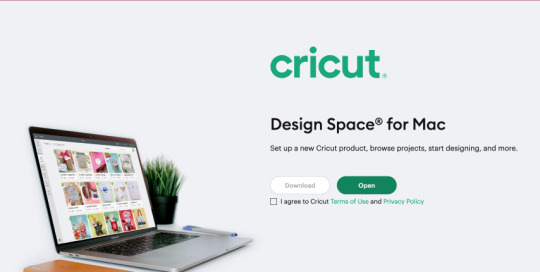
After that, choose the folder where you want to save the downloaded file.
Now, go to your device's Downloads folder and double-click the .dmg file.
Following this, move your Cricut Design Space to the Applications folder and launch it.
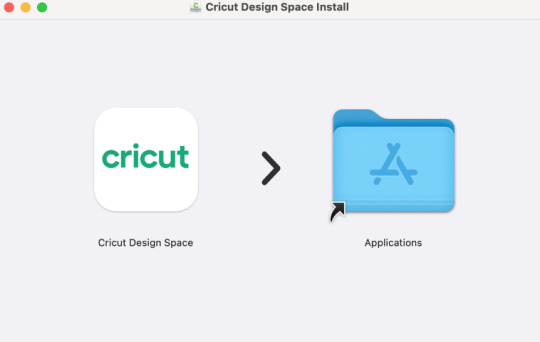
Next, a small Mac window will open before you read it, and then press the Open button.
Finally, create a Cricut account ID or sign in using your login details.
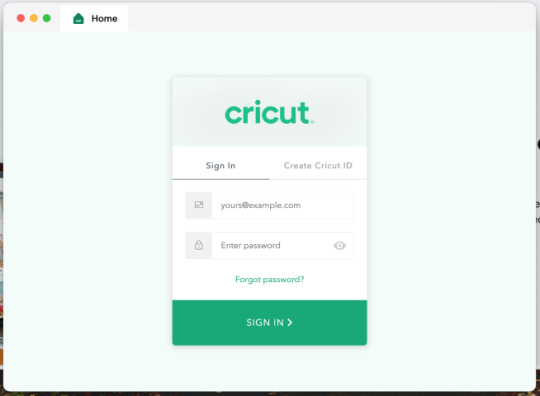
How to Install Cricut Design Space on a Mobile Phone?
Apart from the desktop, the Design Space app also supports Android & iOS devices. Here, you will notice the entire method of getting it on the devices.
For Android
In the first palace of the process, turn on your phone and then open the Google Play Store.
Next, look for the app or type Cricut Design Space inside the Search section.
After finding it, tick the Install button and install the app on your device.
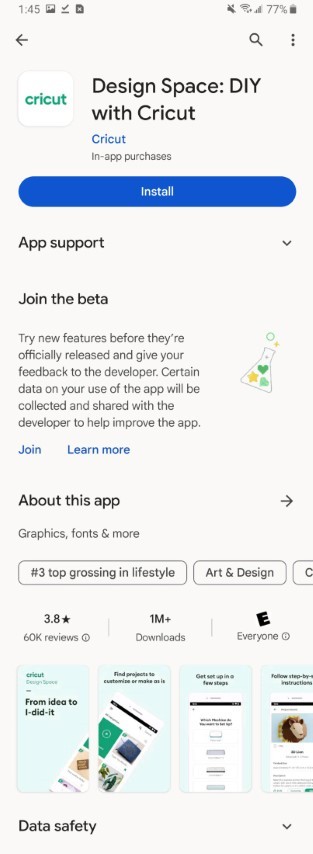
Following this, you will see the app next to other apps on your home screen.
Now, tap on the Design Space and press the Sign in option.

Finish the method by starting to design your imagination on the canvas.
For iOS
Intending to grab significant details on how to install Cricut Design Space on iOS devices, you are most welcome to pay attention to the steps given below:
First, press the App Store icon on your iOS device's home screen.
Next, search for the app and select the Get option, which is visible in the center of your screen.
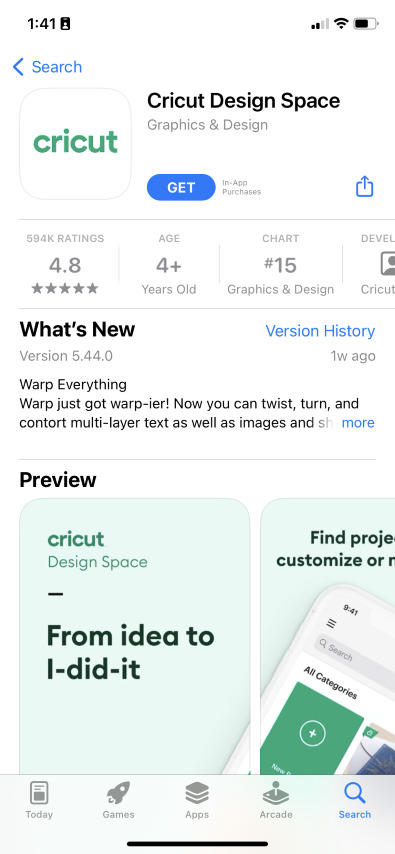
Following this, you must double-click your power button to start the installation process.
After installing the app, please open it and press Machine Setup or Sign In (as you choose).

Congrats! You can now freely use the app to make projects and share them wirelessly with the Cricut machine.
Final Words
Concerning this blog, it's evident that all your Cricut Design Space doubts must have gone clear. All the users need to know without any questions is that their devices fulfill the system requirements. This design software motivates users to discover their creative side and share it. Moreover, the Cricut app runs smoothly with a cut-die machine and supports all desktop and mobile devices.
#Cricut.com/setup#cricut.com/setup mac#cricut.com/setup pc#cricut.com/setup windows#cricut design space#design.cricut.com/setup#cricut explore 3#cricut accessories#cricut maker bundle#Cricut.com setup mac#Cricut Design Space#install cricut design space app#cricut design space login#cricut design space app#design.cricut.com#How to install cricut design space
0 notes
Text
How to Install Cricut Design Space on iOS/Android Devices?

Do you want to learn how to install Cricut Design Space on your mobile devices but are not sure how to do this? Then brace yourself as it’s going to be a fun ride while coming across new things related to this electronic cutting machine software.
Design Space, also referred to as the Cricut app, allows crafters to make anything they can imagine. It also provides you with several ready-to-use projects for different projects. Besides, this software is free of cost and is compatible with desktops & smartphones. We will particularly guide you on how to install the design space software on your mobile devices, such as Android or Mac.
Why Should I Use Cricut Design Space?
The Cricut Design Space is an easy-to-use tool to create several designs. Using this software, you can import images, add text, and create shapes in the app. Further, the tool will generate a cutting file so that you can start cutting it using your Cricut digital cutter. The Design space features a library with pre-designed images so anyone can use them in their projects or create their own designs from scratch. In addition, it works both online and offline. For these reasons, you should use Design Space.
How to Install Cricut Design Space on Android Devices?
Unlike Windows and Mac, the installation process differs slightly in Android and iOS. However, Android users need to install the application from a Google Play Store that already comes with the phones.
Follow the steps given below to download Cricut Design Space on your Android devices:
Find the Google Play Store app on your phone’s Home screen.
In the search bar, type Cricut Design Space. You will see an app with the same name.
To begin the app installation process, press the Install box.
Once installed, you will find the app on your phone’s Home screen.
Click on the app icon, and a Cricut Design Space login page will appear.
In case you aren’t a Cricut user, then create your account or sign in with Cricut ID and Password
Finally, you are ready to go.
Now, let’s see how to install Cricut Design Space on iOS devices.
How to Install Cricut Design Space on iOS Devices?
No matter which versions of iOS devices you are using, the Cricut software is compatible with every version of iOS. Also, the downloading and installation process is easy compared to downloading it from the browser.
Follow the steps given below, making the user learn about installing the Cricut app absolutely free for iOS devices:
Open the App Store app by pressing its icon on the Home screen.
Secondly, search for Cricut Design Space and click on the Get box to download.
Third, to verify the download, enter your iTunes password (if prompted).
After installation, you can sign in on the Cricut Design Space login page with your ID & password.
Now, you are ready to showcase your crafting skills with this free app.
Conclusion
Summing up the blog, one thing has become absolutely clear: Cricut Design Space is a useful tool for all cutting machine users. We hope that this blog was capable enough to make you understand how to install Cricut design space on iOS and Android. Moreover, you can also subscribe to its Cricut Access subscription plan, which offers high-quality images, readymade projects, and fonts. Besides, read the FAQs if you still have anything to know about Design Space.
Frequently Asked Questions (FAQs)
Question: Why Does Cricut Design Space Work Slowly on PC?
Answer: Everyone loves to complete their work on time or before time with perfection. However, there are times when the work gets delayed due to technical issues. There are various reasons that affect the Design Space performance. However, the issues can be dissolved by force-reloading the app. However, users need to ensure that their PC and Cricut app is switched on during the process. Other than that, they must save their projects in the folder.
Question: Do I Need the Internet to Use Design Space?
Answer: If you are a Design Space user on a Computer and iOS mobile device, you need a high-speed broadband internet connection to download, install, and sign in. However, an offline feature is available in Design Space for both Desktop and iOS mobile users. Unfortunately, Android does not support any offline feature for Design Space.
Question: How to Update Cricut Design Space for Desktop?
Answer: Updating Design Space is not compulsory because it gets automatically updated. So whenever a new version is available for the Design Space app, it will automatically download the software to your desktop. However, your internet is a must for receiving this new update. Also, it takes less than a minute or two to download the update.
Visit - Cricut Design Space login
Cricut.com/setup
design.cricut.com
www.cricut.com/setup
#how to install Cricut Design Space#cricut design space login#cricut new machine setup#design.cricut.com#cricut explore air 2#cricut.com/setup#cricut design space
0 notes
Text
How to Download Images From Cricut Design Space: Full Guide

If you are new to the Design Space app and want to know how to download images from Cricut Design Space, then you are in the right place. Most beginners and crafters wish to learn how to download and upload images to the Cricut app. But let’s know a bit about the Design Space app. It is a free digital design app that allows you to cut and draw for the Cricut machine and is compatible with desktop and mobile devices. And to cut with it, you need to use Cricut cutting machines.
Suppose you intend to learn the full download process of the image. Read this blog.
Functions of the Cricut Design Space App
This app allows you to create your designs online and offline. We have compiled the software’s functions and then read them to learn.
It lets you make your designs, cut, and edit your craft projects with the help of easy tools.
You can use pre-designed images and fonts for your crafts.
You can edit the pre-made projects if required.
You can connect to Cricut Explore and Cricut Maker machines using Bluetooth.
It has a feature to auto-save projects.
How to Download Images From the Cricut Design Space App
Follow the below steps to learn the process of the Cricut Design Space app:
Step 1: Search and Download an Image
First, switch on your device and search for the image you want to download in the search engine. When you are done searching and choosing the picture, right-click on it and click the Save as Image to Downloads option. The image will be successfully downloaded to your downloads folder.
Step 2: Upload the Image to the App
Now, open your Cricut Design Space app and sign in with your Cricut ID and password. Next, a new web page will appear. Click on the New Project at the top right-hand corner of the page.
On the left side of the page, under the Menu bar, click on the Upload tool to upload the image, and then browse to open the downloaded pictures in your folder.
Step 3: Remove Background From the Image
To remove the background, use the background remover tool and select the background of the downloaded image. Then, click on the places you want to make the changes and click the Apply and Continue button on the bottom right side of the page. Another method to remove the background image is to choose the Cut Image and remove the background of your downloaded image.
Step 4: Upload the SVG File to the Design Space App
After following the above steps, tap the Upload button at the bottom right side of the page. Navigate to Recently viewed images, and you can locate your edited photos. Then, choose the image and click on the Add to Canvas button to add it. Then, resize and select the Make It option. Select the image on the cutting mat and proceed towards the cutting process.
Methods to upload images
Here are the steps you need to follow to upload basic and vector images on Design Space app:
Method 1: Uploading Basic Image
Choose the basic JPG, GIF, or PNG images and drag them to your Design Space app Upload window. Then, choose the image type and click on the Continue option. Next, select the Crop tool to remove, erase, or restore unwanted background. If you wish to preview the edited image, look at the preview button on your screen and modify it according to the project’s needs. Afterwards, select the Continue option.
Method 2: Uploading the Vector Image
On the contrary, if you use vector and complex images, .svg or .dxf file to the file selector and select the Open option. Then, drop the file in the image upload window, give it a name, and click on the Upload box. Then, search for your vector file by inserting its name inside the search bar.
Then, choose the file. It will be directly moved to your Cricut app canvas. Finally, the images designed with layers will appear as grouped images. After ungrouping the photos, you can move and change their size separately according to your project.
Conclusion
After reading this guide, you will know how to download images from the Cricut Design Space app. It opens the possibility of making your projects with the Design Space app, and you can do endless projects with it. Keep designing and using the cutting machine to unleash your creativity and make new projects.
FAQs
Where can we find uploaded images in Cricut Design Space?
Follow the steps below to learn how to find the uploaded images in Cricut Design Space.
First, open your Cricut Design Space app.
Then, under the Menu panel, click on the given Images option.
Now, from the list, you can find all the downloaded and uploaded images by name.
Also, you can find the image in the Upload section.
Can you search for the project without an internet connection?
No, you cannot search or browse through the projects or images without an internet connection. However, you can use the offline features if you have saved the downloaded file to your computer. You can find your saved projects on the home screen, or you can also click View All to see all your saved projects.
How do you download free images from the Cricut Design Space app?
There are some quick and easy steps by which you can download free images:
Open the Design Space app in your system.
Create a new project.
Then, click on the images from the bottom navigation.
Now, select free under Highlighted Categories.
All the free images will be displayed.
#how to download images from cricut design space#cricut design space app#cricut design space download#cricut design space software#install cricut design space app#cricut software app#cricut new product setup
1 note
·
View note
Text
How to Setup Cricut: A Quick Start Guide for Beginners!
Unsure about how to setup Cricut? It’s easier than you think! I still can’t forget the day my first Cricut setup went wrong😅. It all happened because I didn’t check my PC’s system requirements before setting up the machine (I think this is the mistake one can ever make). But it’s better late than never!
As I mentioned, unchecking my device’s specs caused a software crash. Many such issues could arise, but thanks to my friend Emma. Being an exceptional crafter, she saved me then. Those were the days, and today is the day I setup my machine on my own. I also helped many crafters out there with their machine setup.
In this post, I will teach you the same thing and show you step-by-step how to setup your machine with ease. Let’s jump right into it without any further ado!
Step 1: Check System Requirements for Cricut
Whenever I setup a machine, I check the system specs. I find this step very important. Otherwise, the software might corrupt later, and it’ll be useless to use on such a device that doesn’t support this app.
Here’s what you need to check before setup:
Ensuring the above specs is enough for you to learn how to setup Cricut without a hitch. Also, you can proceed to the next step. Let’s delve into it.
Step 2: Download Cricut Design Space
The Design Space software plays a huge role in setup. Without this, a setup is incomplete. Therefore, I will show you how to download it using the following steps. Here’s how to download the app:
Step 3: Install Cricut Software on Your PC
Once you have downloaded the software, make sure you have saved your .exe file in the correct file or folder. Then, go to that folder and follow the steps described below.
Here’s how to install Design Space on a PC (Windows 10):
Finally, installation is also done. Now, what’s next? Let’s check it out!
Step 4: Connect Cricut to a Windows Computer
Connection without which you can’t bring your creative ideas to real life. Yes, that’s possible only because of this connection process. So, let me guide you through connecting the machine to the PC via Bluetooth.
Here’s how to establish a connection between devices:
Finally, you are just a step away from completing your setup. Then, you will be crafting it hassle-free😍.
Step 5: How to Setup Cricut
I’m glad to see you here on this final step😁. Ensure you are all set, from checking system specs to downloading and connecting to the machine. Follow the steps to finish the process:
FAQs
Question 1: Is it a must to check system specs before Cricut setup?
Answer: Yes, checking specs is necessary to enjoy hassle-free software performance. Sometimes, incompatible devices can lead to software failure. Therefore, check before downloading the software. This way, their app will not crash frequently. In short, check all specs such as operating system, CPU, disk space, RAM size, etc.
Question 2: How to setup Cricut on a MacBook?
Answer: Look at the following steps to setup your machine in less time:
Question 3: Which laptop is the best for setting up my Cricut?
Answer: While choosing the best laptop, check the following:
Visit: cricut.com/setup
Source: https://cricricutdesigncut.wordpress.com/2024/09/07/how-to-setup-cricut-a-quick-start-guide-for-beginners/
#design space setup#cricut.com/setup#cricut.com/setup explore air 2 setup#cricut.com/setup mac#cricut.com/setup windows#www.cricut.com/setup login#install cricut explore air 2#cricut setup#cricut.com setup mac#www.cricut.com/setup#www.cricut.com/setup\cricut explore air 2 setup#www.cricut.com setup#cricut design space#install cricut design space app#setup cricut design space#cricut design space login#setup cricut design space setup#cricut design space download#cricut design space setup#cricut design space app#cricut design space software#how to setup cricut
0 notes
Text
How to Connect Laptop to Cricut: A Beginners Setup Guide
Have you been planning to purchase a Cricut machine? If yes, you need to know a few things. These include connecting your device to your crafting machine. To connect, you can use a computer or a phone. To learn about the connection process of your device to a machine, you should follow this blog. As a long-time Cricut user, I can guide you through how to connect laptop to Cricut.
When it comes to connecting a laptop to your machine, you can use either a Windows or Mac laptop. Both laptops are capable of working with Design space. But before you use your laptop with your machine, you need to make sure it meets the system requirements for Design Space. In the blog, you will also learn about the features your computer requires. So, let’s dive into it.
Minimum System Requirements to Use Cricut on Your Laptop
In order to learn how to connect laptop to Cricut, you should first check whether your laptop is compatible with the Design Space software or not. If your computer/laptop lacks some features, you may have difficulty downloading the app, and when you use it, you will have to face some problems. To avoid these issues, you must make sure that your computer has these specs.
How to Connect Laptop to Cricut (Windows)?
If you want to connect your laptop to your machine, you can pick one of the Windows or Mac laptops. We will first talk about Windows and then about the Mac. Before connecting it to your machine, you must check your laptop’s compatibility with Cricut. This is the process for the connection.
How to Connect Laptop to Cricut (Mac)?
A Mac is an advanced computer, so if you want to use your Mac laptop for a machine, you can use it perfectly. The laptop will work fine with any machine. Before you use the machine, you should first check the features of the computer and make sure that it is capable of being used with your machine. This is how you will connect a machine to your laptop.
Conclusion
In short, you read how to connect laptop to Cricut. I believe you can now easily connect your Windows or Mac laptop to your machine. You have two connection options for connecting Cricut to your laptop. The first option is Bluetooth, which is a wireless option, and the other is the wired USB cable. Here, we discussed Bluetooth connection in detail as it is more flexible and is preferred by users. Now that you have learned your connection process, you can easily do that and start working on your project.
FAQs
Is a Laptop Necessary for a Cricut Connection?
Not really! A laptop is not at all necessary to work on any project or to connect your machine to it. To start, you need a device. For a device, you can use a phone or a computer. So, if you have a computer, you can use it to connect to your machine as well. A laptop is not necessary to connect your machine. You can use an Android or iPhone smartphone to connect. However, in case you already have a laptop, you can use it.
How Do I Find Out if My Laptop Is Compatible With Cricut or Not?
If you want to know whether your laptop is compatible with your machine or not, you should check a few things on your laptop. You must check your device specifications and make sure that it has all the features that Cricut requires. To be able to use your machine, your laptop needs 4 GB RAM, 2GB free disk space, USB or Bluetooth connection, 1024 x 768 pixels screen resolution, and 2-3 Mbps internet speed.
Can I Connect Cricut to My Android Phone?
Yes, you can! Cricut works with multiple devices, and an Android phone is one of them. If you want to use it on your machine, connect it to your machine. You can connect them using Bluetooth. To do this, you have to turn on your machine and go to Bluetooth settings on the phone. You will have to search for the machine model and select it. Your mobile device will be paired to your machine.
Visit: install cricut design space app
Source: https://connectingcricutmakertocomputer.blogspot.com/2024/08/how-to-connect-laptop-to-cricut.html
#How to Connect Laptop to Cricut#cricut.com/setup#cricut.com/setup app#cricut setup#www.cricut.com/setup#www.cricut.com/setup login#cricut.com/setup login#cricut.com/setup mac#cricut.com/setup windows#cricut.com setup mac#cricut com setup#cricut design space app login#install cricut design space app#www.cricut.com setup login
0 notes
Text
How Do I Install Cricut Design Space: All Devices Covered!
How do I install Cricut Design Space - this is a question that all Cricut users face when setting up their crafting machines. If you are facing the same, there is no need to worry. As a long-time Cricut user, I am going to guide you through the process of installing the software on your device. By reading this blog, you can easily download and install the Cricut Design app hassle-free.
Design Space is a versatile and flexible app available for both computers and phones. However, your device needs to meet certain specifications to download and use the software. This works with Android and Apple devices, as well as Windows and Mac computers.
How Do I Install Cricut Design Space on Windows?
If you want to download the app on your computer, then a Windows computer is a great option. Just make sure that you are using Windows 10 or one of any later versions. Here is the process for downloading the software on your computer:
How Do I Install Cricut Design Space on Mac?
If you want to use the Design Space on a Mac system, it is equally good for the app. It has all the features that you have to download and log in with it. But, just like a Windows computer, you have to remember that you are using either a macOS 11 or a newer version. This is the process for downloading the software:
How to Install Cricut Design Space on Android?
A computer is not necessarily needed to use the app on your computer. Even if you do not have a desktop, you can use the app on an Android and Apple phone. Here is how you can install the software on your Android phone:
How Do I Install Cricut Design Space on iOS?
An iPhone is equally good for downloading the application. Here is the complete process for downloading the software:
Conclusion
So, if you have worries about how do I install Cricut Design Space, I am sure that after reading this blog, your problem is solved. Whichever of the above-mentioned devices you have, you can download the software on your device by following the steps written in this post. However, you should keep one thing in mind: after you download it, you will have to log in with your Cricut account. In the case of a first-time user, creating an account will be necessary for you.
FAQs
What do I need Cricut software for?
Design Space is the app that you need to run a Cricut machine. This is a free app by Cricut itself. You can get this app on your operating system and use it to create your own projects. Also, it helps you use the crafting machine on your computer and mobile device. In the app, you can create designs for your projects, or you can upload any design from your device as well. It simply means that the software is the backbone of Cricut.
Can I use my own image on Cricut Design Space?
Yes, Design Space gives you multiple options when it comes to creating or choosing a design for your projects. The first thing you can do is pick any design from the app. The software has over 100,000 ready-made free designs, templates, and texts on the app. You can pick any of them and use them. You can also create your own design by going to the New Project section. If you want, you can choose any design from outside the app and upload it to the app.
How can I upload a file on Cricut app?
To upload a design to the Design Space app, you have to open it and choose the Upload option. Then, you should click on “Browse” and choose the file you want to upload on the app. Once you select it, you will see a preview of the design. If you are happy with the design, you can simply press “Continue,” and the file will be uploaded to the software.
Visit: install cricut design space app cricut.com setup mac www.cricut.com setup login
Source: https://cricutcraftcreate.wordpress.com/2024/08/20/how-do-i-install-cricut-design-space-all-devices-covered/
#How Do I Install Cricut Design Space#cricut create connect to computer#cricut setup#cricut design space app#cricut venture#cricut new machine setup#cricut design space#install cricut design space app#cricut.com setup mac#www.cricut.com setup login#www.cricut.com/setup login#www.cricut.com/setup
0 notes
Text
How to Set Up Cricut Explore 3: Full Guide for Beginners
How to set up Cricut Explore 3 is a must-know information for anyone who wants to set up their Cricut Explore machine. If you have purchased a Cricut product and want to learn how to set it up, you are in the right place! As a Cricut user and the owner of multiple Cricut models, including the Explore 3 machine, I am going to share all the necessary details so you can set up your machine yourself. To learn about the setup process, finish reading the blog!
For the Cricut Explore 3 setup, a few things are important. You will need to connect the machine to your computer via Bluetooth or a USB cable. To make projects with Cricut, you also need software, so download the Cricut Design Space app on your computer.
Unboxing and Preparing Cricut Explore 3
Before we learn how to set up Cricut Explore 3, we must understand the machine and know what comes inside the box when we unbox it. Then, you will see how to prepare the machine for setup.
Cricut Explore 3 is a multipurpose machine ideal for cutting, drawing, foiling, and scoring. It cut over 100+ a variety of materials, including vinyl, iron-on vinyl, stickers, paper, cardstock, leather, felt, and metal. This machine can handle materials up to 11.5 inches wide and 12 feet long. To set up the machine, first unbox it and check for all the items. Inside the box, you will find:
● Cricut Explore 3
● Premium fine-point blade with housing
● Welcome card
● USB cable
● Power adapter
● Sample materials for the first cut
How to Set up Cricut Explore 3 via Bluetooth?
After unboxing the machine, you should connect it to a device. Compatible with an Android or iOS phone device. If you want to use a computer, you can use a Windows or Mac computer. You can use any of these devices and connect them to your machine using Bluetooth. Here, you will see how to connect the machine to a Windows computer. So, check the process given below:
Turn on the machine by pressing the power button after connecting it to electricity.
Then, open the Windows computer and go to the Start menu.
Next, open Settings, and then you will have to turn on Bluetooth.
Now, click Add Bluetooth or other device and then Bluetooth.
It is time for the computer to start searching for available Cricut machines.
Upon seeing the machine, you have to click on it from the list of devices.
After that, the machine will be paired by now.
To ensure connectivity, open the Cricut Design app and check the Product Setup option.
Downloading Cricut Design Space on Your Device
In the process of learning how to set up Cricut Explore 3, it is essential to download the Design Space app. This is the software where you draw or choose a design and then cut it out on the machine. The same applies to the Cricut machine, as it also requires an app. Here is the procedure to download the Cricut app on your computer.
First, you have to open your computer and connect it to an internet connection.
After that, you have to open the internet browser and visit cricut.com/setup.
Next, you have to click Download to download and install the Cricut Design Space app.
The software will be saved in your computer’s Downloads folder. To access it, you must go to the folder and double-click on the file.
Now, you will see that a new window has opened that shows the app is being installed.
Then, the app is installed, and you have to log in with a Cricut account.
As a beginner, you will not have an account, so you will have to create one for yourself.
Creating a Cricut Design Space Account
A Cricut account is required for any user to sign in to the app with an account. If you do not already have an account, you can learn how to create one.
Open the Cricut software on your computer and click on Create a Cricut ID.
Then, agree to the Cricut terms and conditions in the box to get started.
Now, you will see a number of boxes. You have to fill in information like name, email, and country name in those boxes.
You can choose to send your Cricut tutorials via email. If you don’t want this, ignore it.
After that, click on Create a Cricut ID and get the message about confirmation.
Follow the instructions on the screen, and the account will be created.
Finally, log in with the account, and you will be ready to start working.
Conclusion
In the blog, you learned how to set up Cricut Explore 3 on your computer. Cricut Explore 3 is an advanced machine, and it is good for you as a beginner and a professional. To set up the machine, you need to open the box first and then prepare the machine for the setup. When the machine is ready, you should connect it to a device and then download the Cricut Design Space app. Once you log in with a Cricut account, your Cricut Explore 3 setup is complete.
FAQs
Can I Purchase Cricut Explore 3 as a Beginner?
Yes, you can! Cricut Explore 3 is an exceptional machine for anyone. Whether you are a beginner or a pro-level user, it is a great cutting and crafting machine. With the help of the machine, you can make paper, cardstock, vinyl, and iron-on projects. You will be given a quick start guide to help you use the machine. With the box, you will get a free Cricut Access subscription for a month.
How Can I Connect Cricut Explore 3 to My Phone?
You can use Cricut Explore 3 with both computers and phones. If you want to connect the machine to your phone, this is the process you should follow:
First, turn on the machine and keep it within 10-15 feet of the phone.
Next, open Settings on your device and turn on Bluetooth.
Then, search for the Cricut model and click on it.
The machine will be connected to your device soon.
What Materials Can I Cut on Cricut Explore 3?
Cricut Explore 3 is not only one of the latest machines but also one of the best models for cutting materials and making beautiful projects. With this machine, you can cut over 100 materials. These materials include paper, vinyl, cardstock, iron-on, canvas, cork, burlap, denim, cotton, and more. This machine cuts up to 2mm thick materials and is 2x faster, so it is a great tool for cutting different materials.
Read more: Cricut New Machine Setup
install cricut design space app
cricut.com/setup mac
Cricut Design Space
Source: how to set up Cricut Explore 3
#how to set up Cricut Explore 3#Cricut Design Space#cricut.com/setup mac#install cricut design space app
0 notes
Text
Connecting Cricut Bluetooth: A Complete Guide
Connecting Cricut Bluetooth is an easy task! All you need is a Cricut machine and a compatible device. In this post, I will cover the most frequently asked questions, such as how to connect Cricut to computer.
Do you know what is the most interesting part of this blog? I’ll be talking about connecting Cricut cutting machines, such as Maker, Explore, and Joy. I will also show you how to connect Cricut to different types of computers and mobile devices.
While connecting, you will also need to maintain the proper distance of the Cricut machine by placing it in the right place. Let’s delve into this guide and start connecting it to the Bluetooth device.
Connecting Cricut Bluetooth to a Windows PC
Connecting a Cricut machine to a PC is not a big deal. Anyone with little guidance can do it in no time. All you need is a Cricut cutting machine, and you have to locate it in the right place, such as a flat surface like a table. Once you have placed the machine, make sure it is not too far from the PC.
Here are simple steps to connect Cricut to a Windows PC:
You need to turn on the Windows PC and your Cricut product.
Place your Cricut machine at a distance of 10 to 15 feet from the PC.
After that, you should navigate to Settings.
Next, you will need to choose the Devices option on the next screen.
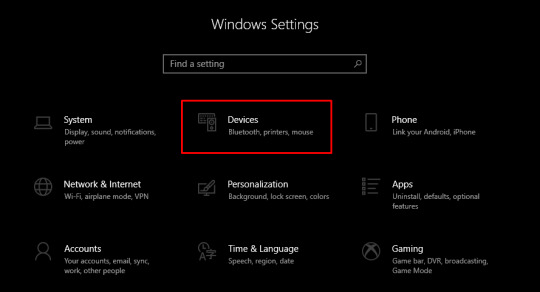
Once done, you should turn on the Bluetooth.
Then, you will have to click on Add Bluetooth or another device.
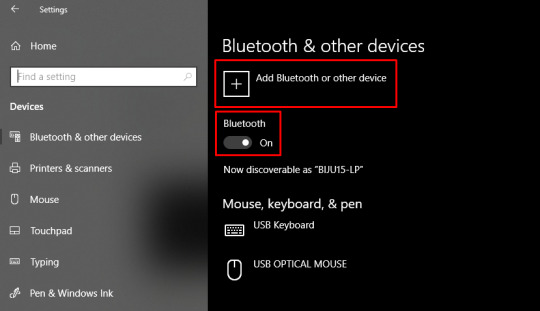
Once done, you will receive pop-up windows telling you to add a device.
There, you need to select the Bluetooth option.
Also, hold on and see if it detects your nearby Cricut model.
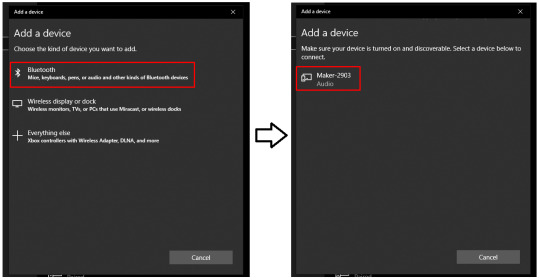
Now, you need to choose the machine and pair it with your PC.
Connecting Cricut Bluetooth to Your MacBook
If you are connecting your Cricut to your MacBook, it will be easier by following the steps below. Let’s go to the steps below:
Start by placing your Cricut on a flat surface. Ensure it is within 10 to 15 feet of your Mac.
Then, you will need to navigate to the Apple menu and select System Preferences.

After that, you should search for the Bluetooth option.
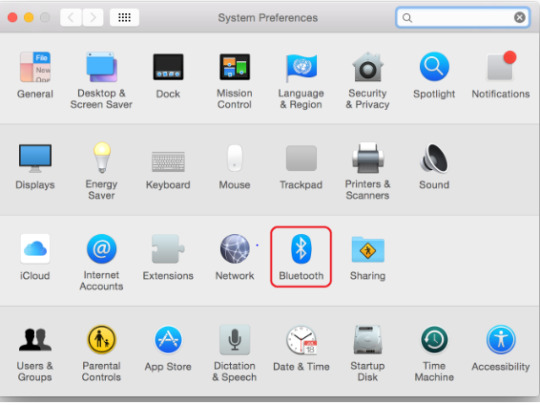
On the following screen, turn the Bluetooth on.
If it is already turned on, then you have to choose the Cricut model from the available list.
Finally, you have connected your Cricut machine to your macOS desktop.
Connecting Cricut Bluetooth to an iOS Smartphone
Are you an iOS device user? Don’t worry; I am here to explain the stepwise instructions for connecting your Cricut to your Bluetooth on iOS in no time. Let’s start!
On the iPhone, you need to find the Settings app.
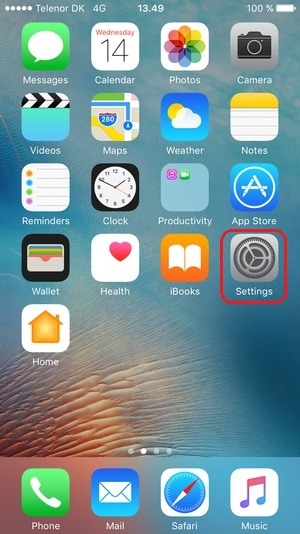
After that, navigate to find the Bluetooth option.
Now, you need to enable Bluetooth by clicking on the toggle button.
https://cdsassets.apple.com/live/7WUAS350/images/iOS/iOS-17-iphone-14-pro-settings-Bluetooth-pair-third-party-device.png
Wait for some time and let your iPhone find your Cricut model.
Once it is seen, select the Pair option to connect the device.
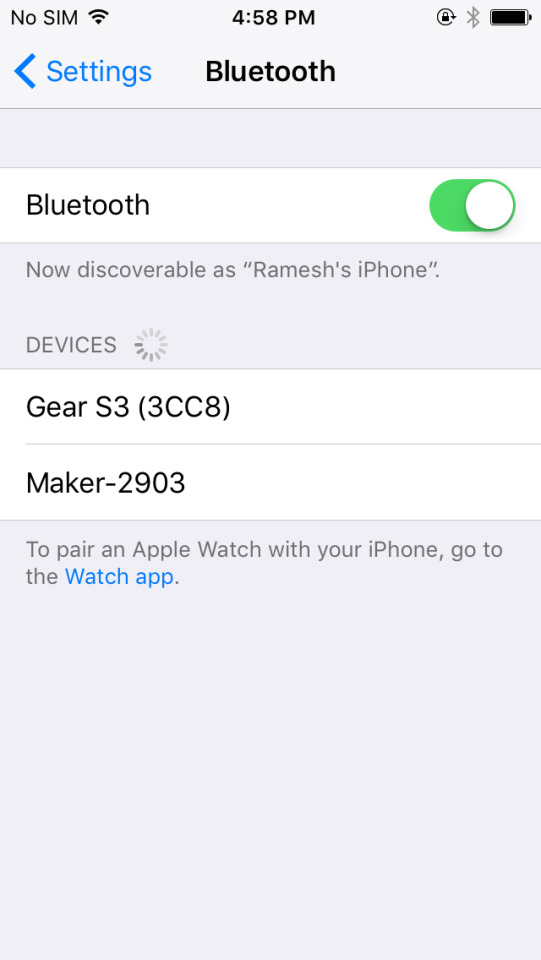
Now, you have made the connection between your iOS and Cricut machine.
Connecting Cricut Bluetooth to Your Android Device
Here are the steps to connect your Cricut to Bluetooth on an Android device. If you are an Android user, you must go through the steps below:
Go to your Android phone and find the Settings app.
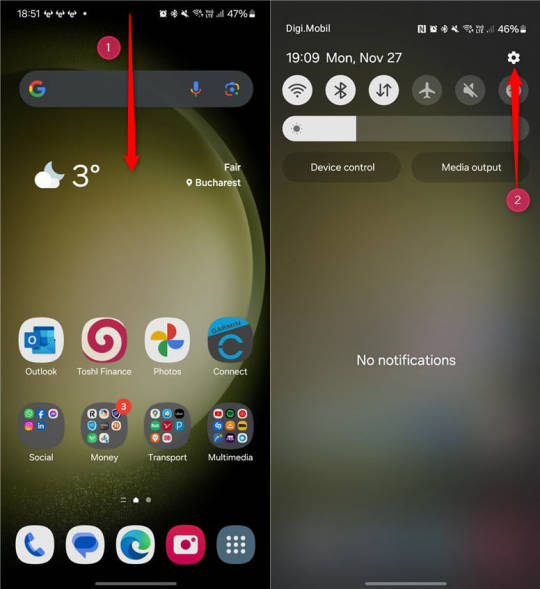
Once you reach your phone settings, navigate to the Bluetooth option.
Then, you should enable your Bluetooth.
https://www.digitalcitizen.life/wp-content/uploads/2018/05/android_Bluetooth-10.png
After that, you should wait and visit until your device is located in your nearby Cricut machine.
Once you find the Cricut model, select it to pair it.
Finally, you have connected your Cricut to an Android device.
FAQs
Question 1: How do I get my Cricut in pairing mode?
Answer: Connecting Cricut Bluetooth or getting it into pairing mode is done by the following steps:
First of all, you will need to turn on the Cricut machine.
Locate the machine 15 feet away from your device.
Then, go to Settings and Bluetooth.
Turn on Bluetooth and pair the device.
Question 2: Why is my Cricut not connecting to Bluetooth?
Answer: Several reasons, such as Bluetooth, devices, pairing, and computers, can affect the process of connecting Cricut to Bluetooth. Therefore, you should ensure that your Bluetooth is working or turning on properly. Also, make sure the distances are properly maintained or do not exceed 15 feet between the device and Cricut.
Question 3: Is connecting Cricut Bluetooth the same for all devices?
Answer: Absolutely not! The process of connecting Cricut via Bluetooth is not the same for all devices. For example, if you are connecting it on your Mac, then the same steps cannot be used for Windows computers or other devices. Therefore, follow the right methods to connect your Cricut to Bluetooth.
#Connecting Cricut Bluetooth#www.cricut.com/setup#How to setup cricut maker#Install cricut design space app#Setup Cricut.com
0 notes
Text
How to Connect Cricut to Computer and Smartphone?
In this blog, you are going to learn how to connect Cricut to your computer and smartphone in easy steps. Cricut has a variety of crafting machines that you can use for your DIY projects. Cricut offers cutting and heat press tools. These include Cricut Maker, Explore, Joy, EasyPress, Auto press, Mug Press, and so much more. You can pick any of these Cricut machines for yourself and enjoy crafting as you wish.
To use a Cricut machine, you need to connect it to any of the devices like Windows, Mac, Android, and iOS. You can connect all of them using a USB cable or via wireless Bluetooth connectivity. This post will teach you how you can connect a Cricut machine to the desktop and mobile devices you are using.
How to Connect Cricut to Computer With USB?
You can connect your Cricut machine to your operating system with the help of USB or Bluetooth. Connecting through a USB cable is easy. It has the same method for any kind of phone or computer. To connect your devices, follow these steps in the section below:
In the beginning, plug in your machine and power it on.
Next, check if your device is on or not, and if not, turn it on.
Now, plug one end of the cable to the machine and the other end to the computer.
Then, go to your computer and open the Cricut Design Space app. You will see the device is connected.
That’s it! You have finally connected your Cricut to your desktop with a USB cable. If you want to connect your machine to your phone, then read the following instructions.
How to Connect Cricut to Computer (Windows)?
You can connect any Cricut machines to your Windows laptop/desktop. You can connect it with a USB or Bluetooth. If you have an old Cricut Explore machine like a Cricut Explore or Cricut Explore One, you will need an external Bluetooth adapter. But in all the new Cricut machines, Bluetooth connectivity is built in. To connect your Windows computer to the machine via Bluetooth, follow these steps:
First, power your machine on and keep the device within 10-15 ft.
Next, go to the Start menu, open Settings, and select the Devices option.
Then, go to the Bluetooth option, and if it is off, turn it on.
After that, click on Add Bluetooth or other device.
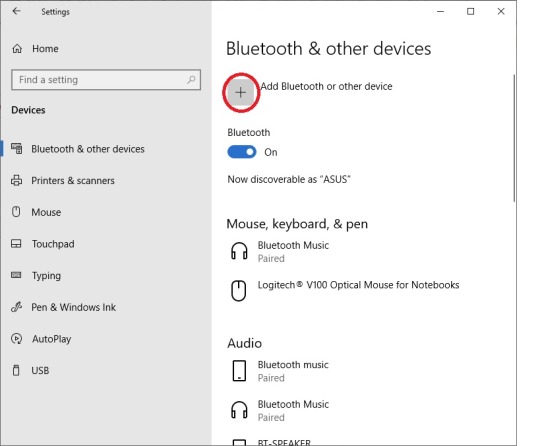
Choose Bluetooth and wait until the computer detects the machine.
On the following screen, select the machine.
Lastly, your machine will be connected. Go and check it.
How to Connect Cricut to Mac via Bluetooth?
Your Mac computer or laptop can easily be connected to your Cricut using Bluetooth. All you have to do is follow these steps:
In the first place, plug in your machine and power it on.
Then, check the distance between the machine and your computer. It should not be more than 10-15 ft.
Now, go to the Apple menu, opt for System Preferences, and then open Bluetooth.
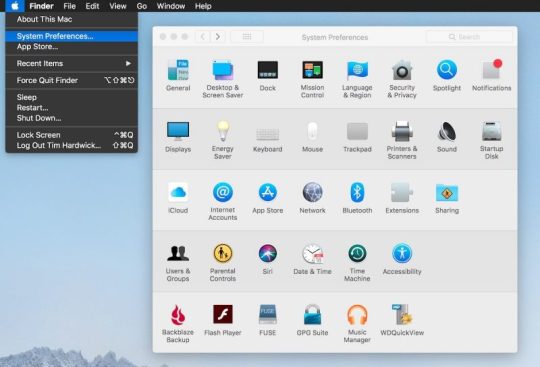
Make sure Bluetooth is on, and choose your machine from the list of devices.
After that, the Cricut product is paired.
Go to the Design Space software, and it will show as connected.
How Do I Connect My Cricut Machine to Android?
Connecting your Cricut to your Android phone is very easy. You can easily connect them using Bluetooth. These are a few steps that you can follow to connect your Android phone to the machine:
Power on your machine first, and the distance from your phone must be less than 15 feet.
Then, go to Settings on your phone and open Bluetooth.
If the Bluetooth is off, please turn it on.
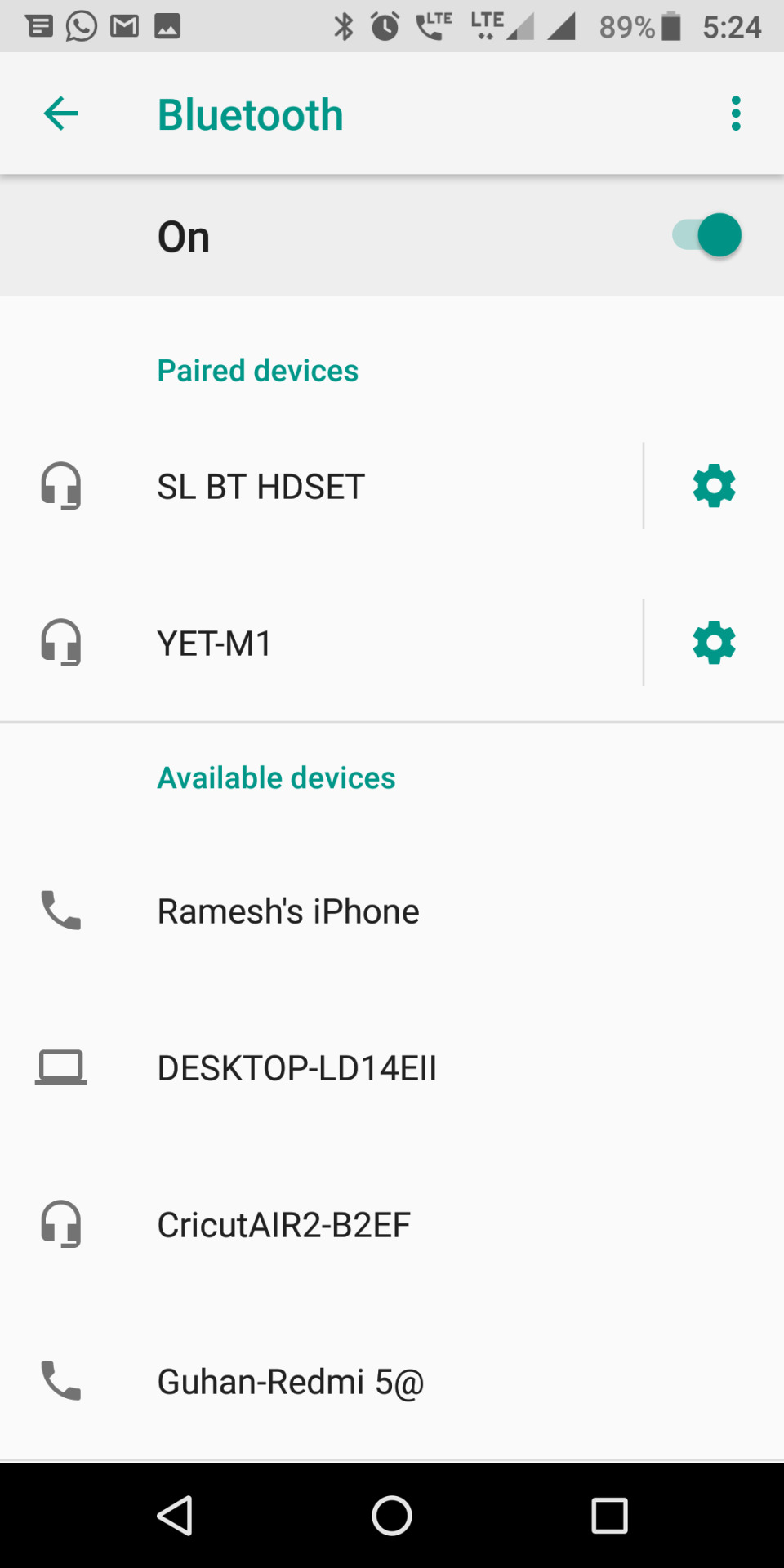
Now, select the Cricut model from the list.
By now, the pairing is finally complete.
If you go to check the Design Space app, you will find both devices connected.
How to Connect Cricut to iPad With Bluetooth?
If you are using an iPhone to connect to your Cricut, you have nothing much to worry about. You have to follow the instructions to connect your phone to the machine:
First, keep your machine in the range of 10-15 feet. And switch on the machine.
Next, to go to Bluetooth, open Settings and then Bluetooth.
Now, select the Cricut model from the device’s list.
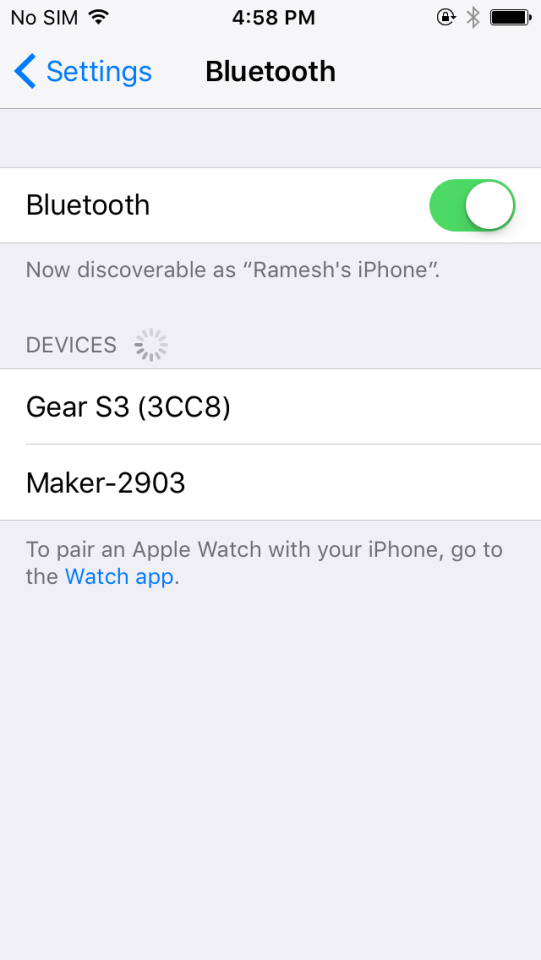
After that, the machine will now appear as paired.
Lastly, go for the New Product Setup in the Design Space app. It will be shown as connected.
Conclusion
In this blog, you read how to connect a Cricut machine to your desktop computer and smartphone. Connecting the Cricut machine to your operating system is very important because, without connecting, it is impossible to create any project. You can connect devices with any device to a Cricut machine and start your DIY projects. You may be using an iOS, an Android mobile device, a Windows, or a Mac computer. You can connect them all by following the above-written steps.
FAQs
How can I set up a Cricut machine?
If you want to set up a Cricut machine, you have to open the box first. Then, you have to check what’s inside the box. You have to make sure that all the supplies and tools are there. After that, connect the machine to your device with Bluetooth or a USB cable. Then, download the Cricut Design Space and log into your Cricut account. Now, you can start making your crafts at home.
Does Cricut Design Space support multiple projects at once?
Yes, it does! If you use the Design Space app for a desktop or laptop, you have the option to work on multiple projects at the same time. You can open many windows, and in each window, you can create a different project. There’s just one thing you need to keep in mind when you start working on those projects: Your Cricut machine can only work on one project at a time.
Why does my Cricut won’t connect to Bluetooth?
Your Bluetooth connectivity may have a couple of problems if it is not working properly. First, check and make sure that the distance between your computer and the machine is not more than 10-15 feet. In that case, it will be difficult for the computer to detect your machine. If that is not a problem, then go and unpair your Bluetooth for once and then pair it again. The problem will be solved.
Read more: Cricut Design Space
cricut.com/setup
install cricut design space app
cricut.com/setup mac
Source: how to connect Cricut
#how to connect Cricut#cricut.com/setup mac#install cricut design space app#cricut design space#cricut new machine setup#cricut.com/setup#cricut venture#Cricut Design Space#cricut design space app#cricut design space login
0 notes
Text
How to Upload Fonts to Cricut? [Easy Ways]

The use of the right font is essential in creating crafts projects. Each font you select gives your project a different feeling and emotional effect. Fonts are an important element in the process for a crafter using Cricut. The good news is they can learn how to upload fonts to Cricut and use them for their project.
Here is a useful tutorial that you can read and learn how. It will teach you quick ways of uploading fonts to the Cricut Design Space software and using them on Windows and Mac. After that, you can use them to give a personalized touch to your project. But to upload a font, you first need to download it. Before starting the uploading process, let's first know where you can find fonts to download.
Where to Find Eye-catching Fonts to Download?
There are several places where crafters can discover both free and paid fonts to download for their projects. They can select from beautiful and high-quality font collections and include them in the Design Space to begin with their project. Most often, their free font downloads option includes a personal use license. It makes them use those fonts for free in their projects. Thus, if you want to sell items with certain fonts, include only the one for commercial use.
Easy Steps to Access Fonts in Cricut Design Space
You can access Fonts in the Cricut Design Space with some basic steps. Here are some of the steps you need to execute for the purpose.
First, download the font you want.
After that, unzip your font file folder.
Double-click on the individual font file.
Follow the prompts to install the font file on your computer.
Now, open Cricut Design Space.
Start to create a New Project.
In the next step, add a new text box to your canvas.
Click on the font drop-down menu to change the font.
How to Upload Fonts to Cricut Design Space on Windows/Mac?
You can access the font on several devices. You only need to download and install the font onto each device you want to use. Here are some easy steps that can help you add fonts to this Cricut's software on Windows and Mac computers.
For Windows
Follow these instructions if you use Windows to access the Cricut Design Space. Once you learn how to upload fonts to Cricut on Windows, you can include those fonts in your project.
First of all, download the font file you want to have in your project.
Next, navigate to your Downloads folder.
Find the downloaded font file and right-click on it.
Choose the Extract option to extract those files.
In the following step, right-click on the font file and choose Install.
Once you perform these steps, the fonts will get installed on your windows. You can find them in the Design Space to access.
For Mac
Do you want to add fonts on your Mac device? Here are a few of the directions that you need to follow.
First, download the font you prefer.
Double-click on the downloaded zip folder.
Once unzipped, select the fonts and use ctrl+click to launch the menu.
Now, select Open with > Font Book option.
Now, you will see a pop-up to install fonts.
Tap on the Install tab to begin the installation process.
It will make your fonts appear in the FontBook. From there, you can use it in the Design Space.
Conclusion
The text gives an emotional touch to the project. Thus, every craft lover should know how to upload fonts to Cricut. The process is also quick and straightforward. Moreover, Design Space makes it effortless and time-saving too. First, download the font from a specific site and then add it on a device - windows or Mac to use it in your project. Keep experimenting with crafts and fonts for attractive projects.
Frequently Asked Questions
How Can I Add Fonts to Design Space on My iPhone?
For this purpose, you first need to install Fonts, a free font manager app. Below are some instructions to make your fonts available in the Design Space app.
Begin to download and install the Fonts app.
Unzip the file after downloading.
Now, open the iFont and choose Font Finder.
After selecting Open Files, move to the font file and select the file you want to install.
Next, select the Installer tab and click on Install to continue.
Now, close the app and open Settings.
Tap on the tab Profile Downloads.
In the end, press install.
Why are My Downloaded Fonts Not Showing Up in Cricut?
Have you downloaded your favorite font, but it's not showing? It can be because of several reasons, which include the following:
After downloading, you still need to install the fonts.
There was no successful installation.
Your font file format was not .ttf or .otf.
You still need to restart the app after installation.
How Can I Unzip the Downloaded Fonts File?
Make sure to execute these easy steps to unzip your downloaded font file. Here they are.
Right-click on the .zip folder with font files.
Next, click on Extract.
Select the TrueType or OpenType font files.
Subsequently, right-click on them and then install them.
At last, click Yes to allow the program to change your device.
Source: How to Upload Fonts to Cricut
Visit: design.cricut.com/setup
Cricut.com/setup
Cricut EasyPress 3 Setup
Cricut heat press guide
Cricut Design Space Login
#Cricut.com/setup#Cricut EasyPress 3 Setup#design.cricut.com/setup#cricut design space#install cricut design space app#cricut design space for mac#Cricut heat press guide#how to upload fonts to cricut
2 notes
·
View notes
Text

Revolutionize your crafting prospects enthusiastically with Cricut machines. A new Cricut machine for any model can be easily setup by navigating to cricut.com/setup. Through this site, you will also get a Cricut Design Space app that will assist you in completing the setup. All the essential prompts will be given on the screen as you launch the software on your PC or Mac. Besides computers, the Cricut app is compatible with Windows, Mac, iOS and Android.
#How To Setup Cricut Maker#Cricut Design Space#install cricut design space app#cricut design space app#cricut design space login#cricut design space download
0 notes
Text
Cricut Machine Set up: Essential Guide for Beginners
Are you wondering about the Cricut machine set up on computers and smartphones? Don't worry, as I am going to help you with everything. If you remember, last time, I taught you what exactly a Cricut is and what its models are. But this blog will teach you how to set up your machine on computers and smartphones. As mentioned in the previous blog, Cricut is a cutting machine that can cut 100+ materials with ease and accuracy.
Before starting the crafting process, all users are supposed to set up their respective systems on the Cricut machine. After completing the setup process, you must connect both devices. Besides, you need a Cricut Design app that will help you make a variety of DIY projects. This post will provide all the details on downloading and installing the Cricut software and setting up the Cricut machine with different systems.
How to Download Cricut Design Space on Mac?
As shared in the introductory paragraph of the Cricut machine set up blog, Cricut Design Space is one of the most essential tools for all DIYers. You can easily make numerous customized projects through its various features and tools within a few minutes. To get the app on your Mac, you are instructed to have a look at the below steps:
Start the process by visiting Cricut Design Space's official portal, design.cricut.com.
After arriving at the portal, tick the Terms to Use and Privacy Policy box.
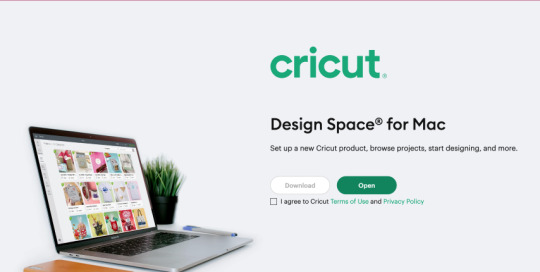
Next, choose the folder to save the Design Space downloaded file.
Then, click the Start button, and the file will download to your system.
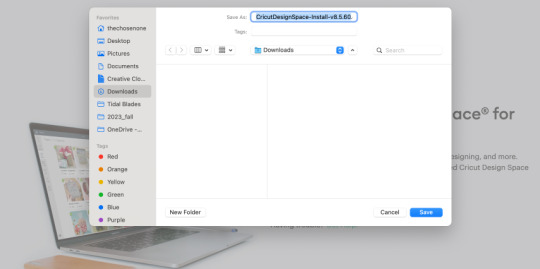
When the download is finished, minimize the window and go to the Downloads folder.
Now, double-click the .dmg file, and a small pop-up window will appear on your system screen.
Following this, move the Cricut software to the Applications folder to start the installation process.
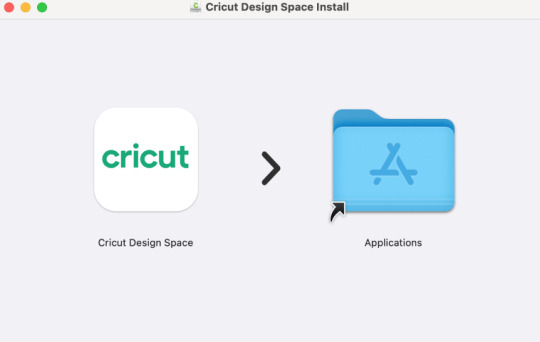
At this point, launch the app by double-clicking the Cricut app, which is available inside the Applications folder.
A small Mac window will appear, and you must click Open to continue the process.
In conclusion, sign in or create your Cricut account using your login details.
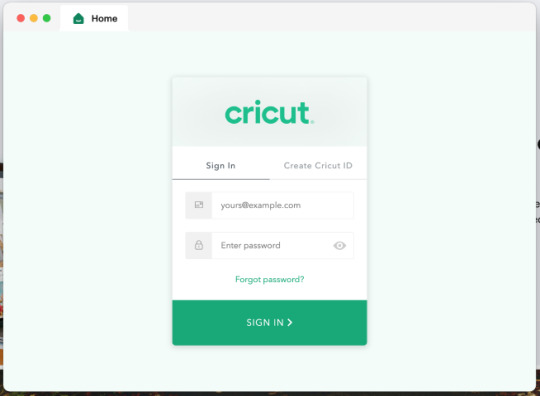
As a result of this process, you can now use the Cricut app to make uncountable DIY designs.
Cricut Machine Set up on iOS Smartphones
Answer: If you are an iPhone user and want to create your DIY ideas from a cutting machine, you must set it up with your mobile device. Have a look at the below steps to learn about the method:
First, plug your machine power cord into the nearby wall socket.
After that, pair your smartphone with the Cricut product via Bluetooth.
Next, install the Cricut Design Space app and create your account.
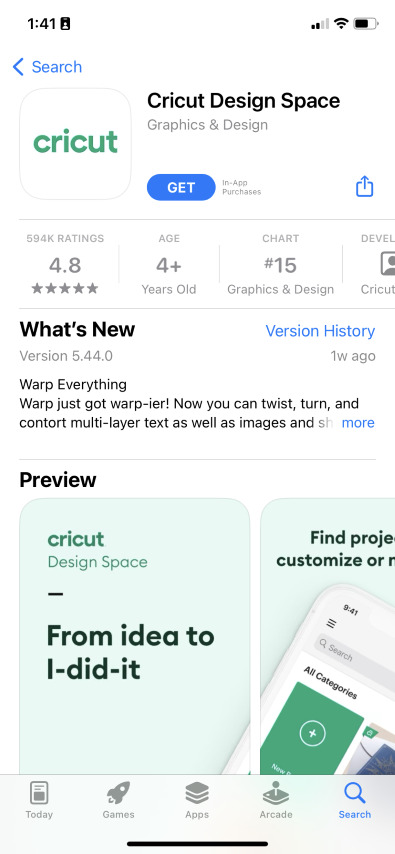
Now, launch the app, create your Cricut ID, or sign in by entering the details.
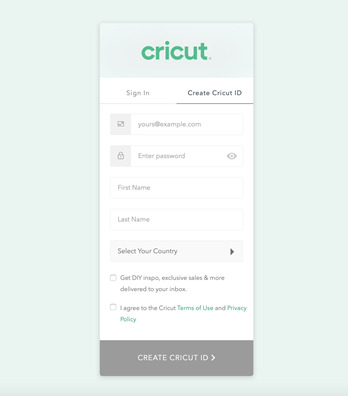
Following this, open the Menu tab and select the Machine Setup section.
Choose your model and complete the setup by following the on-screen instructions.
Cricut Machine Set up on Mac Computers
Simultaneously, you can set up your devices to get the appropriate craft out of the cutting machine by setting it up with your Mac computer. If you aren't aware of the stages that are part of the setup process, then follow these steps:
Initiate the process by plugging in the Cricut model and turning it on.
Afterward, unpack your device and connect it via USB cable or pair it up with Bluetooth.
Next, go tocricut.com/setup and download the Cricut Design Space app.
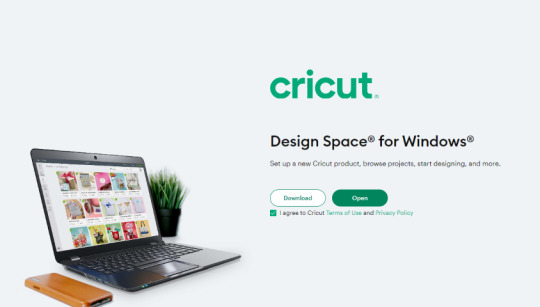
Now, follow the instructions to create your Cricut account and set up your machine.
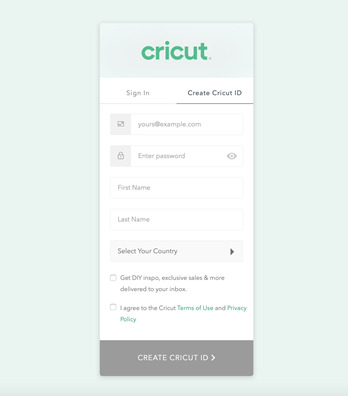
Finally, you will learn that the setup was made when you were invited to cut a material.
At the end of the Cricut machine set up blog, it's pretty evident that to create your favorite DIY project, you need to set up & connect the craft plotter to desktop and mobile devices. Without performing the process, you won't be able to start the machine and work on the Cricut Design app.
Frequently Asked Questions
Question: How Can I Pair Cricut to My Windows?
Answer: With the help of the following details, you can easily pair up your cutting machine with Windows:
Begin by checking that your machine is on and comes under your computer's 10-15 ft. range.
After that, enable Bluetooth on your device and look for your model name inside the list.
Next, choose your model name from the list and enter the password.
Finish the process by clicking the Pair button in the middle of your screen.
Question: How to Install Cricut Design Space on Android?
Answer: To get the Cricut app on your phones, to get this designing app you need to follow the steps available below:
First, you need to open the Google Play Store and look for Cricut Design Space.
Next, press the Install button visible on the right side of the page.
After the installation is done, open the app and tick the Machine Set up or Sign In.
Finally, you can create various DIY projects on your canvas.
Question: What Do I Need to Use Cricut?
Answer: To use a Cricut machine, you need to have several supplies that will help you create the project as you wish. The names of certain supplies are:
Cricut machine
Cricut ID and password
Computer or mobile device
Materials
USB cable
#how to setup cricut maker#install cricut design space app#Cricut.com/setup#cricut.com/setup windows#cricut.com/setup pc#cricut.com/setup mac#cricut design space#install cricut explore air 2#cricut maker bundle#cricut new machine setup#cricut explore 3#cricut machine set up
0 notes
Text
How to Make Custom Shirts With Cricut: A Step-by-Step Guide
I am obsessed with my Cricut machine and create projects on it every day. You can call it my hobby or my big passion for crafting. Recently, I have made dozens of custom shirts with my Cricut Maker machine, and you can create some on your own, too. Following this guide, your guesswork will be reduced to zero, as I will share some of the easiest steps on how to make custom shirts with Cricut.
If you are interested in my tutorial, I would recommend you continue it till the end so as not to miss anything important. I have been creating unique stuff with my Cricut for more than 6 years now; it has been a beautiful journey for me.
Whether you are a beginner or a well-trained Cricut user, this post will help you get some ideas for starting something new. I hope you found this blog helpful and that you will come back for more Cricut-related blogs like this one. Let’s start learning how to design shirts with Cricut for beginners.
Which Is the Best Cricut for Making Shirts?
When you are making a custom shirt, you will have this doubt about which machine to choose. My answer would be to choose anyone you have. Whether you have Cricut Maker, Joy, or Explore, you can choose anyone with your iron-on vinyl to make a perfect custom shirt.
However, you will need to insert the fine point blades to cut this type of vinyl. I hope you got an answer to it. Let’s move forward with this guide on making your custom shirt.
How to Make Custom Shirts With Cricut Machine?
When you are clear about which machine to use and what design you wanna make, let’s get started with my steps. Well, you will need a few things before you move your hands on the desktop. So, gather up all the listed things here.
Cricut Explore Air 2
EasyPress 2
EasyPress mat
Shirt apparel
Weeding tool
Brayer tool
Scissors
Standard mat
Premium vinyl
Are you ready with all these? So you’re good to go. When you are ready, head to your Cricut Design Space and show some of your creativity. And follow all the steps carefully.
Step 1: Go to the Cricut Design Space App
In the first step, you should go to your Design Space and pick a design to print on your shirt. As the Cricut app is full of ready-to-make designs, fonts, images, and templates, you won’t have to hustle to make a design. I am using my Explore Air 2 machine; you can use a machine you’re familiar with.
Step 2: Adjust Your Design
Once you are ready with your final design, you can take some time to make that fit for you. For example, you can change the design’s color. On the Cricut Design Space canvas, you will get a few options on the right-hand side, from where you can choose your favorite color for the shirt.
Step 3: Change Vinyl Color
Here, you need to change your vinyl color as your shirt’s color may not be a good match with the vinyl’s color. In order to keep the color vibrant and not blend them, you have an option to change the color of your iron-on vinyl. To do this, you should click on the Layers option on the canvas. After that, you can click on the white box with the Layer option and pick a color for your vinyl.
Step 4: Final Your Design
If you find the color combo not as expected, you can change it. Once you have done all the updates, you are ready to save your design. You need to hit the Save button along with the name of your project to remember what this design is about. I am making a design that says “Cutest Bachelor.” Let’s check more steps on how to make custom shirts with Cricut.
Step 5: Load Your Material (Iron-on Vinyl)
In this step, you are ready to cut your project with your special Cricut machine. Don’t forget to load your vinyl on a Cricut cutting mat and then into the Cricut machine. Once you are done, you can start the cutting. Also, select the correct size of your mat on your machine so that your design fits the cutting mat. And the most important thing is to align the iron-on vinyl correctly to get an expected cut.
Step 6: Cut Your Design
When your design is ready, and you have checked all the settings, you can allow your Cricut machine to perform a cut for you. Once you hit the Go button on your machine, it will show you a preview of your final design. If you are satisfied with it, click the Continue button to get a cut. Once the design is fully cut, unload your cutting mat.
Step 7: Weed Out the Excess Vinyl
When you have a cut in your hand, take a weeding tool and take out excess vinyl to make the design clear and ready to be ironed. You can use your hands too, but a weeding tool is more convenient. Now, you have finally come to the main part of how to make custom shirts with Cricut.
Step 8: Ready Your EasyPress
When your design is ready, you can set your Cricut EasyPress to cotton or linen to get the desired results. So, now you need to put your weeded design on the shirt apparel and use a Cricut EasyPress 2 to heat it. However, before that, you must use a brayer tool to remove lint and fibers from the shirt’s fabric. Once you do that, for the next steps.
Step 9: Preheat Your Shirt
When your apparel is ready, use your EasyPress to preheat it for 15 seconds with moderate pressure to remove the moisture and wrinkling. For the final heating, you should consider a Cricut Heat Guide that will help you find the best setting for your design. After that, use the temperature and pressure accordingly.
Step 10: Apply Heat to Your Shirt
And the last step is to just apply the heat as the Cricut guide suggests. Use a towel to place on your vinyl design, and apply heat for 30 seconds. Using a towel will prevent your iron-on from getting damaged. Viola, you have just designed a perfect custom shirt with your Cricut.
Conclusion
You were all wondering how to make custom shirts with Cricut. And with my blog, you might have found this process a bit easier than before, I guess. Don’t worry; if you follow the instructions carefully, I can bet you can make a fabulous shirt.
However, be mindful of the heating setting as it can ruin your project and waste everything. It’s always better to use a household iron while making your first project. When you get familiar with the process, you can take one step ahead with an EasyPress.
Source Url :- how to make custom shirts with Cricut
Visit here for more Information:- · cricut design space log in
· cricut machine
· cricut machine setup
· how to make custom shirts
· step-by-step guide
· install cricut design space
#how to make custom shirts with Cricut#CRICUT DESIGN SPACE LOG IN#CRICUT MACHINE#CRICUT MACHINE SETUP#STEP-BY-STEP GUIDE#INSTALL CRICUT DESIGN SPACE
0 notes
Text
How to Make Decals With Cricut? [A Complete Guide]
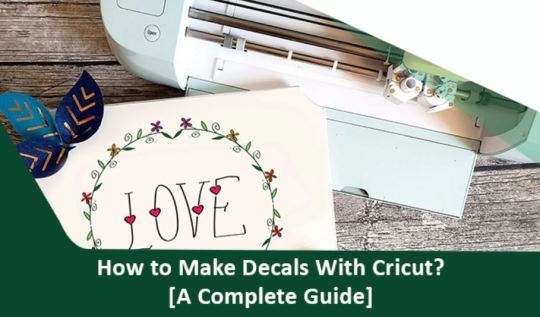
Crafting with Cricut is something everyone loves. Whether you are new to Cricut or you are a long-time crafter, making decals/stickers is likely to be on your to-make craft list. Considering this, I am going to share how to make decals with Cricut in this post. Therefore, if you own a Cricut cutting machine, you can get started with the process explained here. Also, I want to share everything about how I made it and how easy the process is.
I love to personalize my belongings, and that is why I tried out some amazing decals. Last time, I made beautiful decals for my laptop. And you know what? Plus, the project turned out to be ultimate in just a few simple steps. Are you excited to make the one with your Explore 3 machine? Here, I will discuss all the supplies and the step-by-step process I performed.
Initially, let’s begin with the needed supplies.
Supplies Needed to Make Cricut Decals
The first thing to consider is the supplies and materials needed for the project. Since I had used Cricut Explore 3, I will mention the machine below. But you can use any one of the Cricut machines to get started. Moreover, find below the supplies you will require to make decals with your Cricut machine.
Cricut Explore 3 machine
A laptop or PC
Material Trimmer
Smart Vinyl, red
Transfer Tape
Accessories
Once you have all these supplies, you can go ahead with the process of making them. After all, I am going to explain all the steps thoroughly.
Easy Guide: How to Make Decals with Cricut?
I had used a guitar headstock design in my last guitar. However, you can get started with images in the Design Space or start with a blank canvas. If you choose the latter process, you will need to start from scratch. Moreover, if you want to decorate the wall, you can perform the same steps for how to make wall decals with Cricut. Now, let’s make the decals.
Step 1: Go to Cricut Design Space
Initially, launch the Cricut Design Space on your system. You can open it on your Windows or Mac computers.
Firstly, launch Design Space on your Windows/Mac computer.
Then, open your project in Design Space.
After that, select the Customize option.
Step 2: Enter the Text
In the second step, you can type in the text you want. Here is how you can type in the text for your decal.
Move to Name.
Next, double-click on Name.
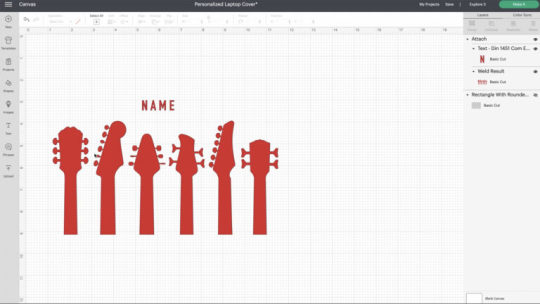
Finally, type in the text you want to show on your Cricut decal.
Note: If you want to find the recently used colors, you will need to tap on the color swatches. It will save you time while making it easy to find the colors.
Step 3: Change the Text Color
Cricut Design Space allows crafters to change the text color. Thus, if you want to change the color of your text, you can do it based on your preferences. In my decor project, I changed the font to red so that it would all cut the same red vinyl piece.
Step 4: Preview Your Design
If you are happy with the color and design’s layout, click on Make It and proceed. Here are the steps to preview your design.
Firstly, click on Make It. You can find it in the top-right corners.
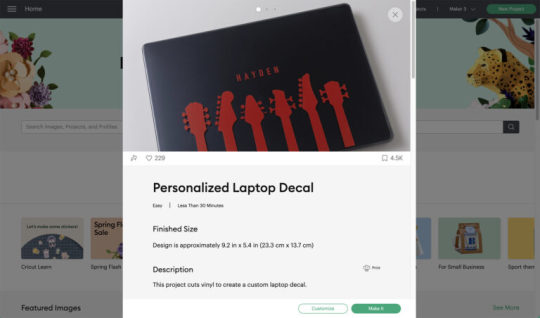
When the Design Space asks you to load the material, select Without Mat.
Hit Continue, then.
Finally, you will see the Review Artwork screen.
After previewing your design, click Continue if the design layout is good.
Step 5: Cut and Weed Your Design
Now, go ahead with the next steps of how to make decals with Cricut. It is the cutting and “weeding” process. Please note that it is one of the most important steps of making decals with Cricut.
First, Set Base Material.
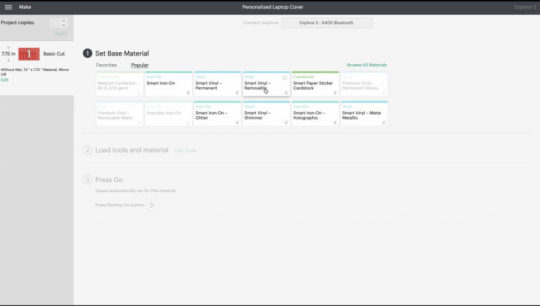
Now, the software will start to send the info from Design Space to the Cricut machine
Afterward, perform all the prompts to continue to cut your design.
After the design is cut, unload your material and remove the excess vinyl from the images.
The process of removing excessive vinyl from around the images is known as weeding. Don’t forget to do it after the cutting process.
Step 6: Apply the Transfer Tape
After you cut and weed the design, the next step is to apply transfer tape. This plastic film makes the vinyl decals apply easily. Make sure to apply the transfer tape to the front of your design.
I performed these steps, and the efforts turned out vibrant decals for my laptop. Do you want to know how to make car decals with Cricut? You can perform the same steps and return with a perfect car decal.
Conclusion
Beginners, as well as experienced crafters, can create a wide variety of decals using different materials. It will add personalization and make the belongings look elegant. The project is excellent for a beginner crafter and fun for long-time crafters. Start making them by learning how to make decals with Cricut. You can use any of the machines, Cricut Joy, Maker, or Explore, to get started. Create your designs/fonts and take your creativity to the next level. Crafting becomes joyous with Cricut, supplies, and a thorough process.
Frequently Asked Questions
Q.1 How Can I Cut a Vinyl Decal With the Cricut Machine?
Cutting a vinyl decal is one of the essential steps of making a decal. Here are steps that you can follow to cut Vinyl decals with your Cricut machine.
First, select your Cricut machine.
Next, choose the material you want to cut.
After that, press the arrow button on your machine.
Lastly, tap on the Cricut button to start cutting.
Q.2 How Do You Make Custom Decals With a Cricut Machine?
Custom decals are an excellent way of adding the ultimate statement to personal items. Do you need to learn how to make decals with Cricut? You can create them effortlessly with your favorite Cricut machine. Here are a few steps to follow.
First, go to Cricut Design Space.
Next, select Customize.
Thereafter, type your text and change the text color.
After that, Set the Base Material.
Now, follow all the prompts to cut.
Lastly, apply transfer tape to your design.
Q.3 How Can I Create Window Decals Using Cricut Machine?
The Cricut machine plays a pivotal role in making a wide variety of decals. Therefore, choose your favorite machine to make window decals. Perform the below-mentioned steps.
Firstly, open the project in Design Space.
After that, resize your project.
Then, tap on Make it.
Select the appropriate cut setting.
Remove excess materials from the design.
At last, apply the transfer tape.
Visit: https://cricuts-mart.com/
install cricut design space app
cricut.com/setup
www.cricut.com/setup login
Source: https://cricuts-mart.com/how-to-make-decals-with-cricut-a-complete-guide
#cricut new machine setup#cricut#cricut setup#cricut.com/setup#cricut explore air 2#cricut design space login#design.cricut.com#www.cricut.com/setup login#www.cricut.com/setup#How to Make Decals With Cricut#install cricut design space app
0 notes