#How to install cricut design space
Explore tagged Tumblr posts
Text
How to Install Cricut Design Space: All Devices Covered!

Are you wondering how to install Cricut Design Space on your device? Well, getting the Cricut software on your compatible device is no longer a daunting task, as I have simplified the process of downloading and installing the app much easier.
Believe it or not, I’ve performed these installation tasks multiple times. Because I’ve been switching my laptops and other mobile devices quite frequently, I have been repeating the procedure. But this repetition has its benefits. That’s why I know the best and easiest way to download the Cricut app, and I’m here to share it with you.
By the end of this blog, you’ll have the knowledge to download and install the Cricut software app on various devices. I’ve got you covered whether you’re using a Windows, MacBook, Android, or iOS device. So, let’s get started without any further delay!
How to Install Cricut Design Space on a Computer?
Ready to install the Cricut Design app? Great!!😍 Now, you must know something before installation. I mean, you need to check whether your device is capable of running this software or not. Thus, ensure your Windows or Mac has 4GB of RAM and a 2GB free disk. Apart from these, use the latest operating systems, such as Windows 10 or later and macOS 11 or later. Once your device meets these criteria, you can follow the steps below.
FOR WINDOWS
Here’s how to download Cricut Design Space on Microsoft Windows:
On your Windows computer, go to the Start menu in your taskbar.
Then, search the browser name you are using.
Now, enter the URL design.cricut.com on the browser search bar.
After that, you will need to press the Enter key on your keyboard.
Next, go to a page where you need to navigate to a checkbox and click on it.
Also, select the Download tab and download the Cricut app immediately.
Once you downloaded the app, you have to go to the Downloads folder.
In order to install it, you have to double-click on it to install it.
Wait until your installation is done. Once done, sign in with your Cricut ID and password.
FOR MAC
Here’s how to download Cricut Design Space on Mac:
Open the browser on your MacBook and visit cricut.com/setup on the browser’s search bar.
Once you get to Cricut’s page, you should select the checkbox.
Hit the checkbox, and it will activate the Download button.
Next, you click on the Download.
Once downloaded, you have to move to the Downloads folder.
Now, find the .dmg file and double-click on the .dmg file to install the program.
For installation, drag the Cricut icon to the Applications folder icon.
How to Install Cricut Design Space on a Phone?
Thanks to Cricut, you can now use your Cricut software on your mobile device, too. So, whether you are an iOS user or Android, I’ve got you covered! Before you proceed, let me tell you your mobile phone must meet some criteria. For example, if you are an iOS user, you should have an iOS 15 or later version. Besides, use Android 10.0 or higher if you use an Android device. Now, let’s delve into the steps below:
FOR ANDROID
You need to launch the Google Play Store on your Android to download the Cricut program.
Next, under the search bar, you should type “Cricut Design Space”.
Then, you will need to seek the apps presented in the given result below.
Now, press right on the Install button to get the app on your device.
FOR IOS
Launch the App Store on your iOS phone and search for Cricut Design Space using the search bar located at the top.
Now, you will find the relevant result in the suggestions below; you have to select the Design Space app.
Here, you should click on the Get tab to install the app.
If prompted, you will have to confirm the download using an iTunes password.
Now, I have explained the steps on “how to install Cricut Design Space” on Windows, Mac, Android, and iOS in a stepwise manner. I hope you found them simple and quick.
FAQs
WHAT APP DO I NEED TO USE MY CRICUT?
In order to use the Cricut machine, you will need its companion software, i.e., Cricut Design Space. This app is free to download and supports four devices: MacBook, Windows computer, Android, or iOS. However, the software is incompatible with Chromebooks or Unix/Linux computers. The software is a must for Cricut users. Otherwise, you can’t work on your machine.
WHAT COMES WITH CRICUT DESIGN SPACE?
The Cricut app is a platform where users are supposed to create, edit, and modify their designs. However, the software provides 1000+ free access to fonts, images, and ready-made projects. Also, it comes with a Cricut Access subscription, which is not free. Users can buy this subscription to avail themselves of the more advanced projects and other stuff to use in their projects to create masterpieces.
WHAT DO I NEED TO INSTALL CRICUT DESIGN SPACE?
If you want to download and install a Cricut Design app on your computer and mobile device, then you should have a compatible device. In order to check the compatibility, make sure your computer has 4GB of RAM and 2 GB free disk. In addition, you need the latest operating system running on your system, such as Windows 10 and MacOS 11. Besides, if you are using it on iOS and Android, then you should have iOS 15 and Android 10.0 later.
Final Words
To conclude, I suppose you have understood how to install Cricut Design Space in a couple of minutes. I think it was quite easy to download the software and then install it on the computer. Similarly, the installation steps for phones were also too simple and quick. But always make sure that your device meets the basic requirements for running this software. I have already mentioned them above in the blog; go and check them out.
Source: How to Install Cricut Design Space
#how to install Cricut Design Space#cricut design space download#cricut design space app#cricut design space software#Cricut machine setup#cricut software download#Cricut setup on computer
1 note
·
View note
Text
How to Install Cricut Design Space: All Devices Covered!
Are you wondering how to install Cricut Design Space on your device? Well, getting the Cricut software on your compatible device is no longer a daunting task, as I have simplified the process of downloading and installing the app much easier.
Believe it or not, I’ve performed these installation tasks multiple times. Because I’ve been switching my laptops and other mobile devices quite frequently, I have been repeating the procedure. But this repetition has its benefits. That’s why I know the best and easiest way to download the Cricut app, and I’m here to share it with you.
By the end of this blog, you’ll have the knowledge to download and install the Cricut software on various devices. I’ve got you covered whether you’re using a Windows, MacBook, Android, or iOS device. So, let’s get started without any further delay!
How to Install Cricut Design Space on a Computer?
Ready to install the Cricut Design app? Great!!😍 Now, you must know something before installation. I mean, you need to check whether your device is capable of running this software or not. Thus, ensure your Windows or Mac has 4GB of RAM and a 2GB free disk. Apart from these, use the latest operating systems, such as Windows 10 or later and macOS 11 or later. Once your device meets these criteria, you can follow the steps below.
For Windows
Here’s how to download Cricut Design Space on Microsoft Windows:
On your Windows computer, go to the Start menu in your taskbar.
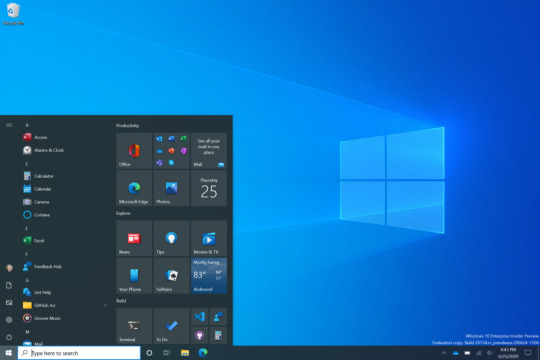
Then, search the browser name you are using.
Now, enter the URL design.cricut.com on the browser search bar.
After that, you will need to press the Enter key on your keyboard.
Next, go to a page where you need to navigate to a checkbox and click on it.
Also, select the Download tab and download the Cricut app immediately.
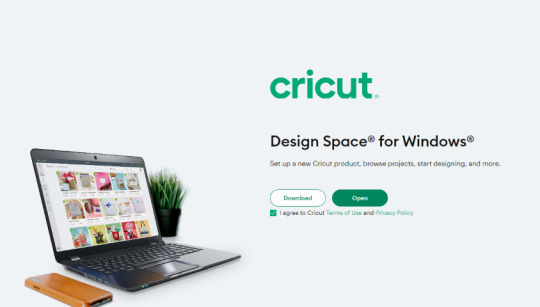
Once you downloaded the app, you have to go to the Downloads folder.
In order to install it, you have to double-click on it to install it.

Wait until your installation is done. Once done, sign in with your Cricut ID and password.
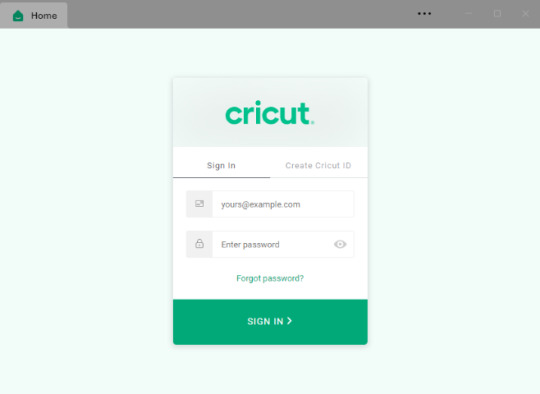
For Mac
Here’s how to download Cricut Design Space on Mac:
Open the browser on your MacBook and visit cricut.com/setup on the browser’s search bar.
Once you get to Cricut’s page, you should select the checkbox.
Hit the checkbox, and it will activate the Download button.

Next, you click on the Download.
Once downloaded, you have to move to the Downloads folder.
Now, find the .dmg file and double-click on the .dmg file to install the program.
For installation, drag the Cricut icon to the Applications folder icon.
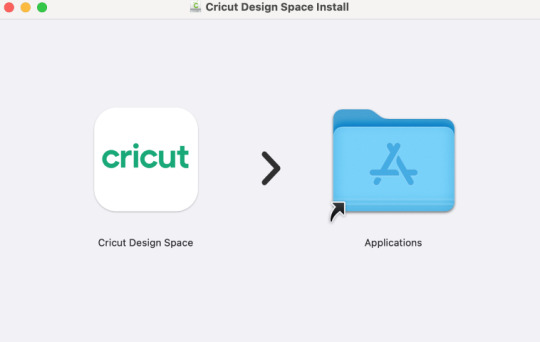
How to Install Cricut Design Space on a Phone?
Thanks to Cricut, you can now use your Cricut software on your mobile device, too. So, whether you are an iOS user or Android, I’ve got you covered! Before you proceed, let me tell you your mobile phone must meet some criteria. For example, if you are an iOS user, you should have an iOS 15 or later version. Besides, use Android 10.0 or higher if you use an Android device. Now, let’s delve into the steps below:
For Android
You need to launch the Google Play Store on your Android to download the Cricut program.
Next, under the search bar, you should type “Cricut Design Space.”
Then, you will need to seek the apps presented in the given result below.
Now, press right on the Install button to get the app on your device.
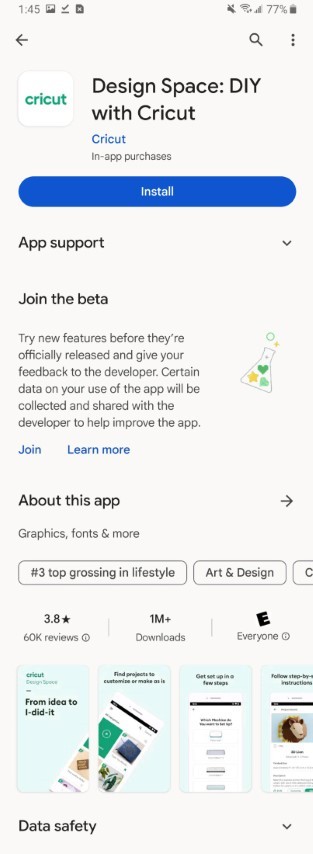
For iOS
Launch the App Store on your iOS phone and search for Cricut Design Space using the search bar located at the top.
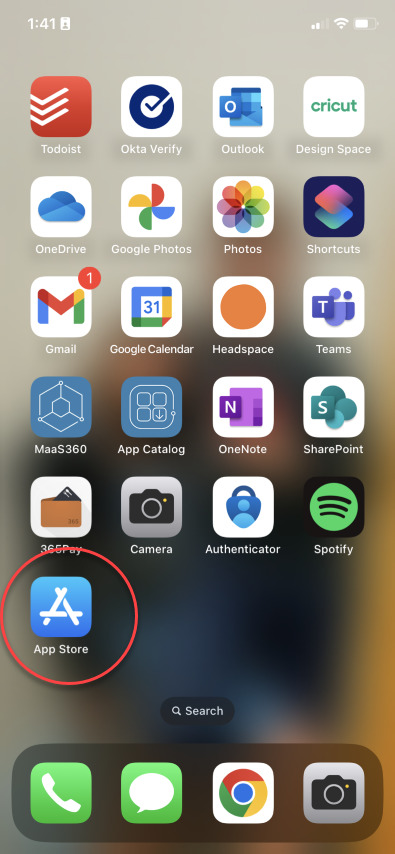
Now, you will find the relevant result in the suggestions below; you have to select the Design Space app.
Here, you should click on the Get tab to install the app.
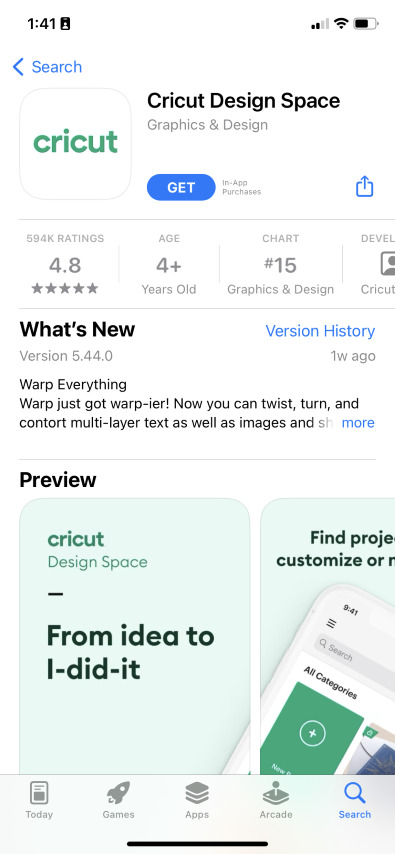
If prompted, you will have to confirm the download using an iTunes password.
Now, I have explained the steps on “how to install Cricut Design Space” on Windows, Mac, Android, and iOS in a stepwise manner. I hope you found them simple and quick.
FAQs
Question 1: What app do I need to use my Cricut?
Answer: In order to use the Cricut machine, you will need its companion software, i.e., Cricut Design Space. This app is free to download and supports four devices: MacBook, Windows computer, Android, or iOS. However, the software is incompatible with Chromebooks or Unix/Linux computers. The software is a must for Cricut users. Otherwise, you can’t work on your machine.
Question 2: What comes with Cricut Design Space?
Answer: The Cricut app is a platform where users are supposed to create, edit, and modify their designs. However, the software provides 1000+ free access to fonts, images, and ready-made projects. Also, it comes with a Cricut Access subscription, which is not free. Users can buy this subscription to avail themselves of the more advanced projects and other stuff to use in their projects to create masterpieces.
Question 3: What do I need to install Cricut Design Space?
Answer: If you want to download and install a Cricut Design app on your computer and mobile device, then you should have a compatible device. In order to check the compatibility, make sure your computer has 4GB of RAM and 2 GB free disk. In addition, you need the latest operating system running on your system, such as Windows 10 and MacOS 11. Besides, if you are using it on iOS and Android, then you should have iOS 15 and Android 10.0 later.
Final Words
To conclude, I suppose you have understood how to install Cricut Design Space in a couple of minutes. I think it was quite easy to download the software and then install it on the computer. Similarly, the installation steps for phones were also too simple and quick. But always make sure that your device meets the basic requirements for running this software. I have already mentioned them above in the blog; go and check them out.
#DOWNLOAD CRICUT DESIGN SPACE#HOW TO INSTALL CRICUT DESIGN SPACE#INSTALL CRICUT DESIGN SPACE#PROCESS CRICUT DESIGN SPACE
0 notes
Text
How to Install Cricut Design Space on iOS/Android Devices?

Do you want to learn how to install Cricut Design Space on your mobile devices but are not sure how to do this? Then brace yourself as it’s going to be a fun ride while coming across new things related to this electronic cutting machine software.
Design Space, also referred to as the Cricut app, allows crafters to make anything they can imagine. It also provides you with several ready-to-use projects for different projects. Besides, this software is free of cost and is compatible with desktops & smartphones. We will particularly guide you on how to install the design space software on your mobile devices, such as Android or Mac.
Why Should I Use Cricut Design Space?
The Cricut Design Space is an easy-to-use tool to create several designs. Using this software, you can import images, add text, and create shapes in the app. Further, the tool will generate a cutting file so that you can start cutting it using your Cricut digital cutter. The Design space features a library with pre-designed images so anyone can use them in their projects or create their own designs from scratch. In addition, it works both online and offline. For these reasons, you should use Design Space.
How to Install Cricut Design Space on Android Devices?
Unlike Windows and Mac, the installation process differs slightly in Android and iOS. However, Android users need to install the application from a Google Play Store that already comes with the phones.
Follow the steps given below to download Cricut Design Space on your Android devices:
Find the Google Play Store app on your phone’s Home screen.
In the search bar, type Cricut Design Space. You will see an app with the same name.
To begin the app installation process, press the Install box.
Once installed, you will find the app on your phone’s Home screen.
Click on the app icon, and a Cricut Design Space login page will appear.
In case you aren’t a Cricut user, then create your account or sign in with Cricut ID and Password
Finally, you are ready to go.
Now, let’s see how to install Cricut Design Space on iOS devices.
How to Install Cricut Design Space on iOS Devices?
No matter which versions of iOS devices you are using, the Cricut software is compatible with every version of iOS. Also, the downloading and installation process is easy compared to downloading it from the browser.
Follow the steps given below, making the user learn about installing the Cricut app absolutely free for iOS devices:
Open the App Store app by pressing its icon on the Home screen.
Secondly, search for Cricut Design Space and click on the Get box to download.
Third, to verify the download, enter your iTunes password (if prompted).
After installation, you can sign in on the Cricut Design Space login page with your ID & password.
Now, you are ready to showcase your crafting skills with this free app.
Conclusion
Summing up the blog, one thing has become absolutely clear: Cricut Design Space is a useful tool for all cutting machine users. We hope that this blog was capable enough to make you understand how to install Cricut design space on iOS and Android. Moreover, you can also subscribe to its Cricut Access subscription plan, which offers high-quality images, readymade projects, and fonts. Besides, read the FAQs if you still have anything to know about Design Space.
Frequently Asked Questions (FAQs)
Question: Why Does Cricut Design Space Work Slowly on PC?
Answer: Everyone loves to complete their work on time or before time with perfection. However, there are times when the work gets delayed due to technical issues. There are various reasons that affect the Design Space performance. However, the issues can be dissolved by force-reloading the app. However, users need to ensure that their PC and Cricut app is switched on during the process. Other than that, they must save their projects in the folder.
Question: Do I Need the Internet to Use Design Space?
Answer: If you are a Design Space user on a Computer and iOS mobile device, you need a high-speed broadband internet connection to download, install, and sign in. However, an offline feature is available in Design Space for both Desktop and iOS mobile users. Unfortunately, Android does not support any offline feature for Design Space.
Question: How to Update Cricut Design Space for Desktop?
Answer: Updating Design Space is not compulsory because it gets automatically updated. So whenever a new version is available for the Design Space app, it will automatically download the software to your desktop. However, your internet is a must for receiving this new update. Also, it takes less than a minute or two to download the update.
Visit - Cricut Design Space login
Cricut.com/setup
design.cricut.com
www.cricut.com/setup
#how to install Cricut Design Space#cricut design space login#cricut new machine setup#design.cricut.com#cricut explore air 2#cricut.com/setup#cricut design space
0 notes