#Sistema Windows
Explore tagged Tumblr posts
Text
Come Sapere Quale Versione di Windows Hai: Una Guida Completa
Ti sei mai chiesto quale versione di Windows sta usando il tuo computer? Che tu sia un principiante della tecnologia o un utente esperto, sapere quale versione di Windows hai è fondamentale per la compatibilità con software, driver e aggiornamenti. Questa guida ti illustrerà i metodi più semplici per scoprire la tua versione di Windows, insieme ad alcuni suggerimenti extra per ampliare le tue conoscenze. Cominciamo!

Capire l'Importanza di Conoscere la Tua Versione di Windows
Conoscere la tua versione di Windows è essenziale per diversi motivi:
Compatibilità Software: Garantisce che applicazioni e programmi funzionino senza problemi.
Aggiornamenti di Sicurezza: Mantiene il tuo sistema protetto con le ultime patch di sicurezza.
Risoluzione dei Problemi: Aiuta a risolvere i problemi di sistema in modo più efficiente.
Metodi per Determinare la Tua Versione di Windows
Ecco alcuni modi facili per controllare la tua versione di Windows:
Metodo 1: Usare le Impostazioni di Sistema
Apri le Impostazioni:
Premi Windows + I per aprire il menu Impostazioni.
Vai su Sistema:
Clicca su "Sistema" e poi su "Informazioni su".
Controlla le Specifiche di Windows:
Qui troverai l'edizione e la versione di Windows.
Metodo 2: Usare la Finestra di Esecuzione
Apri la Finestra di Esecuzione:
Premi Windows + R.
Digita winver:
Nella finestra di esecuzione, digita winver e premi Invio.
Visualizza le Informazioni:
Apparirà una finestra che mostra la tua versione di Windows e il numero di build.
Metodo 3: Usare il Prompt dei Comandi
Apri il Prompt dei Comandi:
Premi Windows + X e seleziona "Prompt dei comandi" o "Windows PowerShell".
Digita il Comando:
Inserisci systeminfo e premi Invio.
Controlla la Versione di Windows:
Scorri le informazioni per trovare "Nome SO" e "Versione".
Altri Metodi
Usare il Pannello di Controllo: Vai su Pannello di Controllo > Sistema e Sicurezza > Sistema per visualizzare la tua versione di Windows.
Logo di Windows: Nelle versioni più vecchie come Windows 7, il logo del menu Start offre un indizio sulla versione.
Comprendere i Numeri di Versione e Build di Windows
Microsoft aggiorna frequentemente Windows, rilasciando versioni e numeri di build importanti. Ecco un breve riepilogo:
Windows 10: Conosciuto per i suoi aggiornamenti frequenti, ad esempio Versione 20H2, 21H1.
Windows 11: L'ultima versione con un'interfaccia aggiornata e nuove funzionalità.
Rispondere alle Domande Comuni
D: Posso aggiornare la mia versione di Windows gratuitamente? R: Sì, Microsoft offre spesso aggiornamenti gratuiti dalle versioni più vecchie a quelle più recenti, come da Windows 10 a Windows 11.
D: Come posso sapere se la mia versione di Windows è genuina? R: Controlla lo stato dell'attivazione andando su Impostazioni > Aggiornamento e Sicurezza > Attivazione.
Suggerimenti per Mantenere il Tuo Sistema Windows Aggiornato
Abilita gli Aggiornamenti Automatici: Assicurati che il tuo sistema riceva gli ultimi aggiornamenti.
Controlla Regolarmente gli Aggiornamenti: Controlla manualmente gli aggiornamenti andando su Impostazioni > Aggiornamento e Sicurezza > Windows Update.
Usa Fonti Affidabili: Scarica aggiornamenti e software da fonti ufficiali per evitare malware.
Collegamenti Esterni a Fonti Autorevoli
Microsoft Support: Trova la tua versione di Windows - Guida ufficiale di Microsoft.
How-To Geek: Come Determinare Quale Versione di Windows Stai Utilizzando - Un sito tecnologico affidabile con suggerimenti aggiuntivi.
PCWorld: Come Controllare la Tua Versione di Windows - Un'altra risorsa tecnologica affidabile.
Seguendo questa guida completa, sarai ben attrezzato per determinare la tua versione di Windows e mantenere il tuo sistema funzionante senza intoppi. Rimani informato e goditi un'esperienza informatica senza problemi!
#Versione Windows#Verifica Windows#Sistema Windows#Controllo Windows#Info Windows#Windows versione#Edizione Windows#Build Windows#Sistema operativo#Scopri Windows#Aggiornamenti Windows#Compatibilità Windows#Windows 10#Windows 11#Versione OS#Winver#Systeminfo#Impostazioni Windows#Pannello di controllo#Prompt dei comandi
0 notes
Text
Windows XP de cara nova com XPize - otimizador de interface gráfica
Para quem ainda utiliza o Windows XP para rodar algum sistema legado ou por pura nostalgia, seja em uma máquina real ou virtual, o XPize – um software desenvolvido até 2009 que melhora a interface gráfica do sistema operacional instalando novos ícones, temas, wallpapers, screensavers e imagens bitmap – pode ser uma boa opção para melhorar a experiência de usuário. Dica do canal MichaelMJD, no…
youtube
View On WordPress
0 notes
Text
Secretos Ocultos en Windows 11: Funciones que Desbloquearán tu PC
Desatando el Poder Oculto de Windows 11: Funciones Esenciales que Debes Conocer Windows 11, el sucesor del popular Windows 10, trajo consigo un diseño renovado y un conjunto de nuevas características. Sin embargo, muchas de estas funciones pasan desapercibidas para la mayoría de los usuarios. Aqui, desvelaremos algunos de los secretos mejor guardados de Windows 11 que pueden transformar la forma…
0 notes
Text
Falha em software de segurança afeta computadores no Japão
Tóquio, Japão, 20 de julho de 2024 – Agência de Notícias Kyodo – A unidade japonesa da empresa americana de cibersegurança CrowdStrike reportou falhas em computadores que utilizam seu software de segurança. O problema, confirmado na tarde de sexta-feira (19), afetou máquinas que executam o sistema operacional Windows da Microsoft. Segundo a empresa, os computadores afetados reiniciaram…
0 notes
Text
Persona 3 Reload: Jogo chegou com tudo já disponível
A Atlus Sega lançou em definitivo o remake de Persona 3 Reload para os fãs deJRPG onde traz diálogos profundos. O título foi lançado na madrugada desta sexta-feira, 2, de fevereiro, às 2h (Brasília -BRT) para PS4, Playstation 5, Xbox One, Xbox Series e PC Windows e Game Pass. Os jogadores que não conhecem esta saga saiba que ela é derivada da clássica série de jogos Shin Megami Tensei. Na…

View On WordPress
0 notes
Text
Curso online com certificado! Curso Introdução ao VsCode
Olá Aluno(a), seja bem-vindo(a) ao nosso curso 100% gratuito de Introdução ao VSCode (Visual Studio Code) . O VSCode (Visual Studio Code) é um dos editores de código mais poderosos que existem da atualidade, sendo uma ferramenta gerenciada por uma das maiores empresas de software do mundo, a Microsoft! Um dos principais benefícios de aprender […]
#como baixar o vscode#como utilizar o vscode#escola de programação#estudante.dev#instalando windows#o que é vscode#programação#programador#sistema operacional#tutoriais#video aulas#visual studio code
0 notes
Text
Si tienes un ordenador con estos procesadores, no hay problemas: podrás usar Windows 11.
En julio pasado, Microsoft eliminó algunos procesadores Intel de la lista de compatibilidad de Windows 11. Ahora, Microsoft actualizó la lista y restauró algunos de los procesadores que se eliminaron en ese momento. El lanzamiento de Windows 11 requiere de muchos requisitos técnicos para actualizar nuestros ordenadores, al igual que cada cambio de sistema operativo. Sin embargo, el único…

View On WordPress
0 notes
Text
win + r 🚀 msinfo32 | BralTix
Abre la Herramienta de INFORMACIÓN DEL SISTEMA de Windows sin usar el mouse. Presiona las teclas WIN + R, escribe "msinfo32" y presiona ENTER.
#Información del Sistema#Windows#Sin usar el mouse#WIN + R#Accesos directos de teclado#Atajos de teclado#Diagnóstico del sistema#Productividad#Trucos de Windows#Atajos de Windows#Teclas de acceso rápido#Datos del sistema#Acceso rápido en Windows#Análisis del sistema#Cómo abrir Información del Sistema#Usar el teclado en Windows#Atajos para información del sistema#Detalles del sistema#Control total de información#Uso eficiente de teclado#Aumentar la productividad#Atajos de sistema#Windows shortcuts#Acceso rápido a herramientas#Trucos de acceso rápido#Cómo usar WIN + R#Acceso directo a Información del Sistema
0 notes
Text
Azul é a cor preferida das pessoas, e isso é científico
Pesquisadores já vêm notando a preferência da população por tons azulados desde a realização de estudos sobre o assunto no século 19. Lauren Labrecque, professora da Universidade de Rhode Island (EUA) e estudiosa do efeito da cor no marketing, já tem um slide pronto para suas aulas dizendo que “80% de vocês disseram azul ao escolher sua cor favorita” mesmo antes de fazer a pergunta à classe.…
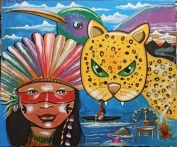
View On WordPress
#artistas#Augusto Dala Costa#Azul é a cor preferida das pessoas# 14 de Junho de 2022#BBC#Canaltech#e isso é científico#fugindo do padrão#giz de cera azul#Luciana Zaramela#preferência estética#sistema visual#tela azul windows#tilt
1 note
·
View note
Text
Come Riparare il Registro di Sistema di Windows: Guida Completa e Aggiornata
Il registro di sistema di Windows è una componente fondamentale del sistema operativo, che memorizza tutte le configurazioni e impostazioni necessarie per il corretto funzionamento del computer. Tuttavia, può capitare che il registro si danneggi o si corrompa, causando rallentamenti, errori e malfunzionamenti. In questa guida completa, esploreremo come riparare il registro di sistema di Windows in modo efficace e sicuro.

Perché è Importante il Registro di Sistema?
Il registro di sistema è essenziale perché contiene informazioni vitali per il funzionamento del software e dell'hardware del tuo PC. Un registro danneggiato può portare a:
Errori di sistema: Messaggi di errore frequenti e crash.
Rallentamenti: Prestazioni ridotte del computer.
Problemi di avvio: Impossibilità di avviare Windows correttamente.
Sintomi di un Registro di Sistema Danneggiato
Prima di procedere con la riparazione, è importante identificare i sintomi di un registro corrotto:
Messaggi di errore: Avvisi continui durante l'uso del PC.
Crash frequenti: Il sistema si blocca o si riavvia senza motivo.
Rallentamenti: Il computer impiega più tempo ad avviarsi e ad eseguire operazioni.
Programmi malfunzionanti: Le applicazioni non si aprono o funzionano in modo anomalo.
Metodi per Riparare il Registro di Sistema
Metodo 1: Utilizzare lo Strumento di Ripristino del Sistema
Apri il Pannello di Controllo:
Cerca "Pannello di Controllo" nel menu Start e aprilo.
Vai su Sistema e Sicurezza:
Seleziona "Sistema e Sicurezza" e poi "Sistema".
Ripristino del Sistema:
Clicca su "Protezione sistema" e poi su "Ripristino configurazione di sistema". Segui le istruzioni per riportare il sistema a un punto di ripristino precedente.
Metodo 2: Utilizzare un Software di Pulizia del Registro
Esistono vari software che possono aiutarti a pulire e riparare il registro di sistema, come:
CCleaner: Pulisce il registro e rimuove le voci obsolete.
Glary Utilities: Offre una suite completa per la manutenzione del PC, inclusa la pulizia del registro.
Wise Registry Cleaner: Specificamente progettato per riparare e ottimizzare il registro di sistema.
Metodo 3: Utilizzare il Prompt dei Comandi
Apri il Prompt dei Comandi come Amministratore:
Cerca "cmd" nel menu Start, fai clic destro e seleziona "Esegui come amministratore".
Esegui il Comando SFC:
Digita sfc /scannow e premi Invio. Questo comando eseguirà il Controllo File di Sistema e riparerà i file di sistema corrotti, inclusi quelli del registro.
Esegui il Comando DISM:
Se il comando SFC non risolve il problema, digita DISM /Online /Cleanup-Image /RestoreHealth e premi Invio. Questo strumento riparerà l'immagine di Windows.
Suggerimenti per Mantenere il Registro di Sistema Pulito
Esegui Manutenzione Regolare: Utilizza software di pulizia del registro periodicamente.
Aggiorna il Sistema: Mantieni Windows e i programmi aggiornati per evitare conflitti.
Evita Software Inaffidabili: Installa solo software da fonti sicure per ridurre il rischio di danneggiare il registro.
Risposte alle Domande Comuni
Q: Posso riparare il registro senza utilizzare software di terze parti? A: Sì, puoi utilizzare strumenti integrati come il Ripristino configurazione di sistema e il Controllo File di Sistema.
Q: È sicuro utilizzare software di pulizia del registro? A: Sì, ma è importante scegliere software affidabili e creare un backup del registro prima di eseguire qualsiasi pulizia.
Q: Cosa devo fare se il registro è gravemente danneggiato? A: Se i metodi standard non funzionano, potrebbe essere necessario reinstallare Windows per risolvere completamente i problemi del registro.
Collegamenti Esterni a Fonti Autorevoli
Microsoft Support: Utilizzare lo strumento di Ripristino Configurazione di Sistema - Guida ufficiale di Microsoft.
How-To Geek: Come Usare SFC / Scannow per Riparare i File di Sistema - Una risorsa affidabile per la riparazione del sistema.
PCWorld: Strumenti Essenziali per la Manutenzione del PC - Suggerimenti e strumenti per mantenere il tuo PC in perfetta forma.
Seguendo questa guida completa, sarai in grado di riparare il registro di sistema di Windows e mantenere il tuo computer in perfette condizioni. Con la giusta manutenzione e gli strumenti adatti, il tuo PC funzionerà sempre al meglio!
#Riparazione Registro di Sistema Windows#Riparazione Registro di Sistema#Manutenzione PC#Ottimizzazione Windows#Miglioramento Prestazioni#Riparare Registro di Sistema Windows con Ripristino Sistema#Riparare Registro di Sistema con Software di Pulizia#Riparare Registro di Sistema con Prompt dei Comandi#Sintomi di un Registro di Sistema Corrotto#Metodi Sicuri per Riparare il Registro di Sistema#Risolvere Problemi Gravi del Registro di Sistema#Ulteriori Suggerimenti e Risorse:#Manutenzione Regolare del Registro di Sistema#Tag Aggiuntivi (Opzionali):#Windows 10#Errori di Registro#Crash di Sistema#Strumenti Ottimizzazione PC#Strumenti Pulizia Registro
0 notes
Text
youtube
#repara windows#reparar sistema operativo#reparar disco duro#cmd#simbolo de sistema#comandos#youtube#tutorial#Youtube
1 note
·
View note
Text
Diferencias entre Linux y Windows
Linux y Windows son dos sistemas operativos muy populares que se utilizan tanto en ordenadores personales como en servidores. Ambos tienen sus ventajas y desventajas, y cada uno se adapta mejor a diferentes tipos de usuarios y necesidades. En este artículo vamos a explicar las principales diferencias entre Linux y Windows, así como sus pros y sus contras. ¿Qué es Linux? Linux es un sistema…

View On WordPress
0 notes
Text
Mod transforma Windows 10 em XP
Há algum tempo atrás dedicamos uma matéria aqui no blog para um mod do Windows XP, o Delta Edition – que, além de curiosidade, despertou a dúvida sobre sua utilidade: a que se destinava? Era possível utilizá-lo no dia a dia? Pra tentar responder a essas perguntas simulamos o uso contemporâneo através de uma máquina virtual, e o resultado foi mais negativo do que positivo: há muitas limitações no…

View On WordPress
0 notes
Text

GUIA COMPLETO DE COMO EDITAR FOTOS EM ALTA QUALIDADE (HQ)!
oiê, bem vindos(as)! à pedidos, estou trazendo um tutorial bem abrangente sobre como editar fotos no geral para icons, headers, etc., em alta qualidade. neste guia/tutorial trarei dicas, truques e informações gerais sobre o que é preciso para editar em hq. lembrando que o conteúdo deste guia é sobre como eu edito, a maneira que funciona comigo e meu progresso e aprendizado ao longo de quase 12 anos editando icons, ou seja, o que contém neste guia pode — e deve — ser adaptado à sua maneira e ao software de sua preferência. aproveitem e se divirtam!
nota: este tutorial está bem longo, então, se possível, veja este guia pelo pc/notebook!
O QUE VOCÊ VAI ENCONTRAR NESTE GUIA
softwares necessários com links para download;
onde e como baixar as fotos para as edits;
métodos de edição e passo a passo;
como melhorar a qualidade de uma foto;
como salvar a foto corretamente para postar;
dicas de actions e outros resources.
clique em “continuar lendo” para ver o tutorial.
1. SOFTWARE
photoshop
eu recomendo fortemente o uso do photoshop cc na versão mais recente, ou outra versão com camera raw ou filtros neurais suportada pelo seu pc ou notebook.
você também pode usar o photopea como alternativa (eu particularmente prefiro o photoshop pois acho que as edits ficam com mais qualidade). se você preferir o photopea, algumas dicas desse guia poderão não funcionar devido à falta de algumas funcionalidades que o photopea não oferece (ex: camera raw, galeria de filtros, filtros neurais e outros).
eu uso a última versão do photoshop (atualmente, a versão 25.5.1) e uso a versão paga (obrigada adobe pelo desconto de estudante!!!!!), mas vou deixar alguns links para você baixar o photoshop gratuitamente caso você não seja estudante e/ou não tenha condições para assinar um plano.
atualmente eu uso um mac mini 2014 para editar, mas sempre usei windows, então, as dicas e os links valem para os dois sistemas operacionais.
links
macos: 1, 2 & 3.
windows: 1, 2, 3 & 4.
2. BAIXANDO AS FOTOS
galerias de fotos
muitos artistas têm fansites com galerias de fotos e você pode achar facilmente digitando no google: “nome da pessoa + gallery”.
o artista que eu quero não tem galeria própria e agora? tranquilo, ainda temos galerias de fotos de famosos variados como hqdiesel, hqsource, hq-pictures e até mesmo o theplace.
em último caso você pode usar o gettyimages e usar um removedor de marca d’água ou um site como o gettyimages downloader.
instagram
para artistas estrangeiros que tenham apenas instagram e/ou não tenham fotos em galerias de imagens, eu recomendo o instagram pessoal da pessoa.
você poderá fazer o download das fotos com extensões de navegadores como o image downloader for instagram (para firefox e google chrome), ou sites como o saveig, o snapinsta ou o igdownloader.
eu recomendo baixar pela extensão do navegador, pois ela baixa a foto direto do site do instagram no computador, diferente dos sites que você precisará ir foto por foto, copiar o link e colar no site para fazer o download.
mas, caso a extensão esteja indisponível, com algum erro ou pare de funcionar, o site é uma excelente alternativa (só precisa ter mais paciência).
nos sites para baixar fotos do instagram, geralmente eles dão a opção para você escolher o tamanho da foto. você deve sempre selecionar a resolução maior da foto (acima de 1000px é o melhor).
pinterest
em casos extremos de artistas low profile, sem instagram, sem aparições públicas, sem galerias de fotos, nadica de nada, eu recorro ao pinterest.
porém, é preciso ter muito cuidado ao fazer download de fotos do pinterest, porque são muitas fotos repetidas e muitas com baixíssima resolução e qualidade.
se você for baixar fotos do pinterest, escolha a foto com maior resolução (imagens maiores que 500px já são ok para editar icons), e depois de baixar a foto, eu recomendo fazer um tratamento na foto para melhorar a qualidade dela, como vou ensinar.
3. EDITANDO
3.1 importando a foto no photoshop
apertando ctrl+o ou cmd+o uma guia vai abrir no programa, onde você vai até a pasta onde a foto foi salva. selecione a foto e clique duas vezes nela para abrir.
3.2 cortando a foto nas dimensões desejadas
muitos tutoriais de edições de icons sugerem que você copie a imagem e cole ela em um documento novo já do tamanho da sua edit, mas eu não recomendo essa opção, pois ao redimensionar a foto com a ferramenta de transformar (ctrl+t), ela dá poucas opções para manter a qualidade da foto e se você não souber o que cada opção faz, poderá perder a qualidade da imagem. então, eu sempre faço o recorte na própria foto para não alterar muito a qualidade dela.
aperte a letra c no teclado para abrir o atalho da ferramenta de corte. (se o seu photoshop for alguma versão do cc, eu recomendo que você marque a opção para usar o modo clássico de corte, assim fica mais fácil e você tem um controle maior sobre a ferramenta!). para fazer essa alteração é simples, vá no ícone de engrenagem, clique e marque a opção “usar modo clássico”.
para fazer icons, você deverá cortá-lo usado dimensões quadradas, ou seja, 1x1, e para headers 15x5. você pode mudar as dimensões na caixinha da ferramenta de corte.
3.3 redimensionando a foto
nessa parte você precisará prestar atenção, pois ao redimensionar a foto, você poderá perder ou ganhar um pouco mais de qualidade na foto, e para isso você usará uma opção chamada reamostrar (ou resample se seu photoshop estiver em inglês). deixe a opção marcada para usar as definições.

3.4 explicando as definições do reamostrar e qual definição usar de acordo com o resultado que você quer






bilinear: a melhor opção para redimensionar gifs, mas para fotos não é tão bom pois dependendo da foto algumas partes ficam nítidas, outras mais suaves e se você for aplicar action de nitidez, pode ficar com um aspecto de “craquelado” com as bordas granuladas, o que eu pessoalmente acho que fica um pouco estranho.
bicúbico mais suave (ampliação): como o nome já diz, ele deixa a foto mais suave, ou seja, os pixels “craquelados” e granulados da foto ficarão mais suaves. é uma ótima opção tanto se você for aplicar actions de nitidez ou actions mais desfocadas e mais suaves.
bicúbico (gradientes suaves): pode parecer a mesma coisa do bicúbico mais suave, mas esta opção além de suavizar a imagem, cria um “desfoque iluminado” nas transições das cores da foto. é a melhor opção para fotos sem muita qualidade e principalmente se você for usar actions suaves e desfocadas, sem muita nitidez.
bicúbico mais nítido (redução): acentua os pixels e as arestas nítidas da foto, ou seja, essa definição redimensiona a imagem mas preserva a nitidez da foto. se você usa actions de nitidez que não tem desfoque nas configurações, essa é a melhor opção de reamostra. (mas cuidado, se sua imagem ficar muito nítida com essa definição, você precisará usar outra opção. caso contrário, quando você aplicar a action, a edit poderá ficar muito exagerada e/ou com aspecto áspero.)
preservar detalhes (ampliação) com redução de ruído: esse em especial é ótimo para quando você precisar redimensionar uma foto para deixá-la maior sem distorcer tanto a imagem. você pode ajustar a redução de ruído para deixar a foto mais suave, sem perder muita qualidade. (obs.: essa opção não deve ser usada para redimensionar imagens muito pequenas, por exemplo de 200x200 para 400x400, ou a imagem vai ficar muito distorcida. ela deve ser usada quando a diferença de pixels não é muito grande, por exemplo, você cortou a foto e ela ficou no tamanho 370x370, aí sim você pode redimensionar para maior sem perder muito da qualidade. então você pode ir ajustando a qualidade com a porcentagem da redução de ruído).
pelo mais próximo (arestas sólidas): essa é uma opção traiçoeira, pois não fica bem em quase nenhuma imagem (a menos que seja um pixel art). essa definição redimensiona a imagem e mantém os pixels nítidos, ou seja, a foto fica menor mas tudo nela que tem aspereza vai prevalecer. é muito usada para redimensionar pixel art, pois preserva as bordas ásperas. pode ocorrer de ficar boa em uma foto aleatória mas não será possível aplicar action, ou a imagem ficará exagerada.
3.5 aplicando a nitidez depois de redimensionar
depois de escolher a foto, baixar, redimensionar de acordo com o estilo da action da sua escolha, está na hora de aplicar.
eu fiz duas versões para mostrar como fica com cada tipo de action:


assim, os dois icons tem uma alta qualidade usando actions diferentes, graças a remostragem ideal para cada tipo de action :)
4. TRATAMENTO DE IMAGEM PARA MELHORAR A QUALIDADE
nesta parte, é muito importante que você tenha baixado uma versão do photoshop com neural filters e/ou com o camera raw, mas caso você não tenha, tudo bem também, vou ensinar como fazer uma melhoria na foto de três jeitos: com camera raw, com neural filters e com desfoques. a melhor forma vai depender de quão ruim está a qualidade da sua foto. em geral, apenas fazendo ajustes no camera raw você já tem um ótimo resultado na maioria das fotos.
camera raw
se seu photoshop tem o filtro do camera raw, ele vai estar em filtro > filtro do camera raw...
tudo que iremos fazer será na aba de “detalhe”, ali você deve dar mais atenção ao ajuste de redução de ruído, pois é ele que vai remover o ruído da imagem e melhorar a qualidade dela.
vá mexendo nas configurações de redução de ruído até que a foto fique mais suave. ajuste também o detalhe e o contraste da redução de ruído.
essa parte será mais no olhômetro mesmo, pois as configurações vão variar de foto para foto, mas eu recomendo muito você mexer também na nitidez para não deixar a foto tão desfocada, mas nada muito intenso para não interferir na action que você irá usar.
eu mexo também na redução de ruído de cores, porque dependendo da foto, algumas cores estarão saturadas ou com muito ruído. só cuidado para não colocar um número muito alto, pois esse ajuste pode tirar a saturação da sua foto e deixá-la apagada.
enfim, aqui está uma comparação da foto original com o tratamento feito com o filtro do camera raw e depois já com a action de nitidez aplicada:



e essas foram as configurações que usei nessa foto em específico:
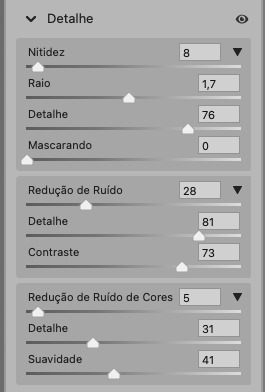
como eu disse antes, as configurações irão variar de foto para foto, a depender da qualidade de cada uma e de quão ruim a foto está, mas com essa configuração básica, você já vai conseguir melhorar algumas fotos.
neural filters
se a versão do seu photoshop vem com neural filters (ou filtros neurais), ele estará em filtro > neural filters...
irá abrir uma janela com vários filtros mas o que a gente irá usar vai estar em “restauração”, com o nome “remover artefatos jpeg”. se precisar, faça o download do filtro.
eu recomendo usar a intensidade sempre média, a menos que a foto esteja muito ruim, aí você usa a intensidade alta. mas em geral, a intensidade média ou baixa já dá conta do recado.
a saída deve sempre estar na camada atual, ou seja, na camada da foto selecionada.
assim:
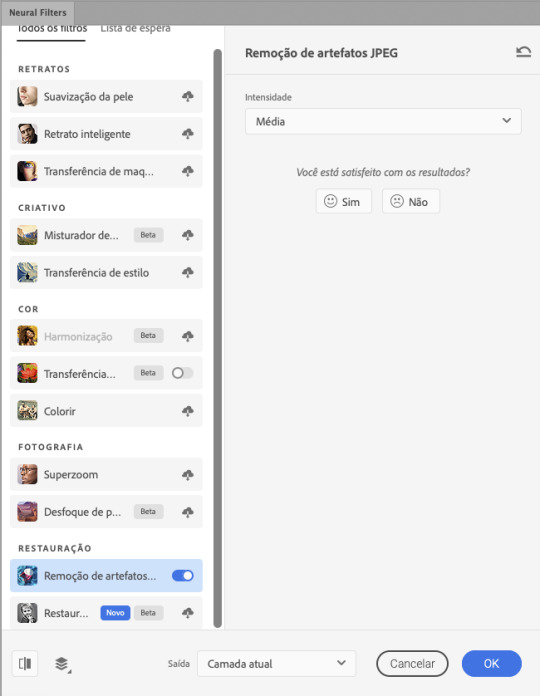
e aqui está uma comparação da foto original com o tratamento feito com o neural filter e depois já com a action suave com desfoque aplicada:



a opção do neural filter é uma ótima alternativa ao camera raw, o único contra é que ele deixa a foto com uma textura áspera, e quando você usa uma action de nitidez eles ficam muito visíveis e acaba não ficando muito legal.
porém, um bom jeito de contornar isso é adicionando ruído na foto. eu uso o efeito de granulação do camera raw para adicionar ruído no icon (você também pode adicionar o ruído em filtro > ruído > adicionar ruído..., mas eu prefiro o camera raw pois ele dá mais opções para ajustar o granulado do jeito que eu preferir).
no primeiro icon abaixo, dá para perceber a textura áspera que o neural filter deixa depois de melhorar a foto e adicionar nitidez; já no segundo icon eu mostro como eu adicionei o ruído e contornei esse defeito.


as configurações de ruído que usei no camera raw foi 12 de granulado, 35 de tamanho e 20 de aspereza.
lembrando que, se você for usar uma action de desfoque e/ou remoção de ruído, não será necessário adicionar a granulação, pois a própria action já vai suavizar a textura do neural filter (a menos que você queira adicionar o ruído, claro).
redução de ruído + desfoque
caso a sua versão do photoshop não tenha nenhuma das opções de camera raw ou neural filter, caso você use um photoshop mais antigo, photoshop portable ou prefira usar o photopea, essas alternativas podem ser úteis.
mais uma vez, irei me basear no olhômetro, de acordo com a foto e irei ajustando as configurações de acordo com o que eu quero e acho necessário.
vamos começar com a redução de ruído! ele está em filtro > ruído > reduzir ruído...
na janela de redução de ruídos você verá alguns ajustes que são: intensidade, preservar detalhes, reduzir ruído de cores e tornar detalhes nítidos e vou explicar cada um para que você possa saber ajustar eles de acordo com sua foto:
intensidade: o número de 1 a 10 irá definir a intensidade da luminescência, a intensidade do filtro e o quanto da imagem você quer preservar ou extinguir, sendo 1 o mínimo da intensidade do filtro e 10 o máximo;
preservar detalhes: o número digitado irá definir a porcentagem de detalhes a serem preservados. quanto maior o número, maiores serão os detalhes mantidos na foto, como ruídos, manchas e outras aberrações da foto;
reduzir ruído de cores: o número digitado irá definir a intensidade e reduzir o ruído cromático, ou seja, vai reduzir as aberrações cromáticas, como por exemplo, fotos que distorcem as cores. preste atenção na porcentagem inserida, pois quanto maior o número, menos saturação sua foto terá e poderá ficar com aspecto de foto envelhecida;
tornar detalhes nítidos: o número digitado vai definir a porcentagem de nitidez para restaurar pequenos detalhes da foto. quanto maior a porcentagem, maior vai ser a intensidade dos detalhes da foto. preste atenção na porcentagem inserida, pois se a intensidade da nitidez for muito alto, vai afetar a sua action, seja ela de nitidez ou de desfoque.
sendo assim, para a foto usada eu fiz estes ajustes:
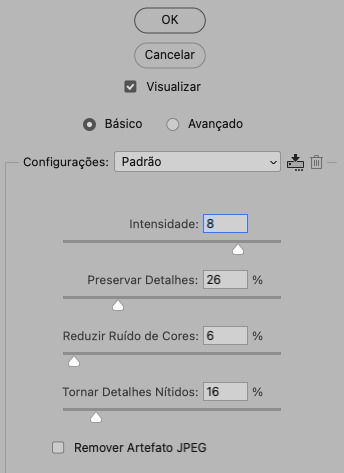
obs.: se você for um usuário mais avançado do photoshop, poderá explorar a opção avançado, que possui as configurações básicas para melhorar a foto e também as configurações para remover ruído das cores primárias (vermelho, amarelo e azul) individualmente. mas, mesmo se você não for um usuário expert, eu recomendo você dar uma olhada nessa opção e explorá-la, mexendo nas configurações e ir ajustando e aprendendo, pois o resultado poderá ficar ainda melhor nos ajustes avançados.
aplicado a redução de ruído, vamos partir para o desfoque! eu estarei usando o desfoque inteligente antes do desfoque de caixa. você vai achá-lo em filtro > desfoque > desfoque inteligente...
na janela que abrirá, você verá os ajustes: raio, limiar, qualidade e modo. vou explicar eles:
raio: vai determinar o tamanho da área que será considerada para o desfoque. quanto maior o número, mais detalhe serão preservados;
limiar: vai determinar a diferença dos pixels entre si antes de serem alterados pelo desfoque.quanto maior o número, maior será a área em que o desfoque será aplicado;
qualidade: vai determinar a qualidade e intensidade do desfoque. ao escolher a opção mais alta, mais partes da foto o desfoque atingirá;
modo: vai determinar o traçado das linhas de bordas que o filtro identificar. o modo normal aqui é o ideal, pois os outros modos “somente arestas” e “sobrepor arestas” irão identificar somente as bordas da imagem.
sendo assim, esses foram os ajustes:
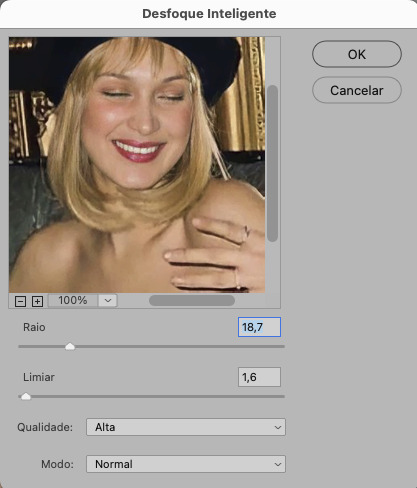
após o desfoque inteligente, partiremos para o desfoque de caixa! ele está em filtro > desfoque > desfoque de caixa...
(você também poderá usar o desfoque gaussiano a depender da foto, mas para esta em questão, o desfoque de caixa funcionou perfeitamente)
a intensidade do desfoque de caixa, assim como do desfoque gaussiano, é medida em pixels e o mínimo é 1 pixel, e para icons é uma intensidade forte, então eu coloco o número mínimo (1, no caso) e depois de clicar em OK e aplicar o desfoque, vou em editar > atenuar desfoque de caixa... e ajusto a porcentagem de acordo com a foto. nessa foto deixei a porcentagem em 33% e ficou ótimo.
no entanto, infelizmente, por não ser o melhor método para melhorar a qualidade de uma imagem, ela ficará um pouco desfocada demais. mas podemos contornar isso usando o filtro alta frequência para devolver um pouco da nitidez e detalhes na foto. você encontrará esse filtro em filtro > outros > alta frequência...
o filtro de alta frequência, assim como os desfoques, é medido através de pixels e quanto maior o número, mais detalhes passarão despercebidos, ou seja, menos detalhes e menos nitidez sua foto terá. eu recomendo em torno de 2px se você quiser mais detalhes e em torno de 5px se você quer mais suavidade.
a primeira vista esse filtro parecerá estranho e distorcido, mas dará tudo certo, você só precisará mudar o modo de mesclagem. para isso vá em editar > atenuar alta frequência e mudar o modo de mesclagem para “sobrepor” ou “luz indireta” se você quiser que fique mais suave. se preferir, poderá também ajustar a opacidade para os detalhes ficarem mais ou menos intensos.
assim:
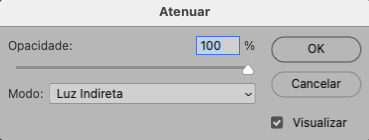
assim fica o resultado sem o filtro de alta frequência e com o filtro:


sendo assim, fica a seu critério usar o filtro ou não.
aqui está a comparação das fotos com o tratamento de redução de ruído + desfoque com e sem o uso das duas actions:



5. SALVANDO A EDIÇÃO
e chegou a melhor parte: salvar a edição para postar!
seja a edição um icon, uma header, ou qualquer outro gráfico estático (edições não animadas), a melhor opção é sempre, sempre, SEMPRE, salvar no formato PNG!
o formato jpg ou jpeg não preserva a qualidade original como o formato png preserva. então, sempre escolha esse formato ao salvar suas edições estáticas!
a melhor forma de salvar uma edição em alta qualidade é exportando ela. sendo assim, vá em arquivo > exportar > exportar como...
em “configuração de arquivo”, selecione o formato PNG e desmarque a opção “transparência” se sua foto não é uma imagem com fundo transparente; em “tamanho da imagem” deixe como a altura, a largura e a escola como estão, apenas mude a opção em “criar nova amostra” para BICÚBICO AUTOMÁTICO; e em “espaço da cor” marque a opção CONVERTER PARA SRGB, porque assim, independente da calibração do seu monitor, a foto ficará com as cores originais e não sofrerá alteração.
assim:
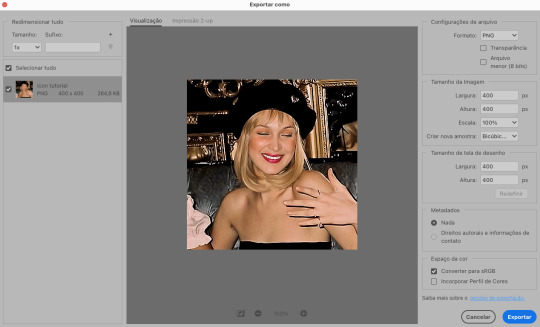
no entanto, se você tiver um pc ou notebook lento, ou apenas não tiver paciência para salvar sua edit em exportar, você pode salvar no modo normal, indo em arquivo > salvar como... OU arquivo > salvar uma cópia..., no entanto, se você for usar essa opção, não esqueça de marcar a caixinha para “incorporar o perfil de cores srbg”, essa opção geralmente fica na parte de baixo da janela que abre quando você vai salvar a edição.
6. ACTIONS & RESOURCES
para facilitar pra vocês, todos as configurações de filtros usados neste guia, estarão disponíveis para download em uma pasta de action. para fazer o download é só clicar aqui: ★. já a dupla de actions usadas (a de nitidez & a de desfoque suave) estarão disponíveis para download na lista de dicas abaixo.
dicas de actions de nitidez – premium & gratuitas (free)
lovie potion by @loviestudio [premium]
action #26 by @harupsds [premium]
action #25 by @harupsds [free]
01 action by @harupsds [free]
cherrie by @loviestudio [free]
action #11 by @miniepsds [premium]
face action by @miniepsds [premium]
crispy by @nebulies [free]
scarlett by @l-agallerrie [free]
eight action by @peachcoloring [premium]
bubblegum by @hisources [free]
kendall by @hisources [premium]
hekate by @hisources [premium]
sharpen by @l-agallerrie [free]
#01 action by @buntterflies [free]
dicas de actions “suaves” – premium & gratuitas (free)
teddy bear by @loviestudio [free]
action ten by @peachcoloring [premium]
caelestis by @miniepsds [premium]
fleuriste by @hisources [free]
angel by @loviestudio [free]
action #13 by @harupsds [premium]
action #12 by @harupsds [premium]
wild action by @hisources [free]
outras actions – premium & gratuitas (free)
denoise action effect — remove o ruído das fotos sem perder muita qualidade by @loviestudio [premium]
photopea quality action — action para melhorar a qualidade da foto no photopea by @loviestudio [free]
exclusive hq actions — um conjunto com as actions que foram usadas neste tutorial by @girasois, @loviestudio [free]
denoise and sharpen actions — conjunto de actions para melhorar a qualidade da foto automativamente by heavnsent
7. BÔNUS: DICAS EXTRAS
a adobe cc learn tem muitos tutoriais que você pode dar uma olhada e aprender muito mais sobre o photoshop e outros programas da adobe!
o youtube é outra fonte incrível para você aprender edição no photoshop, lá você encontra tutorial para quase tudo de edição de fotos e muito mais! se você entende inglês, eu recomendo muito os canais piximperfect e brendan williams tutorials.
para fonte de inspirações, o tumblr é o lugar certo! se jogue nas tags para se inspirar e nos blogs de photoshop para ver muito mais tutoriais e muito mais resources.
o blog @looksgreat infelizmente não é mais atualizado, mas você ainda pode encontrar muitos tutoriais sobre quase tudo de edição, e o melhor, todos os tutoriais são em português!!
ainda recomendo outros tumblr brasileiros de resources e tutoriais: @miniepsds, @harupsds, @peachcoloring, @gmfioart, @colour-source, @l-agallerrie, @wasirauhlpsds, @hisources, @opulenceps, @sunshinepsds, e @loviestudio; e no deviantart: jungrainsoul, rockjealous, heavnsent, aureangels e rohdossantos.
8. CRÉDITOS E INFORMAÇÕES
crédito colorings
off hearts + whimsy by @miniepsds ♡
informações
antes de tudo eu gostaria de pedir desculpas pelo tamanho deste guia, mas eu quis abranger o máximo de dicas possíveis para vocês e deixar o tutorial super completinho.
em segundo lugar eu gostaria de agradecer todo o carinho de vocês, isso me motiva muito a continuar. obrigada, de coração!
enfim, é isso! minha ask estará sempre aberta para dúvidas, sugestões, pedidos e mensagens fofas (sempre com educação e respeito, claro)!
#tutorial#photoshop tutorial#tutoriais#tutorials#resources#hq tutorial#tips#useful#ptbr#adobe photoshop#photopea tutorial#tutorial tips#dicas#dicas de edição#dicas de actions#guia completo#guia#guia de edição#guia de edits#edits tutorial#edit tag#masterpost#long post#editing tips#icon tutorial#header tutorial#hq edits
148 notes
·
View notes
Text
Steam deixa de oferecer suporte ao Windows 7 e 8!
Hoje, no primeiro dia de janeiro de 2024, a maior plataforma que oferece suporte para jogos de PC Windows foi atualizada. A partir de agora, a Valve, em um anúncio oficial, revelou que os sistemas operacionais Windows 7 e Windows 8 e 8.1 deixarão de receber suporte para o estimado launcher da Steam. Steam – Imagem editada por /Meugamer Essa decisão, documentada com sensibilidade pela equipe da…
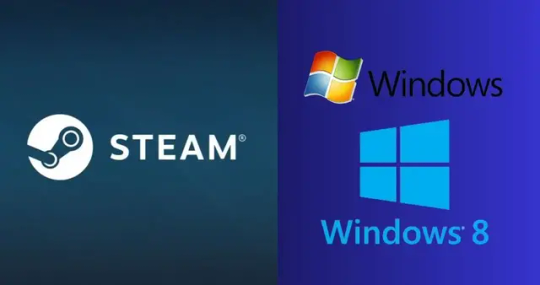
View On WordPress
0 notes
Text
¿Qué Distribución de Linux Deberías Usar Según tus Intereses? / Which Linux Distribution Should You Use Based on Your Interests?
Introducción / Introduction
Español: Linux ofrece una vasta gama de distribuciones, cada una diseñada para diferentes intereses y necesidades. Ya sea que te enfoques en el desarrollo de software, la administración de sistemas, la creación de contenido multimedia, o simplemente busques una alternativa a Windows o macOS, hay una distribución de Linux que se adapta a ti. Además, Linux proporciona ventajas significativas sobre otros sistemas operativos en muchos de estos escenarios. En este blog, exploraremos cuál distribución es ideal según tus intereses y las razones por las que Linux puede ser una mejor opción en comparación con Windows o macOS. Presentaremos esta información de manera accesible para tanto hispanohablantes como angloparlantes.
English: Linux offers a wide range of distributions, each designed for different interests and needs. Whether you focus on software development, system administration, multimedia creation, or simply seek an alternative to Windows or macOS, there’s a Linux distribution that suits you. Additionally, Linux offers significant advantages over other operating systems in many of these scenarios. In this blog, we’ll explore which distribution is ideal based on your interests and why Linux might be a better choice compared to Windows or macOS. This information will be presented in a way that is accessible to both Spanish and English speakers.
1. Ubuntu: Ideal para Principiantes, Desarrollo y Diseño Gráfico / Ubuntu: Ideal for Beginners, Development, and Graphic Design
Español: Ubuntu es la elección perfecta para quienes son nuevos en Linux o buscan una distribución estable y fácil de usar para el desarrollo de software. Su amplia compatibilidad con aplicaciones como GIMP, Inkscape y Blender también la convierte en una excelente opción para diseñadores gráficos e ilustradores. Además, Ubuntu ofrece soporte para una variedad de herramientas de desarrollo, lo que la hace ideal para programadores.
English: Ubuntu is the perfect choice for those new to Linux or looking for a stable and user-friendly distribution for software development. Its broad compatibility with applications like GIMP, Inkscape, and Blender also makes it an excellent choice for graphic designers and illustrators. Additionally, Ubuntu offers support for a variety of development tools, making it ideal for programmers.
2. Fedora: Para Desarrolladores, Seguridad y Creación de Contenido Multimedia / Fedora: For Developers, Security, and Multimedia Creation
Español: Fedora se destaca por estar a la vanguardia en términos de tecnología y seguridad. Es una distribución ideal para desarrolladores y aquellos interesados en seguridad informática. Además, Fedora es compatible con una amplia gama de software para edición de video, audio y animación, como Kdenlive, Audacity y Blender, lo que la convierte en una opción s��lida para creadores de contenido multimedia.
English: Fedora stands out for being at the forefront of technology and security. It’s an ideal distribution for developers and those interested in cybersecurity. Additionally, Fedora supports a wide range of software for video editing, audio production, and animation, such as Kdenlive, Audacity, and Blender, making it a solid choice for multimedia content creators.
3. Debian: Para Administradores de Sistemas, Usuarios Avanzados y Diseño 3D / Debian: For System Administrators, Advanced Users, and 3D Design
Español: Debian es conocida por su estabilidad, lo que la hace ideal para administradores de sistemas y usuarios avanzados. Su entorno sólido también es adecuado para diseñadores 3D que buscan un sistema confiable para trabajar con software como Blender o FreeCAD. Debian proporciona un entorno de trabajo predecible y seguro, ideal para manejar proyectos de gran escala y complejidad.
English: Debian is known for its stability, making it ideal for system administrators and advanced users. Its solid environment is also suitable for 3D designers looking for a reliable system to work with software like Blender or FreeCAD. Debian provides a predictable and secure work environment, ideal for handling large-scale and complex projects.
4. Arch Linux: Para Usuarios Avanzados, Personalización Extrema y Jugadores / Arch Linux: For Advanced Users, Extreme Customization, and Gamers
Español: Arch Linux es la distribución preferida por aquellos que desean un control total sobre su sistema. Es ideal para usuarios avanzados que buscan personalización extrema y desean optimizar su sistema para el rendimiento en juegos. Arch te permite configurar tu entorno de juego con precisión, optimizando el rendimiento con herramientas como Steam y Proton para jugar títulos de Windows en Linux.
English: Arch Linux is the preferred distribution for those who want full control over their system. It’s ideal for advanced users seeking extreme customization and who want to optimize their system for gaming performance. Arch allows you to finely tune your gaming environment, optimizing performance with tools like Steam and Proton for playing Windows titles on Linux.
5. Linux Mint: Alternativa a Windows para Escritorio y Creadores de Contenido / Linux Mint: Windows Alternative for Desktop Users and Content Creators
Español: Linux Mint ofrece una experiencia de usuario familiar para aquellos que buscan una alternativa a Windows, siendo particularmente amigable para el uso en escritorios. También es una excelente opción para creadores de contenido que necesitan una distribución simple y efectiva para trabajar con herramientas como OBS Studio, GIMP y Audacity. Mint combina facilidad de uso con estabilidad, facilitando la transición desde Windows.
English: Linux Mint offers a familiar user experience for those seeking an alternative to Windows, being particularly user-friendly for desktop use. It’s also an excellent choice for content creators who need a simple and effective distribution for working with tools like OBS Studio, GIMP, and Audacity. Mint combines ease of use with stability, making the transition from Windows smooth.
6. Pop!_OS: Para Desarrolladores, Gamers y Diseño 3D / Pop!_OS: For Developers, Gamers, and 3D Design
Español: Pop!_OS es una distribución basada en Ubuntu, optimizada para desarrolladores y jugadores. Incluye soporte nativo para GPUs, lo que la hace ideal para jugar y trabajar en proyectos de diseño 3D con software como Blender. Además, su enfoque en la productividad y el flujo de trabajo eficiente la convierte en una excelente opción para desarrolladores que buscan un entorno de trabajo optimizado.
English: Pop!_OS is a Ubuntu-based distribution optimized for developers and gamers. It includes native GPU support, making it ideal for gaming and working on 3D design projects with software like Blender. Additionally, its focus on productivity and efficient workflow makes it an excellent choice for developers looking for an optimized work environment.
Ventajas de Linux Sobre Windows y macOS / Advantages of Linux Over Windows and macOS
Español: Linux ofrece diversas ventajas sobre Windows y macOS, incluyendo:
Costo: La mayoría de las distribuciones de Linux son gratuitas, lo que reduce significativamente el costo en comparación con las licencias de Windows o macOS.
Seguridad: Linux es conocido por su robusta seguridad, con menos vulnerabilidades a malware debido a su arquitectura y modelo de permisos.
Rendimiento: Linux es más eficiente en el uso de recursos, ofreciendo mejor rendimiento, especialmente en hardware más antiguo o limitado.
Personalización: Con Linux, tienes un control total sobre tu sistema, permitiendo ajustar cada aspecto según tus necesidades, lo que es ideal para usuarios avanzados y creadores de contenido.
English: Linux offers several advantages over Windows and macOS, including:
Cost: Most Linux distributions are free, significantly reducing costs compared to Windows or macOS licenses.
Security: Linux is known for its robust security, with fewer vulnerabilities to malware due to its architecture and permission model.
Performance: Linux is more resource-efficient, offering better performance, especially on older or limited hardware.
Customization: With Linux, you have full control over your system, allowing you to tweak every aspect to fit your needs, ideal for advanced users and content creators.
Conclusión / Conclusion
Español: Elegir la distribución de Linux adecuada puede mejorar significativamente tu experiencia, dependiendo de tus intereses y necesidades. Desde Ubuntu y Fedora para principiantes y desarrolladores, hasta Arch Linux para usuarios avanzados y jugadores, y Pop!_OS para creadores de contenido y diseño 3D, hay una distribución que se adapta a cada perfil. Linux ofrece notables ventajas sobre Windows y macOS, convirtiéndose en una opción atractiva para una amplia variedad de usuarios.
English: Choosing the right Linux distribution can significantly enhance your experience, depending on your interests and needs. From Ubuntu and Fedora for beginners and developers, to Arch Linux for advanced users and gamers, and Pop!_OS for content creators and 3D design, there’s a distribution that fits every profile. Linux offers notable advantages over Windows and macOS, making it an attractive option for a wide range of users.
#Linux#DistribucionesLinux#Ubuntu#Fedora#Debian#ArchLinux#LinuxMint#PopOS#AlternativaWindows#SistemaOperativo#PersonalizaciónLinux#VentajasLinux#LinuxVsWindows#LinuxVsMac#DesarrolloSoftware#AdministraciónSistemas#SeguridadLinux#RendimientoLinux#DiseñoGráfico#Videojuegos#Animación#Diseño3D#CreaciónDeContenido#Ilustración#Multimedia
30 notes
·
View notes