Don't wanna be here? Send us removal request.
Text
How to Connect Cricut to Bluetooth Wireless Setup Guide

Searching ‘how to connect Cricut to Bluetooth‘? Well, you are not alone, so chillax! I assume you must have bought a new crafting machine, and now you want to set it up. Am I right? Well, the connection is a part of the whole setup. And setting up a Cricut is always fun. Yes, you heard that right! If you are a newbie and have never set up a Cricut, I am here to get you covered.
Follow me throughout this post, and I am going to teach you how to connect your machine to your desktop and mobile via Bluetooth. The wireless connection process is nothing but a pairing between our machine and a compatible device. Ensure you have devices such as Windows, Mac, iOS, and Android. Ready to start? Let’s delve into it!
Cricut Connection Prerequisite
Before you learn how to connect Cricut to Bluetooth to your desktop & mobile device via Bluetooth, follow the described points below:
Adequate Distance: Ensure you keep at least 10 to 15 feet between your machine and the device.
Compatible Device: Choose a compatible device that connects with your machine. Your device must be Bluetooth enabled.
Once you have carefully ensured the above points, you are ready to connect your machine to your device.
How to Connect Cricut to Bluetooth on Desktop?
Okay, so we have come to learn how to put Cricut in pairing mode. Whether you are a Windows PC or a MacBook user, the following points will help you put your machine in pairing mode without a hitch.
For Windows
Power on your machine and PC.
Then, you will have to open your desktop and press the “Windows” key.
Next, type “Settings” and hit the “Enter” key on the keyboard.

Once the Settings window opens up, select “Devices”.
Under the Devices tab, you will see a Bluetooth option. Confirm if your Bluetooth is turned on. If not, turn it on.
Afterward, tap on “Add Bluetooth or other device” to add the machine.
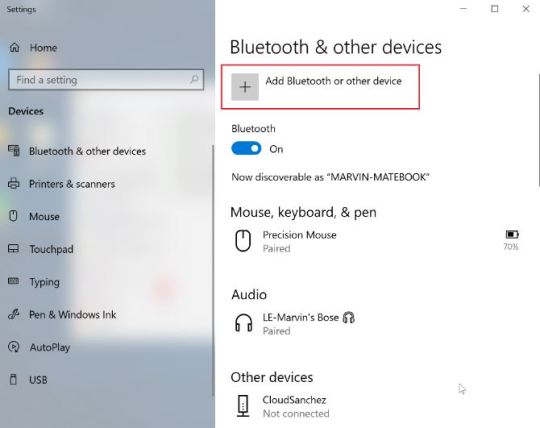
Now, click on the “Bluetooth” option from the new window pop-up.
After that, wait and look for the moment when your PC Bluetooth detects your machine.
When it is detected, it will show up on the same window. Just select your machine and complete the pairing.
For MacBook
Turn on the machine and MacBook.
Go to your computer and then click on the Apple menu (an Apple logo icon).
After that, select the System Preferences option.
Then, look for the Bluetooth option.

Afterward, ensure you have Bluetooth on. If not, turn it on.
Next, wait for a while and see if your Mac Bluetooth detects your machine.
Once your machine is found, click on it and finish the pairing.
How to Connect Cricut to Bluetooth on Mobile?
When connecting the machine to your mobile device, you have to ensure that you have a mobile phone with the latest operating system. The latest device works well with the latest updated software. Let’s learn the steps below:
For iOS (iPad, iPhone)
Go to your iOS device and open the Settings app.
Then, look for the Bluetooth and turn it on.
After that, wait a while and select the machine from the list once the iOS device detects your machine.
Once pairing is done, return to your Design Space app and set up your machine.
For Android (Mobile & Tablet)
Turn on your machine and open your phone.
Head to the home screen, where all the apps are. Tap on Settings and launch it.
Next, you have to look for the Bluetooth option and see if it is turned on. If it is off, turn it on.
Once Bluetooth is on, check whether your Android phone’s Bluetooth detects any machine.
Once detected, just select it and complete the pairing.
After that, just start your crafting journey hassle-free.
FAQs
Question 1: How many ways to connect Cricut to a computer?
Answer: There are two ways that you can connect your machine to your desktop computer. First is a USB cord, which is just easier than a Bluetooth connection. Besides, there is another wireless connection method, which is simply Bluetooth, to connect your machine to your device. Ensure you are using a Bluetooth-enabled computer.
Question 2: How to set up Cricut using Bluetooth on desktop?
Answer: To set up your machine on a desktop using Bluetooth, follow the steps provided below:
First, turn on the computer and machine.
Then, go to the browser and download the Design Space app.
After that, open your Settings on your desktop and turn on the Bluetooth.
Next, connect your machine to your Bluetooth.
Question 3: Which Cricut models are Bluetooth enabled?
Answer: Cricut models, including Explore, Explore Air 2, and Maker or 3, have a built-in Bluetooth module. In other words, all these mentioned machines are Bluetooth enabled except for Explore one model. Besides, you should place your machine and device at a distance of 10 to 15 feet to ensure better connectivity.
Source: How to Connect Cricut to Bluetooth
#how to connect Cricut to Bluetooth#cricut design space app#cricut design space download#cricut design space software#cricut machine setup
0 notes
Text
How to Use Cricut Explore Air 2: A Beginner’s Guide

Cricut Explore Air 2 is an excellent cutting machine and is among the most popular crafting tools for DIY projects. It is a powerful machine that is available in multiple colors. It is a user favorite because of its reasonable price and ability to meet all demands. To work on this Cricut machine, you should know how to use Cricut Explore Air 2. If you have purchased it and want to learn to use it, read the blog till the end.
To start using the Cricut cutting machine, set it up and connect it to your computer or smartphone with Bluetooth. You will need the Cricut Design Space app on your device to pick the design. After that, you can start making your crafts. So, let’s delve deeper into the procedure.
Cricut Explore Air 2: Major Features
Before learning how to use Cricut Explore Air 2, you should know the features of this machine. Cricut Explore Air 2 is a second-generation tool in the Explore series, as you can see from its name. It can use 6 tools for cutting, writing, scoring, and performing other tasks. Here are all those supplies:
Fine-Point Blade
Deep Point Blade
Foil Transfer Tool
Fine-Point Pencil
Scoring Stylus
Bonded-Fabric Blade
The other features of the machine are as follows:
Compatibility with over 100 materials, including cardstock, vinyl, iron-on, bonded fabric, and glitter paper.
A fast mode feature that allows you to cut or write up to 2x faster.
An inbuilt tool holder with extra storage capacity, keeping tools close at hand.
How to Set up a Cricut Explore Air 2?
Now that you understand the machine and its features, it is time to prepare it for cutting. Once the machine is ready, you can move on to learning how to use Cricut Explore Air 2. Here are the steps to get the machine started:
Download Cricut Design Space: Install Cricut Design Space app on your device. The software works with computers and mobiles, such as Android, iOS, MacBook, and Windows. Next, sign in with your Cricut username and password.
Power on the Cricut cutting machine: Connect your machine to a power socket and turn it on.
Connect your Cricut to your device: Use a USB cable or wireless Bluetooth to connect the machine to your mobile device or desktop.
Gather all the materials and tools: Collect all the tools you need near your machine. These include the materials you are going to cut, transfer tape, cutting mat, scissors, spatula, scraper, and weeding tool.
How to Use Cricut Explore Air 2: Easy-To-Follow Steps
Once you have completed all the preparations, you can start working on the Cricut machine. Using your machine for a project works in steps. I am writing about them one by one. By following this clear and easy guide, you will learn to use it.
Step 1: Creating a Design
The first thing you have to do to work on your project is create an image or design on the Cricut Design Space app. It is a very straightforward task. Then, you can go to the Cricut software and pick any design available there for free. Moreover, you can even upload an image from your device to the app and choose that design for your project.
Step 2: Cutting the Design
Next, you’ll need to place the material on your mat and then load it into the machine. Now, the machine is now ready for cutting. When the machine is ready to cut, you will see a ‘C’ button start blinking. You should press the Load button on the machine, and then it will start cutting.
Step 3: Remove the Design
Once cutting is complete, you can close the computer or Design Space. Next, you won’t need them. Now, you have to remove the material from your Cricut machine. To do this, you need to press the Unload button and gently pull out the material. After that, remove the design from the material. To take off the material, you can use your hands or a weeding tool.
Step 4: Finish the Project
Afterward, the project is in its final stage. You need to transfer the design to your desired surface. To do this, use transfer tape. Also, place the transfer tape with the design on the preferred surface, apply pressure to ensure the design sticks well, and then peel off the transfer tape. Finally, your design project is now complete.
Conclusion
In short, you saw how easy it is to learn how to use Cricut Explore Air 2. In this blog, I covered everything you need to know to work on your Cricut machine. As a beginner, you should first understand the machine, its features, and its functionalities. Next, you need to prepare the machine for work. After your Cricut cutting machine is ready, you can begin creating your DIY projects.
Frequently Asked Questions
What Can I Create With My Cricut Explore Air 2 Machine?
With the Cricut cutting machine, you can start a variety of projects. Here are some quick and easy crafts you can easily create on your machine:
Handwritten notes
Greeting cards
Cake toppers
Decals
Stickers
Labels
Earrings
Tote bags
Paper flowers
Can I Use Cricut Explore Air 2 Without a Laptop or Computer?
Yes, you can! You can use the Cricut machine on your smartphone, including Android and iOS. If you don’t have a laptop or computer, don’t worry. Simply download the Cricut Design Space app on your Android or iPad/iPhone smartphone, and then log in with your Cricut ID, and your phone becomes your creative hub with your Cricut machine.
Does Cricut Explore Air 2 Work Without an Internet Connection?
Yes, it is possible to use the Cricut machine without an internet connection for certain tasks. However, full functionality requires internet access. You need the internet to download Cricut Design Space app and perform tasks like uploading or downloading images to the software. While you can work on designs offline, syncing them with the app necessitates an internet connection.
Source: How to Use Cricut Explore Air 2
#cricut explore air 2 setup#how to use Cricut Explore Air 2#cricut design space download#cricut design space app#cricut software download#cricut machine setup#cricut software app
2 notes
·
View notes
Text
9 Cricut Explore Air 2 Wedding Projects: Elevate Your Ceremony

Looking for Cricut Explore Air 2 wedding projects? You are in the right place! You will find a bunch of fantastic Cricut ideas in this blog. By the way, I am excited to attend the wedding ceremony. And when it comes to decorations and all, I am always up for it. So, if you are also here to elevate your loved one’s wedding ceremony, then this is your ultimate guide.
When it comes to weddings, every detail matters. We want to ensure that the couple’s special day is perfect in every way. That’s why I’ve curated a collection of unique Cricut wedding projects. Let’s embark on this creative journey together!
1. Paper Flower Bouquet
Paper flowers can be one of the best Cricut Explore Air 2 wedding projects. This is something I find a wonderful idea that I would prefer to suggest to anyone. I believe using real flowers at a wedding is a waste, and they become deformed very easily. So, it is better if you go for something like this.
2. Proposal Jewelry Boxes
I have designed these darling little jewelry boxes that are the perfect option for gifting something inside this box for any bridesmaid. By adding some interesting texts, which can be seen when it is opened, I really wonder if Cricut can do this much more easily in no time. All we need is a creative mind to make such a design in Cricut Design Space app.
3. Hershey Kiss Favor Stickers
Want to customize Hershey Kisses? You can do so with these customized stickers. Also, Cricut Explore Air 2 Setup can help you create some amazing stickers. You can navigate to Design Space software, where you can find many designs for free. Also, you will need a Cricut and other accessories to complete this project.
4. Paper Rosette Bouquet
Looking for Cricut Explore Air 2 wedding projects? Here is a unique and beautiful paper rosette wedding bouquet. They look complex, but they are not. You need a small piece to appear, cut it accordingly, and just roll it to give it the shape of a rose. Personally, I like this rosette bouquet, and I would want something like this for my wedding, too😁.
5. DIY Wedding Vow Cards
Are you looking forwarding vow cards? If so, what do you think about this card that I made at my sister’s wedding? This is a chic and crafting method to carry her wedding vows. You must try these wedding vow cards, and they will ensure you’re not standing at the altar with any tattered notebook paper.
6. Acrylic Place Cards
Place cards made of acrylic material look classic. Moreover, this wedding detail and its versatility make it one of the perfect Cricut Explore Air 2 wedding projects to try this year. I really like to use removable vinyl on acrylic material because it gives a new life to acrylic post the wedding day. To do this, you can use your old or new Cricut Explore machine. If you don’t have this, then you can try another model. But if you have this particular model, it will make something you want.
7. DIY Mirror Wedding Sign
If you are looking for something like a sign, then the mirror wedding sign can be one of the excellent Cricut Explore Air 2 wedding projects. This creative signage can add charm to anyone’s wedding ceremony. Also, what do you think about creating a faux-etched mirror design? Doesn’t that sound interesting? By using a Cricut cutting machine and faux material, you can create this design, and later, you can use it in your own home.
8. Bachelorette Party Fanny Packs
Elevate your bachelorette party with your friends with this fancy, gorgeous-looking waist bag, which will make your concerns, beaches, and other beautiful moments just a little bit extra. However, you can make these exact packs or design them on your own, and you can easily make them using your Cricut machine setup. Cricut is also the best tool for personalizing things.
9. Selenite Crystal Place Cards
You are definitely going to love these selenite crystal palace cards, which I made out of inspiration from the splendid selenite crystal and copper wire. This selenite, especially suitable for beach weddings, evokes sea salt, foamy waves, and moonlight on the water. Such a dreamy, romantic natural beauty combined into just one stone. I love this so much, and if you, too, find it interesting, then give it a try!
FAQs
What can I make in Cricut wedding projects?
If you are into elevating a marriage ceremony or want to decorate to the next level, you can explore the ideas below. However, all these projects can be made using install Cricut Explore Air 2 hassle-free:
Wedding Hashtag Sign
Sea Glass Table Numbers
Foiled Wedding Program
Wedding Ceremony Memorial Chair Decor
“Amor” Food Flag Picks
Tote Bag for Getting Ready
Wedding Station Mini Chalkboard Signs
Floral Vase Table Numbers
Wedding Welcome Mirror Sign
What do I need to make wedding projects except for Cricut?
You will need some sort of supplies or tools to use when you are making wedding projects. So, despite having a Cricut cutting machine, you can use the following tools or supplies. However, the need for supplies can vary according to your project type.
Scissors
Tweezers
Weeder
Spatula
Trimmer
Scoring Stylus
Cricut cutting mat
Material such as vinyl, acrylic, cardstock, and so more
Transfer tape
Blades
Is Cricut Explore Air 2 enough for wedding projects?
Yes, you can make a wide range of projects using this Cricut Explore Air 2. Also, the machine is capable of cutting more than a hundred materials in no time. In addition, using Cricut Design Space software, which is companion software, you can get many designs for free and try them out on your Cricut Explore machine.
Source: Cricut Explore Air 2 Wedding Projects
#cricut wedding projects#cricut explore air 2 wedding projects#cricut design space download#cricut design space app#cricut design space software#Cricut Setup on computer#install Cricut Explore Air 2#cricut explore air 2 software#cricut explore air 2 setup#Cricut.com setup mac
1 note
·
View note
Text
How to Download Cricut App on HP Laptop: Full Tutorial

Do you want to learn how to download Cricut app on HP laptop? If so, let’s get into this blog together to learn it in a stepwise manner. The first time when I got my Cricut Explore machine, I was intimidated as I didn’t know how to set it up or what sorts of software we needed to download on our system. Then, I was also using an HP laptop, so I am very well familiar with the concept of downloading the Cricut Design Space app.
But do you know you can’t just download and install the Cricut software on any computer? Before this, you should check system requirements; otherwise, you will face difficulties running the app on your device. But don’t worry; I have already covered it up in this write-up. First, go through the system requirements and then move to the next steps to download the software. Let’s get started now.
Minimum System Requirements for Cricut Design Space
Before you learn how to download Cricut app on HP laptop, you must understand the system needs for your laptop or PC. Here, I am talking about the HP laptop on which we will download the Cricut software app. However, it is a must to check whether our laptop can run the software properly or not. Let’s see what you will need on your laptop:
Operating System – Windows 10 or later (64-bit)
CPU – Intel Dual Core or equivalent to AMD processor
Display – Minimum 1024px x 768px screen resolution
RAM – Minimum 4 GB
Disk – 2 GB free
Connection requirements: A USB port or Bluetooth
How to Download Cricut App on HP Laptop?
Every Cricut user needs to download and install the Cricut Design app on their PC, Mac, iOS, or Android. However, here I am going to discuss the steps to download Cricut Design Space on an HP laptop. Follow the steps below in order to download the app on Windows:
Step 1: Power on Both Devices
In the first step, you have to turn on your Cricut machine by plugging its power cord into any wall outlet.
Once it is connected, you can move to your HP laptop. Press the HP laptop’s power button and unlock it (If you’ve set any passwords). When you have powered on your Cricut machine or laptop, you are ready to learn how to download Cricut app on HP laptop. Let’s now move to the next step.
Step 2: Navigate to Your Laptop
Now that our devices have been turned on, it is time to move to our laptops. On your laptop, you have to click on the Windows icon given at the lower left side of the taskbar.
Step 3: Use an Internet Browser
After that, type “Chrome” in your browser’s search bar. (In this example, I am using Google Chrome). Then, you will need to head to the browser search bar and enter the website URL – design.cricut.com. Finally, you should hit the Enter key on your keyboard.
Next, you will move to Cricut’s official site. There, click on a checkbox to tick it. As you will tick the checkbox, your Download button will be activated.
Step 4: Download Cricut Design Space
Here, I will show you how to download Cricut app on HP laptop. In the above steps, you clicked on a checkbox that enabled the Download button. Then, click on the Download button to start downloading the Cricut Design app.
Afterward, you need to pick the file location where you want to save it. Otherwise, it will save your file into the Downloads folder by default.
Step 5: Install Cricut Design Space
Once you have completed downloading the Cricut software, move to the Downloads folder. There, you will find the downloaded file; double-click on it to install it.
Now, it will ask you whether you trust the application. Here, you need to simply select Yes to accept and install the app successfully on your HP laptop.
Once installation is done, you are ready to create your Cricut account. If you already have one, you can just cricut sign in with your Cricut ID and password.
Wrapping Up
In this blog, I have explained the 5 simple steps to download the Cricut software on an HP laptop. Before explaining the steps for downloading, I also talked about the basic system requirements for HP laptop users to download the Cricut Design app. I have also attached the relevant screenshots of my desktop so you can understand it better and download the app without hassle. Download the Cricut app and enjoy your crafting endeavors!
FAQs
Which browser is compatible with Cricut app?
The Cricut Design app is only compatible with browsers like Google Chrome, Microsoft Edge, and Mozilla Firefox on your Windows or Mac computer. Make sure you are using the latest version of these browsers. Besides, you must know that some people say that different browsers can lead to different issues, including crashes, plugin loading issues, and performance and stability issues.
Why can’t I download my Cricut Design Space?
It sounds like your browser is facing network-related issues due to the high memory usage. Due to this, the Cricut website (Cricut.com setup mac) may not act normally. However, you can resolve this problem by cleaning your browser’s cache. Doing this will result in the smooth loading of the Cricut website. Don’t forget to restart your laptop after clearing the browser’s cache.
Why didn’t my installed Cricut Design Space load?
It’s like you downloaded the Cricut app but haven’t installed it on your HP laptop. If you are facing this issue, you have to install the Cricut software by navigating to your downloaded Cricut file from the Downloads folder. After that, you must follow the simple steps on your display and install the app correctly. After installation, you can simply open it like other apps.
Source: How to Download Cricut App on HP Laptop
#how to download cricut app on laptop#download cricut design space#cricut design space download#cricut design space app#cricut design space software#design.cricut.com#cricut account login#cricut machine setup#Cricut Setup on computer
3 notes
·
View notes
Text
How to Clean Your Cricut Mat: Learn the Top 3 Methods Here

A Cricut mat can become dirty after several uses. Sometimes, they may start losing their stickiness. I have been crafting for the last 5 years, and I have experienced the same situation. However, you can overcome this issue efficiently and save time. All you need to do is learn how to clean your Cricut mat. Yes, you heard it right. Once you have an idea about the Cricut cutting mat cleaning ways, you can select one and start using your mat like before.
The Cricut mat becomes dirty with the regular cleaning process, and thus, it becomes necessary to clean it and make it sticky again. I often see Cricut users looking for methods to clean their cutting mats. Hence, I decided to write a helpful blog post on it. Here, I will share the three easy ways with you all guys.
Let’s dive into the post.
Method 1: Using Baby Wipes
Are you looking for how to clean Cricut mat with baby wipes? Well, in this section we will get to know mat cleaning with baby wipes.
Simply move to your crafting room and grab some baby wipes.
If you don’t have baby wipes, first purchase them.
Grab baby wipes in your hand.
Now, move to the one corner of your mat.
Go with circular emotions and wipe the mat
Next, make sure that you have cleaned the entire mat.
Don’t apply too much pressure while cleaning the mat.
Finally, let your Cricut cutting mat dry for around 3 to 5 minutes.
While learning how to clean your Cricut mat using this method, you need to be a bit careful. It is a good way to go with light pressure. You might need 2 to 3 wipes to clean the mat. When you follow this you will find that your mat has become clean and sticky again.
Method 2: With LA’s Totally Awesome Cleaner
LA’s Totally Awesome cleaner is a great way of cleaning the mat and making it ready for use. But the thing is how you will use it. Get into the below-mentioned steps and follow them carefully.
Initiate by reading all the instructions mentioned in the cleaner.
Spray an even coat of the cleaner on your cutting mat.
Now, allow the cleaner to sit on the mat for something around 3 to 5 minutes.
Next, you will need to grab the scraper tool.
Hold the scraper and use a light hand.
Otherwise, you will damage the mat by removing its adhesive.
If you didn’t get the result the first time, go back and try the second time.
Don’t try to remove all the tiny particles from the mat.
When you rinse the mat, they will automatically come out.
After that, use warm water to rinse off the mat.
Lastly, keep the mat out and allow it to dry for approximately 20 minutes.
With these super easy steps, you can clean your Cricut mat and use it like before. The method is easy to follow and as you have seen, it takes very less time.
Important Note: While spraying make sure that you are not under spraying. If you under spray the cleaner, the mat will not clean.
Method 3: Using Dawn Dishwashing Liquid
Another method you can go for cleaning your mat is using the dawn dishwashing liquid. This way you have to learn how to clean your Cricut mat. Here is a step-by-step method to show you the process.
First, move to your Cricut cutting mat.
Once you are there, grab the dawn dishwashing liquid.
Now, put in some dawn dish soap on your mat.
In the next step, allow the mat to sit for approximately 3 to 5 minutes.
Thereafter, hold your cutting mat.
Run water into it.
Then, use your fingers to rub away the tiny unwanted particles.
You can use a paper towel for this purpose.
We recommend not using a sponge or other similar things.
The adhesive from your mat will rinse off.
Next, go over your Cricut cutting mat.
Use a dry paper towel to dry your mat.
This is how easily you can clean your mat and use it to make the craft you want. Out of the above-mentioned methods, you can select one and execute it to clean your mat thoroughly.
Conclusion
Cricut mats get dirty after further use, and thus, they need to be cleaned properly. With a proper cleaning technique, they can be put into use again, and thus, Cricut users can save a little money, too. Learn how to clean your Cricut mat and then start using them for cutting. There are three major ways of cleaning mats. These are using baby wipes (gentle cleaning method) or LA’s totally awesome cleaner or dawn dishwashing liquid.
Frequently Asked Questions
Can You Suggest Some Ways to Keep My Mats Clean?
Yes, here are some easy-to-follow suggestions that will help you keep your mats clean. More than that, it helps keep the adhesive of the mat long, too.
Most often, you use a lint roller/scraper to clean your Cricut cutting mat.
Remember to replace the plastic protector sheet.
When you proceed with cutting, don’t forget to use the right mat as per the material.
Do I Need to Clean My Cricut Mat Regularly?
No, you don’t need to clean your mat on a regular basis. Cleaning cutting mats depends on how much you use them. Found the Cricut mat not sticky after cleaning? If you craft regularly and use your mat most often, it is a good idea to clean your mats more often. However, if you craft one or two times a week, there is no need to clean the mat regularly.
How Can I Clean a Cricut Cutting Mat Using Dish Soap?
Do you want to clean your mat right now? If yes, you can use dish soap. Here are the methods explaining how you can proceed. Thus, learn how to clean your Cricut mat below.
Grab a scraper tool and use it to remove unwanted material from your mat.
Then, lay down your mat on a flat surface.
Use a dish brush (soft) and scrub the mat’s surface.
In the last step, let your cutting mat dry.
For more information visit: Cricut.com setup mac Cricut.com/create Cricut Setup on computer Cricut design space download
Source: How to Clean Your Cricut Mat
#how to clean your Cricut mat#cricut design space download#design.cricut.com#Cricut setup on computer#cricut.com/create#cricut machine setup
2 notes
·
View notes
Text
How to Sign into Cricut Design Space: Easy-to-Follow Guide

Greetings to all my readers; I know it’s been long since I posted my last blog. While reading the comments, I noticed a common question everyone asks: How do they sign into Cricut Design Space? I know I have already taught you the basics of the Cricut software, its features, and relevant content. But if you want to learn about this app, then I will help you. Returning to square one, Cricut Design Space is an essential accessory when making any projects with a Cricut machine.
It doesn’t matter whether you are a beginner or an expert; you must have this software to get designs. Before getting started with the crafting process, ensure that you have the latest version of this Cricut app on your device. Also, don’t forget to create an account & Cricut Design Space sign in for designing projects. Keep going with this guide, as it will introduce you to the method for signing into the Cricut software.
Step 1: First, Download Cricut Design Space on a Phone
The most prominent step you need to take before starting with the sign into Cricut Design Space is downloading it on an Android or iOS system. To get it as an app on mobile devices, you have to follow the steps provided below:
For Android (Samsung, LG, and Motorola)
Want to know how you can download the Cricut app on your Android system? If yes, then go through the content displayed below:
First, switch on your Android phone and look for the Google Play Store tab.
Second, start looking for Cricut Design Space and then tick the Install box.
Third, look for the app on your device’s home screen and open it.
After the app opens, click on Cricut Machine Setup or Sign In and start creating your designs on the app.
It’s time to discuss the method for getting the Cricut software on your iOS device.
For iOS (iPad and iPhone)
Let’s open the method that will help me in getting this easy-to-learn app on my iPad or iPhone models:
Before getting started with the sign into Cricut Design Space from an iOS device, check that your device is on.
After that, look for the App Store and open it.
Next, search for Cricut Design Space > click the Get button and confirm it by entering the iTunes password.
Now, when the download is complete, open the app and choose from Machine Setup or Sign In.
Put an end to the process by starting to draw new designs using its library.
After installing the app on your mobile devices, you need to create your Cricut ID to enjoy the benefits.
Step 2: Then, Create a Cricut Design Space Account
Without having Cricut ID or becoming a registered user, you won’t be able to access Cricut software app. Take a look at the steps explained below to learn about the process:
By referring to the earlier-said process, you will get the Cricut app on your smartphone.
After that, tap the Create a Cricut ID given inside the white box.
At this point, you will reach the new web page and again press the Create Cricut ID option.
Now, start filling in the details such as email address, password, first name, and last name, and choose the country from the dropbox.
Following this, tap the checkboxes and hit the Create Cricut ID box.
Finally, you will get your respective Cricut credentials in your personal email.
Once you have downloaded the app and created your account, kickstart your creativity by signing into your respective account.
Step 3: Now, Sign into Cricut Design Space
The following steps will teach you about the steps needed to be taken to complete the Cricut Design Space sign in process:
With the help of the above-said methods, you will easily download the app on your smartphone.
Afterward, create your account as per the instructions mentioned in the earlier process.
Now, open the installed app > submit your Cricut login details and tap the Cricut Sign In option.
Put an end to the process by penning your imaginary DIY ideas into the canvas.
After successfully finishing the sign into Cricut Design Space, you can now share your stories by creating designs with the tools available in this app.
Frequently Asked Questions
Can I Make Money With My Cricut Design Space?
You can definitely make money out of the Cricut software. Being the only Cricut Design app, the cutting machines won’t work without it. The app connects with all the models and transfers the files before the crafting process. Also, this software will help you create customized designs for different events.
How Can I Update My Cricut Software?
Regular device updates directly affect the Cricut Design app’s performance when connecting with machines. The app will instantly begin to update itself when connected to the internet. After the update is complete, the Design Space will run smoothly without any errors. The method of updating the app completely depends upon the PCs and mobile phones.
How Can I Purchase Items From Cricut Design Space?
It isn’t a big task to buy items from the Cricut app while making any customized project. You can purchase anything covering images, fonts, and ready-to-make projects. With the Cricut Access plan, you will get 1 one-month free trial in which you will also have amazing perks while designing new projects.
Source: Sign into Cricut Design Space
#cricut design space sign in#sign into Cricut Design Space#Cricut.com setup mac#cricut design space download#cricut design space login#install cricut design space app#cricut design space app#cricut machine set up#Cricut Setup on computer
0 notes
Text
How to Connect Cricut Explore Air 2 via Bluetooth: Full Guide
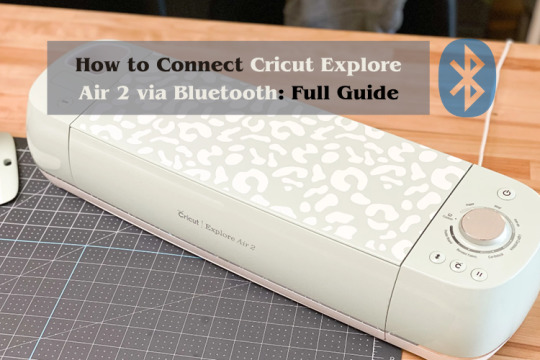
Hello to all my readers; welcome back to my other blog. Please remember that I introduced you to the latest member of the Explore series in the last blog. Now, it’s time to discuss how you can connect Cricut Explore Air 2 via Bluetooth. You all will agree that Cricut keeps launching new Cricut machines. Among all those models, I prefer the Cricut Explore Air 2 Setup as it gives physical form to my DIY dreams and creates new ideas.
Ever since I added this Cricut machine to my craft room, I have been creating new projects for personal and professional use. Apart from cutting materials, the Explore Air 2 has an in-built Bluetooth feature. You can connect the Cricut machine wirelessly to Windows, Mac, iOS & Android devices. This tutorial will help you understand the method of connecting this Cricut Explore model to computers and mobile devices.
Connect Cricut Explore Air 2 via Bluetooth to Desktop
As mentioned in the earlier section of this tutorial, the Explore Air 2 easily connects to PCs wirelessly. Don’t leave the golden chance of learning the process following which you smoothly connect both devices via Bluetooth:
For Windows
By studying this area of this blog, you will be able to collect details on connecting this craft plotter to the Windows system.
Initiate the process by switching on your cutting machine and keeping 10-15 feet from your computer.
Now, tap the Start menu, then select Settings > Devices option.
If your Bluetooth is on, click the Add Bluetooth or other device option.
Following this, tap the Bluetooth and stand by till your computer detects this Cricut machine.
Afterward, a pop-up window will display a list on your computer screen.
From the list, click the Cricut Explore Air 2 mentioned in the list.
You can successfully connect Cricut Explore Air 2 via Bluetooth on Windows through these steps.
Are you curious to learn how to connect this Cricut model to your Mac wirelessly? Then, you are most welcome to refer to the following part of the blog.
For Mac
Are you looking for directions to connect this Cricut machine setup to your computer? If yes! Then you need to pay attention to the following instructions:
Inaugurate the method by repeating step 1, which you did on a Windows computer.
Then, open the Apple menu > select System Preferences > tick the Bluetooth icon.
Now, select Turn Bluetooth On on the left-hand and stand by till the scanning is in progress.
Further, select your Cricut machine from the device’s list to continue the process.
In the end, you will learn that the connection process has been completed successfully.
Connect Cricut Explore Air 2 via Bluetooth to Mobile Devices
You must be aware of the connection process if you complete most of your work from your mobile device. The Cricut new product setup supports desktop computers like this, so you can efficiently operate it on your Android or iOS device.
For iOS (iPad, iPhone)
Educate yourself by coming across the guidelines that will give you a chance to learn about wirelessly connecting the Explore Air 2 machine to your iOS smartphone:
Ensure your machine is on to connect Cricut Explore Air 2 via Bluetooth to an iOS device.
After verifying that, place both devices at a distance of 10-15 ft from each other.
Then, open the Settings tab and click the Bluetooth option.
Start looking for the Cricut Explore Air 2 inside the Other Devices section.
After finding it, select it and stand by for a few minutes till the connection process is on the way.
You deserve a pat on the back for successfully connecting this cutting machine to your iOS device.
For Android
Subsequently, take a look at the below steps as it will be sharing with you the steps for connecting your Android phone to the Cricut Explore Air 2:
You must begin this process by repeating the iOS device step 1.
After that, scroll down your Android device home screen and hold on to the Bluetooth icon.
Now, enable Bluetooth and keep calm till your Android device detects the machine.
At this time of the process, click the Cricut Explore Air 2 from the Available Devices section.
Finally, both of your devices will successfully connect and are all set for cutting materials.
Connecting this Cricut Explore model to PCs and mobile devices will make it much simpler to create thousands of custom-made projects from this craft plotter.
Frequently Asked Questions
Can I Connect My Cricut Explore Air 2 Using a USB Cord?
You can connect your Cricut Explore Air 2 to devices using a USB cord. No doubt, you have to follow the below-said steps:
Please turn on your respective devices and keep them close to each other.
Now, unbox the USB cord that comes with your cutting machine.
After that, take one side of the cord and put it inside the machine’s USB port.
Next, insert the cable’s other end into your device’s USB port.
Then, the machine power button gets enabled, indicating that the connection has been made successfully.
How Can I Setup My Cricut Explore Air 2 on Computer?
To setup your Explore Air 2 on your computer, go through the following steps:
Begin the process by switching on your machine & plugging it into the wall socket.
Now connect your devices via USB cable or Bluetooth (as per your choice).
Next, download the Cricut Design Space app on your system & sign in to the account.
After doing that, go through the on-screen instructions for setting up your devices.
Finally, you will be invited to a test cut when the setup is finished.
Why Is My Cricut Explore Air 2 Not Connecting to Bluetooth?
There are different reasons why you might be facing errors while connecting the Explore Air 2 to Bluetooth. The reasons are as follows:
Incompatible device
Your device operating system isn’t updated
Other devices already connected
Your device’s Bluetooth is off
For more information: Cricut.com setup mac how to setup cricut explore install cricut design space app
Source: Connect Cricut Explore Air 2 via Bluetooth
#connect cricut explore air 2 via bluetooth#cricut design space download#cricut design space login#how to setup cricut explore#cricut new product setup#install cricut design space
0 notes
Text
How to Connect Cricut to Mac: A Step-by-Step Guide
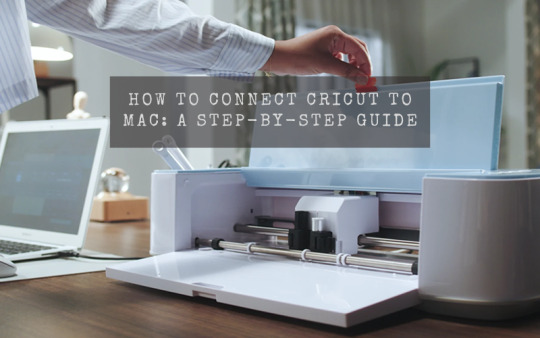
Hi crafters! How’s your crafting routine going? Are you struggling with connecting your Cricut machine to your Mac? Don’t worry—I will share the easiest steps to connect a Cricut machine to a Mac computer. If you want to learn about it deeply, stick to this blog till the end and discover all the steps included in connecting Cricut to Mac. So, if you are wondering how to connect Cricut to Mac, all your queries will be resolved by reading this blog.
Before moving to the final steps, I want you to know something about Cricut Design Space. This is a software application from Cricut that allows you to create various creative designs with the help of images, fonts, texts, and templates. Therefore, when you are setting up your Cricut machine, you’ll need to install this software on your computer.
Minimum System Requirements for Mac to Setup on Cricut
When you are learning how to connect Cricut to Mac, you’ll need to take care of some basic system requirements for a Mac. The Cricut Design space app needs minimum system requirements to be set up on a Mac. Below are the requirements for a Mac.
Operating system- macOS 11 or recent
Connectivity- USB port or Bluetooth
CPU- 1.83 GHz
Storage- 2GB
RAM– Minimum 4GB
Resolution- At least 1024 x 768 px
When your Mac has all these requirements, you’re good to go to setup your Cricut to your Mac computer. Let’s check out all the other steps involved in its setup.
How to Download & Install Cricut Design Space on Mac?
When you are about to set up your Cricut on a Mac, you’ll need to download and install the Cricut software on it. Below are the steps to do it correctly.
Initially, visit the Safari browser on your Mac.
After that, navigate to design.cricut.com on your search bar and hit Enter.
Now, locate the Cricut Design Space and click on the Download button.
After that, let the download start and then reach the Downloads folder.
Then, open the downloaded file from that folder and drag it to the Applications folder.
Next, your Cricut app icon will be added to the Applications folder.
In the next step, open the Cricut Design app on your Mac.
Afterward, you’ll need to sign in or log in to the Cricut ID.
If you’re a new user, you need to create a new Cricut account.
In the last step, continue with the on-screen directions.
That’s it for downloading and installing the Cricut software on your Mac operating system. Now, you can move forward with the connection process.
How to Connect Cricut to Mac: 2 Different Methods
To connect a Cricut machine to a Mac, you have completed the first step, which is to download and install the Cricut software. Now, you’re all ready to connect your Cricut to Mac.
Method 1: With a USB Cable
As you already know, a USB connection is a primary method of connection; you can use it to connect your Cricut to a Mac via a USB connection. Let’s learn how to connect Cricut to MacBook with USB.
Initially, you need to connect your USB cable on one end to your Mac computer and another end to the machine.
Mostly, you’ll find the USB port at the back of your machine.
Thereafter, you’ll see your devices blinking with a white light.
At last, open your Cricut app, and you’ll see that your machine is set up via USB.
That’s how to connect Cricut to Mac via a USB connection. Once you connect your Cricut to a USB connection, you’re ready to get the Cricut Design Space and use your Cricut machine.
Method 2: Via Bluetooth
Follow these steps to connect your Cricut to your Mac via Bluetooth connection. Let’s check them here.
To start, enable your Cricut new product setup and your Mac computer.
Then, enable the Bluetooth option on your Mac.
To turn on the Bluetooth option, you’ll have to move to the Apple menu.
After that, you should head to the System Preferences option.
Next, check for the Bluetooth option and enable it.
Now, choose the Pair option and type the PIN code.
If you don’t know the code, type “0000.”
Lastly, select your Cricut model and click on the Pair option.
That’s how to connect Cricut to Mac Bluetooth. Now, you’re all ready to use your Cricut machine with your Mac.
Conclusion
Finally, you’ve learned how to connect Cricut to Mac and everything related to Cricut connection to a Mac computer. Now, you’re good to go make crafts and use your Cricut machine for multipurpose purposes. Utilize the Cricut Design Space software that has almost everything you need, from a beautiful design library to great templates. So you can use them for your upcoming projects easily. Also, you can use any method to connect your Cricut to a Mac, such as USB or Bluetooth.
FAQs
How Can I Update Cricut Design Space on My Mac?
To update the Cricut app on a Mac computer, follow these steps:
Initially, turn on your Cricut to a Mac via USB or Bluetooth.
You may get a notification for firmware updates.
After the connection, click on the Update option to continue with the update.
After that, you have to start the update process.
Next, turn on the power button, and a purple color will indicate the progress.
When the update is finished, click on the Done option to make projects.
Is It a Good Choice to Connect Cricut Machine to Mac?
Obviously yes. A Mac is a great device to set up Cricut machine on. If you’re using a Mac computer, it can be the best choice ever. However, the setup process is somewhat similar to Windows, but there are different sets of minimum system requirements for Mac you need to check.
How to Connect Cricut to Windows PC?
To connect your Cricut to a Windows PC, follow these steps:
To get started, you can either use a USB cable or Bluetooth.
The steps to start with a Bluetooth connection are below.
From the Start menu, choose the Settings option and launch the Devices option.
After that, check if the Bluetooth is ON.
Now, hit the Add Bluetooth or other device option.
Next, choose the Bluetooth option and allow your devices to connect.design.cricut.com
Source: How to Connect Cricut to Mac
#connect cricut to Mac#cricut design space download#cricut design space login#design.cricut.com#cricut machine setup#cricut software app
2 notes
·
View notes
Text
How to Connect Cricut to Computer Bluetooth: Beginners Tutorial

Want to learn how to connect Cricut to computer Bluetooth? If so, you are in the right place! Throughout this guide, I will show you how I connect my Cricut to a laptop using Bluetooth. I know how difficult it can be for beginners to connect a Cricut machine set up. The process is similar whether you want to pair it to a Windows or Mac. Besides, you will need to keep some things in mind before establishing a connection. So, you must start with the system requirements.
Are you ready to start the connection process via Bluetooth? If yes, I will provide step-by-step instructions so you can easily connect your Cricut in no time. Start with the system requirements and then connect your Cricut machine to the desired device.
System Requirements to Use Cricut Design Space
So, are you ready to delve into the guide to learn how to connect Cricut to computer Bluetooth? If so, let’s individually discuss the system requirements for Mac and Windows computers. Once you have confirmed your system requirements, you will need to move to the next step, which is to connect Cricut to a computer(Windows & Mac).
For Windows
Operating System – Windows 10 or later (64-bit)
RAM – Minimum 4 GB
Disk – 2 GB free
CPU – Intel Dual Core or equivalent to AMD processor
Display – Minimum 1024px x 768px screen resolution
A USB port or Bluetooth is required
For Mac
Operating System – macOS 11 or later
CPU – 1.83 GHz
RAM – Minimum 4 GB
Display – Minimum 1024px x 768px screen resolution
A USB port or Bluetooth is required
Disk – 2 GB
Now that you have learned how to connect Cricut to a computer let’s move to the next section, where you want to connect your Cricut machine to a Windows PC.
How to Connect Cricut to Computer Bluetooth (Windows)?
Let’s start with the Windows computer. But wait, do you know what I like about Windows PCs when it comes to connecting any device via Bluetooth? Most of us are very familiar with them. Thus, it becomes easier to connect any device to Bluetooth.
Place your Cricut Explore Air 2 on a flat surface and ensure a distance of 10 – 15 between your PC and the machine.
Then, you will need to head to the Start menu and select Settings.
Afterward, you will need to tap on Devices.
Confirm whether your Bluetooth is ON, then rap on the Add Bluetooth or other device.
You should tap on the Bluetooth option and wait a while for your computer to find your Cricut model.
As it appears in the available list, you have to select the model and proceed.
Finally, you have done the pairing.
Since you have made the connection successfully, you are ready to set up your Cricut machine hassle-free.
How to Connect Cricut to Computer Bluetooth (Mac)?
You must rely on the instructions below if you are a Mac user. The steps are not difficult; it will take up to 2 minutes to connect with your Mac system. Once you are ready, start with the following instructions:
Check whether your desktop computer is turned on or off.
Once it is on, you must place the computer and machine within 10 to 15 feet.
Now, proceed to the Apple menu and select the System Preferences option.
Here, you have to find the Bluetooth option on your Mac.
Afterward, when the wireless Bluetooth is ON.
Next, you will need your Cricut machine from the available list.
Lastly, you are now connected to your Mac system when the pair is done.
Final Words
Overall, when you go through this guide to learn how to connect Cricut to computer Bluetooth, you will get your Cricut machine connected wirelessly in a few minutes. The easy-to-follow steps will help you establish the connection quickly, and you don’t need to worry about anything. So, get started with your Cricut product effortlessly with this guide.
FAQs
Can I connect my Cricut wirelessly?
Yes, it is possible and really simple for everyone to connect it wirelessly. The latest Cricut machine has a built-in Bluetooth feature that allows users to connect their Cricut to their desktop and mobile devices wirelessly. However, you must maintain an adequate distance between your Cricut and the compatible device that you want to connect.
Do I need to connect my Cricut to Wi-Fi?
It depends. Your computer must connect to the Internet to access resources such as images, fonts, or ready-made projects. However, if you have saved them already, you won’t need to connect to Wi-Fi or the Internet. Besides, the Cricut machine does not require Wi-Fi. It is completely run using Cricut software, which controls your Cricut.
Do I need to connect Cricut to computer for using Cricut Design Space?
Not necessarily! The Cricut machine does not need to be connected to your computer to use your Cricut Design app. This is a completely cloud-based software; hence, you can use it to design anything you want anytime, anywhere. Since Cricut Design Space is a free companion app, you will get thousands of images of ready-made projects for free.
Why won’t my Cricut connect to my computer?
Your Cricut might not connect to a computer for many reasons. Following are the reasons to make sure you resolve this issue:
Check network settings, as incorrect networking settings or corrupted adapters can hinder the app from working.
Check whether you have turned on the Bluetooth.
Check the USB connection and verify if there is no fault in it.
For more information visit: cricut.com setup mac cricut design space desktop www.cricut.com setup login Cricut setup on computer
Source: How to Connect Cricut to Computer Bluetooth
#cricut design space app#cricut design space login#Cricut setup on computer#cricut machine setup#cricut explore air 2#cricut.com setup mac
2 notes
·
View notes
Text
How to Set Up My Cricut Explore Air 2: A Stepwise Guide
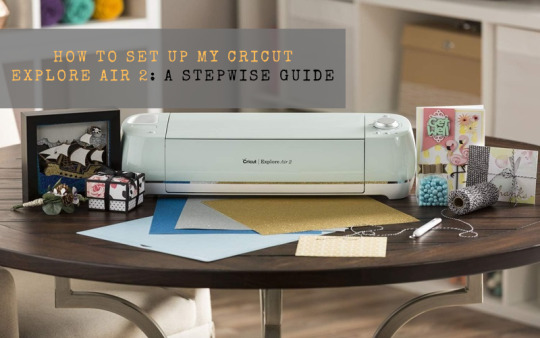
The common question every other DIYer searches for is how to set up my Cricut Explore Air 2. Beyond the shadow of a doubt, this Cricut product makes the user’s DIY dreams come true by cutting 100+ different materials. Also, the Cricut Explore Air 2 works with 6 different tools to cut, write, score, and foil on various materials. Whether you are creating cards, T-shirts, or home decor, this Cricut machine makes it easy to go from an idea to I Did It.
Further, when referring to the Cricut machine, one must download and connect the Cricut Design Space app to this Cricut product. Following this, all DIYers need to do is set up and pair both devices for any projects. Keep going with the blog and study the Design Space download, machine setup, and pairing process.
How to Download Cricut Design Space on Mobile Devices?
Before I encountered how to set up my Cricut Explore Air 2 for crafting purposes, I was obliged to install the Cricut app on my mobile devices. To save you time, I have explained the installation process straightforwardly. Stay focused on the given below steps:
Android
Intending to install the Cricut app on Android phones, follow the steps provided below:
Start by paying a visit to the Google Play Store and navigating to Design Space.
After getting lucky in finding the app, press the Install option, which appears in the middle of the page.
Now, the app will start to install, and keep the phone open till the installation is ongoing.
Afterward, return to your device’s home screen and open the app.
Next, choose Cricut Machine Setup or Sign In and make new designs on the blank canvas.
iOS
Furthermore, this Cricut software is also compatible with iOS devices as an app. To get this free-of-cost app, follow these steps in a systematic order:
First, open the App Store and type Cricut Design Space inside the Search blank.
Afterward, hit the Get button and confirm the installation by entering your iTunes password (If asked).
Now, you need to wait for a few seconds until the app installation is going on.
After installing the app, click the Cricut Design app and open it.
To get started, press Machine Setup or Sign In (as per your preference) and start designing your craft on the canvas.
After downloading this Cricut app, it’s best to introduce you to setting up this Cricut machine with mobile devices. The details of the machine setup process can be learned from the paragraph below.
How to Set Up My Cricut Explore Air 2 on Android/iOS?
To finish the Cricut Explore Air 2 setup process with Android/ iOS devices, you need to follow the steps given below:
Initiate the process by plugging your cutting machine into the socket and turning it on.
After that, pair up your Android or iOS devices with Cricut products via Bluetooth.
Further, install Cricut Design Space from the App Store or Play Store and launch it.
Following this, if you already have an account, then sign in or create your account.
Next, tap the Menu panel and then tick the Machine Setup option.
At this point, click Cricut Explore Family and then follow the on-screen instructions.
In the end, you will be notified that the setup has been completed when invited for a material test cut.
These steps should have taught you how to set up my Cricut Explore Air 2 with mobile devices. The DIYer needs to pay special attention while performing the setup process, as it will help them finish the pairing process quickly.
How to Pair Cricut Explore Air 2 to Mobile Devices via Bluetooth?
On the contrary, this Cricut product can pair them wirelessly with Android/ iOS devices. Get to know about the process by referring to the steps below:
Android
Take a quick scan at the steps given below and grab the details about the pairing process:
Initiate the pairing process by ensuring your respective machine is on and within 10-15 ft of your Android device.
Next, go to Settings and enable Bluetooth on your device (If it isn’t on).
After that, you will see your device name inside the Available Devices column.
Then, enter your four-digit PIN code (0000) and click the OK button.
At last, your wireless pairing process will come to an end.
iOS
See the steps below and learn how to pair this Cricut machine with iOS devices.
First, you must ensure that your Cricut cutting machine is on and available within 10-15 feet of your iOS device.
Following this, go to Settings and activate your device Bluetooth by moving the toggle to the right-hand side.
Select your Cricut machine name from the Devices section and enter the PIN code.
After that, enter the PIN code and click the Pair option.
Finally, both of your devices will easily get paired with each other.
Conclusion
You must have understood how to set up my Cricut Explore Air 2. After finishing the download, set up, and pairing process, the user can make various custom-made crafts with this cutting machine. In addition, this Cricut machine is compatible with all PCs and smartphones and works with the Design Space app. Moreover, all users must ensure they take the correct steps during the setup process.
FAQs
Can I Set Up My Cricut Explore Air 2 on My Mobile Device?
Crafters can use Cricut Design Space software to set up their Explore Air 2 with mobile devices. After installing the app, they must turn on their machine and connect it to mobile devices. Then, they must create their respective account by entering the required details or signing in using their Cricut ID and password.
How to Set up Cricut Explore Air 2 on a Desktop?
With the help of the below steps, you can easily set up Cricut Explore 2 with a desktop:
First, unpack your cutting machine, plug in the power cable & switch it on.
Next, connect both devices via USB cable or Bluetooth.
After doing that, download Cricut Design Space & create your account.
Now, follow the on-screen instructions and wait till the setup process is on.
Finally, when the setup is finished, you will be invited to cut the material.
How Do I Install Cricut Design Space on My Windows?
By referring to these steps, one can easily install the Cricut software on their Windows:
First, go to Cricut Design Space’s official website Cricut.com setup mac and click Download.
After that, double-click the file available in the Downloads folder.
Next, open the installed app and create your account (If you are a new user).
Finally, you can start working on new projects on the Cricut app.
Source: how to set up my cricut explore air 2
#how to set up my cricut explore air 2#setting up cricut explore air 2#cricut design space download#cricut design space login#cricut design space app#design.cricut.com#cricut explore air 2 setup#how to set up a cricut explore#install cricut explore air 2#Install Cricut Design Space
2 notes
·
View notes
Text
Cricut Explore Air 2 Bluetooth Setup: A Step-by-Step Guide

Have you got your Cricut Explore Air 2? Congratulations! You’ve got this powerhouse you can use to create anything. But how do you get started with it? I am talking about its setup. If you are not familiar with it, here you will learn everything about the Cricut Explore Air 2 Bluetooth setup.
Cricut is an incredibly fit machine for your regular crafting projects. Many users are relying on it worldwide. The Cricut Explore Air 2 is one of the highly smartest machines that users desire. When you have such a powerful machine, don’t wait to set it up and start creating something new. Here we go!
Cricut Explore Air 2 Bluetooth Setup on Desktop
If you are a computer user, complete these directions to place the Bluetooth connection on it. Follow these steps to setup your Explore Air 2 on a desktop.
For Windows
When you have a Windows PC, setting up your Explore Air 2 machine becomes easier. Go through these easy steps to setup your Cricut cutting machine via Bluetooth.
In the beginning, make sure that your Cricut machine is ON and not more than 10-15 feet away from the Windows PC.
Then, go to the Start menu and hit the Settings option.
After that, move to the Devices option and ensure that the Bluetooth option is enabled.
Now, select the “Add Bluetooth or other device” option.
On the next screen, choose the Bluetooth option and allow your Windows PC to find your Cricut machine.
Also, choose your machine and provide the PIN number. If you don’t know the PIN, simply add “0000”.
Lastly, hit the Connect button to connect the machine finally to a Windows PC.
The Cricut Explore Air 2 Bluetooth setup is not limited to the Windows PC, but it is also possible on a range of devices, including Mac and mobile devices. Let’s check out the steps for a Mac computer.
For Mac
As you know the Bluetooth setup is also possible on a Mac computer, check out the steps below to learn the Bluetooth connection steps for a Mac.
At the start, make sure that your Cricut cutting machine is not more than 10-15 feet away from your Mac.
Then, go to the System Preferences option in the Apple menu.
After that, search for the Bluetooth option on the screen.
When you see the Bluetooth option, toggle it on.
Now, select your Cricut machine’s model from the list and hit the Pair option.
At last, the connection will start.
So, finally, you have learned how to setup the Explore Air 2 machine on a Mac computer.
Cricut Explore Air 2 Bluetooth Setup on a Mobile Device
Here comes the step for the Explore Air 2 connection with mobile devices via Bluetooth. Look at the steps below to learn more.
For Android
If you own an Android device and want to setup your Explore Air 2 machine, follow the steps below.
Ensure that your mobile device and Cricut product are not more than 10-15 feet apart from each other.
Then, open the Settings option on the screen.
After that, hit the Bluetooth button on the left side. If you see the Bluetooth button off, turn it on.
A list of available devices will pop up on the screen.
Now, pick your Bluetooth name and start the pairing process.
When your screen asks you for a PIN, type “0000” and hit the Done button.
When the pairing process is completed, you will see your Cricut model under the Paired Devices option.
Finally, your machine is setup on your Android device.
That’s it for the Cricut machine pairing with your Android device. Try to connect your machine to your phone and see the results.
For iOS
If your focus is to connect your new Cricut product with your iOS device, follow these steps and go ahead with the connection.
To start, ensure that your devices are separated by a distance of 10-15 feet.
Also, you have to check that they are enabled.
Then, check the Bluetooth option. Turn it on if you see it off.
After that, select the Bluetooth option from the on-screen list.
Your iOS will start pairing with the machine.
When your screen prompts you to provide a code, you can put “0000” and hit the Done button.
Now, a new screen will pop up that will ask for your permission to connect the Cricut Design Space Login to iOS.
Next, tap on the Allow option to continue.
Now, you will be redirected to the Design Space.
Finally, your iOS device is successfully connected to Bluetooth.
Finally, the Cricut Explore Air 2 Bluetooth setup on iOS is completed. And the guide ends here.
FAQs
Why Is Cricut Explore Air 2 Not Connecting to Bluetooth?
If your Cricut Explore Air 2 is not connecting to Bluetooth, it can happen for many reasons. One of the reasons is the cache and cookies on the browser that may be interrupting with your machine’s Bluetooth connection. Also, it may be possible that your devices are far away from each other. Therefore, you must make sure that they are the minimum distance and the Bluetooth option is ON on both of them.
How to Set up Cricut Explore Air 2 on Laptop?
To set up your Cricut cutting machine on a laptop, you need to follow these steps.
On the first go, open an internet browser and navigate to cricut.com/setup.
Get the Cricut Design Space on your device.
Now, click on your Cricut cutting machine.
After that, connect your Cricut machine to a power source.
Then, turn on your Cricut product.
Continue with the on-screen steps to connect your device via Bluetooth.
Next, register your Explore Air 2 machine.
How Do I Pair My Cricut Explore Air 2 Using Bluetooth?
To pair your Cricut product via Bluetooth, follow these steps.
First of all, launch the Devices option on your Cricut machine.
Then, check if the Bluetooth option is selected.
Now, tap on the Add Bluetooth or other device option.
After that, choose Bluetooth and let your PC detect your Cricut machine.
At last, select your machine from the list.
For more information visit: www.cricut.com/setup login Cricut new product setup design.cricut.com
Source: Cricut Explore Air 2 Bluetooth Setup
#cricut explore air 2 bluetooth setup#how to setup cricut explore#cricut new machine setup#set up cricut machine#how to set up a cricut explore#Cricut new product setup#Cricut setup log in#Cricut machine setup
3 notes
·
View notes
Text
How to Make Gift Card Holder With Cricut: Full Tutorial

Are you curious to explore how to make gift card holder with Cricut? Here, I am introducing you to the complete tutorial on how to create beautiful card holders. This card holder will make your card-giving experience even more special!
For the last few weeks, I have been looking for Cricut project ideas, and finally, this cardholder idea suddenly came to my mind. One of my school friends, Olivia, moved to Germany last year for her higher education. Since then, I haven’t sent her any gifts, and her birthday is coming up soon. So, I am planning to write something on the card and also send a gift.
For that reason, I am going to make this gift card holder. Do you want to learn how to make it for yourself? Below are the steps given for making this amazing gift card holder. Let’s get started!
Supplies and Tools for Creating a Cricut Card Holder
So, are you ready to learn how to make gift card holder with Cricut? If yes, then gather the supplies I have provided below. Make sure you have essential materials or machines before starting your project.
Cricut Explore Setup or Maker
Scrapbook paper or cardstock (in four different colors)
Craft Glue
Blue LightGrip Mat
Gift Card
Gift Card Holder SVG File
Fine Point Blade
Scoring Stylus or Scoring Wheels (For Maker Only)
How to Make Gift Card Holder With Cricut Machine: 3 Easy Steps
So, let me take you to the steps below to help you create a gift card holder using the Cricut cutting machine. Before this, you must be ready with all the tools and accessories required to make this project. Now, let me introduce you to making a gift card holder with Cricut in a stepwise manner.
Step 1: Add a Gift Card SVG to Cricut Design Space
Look for the gift card holder SVG file from the internet or on Design Space itself. Then, add this to your Design Space. To add the SVG to your Cricut software, you have to follow the simple steps given below:
Launch the Cricut Design Space app on your compatible device.
On the lower left corner, you have to go to the Upload icon.
Then, choose your downloaded SVG file for your Design Space.
Now, I have added my SVG file to my Cricut app. As you can see in the picture below, this file includes the scoring lines.
Let’s click the Make It button in the upper right corner of Design Space. After that, you will see a Prepare Screen. Click Continue to proceed.
Step 2: Choose Your Material on Design Space
As you press the Continue button, you move to the Maker Screen, where you can choose the materials you use. In my project, I am using both scrapbook paper and cardstock. Besides, I have inserted the Scoring wheel into my Cricut machine setup.
After that, follow the screen’s instructions to cut all the different layers of your designs.
Step 3: Assemble the Gift Card Holder
Now, it’s time to bring all the cut pieces together and assemble them. You should first start by folding the paper along with the score lines.
I also used some glue to adhere to each side properly. I made it like an envelope.
Plus, I glued the gift card to the insert piece using glue. However, you can use the tape or another glue that you prefer. There is no specific glue that you will need to use in this project.
After that, I slide the insert card into my envelope.
Then, here’s the final touch.
Finally, here you go! It is done. Wasn’t that easy to make?
Now, you know how to make gift card holder with Cricut. By following these simple steps, you can make your own card older, too. This is a friendly craft, so everyone can easily create it.
FAQs
Can I make a Cricut card holder on Cricut Joy?
Obviously, yes! If your design is small in size, then you can prefer Cricut Joy for your card holders. You can go to the Design Space and search for the “Tear-Away Gift Card Holder” design from the free folder. Also, you will need materials such as a pen and marker that fit your cutting Joy. In addition, you need a blue LightGrip cutting mat.
What is the best method to create a gift card holder?
To create a simple gift card holder, you need to follow the methods below:
First, select a design from the Cricut Design Space or create one yourself.
Then, choose cardstock or paper to make your design on.
Then, lay it down on your Cricut cutting mat.
Start your Cricut machine to cut out the design
Next, fold and assemble the holder according to your design.
Finally, insert the gift card into the holder.
Which is the best Cricut cutting machine for cards?
I prefer using Cricut Joy as it comes with a special card mat. This is the only machine that uses this card mat, making it easier for all crafters to create cards effortlessly in less time. Also, Joy is famous for its compact and small design. Due to this feature, it is more portable and can be carried anywhere hassle-free.
Final Words
So, I assume you have learned how to make gift card holder with Cricut. In this easy-to-follow tutorial, I tried to explain everything using pictures so that everyone, including beginners, could understand what I was talking about. So, get all the supplies or tools mentioned above and start following the 3 steps I have provided in this tutorial. Only 3 steps are required to complete your gift card holder.
For More Information Visit: www.cricut.com/setup login Cricut Design Space Desktop install cricut explore air 2
Source: How to Make Gift Card Holder With Cricut
#how to make gift card holder with Cricut#cricut project ideas#cricut design space download#cricut design space login#design.cricut.com#cricut machine setup#cricut explore 3 setup#Cricut maker setup
2 notes
·
View notes
Text
How to Use Iron On Vinyl With Cricut: A Beginner’s Guide

Have you ever wondered how to make something out of the box? Cricut gives you this opportunity with its impressive accessories and machines. If you are someone who wants to learn how to use iron on vinyl with Cricut, you are in the right place.
I know it’s your new journey with Cricut, and you are seeking the right guide to learn things. Don’t worry, I got you. Well, iron on projects are my expertise and can be yours as well after reading this blog. And the fun part is that you can actually create things for yourself with Cricut.
Now, there is no more window shopping for your favorite stuff; rather, make them at home. This blog will show you the simplest way of using iron on vinyl to create a beautiful apron. I will use Cricut Explore Air 2 — What’s your favorite machine? You can also use other Cricut machines. By the end of this blog, you will be ready to make personalized projects like me. So, let’s get ready and create a fun iron on project.
Step 1: Select a Design in the Cricut Software
If you are confused about the design, worry not; you have Cricut Design Space. If you don’t have a good hand in designing, the Cricut software offers you beautiful, ready-to-make projects that you can modify according to your choice.
I took my design from the Fashion category under the Cricut app. If you don’t like the text stuff, just change it; it’s no big deal when you are working in Design Space. Continue with my steps to learn how to use iron on vinyl with Cricut.
Step 2: Modify Your Design
Now, you will see the apron design on your canvas. It’s time to modify it. The first thing I am gonna do is to change the text color. Then, you can select the size and type of your apron to make it fit for your vinyl cutting at the end. If you want, you can change the color of your apron, too. But I like it in black, so I am keeping it.
Once you are done, click on the Layers option. Next, check the white box to see which layer you need to work on. As the project has only a single layer, click on the box just below the welded image.
If you are satisfied with the final design, you can save it. After saving the design, you can name your project. After that, you are ready to click the Go button on the top bar. Once you click it, it will show you a preview screen of the design.
Step 3: Load the Material on Your Mat
When you are learning how to use iron on vinyl with Cricut, you must know that you have to load the material into your Cricut machine to cut your final design. In the preview, check if everything is according to you. On the left side of the canvas, you will see the cutting settings. Ensure that you have selected the correct mat size and click on the small box that says mirror image. Otherwise, you won’t get the final design in the correct format.
As you already know, you will have to load the material on your mat before hitting the Go button. Make sure that you place the iron on vinyl correctly, and then the machine will cut the iron on vinyl as it has a backing on it that can be removed to transfer the design onto apparel. Then, finally, hit the Go button.
Step 4: Let the Vinyl Cut
On the next screen, you must check if the Cricut machine setup has the correct settings. Make sure you change the dial setting on your machine. Also, your machine should have a cutting mat to process the cutting. Well, you have already loaded the mat and your iron on vinyl; you need to move ahead. Allow the mat to cut your design.
During the cutting process, you will see your screen saying that the cut is in progress. When the cut is finished, you need to stop the arrow button and unload your mat. Now, take off the vinyl.
Step 5: Weed Out Excess Vinyl
After cutting the vinyl successfully, you need to remove all the extra pieces of vinyl from the final piece of the project. To do this, you can use a weeding tool that will help you remove the fine particles that may be stuck inside the vinyl. Once you remove all the extra stuff, you will be ready to apply heat and finish the project.
Step 6: Set Your Home Iron
As I prefer a regular iron, I am using my home iron. You can use a heat press, too. But, for starting, I would recommend you to use a regular iron. When you are using the iron, adjust its setting for cotton or linen to produce more heat. Your search for how to use iron on vinyl with Cricut has been completed with my blog. Here is the last option left.
Step 7: Apply Heat to Your Apron
On your apparel, apply the pre-heat with your iron for about 15 seconds. Then, fix your weeded vinyl piece on the apron with its liner part up. Next, cover that image with a clean towel and then apply iron on it for not more than 30 seconds with minimum pressure.
After that, flip your material and apply the iron for 30 seconds with minimum pressure. Here, you don’t need the towel. Avoid heating the material for too long. After applying heat, let your material cool and then take off the film. When you remove the film, you can see the design printed on your beautiful apron.
Conclusion
I’m glad you stuck to my blog and learned how to use iron on vinyl with Cricut. I am really happy to showcase my creativity in front of all of you today. One piece of advice that I want to give you is that you shouldn’t spend so much money while you are doing your first project, as most of the time, people spend too much time in excitement. I used my home apron in this project, and I used everything that I already had. So, arrange things out and go ahead and make your beautiful iron on project.
For More Information Visit: Cricut.com/setup app Cricut Design Space Desktop install cricut explore air 2
Source: How to Use Iron On Vinyl With Cricut
#how to use iron on vinyl with cricut#Cricut Explore App#Cricut Setup#Cricut Explore Air 2#set up cricut machine#cricut explore air 2 setup
1 note
·
View note
Text
6 Easy Cricut Projects for Beginners to Start Your Projects

Hey, dear crafters? Are you looking for easy-to-make Cricut projects for beginners? If yes, you have come to the right place. As a blogger, I often get comments from people asking about the best Cricut Setup projects suitable for beginners. To which I have already answered. But then I realized why I didn’t write a complete blog covering all the basic and beginner-friendly DIY projects.
Thus, I have written this blog to show you 6 Cricut projects that every beginner can make. Whether you need personalized T-shirts or vinyl decals for decor, you will find all kinds of Cricut project ideas.
So, are you ready to dive into this blog with me? If yes, let’s get started!
1. Wall Decals
We often need something to decorate our home. Sometimes, we decorate our home at festivals or special occasions such as birthday or anniversary parties. The decorations are a must to spread the vibes of the special events. But, making handmade crafts or decor at the last minute of the celebration can be tedious for many. Hence, if you are a Cricut user or create such a project on a cutting machine, you can create such wall decals, one of the best Cricut projects for beginners.
2. Stickers
Have you tried making stickers on Cricut? This is an easy-to-make project. You may also require the printer to print and cut the image on your Cricut. Using the Cricut Joy or another cutting machine, you will have customized stickers. Since there are many stickers, you can make a simple one. The material required for stickers is Iron-On, which you can easily find from Cricut’s official website Cricut.com setup mac. Just create a design on Design Space and send it to your Cricut machine to cut.
3. Wooden Coaster
A personalized wooden coaster is my all-time favorite Cricut project. This was my first project last year when I bought a new Cricut Joy. At the same time, I also ordered some Cricut coasters as they are very compatible with Infusible ink materials. Just Design on Design Space software and cut it on your cutting machine. After cutting the design, you can place the sheet on your coasters.
4. Customized T-shirt
I designed this T-shirt while I was learning to transfer the design to fabrics. I especially ordered a blank T-shirt from Amazon and added this vinyl design. For this T-shirt, I used Iron-On in three different colors, and I had to cut them separately by changing the material. If you want to make it easier, you can use the exact vinyl color. I would recommend you to use white-colored vinyl as it looks really great on darker clothes.
5. Mug
When my little sister turned 18, I wanted to gift her something handmade. Hence, I made her this beautiful mug on her 18th birthday. I had to use printable vinyl to create this colorful happy birthday mug. Since my design had colorful elements, I wanted to print it on vinyl and transfer it using my Cricut Mug Press. So what are you waiting for? It is really easy to create Cricut projects for beginners on Design Space. Rest, Cricut can cut your design intricately.
6. Acrylic Keychain
Who doesn’t use the key? Every one of us might have some kind of keychain. Some belong to our vehicles, and some to our room. But do you know you can also have your personalized keychain? As you can see in the above picture, I created this for my best friend, Michelle. She was one of my school’s best friends. Hence, I made this for her on her 27th birthday. I also added the first letter of her name to make her feel special.
Conclusion
There are 6 easy-to-make Cricut projects for beginners that I also tried when I was learning to use Cricut. Thanks to Cricut, which made my crafting easier. I did not have to consume so much time creating these beautiful cricut projects. So, if you also have some great ideas for Cricut projects, then you should start with easier projects. This is my advice to all my beginner’s craters who are going to make something for the first time.
FAQs
What are the must-have supplies for Cricut projects?
The supply requirements mainly depend on the type of project you are making. However, some materials or tools are common to all projects. Hence, use the supplies I have mentioned below. They are almost suitable for all types of projects:
Cricut cutting machine
Cutting mat
Weeding tools
Cricut Design Space software
Infusible ink or iron-on vinyl
Scraper
What projects can I make with my Cricut machine?
If you are a Cricut user, you have endless possibilities to create amazing Cricut projects for beginners. All you need are basic supplies to bring your ideas to reality.
Custom gifts for Glassware, Jewelry, and more.
Cards for Valentine’s cards, Christmas cards, congratulations cards, etc.
Apparel for customized T-shirts, onesies, and other types of apparel.
Paper flowers for 3D paper flowers for walls, wreaths for decor, and flower garlands.
Custom hats in all shapes and types.
Which Cricut machine is suitable for beginners?
Beginners often want to use machines occasionally. If you need a cutting machine for occasional use, get a Cricut Joy. This small machine can cut, write, and draw in one go. In addition, it has some features that you will get in the more expressive machines. Besides, it is easily portable, meaning you can take it anywhere while traveling.
For more information visit: cricut machine setup cricut explore one setup how to set up a cricut explore
Source: Cricut projects for beginners
#Cricut project ideas#ideas for Cricut projects#Cricut.com/setup#cricut design space download#cricut machine setup#install Cricut Explore Air 2#cricut explore one setup
0 notes
Text
How Do I Make My Cricut Mat Sticky Again: Easy Guide

When my Cricut mats started losing their stickiness, I wondered how do I make my Cricut mat sticky again. I was very worried and actively searched for a solution to restore the stickiness of Cricut mats. But when I finally learned the method to restore the stickiness of my mat, I was like, “What! Is this what I was worrying about?” I never thought it would be so easy to get stickiness.
Anyway, as the day passed, I saved so much money by reviving the stickiness of my mat. Thus, I want to tell you how you can also do the same thing to save your hard-earned money. In this tutorial, I am going to help you through the entire process as a crafter who uses the Cricut machine frequently.
Top 3 Ways to Protect Your Cricut Mat’s Stickiness
When I found that “How do I make my Cricut mat sticky again?” is the most frequently asked question by people, I decided to cover this topic in detail. Do you know what causes the lack of stickiness in thecutting mat for Cricut? There are two answers. First is frequent usage of the mat and not cleaning it properly. Yes, if you are using the mat frequently, then it will lose the stickiness at one time because nothing is permanent.
Here are some ways that you can try to protect your mat:
1. Use a Lint Roller or Scraper
A lint roller and scraper can be used to remove the debris or scraps present on the mat. But, if you do not have a scraper tool, then you can also use an old credit or debit card.
2. Replace the Protector Sheet
All the Cricut mat comes with a clear layer of protective sheet. One of the main purposes of this sheet is to protect the mat’s stickiness. So, if you notice the dirt present on the sheet, then you can easily wipe it off using baby wipes or a cleansing agent like Windex.
3. Using the Compatible Cricut Mat
You can’t use all types of mats with every material. For example, you should use the LightGrip mat for delicate papers because the adhesive’s strength is lesser than the FabricGrip mat, which offers a strong grip for heavy materials. Hence, choose the mat that is best for your materials otherwise, it can ruin your materials.
These three methods can be used to increase the life of your mat. Now, let me show you how do I make my Cricut mat sticky again.
Types of Cricut Cutting Mats
There are four types of mats, such as Light Grip, Standard Grip, Strong Grip, and Fabric Grip. All of them are suitable for different types of materials. As a result, the process of cleaning varies slightly for all. Below, I am showing you the compatible materials for each mat:

How to Clean Cricut Mats: 3 Different Methods
As I explained above, there are four types of mats, and the cleaning process is a little different because they include both light-duty and heavy-duty mats. So, let’s delve into the methods below to clean these mats and resolve the question, “How do I make my Cricut mat sticky again.”
Method 1: Clean the Light-Duty Mat With Baby Wipes
In a light-duty mat, you have to use baby wipes. Use it to clean the mat gently in a circular motion, and keep cleaning it until the dirt is removed. If dirt still persists, then you need to use 2 to 3 wipes. Be careful about scratches while cleaning it. Once you have done the cleaning, leave it for some time to dry.
Method 2: Clean the Medium-Duty Mat Using Dish Soap
Use the dish soap and warm water to clean the mat. Follow the steps below:
First, remove the unwanted materials from the mat using the scraper tool.
Use the soft dish brush or dishcloth to scrub the mat surface gently in a circular motion.
In the last step, let it try in the air before using it.
Method 3: Clean the Heavy-Duty Mat With Awesome Spray
The best way to clean heavy-duty cutting mats is to use the awesome spray. Below are the steps on how you can use it.
Sprinkle the cleaning agent on the mat surface.
After that, let the liquid sit on the mat for 5 to 10 minutes.
Then, gently use the scraper tool to remove the excess material.
Now, you have to rinse the mat with warm water.
This pink mat is specially made for cutting fabrics. The adhesive used in this type of mat is very different from the rest of the mats. In other words, the adhesive on the pink mat is delicate, so don’t try to scratch it. However, you should use the tweezer tool to remove the large piece of residue.
Conclusion
While summing up this blog, I want to say this blog easily answers the question: how do I make my Cricut mat sticky again? Be it a light-duty mat or a heavy-duty mat, each mat requires its own way of cleaning the mat, and I have explained them in detail for each. Also, there are some tips that will help you protect the adhesive. But never use the scraper tool to scratch the pink mat, as it has a delicate adhesive layer.
FAQs
How to wash the Cricut mat to make it sticky again?
This is simple; you only need baby wipes to clean the surface. Also, you need to use alcohol and bleach-free baby wipes to wipe the mat. While cleaning it, you need to rub the entire surface in a circular motion. Once you have cleaned the surface, then you can leave it out to air dry. This way, you can easily remove all the debris present on the mat. Thus, you will be able to restore stickiness.
What is Cricut mat adhesive spray?
The cutting mat adhesive spray contains the liquid that revives the stickiness of the mat. This is the easiest way to restore the adhesive of crafting mats. In case you are using this spray, make sure you remove the protective layer from the top surface of the mat. Then, sprinkle the solution on the mat, and your adhesive will be back.
How frequently should I clean my Cricut mat?
Those who use the mat every day need to clean it more often than someone who crafts occasionally. But, as per my experience, I would say you should clean it only after you have cut anything 2 to 5 times. In addition, it depends on the type of materials you are cutting on the mat, so do clean when you see your mat is not sticking with your material.
For more information visit: Cricut.com/setup explore air 2 Cricut Explore 3 Setup Cricut Design Space Download Cricut New Machine Setup
Source: How Do I Make My Cricut Mat Sticky Again
#how to clean Cricut mats#how do I make my Cricut mat sticky again#cricut design space download#design.cricut.com#cricut explore 3 setup#install Cricut Explore Air 2#Cricut mat sticky again
1 note
·
View note
Text
How to Use Cricut Venture: Your Guide to Getting Started

Did you recently hear big news from Cricut? If yes, then you must be aware of what I am talking about. The company launched Cricut Venture for its customers, which offers more services than other models. Hello there, I am Reggie Mantle, and I am glad to welcome you again. Today, I am going to show you how to use Cricut Venture and step into the world of crafting.
Ever since this craft machine came out in the market, I had no chance and bought it immediately. Along with this model, I also received various supplies that will help me mold the project to my liking. Are you a new Cricut Venture owner but have no idea how to access it? Well! You have to save this guide and collect all kinds of info revolving around it.
How to Setup Cricut Venture on a Computer?
Before learning how to use Cricut Venture for the first time, it’s necessary for you to set up this craft machine with your PC. To help you out with the process, I have shared the steps that need to be taken while performing it:
Begin the process by turning on the machine and plugging it in with a suitable wall socket.
Next, connect both devices using a USB cable or pair it via Bluetooth.
After doing that, open your web browser and go to the Cricut setup page.
Now, tap the Smart cutting machine option and choose Cricut Venture from the list.
Following this, you need to download and install Design Space from the official website.
Also, follow the steps appearing on the screen and sign in or create your Cricut ID.
After filling in the basic details, you need to set up a new machine and hold on till the setup is going on.
Finally, when the setup is complete, you need to do a test cut and check whether the setup has been done correctly or not.
Following the finalization of the setup process, it is crystal clear that you need to have compatible supplies during the how to use Cricut Venture. Go through the below section of the blog and come across the supplies.
What Supplies Come Inside the Cricut Venture Box?
To give perfect formation while making do-it-yourself out of this crafting machine, all the DIYers need to ensure that they’ve all the supplies with them. Each supply plays a vital role in making the personalized project from the Venture cutting machine. In case you aren’t aware of the supply name, then take a look at the bullet pointers below:
Cricut Venture machine
Performance Fine-Point Blade
Cutting mat
Cleaning Tools
Cutoff tool
Roll supports USB Cable A & C
Mat support extension
Cricut Access 1-month free trial (for new subscribers)
50 ready-to-make projects
Smart Vinyl: Removable 13 in x 30 in (33 cm x 76.2 cm) in Black
Smart Vinyl: Removable 25 in x 6 ft (63.5 cm x 1.8 m) in White
All the crafters are highly advised to consider these products before using them for crafting purposes.
How to Use Cricut Venture to Make Custom Posters?
By referring to the earlier-said details, it is high time to introduce you to the technique required for making customized projects. In order to do so, refer to the information given in the paragraph below:
Step 1: Log in to Design Space and Draw a Design
Start your first customized project on this Cricut product by logging in to Design Space using your Cricut ID & password. After doing that, press the New Project option and choose any shape from the Shape panel. Next, unlock the size lock ratio and then set my shape using the arrow.
Following this, you need to press the Text toolbar and enter the text inside the blank. After entering the text, change your font style and create an offset of my design. To apply the offset, I am going to open the Offset tool section, make the changes, and tick the Apply button.
Furthermore, select the Ungroup option and change your text color depending on your preference. Now, add more shapes by pressing the Upload option and upload your chosen design from the Recently Uploads section. Afterward, I am going to ungroup and delete the additional part of the design. Now, resize the design and press the Duplicate optionto make extra copies of your design. You can also duplicate the design by pressing the command D on your system.
Following this, you need to increase your cake design > select the whole design, and press the Weld button. After doing that, you duplicate the cake design and change the color of the design from the Color Dropbox.
Next, press the Make It option, and you will get connected to the new web page of the Design Space. Following this, choose the On Mat, select mat size, and then tick the Confirm option. Afterward, tick the Continue option mentioned at the bottom right side of your screen.
Step 2: Load Your Material & Start the Cutting Process
In this how to use Cricut Venture step, change the pressure to Default and cross-check that all the tools and other accessories are loaded correctly. Now, install the support into your machine inside the back of the machine. After doing that, load your material > lower the lever, and press the Go button. Your machine will begin to cut the material and, after a few minutes, weed out the design from the mat.
Step 3: Stick Your Design on the Offset
After weeding out the design, take an adhesive gun, place it on the back of your design, and stick it on your offset. Press the design on the offset using the brayer tool, scraper, or with your hand, depending upon your choice. In addition, you are instructed to be careful while sticking to the design and avoid any kind of bubbles.
Step 4: Place Your Final Design on the Yard
In the last step of creating a customized project with this craft plotter, stick the letters on the yardstick using strong adhesive tape. After attaching all the designs, move out your sticks and start placing them in your yard, depending on your yard size. While placing the sticks, ensure that all the designs are aligned properly. Lastly, you can also decorate the design by hanging lights around your craft.
Conclusion
Whether you are a newbie or an experienced crafter, Cricut Venture is an advanced technology cutting tool that allows you to cut a variety of materials with precision at commercial speed. Wasn’t it amazing to see how to use Cricut Venture and make an amazing personalized project out of it? With this crafting machine by your side, you are capable enough to discover your hidden talent for crafting and share it with your friends, family and even in the community.
For more information visit: Cricut.com setup mac cricut explore one setup set up cricut machine install Cricut Explore Air 2
Source: How to Use Cricut Venture
#how to use cricut venture#Cricut Venture#Cricut Setup#cricut machine setup#cricut.com setup mac#cricut maker setup#design.cricut.com#install cricut design space app
0 notes
Text
7 Vinyl Cricut Christmas Ideas for Your Festive Holiday

I have been working on vinyl Cricut projects for a long time, probably about 6 years. The experience so far has been really good. So, in the coming festive season, I have decided to share some best vinyl Cricut Christmas ideas to make your holidays memorable. You can create all of these crafts easily on the Cricut cutting machine. Cricut machines have advanced significantly, and Cricut has taken them to the next level.
So, if you are a Cricut user ready to make something with your vinyl material, you are in the right place. Take out your Cricut machine and personalize Christmas projects such as T-shirts, cards, gift tags, mugs, and more with Cricut vinyl. In this guide, I am using the Cricut Maker 3 machine, but if you have a Cricut Maker or Explore series, you’re good to go. These crafts will add to the Christmas holiday spirit.
1. Gift Card Holders
This is a Christmas card holder, which I find really helpful and useful. Every year, I make these cardholders. A few of them I sell online, and a few of them I keep for my personal use. Many times, handing a card alone to someone feels awkward, hence I decided to make this beautiful holder. The gift-like design with red paper ribbon gives it a unique look that anyone will like. Since I made this using a Cricut Explore app, you are free to follow any other machine. Try this card holder for your Christmas cards and gift it to anyone without feeling awkward.
2. Cookie Boxes
Look at these cute Christmas cookie boxes! Aren’t they unique and elegant? Christmas is all about gifts; you will need the best wrapper or something in which you can store your gift. For this, I made these boxes that give the true sense of the Christmas holiday. The making process is easy, all you need is an SVG file, upload it to Design Space, and cut it with your Cricut machine. Try different colors and design patterns to make it unique and elegant. If you want to personalize it for someone special, then Cricut has the solutions for you!
3. Mason Jars
The super popular vinyl Cricut Christmas ideas, such as Mason Jar, are quick and easy to make with a Cricut machine set up. These white jars with colorful vinyl designs and graphics make them the best gifts for everyone. You can fill this with candy or other mason jar recipes. So, design what you like and cut it using your Cricut machine.
4. Paper Lantern
Lantern is my all-time favorite, and making this is super easy. You can make it easily using the wood veneer cardstock and cut it with your Cricut machine. Isn’t that amazing? I really like it so much because it is easy to make as well as very useful to keep at home. Also, this is the best gift you can send to someone. This year, you must have at least one paper lantern that spreads the warm spirit of Christmas. This is another one of my favorite vinyl Cricut Christmas ideas for special occasions.
5. Lighted Glass Block
Isn’t it so elegant? In order to beautify this, I used vinyl materials on this glass block. The red and black colored checkered ribbon adds a charming look, making it like a Christmas gift. Yes, if you want to use it as a gift, then this is a good option. Moreover, I added a Christmas tree using fabric. Choose a wide range of font styles from Cricut Design Space to customize it. Plus, personalize it by adding a personal touch. Lastly, lights are something very important so choose light colors accordingly.
6. Wooden Sign Board
Making Christmas projects using wood materials is one of my favorite tasks. Wood materials always add a charm to our Christmas decorations. Whether it is a signboard or application in other projects, wood is always my first preference. Out of many vinyl Cricut Christmas ideas, this is something everyone will like. For text, I used vinyl, but this is not where I wanted to finish it. So, I added the extra leaves and creativity on the wood on the left side.
7. Christmas Ornaments
You should try these buffalo-checked and reindeer-shaped ornaments made of glitter vinyl. Use Cricut Maker, Joy, and any other Cricut cutting machine to get the precise cuts of your glitter vinyl in different types of shapes. Add these Cricut vinyl Christmas ornaments to your Christmas tree and spread the positive vibes of Christmas everywhere. If you are interested in personalized ornaments, then you can add the name and picture of someone you like.
Final Words
Cricut machines are so advanced to provide precise cuts on every type of material. Through this guide, I covered 7 different types of vinyl Cricut Christmas ideas, including gift card holders, Christmas ornaments, DIY mason jars, and much more. Use your own ideas to add your personal touch and make it special for someone special. Moreover, I have made these projects using Cricut Maker, and some of them were made using a Cricut Joy, too. Cricut Joy is the best fit for smaller-size projects.
For more information visit: Cricut.com setup mac install cricut design space app
Source: Vinyl Cricut Christmas Ideas
#vinyl Cricut Christmas ideas#Cricut vinyl Christmas ornaments#cricut explore one setup#cricut machine setup#how to set up a cricut explore#cricut design space download#install cricut explore air 2
2 notes
·
View notes