#connect cricut to Mac
Explore tagged Tumblr posts
Text
How to Connect Laptop to Cricut: A Beginners Setup Guide
A Cricut is an electronic cutting machine designed to simplify the process of cutting all sorts of designs from materials like paper, vinyl, cardstock, and fabric. Some Cricut machines can also cut wood and leather, making them powerful tools for any craft project. Cricut can be used to cut about anything that would be cut with scissors or an X-acto knife. With the added advantage that a Cricut machine can cut with much more precision and speed that is almost impossible to ever achieve by hand, it is worthwhile to buy this machine. Setting it up would require one to go to cricut com setup and download the required software, “Design Space.”
www.cricut.com setup login install cricut design space app cricut.com setup mac cricut maker software Cricut Design Space setup cricut setup for pc cricut design space login cricut create connect to computer cricut maker new machine setup how to setup cricut maker how to setup cricut explore
setting up your cricut maker cricut setup on computer cricut.com setup mac cricut maker new machine setup cricut maker machine set up cricut setup download cricut download laptop install cricut setup maker install cricut printer cricut new product setup cricut design space for windows cricut device setup
#install cricut design space app#cricut.com/setup#www.cricut.com setup login#cricut setup#cricut design space setup#cricut.com setup mac#cricut create connect to computer
0 notes
Text
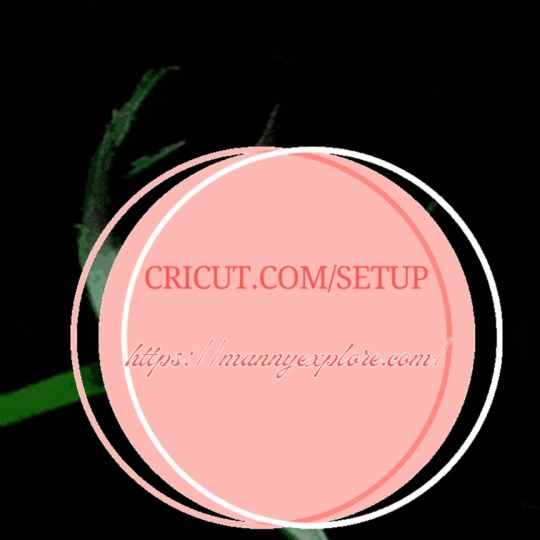
cricut.com/setup
Do you want to create professional DIY stuff, decorate your home, or start an online business? It seems like a tough and time-consuming task, but it isn’t. You just need the right tool to get started. Cricut offers you the opportunity to work comfortably while creating a DIY craft. Since it is loaded with many surprising features, users always find it convenient to use it. To learn how to use this machine, you should download its software called Design Space via cricut.com/setup.
#cricut.com/setup#cricut.com setup mac#www.cricut.com setup login#cricut.com/setup login#cricut setup#cricut.com setup#cricut.com/create#cricut.com sign in#cricut.com/register#cricut.com design space#install cricut design space app#cricut design space setup#cricut create connect to computer
0 notes
Text
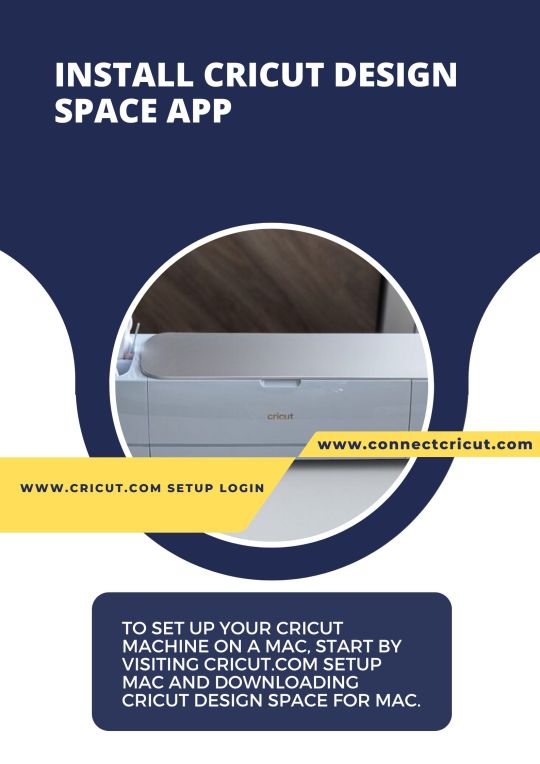
install cricut design space app
To set up your Cricut machine on a Mac, start by visiting cricut.com setup mac and downloading Cricut Design Space for Mac. After downloading, open the installer and follow the prompts to complete the installation. Launch Cricut Design Space, then sign in or create a new account. Connect your Cricut machine to your Mac using a USB cable or Bluetooth, and follow the instructions to pair it. Ensure your machine’s firmware is updated through Cricut Design Space. With these steps, you’ve completed the cricut.com setup mac process and are ready to start crafting. install cricut design space app
#install cricut design space app#cricut.com setup mac#www.cricut.com/setup login#www.cricut.com setup login#www.cricut.com/setup#www.cricut.com#setting up your cricut maker#cricut create connect to computer#cricut.com#cricut setup#cricut setup create account#cricut setup for pc#cricut setup log in#cricut setup maker#cricut setup explore air 2 setup#cricut.com/setup#cricut setup on computer#cricutprojects
0 notes
Text

www.cricut.com setup login
"Begin your crafting journey with Cricut! From setup to your first project, this comprehensive guide walks you through every step to unlock your creative potential. Visit www.cricut.com setup login to get started today!"
#www.cricut.com setup login#cricut setup#cricut.com/setup#www.cricut.com/setup#www.cricut.com/setup login#cricut create connect to computer#install cricut design space app#install cricut explore air 2#install cricut design space#setting up your cricut maker#cricut design space setup#cricut.com setup mac
0 notes
Text
How to Set Up My Cricut Explore Air 2: A Complete Guide
After buying a Cricut machine, it is normal to worry about the setup process. I felt the same way about how to set up my Cricut Explore Air 2 when I first bought it. Now, after using it for a long time, I am here to help you with the setup!
In this blog, you will find everything you need to know about setting up the Cricut cutting machine. We will start with the system requirements for using Design Space and then cover the machine setup process, how to download the Cricut app, and how to log in with your account. To learn all about setting up your Cricut Explore machine, check out the blog!
Minimalist System Requirements for Cricut Design Space
It is important to know the system requirements in order to learn how to set up my Cricut Explore Air 2. If you are using this model on a computer, these are the specs it should have to run the software smoothly.
How to Set up My Cricut Explore Air 2: Simple Steps
Once you have checked the system requirements for the Explore machine, you can learn how to set it up. To do so, follow these steps.
Now, move on to the next step of downloading and installing the software on your desktop computer so that you can use your machine.
How to Download Cricut Design Space on a Computer?
In order to learn how to set up my Cricut Explore Air 2, you must know how to download the app on your computer. It is essential software for any Cricut machine, and without this app, your machine cannot function. To download it on your operating system, complete the easy steps in the section below:
Conclusion
I wrote the important things about learning how to set up my Cricut Explore Air 2. I am very sure that after reading this blog, you have learned all these things, and you can set up your machine on your own. Now, you know what features your computer should have when using the Design Space app. Also, you can download it and log in with your account by following this post.
FAQs
What Materials Can Be Cut With Cricut Explore Air 2?
This machine is compatible with more than 100+ different types of materials. If you have an Explore machine, you can use materials like paper, cardstock, vinyl, iron-on, glitter iron-on, glitter vinyl, and faux leather to make projects on the machine. Using these materials, you can make thousands of projects on your own for your home, office, and small business.
Does Cricut Explore Air 2 Need a Printer to Make Projects?
Not really! This Cricut machine, like any other model, is capable of making multiple types of projects. For most DIY projects, it does not require a printer. If you want to create projects by cutting material or by writing on a material with a pen, you do not need a printer. However, if you are making printing projects like stickers, decals, etc., you will need a printer.
Does Cricut Explore Air 2 Require an External Bluetooth Adapter?
No, it does not! An external Bluetooth adapter is required only for old Cricut models that do not have a built-in Bluetooth connection. However, the Cricut Explore Air 2 is a relatively new machine that has a built-in Bluetooth connection, so it does not need an external Bluetooth adapter.
Visit: www.cricut.com/setup login
Source: https://cricricutdesigncut.wordpress.com/2024/08/10/how-to-set-up-my-cricut-explore-air-2-a-complete-guide/
#design space setup#cricut setup#cricut.com setup#cricut.com setup mac#cricut.com setup windows#cricut.com sign in#cricut.com setup download#www.cricut.com/setup\cricut explore air 2 setup#digital design#www.cricut.com setup#www.cricut.com/setup login#www.cricut.com/setup#install cricut exlore air 2#install cricut explore air 2#install cricut design space app#install cricut air 2 setup#install cricut explore air 2 setup#cricut create connect to computer#design.cricut.com/setup#design.cricut.com
0 notes
Text
How to Connect the Cricut Maker via Bluetooth (Easy Guide)
Hey, avid crafters! Are you here to learn how to connect the Cricut Maker via Bluetooth? No worries—I’ve got a solution for you! In this guide, I will teach you each and every step of connecting your Cricut machine to your compatible device in a simple manner.
I know connecting your machine has never been easier, but with this post, you will never forget the steps that you will learn today. I learned these steps when I was at your place, which means I was a beginner at crafting. But with all my hard work, I have come to this place where I am an expert, teaching you to connect your machine to your device.
Although you can connect your Cricut machine via a USB cable, I will only teach you how to establish a connection via Bluetooth.
How to Connect the Cricut Maker via Bluetooth to Computer?
I find these connection steps superbly easy, and connecting a Cricut cutting machine to your computer is going to be a cakewalk for all of you. Just find the right place to locate your machine and then place it and your computer close to each other. Once done, you have to follow the steps given below:
For Windows
For Mac
How to Connect the Cricut Maker via Bluetooth to Mobile?
If you want to connect your machine to your mobile device, such as an Android or iOS device, then you have to follow the steps given below:
For Android
For iOS
Finally, you might have learned how to connect the Cricut Maker via Bluetooth on various devices, such as Windows, Mac, Android, and iOS.
FAQs
Question 1: How do I connect Cricut Maker to a new device?
Answer: In order to create your Cricut machine on a new device, you will have to confirm the device that you are going to use. If you are using a mobile device, the process can vary slightly from connecting your machine to your computer.Make sure you are using the right compatible device. For more information, you can visit Cricut’s official site.
Question 2: How to connect Cricut Maker to ASUS laptop?
Answer: In order to connect your machine to your ASUS laptop using Bluetooth, follow the steps given below:
Question 3: Why is my Cricut Maker not visible on my Bluetooth?
Answer: If your machine is not showing up on your Bluetooth device, you have to unpair it. After unpairing, you can try repairing your machine to your Bluetooth device. You can also try an alternative method of using a USB connection. It will resolve the issue hassle-free.
Final Words
In this blog, I have explained how to connect the Cricut Maker via Bluetooth using different devices such as Windows, MacBook, Android, and iOS devices. Whether you are using a phone or just a Windows computer, you can easily connect your Cricut to your compatible device. Connecting to a compatible device will give you peace of mind, preventing issues related to the Cricut connection. So, if you are not sure how to connect Cricut Maker to computer, this guide is for you.
Visit: install cricut design space app
Source: https://connectcricut.com/how-to-connect-the-cricut-maker-via-bluetooth-easy-guide/
#install cricut design space app#cricut.com/setup#www.cricut.com/setup#www.cricut.com setup login#cricut.com setup mac#cricut create connect to computer
0 notes
Text
How to Connect Cricut Joy to Computer: Getting Started Now!
Willing to connect Cricut Joy to computer? Chillax! It’s an easy task. When it comes to connecting Cricut with Bluetooth or USB, establishing a connection is important. Being a pro crafter, I have been resolving Cricut-related issues for a long time, so I can easily help you with the overall Cricut setup.
The connection is essential in the setup process. Otherwise, you can’t communicate with your Cricut machine. In this post, I will walk you through the steps to connect your Cricut machine to your Windows and Mac computers. Whichever you use, you will find the steps for both devices.
With this blog, you will first go through the system compatibility check, where I want you to verify whether your device is compatible with Cricut or not. After that, I will walk you through the steps to connect to Cricut Joy via Bluetooth. Let’s get started now!
Checking Compatibility of Your Computer
Before you go to connect Cricut Joy to computer, you should check your computer. Check if it meets the basic requirements for Cricut. You need to know things like operating system, RAM size, and disk size for system requirements. Let’s take a look below to see whether your computer is compatible with Windows and MacBook.
Windows
● Operating System – Windows 10 or later (64-bit)
● RAM – Minimum 4 GB
● Disk – 2 GB free
● CPU – Intel Dual Core or equivalent to AMD processor
● Display – Minimum 1024px x 768px screen resolution
● A USB port or Bluetooth option
MacBook
● Operating System – macOS 11 or later
● CPU – 1.83 GHz
● RAM – Minimum 4 GB
● Display – Minimum 1024px x 768px screen resolution
● A USB port or Bluetooth option
● Disk – 2 GB
Connect Cricut Joy to Computer via Bluetooth
I usually prefer a Bluetooth connection over a wired one. This is because it allows me to move anyone without being tethered to a device with a cord. The mobility and durability are the main reasons why I’d prefer a Bluetooth connection over a USB one. Before you connect, ensure there is a 10 to 15 feet gap left between your Cricut machine and computer.
For Windows
Hit the Windows logo icon key and head to Settings (a gear-like icon).
Then, you will need to choose the Devices option.
After that, you will have to enable Bluetooth.
Once your Bluetooth is enabled, you will have to select the Add Bluetooth or other device.
Following this, you are required to choose the Bluetooth optionand wait for a while. Wait till you find your Cricut model in your available list.
You will now have to choose the machine you saw on the list and finish the Bluetooth pairing.
For MacBook
Head to your Apple menu on your Mac and opt for System Preferences.
Then, you have to find the Bluetooth option. Once found, open it.
After that, you will have to turn on your Bluetooth.
Thereafter, you will have to stop and wait. See if your Mac detects your Cricut.
Once your Mac computer’s Bluetooth finds your machine, you have to select the Pair button.
That’s it! You are done. Now, you can start crafting with your Cricut.
Connect Cricut Joy to Computer With a USB Cable
Although you can connect all Cricut models with a USB cable, you can’t connect Cricut Joy with the same. Since there is no USB port available for this Cricut machine, you won’t be able to connect it via a USB cord.
However, you always have the option to connect your Cricut machine via Bluetooth (already explained above). In a nutshell, you cannot connect your Cricut Joy to your computer using a USB cable. For this, a USB port is a must, but it is not available in Cricut Joy. In addition, this Cricut machine only connects via wireless Bluetooth connection.
Thus, whenever you want to connect Cricut Joy to computer, you can do it hassle-free via Bluetooth.
FAQs
Question 1: Can I connect my Cricut Joy to my Chromebook?
Answer: Yes, you can easily connect your Cricut cutting machine to your Chromebook laptop using a Bluetooth wireless connection. However, establishing a connection between these two devices is not beneficial. The reason is that Cricut software is not compatible with Chromebook, and hence, you can’t use your Cricut using this device. So, only connecting is not enough. Your software should also work properly on your computer.
Question 2: What should I know before connecting my Cricut to my device?
Answer: Before you connect your Cricut machine to any device using a Bluetooth connection, make sure you have placed your Cricut on a flat surface. Distance also plays a crucial role when you connect Cricut via Bluetooth. Therefore, you should maintain a distance of 10 to 15 feet between your Cricut and the device you are connecting to.
Question 3: How to fix if my Cricut is not connecting to computer?
Answer: If your Cricut is not connecting to a computer, then you have to check a few things, as mentioned below:
Check for the distance between your Cricut and your computer. It should not exceed 15 feet.
Confirm if the power cable is inserted properly into the outlet.
Verify your Bluetooth connection, ensure that the computer’s Bluetooth is on and that the Windows firewall isn’t blocking the Cricut.
Read more: Cricut New Machine Setup
install cricut design space app
cricut.com/setup mac
Cricut Design Space
Source: connect Cricut Joy to computer
#connect Cricut Joy to computer#Cricut Design Space#design space signin#cricut.com/setup mac#cricut new machine setup#cricut.com/setup#cricut setup#www.cricut.com/setup login
0 notes
Text
How to Connect Cricut to Mac: A Stepwise Guide
I’m not sure whether you know how to connect Cricut to Mac. But if you are a beginner, this tutorial will be the perfect guide for teaching you how to connect your Cricut machine to your MacBook hassle-free.
Since the day I started crafting on Cricut, I have changed several devices, from a Windows computer to a Mac and then the latest version of Mac. Due to this, I had to connect my Cricut machine to these devices again and again. It helps me to master this connection process.
Today is the day I can teach you how to connect your Cricut to your compatible device. However, I will only cover connecting with a Mac in this guide. So, if you also expect the same, let’s get started!
Minimum System Requirements to Connect Cricut to Mac
Before I delve into how to connect Cricut to Mac, let me tell you which MacBook is suitable for you. A compatibility check is a must; otherwise, it will cause an issue when you run Cricut Design Space. Below, I have mentioned the requirements for checking on your system before connecting it to your Cricut machine. It will also be helpful when you will download the app on it.
Here’s what you need on your Mac computer:
Ensure you use the latest operating system, such as macOS 11 or later.
Your Mac should have a 1.83 CPU.
The RAM size is 4 GB.
The free disk should be 2 GB.
A MacBook with built-in Bluetooth is a plus point. However, if you prefer a wired connection over a wireless one, your Mac must have a USB port.
The screen resolution should be 1024px x 768px.
How to Connect Cricut to Mac via Bluetooth and USB?
Connecting Cricut to Mac is simple. However, it also depends on how you want to connect it to your Mac. For example, there are two ways to connect. The first is a USB connection, and the second is a wireless connection using Bluetooth. A USB cord provides a stable connection, whereas a wireless Bluetooth connection gives you peace of mind because there are no untidy wires around. Let’s delve into the steps below:
Method 1: Connect Cricut to Mac via a USB Cord
In order to connect your Cricut machine to your MacBook using a USB cord, you have to follow the steps below:
First, you need to switch on the machine by plugging its power cable into a wall outlet.
After that, turn on the MacBook operating system.
Then, grab a USB cord and plug one end into the machine and the other into the computer.

Once you are plugged in, your Mac will be connected to your Cricut machine.
Now, you are ready to use the software. Download and install it, then start crafting hassle-free.
Method 2: How to Connect Cricut to Mac via Bluetooth
If you want to know how to connect Cricut Bluetooth to Mac, follow the steps given below:
Connect Cricut to the wall outlet and switch it on. At the same time, you have to turn on the MacBook.
Then, you will need to navigate to your Mac’s Apple menu.
Now, you should select System Preferences.


Next, you will need to turn on the Bluetooth.
Also, hold on and let your device find your Cricut model, which you have placed closer to your Mac.
If it has yet to be detected, make sure the distance between your Cricut and Mac is at most 15 feet.
When the device is detected, click on it and then hit the Pair button to connect.

Did you understand how to connect Cricut to Mac? If so, congratulations on successfully connecting your Cricut. Now, you are ready to set up your Cricut without any problems.
FAQs
Question 1: Can I connect all Cricut machines to Mac via USB?
Answer: Although Cricut machines can be connected using a USB cable or Bluetooth, you can not connect your Cricut Joy through a USB cord. This Cricut Joy model doesn’t have a USB port, so you can’t connect it using a USB cable. There is only one option: wireless Bluetooth connection.
Question 2: Do I need a Bluetooth adapter to connect Cricut to Mac?
Answer: If your computer doesn’t have a USB port, you might need to use a Bluetooth adapter to connect a Cricut Explore or Explore One machine to a Mac system. Otherwise, you will always have the option to connect via a USB port or cord, which provides a stable connection.
Question 3: What do I need to connect Cricut machine?
Answer: If you are connecting to a Cricut machine, you will need a wireless Bluetooth adapter to run your machine and perform every operation you want. Otherwise, a wired connection is also the best option to form a stable connection to the machine without any hassle.
Source: how to connect cricut to mac
Visit here For More Information: Cricut.com/setup
Pinterest
0 notes
Text
How to Connect Cricut to Computer and Smartphone?
In this blog, you are going to learn how to connect Cricut to your computer and smartphone in easy steps. Cricut has a variety of crafting machines that you can use for your DIY projects. Cricut offers cutting and heat press tools. These include Cricut Maker, Explore, Joy, EasyPress, Auto press, Mug Press, and so much more. You can pick any of these Cricut machines for yourself and enjoy crafting as you wish.
To use a Cricut machine, you need to connect it to any of the devices like Windows, Mac, Android, and iOS. You can connect all of them using a USB cable or via wireless Bluetooth connectivity. This post will teach you how you can connect a Cricut machine to the desktop and mobile devices you are using.
How to Connect Cricut to Computer With USB?
You can connect your Cricut machine to your operating system with the help of USB or Bluetooth. Connecting through a USB cable is easy. It has the same method for any kind of phone or computer. To connect your devices, follow these steps in the section below:
In the beginning, plug in your machine and power it on.
Next, check if your device is on or not, and if not, turn it on.
Now, plug one end of the cable to the machine and the other end to the computer.
Then, go to your computer and open the Cricut Design Space app. You will see the device is connected.
That’s it! You have finally connected your Cricut to your desktop with a USB cable. If you want to connect your machine to your phone, then read the following instructions.
How to Connect Cricut to Computer (Windows)?
You can connect any Cricut machines to your Windows laptop/desktop. You can connect it with a USB or Bluetooth. If you have an old Cricut Explore machine like a Cricut Explore or Cricut Explore One, you will need an external Bluetooth adapter. But in all the new Cricut machines, Bluetooth connectivity is built in. To connect your Windows computer to the machine via Bluetooth, follow these steps:
First, power your machine on and keep the device within 10-15 ft.
Next, go to the Start menu, open Settings, and select the Devices option.
Then, go to the Bluetooth option, and if it is off, turn it on.
After that, click on Add Bluetooth or other device.
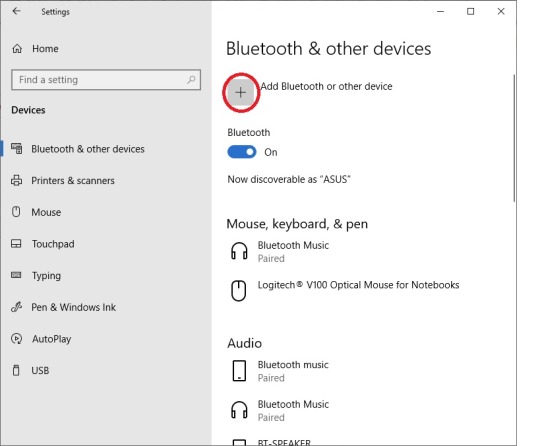
Choose Bluetooth and wait until the computer detects the machine.
On the following screen, select the machine.
Lastly, your machine will be connected. Go and check it.
How to Connect Cricut to Mac via Bluetooth?
Your Mac computer or laptop can easily be connected to your Cricut using Bluetooth. All you have to do is follow these steps:
In the first place, plug in your machine and power it on.
Then, check the distance between the machine and your computer. It should not be more than 10-15 ft.
Now, go to the Apple menu, opt for System Preferences, and then open Bluetooth.
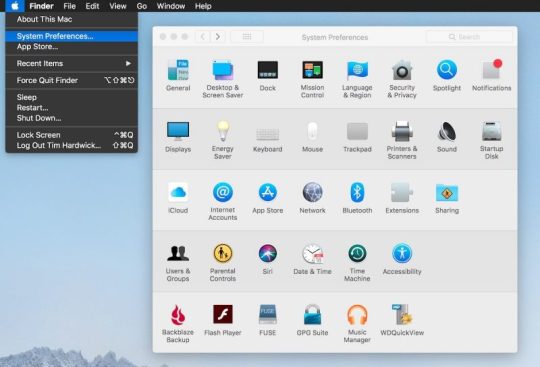
Make sure Bluetooth is on, and choose your machine from the list of devices.
After that, the Cricut product is paired.
Go to the Design Space software, and it will show as connected.
How Do I Connect My Cricut Machine to Android?
Connecting your Cricut to your Android phone is very easy. You can easily connect them using Bluetooth. These are a few steps that you can follow to connect your Android phone to the machine:
Power on your machine first, and the distance from your phone must be less than 15 feet.
Then, go to Settings on your phone and open Bluetooth.
If the Bluetooth is off, please turn it on.
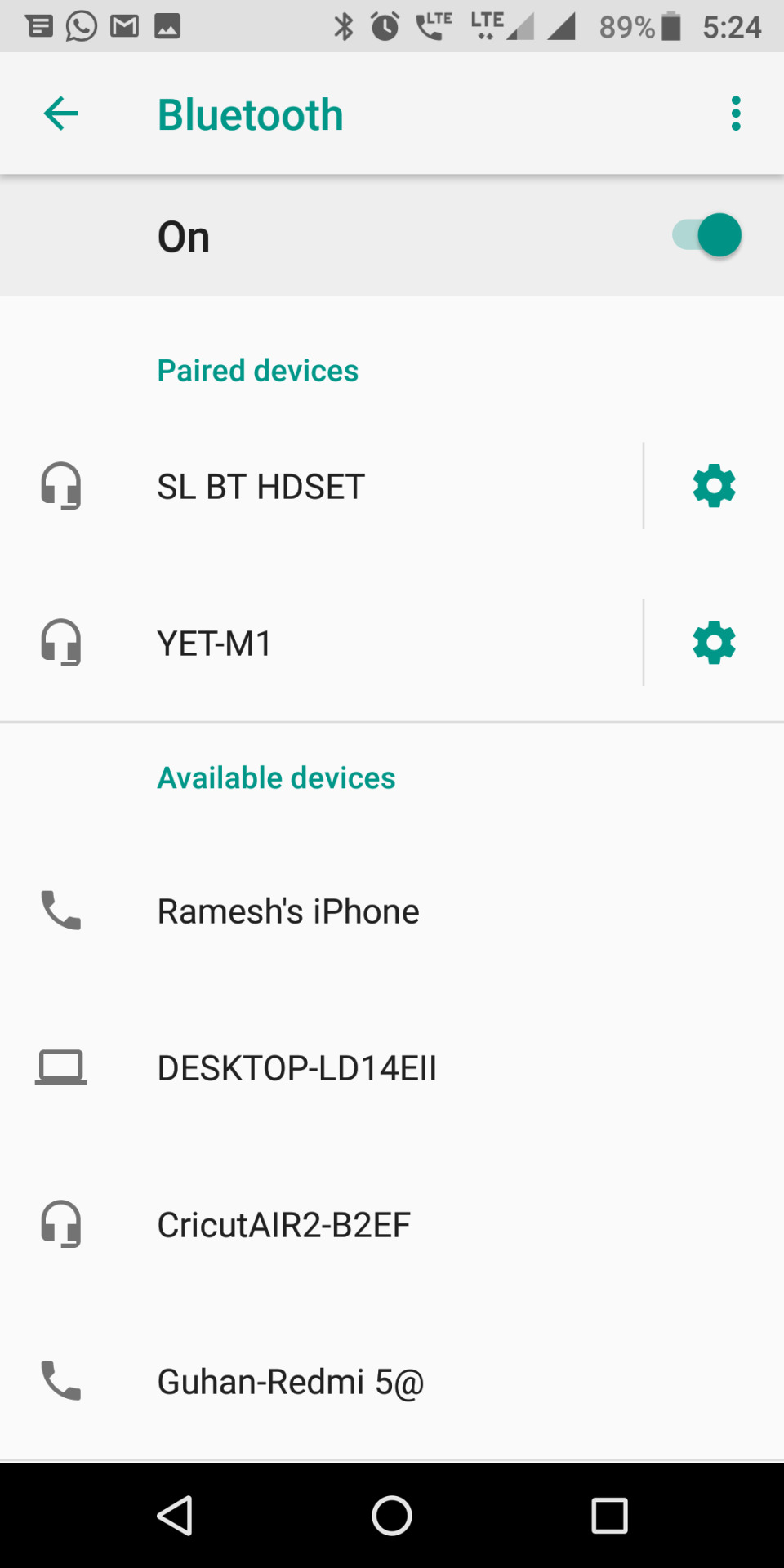
Now, select the Cricut model from the list.
By now, the pairing is finally complete.
If you go to check the Design Space app, you will find both devices connected.
How to Connect Cricut to iPad With Bluetooth?
If you are using an iPhone to connect to your Cricut, you have nothing much to worry about. You have to follow the instructions to connect your phone to the machine:
First, keep your machine in the range of 10-15 feet. And switch on the machine.
Next, to go to Bluetooth, open Settings and then Bluetooth.
Now, select the Cricut model from the device’s list.
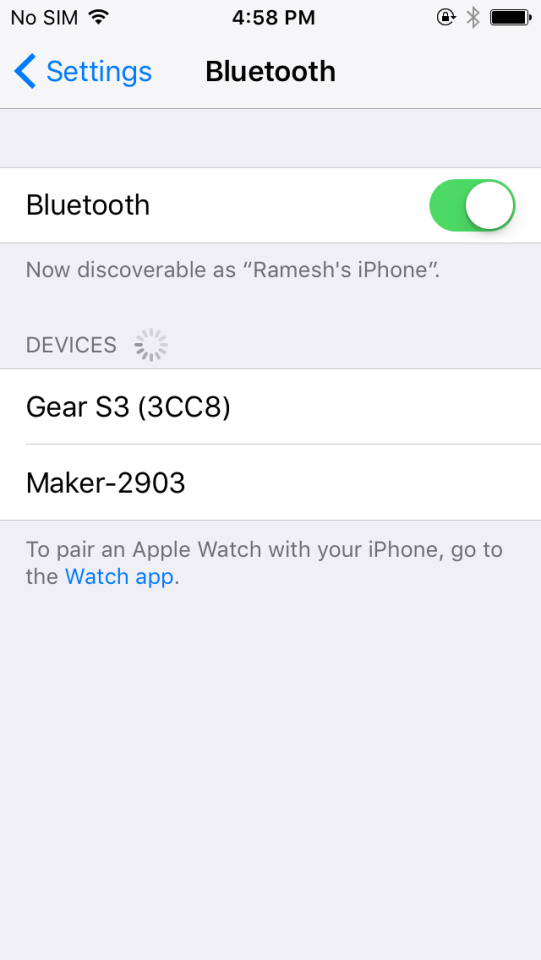
After that, the machine will now appear as paired.
Lastly, go for the New Product Setup in the Design Space app. It will be shown as connected.
Conclusion
In this blog, you read how to connect a Cricut machine to your desktop computer and smartphone. Connecting the Cricut machine to your operating system is very important because, without connecting, it is impossible to create any project. You can connect devices with any device to a Cricut machine and start your DIY projects. You may be using an iOS, an Android mobile device, a Windows, or a Mac computer. You can connect them all by following the above-written steps.
FAQs
How can I set up a Cricut machine?
If you want to set up a Cricut machine, you have to open the box first. Then, you have to check what’s inside the box. You have to make sure that all the supplies and tools are there. After that, connect the machine to your device with Bluetooth or a USB cable. Then, download the Cricut Design Space and log into your Cricut account. Now, you can start making your crafts at home.
Does Cricut Design Space support multiple projects at once?
Yes, it does! If you use the Design Space app for a desktop or laptop, you have the option to work on multiple projects at the same time. You can open many windows, and in each window, you can create a different project. There’s just one thing you need to keep in mind when you start working on those projects: Your Cricut machine can only work on one project at a time.
Why does my Cricut won’t connect to Bluetooth?
Your Bluetooth connectivity may have a couple of problems if it is not working properly. First, check and make sure that the distance between your computer and the machine is not more than 10-15 feet. In that case, it will be difficult for the computer to detect your machine. If that is not a problem, then go and unpair your Bluetooth for once and then pair it again. The problem will be solved.
Read more: Cricut Design Space
cricut.com/setup
install cricut design space app
cricut.com/setup mac
Source: how to connect Cricut
#how to connect Cricut#cricut.com/setup mac#install cricut design space app#cricut design space#cricut new machine setup#cricut.com/setup#cricut venture#Cricut Design Space#cricut design space app#cricut design space login
0 notes
Text
install cricut design space app
With the Cricut machine, you can unleash your creativity by crafting DIY projects such as stickers, cards, t-shirts, decals, stickers, and wood. For those aiming to work with over 300+ materials, the Cricut Maker 3 stands out as the premier cutting machine in the Cricut lineup. Equipped with 13 different tools, it facilitates cutting, writing, scoring, engraving, drawing, and more. To set up and use your Cricut machine, visit Cricut's official website at cricut.com/setup and download the install Cricut Design Space app on your device.
#install Cricut Design Space app#cricut.com setup mac#cricut.com/setup#cricut setup on computer#cricut design space app#cricut design space download#cricut design space login#cricut create connect to computer#www.cricut.com/setup login
0 notes
Text
How to Connect Cricut Bluetooth to Computer: Full Guide
Hey, Cricut folks, I’m going to show you the easiest way to connect Cricut Bluetooth. I know how hard it can be when we get a new Cricut machine. From setup up to performing a test cut, it seems like climbing a mountain. But wait, this is not as difficult as you think!
I recently finished setting up a friend’s machine, in which I briefly taught him how to connect Cricut to computer. Honestly speaking, I didn’t even touch a thing; I was just instructing him to do this and that. Following my instructions, he completed his setup in a matter of minutes. Do you also want me to instruct you on how to set up your Cricut machine? If so, join me on a board to connect your Cricut to your computer using Bluetooth. Let’s start!
Step 1: Unpacking the Cricut Product
In the first step, you must open your new Cricut machine. Be careful while unboxing the box because many accessories are included. You have to ensure that nothing breaks while taking things out. As you can see below, I have unboxed my Cricut Maker 3 machine, and the items inside the box are as follows:
Similarly, when you unbox other Cricut models, such as Cricut Explore or Joy, you will get a few similar items. Now that we have done the unboxing let's proceed with the second step, which is to connect Cricut Bluetooth.
Step 2: Place Your Cricut Machine
Now, you have to find a place where you can locate your machine properly. Ensure the surface is completely flat so that it will be easier to work for you in the future. If you have a table, you can keep it. Otherwise, the floor is also a good idea if you have none.
Now you have chosen the right place, let’s move on to plug the machine. To do this, you have to find a nearby power socket and connect your machine to it.
Once connected, you have to turn on the machine by pressing its power button.
Step 3: Connect Cricut Bluetooth to Your Device
Finally, we are heading to learn how to connect Cricut to a computer via Bluetooth. But here, one question that might arise in your mind is what computer will we connect to? Is this a Mac or Windows or others?
Don’t worry! I have got your back for both the computers. I will show you how to individually connect your Cricut machine via Bluetooth on a Mac or Windows computer. Let’s start with Windows first:
For Windows
For Mac
FAQs
Question 1: Can I connect my Cricut to my laptop?
Answer: As mentioned on its official site, Cricut works with iOS, Windows, Mac, and Android. However, it is not compatible with Chromebook or Unix/Linux. Hence, if you use the operating system mentioned above, you can use any brand’s laptop, such as HP, Acer, Dell, Asus, Lenovo, MSI, and Apple.
Question 2: Is the Internet compulsory for using Cricut Design Space?
Answer: No, it is not necessary to connect the Cricut software to the internet all the time. The internet is only needed when you want to access a certain feature in the app. Otherwise, there is no need to connect it to the internet. The offline option is available for the Cricut app on all devices except Android devices.
Question 3: Can I connect my Cricut machine without Bluetooth?
Answer: Absolutely, yes! You can also connect your Cricut machine and computer via a USB cable. To do this, insert one cable end into the machine’s USB port and the other end into the computer’s USB port. Once connected, you are ready to use the machine for cutting, scoring, and other operations.
Final Words
In conclusion, I discussed how you can connect Cricut Bluetooth to Mac and Windows computers. I explained everything stepwise so that every beginner Cricut user can connect their Cricut wirelessly and hassle-free. The connection is important if you want to set up your Cricut. Hence, connect it and set it up to get started with your Cricut cutting machine. Start setting up your Cricut machine in one go with this simple guide.
Source: https://desincricut.wordpress.com/2024/04/23/how-to-connect-cricut-bluetooth-to-computer-full-guide/
#cricut setup#install cricut design space app#install cricut printer#install cricut explore air 2#www.cricut.com setup login#cricut.com/setup#cricut.com setup download#cricut.com setup#cricut.com setup windows#cricut.com setup mac#cricut.com/create#cricut.com sign in#cricut.com/register#cricut.com design space#cricut#cricut com setup#cricut new#cricut new product device#cricut new machine setup#cricut new product setup#cricut create#cricut create connect to computer
0 notes
Text
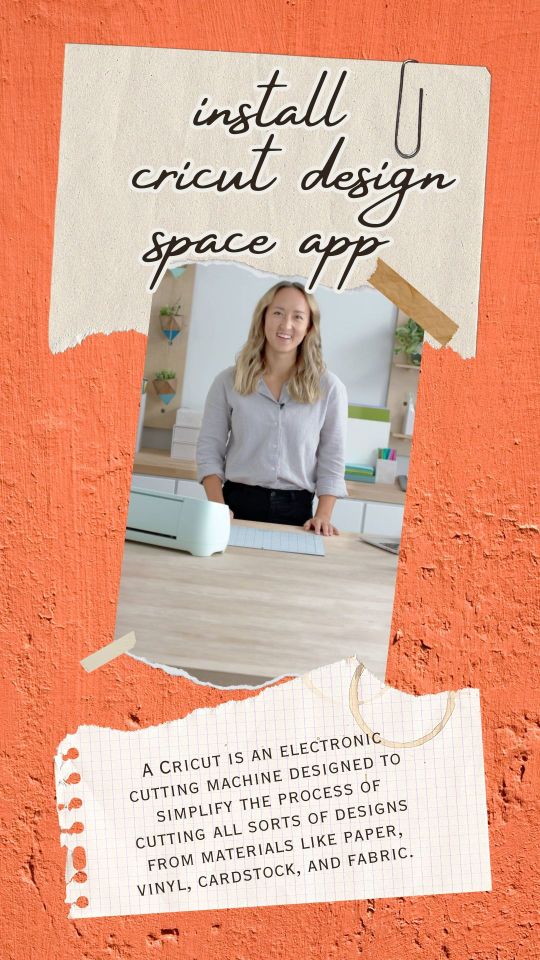
Install cricut design space app
A Cricut is an electronic cutting machine designed to simplify the process of cutting all sorts of designs from materials like paper, vinyl, cardstock, and fabric. Some Cricut machines can also cut wood and leather, making them powerful tools for any craft project. Cricut can be used to cut about anything that would be cut with scissors or an X-acto knife. With the added advantage that a Cricut machine can cut with much more precision and speed that is almost impossible to ever achieve by hand, it is worthwhile to buy this machine. Setting it up would require one to go to cricut.com/setup and download the required software, “Design Space.” https://cricutmakermachines.com/
#cricut.com/setup#cricut setup#www.cricut.com/setup#cricut.com setup mac#www.cricut.com/setup login#install cricut explore air 2#install cricut design space app#install cricut design space#cricut design space app#cricut create#cricut create connect to computer
0 notes
Text
How Do I Install Cricut Design Space: All Devices Covered!
How do I install Cricut Design Space - this is a question that all Cricut users face when setting up their crafting machines. If you are facing the same, there is no need to worry. As a long-time Cricut user, I am going to guide you through the process of installing the software on your device. By reading this blog, you can easily download and install the Cricut Design app hassle-free.
Design Space is a versatile and flexible app available for both computers and phones. However, your device needs to meet certain specifications to download and use the software. This works with Android and Apple devices, as well as Windows and Mac computers.
How Do I Install Cricut Design Space on Windows?
If you want to download the app on your computer, then a Windows computer is a great option. Just make sure that you are using Windows 10 or one of any later versions. Here is the process for downloading the software on your computer:
How Do I Install Cricut Design Space on Mac?
If you want to use the Design Space on a Mac system, it is equally good for the app. It has all the features that you have to download and log in with it. But, just like a Windows computer, you have to remember that you are using either a macOS 11 or a newer version. This is the process for downloading the software:
How to Install Cricut Design Space on Android?
A computer is not necessarily needed to use the app on your computer. Even if you do not have a desktop, you can use the app on an Android and Apple phone. Here is how you can install the software on your Android phone:
How Do I Install Cricut Design Space on iOS?
An iPhone is equally good for downloading the application. Here is the complete process for downloading the software:
Conclusion
So, if you have worries about how do I install Cricut Design Space, I am sure that after reading this blog, your problem is solved. Whichever of the above-mentioned devices you have, you can download the software on your device by following the steps written in this post. However, you should keep one thing in mind: after you download it, you will have to log in with your Cricut account. In the case of a first-time user, creating an account will be necessary for you.
FAQs
What do I need Cricut software for?
Design Space is the app that you need to run a Cricut machine. This is a free app by Cricut itself. You can get this app on your operating system and use it to create your own projects. Also, it helps you use the crafting machine on your computer and mobile device. In the app, you can create designs for your projects, or you can upload any design from your device as well. It simply means that the software is the backbone of Cricut.
Can I use my own image on Cricut Design Space?
Yes, Design Space gives you multiple options when it comes to creating or choosing a design for your projects. The first thing you can do is pick any design from the app. The software has over 100,000 ready-made free designs, templates, and texts on the app. You can pick any of them and use them. You can also create your own design by going to the New Project section. If you want, you can choose any design from outside the app and upload it to the app.
How can I upload a file on Cricut app?
To upload a design to the Design Space app, you have to open it and choose the Upload option. Then, you should click on “Browse” and choose the file you want to upload on the app. Once you select it, you will see a preview of the design. If you are happy with the design, you can simply press “Continue,” and the file will be uploaded to the software.
Visit: install cricut design space app cricut.com setup mac www.cricut.com setup login
Source: https://cricutcraftcreate.wordpress.com/2024/08/20/how-do-i-install-cricut-design-space-all-devices-covered/
#How Do I Install Cricut Design Space#cricut create connect to computer#cricut setup#cricut design space app#cricut venture#cricut new machine setup#cricut design space#install cricut design space app#cricut.com setup mac#www.cricut.com setup login#www.cricut.com/setup login#www.cricut.com/setup
0 notes
Text
How to Install Cricut Design Space: Quick and Easy Steps
Are you planning to set up your first Cricut machine? If yes, then you need to know how to install Cricut Design Space on your phone or computer. Downloading this software is a must when using a machine. You can download it on your device from the official website for free. If you do not know how to do it, follow the blog to learn how. Here, I am writing down the app’s downloading and installation methods on multiple devices. You can easily download the software from any of these devices you are using.
Design Space is an app designed for Cricut users. It is free to use, which will especially benefit beginners. They can learn to use Cricut for free and later switch to the Cricut Access app. Without any further delay, let’s start the installation process right away.
Install Cricut Design Space on Windows
Here, we are going to talk about four different devices that are compatible with Design Space, and the first device I will talk about is a Windows computer. It is a good option to use with your machine. You can connect both devices using Bluetooth or USB. To download the app on a computer, follow these steps:
Install Cricut Design Space on Mac
A Mac is as good as a Windows computer for using Design Space. You just have to ensure that your computer contains the required features. Here are the steps for the app installation on a Mac system.
Install Cricut Design Space on Android
You can use an Android or iOS phone instead of a computer to use your machine. Both smartphones are compatible with your machine and work great with the app. You need to follow the steps to download the app on an Android phone.
Install Cricut Design Space on iPhone
Just like an Android, an iPhone is amazing to use with your crafting machine. You can connect your iPhone to your machine and download the app from it. This is the process of downloading the software on an iOS device.
Conclusion
Here, you read how to download and install the Cricut software on multiple devices. You may be using any of these devices, and you can easily download the app from them. The app is a must-have tool for all crafters, especially for those who are new to Cricut. Once you have learned how to download and install the app on your device, you can proceed to connect your device to your machine and do other things for the setup so that you can use the app later.
FAQs
What Features Should My Windows Have for Cricut?
If you want to use the machine on your Windows computer, make sure it has these features.
Can I Use Cricut Machine Without Design Space?
No, you cannot! To use any crafting machine, you need Design Space. You will have to download the app on your mobile device or computer. However, to use the software on your device, you will have to make sure that the device is compatible with the app. Now, you can download it and work with your machine.
Why Is My Cricut Design Space Not Working?
If your software is not working properly, you should do a few things. First, check whether your app is updated. If it is not, you should update it. You also need to make sure you are using a strong and stable internet connection while using the app. Before downloading the app, check the compatibility of your device. Plus, you can reinstall the software to fix the problem and start working on your craft projects.
Visit: install cricut design space app
cricut.com setup mac
Source: https://cricutdesignspacesetup.blogspot.com/2024/09/how-to-install-cricut-design-space.html
#cricut.com/setup#cricut setup#cricut.com setup mac#www.cricut.com/setup login#www.cricut.com/setup#install cricut design space app#install cricut explore air 2#cricut setup for pc#cricut setup create account#cricut setup explore air 2 setup#cricut#cricut setup maker#cricut setup log in#cricut setup on computer#cricut create connect to computer
0 notes
Text
How to Connect Cricut to MacBook: A Complete Guide
Do you want to connect your Cricut machine to your MacBook? If yes, then this blog will help you understand the connection between Cricut and Macbook. It’s not only about you; almost everyone who is starting with a Cricut machine finds the setup procedure difficult. Therefore, be with me and learn how to connect Cricut to MacBook here.
Before that, you need to understand that Cricut Design Space is an intuitive Cricut software that you need to set up on your device to connect your Cricut product. To get this software, you need to download and install it on your device. Then, you will be ready to set up your Cricut machine for a MacBook.
What Do You Need to Get Started?
To get started with the Cricut connection to MacBook, you need to keep a few things in mind. Look at the steps below to learn the necessary requirements.
Now, you are ready to start the Cricut setup on your MacBook. Let’s check the steps.
How to Connect Cricut to MacBook?
As you know, Cricut machines are compatible with Windows and Mac computers; you can set it up easily on any of your devices. Here, you’ll learn how to connect it to a Mac device. Look at the steps below.
Step 1: Connect Cricut to a MacBook via Bluetooth
Your first step should be to connect your Cricut to a MacBook using a suitable method. I’m choosing the Bluetooth connection method, which is the best wireless connection.
Finally, your pairing process will be finished. You have learned one step towards how to connect Cricut to MacBook.
Step 2: Download Cricut Design Space
In the second step of connecting Cricut to a MacBook, you need to download and install the Cricut Design app on your device. Look at the steps given below to install the Cricut software.
Finally, you have learned how to install Cricut Design Space and how to connect Cricut to MacBook. Now, you can start project-making with your amazing Cricut machine.
FAQs
How Do I Setup Cricut Machine on My Phone?
To set up a Cricut product on a phone, follow these steps.
How to Connect Cricut Maker to Mac?
Follow these steps to learn how to connect Cricut to MacBook:
Why Am I Unable to Run Cricut Design Space on My Mac?
This problem is common, and everyone might have experienced it. This issue may arise when your app is not updated or there are some issues with the device you’re installing. Hence, if you get such issues, immediately try updating your app. Otherwise, you can also uninstall it and then install it back.
Visit: install cricut design space app www.cricut.com setup login
Source: https://explorenewmachine.com/how-to-connect-cricut-to-macbook-a-complete-guide/
#cricut.com/setup mac#cricut.com/create#cricut.com/setup#cricut.com sign in#cricut.com design space#cricut setup#cricut explore air 2#cricut#install cricut design space#cricut design space#install cricut design space app#cricut design space login#cricut design space app#www.cricut.com setup login#www.cricut.com/setup#www.cricut.com/setup login#install cricut explore air 2#cricut new machine setup#cricut software app#cricut create connect to computer#setting up your cricut maker#cricut setup for pc#cricut setup explore air 2 setup
0 notes
Text
How to Connect Cricut to Laptop: Get Two Best Methods Here!
Connecting your Cricut machine to a laptop is a simple task. All you need is some basic instructions that will allow you to connect both devices properly. This blog conveys how to connect Cricut to laptop. Here, you will get some easy and quick ways to connect your Cricut machine to your laptop or computer.
If you’re a beginner and want to learn all the ways, I welcome you to my blog. Being a Cricut expert and tech-savvy person, I can help you set up a connection. Let’s walk through the common ways to connect Cricut to a laptop or computer.
Important Things to Remember Before Getting Started
As you know, the connections between devices are complicated; you must know what points can make it easy for you. If you already have an idea about the compatibility of devices, you won’t face any issues while setting up a connection. Let’s have a look at the points, and then we will learn how to connect Cricut to laptop in detail.
This is how you’ll get ready to set up a connection between your Cricut machine and laptop or computer. Now, let’s move on to the final methods here.
How to Connect Cricut to Laptop With USB?
No method is simpler than a USB connection. It’s a wired connection, and we all know how to set it up. Let’s check the steps and then learn to connect Cricut to new laptop.
Now, you can install the Cricut Design Space and start creating your DIY projects.
How to Connect Cricut to Laptop Wirelessly?
To connect your Cricut machine to a wireless network, you can choose a Bluetooth connection. Your machine is able to connect wirelessly to your laptop or computer. Let’s explore the steps involved in its setup procedure.
That’s how to connect Cricut to laptop Bluetooth and set up your devices.
Conclusion
You know how to connect Cricut to laptop using different methods. The wired connection method is convenient and easy. The wireless connection process is the latest connection method that allows you to connect your devices without hassle. So, select a method that best fits your needs and allows you to work in comfort. Most users use a wireless connection like Bluetooth. Once you connect your devices, you can use the Design Space software for creating designs.
FAQs
Which Method Should I Choose to Connect My Cricut to Computer?
All methods are good for connecting your Cricut to a computer. You can connect your devices either via USB or Bluetooth. However, the wireless connection method has left behind the traditional methods. So, if you choose a Bluetooth connection, you’ll be able to work without the hassle of wires.
Why Am I Not Able to Connect My Cricut to Laptop?
If you’re using a USB cable, make sure that it’s not broken. Also, you should ensure that your laptop has the necessary USB drivers installed. On the other hand, if you’re using a Bluetooth connection, you must ensure that the Bluetooth option is ON. Also, if any of your devices don’t support Bluetooth, you should get a Bluetooth adapter.
Can I Connect My Cricut to a Smartphone?
Yes, you can connect your Cricut model to a smartphone such as Android or iPad/iPhone. The process is simpler than that of desktops and laptops. You only need to download and install the Cricut software known as Cricut Design Space and use a USB or Bluetooth connection to complete the setup process.
Visit: cricut.com/setup
www.cricut.com/setup login
Source: https://cricricutdesigncut.wordpress.com/2024/07/29/how-to-connect-cricut-to-laptop-get-two-best-methods-here/
#How to Connect Cricut to Laptop#cricut.com/setup#design space setup#cricut.com/setup explore air 2 setup#cricut.com/setup mac#www.cricut.com/setup login#cricut design space#cricut design space setup#cricut setup#design.cricut.com/setup
0 notes