#how to connect cricut to mac
Explore tagged Tumblr posts
Text
How to Connect Cricut to Mac: A Stepwise Guide
I’m not sure whether you know how to connect Cricut to Mac. But if you are a beginner, this tutorial will be the perfect guide for teaching you how to connect your Cricut machine to your MacBook hassle-free.
Since the day I started crafting on Cricut, I have changed several devices, from a Windows computer to a Mac and then the latest version of Mac. Due to this, I had to connect my Cricut machine to these devices again and again. It helps me to master this connection process.
Today is the day I can teach you how to connect your Cricut to your compatible device. However, I will only cover connecting with a Mac in this guide. So, if you also expect the same, let’s get started!
Minimum System Requirements to Connect Cricut to Mac
Before I delve into how to connect Cricut to Mac, let me tell you which MacBook is suitable for you. A compatibility check is a must; otherwise, it will cause an issue when you run Cricut Design Space. Below, I have mentioned the requirements for checking on your system before connecting it to your Cricut machine. It will also be helpful when you will download the app on it.
Here’s what you need on your Mac computer:
Ensure you use the latest operating system, such as macOS 11 or later.
Your Mac should have a 1.83 CPU.
The RAM size is 4 GB.
The free disk should be 2 GB.
A MacBook with built-in Bluetooth is a plus point. However, if you prefer a wired connection over a wireless one, your Mac must have a USB port.
The screen resolution should be 1024px x 768px.
How to Connect Cricut to Mac via Bluetooth and USB?
Connecting Cricut to Mac is simple. However, it also depends on how you want to connect it to your Mac. For example, there are two ways to connect. The first is a USB connection, and the second is a wireless connection using Bluetooth. A USB cord provides a stable connection, whereas a wireless Bluetooth connection gives you peace of mind because there are no untidy wires around. Let’s delve into the steps below:
Method 1: Connect Cricut to Mac via a USB Cord
In order to connect your Cricut machine to your MacBook using a USB cord, you have to follow the steps below:
First, you need to switch on the machine by plugging its power cable into a wall outlet.
After that, turn on the MacBook operating system.
Then, grab a USB cord and plug one end into the machine and the other into the computer.

Once you are plugged in, your Mac will be connected to your Cricut machine.
Now, you are ready to use the software. Download and install it, then start crafting hassle-free.
Method 2: How to Connect Cricut to Mac via Bluetooth
If you want to know how to connect Cricut Bluetooth to Mac, follow the steps given below:
Connect Cricut to the wall outlet and switch it on. At the same time, you have to turn on the MacBook.
Then, you will need to navigate to your Mac’s Apple menu.
Now, you should select System Preferences.


Next, you will need to turn on the Bluetooth.
Also, hold on and let your device find your Cricut model, which you have placed closer to your Mac.
If it has yet to be detected, make sure the distance between your Cricut and Mac is at most 15 feet.
When the device is detected, click on it and then hit the Pair button to connect.

Did you understand how to connect Cricut to Mac? If so, congratulations on successfully connecting your Cricut. Now, you are ready to set up your Cricut without any problems.
FAQs
Question 1: Can I connect all Cricut machines to Mac via USB?
Answer: Although Cricut machines can be connected using a USB cable or Bluetooth, you can not connect your Cricut Joy through a USB cord. This Cricut Joy model doesn’t have a USB port, so you can’t connect it using a USB cable. There is only one option: wireless Bluetooth connection.
Question 2: Do I need a Bluetooth adapter to connect Cricut to Mac?
Answer: If your computer doesn’t have a USB port, you might need to use a Bluetooth adapter to connect a Cricut Explore or Explore One machine to a Mac system. Otherwise, you will always have the option to connect via a USB port or cord, which provides a stable connection.
Question 3: What do I need to connect Cricut machine?
Answer: If you are connecting to a Cricut machine, you will need a wireless Bluetooth adapter to run your machine and perform every operation you want. Otherwise, a wired connection is also the best option to form a stable connection to the machine without any hassle.
Source: how to connect cricut to mac
Visit here For More Information: Cricut.com/setup
Pinterest
0 notes
Text
How to Connect Laptop to Cricut: A Beginners Setup Guide
Have you been planning to purchase a Cricut machine? If yes, you need to know a few things. These include connecting your device to your crafting machine. To connect, you can use a computer or a phone. To learn about the connection process of your device to a machine, you should follow this blog. As a long-time Cricut user, I can guide you through how to connect laptop to Cricut.
When it comes to connecting a laptop to your machine, you can use either a Windows or Mac laptop. Both laptops are capable of working with Design space. But before you use your laptop with your machine, you need to make sure it meets the system requirements for Design Space. In the blog, you will also learn about the features your computer requires. So, let’s dive into it.
Minimum System Requirements to Use Cricut on Your Laptop
In order to learn how to connect laptop to Cricut, you should first check whether your laptop is compatible with the Design Space software or not. If your computer/laptop lacks some features, you may have difficulty downloading the app, and when you use it, you will have to face some problems. To avoid these issues, you must make sure that your computer has these specs.
How to Connect Laptop to Cricut (Windows)?
If you want to connect your laptop to your machine, you can pick one of the Windows or Mac laptops. We will first talk about Windows and then about the Mac. Before connecting it to your machine, you must check your laptop’s compatibility with Cricut. This is the process for the connection.
How to Connect Laptop to Cricut (Mac)?
A Mac is an advanced computer, so if you want to use your Mac laptop for a machine, you can use it perfectly. The laptop will work fine with any machine. Before you use the machine, you should first check the features of the computer and make sure that it is capable of being used with your machine. This is how you will connect a machine to your laptop.
Conclusion
In short, you read how to connect laptop to Cricut. I believe you can now easily connect your Windows or Mac laptop to your machine. You have two connection options for connecting Cricut to your laptop. The first option is Bluetooth, which is a wireless option, and the other is the wired USB cable. Here, we discussed Bluetooth connection in detail as it is more flexible and is preferred by users. Now that you have learned your connection process, you can easily do that and start working on your project.
FAQs
Is a Laptop Necessary for a Cricut Connection?
Not really! A laptop is not at all necessary to work on any project or to connect your machine to it. To start, you need a device. For a device, you can use a phone or a computer. So, if you have a computer, you can use it to connect to your machine as well. A laptop is not necessary to connect your machine. You can use an Android or iPhone smartphone to connect. However, in case you already have a laptop, you can use it.
How Do I Find Out if My Laptop Is Compatible With Cricut or Not?
If you want to know whether your laptop is compatible with your machine or not, you should check a few things on your laptop. You must check your device specifications and make sure that it has all the features that Cricut requires. To be able to use your machine, your laptop needs 4 GB RAM, 2GB free disk space, USB or Bluetooth connection, 1024 x 768 pixels screen resolution, and 2-3 Mbps internet speed.
Can I Connect Cricut to My Android Phone?
Yes, you can! Cricut works with multiple devices, and an Android phone is one of them. If you want to use it on your machine, connect it to your machine. You can connect them using Bluetooth. To do this, you have to turn on your machine and go to Bluetooth settings on the phone. You will have to search for the machine model and select it. Your mobile device will be paired to your machine.
Visit: install cricut design space app
Source: https://connectingcricutmakertocomputer.blogspot.com/2024/08/how-to-connect-laptop-to-cricut.html
#How to Connect Laptop to Cricut#cricut.com/setup#cricut.com/setup app#cricut setup#www.cricut.com/setup#www.cricut.com/setup login#cricut.com/setup login#cricut.com/setup mac#cricut.com/setup windows#cricut.com setup mac#cricut com setup#cricut design space app login#install cricut design space app#www.cricut.com setup login
0 notes
Text
How Do I Install Cricut Design Space: All Devices Covered!
How do I install Cricut Design Space - this is a question that all Cricut users face when setting up their crafting machines. If you are facing the same, there is no need to worry. As a long-time Cricut user, I am going to guide you through the process of installing the software on your device. By reading this blog, you can easily download and install the Cricut Design app hassle-free.
Design Space is a versatile and flexible app available for both computers and phones. However, your device needs to meet certain specifications to download and use the software. This works with Android and Apple devices, as well as Windows and Mac computers.
How Do I Install Cricut Design Space on Windows?
If you want to download the app on your computer, then a Windows computer is a great option. Just make sure that you are using Windows 10 or one of any later versions. Here is the process for downloading the software on your computer:
How Do I Install Cricut Design Space on Mac?
If you want to use the Design Space on a Mac system, it is equally good for the app. It has all the features that you have to download and log in with it. But, just like a Windows computer, you have to remember that you are using either a macOS 11 or a newer version. This is the process for downloading the software:
How to Install Cricut Design Space on Android?
A computer is not necessarily needed to use the app on your computer. Even if you do not have a desktop, you can use the app on an Android and Apple phone. Here is how you can install the software on your Android phone:
How Do I Install Cricut Design Space on iOS?
An iPhone is equally good for downloading the application. Here is the complete process for downloading the software:
Conclusion
So, if you have worries about how do I install Cricut Design Space, I am sure that after reading this blog, your problem is solved. Whichever of the above-mentioned devices you have, you can download the software on your device by following the steps written in this post. However, you should keep one thing in mind: after you download it, you will have to log in with your Cricut account. In the case of a first-time user, creating an account will be necessary for you.
FAQs
What do I need Cricut software for?
Design Space is the app that you need to run a Cricut machine. This is a free app by Cricut itself. You can get this app on your operating system and use it to create your own projects. Also, it helps you use the crafting machine on your computer and mobile device. In the app, you can create designs for your projects, or you can upload any design from your device as well. It simply means that the software is the backbone of Cricut.
Can I use my own image on Cricut Design Space?
Yes, Design Space gives you multiple options when it comes to creating or choosing a design for your projects. The first thing you can do is pick any design from the app. The software has over 100,000 ready-made free designs, templates, and texts on the app. You can pick any of them and use them. You can also create your own design by going to the New Project section. If you want, you can choose any design from outside the app and upload it to the app.
How can I upload a file on Cricut app?
To upload a design to the Design Space app, you have to open it and choose the Upload option. Then, you should click on “Browse” and choose the file you want to upload on the app. Once you select it, you will see a preview of the design. If you are happy with the design, you can simply press “Continue,” and the file will be uploaded to the software.
Visit: install cricut design space app cricut.com setup mac www.cricut.com setup login
Source: https://cricutcraftcreate.wordpress.com/2024/08/20/how-do-i-install-cricut-design-space-all-devices-covered/
#How Do I Install Cricut Design Space#cricut create connect to computer#cricut setup#cricut design space app#cricut venture#cricut new machine setup#cricut design space#install cricut design space app#cricut.com setup mac#www.cricut.com setup login#www.cricut.com/setup login#www.cricut.com/setup
0 notes
Text
How to Connect Cricut to Laptop: Get Two Best Methods Here!
Connecting your Cricut machine to a laptop is a simple task. All you need is some basic instructions that will allow you to connect both devices properly. This blog conveys how to connect Cricut to laptop. Here, you will get some easy and quick ways to connect your Cricut machine to your laptop or computer.
If you’re a beginner and want to learn all the ways, I welcome you to my blog. Being a Cricut expert and tech-savvy person, I can help you set up a connection. Let’s walk through the common ways to connect Cricut to a laptop or computer.
Important Things to Remember Before Getting Started
As you know, the connections between devices are complicated; you must know what points can make it easy for you. If you already have an idea about the compatibility of devices, you won’t face any issues while setting up a connection. Let’s have a look at the points, and then we will learn how to connect Cricut to laptop in detail.
This is how you’ll get ready to set up a connection between your Cricut machine and laptop or computer. Now, let’s move on to the final methods here.
How to Connect Cricut to Laptop With USB?
No method is simpler than a USB connection. It’s a wired connection, and we all know how to set it up. Let’s check the steps and then learn to connect Cricut to new laptop.
Now, you can install the Cricut Design Space and start creating your DIY projects.
How to Connect Cricut to Laptop Wirelessly?
To connect your Cricut machine to a wireless network, you can choose a Bluetooth connection. Your machine is able to connect wirelessly to your laptop or computer. Let’s explore the steps involved in its setup procedure.
That’s how to connect Cricut to laptop Bluetooth and set up your devices.
Conclusion
You know how to connect Cricut to laptop using different methods. The wired connection method is convenient and easy. The wireless connection process is the latest connection method that allows you to connect your devices without hassle. So, select a method that best fits your needs and allows you to work in comfort. Most users use a wireless connection like Bluetooth. Once you connect your devices, you can use the Design Space software for creating designs.
FAQs
Which Method Should I Choose to Connect My Cricut to Computer?
All methods are good for connecting your Cricut to a computer. You can connect your devices either via USB or Bluetooth. However, the wireless connection method has left behind the traditional methods. So, if you choose a Bluetooth connection, you’ll be able to work without the hassle of wires.
Why Am I Not Able to Connect My Cricut to Laptop?
If you’re using a USB cable, make sure that it’s not broken. Also, you should ensure that your laptop has the necessary USB drivers installed. On the other hand, if you’re using a Bluetooth connection, you must ensure that the Bluetooth option is ON. Also, if any of your devices don’t support Bluetooth, you should get a Bluetooth adapter.
Can I Connect My Cricut to a Smartphone?
Yes, you can connect your Cricut model to a smartphone such as Android or iPad/iPhone. The process is simpler than that of desktops and laptops. You only need to download and install the Cricut software known as Cricut Design Space and use a USB or Bluetooth connection to complete the setup process.
Visit: cricut.com/setup
www.cricut.com/setup login
Source: https://cricricutdesigncut.wordpress.com/2024/07/29/how-to-connect-cricut-to-laptop-get-two-best-methods-here/
#How to Connect Cricut to Laptop#cricut.com/setup#design space setup#cricut.com/setup explore air 2 setup#cricut.com/setup mac#www.cricut.com/setup login#cricut design space#cricut design space setup#cricut setup#design.cricut.com/setup
0 notes
Text
How to Connect Cricut to Computer and Smartphone?
In this blog, you are going to learn how to connect Cricut to your computer and smartphone in easy steps. Cricut has a variety of crafting machines that you can use for your DIY projects. Cricut offers cutting and heat press tools. These include Cricut Maker, Explore, Joy, EasyPress, Auto press, Mug Press, and so much more. You can pick any of these Cricut machines for yourself and enjoy crafting as you wish.
To use a Cricut machine, you need to connect it to any of the devices like Windows, Mac, Android, and iOS. You can connect all of them using a USB cable or via wireless Bluetooth connectivity. This post will teach you how you can connect a Cricut machine to the desktop and mobile devices you are using.
How to Connect Cricut to Computer With USB?
You can connect your Cricut machine to your operating system with the help of USB or Bluetooth. Connecting through a USB cable is easy. It has the same method for any kind of phone or computer. To connect your devices, follow these steps in the section below:
In the beginning, plug in your machine and power it on.
Next, check if your device is on or not, and if not, turn it on.
Now, plug one end of the cable to the machine and the other end to the computer.
Then, go to your computer and open the Cricut Design Space app. You will see the device is connected.
That’s it! You have finally connected your Cricut to your desktop with a USB cable. If you want to connect your machine to your phone, then read the following instructions.
How to Connect Cricut to Computer (Windows)?
You can connect any Cricut machines to your Windows laptop/desktop. You can connect it with a USB or Bluetooth. If you have an old Cricut Explore machine like a Cricut Explore or Cricut Explore One, you will need an external Bluetooth adapter. But in all the new Cricut machines, Bluetooth connectivity is built in. To connect your Windows computer to the machine via Bluetooth, follow these steps:
First, power your machine on and keep the device within 10-15 ft.
Next, go to the Start menu, open Settings, and select the Devices option.
Then, go to the Bluetooth option, and if it is off, turn it on.
After that, click on Add Bluetooth or other device.
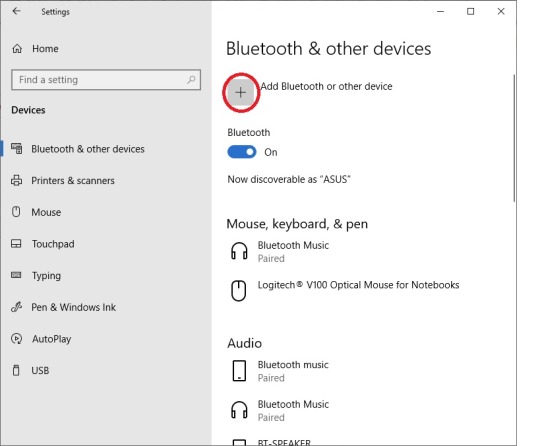
Choose Bluetooth and wait until the computer detects the machine.
On the following screen, select the machine.
Lastly, your machine will be connected. Go and check it.
How to Connect Cricut to Mac via Bluetooth?
Your Mac computer or laptop can easily be connected to your Cricut using Bluetooth. All you have to do is follow these steps:
In the first place, plug in your machine and power it on.
Then, check the distance between the machine and your computer. It should not be more than 10-15 ft.
Now, go to the Apple menu, opt for System Preferences, and then open Bluetooth.
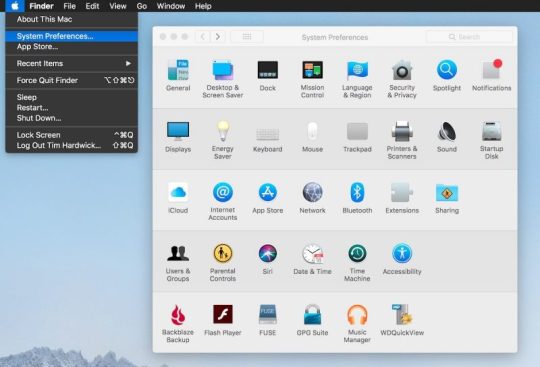
Make sure Bluetooth is on, and choose your machine from the list of devices.
After that, the Cricut product is paired.
Go to the Design Space software, and it will show as connected.
How Do I Connect My Cricut Machine to Android?
Connecting your Cricut to your Android phone is very easy. You can easily connect them using Bluetooth. These are a few steps that you can follow to connect your Android phone to the machine:
Power on your machine first, and the distance from your phone must be less than 15 feet.
Then, go to Settings on your phone and open Bluetooth.
If the Bluetooth is off, please turn it on.
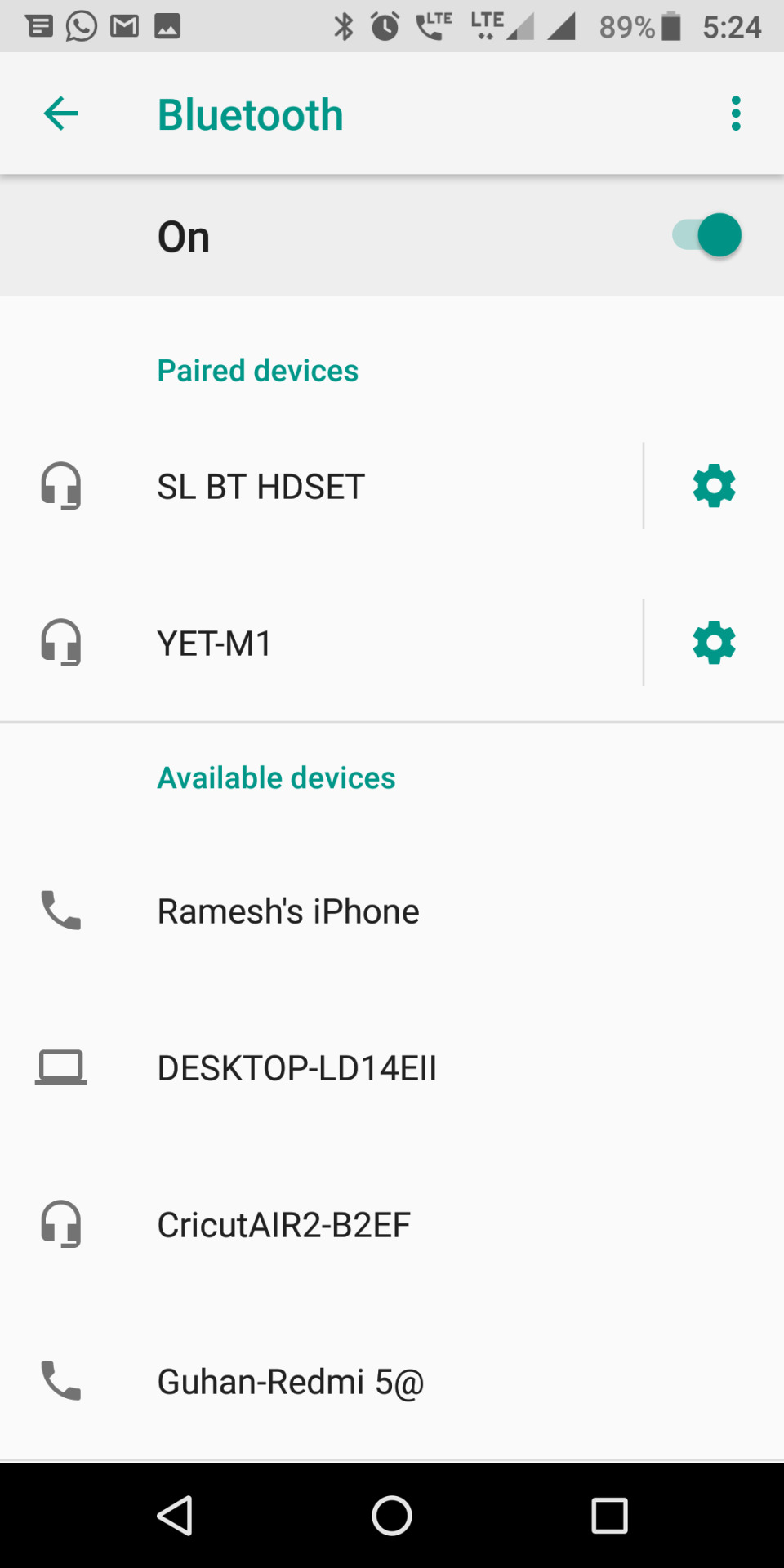
Now, select the Cricut model from the list.
By now, the pairing is finally complete.
If you go to check the Design Space app, you will find both devices connected.
How to Connect Cricut to iPad With Bluetooth?
If you are using an iPhone to connect to your Cricut, you have nothing much to worry about. You have to follow the instructions to connect your phone to the machine:
First, keep your machine in the range of 10-15 feet. And switch on the machine.
Next, to go to Bluetooth, open Settings and then Bluetooth.
Now, select the Cricut model from the device’s list.
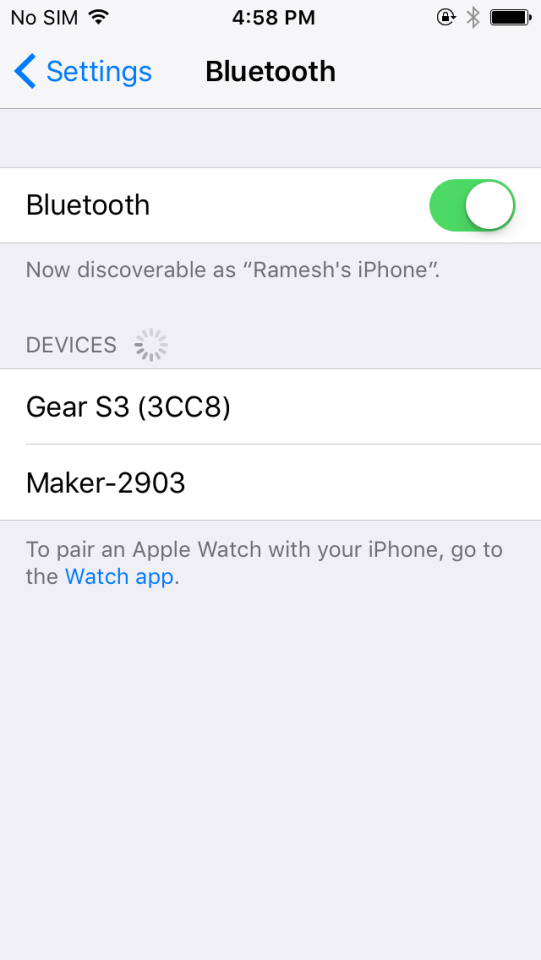
After that, the machine will now appear as paired.
Lastly, go for the New Product Setup in the Design Space app. It will be shown as connected.
Conclusion
In this blog, you read how to connect a Cricut machine to your desktop computer and smartphone. Connecting the Cricut machine to your operating system is very important because, without connecting, it is impossible to create any project. You can connect devices with any device to a Cricut machine and start your DIY projects. You may be using an iOS, an Android mobile device, a Windows, or a Mac computer. You can connect them all by following the above-written steps.
FAQs
How can I set up a Cricut machine?
If you want to set up a Cricut machine, you have to open the box first. Then, you have to check what’s inside the box. You have to make sure that all the supplies and tools are there. After that, connect the machine to your device with Bluetooth or a USB cable. Then, download the Cricut Design Space and log into your Cricut account. Now, you can start making your crafts at home.
Does Cricut Design Space support multiple projects at once?
Yes, it does! If you use the Design Space app for a desktop or laptop, you have the option to work on multiple projects at the same time. You can open many windows, and in each window, you can create a different project. There’s just one thing you need to keep in mind when you start working on those projects: Your Cricut machine can only work on one project at a time.
Why does my Cricut won’t connect to Bluetooth?
Your Bluetooth connectivity may have a couple of problems if it is not working properly. First, check and make sure that the distance between your computer and the machine is not more than 10-15 feet. In that case, it will be difficult for the computer to detect your machine. If that is not a problem, then go and unpair your Bluetooth for once and then pair it again. The problem will be solved.
Read more: Cricut Design Space
cricut.com/setup
install cricut design space app
cricut.com/setup mac
Source: how to connect Cricut
#how to connect Cricut#cricut.com/setup mac#install cricut design space app#cricut design space#cricut new machine setup#cricut.com/setup#cricut venture#Cricut Design Space#cricut design space app#cricut design space login
0 notes
Text
How Do I Connect Cricut to Computer: A Step-by-Step Guide
How do I connect Cricut to computer? This was a question I got on one of my blogs a week ago. Not only this, but I also received similar questions regarding connection from many readers. Since none of my posts has a complete guide to Cricut connection in one single guide, I tried to write this.
Without thinking twice, dive into this blog and explore the steps one by one. In this blog, I have answered how do I connect my Cricut to my computer via Bluetooth. Let’s start now!
What Do I Need to Connect My Cricut to a Computer?
In order to learn how do I connect Cricut to computer, you have to first understand what you need before connecting to your Cricut. As we know, the connection is a part of the Cricut setup, meaning we are actually setting up our machines. So, there are things that are required before setup. Let’s get a look into it:
Cricut machine
Power cable to connect your Cricut to a wall outlet
A flat surface like a table for keeping the machine on
A Windows/Mac computer with the following system requirements:
For Windows
Operating System – Windows 10 or later (64-bit)
RAM – Minimum 4GB
Disk – 2 GB free
CPU – Intel Dual Core or equivalent to AMD processor
Display – 1024px x 768px screen resolution
Connectivity – A USB port/Bluetooth connection
For Mac
Operating System – macOS 11 or later
CPU – 1.83 GHz
RAM – Minimum 4GB
Display – Minimum 1024px x 768px screen resolution
A USB port or Bluetooth is required
Disk – 2GB
How Do I Connect Cricut to Computer (Windows)?
You will need to set up your Cricut on a Windows PC, which requires a connection. Since the connection is part of the Cricut setup, you must use a compatible Windows PC, such as Windows 10 or a later version. I have explained the easy steps I followed to connect my Cricut to a Windows computer.
Here are the easy steps to connect your Cricut to a computer on a PC:
First, you need to look for a flat surface to place your Cricut.
Here, ensure the distance is no more than 15 feet from the PC.
Afterward, go to the Start menu and select a gear icon to open Settings.
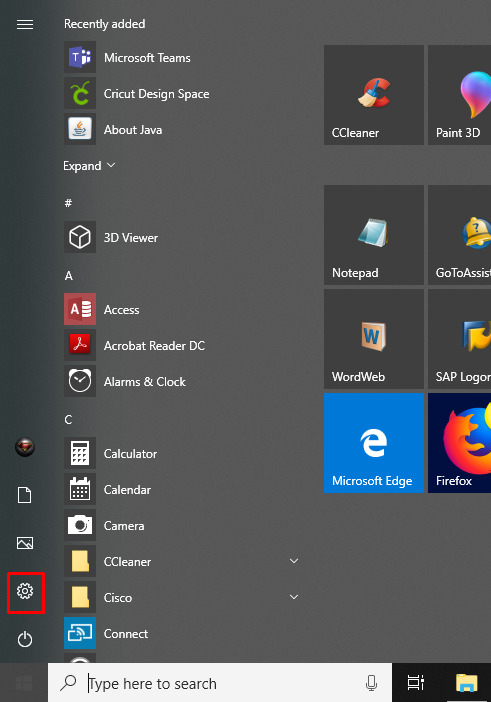
As you click on Settings, you will move to another screen, where you need to click on Devices.
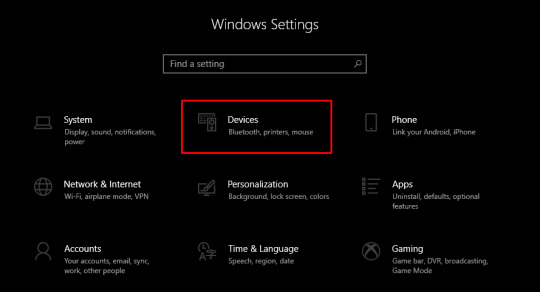
Verify if your Bluetooth is ON, then go to Add Bluetooth or other device.
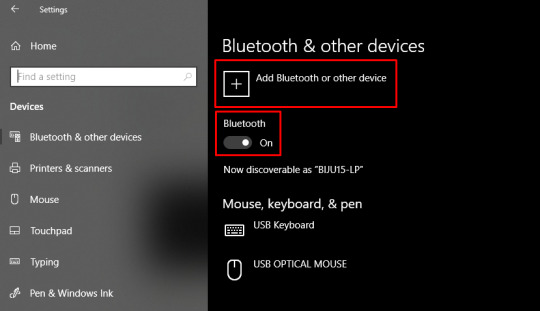
Next, select the Bluetooth option and wait for your PC to detect your Cricut machine.
Select it as it is visible in the open list, and your pairing will be done.
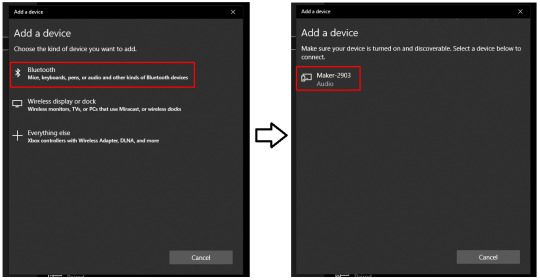
How Do I Connect Cricut to Computer (Mac)?
Mac users need to follow the following steps. However, the placements of Cricut and your computer are almost the same as for Windows. Here are the easy steps to connect your Cricut to a computer on a Mac:
Review if your computer is powered on or off.
After that, move to the Apple menu and choose the System Preferences option.
Now, go to the Bluetooth app on your Mac computer.
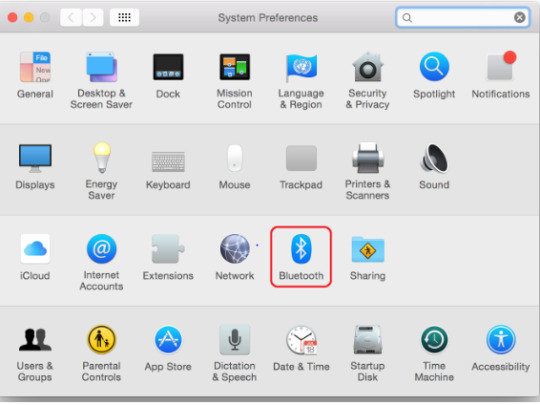
Afterward, turn on the Bluetooth.
Next, select the detected Cricut model from the available list.
Last but not least, you have connected your Mac computer to your Cricut.
FAQs
Question 1: What is the “Connect to Computer via Bluetooth” screen on Cricut?
Answer: The “Connect to Computer via Bluetooth” usually appears during the setup of Cricut Maker 3 or Cricut Explore 3. It happens because the Cricut Design Space app has detected an AMD Ryzen chip on your desktop. Actually, there is a problem with some Windows AMD Ryzen chips that may cause problems when you try to connect your Cricut via a USB cable. Therefore, Cricut recommends you use a Bluetooth connection for these computers.
Question 2: What should I do if my Cricut won’t connect?
Answer: If your Cricut is not connecting to your device, then you need to try the following useful tips:
You need to clear the cache and history of the web browser.
Run a scan on your computer for potential malware.
Defragment the hard disk.
Ensure your firewall or antivirus is blocking Cricut connections.
Question 3: Are all Bluetooth dongles compatible with Cricut machine?
Answer: According to Cricut’s official website, CSR (Cambridge Silicon Radio) Bluetooth dongles are incompatible with the Cricut machine. However, if you want to use a Bluetooth dongle, you need to use one that supports audio devices. Cricut doesn’t guarantee that all dongles will connect to your machine, but those that support audio devices are more likely to be able to connect.
Conclusion
To learn how do I connect Cricut to computer, I have explained all the steps carefully. Before that, I also mentioned things that were required before the Cricut setup. In it, I have especially discussed the system requirements. Make sure your Cricut meets the requirements so that you can do the setup in no time. To have an error-free, smooth connection with the Cricut software, go to this write-up and follow the steps mentioned above.
Read more: install cricut design space app
cricut.com/setup mac
Cricut Design Space
Cricut New Machine Setup
Source: How Do I Connect Cricut to Computer
#How Do I Connect Cricut to Computer#Cricut New Machine Setup#install cricut explore air 2#cricut design space#cricut explore 3#cricut.com/setup#design space signin#cricut.com/setup mac#cricut.com/setup windows
0 notes
Text
#How to Set Up New Cricut Maker? [All Devices]#set up new cricut maker#Set Up New Cricut Maker on Mobile?#Connect Cricut Maker to Windows/Mac#Connect Cricut Maker to iOS/Android
0 notes
Text
Why Is My Cricut Not Connecting? (Quick Fixes)
Cricut machines are one of the most useful tools for crafters, which makes it easy for them to create complex designs and projects. However, users may become extremely frustrated as a result of connectivity problems. It is important to comprehend the causes of these issues. This will enable you to troubleshoot them more successfully. This blog will look into the query, “Why is my Cricut not connecting?” alongside the typical causes of connectivity problems for your machine.
Method 1: Check the Connection of Devices
Cricut machines can connect either via a USB cable or with the help of Bluetooth. Knowing how each connection type works is essential for troubleshooting connectivity issues.
USB Connection

The USB that you are using must be in good condition; otherwise, you will have trouble connecting it to your machine. Plus, you must ensure the wire is correctly plugged into your computer and the machine. A malfunctioning cable or port could be the cause of the connection loss. An alternative USB cable or port might help fix the problem.
Bluetooth Connection
With the Bluetooth option, you can have a wireless connection to your machine. Just ensure that you turn on Bluetooth on your device. If your machine’s name does not appear in the list of available devices, then you should try the following steps:
Restart your devices: Sometimes, a simple restart of your device can resolve the issue. So, start with that.
Forget the device: If that does not work, you can try forgetting the device. To do this on your computer or mobile device, go to Bluetooth settings, find your machine model, and select “Forget.” After that, try to reconnect again.
These steps often answer the question, Why is my Cricut not connecting?
Method 2: Update Design Space or Operating System
Another main factor in connectivity issues is software compatibility. You need to make sure that both the app and the device’s operating system are up to date. Older software often leads to connectivity problems.
Updating Design Space
To check whether the app is updated or not, follow the below steps:
On Windows
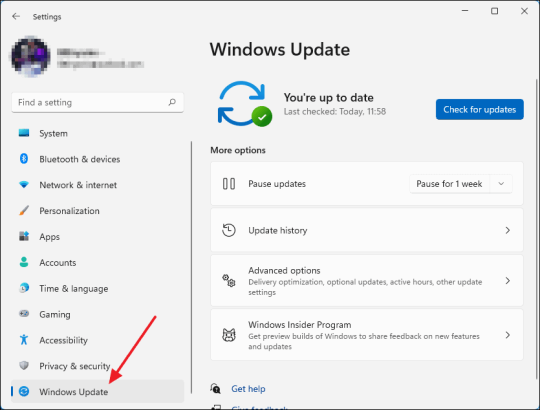
You need to open the app and then need to click on the three horizontal lines in the top left corner. Once there, go on to select “Check for updates” and click OK. Your app will be updated if you have some older versions.
On Mac
If you have a Mac, open the app and click on “Design Space” from the menu bar. Afterward, select the “Check for updates” option. If updates are available, go ahead and install them. Once installed, you must restart the application. This way, you can resolve the issue related to why is my Cricut not connecting.
Method 3: Diagnosing the Network Settings
Network settings can mainly impact wireless connectivity. You must ensure that your antivirus software does not block the firewall settings for the Cricut Design Space app. If found positive, you might need to adjust your firewall settings so that the app can communicate through the network.
Method 4: Check the Firewall Settings
Sometimes, you need to configure the firewall settings properly so that the machine can connect properly. In order to do that, follow the below steps for Windows and Mac.
Windows
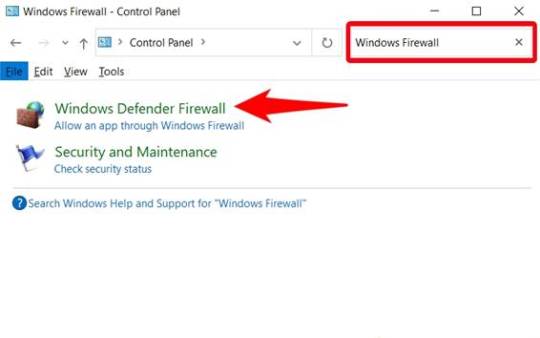
First, you need to go to the Control Panel, then to System and Security, and from there you must open Windows Defender Firewall. Once you reach there, check for the option “Allow an app through Windows Defender Firewall.�� Click on it and ensure the app is allowed.
Mac
On Mac, go to System Preferences, then Security & Privacy, and then Firewall. Once there, select the Firewall option and ensure that the Design Space software is allowed. Adjusting these settings can help answer why is my Cricut not connecting.
Method 5: Ensure Your Device Is Compatible
You will have to make sure that your computer or mobile device meets these minimum system requirements for using Design Space. If your operating system has insufficient RAM or processing power, you might have difficulty connecting or might not connect altogether.
Method 6: Checking System Requirements
The minimum system specs for the application include:
Windows: Windows 10 or later, and at least 4 GB RAM or more.
Mac: macOS 10.12 or later, and at least 4 GB RAM or more.
Mobile: iOS 12 or later or Android 5.0 or later.
If your device does not fulfill these requirements, you should consider upgrading your hardware or changing the device that connects your machine.
Troubleshooting Steps
If you still face trouble with the connectivity, then follow these quick and simple steps:
Restart your machine: Turn off your machine and wait a few seconds. Then, turn it on again. This will surely solve the issue.
Reset Bluetooth settings: If you are using Bluetooth, reset your device’s Bluetooth settings and try to reconnect. It should fix the problem.
Reinstall Design Space: Uninstall the app and reinstall it. Reinstalling will ensure a fresh start, and hopefully, you will be able to reconnect again.
Conclusion
In short, connectivity issues with your Cricut machine can arise from various factors, including connection type, software compatibility, network settings, and device compatibility. Following the tips and suggestions mentioned above, one can address the question, “Why is my Cricut not connecting?”
Just remember to check your connections, and ensure that the software is updated, also make sure your device meets the necessary requirements. With these methods, one can enjoy a seamless crafting experience with their machine.
FAQs
1. What should I do if my Cricut machine doesn’t turn on?
Ensure that your power cord is securely connected to both the machine and the electric outlet. If using a power strip, try plugging directly into a wall outlet. You should also check the power cord for any visible damage.
2. How can I improve Bluetooth connectivity with my Cricut?
Make sure that your machine is within range of your device and that Bluetooth is enabled. Restart both devices and try forgetting the machine in the Bluetooth settings before reconnecting.
3. What are the minimum system requirements for Cricut Design Space?
For Windows, you need Windows 10 or later with at least 4 GB RAM. For Mac, macOS 10.12 or later with 4 GB RAM is required. Mobile devices should run iOS 12 or Android 5.0 or later.
4. How do I check for updates in Cricut Design Space?
On Windows, open the app and click the three horizontal lines in the top left corner to select “Check for Updates.” On Mac, click “Design Space” in the menu bar and select “Check for Updates.“
5. What should I do if my Cricut App is crashing?
Try reinstalling the app to ensure a fresh start. Also, check for software updates and clear your device’s cache to improve performance.
Source: Why Is My Cricut Not Connecting
#why is my cricut not connecting#cricut design space#cricut design space app#cricut design space software#cricut design space download#cricut machine setup
3 notes
·
View notes
Text
Cricut Explore Air 2 Bluetooth Connection: Simplified Guide

Hi there! Are you looking for a Cricut Explore Air 2 Bluetooth connection? If so, then I’ve got you covered! I’ve always preferred connecting my Cricut via Bluetooth. Do you know why? Because I can’t have my computer and Cricut on the same table☹️. I had to keep them separately, so I had no option but to use a Bluetooth connection. Besides, I hate dealing with those clumsy wires. However, I don’t think anyone would like those messy wires😅.
Well, now getting to the point: I am a professional crafter who loves making DIY projects on Cricut. As an avid Cricut user, I am here to teach you how to connect your Cricut Explore Air 2 Setup via Bluetooth. If you are ready, let’s dive in!
Cricut Explore Air 2 Bluetooth Connection on Computer
If you want to connect your Cricut cutting machine to a Windows or Mac computer, follow the steps below. Ensure you have placed your Cricut and computer within 10 to 15 feet. After that, you are ready to go😍!
For Windows
Here are the simplified steps to connect Cricut to a Windows computer using Bluetooth:
The first thing you have to do is turn on your Bluetooth. To do so, navigate to the Start menu from the taskbar.
And click on the Settings (Gear icon).
Then, open the Devices option.
Make sure you need to turn it on and click Add Bluetooth or other device.
After that, you have to move further and select Bluetooth.
Afterward, wait a while and see if your computer has detected your Cricut machine.
Now, you will notice that your Cricut model is visible. The process is the same for all Cricut models.
Finally, your Cricut machine has been paired with a Bluetooth connection.
Launch the Cricut Design Space software and navigate to New Product Setup to confirm whether your Cricut is connected. There, you will see whether your Cricut is connected.
For MacBook
Here are the simplified steps to connect Cricut to your Mac system using Bluetooth:
Under the Apple menu, you will find an option called System Preferences; you have to select it.
Afterward, you will need to look for the Bluetooth app.
Now, you should launch the Bluetooth app and check whether your Bluetooth is on or off.
Once Bluetooth is turned on, you must wait for it to detect your Cricut machine.
When the machine is detected, select the Pair tab to connect your Cricut with your MacBook.
Finally, you have paired your Cricut to your Mac.
To confirm, return to your Cricut Design Space and then Cricut New Product Setup. There, Cricut will show you that your device is connected during setup.
Cricut Explore Air 2 Bluetooth Connection on Mobile
Connecting your Cricut Explore Air 2 to your smartphone or tablet is also possible. All you need is a compatible device to install the Cricut app on it. Therefore, it is recommended that you use a compatible device only. If you are a Windows user, you must have Android 6.0 or later. If you are using iOS, you have to use iOS 11 or later.
Note: Your mobile device should be within the range of 10 to 15 feet from the Cricut machine.
For Android
Here are the simplified steps to connect Cricut to an Android phone using Bluetooth:
On your Android phone, swipe below and click the gear icon to open your Settings.
Once you have entered your phone Settings, go to the Bluetooth option.
Now, turn on your Bluetooth.
Wait and see until your device finds your nearby Cricut machine.
Once it finds the Cricut machine, you have to click on it to pair.
Finally, the Cricut Explore Air 2 Bluetooth connection is done.
For iOS
Here are the simplified steps to connect Cricut to an iOS phone using Bluetooth:
Go to your iPhone and open the Settings app.
Now, turn on the Bluetooth by tapping on the toggle button.
Wait and let your iPhone look for your Cricut model.
Once detected, click on it to pair.
Now, you have connected your Cricut to your iOS device in no time.
So, weren’t those steps easy for you? I think it would be much better for beginner crafters who will be connecting their Cricut for the first time. That’s all for this guide on the Cricut Explore Air 2 Bluetooth connection. Happy crafting!😃
FAQs
What do I need to connect my Cricut Explore Air 2 to computer?
If you are connecting your Explore Air 2 machine via Bluetooth, you need a computer with in-built Bluetooth features. You also need a Cricut machine of any model. In addition, you should have a flat surface like a table or a floor to position your machine. Despite this, if you are connecting your Cricut via Bluetooth, you should have a USB cable instead of Bluetooth.
Can I connect all Cricut models to Bluetooth?
Not all Cricut models have Bluetooth connectivity. The Cricut Explore, Cricut Maker Setup, Joy, and Venture series are easily connectable via Bluetooth because they have built-in Bluetooth. However, older Cricut models, like the Explore One machine, require a wireless Bluetooth adapter. In short, all Cricut models except the Explore One can be connected using Bluetooth.
Why is my Cricut not connecting?
If your Cricut machine is not connecting to your device, you might need to check the following points:
If you are connecting it to the USB cable, check whether your cable is damaged.
You can change the USB port on your computer. If the issue persists, you need to replace the USB cord.
If you use Bluetooth, ensure you have placed the device and machine within 10 to 15 feet of each other.
For more information: cricut.com/setup app cricut design space download
Source: Cricut Explore Air 2 Bluetooth Connection
#Cricut Explore Air 2 Bluetooth Connection#cricut explore air 2 setup#cricut explore one setup#how to setup cricut explore#cricut new product setup#cricut design space software#cricut design space download
2 notes
·
View notes
Text
How to Pair Cricut Maker to Phone and Computer: Full Guide

Every crafter will agree that the Cricut Maker Setup is one of the smartest and favorite models among cutting machines. This Cricut machine can cut 300+ materials such as vinyl, iron-on, cardstock, and more. It can also cut, write, foil, and score different materials. To start with this Cricut cutting machine, one must know how to pair Cricut Maker with a computer and smartphone.
Crafters have two options for pairing both devices: Bluetooth and USB cable. However, it is their call to decide in which mode to connect their Cricut machine to a computer and mobile devices. Also, to begin any projects, all users must download the Cricut software and connect it to their device.
If you cover the entire blog from top to bottom, you will quickly learn how to set up and pair this Cricut machine with devices.
How to Setup Cricut Maker on a Computer?
Before getting started with how to pair Cricut Maker, all the users need to set up their Cricut product on a computer. To properly end the setup process, they need to go through the below-shared steps:
Lay the first stone of the setup process by unpacking your Cricut machine & switching it on.
After doing that, connect both devices via USB cable or Bluetooth.
Next, visit cricut.com/setup and install the Design Space app on your computer.
Then, create your Cricut ID or sign in with the login details.
Now, follow the instructions appearing in your front on the screen.
Finally, you will be called for a test cut after completing the setup process.
How to Pair Cricut Maker to Windows and Mac?
Below are some tips and instructions for pairing this Cricut product with Windows and Mac systems.
Windows
In addition to this blog section, look at the steps below and learn about setting up both devices.
Go ahead with the process by checking that your Maker machine is within 10-15 feet of your computer.
Now, tick the Settings icon and land on the Windows Settings tab.
Following this, choose Devices and check that the Bluetooth is on.
After that, hit Add Bluetooth or other device that appears at the top of the screen.
Next, click the Bluetooth button under the Add a device tab.
A window will appear at this point. Click on your Cricut model.
Finally, your Maker and Windows pairing process will come to an end.
Mac
This section explains how to pair Cricut Maker with a Mac system.
Make the first move by ensuring that your Cricut cutting machine is on.
Afterward, check that it is under the range of 10-15 ft of your Mac system.
Next, open the Apple menu, choose System Preferences, and click the Bluetooth icon.
Check that your Bluetooth is on, and select your Cricut model from the list.
After a few minutes, your device’s pairing process will end.
How to Pair Cricut Maker to Phone (Android/iOS)?
Further referring to the blog, let’s discuss the process that will help the user pair smartphones with this Cricut product.
Android
Take the first step and ensure that your Cricut machine is on and positioned within 10-15 ft of your mobile device.
After that, scroll down your phone’s home screen and hold on to the Bluetooth icon for a few seconds.
Now, turn on your device’s Bluetooth and let it scan for the machine for a few minutes.
Next, choose your model name, and the pairing process between your Android and Maker will end.
iOS
To get things moving, check that your Cricut Maker is on and within 10-15 feet of your iOS device.
Go to the Settings tab and activate your device’s Bluetooth feature.
After activating the Bluetooth, a list of available devices will be shared in front of you.
Select your model name from the list at this point, and both of your devices will be paired successfully.
By paying special attention to these steps, the user can swiftly pair up their respective smartphones with the Cricut Maker machine. Moreover, they need to be very cautious so they don’t make any mistakes during the process.
Frequently Asked Questions
How to Setup My Cricut Maker on a Smartphone?
With the help of the below steps, you can effortlessly set up a Maker machine with smartphones:
Begin the process by plugging the machine and turning on its power.
After that, pair your smartphone with the Cricut machine via Bluetooth.
Install the Design Space app on your device and create your account.
Next, go to the Menu section and tick the Cricut Machine Setup option.
Following this, choose your machine name from the list and follow the steps to finish the setup.
Finally, when informed of the test cut, you will know about the setup completion.
How to Connect Cricut Maker to Devices via USB Cable?
To connect the Cricut cutting machine with devices via a USB cord, the user needs to follow these steps:
First, unpack your Cricut product and USB cable very carefully.
Following this, switch on your machine and put one cord into the machine port.
Afterward, insert another end of the cable into the device and let it connect with each other.
Now, the Cricut Maker will turn on and be ready for cutting purposes.
How Do I Pair My Cricut Maker With iOS via Bluetooth?
With the help of these steps, you can effortlessly connect the Cricut product with iOS devices:
Check that your Cricut machine is enabled and place it under your device’s 10-15 ft range.
Next, go to the Settings tab and turn on your device’s Bluetooth.
After a few seconds, a list of devices will be shared on your phone screen.
Tap the model name, and the pairing process will end after a few seconds.
For More Information Visit: www.cricut.com setup login Cricut Design Space Download Cricut setup on computer
Source: How to Pair Cricut Maker
#how to pair cricut maker#cricut maker setup#cricut design space app#cricut design space login#cricut design space download#Cricut setup on computer#cricut machine setup#how to setup cricut maker
3 notes
·
View notes
Text
How to Use Cricut Explore Air 2: Create DIY Projects at Home
Are you excited to express your creativity with the Cricut Explore Air 2 machine? This flexible cutting machine can make your crafting dreams come true. It cuts over 100+ various materials, like paper, cardboard, vinyl, and even leather.
Whether you’re a pro crafter or a beginner, this machine is perfect for bringing your ideas to life. This stepwise guide will walk you through ‘how to use Cricut Explore Air 2‘, download the Design Space app, and create your first project.
So, get ready to venture on a crafting adventure and discover the joy of DIY projects. Let’s dive in and explore the world of Cricut!
Downloading Cricut Design Space on Your Computer
The first thing to use the machine is to download the Cricut Design Space software. To download it, navigate to design.cricut.com from your Windows or Mac. If you already have a Cricut account, log in to the app after downloading it.
If you want to download the software on your mobile device, either Android or iPhone, go to their Play Store/App Store and look for the app in the search bar. It will be a square icon with Cricut written at the center.
NOTE: You must have an account beforehand to use the app. If you don’t have one, you should create one on the sign-up page. Also, you don’t need a Bluetooth adapter to use the machine, as it comes with built-in Bluetooth. The earlier Explore series, such as the Explore One, required a Bluetooth adapter.
Connecting Cricut Machine to Your Computer With USB
Although you can use your machine wirelessly, let’s examine how to use it through USB.
Step 1: First, place it on a clean and flat surface with 10-15 inches of space behind and front to let the cutting machine move freely.
Step 2: After that, you must plug in your Explore cutting machine.
Step 3: And then attach the USB cable and power adapter.
Step 4: Next, you need to turn on your Explore machine and your computer.
Step 5: Open the Cricut Design Space software discussed in the previous section and log in using your credentials.
Step 6: Within the app, select the Menu icon visible at the top and choose New Machine Setup. This will guide you through the installation, the first project you will make, and a greeting card.
Now, you are almost ready to use the machine. The next section will examine how to make a project on your machine. So, let’s get into that.
How to Use Cricut Explore Air 2: Creating Your First Project
Now, let us walk through a project that can be made with the materials that came with the box of your machine. If this is your first project, don’t worry—it will be easy!
Step 1: From the “Cricut New Machine Setup,” you will see a design on your screen. If you don’t find it, head over to cricut.com/setup. Then, find the Menu on the top side and click “New Machine Setup.”
Step 2: Prepare all the materials that came with the machine, such as cardstock, mat, paper, and pen. Remove the plastic film from your machine and keep it aside for future use.
Step 3: Afterward, you need to load the cardstock on the machine mat. The textured side should be facing up and lined up on the machine mat vertically. Make sure to line it up on the upper side, right below the Cricut logo.
Step 4: In the next step, you must insert your cutting mat into your Explore machine. Ensure that you load the machine mat as per the guidelines. You also need to take care that it is pressed against the roller while you press the “load/unload” buttons, which are located at the top of your cutting machine. The icon looks like a set of double arrows.
Step 5: Now, you need to insert the pen in clamp A. To do that, you need to remove the cap and place it tip-down until the arrow on the pen disappears. After you are done with this, you can close the clamp.
Step 6: Then, check the design on your screen and tap the Go button.
Step 7: Next, you need to set the dial to cardstock on the machine.
Step 8: As soon as you are ready to make the necessary changes in the design, the preview “C” button on the machine will start flashing.
Step 9: Also, you will have to unload the machine mat. Once you complete the project, click on the load/unload button to take off the pen.
Step 10: Afterward, remember to put the machine mat face down on a flat surface and then curl the edge up toward you. It will be removed from the cutting mat, and as you take it off, keep curling it up to make it easier.
Step 11: Fold your paper card over, and then crease it in half. Place the same on your plain blue paper inside the card. You can glue this in place if you like.
Hoorah, you have finished your first project. Pat yourself on the back and know that your journey in this crafting world has begun.
Summing Up
That concludes our guide on ‘how to use Cricut Explore Air 2‘ for beginners. Reading the above blog should make you feel fairly comfortable working on a new project. Now, you know how to download the Design Space app, set up the machine, and use it properly. Plus, you can always return here for a quick refresher!
FAQs
How do I enable the fast mode in my Cricut Explore Air 2?
To enable Fast Mode on your machine, load your material onto the cutting mat and place it in the machine. Choose the proper material setting in the Cricut Design Space software, such as vinyl or cardstock. Then, seek the option to enable Fast Mode. After selecting it, click the blinking “C” button to cut. This mode allows your machine to cut and write up to two times faster, making it appropriate for certain materials.
What can I make with a Cricut Explore Air 2?
It is an amazing and versatile cutting machine that allows users to make unique designs and projects. It has the ability to cut over 100 materials, like vinyl, cardstock, and iron-on, and even thicker materials, including wood. Its additional features, like writing and scoring capabilities, enable the creation of custom cards, labels, and stickers. This machine gives users access to thousands of designs through Cricut Design Space; users can easily make personalized items suited to their tastes.
Can I use Cricut Explore Air 2 without a computer?
Yes, one can use the machine without a desktop by pairing it to a smartphone via Bluetooth. The machine has built-in Bluetooth connectivity, which allows one to use the Cricut Design Space app on iOS or Android devices to design and send projects to the machine. However, some features may be limited compared to those of a computer.
Visit: install cricut design space app cricut.com setup mac
Source: https://explorenewmachine.com/how-to-use-cricut-explore-air-2-create-diy-projects-at-home/
#cricut.com/setup#cricut.com/setup mac#cricut.com/setup windows#cricut.com/setup login#install cricut design space app#install cricut explore air 2#install cricut design space#install cricut#www.cricut.com setup login#www.cricut.com/setup#www.cricut.com/setup login#cricut explore air 2#cricut setup#cricut design space download#cricut design space app#cricut design space software#cutfiles#cricut design space setup#cricutprojects#cutfilesforcricut
0 notes
Text
How to Connect Cricut Joy to Computer? (Full Guide)

Wants to Learn ‘how to connect Cricut machine and you want to connect it to a computer‘? You can do it effortlessly with the help of this article. This machine is more compact than other Cricut cutting machines. With a sleek appearance and amazing results, Cricut Joy is the choice for many crafters. As a Cricut user and a professional crafter, I’m here to guide you with it. Let’s learn how to connect Cricut Joy to computer.
When it comes to connecting Cricut Joy to a computer, this machine doesn’t support a USB connection. Therefore, you have only one option for connection – Bluetooth. So, I’ll tell you about the Bluetooth connection on your Windows and Mac computers. Let’s get ready with the process.
Minimum System Requirements for Cricut Joy
Before you connect a machine to your computer, check whether your computer and machine are compatible. Why does this matter? You might know that Cricut runs a software called Design Space. This software has some minimum system requirements for a device that is added to it. So, let’s check out those requirements.
For Windows
For a Windows system, Design Space needs Windows 10 or 11 or the latest versions with an AMD processor or an equivalent one. It should also have a minimum of 2GB RAM, good free storage, and compatibility with Firefox, Microsoft Edge, and Google Chrome.
For Mac
For a Mac computer, Cricut Design Space needs a 14.x or newer operating system. Also, an Intel or equivalent processor. It should also have 2GB RAM and 300 MB storage. When you know the most important requirements, let’s dive into the steps involved in connecting your machine to a computer.
How to Connect Cricut Joy to Computer (Windows and Mac)
To connect your machine to your computer, you need to follow the steps given below. Here, you’ll see the steps for Windows and Mac computers.
For Windows
To connect your machine to a Windows computer, check out the given steps. As you already know, Cricut Joy doesn’t support USB, so we’ll stick to the Bluetooth connection.
To start, unpack your machine and collect all the accessories from the machine’s box.
Then, install your machine at least 10-15 feet away from the computer.
Now, connect the machine to a power source and turn it on.
After that, go to the Start menu and hit the Settings option.
Next, you should click on the Devices option.
In the next step, ensure that Bluetooth is ON.
Moving forward, hit the “Add Bluetooth or other device” option.
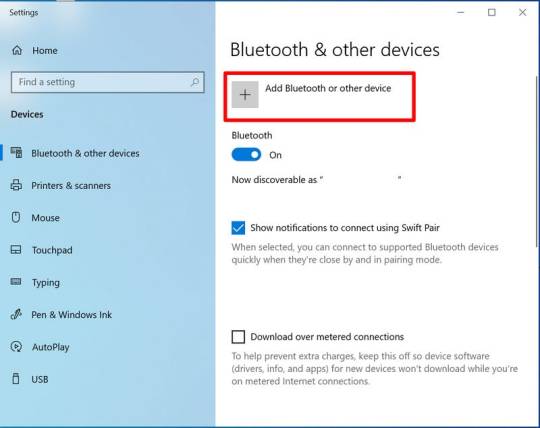
Also, tap on the Bluetooth and let the computer search for your machine model.
When the machine appears on the screen, select it and let it connect.
Lastly, your devices are paired with Bluetooth connection.
That’s how to connect Cricut Joy to computer. When you know everything, it’s time to try the connection for your devices.
For Mac
If you’re a Mactonish, below are the steps for connecting your crafting machine to your Mac.
To get started, connect your Mac to a power cord.
Then, install your machine on a flat surface and keep it at least 10-15 feet away from your Mac.
Now, go to your Apple menu and select System Preferences.
After that, locate the Bluetooth option on the Mac.
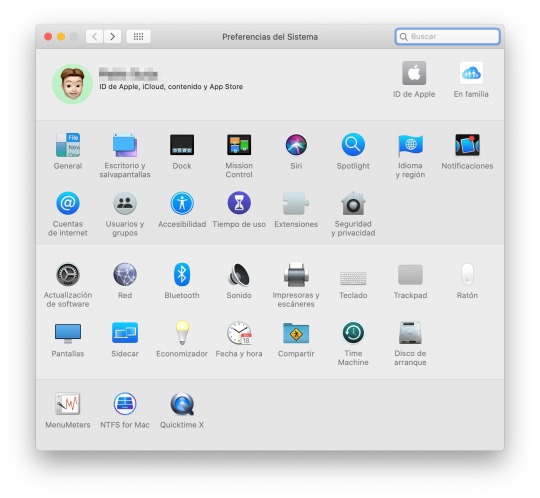
Also, check whether Bluetooth is ON.
In the next step, choose your machine from the list of available devices.
Finally, your machine is paired with your Mac.
That’s how to connect your machine to a Mac computer. Finally, you can start creating projects with your brand-new machine. Now, let’s take a look at the steps for a Mac computer.
Conclusion
Finally, you know how to connect Cricut Joy to computer. Start creating your DIY projects quickly. This machine is excellent for beginners and for DIY pros. The only thing you need to care about is the minimum system requirements for the Design Space software. Besides that, this tiny tool is travel-friendly and works well for you. The crafting machine can become your companion when you need it.
FAQs
How to Download Cricut Design Space on Computer?
To get the Design Space software on a computer, follow these steps:
To start, launch a browser and navigate to https://cricut.com/setup.
Then, accept the Terms of Use and its Privacy Policy.
Now, hit the Download button on the screen.
After that, let the file download under the Downloads folder.
Next, visit the Downloads folder and find the app file.
Double-click on the folder to open it.
In the next step, run the installation and continue with the on-screen directions.
Finally, sign in to your account.
Can I Connect My Cricut Joy to Computer via USB?
No, you can’t use a USB to connect your machine to your computer. It doesn’t support USB. However, you can use a Bluetooth connection to set up a connection between your machine and your computer.
How to Connect Cricut Joy to Windows 11?
You can connect a machine to Windows 11 via a Bluetooth connection. Go to your laptop and search for Bluetooth and other devices. Then, turn on the Bluetooth option. Now, let your laptop locate your machine. Then, choose your machine’s name from the list of devices and let the pairing happen.
Source: How to Connect Cricut Joy to Computer
#how to connect Cricut Joy to computer#cricut design space download#cricut design space app#cricut design space software#cricut joy setup
1 note
·
View note
Text
How to Use a Cricut Maker to Create a DIY Project? (Easy Guide)

Are you thinking of buying a Cricut Maker? Or you have just got one and are not sure where to start? This guide will walk you through all the different ways to learn how to use a Cricut Maker without any previous experience.
This cutting machine is advanced and unique from other models, like Explore Air 2 and Joy machine. It delivers a wide range of features, tools, and accessories for crafting projects. With this machine, you can cut fabric, vinyl, cardstock, chipboard, and more precisely.
So, if you are a beginner and don’t know how to use this machine—don’t worry; we are here to help! Read this blog, and you will learn how to use it easily.
How to Use a Cricut Maker: Unboxing and Initial Setup
Once you have got your machine in your hands, it is time to check if you have all the necessary supplies and tools that come with the machine or not. So, in order to do that, you must follow these steps:
Step 1: Unbox Your Machine
Carefully remove the machine from the box, ensuring that all packaging materials are removed. Inside the box, you will find the machine, a power cable, a USB cable, a cutting mat, a fine-point blade, and a welcome guide.
Step 2: Positioning Your Machine
Place the machine on a flat surface, ensuring at least 10 inches of space in front and behind the machine. This space allows the cutting machine to move freely during operation.
Step 3: Connecting to Power
Now that you have unboxed your machine, it’s time to take the most important step: giving it life support. To do that, you must insert the power cable into the back of the machine and plug it into an electrical outlet. Once you finish the connection part, let us look into how to activate your machine.
How to Activate a Cricut Maker: Quick and Easy Steps
The first thing to do is activate the machine. To do so, from your Windows/Mac, you must head over to cricut.com/setup from any browser of your choice. Activating the machine is even easier if you have already used the Design Space app. To set up the machine from the app, go to the Menu icon and then select ‘Cricut New Product Setup.’ After that, follow the prompts that let you choose your machine.

To open the machine, you must lift its lid. This will open the cover of the machine automatically.
Power button: With this button, you can turn the machine on and off.

Feeding switch: This button lets you feed your mat into the machine.
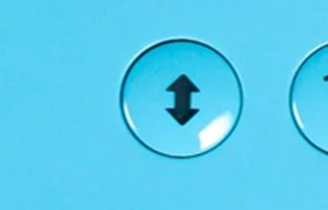
Cricut switch: This is the button with the initial C. Press it when you want to start cutting (it is also called the confirm button).

Pause button: This button gives you the flexibility to pause your machine in between. It’s extremely handy if you’re in the middle of a cut and want to change something or for any other reason.
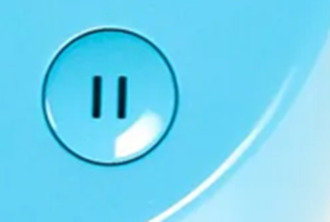
That’s all in terms of design. In the next section, we’ll look at the steps to create a project.
How to Use a Cricut Maker: 5 Easy-To-Follow Steps
To use a machine, follow these detailed steps from setup to your first project. As the Cricut Maker Setup is a versatile cutting machine, it can handle various materials, making it ideal for crafting projects.
Step 1: Connecting to Your Device
In order to get a hold of the machine, you must connect it to your desktop or computer. This is crucial because, without the connection, the machine cannot communicate with your device. Even though the Design Space app can work offline, you still need a connection at least once to save it on the app.
You can connect your machine to your device via a USB cable or Bluetooth. Connect the square end to the machine and the USB end to your PC via USB. To pair your device with the machine using Bluetooth, turn on the machine and then go to the Bluetooth settings.
Visit the official website or surf design.cricut.com and download the Design Space application. It is essential for project creation and supports various platforms, like Mac, iPad, and iPhone.
Step 2: Setting Up Design Space
This is the most important step after connecting the machine and your device (Mac/Windows). Once you have downloaded the app, you must do these things for a smooth experience:
Open the software and fill out the required fields to create an account. The account allows one to save their projects and access various design features.
In the software, select “New Machine Setup” from your profile. Finish the on-screen steps to choose your machine model and perform the setup process. The app will guide you in connecting your device to the machine.
Step 3: Designing Your DIY Project
Now that you have done all this, let’s start creating your first project. To do so, let’s look at these steps:
Start a New Project: Once your machine is connected, you can start a new project using the software. Select the type of project you want to create, such as a card, decal, or label.
Choose Your Materials: Design Space allows you to select the material. If you use cardstock, set the material type accordingly.
Prepare Your Cutting Mat: Place your chosen material onto the mat. Ensure it is aligned correctly and adheres well to avoid shifting during cutting.
Step 4: Start the Cutting Process
Now that you are familiar with downloading the app and activating the machine, let us look at its main purpose: the cutting process. It happens as described below; follow the steps carefully for a seamless cutting.
Load the Mat: Insert the mat into your crafting machine until it clicks into place. This will automatically feed the mat in for cutting.
Start Cutting: Press the “C” button on the machine to begin cutting. Your device will display a percentage of the cut completion and allow you to monitor the progress.
Completion: Once the cutting is finished, the machine will signal it is done. Carefully remove the mat and peel off your cut material.
Step 5: Post-Cutting Steps
It is equally important to know what to do after you are done with your cutting process.
Removing Your Cut Material: Gently lift the material from the machine mat. If you use delicate materials, such as intricate designs, use a spatula tool to help lift them without curling.
Assemble Your Project: Depending on your project, you may also need to assemble various pieces. Follow any additional steps to add embellishments or complete your design.
Conclusion
Don’t be discouraged if your first project isn’t perfect. The more you use your cutting machine, the more comfortable you will become with the process. Take time to explore the features of Design Space, like templates, images, and fonts. This exploration can inspire new project ideas. Using a crafting machine opens up a world of creative possibilities. Following these steps, you can confidently set up your machine, design your projects, and bring your creative ideas to life. Happy crafting!
FAQs
How do you use a Cricut for beginners?
To use a crafting machine as a beginner, unbox your machine and follow the setup steps. Download the Design Space software on your computer or mobile device for project creation. Familiarize yourself with basic operations like uploading images, selecting materials, and changing settings. Start with modest projects, such as stickers or paper cards, to build confidence. Use online resources and community forums to get more support and inspiration.
What do you use a Cricut Maker for?
A Cricut Maker is a versatile creative gadget that can cut materials like vinyl, paper, and fabric. It’s excellent for making unique designs for home decor, apparel, and more. The machine is capable of cutting a variety of materials, making it appropriate for both simple and intricate crafts. Beginners begin with projects such as greeting cards or decals, gradually discovering their full potential as they gain skills.
Do I need a computer to use a Cricut?
While a computer is not required to use a Cricut, it is suggested for maximum performance. The Design Space software can be accessible from a computer, tablet, or smartphone, making design management easier. Using a computer allows for a wider screen and more accurate control when making complex designs. However, several users have operated their machines using mobile apps, allowing them to create while on the road.
Source: How to Use a Cricut Maker
#how to use a cricut maker#cricut design space download#cricut design space app#cricut design space software#Cricut Maker Setup#cricut new product setup#how to setup cricut maker#cricut new machine setup
1 note
·
View note
Text
How to Connect Cricut to Bluetooth on Computer and Phone?
Hey daydreamers! Are you here to learn how to connect Cricut to Bluetooth? If so, you are in the right place. In today’s tutorial, I will share the connection process, which is very important for new beginners who just want to start with Cricut stuff. Whether you use your computer or mobile device, you can easily connect your Cricut to Bluetooth.
I understand that for beginners, it might be exhausting or complicated, but with the right guidance, you will be able to perform the setup in no time. To learn more about this connection, you have to delve into this blog. Make sure you follow the instructions for your device. Let’s get started!
How to Connect Cricut to Bluetooth on Windows/Mac?
When I bought my Windows computer, I used it for my Cricut. It works really great, but gradually, I moved to Mac later. Whatever, I have connected my Cricut to both devices. Want to know how to do this? If yes, follow the steps below:
Windows
Here are the steps to connect your Cricut to Bluetooth on a Windows computer:
Since you have connected your Cricut to a Windows computer using Bluetooth, let’s move on to learning how to connect Cricut to Bluetooth on a Mac computer.
Mac
Here are the steps to connect your Cricut to Bluetooth on a Mac computer:
In the next section, I will help you connect your Cricut to mobile devices. Android users and iOS users can move to the suitable section accordingly.
How to Connect Cricut to Bluetooth on Android/iOS?
Connecting Cricut to a mobile phone is a breeze. With easy-to-follow instructions, you will get your desirable phone connected to your Cricut in no time. Start following the steps mentioned below:
Android
Here are the steps to connect your Cricut to Bluetooth on Android:
iOS (iPhone & iPad)
Here are the steps to connect your Cricut to Bluetooth on iOS smartphones:
Now, you have learned how to connect Cricut to Bluetooth on a computer and mobile device, and you can thrive in your crafting journey.
FAQs
Question 1: How to fix Cricut won’t connect to Bluetooth?
Answer: Below are some steps that you can try if your Cricut machine is not connecting to Bluetooth:
Question 2: Do I need a computer to connect my Cricut to Bluetooth?
Answer: Not necessarily. There are other ways to connect your Cricut to Bluetooth. In addition to computers, you can connect Cricut to mobile devices using iOS or Android operating systems. Even they work excellently with phones too. Thus, you don’t need to worry about establishing a connection with your Cricut. So, even if you have an Android or iOS, just start using your Cricut hassle-free.
Question 3: Can I connect my Cricut machine without Bluetooth?
Answer: Yes, it is! Most Cricut models, except Cricut Joy, can be connected via USB cable. However, connecting through a USB cord is better than connecting to Bluetooth. This is because the connection with the USB cable is secured and stable. Also, Cricut receives information from a computer or mobile device uninterruptedly. Last but not least, connecting your Cricut via a USB cord is not as complex as connecting to a Bluetooth one.
Visit: cricut.com/setup
Source: https://cricricutdesigncut.wordpress.com/2024/03/27/how-to-connect-cricut-to-bluetooth-on-computer-and-phone/
#digital design#design space setup#How to Connect Cricut to Bluetooth#cricut setup#design space cricut#cricut#cricut explore air 2#install cricut explore air 2 setup#install cricut design space app#install cricut explore air 2#cricut explore#www.cricut.com setup login#www.cricut.com/setup login#www.cricut.com/setup\cricut explore air 2 setup#www.cricut.com/seup#cricut.com setup mac#design.cricut.com/setup
0 notes
Text
How to Connect Cricut Maker 3 to Bluetooth: A Complete Guide
Recently, one of my cousins got his new Cricut Maker 3 machine, and I had to assist him because he didn’t know how to connect Cricut Maker 3 to Bluetooth. So, I asked him to come to my home, and then I finally started the complete Cricut machine setup.
It took about 5 to 10 minutes to finish the Cricut setup process. However, the connection is just a small part of the whole setup so it might take a few minutes. But it is not a big deal—let’s dive into this blog. But wait, wait! Let me tell you what you will be learning throughout this post.
In this guide, I will explain how to connect my Cricut Maker 3 to Bluetooth on various platforms, including Windows, Mac, Android, and iOS. So, let’s get into it!
How to Connect Cricut Maker 3 to Bluetooth on Windows 10?
When it comes to connecting our Cricut Maker 3 to Bluetooth, you will need to make sure your computer meets all the basic requirements that it needs to connect. With this device, you can control your Cricut cutting machine. So, let’s now pair our Maker 3 machine.
You need to turn on your Cricut machine and make sure all the power cables are connected properly.
Here, you will need to maintain a proper distance between your Maker 3 and your PC, not exceeding 15 inches.
You will need to click the Windows logo + I keys on the keyboard.
After that, you will move to Settings.
On the following screen, select the Devices option.

Then, confirm if the Bluetooth is turned on. If not, you have to turn it on.
Now, select Add Bluetooth or other device.

Next, you will see a pop-up to add a device.
Afterward, select Bluetooth.
Check if your PC detects your Cricut product.

You need to click on the visible Cricut machine and pair it to your Windows 10.
How to Connect Cricut Maker 3 to Bluetooth on Mac?
It is not difficult to connect your Cricut Maker 3 to a Mac. You need a compatible device such as a phone or commuter to establish a connection between your Maker 3 and a MacBook computer to install the Cricut Design Space. Before that, establishing a connection is a must. Let’s see how to pair the machine to Bluetooth on Windows 10.
To get started, choose a flat place.
Ensure the gap between your Cricut and Mac is about 10 to 15 feet.
Then, you will need to navigate to the Apple menu.
After that, opt for System Preferences.
Next, search for the Bluetooth option.
Now, you have to click on your Cricut model.
Finally, your Cricut cutting machine is connected to your Mac.
How to Connect Cricut Maker 3 to Bluetooth on Android?
Finally, connecting on an Android device is simple, as you will follow the steps I have described below. Android users need to understand that their phone can be a better companion to their Cricut. Let’s see how!
Go to your Android smartphone, then search for a Settings app on it.
After that, you will need to move to the Bluetooth option.
Now, you have to turn on the Bluetooth.
After that, you have to wait and visit until your device finds your nearby Cricut machine.
Once you see the Cricut model, click on it to pair it.
Finally, you have connected the Cricut machine to Bluetooth.
How to Connect Cricut Maker 3 to Bluetooth on iOS?
Now, let’s see if you are an iOS user. You can also connect your Cricut to your iPhone or iPad. The process is simple enough that every beginner can do it. Let’s delve into it:
On your iPhone/iPad, navigate to the Settings app.
When you finally launch the settings, look for the Bluetooth option.
Once you have noticed the Bluetooth option, you have to turn on the Bluetooth.
After that, you should wait some time to see if your iOS device detects any Cricut machines that are available.
When your Cricut is finally detected, click on it.
Next, you have to proceed further by clicking on the Pair button.
And then click on the Pair button.
When you have finally connected your Cricut to your iOS. You can use it to setup the machine further.
FAQs
Question 1: What do I need before connecting Cricut Maker 3 to Bluetooth?
Answer: Connecting Cricut Maker 3 to the device via Bluetooth is essential if you want to use your Cricut machine. Cricut software is needed on the computer to design and modify various types of designs. Further, they are sent to the Cricut machine, and operation is performed on it accordingly. In short, you will need a device (computer or phone), the Cricut Design Space app, etc.
Question 2: Do I need a Bluetooth adapter for Cricut Maker 3?
Answer: No, Cricut Maker 3 has built-in Bluetooth, so you will not need a Bluetooth adapter to connect it to your device. Besides, Maker, Explore 3 and Explore Air 2 also have Bluetooth features. However, older versions such as Cricut Explore and Explore One need a Bluetooth adapter before you can connect them to any device.
Question 3: Why is my device not finding my Cricut?
Answer: If your PC, Mac, or any other mobile device is not able to find your device, then you have to ensure that your Windows Firewall is blocking your machine. If it is so, you will need to follow the steps given below:
Hit the Windows key on the keyboard.
Then, type “Windows Firewall.”
Just hit the option saying Allow an app through Windows Firewall.
After that, click Change Settings.
Next, scroll through the list to selectthe Cricut software.
Finally, change it to Public and Private and then click OK.
Read more: cricut setup for pc
install cricut design space app
Cricut New Machine Setup
Source; how to connect Cricut Maker 3 to Bluetooth
#how to connect Cricut Maker 3 to Bluetooth#Cricut New Machine Setup#install cricut design space app#cricut.com setup mac#cricut.com/setup
0 notes
Text
How to Connect Cricut to Computer via Bluetooth or USB?
I still remember the day I bought my first Cricut Maker and Explore machine. You won’t believe me, but I was unsure of the proper machine setup. I didn’t want to make any mistakes that would lead to an error. Anyway, I learned how to connect Cricut to computer from the guidebook that comes with Cricut.
Although every user can use this easy guide to connect their machine, there are people who need an in-depth tutorial on Cricut setup. However, it’s been more than 3 years since I have been using these cutting machines for creating DIY projects. The best part about this machine is that it can connect via both Bluetooth and a USB cable.
By the end of this blog, you will learn how to set up your Cricut Maker or Explore machine using a USB or Bluetooth connection. So, are you ready to complete your Cricut setup? Let’s delve into it!
How to Setup Cricut Machine With Design Space?
Before learning how to connect Cricut to computer, the complete Cricut machine setup is essential.With this setup, you will connect your Cricut cutting machine to the Design Space that helps you create design, and it works as a medium to transfer your design to the cutting machine that cuts your final projects. Here’s how to set up your Cricut Maker or Explore on a Windows computer:
First, you need to power on the machine and computer.
Next, you have to connect the machine to your computer using a USB cable or pair it via Bluetooth. (I have explained how to connect Cricut to computer via USB or Bluetooth in the next section).
Then, download and install the Design Space app by simply visiting cricut.com/setup.
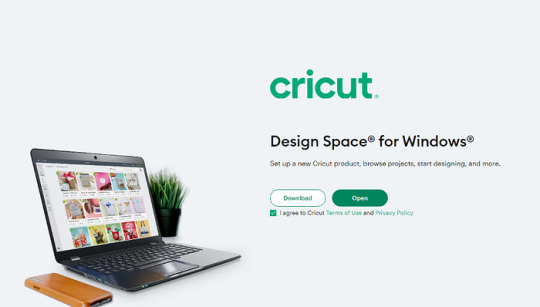
Afterward, you have to follow the on-screen instructions to sign in or create a Cricut ID and Password.
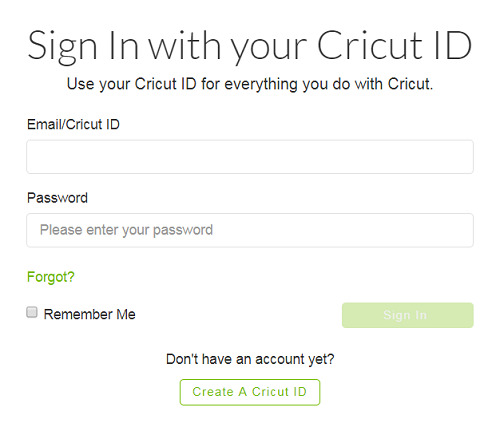
Finally, your Cricut setup is done; now you can move to the next section, where I have explained the way of connecting your Cricut to your computer.
How to Connect Cricut to Computer via Bluetooth?
So, are you ready to connect your Cricut to your computer wirelessly? The process is simple, and this is only for Windows users.
First of all, you have to maintain at least 10 to 15 feet of distance between your computer and the machine. For Cricut Explore or Explore One, you need to insert the Wireless Bluetooth Adapter.
Now, you have to go to the Start menu and choose the Settings.
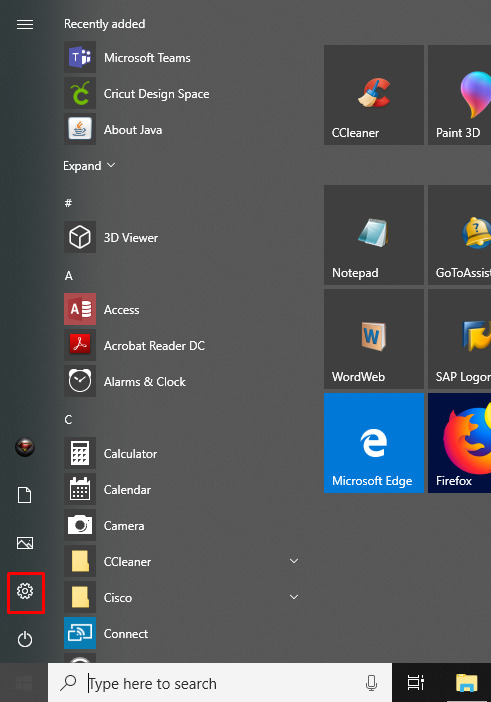
On Windows Settings, you have to select Devices.
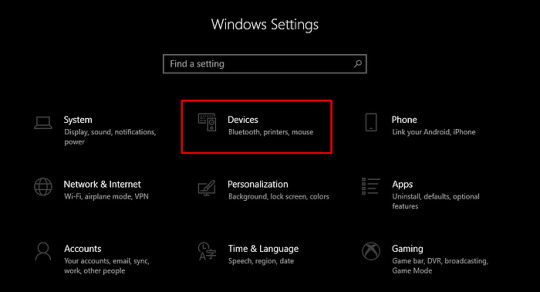
Next, turn on the Bluetooth and hit the Add Bluetooth or other device option.
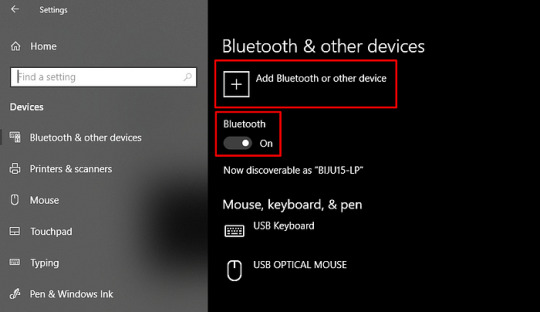
After that, you have to select Bluetooth and then wait for a while until it detects your cutting machine. Once detected, you can select it to proceed ahead.
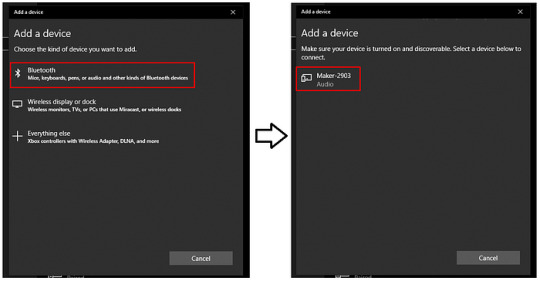
When prompted, you should enter four digits of PIN: 0000.
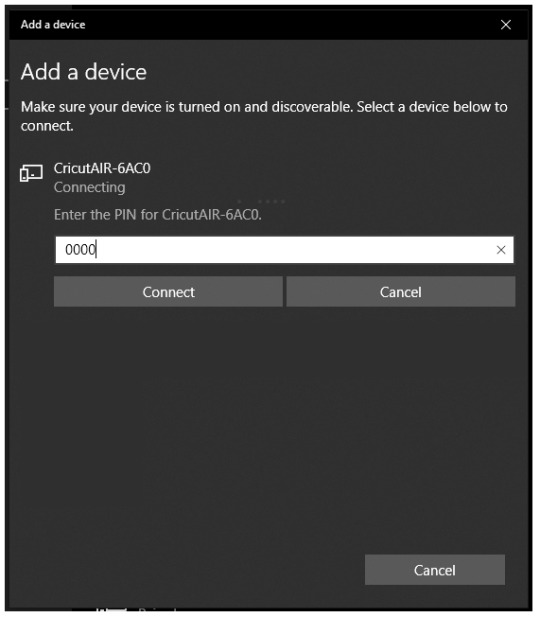
Finally, you have paired your Cricut Maker or Explore with your Windows computer.
That is it! This is the complete process of connecting your Cricut machine to a computer with the help of wireless Bluetooth. If you want to connect the machine using USB, then proceed with the following step.
How to Connect Cricut to Computer Using a USB Cable?
Another way to connect your Cricut to a computer is a USB cable. Below, I have given step-by-step instructions to establish the connection between the computer and Cricut:
Take a USB cable and connect it to the back of the Cricut machine.
Next, use the other end of the USB cable to connect it to a computer.
Then, you have to follow the instructions on your computer screen to install the USB driver.
If you find it difficult to connect it via USB, then you should check whether your computer meets the minimum system requirements for Design Space.
FAQs
Question 1: Why is the Cricut machine not connecting to a computer?
Answer: Below are 2 fixes that you can try if your Cricut machine isn’t connecting to your computer:
Inspect the Cricut: here, you need to check whether your machine is turned on and kept within a distance of 10–15 feet from the computer. For Explore or Explore One, make sure you have inserted the Wireless Bluetooth Adapter.
Check the computer: your computer must meet the minimum system requirements so that it can connect to Bluetooth. If everything seems okay, then try restarting the computer and machine.
Question 2: What is the PIN for connecting my Cricut to my Bluetooth?
Answer: It is 0000. This code is entered when you are prompted while pairing up your Cricut machine with your computer. The steps go as follows:
Open the Bluetooth on your computer.
Then, turn on the Bluetooth.
Go to the Add Bluetooth or other device option.
Next, you need to select the Bluetooth option, and it will start looking for your machine.
When it finds the machine, you need to click on it and then enter the code 0000.
Then, hit the Connect tab to connect the devices.
Question 3: Why can’t I connect my Cricut via USB?
Answer: Many people face a similar issue while connecting their Cricut via a USB cable. There are various reasons that stop you from connecting it via cable. To fix this problem, you need to check whether the cable is inserted properly into its port or not. If everything seems perfect, then you should try to replace the USB or try a different port on your computer. There are chances that these fixes will help you reconnect your cutting machine to your compatible device.
Conclusion
In this blog, I have explained two methods to connect your Cricut to a computer. This guide will be useful for connecting your Cricut Maker or Explore series machines to your Windows computer. Before talking about the connection between the computer and the machine, I have started with the Cricut setup, which is a must before connecting it to the cable or wirelessly. Both methods are suitable and depend on your choice of what suits you best.
Read more: install cricut design space app
cricut.com/setup
cricut.com/setup mac
Cricut machine setup
Source: how to connect Cricut to computer
#how to connect Cricut to computer#Cricut machine setup#cricut.com/setup mac#cricut.com/setup#cricut design space#cricut.com sign in#cricut setup#cricut new machine setup#cricut.com/create#install cricut design space app#Cricut machine not connecting
0 notes