#Set Up New Cricut Maker on Mobile?
Explore tagged Tumblr posts
Text
#How to Set Up New Cricut Maker? [All Devices]#set up new cricut maker#Set Up New Cricut Maker on Mobile?#Connect Cricut Maker to Windows/Mac#Connect Cricut Maker to iOS/Android
0 notes
Text
How Do I Set Up My Cricut Maker? [Ultimate Guide]
Buying a new Cricut Maker can be overwhelming for all of us. Initially, setup can be daunting, but once you do it, you will love the overall process. However, you can easily set up any Cricut machine without needing much assistance.
The post is all about how do I set up my Cricut Maker. Through this write-up, we will see the items while unboxing the new Cricut Maker. Further, you will explore the Cricut Maker and its types. Afterward, we will explain the complete process of setting up your Cricut Maker machine.
What Do You Get in the Cricut Maker Box?
Unboxing a new product is always an exciting task. While unboxing the Cricut Maker machine, we got several items that we will be discussing here. However, you always have the option to select the bundles when you buy the machine from Cricut's official website.
Following are the items that you get in the box of the new Cricut Maker:
Apart from these, you will get the following:
The best thing is that we get the blades and tools along with the new Cricut machine. These blades allow us to try various products before buying more blades.
How Do I Set Up My Cricut Maker on a Computer?
When we talk about setting up Cricut Maker machine, it means we want to connect it to our devices like computers or mobile phones. However, there are certain ways to connect these machines to our devices. For example, we can connect our Cricut Maker to our computer or phone via Bluetooth or USB cable. So, it is the users’ choice to choose which way is the most suitable for them.
Below, we explain how to set up Cricut Maker. This method is only applicable for Windows or Mac users only:
How Do I Set Up My Cricut Maker on a Mobile?
Here's how to set up your Cricut Maker on Mobile devices with iOS or Android operating systems:
Cricut Maker is the most advanced and versatile in Cricut's lineup. However, the box contains various items that you can use to make several projects uninterruptedly. In this write-up, we explained the Maker and its features in detail. It helps the users to get an overview of machines so that they can use them without any hassle. After exploring the Maker cutting machine, the blog found out how do I set up my Cricut Maker.
FAQs
Question 1: Can I set up the Cricut Maker easily?
Answer: People think the setup is daunting, but this is not the case. Cricut machines are just like printers. The only difference is that Cricut has blades to cut. However, when you go through the notice period, you will find the setup is too easy and complete in less time. While setting up, you will need to download and install the Design Space app. This app will guide you through the further setup process, making it easy for beginners to set up the machine in one go.
Question 2: How do I connect my mobile phone to my Cricut?
Answer: Here, we are going to show you the method to connect your mobile device to the Cricut machine. Here, we are using iPhone or iOS devices. So, ensure you have an iOS device.
Question 3: Can I use the Cricut without its software?
Answer: No, you must use the Cricut Design Space app to send your design to your Cricut device. The machine is the companion for your Cricut cutting machine. Without this machine, you can't cut anything. However, the Design Space is essential for creating intricate designs and then sending them to the machine. Also, the app is the only way to maintain communication between your computer and Cricut.
Visit: cricut.com/setup
cricut.com/setup
Source: https://cricutmakersetup.wordpress.com/2023/10/21/how-do-i-set-up-my-cricut-maker-ultimate-guide/
#cricut explore air 2#design space setup#cricut maker#cricut.com/setup#cricut.com design space#cricut.com/create#cricut.com sign in#design cricut.com download#digital design
2 notes
·
View notes
Text
Top 5 Cricut Beginner Projects to Get Started
Buying a Cricut machine for the first time, and if you are a beginner, the device can be intimidating by its features and looks. It can also seem like a complicated machine, with many blades, mats, materials, and tools. So, choosing your first project can be challenging given the wide range of Cricut machine's abilities. As you might already know, Cricut machines are cutting devices, and its high-end models can cut more than 300 materials. This blog contains curations of Cricut beginner projects to help you understand and work smoothly with the machine.
1. Custom Phone Case
If you want to make your mobile's trendiest new phone case, it is possible with your Cricut machine. You can mainly use the Explore machine for creating this project. It is because, along with Design Space, select your respective smartphone model from the iPhone and Android phones list. You can make a perfect Cricut phone case in just a few minutes.

Further, the supplies you need for creating a personalized phone case are an Explore or Maker machine. You also need a clear phone case, foil adhesive vinyl, or standard permanent vinyl. Also, you need Transfer tape and the respective designs you want to cut on the material.
2. Cute Face Mug
It is one of the easiest Cricut beginner projects. You just need to cut some vinyl material and stick it on a mug with a clean surface. You can select super cute designs from the official Design Store or create your design. You can choose some cute doodles you or your kids like. And you can make various faces and expressions, even using animals such as a kitty, puppy, or unicorn.

Further, the supplies you need for this project are a sheet of vinyl, a Cricut Machine, and a weeding tool. Plus, you need Transfer tape to transfer the design onto the surface of the mug.
3. Greeting Cards
You can make a set of greeting cards with your new Cricut machine as your first project. To do this project, all you need to do is cut two types or colors of cardstock, fold them, and put them together. Creating a set of greeting cards is very simple and quick, and you will also have cards with fancy patterned looks.

Further, all the standard cards are 5 x 7 inches, so you can keep them in envelopes and mail them easily. So, you need a standard cardstock, A Fine-point blade, a Cricut Joy, or Explore. Plus, the design of your greeting card. Additionally, you don't have to score or glue the end products. That is why it is the easiest of all Cricut beginner projects.
4. Wall Decals
The wall decals are another set of great projects to begin your Cricut crafting journey. You can add inspirational quotes or simple messages in your living room or bedroom. For this project, it is better to use regular permanent vinyl. However, you can also use colored vinyl to create a pop-up look.

Further, this project requires a Cricut machine, permanent vinyl, and an SVG design file. Additionally, you need to measure your space and cut the quote of your choice. After missing, clean the wall, free it from dirt, and then apply the design.
5. Coasters
Another way to decorate your coffee or personal table is by adding personalized coasters. Making coasters is easy and takes less time. It also needs less materials to make it. All you need to create a coaster is first to decide on the design you can easily peel off from the material. In addition, you need permanent vinyl and cut the design on it using your Cricut Maker or Joy.

Further, using permanent vinyl to make coasters assures you of longer life and won't quickly come off from the coaster.
Conclusion
Using a Cricut machine is easy once you get comfortable with the materials, tools, and Design Space. To get comfortable as a fresh user, you must pick up projects that read to you the fundamental aspects of working with a Cricut machine. This blog will be an easy guide and Cricut beginner projects to help you in the initial stages of working with the device. In addition, you need to pick a project with fewer materials, simple steps, and less time to complete. Once you master the basic techniques, you can create complex designs and projects.
FAQs
What is the helpful advice on Cricut beginner projects?
Some important suggestions are to pay attention to instructions and get suitable materials/supplies and tools for your project. Additionally, if you are in doubt, test it first. As a beginner, you need to accept that you will make certain mistakes, and that's Okay. And your aim should always be learning and on the process and less on perfection.
What should ideally be the first Cricut project for a beginner?
Ideally, Card making is the first project new users should try with their Cricut machines. It is because you can make your cards for any situation. You can use your machine to cut the design on your cardstock and remove all the extra materials. Now; you will have your first Cricut project.
Do you need a computer to work with Cricut machine?
No, you don't need a computer to work with Maker. It is because you can use Cricut Maker with your Android or iPhone. But you can only do some things you want with a mobile. So, to use the machine's full potential, connecting it to the computer is a must.
#Cricut Beginner Projects#Top 5 Cricut Beginner Projects to Get Started#Cricut.com/setup#www.cricut.com/setup
2 notes
·
View notes
Text
What Is Cricut Machine: A Beginner's Guide to Crafting Tools

What is Cricut machine? In simple terms, Cricut machines are smart cutting machines that make crafting projects easy. This machine allows you to cut versatile projects, from paper crafts to vinyl decals, fabric, leather, wood, etc. It also allows you to make precision cuts, plots, and crafts. It is so easy to use; you do not need a computer or laptop to operate it. You can easily connect the machine to your phone via Bluetooth and use it. Each machine comes with some accessories.
The market has three types of Cricut, each with different speeds. Cricut Explore 3, Cricut Maker, and Cricut Joy. You will need a Design Space app to use any machine. Read this blog to learn about the Cricut machine and its types.
Types of Cricut Machine and Its Pros and Cons
Learn more about what is a Cricut machine, and their types. Three types of Cricut Machines are available in the market: the Cricut Joy, the Cricut Explore, and the Cricut Maker.
Let’s get started to learn about their features and what their pros and cons are.
Cricut Joy
This machine is the easiest, most portable, and perfect for quick and everyday crafts and projects. You can make your design using Cricut Design Space software and send your intricate design to the machine for cutting. It can cut one image up to five new inches wide and 4 feet long and a maximum of 20 feet long. The Cricut Joy machine is the best for your project if you need a simple, quick, compact, and portable cutting machine.
Pros:
Cricut Explore Air 2 is the lowest price machine available.
It is easy to use and capable of making Cricut projects and so much more.
This machine can cut materials without a mat.
This machine is portable and can be stored easily.
In single creations, it can be up to four feet long, and repeated cuts up to 20 feet long.
It has a mat, especially for cutting cards.
Cons:
It cannot cut as many materials as bigger machines. It can cut 50+materials
You cannot use any other pens and blades of your own or from Cricut Explore or Cricut Maker. You will have to use machine-specific tools and accessories.
If your design includes both cutting and writing, then you need to manually switch teh blade with the pen.
Materials are limited to a dimension of about 5 inches on one side. So, if you think of making some larger items, be mindful.
There are some unavailable features.
Cricut Explore Air 2
The Cricut Explore is a mid-level option. The machine lets you connect wirelessly to your computer or phone. With Explorer 2, you can cut various materials like cardstock, vinyl and iron-on materials, photo paper, leather, silk, etc., and use it to make decals for t-shirts, bags, shoes, wood decor, etc. It has a smart set of dial settings that make the machine easy to adjust based on the materials that are being cut.
Pros:
It is cut with ultimate precision.
It can write more than 370 fonts.
The ability to write and cut is two times faster than the previous series.
It can cut more than 100+ materials with its smart set dial setting.
You can connect to devices using Bluetooth.
The Cricut Explore Air 2 lets you import your design from your computer, tablet, or mobile device, which you design with Design Space software.
Cons:
iOS users need help; they find it hard to use the Design Space app with Cricut Explore Air 2. If you use an iPad or an iOS device, ensure you have iOS 15 or a later version.
Cricut Maker 3
The Cricut Maker works with almost all materials, from paper and fabric to wood. You can make everything with it. It is the best machine ever crafted. It can cut Smart materials, which can be used to cut over 300. It enables you to switch out 13 different tools to cut, draw, deboss, engrave score, and a foil of various materials.
Pros:
Works with 300+ materials, including vinyl, iron-on, and cardstock.
It comes with expandable and extra tools.
Use your computer or mobile devices with the Cricut.
The device dock lets you work closely with the machine.
Cons:
The knife blade is sold separately
Complaints that it will not work with an iPad.
Conclusion
In conclusion, you read about the Cricut machine and its types. Cricut is a powerful tool for crafters and DIY enthusiasts. It is an easy machine with versatile cutting capabilities. It can cut paper, fabric, vinyl, wood, matboard, leather, etc. With cut-through materials, the possibilities are endless. Every crafter or anyone who loves to create should have this machine. So, start making crafts with the Cricut machine today.
FAQs
What is the Cricut tool used for?
A Cricut machine is a digital cutting machine that can cut various materials and make different kinds of art like cards, t-shirts, iron-on designs, stickers, and labels. The flexibility of this machine to cut other materials makes it a great companion for crafters. The best thing about these machines is that they are easy to use, and you can connect them wirelessly with Bluetooth.
What should I do if my Cricut machine has power issues?
If your Cricut machine has power issues, first check your power adapter; maybe your cord is damaged, or your adapter has problems. If both are in fine condition, try plugging the power cord into a different wall outlet. If that does not work, try replacing your power adapter and cord.
Which Cricut machine is ideal to use?
There is no right or wrong machine. It depends on what you want to create, the materials and tools you want to use, and the space you have for your machine. After reading this blog post about the Cricut machine and its different types, You can decide which machine is right for you.
For more informaion visit: Cricut.com/setup Cricut machine setup
Source: https://cricutmakerdownload.wordpress.com/2024/10/24/what-is-cricut-machine/
#what is cricut machine#cricut design space download#cricut design space app#cricut maker setup#cricut explore air 2 setup#cricut machine setup#cricut maker 3 setup#Cricut Design Space Software
0 notes
Text
Cricut Machine Setup: A Full Guide for Beginners
Are you wondering how to setup your brand-new Cricut machine? Worry not! You have come to the right place. All you need to setup this amazing machine are the items that come in the box: a power cord, blade, cutting mat, USB cable, etc.
Some find the Cricut machine setup process tricky and troublesome, especially to beginners. Although it may feel difficult in the beginning, you don’t have to panic. In this blog, I will guide you through every step in a detailed manner to help you setup your crafting machine. Without any further delay, let’s start the machine setup procedure right away.
Cricut Machine Setup on Computer Using a USB Cable
You can setup your machine on both a computer and a phone. In this section, we will look at the computer setup instructions for your machine. To start setting up your machine, follow the steps in the section below:
To Cricut setup your machine, you must have the exclusive Design Space app installed on your computer. Also, you must have your Cricut ID. If you do not have either, you should create one.
First of all, ensure your crafting machine is plugged in properly, and then turn it on.
Now, connect your Mac to the back of your machine with the help of a USB cable. Insert one end into the USB port of your Mac and another cable end into the back of your machine.
After that, head to the cricut.com/setup website on your computer.
Next, you will need to download the Design Space software.
On the following screen, complete the steps on your screen and then log in to your account.
Also, setup your machine, and you will be all set to start crafting your projects.
If the app redirects you to do a test cut, know that your setup is complete. If not, rest assured that you have either not followed the above instructions carefully or your Cricut details are wrong. Another reason for this failure could be that your machine is not compatible with the version of your Mac.
Following the above steps carefully, you can easily setup your machine and enjoy designing DIY projects and giving them life on various materials.
NOTE: When setting up your machine for the first time and activating it at the same time, you should set it up very carefully. If you do not meet this requirement, you will have to reconnect the machine by navigating to design.cricut.com/setup again. You can also do this by selecting New Machine Setup, which is accessible through the Design Space menu.
Cricut Machine Setup on Your Mobile with Bluetooth
You can setup your brand-new crafting machine in the same way as in the above section. Ensure you have the Design Space app installed on your mobile phone and your Bluetooth is on. Also, you must know your Cricut details beforehand; if you do not have one, you must create a new one. To do the setup for your machine, follow these steps:
To start, ensure your machine is on and connected to a power source.
The next thing to do is to pair your mobile device to your machine via Bluetooth. To do this, go to the Settings tab and turn the Bluetooth on.
After that, open the app and then sign in with your Cricut credentials.
From the menu on the home screen of the app, move to the Machine Setup option and choose the correct machine model.
Lastly, follow the on-screen instructions to complete the full setup.
If the app takes you to the page to do a test cut, know that your Cricut machine setup is finally complete, and you can start making your designs and projects.
How to Setup Cricut Machine on Computer via Bluetooth?
You can also use your machine on your windows computer with the help of Bluetooth. These days, almost all computers and mobile devices have Bluetooth features built into them. If not, you can use a Bluetooth adapter as an external tool. Now, let’s start the process:
For Windows
To connect your machine, be it Explore, Maker, or Joy, you must perform these steps:
In the beginning,click the Start button from the search bar on the dock.
Now, open the Settings panel and then to Bluetooth and other devices.
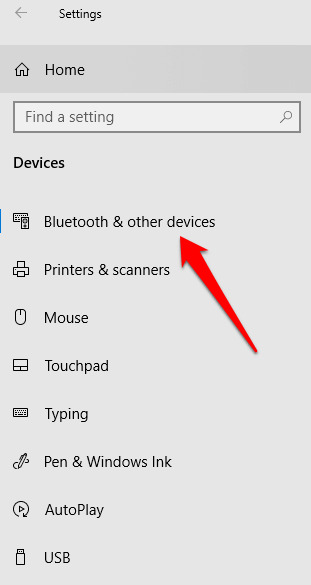
After that, click on Add Bluetooth or another device and tap on Bluetooth toggle to turn it on.
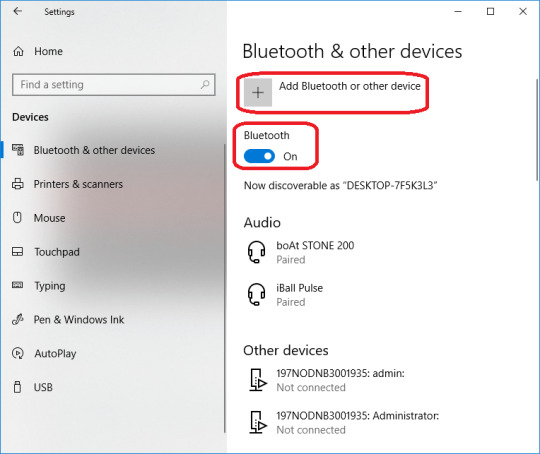
Next, you will have to wait for a few seconds to let your machine be discoverable.
Once you find the name of your machine in the list, click on it. The password for any machine is 0000. If it still does not work, look at the bottom of your machine; you will find the password close to the serial number.
For Mac
Follow the below steps to connect your machine to your Mac via Bluetooth. Also, remember that your Mac must be supported by Bluetooth.
In order to connect and setup your machine (Joy, Maker, or Explore), you must tap on the Apple icon, which is visible on the dock page.
Now, tap on the System Preferences option.
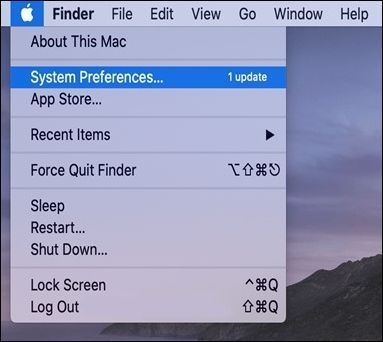
Next, look for the Bluetooth and turn it on.
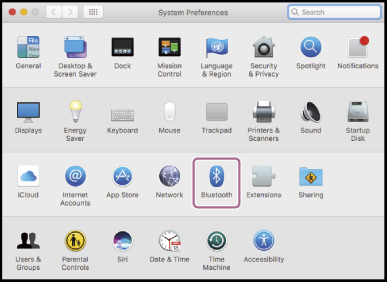
Lastly, look for the name of your machine from the list of devices. And click on your machine’s Bluetooth name. If a password is asked, type in 0000. Otherwise, you can find it at the bottom of your machine, next to the serial number.
Your setup is finally complete. Open the Design Space app, log in, and start your crafting journey. It was simple. Wasn’t it?
NOTE: Also, you must know that Cricut Joy cannot be setup with a USB cable because it is not equipped with a USB port.
Wrapping Up
Congratulations! Count yourself lucky now that you know how to do a Cricut machine setup. I hope that any confusion regarding your setup has already been removed, reading this blog. You also know how to connect your machine through USB and Bluetooth. Enjoy giving your crafts a new life. Happy designing!
0 notes
Text
Cricut Heat Press: Get Fast and Perfect Heat Transfer Results
Are you considering starting a craft business but need clarification about choosing the best among many variations? Choosing the right Cricut Heat Press is tricky since most of this decision rests on what one wants to make. If you know the answer to this question, your confusion is half removed already.
This guide will help you learn about every variation of a heat press and how to set them up. Let's get right into it and make your business journey decision easier!
What Is a Cricut Heat Press?
These machines are used for applying heat transfers to different types of products, such as T-shirts and mugs. They quickly apply heat transfer vinyl and infusible ink to a range of fabrics, along with other materials like mugs, shoes, and hats. These tools feature precision temperature control for consistently successful transfers compared to a household iron. These machines do heat transfer work by consistently maintaining a certain temperature required for both materials.
Different Types of Cricut Heat Press Machines
Cricut offers many heat press machines. With so many options, one has the flexibility to choose whichever machine is best for them. Some of the most popular ones are in the section below:
Cricut EasyPress
It was the first of Cricut's heat machines released in 2017. With its 9 in x 9 in heat plate, this amazing tool is speedy, convenient, and produces lasting heat transfer results, even after regular washes.
Cricut EasyPress 2

Cricut EasyPress got its updated version in 2018, which is suitable for a variety of iron-on projects. It allows users to choose various products in 3 sizes: 6 in x 7 in, 9 in x 9 in, and 12 in x 10 in, giving more flexibility to users. It was an upgrade to the original model and, therefore, is faster and can bear higher temperatures than its predecessor.
Cricut EasyPress Mini

In 2019, Cricut added a new member to the heat press family: a mini version of EasyPress. This latest model is perfect for transferring heat to unusual and hard-to-reach places like caps, hats, shoes, and more. With its precision tip, it is also ideal for working around zippers and buttons.
Cricut EasyPress 3

This is the latest in Cricut's series of heat presses. To use this product, one needs to install the app and connect it via Bluetooth. This model comes with a ceramic-coated heat plate. It also has an auto-off feature and an easy-to-grip handle. It works with nearly all major brands of iron-on, infusible ink, and sublimation materials.
Cricut Mug Press
This machine allows you to make custom-designed mugs with compatible ceramic mugs and infusible ink. You can use their Maker, Explore Air 2, or Joy to cut projects and apply them on a blank mug.
As this machine requires no manual temperature or pressure settings, customizing infusible ink-compatible mugs with unique art or text makes it easy to create a perfect sublimation mug anytime. One can also use this machine for infusible ink products, and it serves as the ideal choice for any cutting machine or heat press.
Cricut Hat Press

This unusual machine is perfect for designing hats. It comes with a heat plate, allowing heat up to 400ºF for consistency. Also, the machine comes bearing a hat-pressing form, which is best for making a firm pressing surface for almost any hat. Compatible with the app, one can send the suggested settings directly to your press and get the steps from your mobile device with the help of Bluetooth.
It also has an auto-off feature, which lets users not worry about the fabric getting destroyed. Its comfortable grip and safety base make it easier to use. It works with almost all major iron-on (HTV) brands, infusible ink, and sublimation products and can serve as the best thing for all cutting machines.
Cricut Autopress

This one-of-a-kind Cricut Heat Press machine is ideal for professionals and has a large ceramic-coated heat plate (15" x 12"). With edge-to-edge heating, it can raise the temperature up to 400 degrees and is the most advanced machine of all. It can adjust materials up to 2 inches thick and auto-releases when the transfer is done.
This amazing machine allows users to transfer designs on T-shirts, tote bags, pillows, and more. Like others in the Cricut Heat Press series, it also works with iron-on, infusible ink, and sublimation materials.
Download Cricut Heat App on a Mobile for Using Your Machine
One can download and install the app on their mobile device, which will reduce the manual work and burden of operating the press machine. To get the software, you must go to the Google Play Store (if you are using an Android device) and App Store (for iOS devices). Let's start the process with your Android device here:
The following steps are for downloading the app on Android. Please follow them word by word, as failing to do so will result in insufficient results.
Hop on to the Play Store app from your home screen or by searching for it.
Once inside the app, search for the Cricut Heat app and click the Search button. If you find the app, select the Install button and wait for the installation to finish.
This EasyPress 3 comes with warranty details, a user guide, and some test materials. After buying the product, one needs to download the app onto your mobile phone. Once you have downloaded it, follow the steps on your screen to set up the EasyPress 3. The firmware updates for your machine will be completed at the same time. If a Bluetooth icon appears on your machine, then it means that your app and the machine are now ready to use.
Along with the app, the heat press can also be used manually using the buttons on the machine. If you want to change the temperature manually, look for a wave button on the machine, press it once, and use the plus or minus keys to increase or decrease the temperature until the desired temperature is reached.
Now, press the heat button once more to set that particular temperature. The timer changes the same way, but in order to do that, you must press the stopwatch button instead. Upon reaching the desired heat and temperature, the play button on the app will turn green, and a beep will sound.
How to Control Cricut Heat Press Using Cricut Heat App?
You can also use the heat press machine through the app. First, make sure that the machine is on, and then open the app. Now, follow the steps below:
After opening the app, look for your machine model, and it will automatically connect via Bluetooth to your phone.
Once you connect it, you can move on to select a new project.
After opening it, search for the drop-down menu, which lets you set the transfer material type and what material you should apply to.
After selecting these, click the Next button. Upon tapping it, a project overview screen will appear, telling you about the details, the settings to press your project and the materials.
Also, you will need to send those settings to your device by hitting the send settings button on your heat press machine.
The next screen will tell you how long it will take for your heat press to reach the desired temperature. Set those things onto the machine and wait for it to reach that temperature. Once done, your machine's play button will turn green and make a beep sound.
How to Use a Cricut Heat Press: Quick and Easy Steps
After learning about the settings for your press machine, now it is time to know how you can use the machine by following these steps:
First, turn the machine on and look for a comfortable, flat, heat-resistant surface. (You must not use any ironing board that can be easily damaged.)
Now, set the time and temperature required by reviewing the Cricut Help Guide for your project.
Next, press the timer/watch button as per your suggested time. The orange light shows a rising temperature, while the green light means that you have reached the threshold temperature.
Once the temperature is reached, place your machine on the fabric for a time, as suggested by the app. It is crucial that the shiny, clear carrier face up.
After that, you will need to apply the heat.
Also, you must put your machine on the base material and then press the Go button in order to start the timer.
Now, hold the press machine and apply the amount of pressure.
To remove the carrier sheet, you can use the Cricut Heat app.
Following the above steps, one can have a seamless, hassle-free experience setting up and using their heat press machines.
Final Thoughts
Cricut Heat Press machines are wonderful for starting your craft business. After reading this blog, one can have a general idea about which heat press to start your business with and how to set them up. With these various machines available, you are now aware of how to start your iron-on project.
Visit here to Know More:" Cricut.com/setup
Twitter
Pinterest
0 notes
Text
Cricut Maker App Download: A Guide for Computer and Mobile
Cricut Maker is an excellent machine if you want to begin your journey in the world of Cricut machines. As the first-generation Cricut machine, it is considered the best for beginners. I started using the Cricut cutting machine, and I still believe it has everything a new user needs. To use it, you need the Cricut Design Space software. In this blog, I will explain the process of Cricut Maker app download on your device.
Cricut Design Space is a fantastic app that is available for free to all Cricut users. You can easily install it on your operating system and start using it. It is especially great for new Cricut users because they can learn how to use a Cricut machine and the app without worrying about losing money.
Cricut Maker App Download on iPhone Devices
Instead of a computer, you can now use your Cricut on your phone. So, if you were worried about not having a computer, you have nothing to worry about. You can set up the machine on your iPhone and then download the Design Space app. To learn the process, you should keep reading the blog:
In the beginning, you need to connect the iPhone to the internet to download the app.
Then, go to the apps section and open the App Store. You can see it on the home screen along with the other app.
Next, search for the Cricut Design Space in the search section at the top of the screen.
Now, you will see the app. Tap on the Get button. If the phone asks you to enter the iTunes password, do it, and the app will start to download.
The app will be downloaded by now; you should log in with an account.
Cricut Maker App Download on an Android Mobile
The process for downloading the Cricut Design app to your phone is almost the same as for the iPhone. I am writing to ask how you can download the app on your Android phone. These are the steps for that.
First, go to the home screen and open the Play Store app on your device.
Next, look for the Cricut Design Space app in the search bar. You will see the app appear in a white square box with ‘C’ written in the middle of it.
After that, you must hit Install to download the app.
When you download the app, you can see it in the apps section along with other apps.
Simply open the app. Now, you can sign in with a Cricut account.
Cricut Maker App Download on a Windows PC
The best option is to connect your Cricut machine to your computer to download the Cricut software. A computer has a lot more features for making your crafts, and you can even work on multiple projects at the same time. To learn how to download the app to your Windows PC, do the following:
First of all, you should connect the Windows computer to a good and stable Wi-Fi router.
Then, move to the internet browser on your computer and navigate to cricut.com/setup, and you will see the Cricut Design Space app.
Next, you have to agree to the Terms and Conditions of the Cricut app and proceed to download it.
Once the downloading is done, go to the folder and open the file by double-clicking on it.
Now, agree that you trust the app by clicking on the Trust button and setting up the app to install.
After you install the app on your PC, you are ready to work on your projects.
You can pin the app to the Taskbar if you want quick access to the app.
In case you are using the software regularly, then save your username and password. This will help you avoid entering them every time.
Cricut Maker App Download on Mac
Downloading the Cricut software on a MacBook is very easy. All you have to do is a few things, and you are ready to work on projects with your Cricut cutting machine. To learn the procedure, you should follow the steps below.
Open a web browser on the MacBook and visit cricut.com/setup.
Next, you have to agree to the Cricut Terms of Privacy Policy.
Then, select the Download button on the phone, and the app will start downloading on a computer.
You can choose the location where you would like to save the Cricut file. If you leave it without choosing, it will automatically be saved to the Downloads folder.
Now, go to the folder and open the app. To open the app, you should click twice.
A new window will open; drag the app file into the Applications folder icon, and it will start the installation.
In the Applications folder, double-click on the file, and the app will launch itself.
The app has been downloaded now; sign in with a Cricut account and start creating designs and projects.
Before you download the Cricut Design app, you should set up the Cricut Maker on whichever of the above-given devices you are using. For the setup, prepare the machine and connect it to your device via Bluetooth. Once the device is connected, move forward with downloading the app. After downloading it, you are supposed to log in with a Cricut ID. If you are new and you do not have an account, you will have to create one for yourself.
Conclusion
In conclusion, I would say that the Cricut Design Space app is essential for using a Cricut machine. You can download the design software on a smartphone or computer by reading this blog. I am sure all your questions regarding the Cricut Maker app download have been answered. You can download the Cricut app and sign in using your Cricut ID. Once you log into the Cricut software, you can embark on your beautiful designs and projects.
FAQs
What Software Do You Need to Download for Cricut Maker?
To set up the Cricut machine on your device, you need the Cricut Design Space software. It is an official Cricut app that is available for Cricut users for free. It is an amazing app that offers you hundreds of designs, text fonts, and pictures for free. You can edit these designs however you want and then cut them on your Cricut machine. You can also subscribe to the premium Cricut software (Cricut Access), which provides way better services.
How Do I Add My Cricut Maker to a Device?
To add Cricut Maker to your device, you can use Bluetooth or a USB cable. For the USB connection, you need a cable that connects the Cricut cutting machine and your device at both ends. For the Bluetooth connection, you have to turn the machine on and open the device. Next, Go to Bluetooth settings and look for the Cricut model. When you see the machine, select it, and then both devices will be connected wirelessly.
Can I Use a Cricut Maker With My Laptop?
Yes, you can! You can easily use the Cricut Maker machine on your laptop. You just have to remember that you are using a laptop that is compatible with the Cricut machine. Chromebooks do not support the Cricut Design Space app, so you can’t use a Chromebook laptop. You have to pick a Windows or Mac laptop, and then you can use it with a Cricut machine. You have to connect your laptop to Cricut and download the app.
Source ;- https://newmachineprocess.com/cricut-maker-app-download-a-guide-for-computer-and-mobile/
0 notes
Text
How to Use Cricut Maker for DIY Crafting Magic?
Again, I am ready with my new tool, Cricut Maker. Using this machine, I am going to teach you how to use Cricut Maker to create your own shirt in a couple of minutes. At one time, I was also a beginner, and it was not easy for me to learn it. Somehow, I learned it from the internet. However, it took me a lot of time to gain practical expertise on this tool but believe me, it was worth learning.
Moreover, the machine is very easy to use, and it has a simple setup process, which I have already covered in this blog. My intention in writing this blog is for beginner crafters who have just bought the machine and want to learn how to use it from the beginning. So, are you ready to join me on this journey of learning about the Cricut Maker from the ground up? If yes, let’s get started!
The Process to Setup a Cricut Maker Machine
When I got my new Maker machine, I was too excited to unbox it. But after unboxing, I had to set it up. In the beginning, I was nervous as hell! I really didn’t want to make any mistake that would cause a technical problem. But the Cricut’s guide finally helped me. In addition, the setup is also easy for different platforms like Windows, iOS, Mac, and Android.
To learn how to setup Cricut Maker on computer and mobile device, follow the instructions given below:
First of all, plug the power cable into the back of the machine and connect it to the power source.
Next, you have to connect the machine to the computer. Here, you can either use a USB cord or Bluetooth feature.
Now, open a browser such as Chrome and search for cricut.com/setup.
On the next page, you will need to download the Design Space and then install it.
Here, you can simply follow the instructions available to you on the screen and set up your account.
Finally, you will be notified about the completion of the Cricut setup.
As soon as we complete our setup, we are always prompted to perform a test cut. This is easy, and you can do it by following the steps given to you on the screen.
What Supplies Will I Need to Make a Custom Shirt?
Before I teach you how to use Cricut Maker, let’s discover some of the essential Cricut supplies needed for making a shirt. Here is what you need to make your own shirt on Maker:
Iron-on Vinyl Material
Cotton Blank T-shirt
Cricut Maker (or any other cutting machine)
LightGrip cutting mat (or Standard Grip mat)
Weeding tools
EasyPress
EasyPress Mat
I have specifically chosen the cotton shirt, which has smooth textured and high-quality cotton. It really works well with Iron-on vinyl.
Important Note: I would recommend pre-washing your blank shirt before applying the vinyl on it. In this way, your vinyl won’t crack if the shirt shrinks. In addition, pre-washing will help you remove the dirt or any impurity that can hinder the ability to adhere to vinyl on the shirt.
How to Use Cricut Maker for the First Time?
So, are you ready to learn the process of making a shirt on the Maker machine? If yes, follow the steps one by one:
Step 1: Create a New Design or Upload
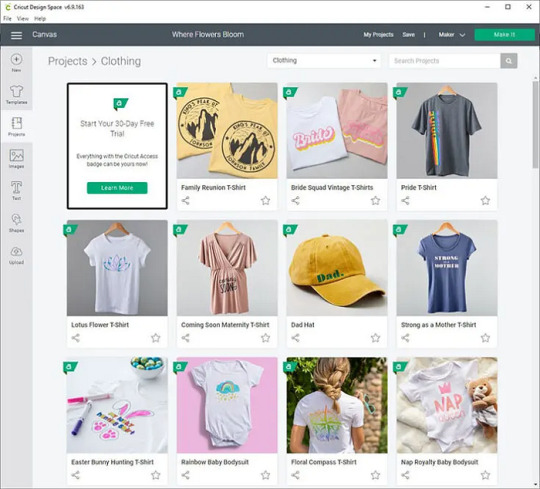
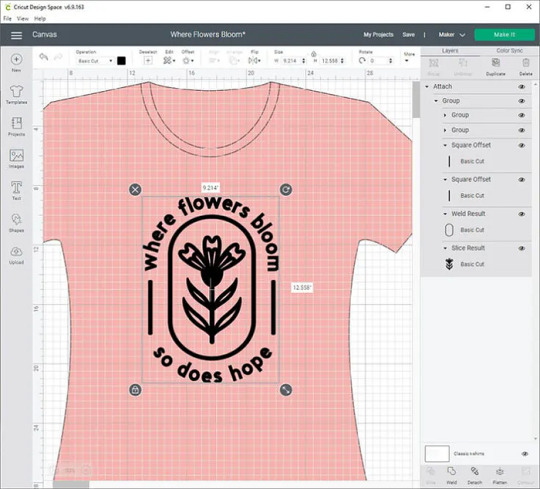
Step 2: Load the Vinyl and Cricut Mat
Now, you need to place the material on the mat for cutting. For this, you need to load the vinyl onto the mat. Make sure you are using the mat that has lost its stickiness a little bit. After that, you have to use the brayer tool to flatten and adhere the vinyl to the cutting mat.
Remember: The shiny side of the vinyl should be facing down. For patterned vinyl, the pattern side should be down.
Once done, you are ready to tap on the Load button to start the loading process of the cutting mat into the Maker machine. Next, you will need to send your design to the Cricut Maker.
Step 3: Send Your Design to the Cricut Machine
Navigate to the Cricut app and click on the Make It button in the top-right corner.
Next, select the toggle button to turn on the Mirror.
Afterward, you will be moved to the next screen, where you need to choose the base material. Choose the Everyday Iron-on from the list.
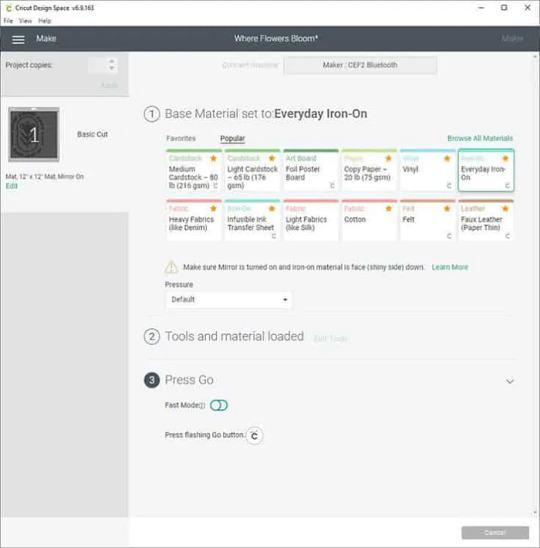
Step 4: Cut and Weed Out the Design
After choosing the material, you need to load the Fine-Point blade and the mat.
To start cutting, you need to press the Go button to cut the design.
Once cutting is done, unload the mat and weed the design using the weeding tools.
Step 5: Transfer Your Design
This is the step where your EasyPress comes into play. Preheat the blank shirt and then place your design on it. After that, set the recommended temperature and press gently on the design.
Wrapping Up
In this blog, I have explained to you how to use Cricut Maker along with the full setup process. This guide not only explores the setup process but also how to make a shirt using it. The process is easy for both setup and shirts. However, this guide can also help you if you want to add your design to a tote bag or any other fabric. The process will be almost the same for every project.
FAQs
Question 1: How to use smart vinyl with Cricut Maker?
Answer: Smart Materials doesn’t require you to use a cutting mat, making it easy to use. Below are the steps given that explain the usage of vinyl.
First, you need to load the material and ensure a 10-inch gap behind the machine.
Next, try to position the material. For example, keep the color side facing up.
Then, feed the material into the guides.
Now, you have to press the Load button and gently push the material forward.
Finally, it’s time to apply the vinyl on the clean, blank surface.
Question 2: How to use Cricut Maker for stickers?
Answer: Find the steps below to create amazing stickers using the Maker machine.
First, you need to create a sticker design on Design Space.
After that, print the image using a compatible printer.
Once you have printed the image, set the materials on the Cricut app.
Next, you should load the mat into the cutting machine.
After that, press the Go button to cut stickers.
Once the sticker is cut, unload the mat and remove the stickers.
Question 3: How to use pens with Cricut Maker?
Answer: In order to use the pens with Cricut Maker, you have to follow the instructions provided below:
First, you need to place the laser copy paper on a LightGrip mat and then load it.
On Design Space, create the design that fits your blank and assign a Cricut pen color.
Also, you must Mirror your design.
Then, browse all materials and then choose Copy Paper.
Insert your Infusible Ink Pen into Clamp A and hit the flashing Go button.
Once the design is done, you can unload the mat.
Read more: install cricut design space app
how to setup cricut maker
Cricut Design Space Login
Source: how to use Cricut Maker
#how to use Cricut Maker#Cricut Design Space Login#cricut design space#cricut.com/setup#cricut.com/create#how to setup cricut maker#install cricut design space app#cricut new machine setup#cricut.com sign in#www.cricut.com/setup login#cricut setup
0 notes
Text
Cricut Setup for PC on Windows 10 [A Beginner’s Guide]
Cricut machines are revolutionary in the crafting business. These machines are creative, economical and help users to create thousands of creative things. You can choose from a wide range of Cricut machines like Cricut Explore 3, Explore Air 2, Maker, and Maker 3, as well as heat presses. The setup is common for all the machines. But, there can be a slight difference in the setup according to the Cricut model and the Windows version. We will see the Cricut Setup for PC on Windows 10
Cricut Design Space has a big role in the Cricut machine setup. It’s software in-built with Cricut machines. You need to download and install this software to access your machine. Let’s learn more about it.
What is Cricut Design Space?
Cricut Design Space is an app designed specifically for the Cricut Maker and Explore family of cutting machines. You can use this app on your desktop or mobile device to create various DIY projects.
This software has limited features but enough to get started with your Cricut machine. With the Cricut Access subscription, you can get unlimited features such as images, free fonts, and read-made projects. However, if you aren’t professional, you can skip taking that subscription.
You are also allowed to create your own designs by using the free fonts and images in the Design Space library. So, to get this software, you will need to install it on your device, and then you’re all set to make anything. Apart from Design Space, you can also use some alternatives like Adobe Illustrator and then send it to Design Space to format it.
How to Set Up Cricut on Windows 10?
Setting up the Cricut machine involves a few steps, from its unboxing to running a test cut. If you got a new Cricut machine recently, you should set it up properly. Here are the steps to set up your machine.
Step 1: Unbox Your Machine
When you get your machine, the first thing you do is unbox it and check all the important accessories inside the box. Check that it has USB, power cord, blades, cutting mat, and sample materials. So, when you are done with checking, install your Cricut machine in a safe, clean place near a power source.
Step 2: Connect the Machine to Your PC (Windows 10)
Use the USB cable you received in the package. Then, connect your machine and computer to it. Connect one end of the cable to the Cricut machine and another end to your computer. So, you have connected both devices to each other.
Step 3: Install Cricut Software
As we learned about the Design Space, it’s necessary to download and install it. After connecting your Cricut machine to the computer through a USB cable, go to Cricut’s official website to download and install the Design Space software.
Go with the described steps to get the software on your Windows 10 computer:
First, ensure that your computer is connected to a wireless network.
Then, open an internet browser and search cricut.com/setup.
Now sign in with your Cricut ID. If you don’t have an ID, create one by clicking the Create ID option.
Select your Cricut machine from the option and click the Download button.
Wait until the software gets downloaded completely.
Your file will be saved under the Downloads folder. Move there and double-click your file to open it.
Run the installation when an installation window pops up.
That’s how you can get Design Space software on your computer and use it for creating designs for your projects.
Step 4: Pair Your Machine to Design Space
Now, you need to connect your Cricut machine to the computer. This process may vary according to the Cricut model you have. So, select your machine’s model from the list of available devices and go with the on-screen instructions.
Step 5: Calibrate Your Cricut Machine
Once you pair your Cricut to the Design Space, the setup is complete. But what if the machine doesn’t work well? To avoid this, calibrate your machine. Calibration helps you get precise cuts. The machine itself will help you to be calibrated. You will require a calibration sheet to follow this step.
Once you complete calibration, you’re ready to do anything with your Cricut machine and create unlimited crafts and DIY projects.
Conclusion
Wrapping up Cricut Setup for PC on Windows 10, we can say that it’s easy and doesn’t require any additional skills. All you need is to connect your machine to the Windows 10 computer. Then, visit Cricut’s official website and then install the Design Space on your PC. Then, use your Cricut ID to log in or create a new account. After that, pair up your Cricut machine with the Design Space. Now, you are good to go. It would be better if you calibrated your machine before starting to use your machine.
Source: Cricut Setup for PC on Windows 10
0 notes
Text

Want to give a professional touch to your craftings? The Cricut machines are designed to offer precise cuts on any materials you want to cut. The new Cricut cutter requires you to use the Design Space app for setting up the device. The software is available on how to setup cricut maker, and one can easily download it to their computers and mobile phones. It supports various devices, including Mac, Windows, iOS and Android. Download the app and add a professional touch to your crafts like a pro.
Read more: https://latestcricutmaker.com/
1 note
·
View note
Text
A Complete Guide to Cricut Maker Download on PCs/Phones
Talking in terms of crafting level, Cricut Maker is a masterpiece in the cutting machine family tree. It doesn’t matter whether you are going to enter the crafting world or planning to be a business person; this Cricut craft machine can do anything. With this Cricut machine, a DIYer gets to cut more than 300+ materials using Cricut Design Space. Apart from that, a user can craft various projects of this craft plotter for multiple events.
Also, this craft plotter is easy to set up and connect with PCs and mobile devices. Besides, the Maker cutting machine comes with tools that can cut quickly and accurately. Also this model is available in different colors, tools, and bundles as well. Without wasting any time, let’s begin by introducing you to the Cricut Maker download on PCs & mobile devices.
Steps for Cricut Maker Download on Your PC (Windows/Mac)
Before handling the machine, it is clear that all DIYers need to complete the download process. For that, they’ve to set up a cut-die machine with their Mac or Windows OS. If you don’t know about the process, this section is going to be helpful for you. Follow the steps to finish the setup in an easy method:
First, plug in your machine and switch it on.
After plugging it in, connect your PC using a USB cable or wirelessly pair it up with Bluetooth.
Now, open the search engine of your choice and go to Cricut Setup’s official website.
Next, you need to download and install Design Space on your PC.
Afterward, sign in or create your Cricut account and start the setup process.
Lastly, you will be called for a test cut when the setup comes to an end.
Besides, this Cricut cutting machine is also compatible with mobile phones. To set up Maker with mobiles, study the section below.
The Process of Cricut Maker Download on Smartphones (Android/iOS)
To set up a Maker machine with iOS/Android devices, have a sneak peek at the details given below:
Start the process by switching on your machine and plugging it in.
Next, pair up your device with the Maker via Bluetooth feature.
After this, download and install the Cricut Design Space app on your mobile device.
Now, launch the app and create or sign in to your Cricut ID.
Following this, tick the Menu bar and choose New Machine Setup.

Afterward, choose your machine model and follow the displaying instructions to complete the setup.
At the end, you will get to know about setup completion when called for a test cut.
By paying specific attention to these steps, you can smoothly finish the Cricut Maker download method.
Steps to Pair Cricut Maker to Your Mac via Bluetooth
Equally important, you can also pair up your Maker cutting machine with the Mac operating system. For that, they’ve to study the given below steps:
Begin the process by ensuring that your Maker machine is on and within 10-15 ft of your Mac.
To check whether your Mac is Bluetooth enabled, go to the Apple menu and select System Preferences.
Next, tap the Bluetooth icon, and if Bluetooth is off, then turn it on.
After a few minutes, search for your machine name from the list appearing on the pop-up window.
At this point, select your machine and type the PIN code (0000).
Lastly, your device’s pairing is now complete.
Steps to Pair Cricut Maker to iOS Devices via Bluetooth
Following the Cricut Maker machine setup completion, the DIYer can also cut wirelessly via Bluetooth. Now, pair up your cutting machine with iOS by following the steps below:
Initiate the process by checking that your craft plotter is on and within your mobile 10-15 ft range.
Now, open the Settings app and enable your device’s Bluetooth.
After a few minutes, you’ll get to see your machine model inside the Devices section.
Now, enter the PIN (0000) inside the blank and then press the Pair option.
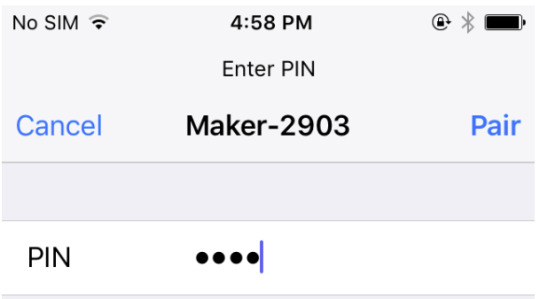
Lastly, wait for a few seconds, and your pairing process will come to an end.
Conclusion
If you want to transform your DIY dreams into reality, then buying Cricut Maker should be your priority. The machine is known for cutting down materials covering from thinnest to thickest material. Also, this craft plotter works with 13 tools to cut, write, score, foil, engrave, and many more. Besides, with this fee to use the Cricut Design Space app, the DIYer can create many do-it-yourself projects. After finishing up the Cricut Maker download with PCs and smartphones, the crafter can access the machine as per their choice.
Frequently Asked Questions
Question: How Can I Pair Cricut Maker to My Android Device?
Answer: The following pointers will help you in learning about the pairing process:
First, cross-check that your Cricut machine is on and within the 10-15 ft range of the mobile device.
Next, go to the Settings tab and turn on your device’s Bluetooth.
After the Bluetooth opens, wait till your phone detects the machine.
Now, select your machine and enter the PIN code.
At last, press the Pair button, and your pairing process will come to an end.
Question: How to Connect Cricut Maker Using a USB Cable?
Answer: Your Maker machine will also come with a USB cable, which will help you in connecting with the PC. For a perfect connection, you need to unwrap the cable and insert one end of the cable into your desktop and the other end into the back of the machine. Ensure that your machine is on and the power button will light up and white. Go back to the New Product Setup page, and your machine will be shown up as connected.
Question: Can I Use Cricut Maker Without an Internet Connection?
Answer: Yes, you can surely use the Maker machine without an internet connection. For that, you just need to connect your cutting machine to Cricut Design Space. The Cricut software runs effortlessly without an internet connection on Windows, Mac & iOS devices. However, you can work on the software by saving all the projects into the cloud or drive folder.
Source :- https://xn--crcutcomsetup-xib.website/a-complete-guide-to-cricut-maker-download-on-pcs-phones/
0 notes
Text
How to Use a Cricut Machine for Beginners?
Are you a beginner with a Cricut machine? This guide is specially dedicated to you all. Here, you will learn how to use a Cricut machine or how you can get started with a Cricut machine. You need to follow the steps carefully to use the machine properly. The Cricut machine comes with all the necessary supplies you need for the setup.
Also, the Cricut lineup is so vast that you may feel a little intimidated to use a Cricut machine. But every machine runs similarly with the help of Design Space, Cricut software, and electricity. So, no matter which machine you have, you need to start with it. We will make it easy for you through this guide. So, here we find out how to use a Cricut machine for beginners.
Cricut Machine: Introduction
A Cricut machine is a DIY cutting machine that provides you with a wide range of materials, such as paper, adhesive vinyl, card stock HTV, etc. You can use the Cricut machine for multiple things, like cutting, drawing, writing, scoring, engraving, and debossing. With the right use of the Cricut machine, you’ll easily utilize it in the best way possible.
How Does a Cricut Machine Work?
Well, you must be thinking about the workings of your Cricut machine. You can compare it with a printer, but the Cricut machine cuts a sheet of paper or vinyl instead of printing an image on paper.
There are various blades inserted in the Cricut machine, and you can see them moving on a carriage. They help in cutting the design you’ve selected. Different Cricut machines use different sets of blades. Hence, each Cricut machine will be used for a different purpose.
Which Cricut Machine Should You Consider?
There are many Cricut machines under the Cricut lineup, like Cricut Explore 3, Cricut Joy, and Cricut Maker 3. All these are the latest machines. However, Cricut also manufactures heat presses. But we’ll emphasize only the cutting machines for now.
Cricut Explore 3
This is one of the brilliant machines in the Cricut lineup. You can cut various different materials and make hundreds of different projects out of them.
Cricut Maker 3
This is another powerful Cricut machine that allows you to cut a wide range of materials, like thick materials such as balsa wood. Also, it is compatible with some other tools like scoring wheels, rotary blades, and knife blades.
Cricut Joy
This is the tiniest Cricut machine, which is portable too. You can set it up easily on your mobile phone or desktop. All the Cricut machines can cut a variety of materials, from vinyl to cardstock.
How to Use a Cricut Machine for Beginners?
When you have a Cricut machine, your first priority is to set it up with the right methods and then take a test cut. You also need to create a free Cricut ID account and install Design Space on your computer. After all this, you’ll be all set to make your first project. Here are the simplified steps for making a first project.
Unbox your Cricut machine and check for all the necessary accessories inside.

Then, plug your Cricut machine into a power source and turn it on.
Connect your Cricut machine to your device, like a desktop or smartphone.
Install the Cricut Design Space on your device.
Now, select a design from the Design Space or upload your own design.
After that, choose your cutting material and fix it on your cutting mat to secure it in place during the cutting process.
Then, press the Load button to insert it into your machine.

Choose the right material settings in the Cricut Design Space. Also, send your desired design to your Cricut machine.
Next, tap the flashing button on your machine to continue cutting.
Once the cutting is done, take off the Cricut mat from your machine and also the material from the mat.
These are the steps to use a new Cricut machine. Now, let’s see what projects you can make with your Cricut machine.
What Can You Make With Cricut Machine?
As the Cricut machine is versatile, it allows you to do multiple projects. Since you’re a beginner, we will tell you some of the easy projects to start with your Cricut machine. Let’s take a look.
Iron-on T-shirts
Stencils
Vinyl decals for windows
Greeting cards or invitation cards
Leather earrings
Bracelet
Customised mug or tumbler
So, these are some of the simple things you can start crafting with.
Conclusion
Hopefully, you understand how to use a Cricut machine for beginners. The Cricut machines are incredible and deliver some of the best features to design a perfect project. You can choose a machine from the wide range of Cricut machines. Hence, you have the full flexibility to use a machine according to your needs. Don’t forget to install the Design Space to upload your designs or use the premade designs from the Design Space. All beginners may be happy to know how simple it is to use a Cricut machine. And now, they can get started with their Cricut machines and start making stuff.
Source :- How to Use a Cricut Machine for Beginners?
0 notes
Text
How to Use Cricut Joy to Create Your First Project?
Are you looking for an easy guide on how to use Cricut Joy? You are in the right place. Cricut Joy is one of the smallest cutting machines, and it is great for beginners and anyone who wants to craft occasionally. Its lightweight, compact, and portable design makes it unique and a good choice for crafters. This machine can be used to make last-minute projects as it can be carried anywhere.
Read this beginner guide to explore what you can do with this crafting machine. Follow this guide to the end to make the most of Cricut Joy’s features.
Step 1: Unboxing Your Cricut Machine
The very first step is to unbox your machine and assemble all the tools and supplies in one place. Let’s look at the list of materials under the box:
Step 2: Turn on Your Machine
Before you continue, discover how to use Cricut Joy to make your DIY projects. Here’s how to set up your machine for the first time at home.
Step 3: Connect Cricut to Your Computer
This step is very important. In this step, you will read how to add your machine to the computer. Make sure your machine is placed on a flat surface and is 10-15 feet away from your PC. Now, follow these simple steps:
Step 4: Add Your Machine to Design Space
Once you have installed and logged into the Design Space software, it’s time to launch your machine into the application. Here, click on the drop-down menu, and then select the New Machine Setup option, and choose your machine model from the list.
Step 5: Materials You Will Need
You will need some materials to complete your project with this machine. Here is a complete list.
Step 6: Create a Design
Above, you read the materials you will need to create your project. Here, you will be reading how to make the design in the program and then how to use Cricut Joy to cut out your design:
Step 7: Weed Out Excess Vinyl
After finalizing your design and the machine has finished cutting, it will automatically unload your design. Next, you can use the weeding tool to remove the excess parts from the design.
Step 8: Apply Your Design
Now that you have removed extra parts from your design, it is time to apply them to your desired surface. To do this, cut the transfer tape a bit larger than your design and use it to the design. After that, place the vinyl on the wood with the adhesive side up. Then, scrape off the transfer tape on your wooden box and carefully remove the tape from your vinyl to get the results. You can use a scraper tool to make sure that the design sticks properly to the wooden box.
Note: Remember to mirror your design in the Cricut app before cutting. This is done so your machine can cut your text and leave the liner intact with the design. If you do not do this process, your text may appear backward.
Conclusion
Hopefully, this write-up will help you know how to use Cricut Joy to create your first project. It is an amazing crafting tool that gives you many options, and crafting projects with this machine are endless. You can make decals, cards, gift tags, stickers, and more. Here, we have discussed setting up the machine and using it with other tools to complete your project in detail. It is not difficult to understand if you follow this guide thoroughly.
FAQs
How do I connect a Cricut Joy to a mobile?
To add your machine to the smartphone, you can use Bluetooth to pair both devices:
Can I connect Cricut Joy using USB?
No, you cannot connect this machine by using a USB cable as it does not have a USB port like Cricut Explore and Maker models. It is a small machine that uses Bluetooth technology. So, if you want to connect your device to this machine, you can only connect it via Bluetooth.
Do I need any software to access Cricut Joy?
Yes, you do need the Design Space software to access the machine. With this app, you can use your machine to cut your design. To start using the machine, you have to install this program to create unique designs for your projects, connect your machine to the device, and send your design for cutting.
Visit: cricut.com/setup www.cricut.com/stup login
Source: https://cricricutdesigncut.wordpress.com/2024/12/17/how-to-use-cricut-joy-to-create-your-first-project/
#design space setup#digital design#cricut setup#www.cricut.com/setup\cricut explore air 2 setup#www.cricut.com/seup#www.cricut.com/setup login#www.cricut.com setup#cricut design space setup#cricut design space app#cricut design space download#cricut design space software#cricut design space login#setup cricut design space
0 notes
Text
How to Connect Cricut Maker 3 to Bluetooth: Beginner’s Guide
Want to connect Cricut Maker 3 to Bluetooth on your phone or computer? Then, you are welcome. In this blog, I will be guiding you through all the details that you require to know. After reading this post, you will have no tension about connecting any device, be it a computer or a mobile device. I will teach you about the basic steps, and then you will be ready to connect any device to your Cricut Maker 3 machine. So, without any further delay, let’s dive into it.
Connecting Cricut Maker 3 to a Windows PC via Bluetooth
Connecting the Cricut machine to your Windows laptop or computer is easy. You can connect it by using these simple steps:
The first thing you are supposed to do is plug the machine in and turn it on.
Then, keep the machine within 10 to 15 feet of range. So your machine will not have to face the connectivity issue.
Next, look for the Start menu on your computer and open it.
Once it opens, go to the Settings tab.
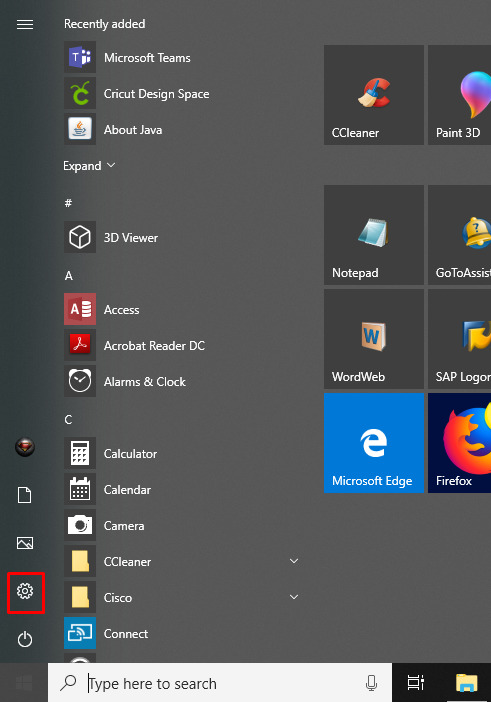
When the Settings open, click on the option Devices.

There, you will find Bluetooth. Then, go to Bluetooth and search for your machine.
Now, start the Cricut machine procedure.
When it is complete, it will show as connected.
That’s it for connecting the Cricut cutting machine to your Windows operating system. Now, you can start making unique designs and stunning projects with your machine.
How to Connect Cricut Maker 3 to Bluetooth on Mac
Like Windows computers, Macs have a similar approach to connecting with the Cricut cutting machine. You can follow these easy steps to connect the Cricut Maker machine.
To start, you have to power on the machine after plugging it in using the power adapter.
Next, keep your Mac computer and the machine within 10-15 feet range.
Open the Apple menu on your Mac computer and go to System Preferences.
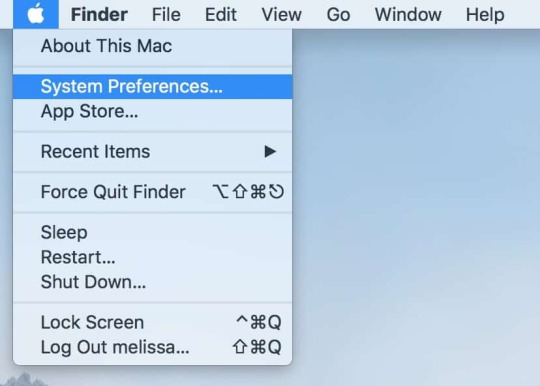
You will find Bluetooth over there. Open it.
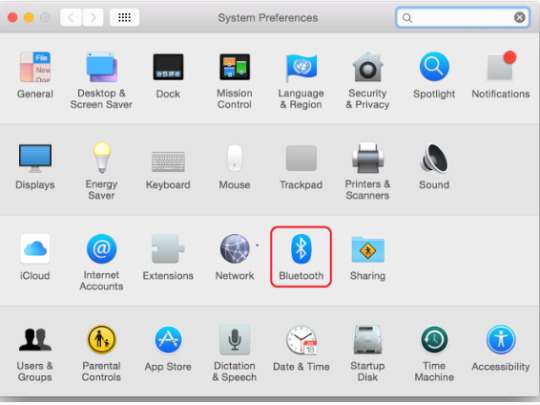
Look for the machine on the list of Bluetooth devices.
After that, select the machine you want to connect to.
Then, go to the Cricut app and select New Product Setup.
Now, the Cricut cutting machine will be connected.
Isn’t it an easy setup guide? Yes, right. You have successfully connected the Cricut machine to your Mac. Now, download and install the Cricut software and start your crafting journey!
How to Connect Cricut Maker 3 to Bluetooth on Android?
Smartphones have a slightly different approach to connecting to the machine. The phone’s settings and applications are placed in a different way. But these are easy to find, and you can do it as follows:
First of all, switch on your Cricut cutting machine.
Maintain the distance between the machine and your phone, which should not be more than 10-15 feet.
Search for the Settings tab on your phone and open it.
On the following screen, you need to open Bluetooth.
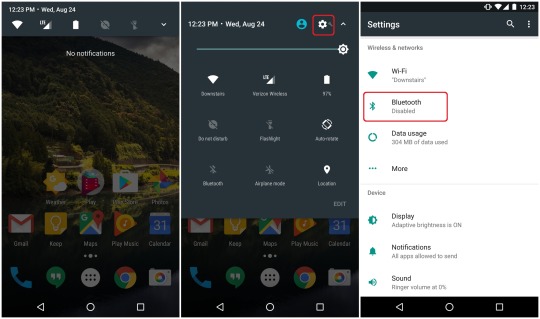
Look for the machine in the list that is displayed on your phone and select it.
Next, the machine is connected. Now, open the Cricut app and select Setup.
In the last step, your machine will appear to be connected.
Connecting Cricut Maker 3 to iOS Devices Using Bluetooth
Like Android phones, iOS phones can also connect to your phone. All you need to do is:
Initially, the Cricut Maker 3 machine should be on and should have a range of 10-15 ft.
Bluetooth will be found in the Settings and should be opened.
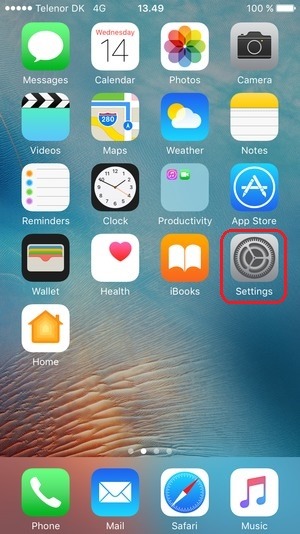
Next, open Bluetooth and see the list of devices. You will find your Cricut model in the list.
After that, select the Cricut model machine.
Now, open the Cricut app and then sign in with your username and password.
After you complete the process, the Cricut cutting machine will show up as connected.
Conclusion
Cricut Maker 3 is an amazing cutting machine to get started with your DIY projects. After reading this blog, I am sure you have learned how to connect Cricut Maker 3 to Bluetooth. Wireless Bluetooth connectivity gives you flexibility about keeping your machine anywhere according to your preference. You can now connect your Cricut machine to any operating system, such as Android, Mac, Windows, or iOS that you are using and start your journey in the world of crafting.
FAQs
Why Is Cricut Maker 3 Bluetooth Facing Connection Issues?
A couple of reasons may affect the connection of your Cricut cutting machine to your device. One of them could be that you kept the distance between your operating device and the machine more than 15 feet. It is a very common problem. In this case, you have to bring the device in the reach of your Bluetooth connectivity, and the error will be solved.
What Should I Do if My Cricut Maker 3 Is Not Working?
If your Cricut Maker 3 machine is not working even after connecting it to your mobile/computer, then you can do two things. First, turn off the machine for 10 seconds and turn it on again. The problem should be fixed. If it persists, you can go to the Bluetooth settings, unpair the device, and pair it again. The problem will be solved.
Do I Always Need to Connect Cricut Design Space to the Internet?
Not really! You don’t always need an internet connection in order to use the Cricut app. You can use it without the Internet as well, although there is a limit to the number of features you can use without the Internet. If you want full access to all the features, you will need to connect to the Internet.
#connect cricut maker 3 to bluetooth#Cricut Design Space#cricut design space login#cricut design space app#cricut maker setup#cricut maker bluetooth not working
0 notes
Text
How to Use a Cricut Maker? [A Beginner’s Guide]
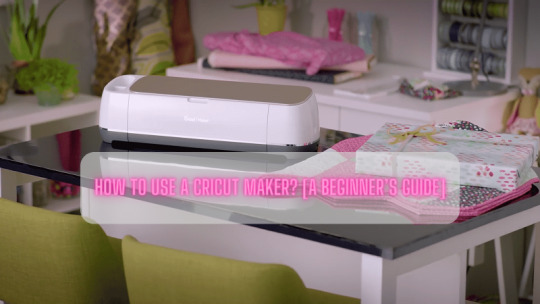
Crafters and DIYers widely use Cricut’s products to showcase their creativity. The reason why users like Cricut machines is because they offer cutting-edge machines that cut with high precision. Even though there are various Cricut models available in the market, Cricut Maker is the latest version of the Cricut models. It offers a wide range of adaptive tools and faster performance that complete the crafting tasks quickly. Also, the machine is so simple that a newbie can easily use it without someone’s help. Since Cricut Maker can offer more than you expect, it is the first choice for every crafter.
Most beginners require an easy tutorial so that they can get started with the machine quickly. Thus, the blog is dedicated to teaching you the proper use of Cricut Maker with a step-by-step guide. Let us start with the features of the machine.
Key Features of Cricut Maker
Coming to the feature of Maker, crafters can cut soft materials or hard materials easily with precision. However, the materials that you can cut on Maker are fabric, paper, chipboard, leather, vinyl, and balsa wood.
Here are the significant features of Maker you must know:
Compared to its predecessor, it is faster and more powerful.
It can cut more than 300 materials at 10x speed.
For charging the tablet, you will get an additional USB port in Maker.
Materials You Can Cut With Cricut Maker
There are a massive number of materials available that you can use with Maker cutting machines. The Maker can easily cut both software and more rigid materials in one go.
Here are the materials that you can cut with Cricut Maker:
Iron-On Vinyl
Removable Vinyl
Aluminium Foil
Glitter Cardstock
Cardstock
Washi Tape
Faux Leather
Craft Foam
Butcher Paper
Chalkboard Vinyl
Magnetic Sheet
How to Use a Cricut Maker?
Before using a Maker device, you first need to set it up with your computer or phone. However, the setup process is quite simple, making it easy for beginners to setup quickly. For this, you will need to download the Cricut app, i.e., Design Space, to your system. Let us start with the first method to setup Maker.
Step 1: Setting up Cricut Maker
To setup the device, go to cricut.com/setup. Then, download and install Cricut Design Space on your PC. The app is compatible with Windows, Mac, Android, and iOS, so you can easily install it on computers as well as mobile devices.
Step 2: Updating the Firmware
When you unbox the new Cricut Maker machine, the first thing you should do is update the firmware. The process is exactly the same as the above Cricut setup.
To update the firmware, you must connect your device via USB or Bluetooth:
Now, visit the official website of Cricut.
From there, you need to download the Design Space app.
After downloading the app, you need to create a Cricut ID.
Afterward, you can complete the Cricut setup.
Further, the Cricut app will detect the Cricut Maker and ensure the firmware update.
On-screen, you will also find the list of firmware versions.
Next, hit the Update button.
After this, the firmware will be updated.
Step 3: Choosing Compatible Tools
Cricut Maker uses a special type of blade for cutting, engraving, and embossing the materials. In addition, the cutting blades compatible with other Cricut machines may not be compatible with Maker. Therefore, as a user, you must select apt tools for making a Cricut project.
Step 4: Cutting Your First Designs
Once you have selected the suitable tool for your Cricut Maker, then you must proceed with loading the materials into the machine. Then, take off the cutting mat and place it into the Maker machine. After this, you have to locate the materials on the mat and stick them together so that the material will not slip during cuts.
Further, load the mat and materials into the Maker machine. Finally, the machine will make cuts according to the instructions you have given. Ensure you have attached the correct tools.
Step 5: Weeding the Extra Materials
This step is essential when you have finished the cutting. After cutting the designs, there is a lot of debris and leftovers stuck to the mat that need to be removed. Plus, you must remove the extra materials from your design using a weeding tool. Users also prefer using Cricut BrightPad to get clear visibility of fine cuts.
Conclusion
Now, it’s easy to bring your creativity to reality with this complete guide. This blog explored the features and materials that are compatible with the Cricut Maker. Also, we discussed things like how to use a Cricut Maker for beginners. Aside from usage, the Cricut setup process is a necessary step to get started. On top of that, we also talked about compatible tools and weeding methods for designs. So start making your new designs today and move forward in your crafting career!
FAQs
Can I engrave glasses with Cricut Maker?
Unfortunately, Cricut has not developed any such tool that can engrave the glasses. Since it is not designed to engrave the glass, engraving is not possible on the glass materials. Besides, users can use the Maker to create the stencil and etch the glass. However, you can use the etching tool to etch the glasses.
Is the Cricut Maker machine for beginners?
The Maker machine is a user-friendly device that is simple to use for every beginner. Even though the mechanism looks complex, its overall design will help you operate it easily on your first go. Besides, the machine uses the Design Space app, which has a straightforward interface, allowing you to design anything effortlessly.
Should I buy Cricut Maker?
For avid crafters, the Maker series is the best device for getting faster speed and precise cuts. Whether it is custom quilts or card making, the Maker can handle them effortlessly. Plus, the cutting materials capability is also high, which makes it a versatile machine among all Cricut machines.
For more information visit: Cricut.com setup mac Cricut Machine Setup install cricut design space app cricut explore air 2 setup
#how to use a cricut maker#Cricut Maker#cricut maker setup#Cricut.com/setup#Cricut.com setup mac#install cricut design space app#install Cricut Explore Air 2#Cricut.com setup
1 note
·
View note
Text
How to Do Cricut Maker 3 Setup: Full Connection Guide
If you are looking for an ultimate crafting machine to make your DIY projects, then Cricut Maker 3 is definitely the one. Cricut machines are one of the best tools for crafting your DIY projects at home. If you are here, reading this blog, that means you are searching for the Cricut Maker 3 setup. You are new to the world of crafting and have bought your first cutting machine, or you have already been using Cricut machines and have updated to the latest machine. In either case, you are going to learn everything you need to know in this blog post.
All about Cricut Maker 3
Cricut Maker 3 is the latest cutting tool in the Cricut Maker series. It has the capability of cutting more than 300+ different materials, including paper, vinyl, cardstock, fabrics, leather, cardboard, balsa wood, and many more. Cricut Maker 3, like other cutting machines, is a good tool if you want to cut and create your designs and projects. With the help of this Cricut machine, you can design almost everything from greeting cards to wooden signs and tote bags. You can design your own T-shirts or other clothes as well.
Before looking for a Cricut Maker 3 setup, you will need stable internet and an operating system like a computer or mobile device to use the Design Space app. This machine is great for making your own projects, but if you want, you can use it for business purposes as well.
What Do I Get in the Cricut Maker 3 Box?
In the box, almost all the needed equipment is given. You can use them to craft your project. But if you want extra tools for your project, you can buy them online from Cricut’s official website or any third-party site. When you open the box, these are the items you get in it:
Cricut Maker 3
A USB cable
Power adapter
Fine point blade
Some sample materials
Free trial of the Cricut Access plan
Cricut Maker 3 Setup on Your Device
Setting up a Cricut cutting machine is simple and easy. All you have to do is follow the basic steps in the section below. Once you unpack your machine and have checked that all the necessary items are there, you are ready to go for setup. You should download the Cricut Design app from the device you are using. Carefully follow the instructions written below, and your machine will be setup:
Once you finish unboxing the machine, you must put it in a safe place; make sure the place’s surface is flat.
Next, plug the machine into the wall socket using the power adapter that comes in the box.
Now, you have to connect the machine to your computer or mobile using a USB cable or Bluetooth.
After that, download the Design Space app.
Then, you will see New Machine Setup in the app.
Moreover, select the Cricut model from the list.
Follow the instructions displayed on the screen.
Finally, you can use your Cricut cutting machine for crafting.
Download Cricut Design Space on Your Device
Downloading the Design Space is crucial for the Cricut Maker 3 setup. But you do not have to worry as it is easy. You can simply do it if you follow the instructions well. By this time, I am sure you have setup your machine and connected your phone/computer to the internet. Now, you should open any browser and go to the official website of Cricut. You can download the app from there.
If you are already a user of Cricut and have made an account, you just need to sign into the app. In case you are new, you will need to create a new account. This is also an easy task, and you can do it by following these easy steps:
First, go to the browser on your device and open design.cricut.com.
Next, click Download so that the app can be downloaded.
In the case of a computer, go to the Downloads folder.
Now, click twice on the file to initiate installation.
In the end, open the installed file and sign in.
In case you are a new user, go for the option of Sign Up for creating an account.
Conclusion
In short, the Cricut Maker 3 setup is not a difficult task. You just have to do a few things, and you are ready for your crafting. In the beginning, you open the box and check for all the equipment. Then, you begin to setup the Cricut machine, which you can do by following the steps written up there. In the end, you download the Design Space application and sign in to your Cricut ID. Once done, you are ready to start your crafting journey.
0 notes