#connect cricut explore air 2 via bluetooth
Explore tagged Tumblr posts
Text
Cricut Explore Air 2 Bluetooth Connection: Simplified Guide

Hi there! Are you looking for a Cricut Explore Air 2 Bluetooth connection? If so, then I’ve got you covered! I’ve always preferred connecting my Cricut via Bluetooth. Do you know why? Because I can’t have my computer and Cricut on the same table☹️. I had to keep them separately, so I had no option but to use a Bluetooth connection. Besides, I hate dealing with those clumsy wires. However, I don’t think anyone would like those messy wires😅.
Well, now getting to the point: I am a professional crafter who loves making DIY projects on Cricut. As an avid Cricut user, I am here to teach you how to connect your Cricut Explore Air 2 Setup via Bluetooth. If you are ready, let’s dive in!
Cricut Explore Air 2 Bluetooth Connection on Computer
If you want to connect your Cricut cutting machine to a Windows or Mac computer, follow the steps below. Ensure you have placed your Cricut and computer within 10 to 15 feet. After that, you are ready to go😍!
For Windows
Here are the simplified steps to connect Cricut to a Windows computer using Bluetooth:
The first thing you have to do is turn on your Bluetooth. To do so, navigate to the Start menu from the taskbar.
And click on the Settings (Gear icon).
Then, open the Devices option.
Make sure you need to turn it on and click Add Bluetooth or other device.
After that, you have to move further and select Bluetooth.
Afterward, wait a while and see if your computer has detected your Cricut machine.
Now, you will notice that your Cricut model is visible. The process is the same for all Cricut models.
Finally, your Cricut machine has been paired with a Bluetooth connection.
Launch the Cricut Design Space software and navigate to New Product Setup to confirm whether your Cricut is connected. There, you will see whether your Cricut is connected.
For MacBook
Here are the simplified steps to connect Cricut to your Mac system using Bluetooth:
Under the Apple menu, you will find an option called System Preferences; you have to select it.
Afterward, you will need to look for the Bluetooth app.
Now, you should launch the Bluetooth app and check whether your Bluetooth is on or off.
Once Bluetooth is turned on, you must wait for it to detect your Cricut machine.
When the machine is detected, select the Pair tab to connect your Cricut with your MacBook.
Finally, you have paired your Cricut to your Mac.
To confirm, return to your Cricut Design Space and then Cricut New Product Setup. There, Cricut will show you that your device is connected during setup.
Cricut Explore Air 2 Bluetooth Connection on Mobile
Connecting your Cricut Explore Air 2 to your smartphone or tablet is also possible. All you need is a compatible device to install the Cricut app on it. Therefore, it is recommended that you use a compatible device only. If you are a Windows user, you must have Android 6.0 or later. If you are using iOS, you have to use iOS 11 or later.
Note: Your mobile device should be within the range of 10 to 15 feet from the Cricut machine.
For Android
Here are the simplified steps to connect Cricut to an Android phone using Bluetooth:
On your Android phone, swipe below and click the gear icon to open your Settings.
Once you have entered your phone Settings, go to the Bluetooth option.
Now, turn on your Bluetooth.
Wait and see until your device finds your nearby Cricut machine.
Once it finds the Cricut machine, you have to click on it to pair.
Finally, the Cricut Explore Air 2 Bluetooth connection is done.
For iOS
Here are the simplified steps to connect Cricut to an iOS phone using Bluetooth:
Go to your iPhone and open the Settings app.
Now, turn on the Bluetooth by tapping on the toggle button.
Wait and let your iPhone look for your Cricut model.
Once detected, click on it to pair.
Now, you have connected your Cricut to your iOS device in no time.
So, weren’t those steps easy for you? I think it would be much better for beginner crafters who will be connecting their Cricut for the first time. That’s all for this guide on the Cricut Explore Air 2 Bluetooth connection. Happy crafting!😃
FAQs
What do I need to connect my Cricut Explore Air 2 to computer?
If you are connecting your Explore Air 2 machine via Bluetooth, you need a computer with in-built Bluetooth features. You also need a Cricut machine of any model. In addition, you should have a flat surface like a table or a floor to position your machine. Despite this, if you are connecting your Cricut via Bluetooth, you should have a USB cable instead of Bluetooth.
Can I connect all Cricut models to Bluetooth?
Not all Cricut models have Bluetooth connectivity. The Cricut Explore, Cricut Maker Setup, Joy, and Venture series are easily connectable via Bluetooth because they have built-in Bluetooth. However, older Cricut models, like the Explore One machine, require a wireless Bluetooth adapter. In short, all Cricut models except the Explore One can be connected using Bluetooth.
Why is my Cricut not connecting?
If your Cricut machine is not connecting to your device, you might need to check the following points:
If you are connecting it to the USB cable, check whether your cable is damaged.
You can change the USB port on your computer. If the issue persists, you need to replace the USB cord.
If you use Bluetooth, ensure you have placed the device and machine within 10 to 15 feet of each other.
For more information: cricut.com/setup app cricut design space download
Source: Cricut Explore Air 2 Bluetooth Connection
#Cricut Explore Air 2 Bluetooth Connection#cricut explore air 2 setup#cricut explore one setup#how to setup cricut explore#cricut new product setup#cricut design space software#cricut design space download
2 notes
·
View notes
Text
How to Use a Cricut Maker to Create a DIY Project? (Easy Guide)

Are you thinking of buying a Cricut Maker? Or you have just got one and are not sure where to start? This guide will walk you through all the different ways to learn how to use a Cricut Maker without any previous experience.
This cutting machine is advanced and unique from other models, like Explore Air 2 and Joy machine. It delivers a wide range of features, tools, and accessories for crafting projects. With this machine, you can cut fabric, vinyl, cardstock, chipboard, and more precisely.
So, if you are a beginner and don’t know how to use this machine—don’t worry; we are here to help! Read this blog, and you will learn how to use it easily.
How to Use a Cricut Maker: Unboxing and Initial Setup
Once you have got your machine in your hands, it is time to check if you have all the necessary supplies and tools that come with the machine or not. So, in order to do that, you must follow these steps:
Step 1: Unbox Your Machine
Carefully remove the machine from the box, ensuring that all packaging materials are removed. Inside the box, you will find the machine, a power cable, a USB cable, a cutting mat, a fine-point blade, and a welcome guide.
Step 2: Positioning Your Machine
Place the machine on a flat surface, ensuring at least 10 inches of space in front and behind the machine. This space allows the cutting machine to move freely during operation.
Step 3: Connecting to Power
Now that you have unboxed your machine, it’s time to take the most important step: giving it life support. To do that, you must insert the power cable into the back of the machine and plug it into an electrical outlet. Once you finish the connection part, let us look into how to activate your machine.
How to Activate a Cricut Maker: Quick and Easy Steps
The first thing to do is activate the machine. To do so, from your Windows/Mac, you must head over to cricut.com/setup from any browser of your choice. Activating the machine is even easier if you have already used the Design Space app. To set up the machine from the app, go to the Menu icon and then select ‘Cricut New Product Setup.’ After that, follow the prompts that let you choose your machine.

To open the machine, you must lift its lid. This will open the cover of the machine automatically.
Power button: With this button, you can turn the machine on and off.

Feeding switch: This button lets you feed your mat into the machine.
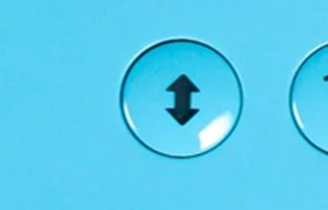
Cricut switch: This is the button with the initial C. Press it when you want to start cutting (it is also called the confirm button).

Pause button: This button gives you the flexibility to pause your machine in between. It’s extremely handy if you’re in the middle of a cut and want to change something or for any other reason.
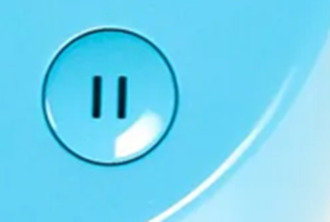
That’s all in terms of design. In the next section, we’ll look at the steps to create a project.
How to Use a Cricut Maker: 5 Easy-To-Follow Steps
To use a machine, follow these detailed steps from setup to your first project. As the Cricut Maker Setup is a versatile cutting machine, it can handle various materials, making it ideal for crafting projects.
Step 1: Connecting to Your Device
In order to get a hold of the machine, you must connect it to your desktop or computer. This is crucial because, without the connection, the machine cannot communicate with your device. Even though the Design Space app can work offline, you still need a connection at least once to save it on the app.
You can connect your machine to your device via a USB cable or Bluetooth. Connect the square end to the machine and the USB end to your PC via USB. To pair your device with the machine using Bluetooth, turn on the machine and then go to the Bluetooth settings.
Visit the official website or surf design.cricut.com and download the Design Space application. It is essential for project creation and supports various platforms, like Mac, iPad, and iPhone.
Step 2: Setting Up Design Space
This is the most important step after connecting the machine and your device (Mac/Windows). Once you have downloaded the app, you must do these things for a smooth experience:
Open the software and fill out the required fields to create an account. The account allows one to save their projects and access various design features.
In the software, select “New Machine Setup” from your profile. Finish the on-screen steps to choose your machine model and perform the setup process. The app will guide you in connecting your device to the machine.
Step 3: Designing Your DIY Project
Now that you have done all this, let’s start creating your first project. To do so, let’s look at these steps:
Start a New Project: Once your machine is connected, you can start a new project using the software. Select the type of project you want to create, such as a card, decal, or label.
Choose Your Materials: Design Space allows you to select the material. If you use cardstock, set the material type accordingly.
Prepare Your Cutting Mat: Place your chosen material onto the mat. Ensure it is aligned correctly and adheres well to avoid shifting during cutting.
Step 4: Start the Cutting Process
Now that you are familiar with downloading the app and activating the machine, let us look at its main purpose: the cutting process. It happens as described below; follow the steps carefully for a seamless cutting.
Load the Mat: Insert the mat into your crafting machine until it clicks into place. This will automatically feed the mat in for cutting.
Start Cutting: Press the “C” button on the machine to begin cutting. Your device will display a percentage of the cut completion and allow you to monitor the progress.
Completion: Once the cutting is finished, the machine will signal it is done. Carefully remove the mat and peel off your cut material.
Step 5: Post-Cutting Steps
It is equally important to know what to do after you are done with your cutting process.
Removing Your Cut Material: Gently lift the material from the machine mat. If you use delicate materials, such as intricate designs, use a spatula tool to help lift them without curling.
Assemble Your Project: Depending on your project, you may also need to assemble various pieces. Follow any additional steps to add embellishments or complete your design.
Conclusion
Don’t be discouraged if your first project isn’t perfect. The more you use your cutting machine, the more comfortable you will become with the process. Take time to explore the features of Design Space, like templates, images, and fonts. This exploration can inspire new project ideas. Using a crafting machine opens up a world of creative possibilities. Following these steps, you can confidently set up your machine, design your projects, and bring your creative ideas to life. Happy crafting!
FAQs
How do you use a Cricut for beginners?
To use a crafting machine as a beginner, unbox your machine and follow the setup steps. Download the Design Space software on your computer or mobile device for project creation. Familiarize yourself with basic operations like uploading images, selecting materials, and changing settings. Start with modest projects, such as stickers or paper cards, to build confidence. Use online resources and community forums to get more support and inspiration.
What do you use a Cricut Maker for?
A Cricut Maker is a versatile creative gadget that can cut materials like vinyl, paper, and fabric. It’s excellent for making unique designs for home decor, apparel, and more. The machine is capable of cutting a variety of materials, making it appropriate for both simple and intricate crafts. Beginners begin with projects such as greeting cards or decals, gradually discovering their full potential as they gain skills.
Do I need a computer to use a Cricut?
While a computer is not required to use a Cricut, it is suggested for maximum performance. The Design Space software can be accessible from a computer, tablet, or smartphone, making design management easier. Using a computer allows for a wider screen and more accurate control when making complex designs. However, several users have operated their machines using mobile apps, allowing them to create while on the road.
Source: How to Use a Cricut Maker
#how to use a cricut maker#cricut design space download#cricut design space app#cricut design space software#Cricut Maker Setup#cricut new product setup#how to setup cricut maker#cricut new machine setup
1 note
·
View note
Link
How to Connect Cricut Explore Air 2 via Bluetooth by cricutdesign
0 notes
Text
What Is Cricut Machine: A Beginner's Guide to Crafting Tools

What is Cricut machine? In simple terms, Cricut machines are smart cutting machines that make crafting projects easy. This machine allows you to cut versatile projects, from paper crafts to vinyl decals, fabric, leather, wood, etc. It also allows you to make precision cuts, plots, and crafts. It is so easy to use; you do not need a computer or laptop to operate it. You can easily connect the machine to your phone via Bluetooth and use it. Each machine comes with some accessories.
The market has three types of Cricut, each with different speeds. Cricut Explore 3, Cricut Maker, and Cricut Joy. You will need a Design Space app to use any machine. Read this blog to learn about the Cricut machine and its types.
Types of Cricut Machine and Its Pros and Cons
Learn more about what is a Cricut machine, and their types. Three types of Cricut Machines are available in the market: the Cricut Joy, the Cricut Explore, and the Cricut Maker.
Let’s get started to learn about their features and what their pros and cons are.
Cricut Joy
This machine is the easiest, most portable, and perfect for quick and everyday crafts and projects. You can make your design using Cricut Design Space software and send your intricate design to the machine for cutting. It can cut one image up to five new inches wide and 4 feet long and a maximum of 20 feet long. The Cricut Joy machine is the best for your project if you need a simple, quick, compact, and portable cutting machine.
Pros:
Cricut Explore Air 2 is the lowest price machine available.
It is easy to use and capable of making Cricut projects and so much more.
This machine can cut materials without a mat.
This machine is portable and can be stored easily.
In single creations, it can be up to four feet long, and repeated cuts up to 20 feet long.
It has a mat, especially for cutting cards.
Cons:
It cannot cut as many materials as bigger machines. It can cut 50+materials
You cannot use any other pens and blades of your own or from Cricut Explore or Cricut Maker. You will have to use machine-specific tools and accessories.
If your design includes both cutting and writing, then you need to manually switch teh blade with the pen.
Materials are limited to a dimension of about 5 inches on one side. So, if you think of making some larger items, be mindful.
There are some unavailable features.
Cricut Explore Air 2
The Cricut Explore is a mid-level option. The machine lets you connect wirelessly to your computer or phone. With Explorer 2, you can cut various materials like cardstock, vinyl and iron-on materials, photo paper, leather, silk, etc., and use it to make decals for t-shirts, bags, shoes, wood decor, etc. It has a smart set of dial settings that make the machine easy to adjust based on the materials that are being cut.
Pros:
It is cut with ultimate precision.
It can write more than 370 fonts.
The ability to write and cut is two times faster than the previous series.
It can cut more than 100+ materials with its smart set dial setting.
You can connect to devices using Bluetooth.
The Cricut Explore Air 2 lets you import your design from your computer, tablet, or mobile device, which you design with Design Space software.
Cons:
iOS users need help; they find it hard to use the Design Space app with Cricut Explore Air 2. If you use an iPad or an iOS device, ensure you have iOS 15 or a later version.
Cricut Maker 3
The Cricut Maker works with almost all materials, from paper and fabric to wood. You can make everything with it. It is the best machine ever crafted. It can cut Smart materials, which can be used to cut over 300. It enables you to switch out 13 different tools to cut, draw, deboss, engrave score, and a foil of various materials.
Pros:
Works with 300+ materials, including vinyl, iron-on, and cardstock.
It comes with expandable and extra tools.
Use your computer or mobile devices with the Cricut.
The device dock lets you work closely with the machine.
Cons:
The knife blade is sold separately
Complaints that it will not work with an iPad.
Conclusion
In conclusion, you read about the Cricut machine and its types. Cricut is a powerful tool for crafters and DIY enthusiasts. It is an easy machine with versatile cutting capabilities. It can cut paper, fabric, vinyl, wood, matboard, leather, etc. With cut-through materials, the possibilities are endless. Every crafter or anyone who loves to create should have this machine. So, start making crafts with the Cricut machine today.
FAQs
What is the Cricut tool used for?
A Cricut machine is a digital cutting machine that can cut various materials and make different kinds of art like cards, t-shirts, iron-on designs, stickers, and labels. The flexibility of this machine to cut other materials makes it a great companion for crafters. The best thing about these machines is that they are easy to use, and you can connect them wirelessly with Bluetooth.
What should I do if my Cricut machine has power issues?
If your Cricut machine has power issues, first check your power adapter; maybe your cord is damaged, or your adapter has problems. If both are in fine condition, try plugging the power cord into a different wall outlet. If that does not work, try replacing your power adapter and cord.
Which Cricut machine is ideal to use?
There is no right or wrong machine. It depends on what you want to create, the materials and tools you want to use, and the space you have for your machine. After reading this blog post about the Cricut machine and its different types, You can decide which machine is right for you.
For more informaion visit: Cricut.com/setup Cricut machine setup
Source: https://cricutmakerdownload.wordpress.com/2024/10/24/what-is-cricut-machine/
#what is cricut machine#cricut design space download#cricut design space app#cricut maker setup#cricut explore air 2 setup#cricut machine setup#cricut maker 3 setup#Cricut Design Space Software
0 notes
Text
How to Connect Cricut Explore Air 2 Bluetooth to Computer?
In this post, I will explain how to connect Cricut Explore Air 2 Bluetooth. Whether you are a Windows or Mac user, this blog will help you connect your machine and device easily.
When I got my crafting machine for the first time, I was a little overwhelmed, as I didn’t know how to connect it to my computer. But one of my friends, John, who is a professional crafter, helped me with this. Since then, I have been setting up my machine without anyone’s support. Now, I want to help you in the same way, as this is a beginner-friendly blog specially curated for novice crafters.
In this blog, I will explain how to connect your machine to the computer of your choice. Before that, I will also explain the system requirements for both Windows and Mac. Let’s start!
System Requirements for Connecting Cricut to Your Computer
Before you learn how to connect Cricut Explore Air 2 Bluetooth, you must review the system specs. This is very important before you set up your machine.
For Windows
For macOS
How to Connect Cricut Explore Air 2 Bluetooth to Windows?
I will show you how to establish a connection between your machine and Windows PC. Although the following steps can be used for another Cricut model, here I am specifically explaining it for the Explore model. Let’s take a look at the below steps:
How to Connect Cricut Explore Air 2 Bluetooth to MacBook?
On a MacBook, you can connect the machine using Bluetooth wirelessly. After this connection, you can set up your machine with your Mac and start using it. Let’s have a look at the following steps to connect:
Final Words
In this blog, I have explained how to connect Cricut Explore Air 2 Bluetooth on Windows PC and Mac. Following the above methods will help you connect your machine easily to your system via Bluetooth. Although I could connect my machine via a USB cable, I prefer a wireless connection. With a wireless connection, you don’t need to manage those tedious wires or cords.
FAQs
Question 1: Why is Cricut Explore Air 2 not connecting to Bluetooth?
Answer: There could be multiple reasons why your machine is not connecting to your Bluetooth. Below, I’ve mentioned the reasons:
Question 2: Why is my Cricut Explore Air 2 not working?
Answer: If your machine is not working properly, then the reasons could be as follows:
Question 3: How can I reset my Cricut Bluetooth?
Answer: In order to reset the machine’s Bluetooth, you will need to walk through the following steps:
Visit: install cricut design space app
Source: https://cricutcreate.blogspot.com/2024/09/how-to-connect-cricut-explore-air-2.html
#cricut design space app#cricut explore air 2#cricut setup#cricut new machine setup#cricut design space#cricut venture#cricut joy xtra#cricutprojects#cricut setup for pc#cricut design space software#install cricut design space#install cricut design space app#install cricut explore air 2#cricut.com/setup#www.cricut.com setup login#www.cricut.com/setup#www.cricut.com/setup login#install cricut
0 notes
Text
Cricut Heat Press: Get Fast and Perfect Heat Transfer Results
Are you considering starting a craft business but need clarification about choosing the best among many variations? Choosing the right Cricut Heat Press is tricky since most of this decision rests on what one wants to make. If you know the answer to this question, your confusion is half removed already.
This guide will help you learn about every variation of a heat press and how to set them up. Let's get right into it and make your business journey decision easier!
What Is a Cricut Heat Press?
These machines are used for applying heat transfers to different types of products, such as T-shirts and mugs. They quickly apply heat transfer vinyl and infusible ink to a range of fabrics, along with other materials like mugs, shoes, and hats. These tools feature precision temperature control for consistently successful transfers compared to a household iron. These machines do heat transfer work by consistently maintaining a certain temperature required for both materials.
Different Types of Cricut Heat Press Machines
Cricut offers many heat press machines. With so many options, one has the flexibility to choose whichever machine is best for them. Some of the most popular ones are in the section below:
Cricut EasyPress
It was the first of Cricut's heat machines released in 2017. With its 9 in x 9 in heat plate, this amazing tool is speedy, convenient, and produces lasting heat transfer results, even after regular washes.
Cricut EasyPress 2

Cricut EasyPress got its updated version in 2018, which is suitable for a variety of iron-on projects. It allows users to choose various products in 3 sizes: 6 in x 7 in, 9 in x 9 in, and 12 in x 10 in, giving more flexibility to users. It was an upgrade to the original model and, therefore, is faster and can bear higher temperatures than its predecessor.
Cricut EasyPress Mini

In 2019, Cricut added a new member to the heat press family: a mini version of EasyPress. This latest model is perfect for transferring heat to unusual and hard-to-reach places like caps, hats, shoes, and more. With its precision tip, it is also ideal for working around zippers and buttons.
Cricut EasyPress 3

This is the latest in Cricut's series of heat presses. To use this product, one needs to install the app and connect it via Bluetooth. This model comes with a ceramic-coated heat plate. It also has an auto-off feature and an easy-to-grip handle. It works with nearly all major brands of iron-on, infusible ink, and sublimation materials.
Cricut Mug Press
This machine allows you to make custom-designed mugs with compatible ceramic mugs and infusible ink. You can use their Maker, Explore Air 2, or Joy to cut projects and apply them on a blank mug.
As this machine requires no manual temperature or pressure settings, customizing infusible ink-compatible mugs with unique art or text makes it easy to create a perfect sublimation mug anytime. One can also use this machine for infusible ink products, and it serves as the ideal choice for any cutting machine or heat press.
Cricut Hat Press

This unusual machine is perfect for designing hats. It comes with a heat plate, allowing heat up to 400ºF for consistency. Also, the machine comes bearing a hat-pressing form, which is best for making a firm pressing surface for almost any hat. Compatible with the app, one can send the suggested settings directly to your press and get the steps from your mobile device with the help of Bluetooth.
It also has an auto-off feature, which lets users not worry about the fabric getting destroyed. Its comfortable grip and safety base make it easier to use. It works with almost all major iron-on (HTV) brands, infusible ink, and sublimation products and can serve as the best thing for all cutting machines.
Cricut Autopress

This one-of-a-kind Cricut Heat Press machine is ideal for professionals and has a large ceramic-coated heat plate (15" x 12"). With edge-to-edge heating, it can raise the temperature up to 400 degrees and is the most advanced machine of all. It can adjust materials up to 2 inches thick and auto-releases when the transfer is done.
This amazing machine allows users to transfer designs on T-shirts, tote bags, pillows, and more. Like others in the Cricut Heat Press series, it also works with iron-on, infusible ink, and sublimation materials.
Download Cricut Heat App on a Mobile for Using Your Machine
One can download and install the app on their mobile device, which will reduce the manual work and burden of operating the press machine. To get the software, you must go to the Google Play Store (if you are using an Android device) and App Store (for iOS devices). Let's start the process with your Android device here:
The following steps are for downloading the app on Android. Please follow them word by word, as failing to do so will result in insufficient results.
Hop on to the Play Store app from your home screen or by searching for it.
Once inside the app, search for the Cricut Heat app and click the Search button. If you find the app, select the Install button and wait for the installation to finish.
This EasyPress 3 comes with warranty details, a user guide, and some test materials. After buying the product, one needs to download the app onto your mobile phone. Once you have downloaded it, follow the steps on your screen to set up the EasyPress 3. The firmware updates for your machine will be completed at the same time. If a Bluetooth icon appears on your machine, then it means that your app and the machine are now ready to use.
Along with the app, the heat press can also be used manually using the buttons on the machine. If you want to change the temperature manually, look for a wave button on the machine, press it once, and use the plus or minus keys to increase or decrease the temperature until the desired temperature is reached.
Now, press the heat button once more to set that particular temperature. The timer changes the same way, but in order to do that, you must press the stopwatch button instead. Upon reaching the desired heat and temperature, the play button on the app will turn green, and a beep will sound.
How to Control Cricut Heat Press Using Cricut Heat App?
You can also use the heat press machine through the app. First, make sure that the machine is on, and then open the app. Now, follow the steps below:
After opening the app, look for your machine model, and it will automatically connect via Bluetooth to your phone.
Once you connect it, you can move on to select a new project.
After opening it, search for the drop-down menu, which lets you set the transfer material type and what material you should apply to.
After selecting these, click the Next button. Upon tapping it, a project overview screen will appear, telling you about the details, the settings to press your project and the materials.
Also, you will need to send those settings to your device by hitting the send settings button on your heat press machine.
The next screen will tell you how long it will take for your heat press to reach the desired temperature. Set those things onto the machine and wait for it to reach that temperature. Once done, your machine's play button will turn green and make a beep sound.
How to Use a Cricut Heat Press: Quick and Easy Steps
After learning about the settings for your press machine, now it is time to know how you can use the machine by following these steps:
First, turn the machine on and look for a comfortable, flat, heat-resistant surface. (You must not use any ironing board that can be easily damaged.)
Now, set the time and temperature required by reviewing the Cricut Help Guide for your project.
Next, press the timer/watch button as per your suggested time. The orange light shows a rising temperature, while the green light means that you have reached the threshold temperature.
Once the temperature is reached, place your machine on the fabric for a time, as suggested by the app. It is crucial that the shiny, clear carrier face up.
After that, you will need to apply the heat.
Also, you must put your machine on the base material and then press the Go button in order to start the timer.
Now, hold the press machine and apply the amount of pressure.
To remove the carrier sheet, you can use the Cricut Heat app.
Following the above steps, one can have a seamless, hassle-free experience setting up and using their heat press machines.
Final Thoughts
Cricut Heat Press machines are wonderful for starting your craft business. After reading this blog, one can have a general idea about which heat press to start your business with and how to set them up. With these various machines available, you are now aware of how to start your iron-on project.
Visit here to Know More:" Cricut.com/setup
Twitter
Pinterest
0 notes
Text
How to Set up a Cricut Explore Air 2: A Complete Guide

The Cricut Explore Air 2 is a powerful machine for working on your DIY projects, especially for beginners. As a second-gene Cricut machine, it comes at a reasonable price. To work on crafts, you have to connect it to your device and download Cricut software. With the software, you can select a design and cut it with Cricut, creating beautiful projects. So, let’s get started with the setup procedure.
How to Set up a Cricut Explore Air 2?
It is very important to know the procedure for setting up a Cricut machine. To learn how you can do it, you should check out the steps written below.
Initially, you have to add the machine to a power source. You should use a power adapter to connect it to the wall socket and then turn it on by pressing the power button.

Then, use a USB cable or Bluetooth to connect the machine to your phone or computer.
Now, open an internet browser on your device and head over to cricut.com/setup.
After that, you should download the Cricut Design Space app.
Next, you should sign in to the app with a Cricut account.
When the log-in is complete, your Cricut cutting machine will be ready to cut.
How to Connect Cricut Explore Air 2 to a Computer?
Once you have learned how to set up a Cricut Explore Air 2, you should connect it to your computer. For connection, you can use a USB cable or wireless Bluetooth. Here is the process to connect Cricut to your computer:
Option 1: With a USB Cable
To start, you have to connect the Cricut product to an electric socket with a power adapter.
After that, take a USB cable and connect it to both devices.
You should connect the cable at one end to the device and the other end to the Explore machine.

The Cricut cutting machine and your computer will be connected.
Option 2: Through Bluetooth
Again, you will need to connect your Cricut Explore machine to a power socket using an adapter.
Then, press the power key and hold for some time. The machine will be turned on.
Tap on to the Start menu, then open Settings, and then Devices.
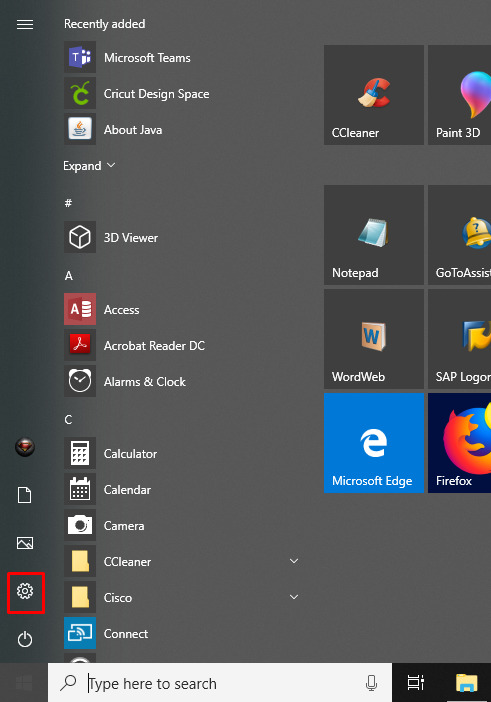
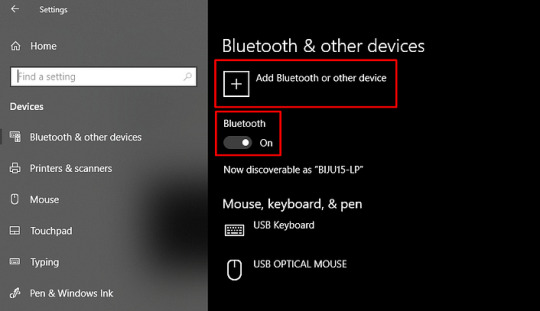
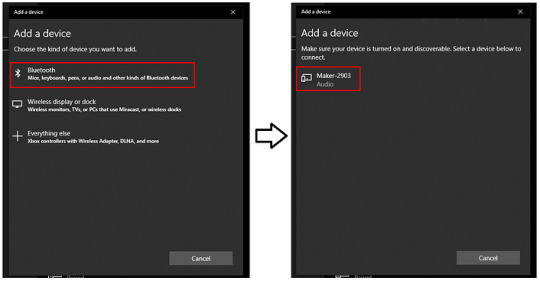
How to Connect Cricut Explore Air 2 to a Smartphone?
If you want to use the Cricut Explore machine on a phone instead of a computer, you can do that now. You can connect your Android and iPad/iPhone to the machine using USB or Bluetooth. Here are the steps you need to follow:
Option 1: Using a USB Cable
Turn on your Cricut machine after you plug it into a power socket.
Use a USB cable and attach it to the machine and your smartphone on both ends.
Your mobile device and the Cricut Explore machine will be paired.
Option 1: Via Bluetooth
In the beginning, plug in the Explore Air 2 machine and turn it on.
In the next step, open the Settings tab on your device.
On the following screen, search for the Cricut model.
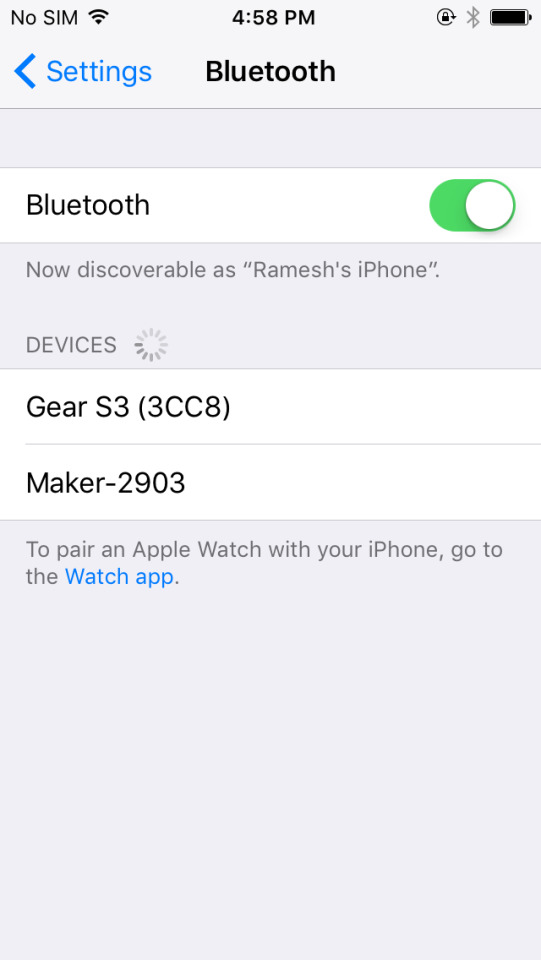
Select your machine, and the connection will be made.
To confirm, open the Design Space app and go to the New Product Setup section. Your Cricut machine appears connected to a device.
How to Download Cricut Design Space?
After you have connected the Cricut Explore Air 2 to your device, you should download the Cricut Design Space app. Here is the process for downloading the Cricut application on your phone and computer.
Here is how you can download the Design Space app:
On Phone
On your phone, go to the App Store and search the Cricut Design Space app.
When you see it, click on Get/Install and wait for the download.
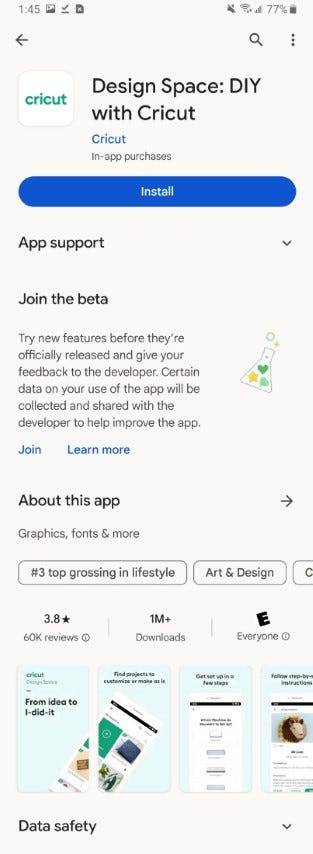
When it is downloaded, open the app and log in with your username and password.
On Computer
Open the browser and navigate through cricut.com/setup.
Next, agree to the Cricut Terms & Policies. Check the box and tick it.
Now, click Download near the app and wait for it to download.
After you download the app, go to the Downloads folder and double-click on it.
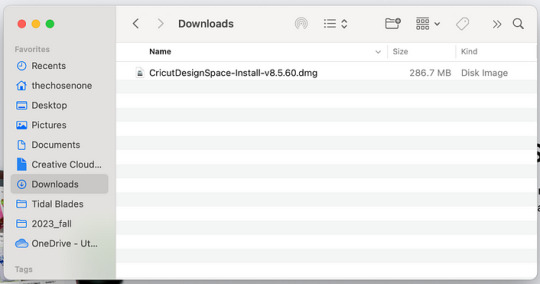
Then, agree that you trust the app, and the installation will begin.
When the app is finally downloaded, you can start designing your projects.
After downloading the Cricut Design app, you’ll need to log in with a Cricut account. However, if you have never created an account before, create one now. After creating your Cricut ID, remember your username and password. Start making amazing designs and projects using your Cricut cutting machine.
Conclusion
Now, after reading this post, you have learned everything you need to know about how to set up a Cricut Explore Air 2 on a mobile or computer. You can now easily set up a Cricut machine. For the setup, start by learning the process to avoid mistakes. Begin by connecting Cricut to your compatible desktop or mobile device, and then finish by downloading the Cricut Design Space software. Finally, you can start creating your DIY projects with Cricut.
FAQs
What Basics Do I Need to Setup My Cricut Explore Air 2?
If you want to set up the Cricut cutting machine, there are some basic tools you will need. First, you need the Cricut machine. Along with that, you need some materials to cut, such as paper, cardstock, vinyl, and iron-on vinyl. A Cricut cutting mat is needed to hold the material, and blades are required to cut the material. Many of these tools and supplies come with the Cricut machine, but you may need to buy some separately.
Does Cricut Explore Air 2 Need a Phone or Desktop?
Yes, actually! You will also need either a phone or a computer to work with the Cricut machine. Note that not all mobile devices or desktops are compatible with the Cricut Design Space app. It works with Windows and Mac, and for smartphones, you can use Android or iPad/iPhone. Chromebook devices do not support Cricut machines. Even if your device is compatible, it must meet certain specifications.
Does a Cricut Explore Air 2 Need a Wi-Fi Network?
Wi-Fi is not necessarily required to use a Cricut machine. You can work on Cricut projects without it. However, a stable Wi-Fi network can enhance the machine’s performance. On a computer, a stable Wi-Fi connection allows for smooth operation, but a data dongle will also work. When using a smartphone, a cellular network is sufficient for the machine to work properly.
Source: How to set up a Cricut Explore Air 2
Visit here to know more: Cricut Venture
Pinterest
0 notes
Text
How to Use My Cricut Explore Air 2: A Complete Guide
When we are beginners to something, we are always worried about it. When I first bought my Cricut machine, I was concerned about how to use my Cricut Explore Air 2. If you have also bought your first Cricut product and want to learn how to use it, I would advise reading this blog, and then you will be able to use your Cricut machine.
When you buy a Cricut machine, there are a few things you need to do before you can start using it. You must first prepare the machine for use, or in other words, you have to set up the machine. To use a Cricut Explore Air 2, you will need to download the Cricut app on a device. With the help of the app, you can easily use the machine.
Introduction to Cricut Explore Air 2
Cricut Explore Air 2 is an excellent machine for making crafts. It can cut over 100 materials. It is versatile and the best in its price range. The machine is known for its precise cutting. Unlike its old Cricut models, it has a Smart Dial, so it can choose the material itself while cutting it.
This Cricut cutting machine has built-in Bluetooth connectivity, so you will not need to buy an external Bluetooth adapter. Its speed is adjustable for writing and cutting, so you do not have to worry about it. The machine is available in multiple colors, so you can pick a color you like.
After buying a Cricut product, when you open the box, these are the items you get inside the box:
The Explore Air 2 machine
A power adapter
A USB cable
Fine-point blade
Blade housing (Pre-installed)
Pen and other accessories.
A welcome book
Quick start book
A cutting mat
Materials for your test cut.
How to Set up Cricut Explore Air 2?
When I look to learn how to use my Cricut Explore Air 2, the first thing I am concerned about is how to set it up. Similarly, to use your Cricut machine, you first have to unbox the machine, check for the item, and then set up the machine for use. To learn the procedure to set the machine up, you need to follow these steps:
First, plug the Explore Air 2 machine into an electric socket using the power adapter.
After that, turn the machine on by pressing the power button.
Now, connect the machine to your operating device with the help of a USB cord or Bluetooth.
Next, you need to download the Cricut Design Space app on your device.
Follow the app instructions and sign in with a Cricut ID.
Your setup has been completed soon after the log-in.
Now, you can go on to use the Cricut machine and create beautiful DIY projects.
How to Connect Cricut Explore Air 2?
When you have learned the process of setting up the Cricut cutting machine, you should connect it to your device. To connect Cricut products, you can use both a computer and a phone. For connection, you can use either a USB cord or Bluetooth. Here, I am writing the wireless procedure.
Option 1: With Bluetooth
To connect your computer to Cricut, you should be following this procedure:
First, give the machine a power supply and turn it on. Keep the device and the machine within 10-15 feet.
Now, open your computer and go to Settings. There, select the Devices option.
Next, open Bluetooth and make sure you have turned it on.
Then, click on Add Bluetooth or other device.
After that, select the Bluetooth option.
Also, you will see the Cricut model has appeared along with the other nearby devices.
Lastly, click on the machine, and it will connect to the computer.
Option 2: Via a USB Cable
A USB is very simple and easy as compared to a Bluetooth connection. You can simply connect them like this:
First, get the machine and your device ready for the connection.
Then, take the USB cable and connect it to your computer.
Also, connect the other end to your Cricut cutting machine.
Now, the USB connection is complete.
Your Cricut setup is not complete even after you connect it to your computer. To use a Cricut machine, you will have to download the Cricut Design app to your device. To download it, head over tocrictut.com/setup. When you have downloaded the app, sign in with your account. Once you have signed in, you are ready to use Cricut and work on your projects.
How to Use My Cricut Explore Air 2?
Once you log in with a Cricut ID on the Cricut Design Space app, you can start using the machine. The software has thousands of images, fonts, and pre-created projects that you can use for your crafts. You can also customize these designs however you want.
This is how you can use the Explore Air 2 machine:
Open the app on your device and select a design. You can edit the shape & size of the image. You can also upload a design if you want.
Then, follow the instructions on the screen and click on Make It.
Next, put the material on a Cricut mat and place it inside the machine. Check whether the fine-point blade is installed. Press the Load/Unload button.
After that, open the Design Space app again and tap the Go button.
The cutting process will begin. When it is completed, press the Unload button.
Remove the mat, pick a design up, and use it on your project.
Conclusion
How to use my Cricut Explore Air 2 would have been solved by now if you had read the blog. Using a Cricut machine has a procedure, and if you follow it well, you will be able to use it effectively. In this guide, I wrote everything regarding the Cricut setup and using it. When you purchase the machine, you first install it and connect it to your device. To use the Cricut cutting machine, you need to download the Cricut Design Space software. After installing it on your device, you can start crafting with your Cricut.
FAQs
What Are the System Requirements for Cricut Explore Air 2?
To use a Cricut Explore machine, you will need to download Cricut software on your phone or computer. Your computer needs to have some features to run the device. It should have 4GB RAM and 2GB disk space. Bluetooth or USB connectivity is a must to connect your Cricut machine. You need to have a 1024 x 768-pixel resolution. The device has to have a speed of 2-3 Mbps to download and upload the images.
Can I Use My Own Designs on Cricut Explore Air 2?
Yes, you can! To use your own designs or just to use a Cricut machine, you will have to install the Cricut Design Space app on your device. Usually, you pick or select a design from the app, edit it however you want, and then cut it on the machine. But if you want, you can even upload a design or an image to the Cricut app. Similarly, you can customize the design as well. Finally, you can cut it using the uploaded design.
What Are Some Things I Can Do With Cricut Explore Air 2?
With the help of Cricut Explore Air 2, you can do a lot of things. You can cut over a hundred materials and make amazing projects. Also, you can use over 370 fonts and create beautiful handwritten notes. You can create other things, like greeting cards, stickers, decals, bookmarks, keychains, tote bags, phone covers, and many more. You can create these things for yourself and can gift them to your friends and family members as well.
Source :- https://cricutnewmachinesetup6.wordpress.com/2024/06/21/how-to-use-my-cricut-explore-air-2-a-complete-guide/
0 notes
Text
How to Connect Bluetooth to Cricut Explore Air 2: Full Guide
How to connect Bluetooth to Cricut Explore Air 2? — Is that what you were looking for? Kudos to you! You have landed on the right page. This write-up focuses on establishing a connection between Cricut and computer/mobile devices using Bluetooth.
When I started crafting with Cricut, I was a little overwhelmed as I didn’t know where to start. Thanks to Cricut’s easy manual, it saved me a lot of time. Yet, I had to rely on various tutorials on the internet. Anyway, companies try their best to make their manual easier, but still sometimes it’s not easy for users to get everything on their own. Hence, that’s when this blog comes into a play.
However, crafting experts like me can’t sit alone doing their own crafting. It really doesn’t interest me🥴. I believe “The secret to growth is helping others grow.” Hence, I want to teach the best to all my novice crafters. So, let’s connect the Cricut machine to a device without any further ado!
How to Connect Bluetooth to Cricut Explore Air 2 (Desktop)?
Whether it is a Mac or Windows computer, you need to make sure you have built-in Bluetooth. Having a system with Bluetooth is a must to establish a connection via Bluetooth. To connect, follow the steps described below:
For Windows
You have to begin by turning on the Cricut machine.
Then, ensure you have placed your Cricut Explore 10 to 15 feet from your PC.
Now, you should hit the Windows logo + I keys on the keyboard, and it will open your PC’s Settings.
After that, click on Devices.

Next, you need to check if your Bluetooth is turned on. If not, you have to turn it on.
As you have turned on Bluetooth, hit Add Bluetooth or other device.
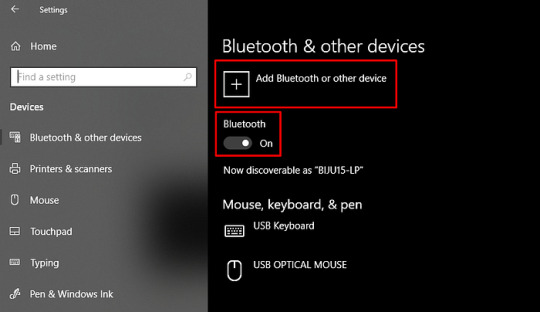
Also, you will receive a pop-up to add a device.
There, you need to select Bluetooth.
After that, wait and let your PC’s Bluetooth detect your Cricut model.
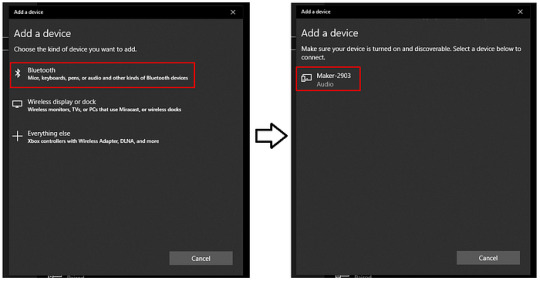
Now, you have to pair it with your Windows PC.
For macOS
The first and second steps will be the same as Windows (See above steps for Windows computer).
After that, press the power button on your Mac and turn it on.
Then, you have to head to your Apple menu.
Now, you should choose System Preferences.
Next, you will need to search for the Bluetooth choice.
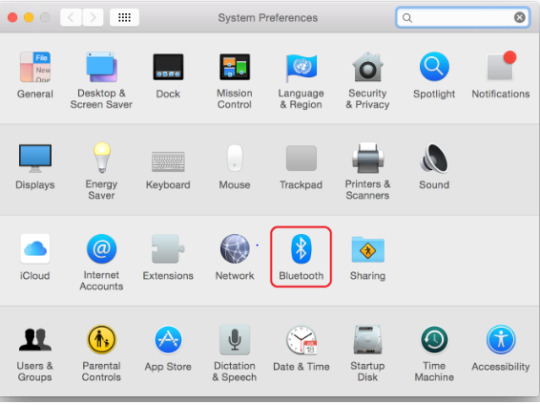
Also, you should ensure that your Mac’s Bluetooth is turned on.
If it is on, choose the Cricut machine from the list.
How to Connect Bluetooth to Cricut Explore Air 2 (Mobile)?
Mobile phones are also compatible with Cricut machines. Hence, you can easily connect your Cricut to your mobile device. Whether Android or iOS, both devices are easily connected; let’s follow the steps I have explained below.
For Android
On Android, look for phone Settings.
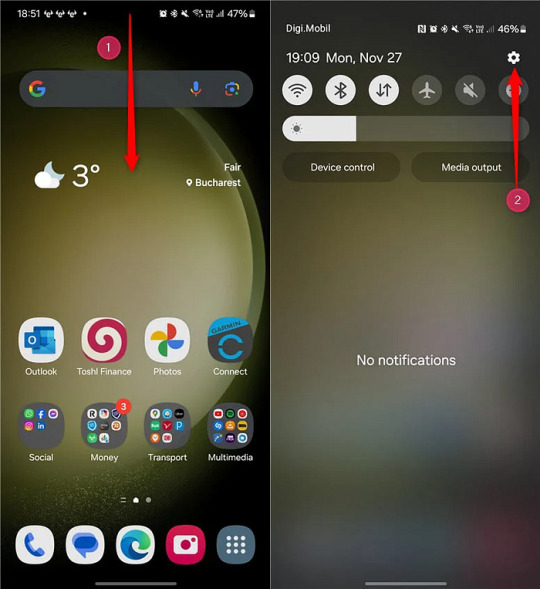
On settings, head to the Bluetooth option.
Now, you will need to turn on your Bluetooth.
Once it is turned on, you have to wait.
Wait until your phone’s Bluetooth discovers nearby Cricut Explore Air 2.
Once the Cricut Explore Air 2 name is visible in the list, select it to pair it.
For iPhone/iPad
On an iPhone or iPad, look for the Settings.
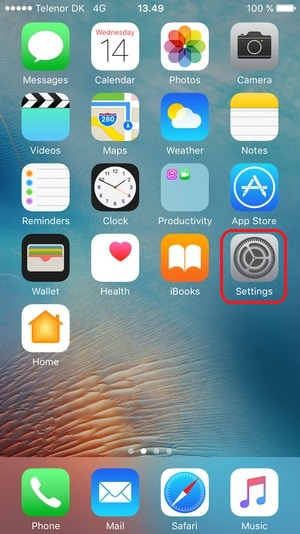
Once you’ve found the Settings app, you have to launch it.
Then, you need to search for the Bluetooth option.
Now, enable your Bluetooth by clicking on the toggle button.
After that, you will need to wait.
Next, let your iPhone or iPad search for your Cricut Explore Air 2.
Once it is detected, you will need to click on it to pair.
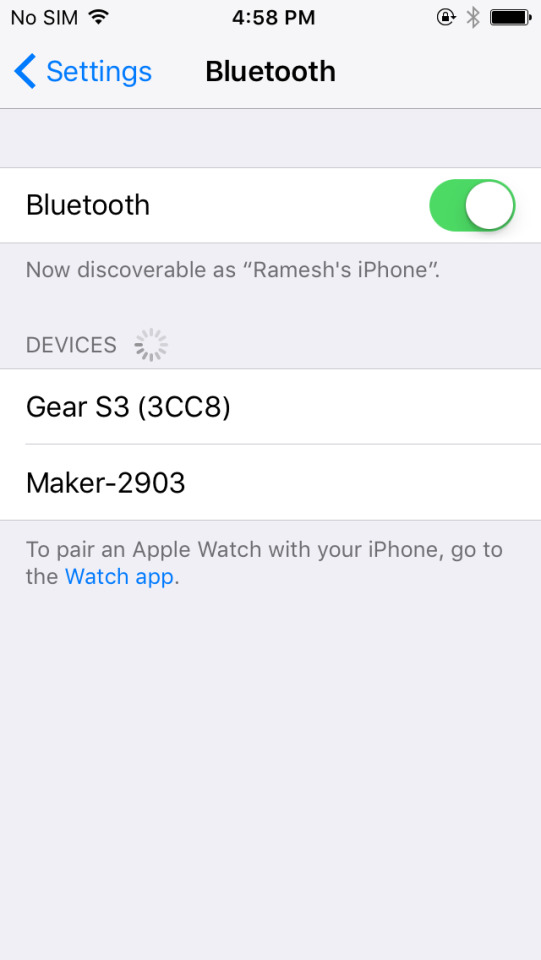
By now, you must have understood how to connect Bluetooth to Cricut Explore Air 2. You can connect to any device you want, from a computer to a mobile phone.
FAQs
Question 1: Which software do I need to connect my Cricut to device?
Answer: There is nothing to do with Cricut software if you want to connect your Cricut to your computer or mobile device. However, you will need to download the Cricut Design Space later to setup your Cricut cutting machine. Besides design creation or setup, you will not need Cricut software for any reason.
Question 2: Can I only connect my Cricut via Bluetooth?
Answer: No! You can insert your USB cable into the Cricut machine’s USB port to connect it to your desktop. However, you can’t use USB when you want to connect your Cricut to your smartphone. For this, Bluetooth is compulsory, as the smartphone does not have bigger USB ports like the one your desktop has.
Question 3: Why do I need to connect Cricut to any device?
Answer: In order to setup your Cricut machine, you will need to connect it to your computer or smartphone using USB or Bluetooth. Without connecting, your computer can’t communicate with your Cricut, making it impossible for you to send your design to the machine for cutting. In short, you have to connect Cricut to your devices because you want your design to be sent from your device to your Cricut for further operations.
Final Words
Throughout this blog, I have highlighted how to connect Bluetooth to Cricut Explore Air 2 on a Windows, MacBook, or smartphone (Android or iOS). Connection is important if you want to setup your Cricut machine. Without Cricut setup, you can’t perform any other operations easily on your cutting machine, meaning a single cut is impossible without it. Get ready with your Cricut and connect it to your device via Bluetooth in no time.
Read more: cricut setup for pc
install cricut design space app
Cricut New Machine Setup
Source: How to Connect Bluetooth to Cricut Explore Air 2
#How to Connect Bluetooth to Cricut Explore Air 2#Cricut New Machine Setup#install cricut design space app#cricut.com/setup#cricut setup for pc
0 notes
Text
How to Connect Cricut Maker 3 to Bluetooth: Full Guide
Whether you want to connect Cricut Maker 3 to Bluetooth or a USB cable, this step is always recommended when you are up to the Cricut setup! However, this blog will especially focus on how to connect Cricut Maker 3 to computer and mobile devices.
Like many of you, I remember the day I started crafting with my first Cricut Explore Air 2, purchased with my savings. The excitement was real, but so was the confusion. I found myself unable to connect my device to the Cricut machine, a common issue for beginners. However, with the help of the internet, I was able to overcome this challenge and learn the steps to connect my Cricut machine.
Besides, the connection is exactly the same for all devices. Being an expert in crafting, I can teach you to connect your Cricut Maker 3 to your Windows, MacBook, Android, and iOS devices. So, let’s get started now!
Connect Cricut Maker 3 to Bluetooth on Windows 10
When it came to establishing a connection with Windows computers, I was very excited. It is still a cakewalk for me. I can do it within a minute, and so can you! Yes, you can also make this connection in a couple of minutes. Let me show you how.
Here are the superb, simple steps you need to follow to connect Cricut to a PC via Bluetooth:
Connect Cricut Maker 3 to Bluetooth on MacBook
Thanks to Cricut, we can use Cricut on our MacBook without any hassle. However, the first step would be the same for Mac as for Windows 10. To learn the steps to connect to Cricut, users need to do the following:
Connect Cricut Maker 3 to Bluetooth on Android
Android devices, including Samsung, Google Pixel, LG, Motorola, and One Plus, are compatible with Cricut machines. Hence, if you want to connect Cricut Maker 3 to your Android devices via Bluetooth, you need to go through the following steps:
Connect Cricut Maker 3 to Bluetooth on iPhone/iPad
Are you using an iPhone or iPad? You can also connect your Cricut to Bluetooth on these devices without hassle. To connect, you have to follow the steps below:
FAQs
Question 1: Why is my Cricut Maker 3 not connecting to my Android?
Answer: Whenever you encounter this issue on your Android, you will need to check for the following points:
Question 2: Can I connect Cricut Maker 3 to a PC via a USB cable?
Answer: Yes, you can! You can connect Cricut to your computer using a USB cable. To connect, you have to go along with the following steps:
Question 3: What do I need to connect my Cricut Maker 3 to PC?
Answer: In order to connect a Cricut machine to your Windows computer, you will need things as follows:
Visit: install cricut design space app cricut.com/setup
Source: https://cricutmakermachines.com/how-to-connect-cricut-maker-3-to-bluetooth-full-guide/
#cricut install setup#install cricut design space#install cricut design space app#install cricut explore air 2#cricut.com/setup login#cricut.com/setup windows#cricut.com/register#cricut.com/create#cricut.com/setup#cricut.com sign in#cricut.com design space#www.cricut.com setup login#cricut new machine setup#cricut design space#cricut explore 3#cricut explore air 2#cricut setup maker#cricut setup#cricut setup create account#cricut setup download#cricut setup on computer#cricut create connect to computer#setting up my cricut maker#setting up your cricut maker
0 notes
Text
Cricut Explore Air 2 Connect to Computer: A Stepwise Guide
Hey crafters, are you here to learn the Cricut Explore Air 2 connect to Computer? Here, you will get what you are looking for. Chill and relax; I am going to teach you everything that you need to know to establish the connection between your Cricut and computer.
But hold on! Do you want to connect your Cricut machine to Windows or Mac? Don’t worry, I will teach you both. All you need to do is make sure that your computer meets all the system requirements. For this, you can navigate to Cricut’s official website, where they have mentioned every requirement for Mac and Windows computers.
I am a professional crafter with years of experience. My years of hard work have taught me so much, and now I am excited to share all this with you. Let’s get started!
Cricut Explore Air 2 Connect to Computer (Windows)
Connect your Cricut cutting machine to your computer if you are a Windows user. You can connect it to them easily. Take your Windows computer out. No matter which brand of computer you are using, it should have a compatible or latest operating system. To know the system requirements, you can visit Cricut’s official site. Now, let’s learn how to connect Cricut Explore Air 2 Bluetooth.
Place your PC near your Cricut Explore machine. Make sure your PC has Windows 10 or later version.
After that, you need to look for a flat surface.
Once you find a suitable place, such as a table and floor, you can place the Cricut Explore without exceeding its maximum range, which is 10–15 feet.
Once everything is set up, you need to move to the Settings section.
For Settings, you have to navigate to your taskbar and connect to the Start menu.
From the Start menu, you will need to hit the gear icon, Settings.


Then, turn on the Bluetooth by simply clicking on the toggle button.
Now, select Add Bluetooth or other device.
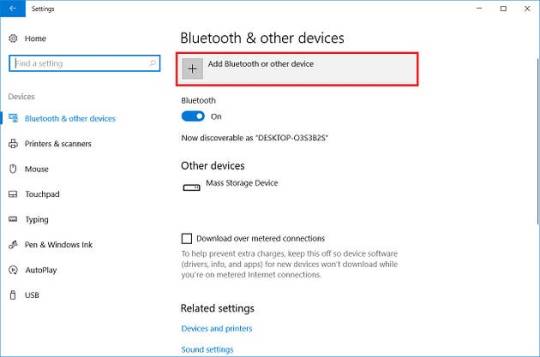
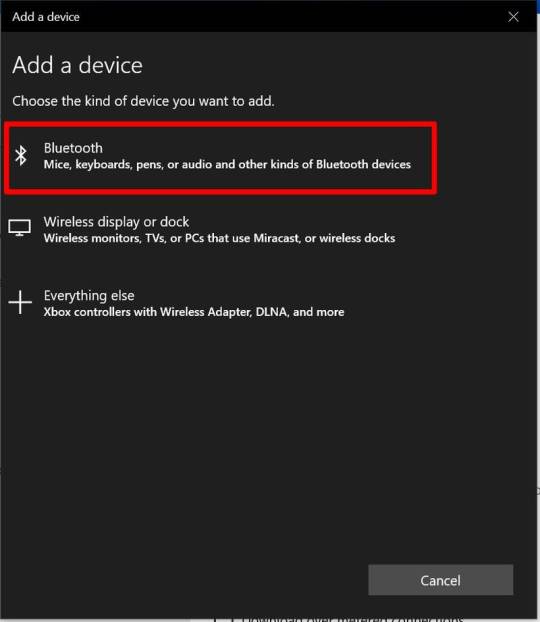
Here, your Cricut will be detected by your Windows computer.
Once detected, click your Cricut model to pair.
Cricut Explore Air 2 Connect to Computer (macOS)
If you are a Mac user, then you have to follow the steps below. The following steps are for only Mac users; make sure you follow them one by one. After that, you will need to start setting up your Mac. Let’s first learn how to connect Cricut Explore Air 2 Bluetooth.
Choose the right place, such as a flat table.
After that, you need to place your Cricut on it.
Have a minimum gap of about 10 feet between your Cricut and Mac computer.
Then, you should find the Apple menu on your Mac and click on it.
After that, you will need to click the System Preferences.
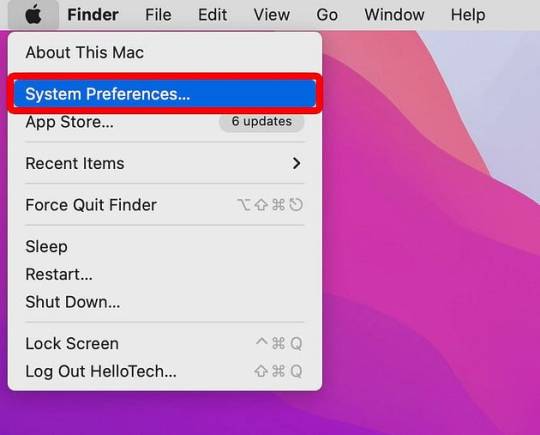
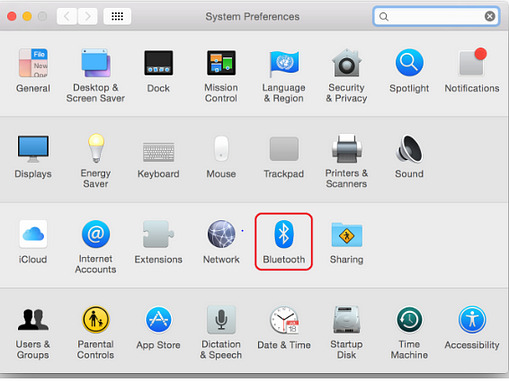
Once you find it, you will need to turn on the Bluetooth.
Finally, you have to click on your Cricut model from the available list.
When you have followed all the above steps, you will find your Cricut connected to your computer.
Cricut Explore Air 2 Connect to Computer via USB
Don’t want to connect to Bluetooth? Don’t worry; I’ve got another option, i.e., you need to connect it to your simply via a USB cable.
First, you will need to turn on the Cricut product by pressing its power button.
Then, switch on your Mac or Windows.
Once you have turned on both devices, take your USB cable and insert it into them.
First, take one small side and insert it into the back of your machine.
After that, you need to take the bigger side and plug it into your CPU or laptop’s USB port.
Use the one’s end of your USB cable and plug it inside your desktop’s USB port.
Finally, you have connected your Cricut to your computer via a USB cord.
FAQs
Question 1: Can I connect my Dell Vostro 3568 model to Cricut?
Answer: Yes, absolutely; you can connect this Dell Vostro 3568 model hassle-free. Cricut machines are compatible with most popular brands like HP, Asus, Dell, and others. However, you should know that Cricut doesn’t support Google Chromebook or Unix/Linux. Besides Mac, Cricut only supports the Windows operating system. Hence, any laptop with a Windows operating system will be perfect for using Cricut.
Question 2: Should I use the Cricut app to connect my Cricut?
Answer: Yes, you have to use the Cricut software to connect your Cricut machine. There are two possible connections that you can establish on your Cricut: the first is via USB cable, and the second is Bluetooth. If you choose to connect your Cricut via Bluetooth, you don’t need to worry about anything, as it is reliable and frees you from clumsy wire. However, most people also prefer a USB connection, as it is easier than a Bluetooth connection.
Question 3: Is a Bluetooth must for Cricut Explore Air 2?
Answer: No, it’s not! Besides Bluetooth, you can also connect your Cricut using your USB connection. You will find a USB connection easier than the Bluetooth. However, Cricut recommends that if you are using Maker 3 or Explore 3 with a Windows computer + AMD Ryzen, then you have to use a Bluetooth connection. But, this is not the case with the Cricut Explore Air 2 model.
Source: Cricut Explore Air 2 Connect to Computer
Visit here For More Information: cricut.com/setup
Pinterest
#Cricut Explore Air 2 Connect to Computer#how to connect Cricut Explore Air 2 Bluetooth#cricut.com/setup#Cricut Explore Air 2
0 notes
Text
How to Connect Cricut Machine to a Computer and Mobile?
Hey, are you looking for a simple guide that can teach you how to connect Cricut machine? If yes, then you are in the right place! In this post, I will talk about the steps to pair the Cricut machine on a desktop and mobile.
Do you know why we need to connect a Cricut machine to a compatible device? Look, this is no different than the setup because the connection is part of the Cricut machine setup. A Cricut setup is required to get started with this machine. To design or modify the design, you will need the Cricut Design Space app. But here, I will not talk about software; I will teach you the steps to connect.
One by one, I will start with a Windows computer and then end with an iOS device. So, are you ready to get the answer to your question: How do I connect my Cricut machine to my computer? If so, then let’s get into it without further ado!
Connect Cricut Machine to Your Computer
When I use my Cricut on my computer, it offers me more features than the mobile version. But it still depends on what crafters like you want to use. What is most suitable? I don’t know whether you want to use Cricut on a Windows or Mac computer, so I will explain the steps to connect below for both desktops.
For Windows
Find a flat surface to place your Cricut Explore Air 2.
Be careful about a distance of 10 - 15 between the PC and your machine.
After that, you should move to the Windows taskbar.
There, you need to click the Windows icon. Then, hit the gear icon to launch Settings.
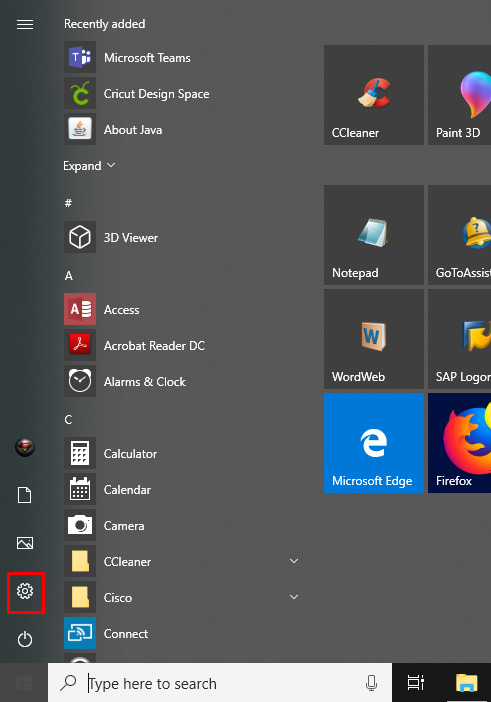
In the following step, click on Devices.
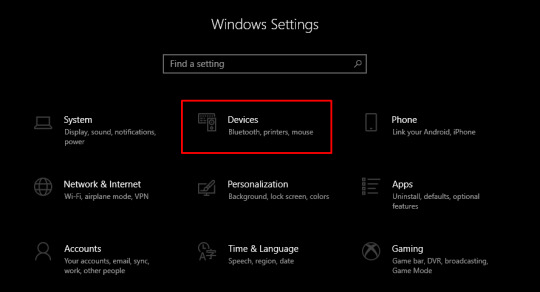
Here, you should confirm whether your Bluetooth is ON.
After your Bluetooth is turned on, tap Add Bluetooth or other device.
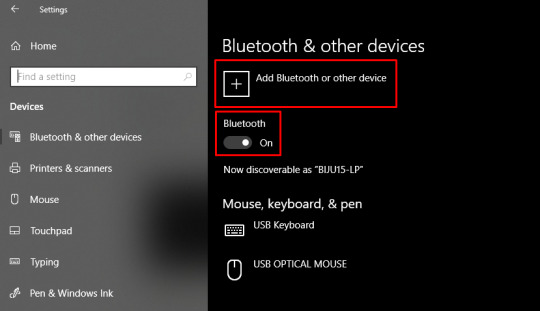
Afterward, click the Bluetooth option.
Let your Windows computer find your machine’s model name.
As you see it on your screen, select the Cricut model.
After selecting it, you can easily pair it with your computer.
Finally, you have learned how to connect Cricut machine to your PC.
For Mac OS
Once the Mac is turned on, place the computer and machine together to connect it via Bluetooth.
To connect, go to the Apple menu.
Afterward, choose the System Preferences.
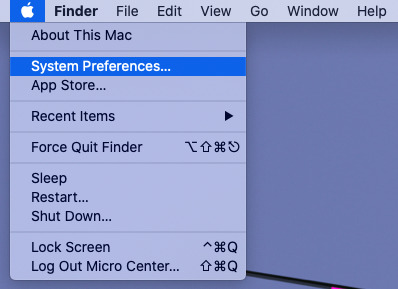
Here, look for a Bluetooth option on your Mac computer.
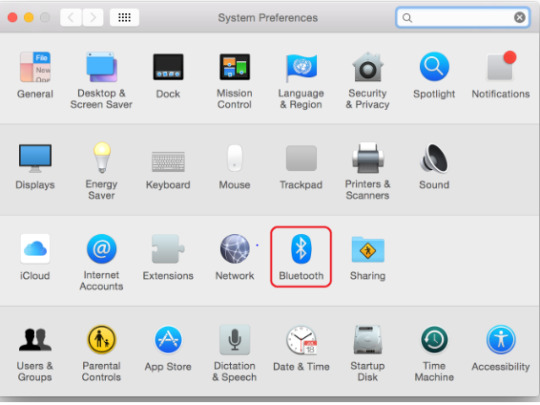
Once you have found it, turn on the Bluetooth.
Following this, select your Cricut model from the available list.
Now, you have connected your Cricut to Mac computers.
Connect Cricut Machine to a Mobile Device
Depending on the type of project, I change my devices. When I have bigger projects, I prefer a desktop, which is perfect for creating a design or editing. Also, controlling Cricut via a computer is more convenient than using a mobile device. But you can’t neglect the benefits of using a phone, too. It is easy to connect, and the phone we always keep with us makes it easier to use Cricut.
For Android
Go to your Android phone and then navigate to the toggle bar by swiping it below from the top screen. (See the screenshot below).
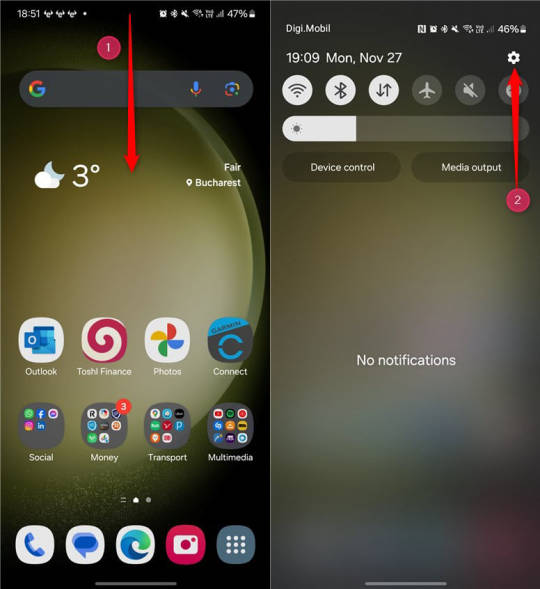
After that, you will need to click the gear icon to open your Settings.
Once you are in phone Settings, move to the Bluetooth option.
In the following step, turn on Bluetooth.
https://www.digitalcitizen.life/wp-content/uploads/2018/05/android_Bluetooth-10.png
You need to wait and hold for a while to see whether your device finds your nearby Cricut.
Once it detects the Cricut, click on it to pair.
Now, it is done. It might be clear to you how to connect Cricut machine.
For iOS
On your iOS (iPhone or iPad) device, go to the Settings app.
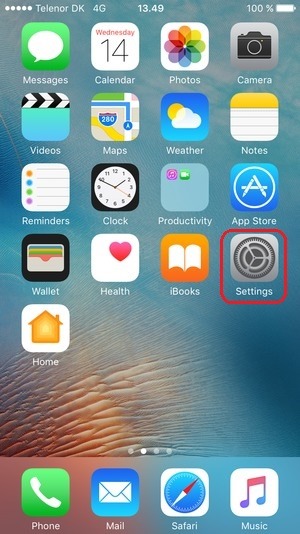
Then, turn on the Bluetooth by selecting the toggle button.
https://cdsassets.apple.com/live/7WUAS350/images/iOS/iOS-17-iphone-14-pro-settings-Bluetooth-pair-third-party-device.png
Now, wait and check your iPhone.
See if your device detects your Cricut machine.
Once detected, click on it to pair.
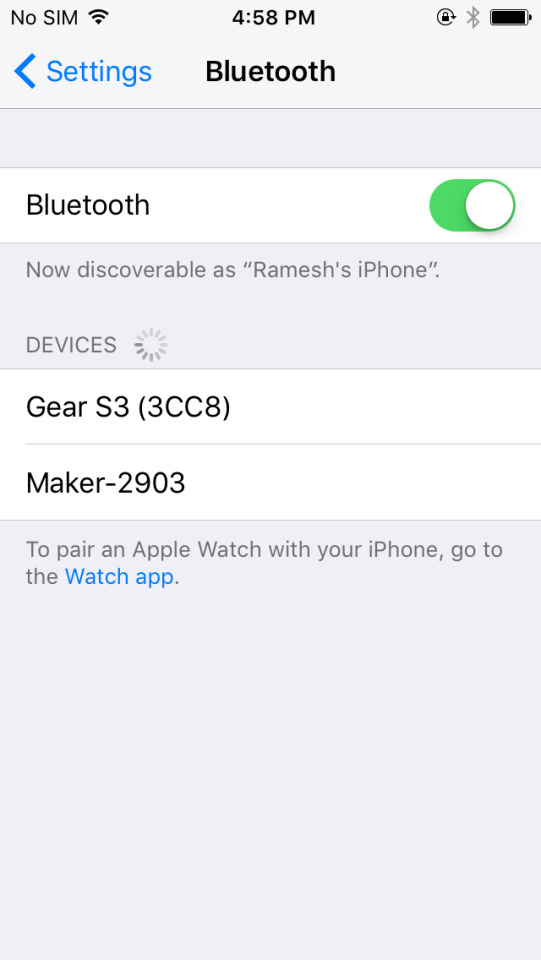
Finally, your device is connected to Cricut. Enjoy!
FAQs
Question 1: Why do I need to connect my Cricut to my device?
Answer: The Cricut machine should only be connected to compatible devices. It is necessary as it helps the crafters to set their machines up. By setting up the machine, you can easily create, edit, and modify your design on Cricut Design Space. During setup, Cricut will also update its firmware.
Question 2: Which device is compatible to connect Cricut?
Answer: According to Cricut, you can connect your Cricut to a computer and mobile device. In other words, if you are connected to your desktop, you can easily connect it to a Mac or Windows computer. Other than that, it doesn’t support Chromebooks or Unix/Linux. Speaking of mobile devices, Android and iOS devices are compatible with Cricut.
Question 3: Do I need a computer to connect Cricut machine?
Answer: Yes, but it is not compulsory to have a computer only. You can connect your Cricut to a mobile device, whether Android or iOS. Cricut connects easily with every device except for Chromebook and Unix/Linux. Besides, you will need to ensure that your computer or smartphone is compatible with the hardware and software. To learn about the system requirements, you will need to visit Cricut’s official website.
0 notes
Text
How to Connect Cricut Explore Air 2 via Bluetooth: Easy Steps
Do you want to learn how to connect Cricut Explore Air 2 via Bluetooth? If yes, then you are at the right place. Here, I am going to write about everything related to connecting the machine and the other things to finish setting up the machine so you can use it.
Cricut Explore Air 2 is an amazing machine. It is a mid-range cutting machine that is great for small and large projects. The best thing about the machine is that it has different colors, so you can pick a color of your choice.
To set up the machine, you need to connect it to a device. You can use a phone or computer, but we will discuss connecting it to a desktop. We will discuss how to connect it to a Windows or Mac computer. We will also see how to download the Design Space app on the computer to use the machine on it.
How to Connect Cricut Explore Air 2 via Bluetooth to Windows?
If you want to set up your machine on your computer and you have a Windows PC, then that's great news for you! You can easily pair it with your machine and do the other things necessary for the setup. Before connecting, you must check the compatibility of your device with the machine, and you will be good to go.
This is how you can connect your machine to a Windows computer via Bluetooth:
How to Connect Cricut Explore Air 2 via Bluetooth to Mac?
Similarly, you can connect a machine to a Mac operating system. To connect your Mac to your machine, you need to follow these steps.
How to Download Cricut Design Space on Computer?
Once you learn to connect your cutting machine to a Windows and Mac using Bluetooth, you should download the app to your computer. The process of getting the software on both computers is pretty much the same, so I am going to write about just a Mac computer. After that, you can download it on Windows as well.
Here is how you can download the Design Space app on Mac.
Conclusion
In this blog, you learned how to connect Cricut Explore Air 2 via Bluetooth. Here, you learned how to connect a machine to a Mac and Windows computer. But just connecting your device to your machine is not enough. To finish the setup and get the machine ready, you need to download the Design Space app from your computer. Once you download it, you will be able to log in and start working on Cricut.
FAQs
Why Is My Cricut Explore Air 2 Not Connecting via Bluetooth?
If your machine is unable to connect to your device, then there are a few problems with the device. One of these issues could be that you have not turned on either the machine or Bluetooth on your device. To fix the problem, make sure you have done both of them. After that, you must make sure that your device and the machine do not exceed the maximum permissible distance of 10-15. Exceeding the maximum permissible distance can prevent the machine and your device from connecting.
Can I Connect Cricut Explore Air 2 via USB?
Yes, you can connect your cutting machine with the help of USB. Like most of the machines, the Cricut Explore Air 2 has both Bluetooth and USB connection options. Although Bluetooth is a wireless connection and gives you much more flexibility, you can still use a USB cable. It will be better to use a USB connection when you are looking for a stable connection. When you don't have to move the machine and your device and do not need to disconnect it often, you can go for a USB one.
How Can I Set Up My Cricut Explore Air 2 on My Phone?
If you want to set up your machine on your phone, then make sure that you are using either an Android or an iPhone. In either case, follow these steps for the setup.
Visit: cricut.com/setup www.cricut.com/setup login
Source: https://cricricutdesigncut.wordpress.com/2025/02/06/how-to-connect-cricut-explore-air-2-via-bluetooth-easy-steps/
#design space setup#digital design#cricut.com/setup#cricut.com/setup mac#cricut.com/setup explore air 2 setup#cricut.com/setup windows#www.cricut.com/setup login#www.cricut.com setup login#www.cricut.com/seup#www.cricut.com/setup\cricut explore air 2 setup#www.cricut.com setup#cricut design space#cricut explore air 2#cricut explore air 2 setup#cricut.com setup mac
0 notes
Text
How to Connect Cricut to App: A Stepwise Setup Guide
So, here you will learn how to connect Cricut to app. Right? But before I dive further into this blog, I would like to clarify one thing. This blog talks about how to connect your Cricut machine to an app (Cricut Design Space), but I don’t think it is the same as connecting Cricut to your computer or mobile phone.
Connecting a Cricut to an app and connecting Cricut to a compatible device are two different things. Don’t get confused! The question is, if both are different, then what are we going to learn from this blog? In this blog, I will teach you how to connect a Cricut machine to an app. However, it is also called a Cricut setup. We will be learning about machine setup on Windows computers. Let’s dive into it without any further ado!
Step 1: Unboxing a Cricut Product
Okay, so to get to the exciting part of the Cricut machine setup, we will first need to unbox the machine. However, if you have already unboxed it, enjoy🥳and move to the second step in order to learn how to connect Cricut to app.
Here, let me share my experience of unboxing my Cricut.
I opened the box’s lid and saw a matted folder over the top surface of the Cricut machine. Here I am, actually, opening my Cricut Explore Air 2 machine. It came with a blue LightGrip mat. Those who got the Cricut Maker machine then will receive a green StandardGrip mat.
The list is long; let me show you what else I got with my Cricut Explore:
Step 2: Open Your Cricut Cutting Machine
To open the Cricut machine, I pressed the Open button (on the left side). As I pressed the button, the rest of the doors opened on their own. Here, Cricut Maker users need to lift the top lid. After that, the front door will open on its own (automatically).
Note: Do not open the doors that open automatically. Just wait and let them open slowly on their own.
When your Cricut is opened, you need to remove the foam and other tape on the side.
Step 3: Plug Into a Cricut Machine
Plugging the power cable into the Cricut cutting machine is the first step in learning how to connect Cricut to app. Now, it’s time to turn it on. Yes! So, let’s grab the power cords that come with our Cricut machine.
You can just plug the main plug into the wall outlet and insert the other into the back of your Cricut machine. But, here, you have to plug in the machine; you don’t need to turn it on the machine here. We’ll do it later.
As the machine is turned on, you need to move to the next step, where we will start setting up our machine.
Step 4: Pair Cricut to a Computer via Bluetooth
I have connected my Cricut using a USB cable, too. Currently, I am using a Bluetooth wireless connection. So, let me show you how to connect Cricut to PC via Bluetooth:
Now, let’s download a Cricut app so that you can understand how to connect Cricut to app, i.e., how to setup Cricut.
Step 5: Download Cricut Design Space
The machine setup requires software called the Cricut Design app. To download the software, you need to go through the steps given below:
Next, follow the prompts until your installation is done. Once done, move to the last steps to learn how to connect Cricut to app.
Step 6: Finish the Cricut Setup
Launch the Cricut Design Space software, and you will see the option to select your Cricut cutting machine on the app. Select the type of machine you want to setup. Next, sign in to your Cricut account. If you don’t have an account, sign up to create one.
Once you have created an account, you need to sign in and then start connecting your Cricut to your app. Although you will get screen prompts to setup the machine, I will explain it briefly.
First, turn on the machine by pressing the power button, and then you need to connect your machine. After that, your setup is done!
HURRAY!!!!!!!!! 😍 YOU DID IT!
FAQs
Question 1: Can I connect my Cricut to an app on my mobile phone?
Answer: Yes, absolutely! Connecting Cricut to the app or setting it up is the same. For this, you will need a Cricut app that you can download from an online app store where you can download the app. For example, if you want to install the Cricut software on iOS, then you can get the application from the App Store, and for Android, you need to go to the Google Play Store. In short, you can easily connect your Cricut machine to an app.
Question 2: Is Cricut machine setup difficult or time-consuming?
Answer: Setting up the Cricut machine is easy and not that time-consuming if you have the right software. The simple-to-use interface of Cricut Design Space will walk you through the easy directions to setup the Cricut cutting machine, which will take you a few minutes. So, install the right software on a compatible device, and then you will be ready to go.
Question 3: Is Bluetooth compulsory for Cricut machine setup?
Answer: No, it is not necessary if your Cricut has a USB cable. Except for the Cricut Joy machine, all the Cricut models have USB ports so that they can be connected via USB cords, too. However, for Cricut Joy users, Bluetooth is compulsory when setting up the machine. In short, Bluetooth is compulsory only for machines for which Bluetooth is not available.
Source: https://desincricut.wordpress.com/2024/04/16/how-to-connect-cricut-to-app-a-stepwise-setup-guide/
#cricut.com/setup#cricut.com setup download#cricut.com setup#cricut.com setup mac#cricut.com setup windows#cricut.com/create#cricut.com sign in#cricut.com/register#cricut.com design space#www.cricut.com setup mac#install cricut printer#install cricut design space app#install cricut explore air 2#cricut explore air 2#cricut create connect to computer#connecting cricut maker to computer#cricut com setup#cricut setup#setting up my cricut maker#setting up your cricut maker#cricut new product setup#cricut design space app#cricut design space#cricut new machine setup#cricut software app#cricut explore 3#cricut account on setup#cricut setup on account#cricut
0 notes
Text
How to Connect Cricut Explore Air 2 to Computer: 2 Best Ways
Being a Cricut user, I know how to connect Cricut Explore Air 2 to computer. If you want to learn it, then stick to this blog till the end and follow each step. Let me introduce you—I’m a professional crafter and a passionate Cricut user for the last six years. I have tried almost every Cricut machine for my regular crafts. And I love teaching people about different things. So, this blog post is all I have to connect with my followers and readers.
Today’s post is simple. However, all my users will learn something new like always. I know you might be eager to learn the process. But, wait, are you aware of Cricut Design Space? I hope you’re. But, even if you don’t, I will explain it to you through this blog. Let’s get into it!
A Brief About Cricut Design Space
Before getting started with how to connect Cricut Explore Air 2 to computer, you must know this. If you’re a novice and recently took your step into the Cricut world, you should know that it’s a Cricut specialized software application that you’ll need to download and install in order to use your Cricut machine.
This software offers you with many intriguing features to start designing and set yourself apart from the competition. So, are you ready to stand out from the crowd? Yeah, it’s possible when you know the complete process to set up your Explore Air 2 machine or any Cricut product you have.
How to Connect Cricut Explore Air 2 to Computer?
Computers are the best devices with which to connect your Cricut. Do you know why? These devices are fast in speed and give a better user experience with a wider screen. I also use a computer for all my connection work. Let’s check the methods here.
Method 1: Using a USB Cable
A USB connection is a primary method for connecting Cricut machines to your computer device. So, learn how to connect Cricut Explore Air 2 to computer via USB from the steps below.
To start, get the USB cable that you’ve got with your Cricut machine.
Before that, unbox your machine completely and take off the coverings as well.
After that, take the USB cable and connect one end to the machine and another end to the computer’s USB port.
Now, turn on your devices and check if your computer shows the machine’s connection status.
Then, you can continue installing the Cricut Design Space from cricut.com/setup .
Finally, you’ll start making crafts using your Cricut. That’s how to connect Cricut Explore Air 2 to computer with USB. Now, look at another method. You can use the same procedure with your Mac computer as well.
Method 2: Via a Bluetooth Connection
You know the connection process with a USB cable, which is a basic connection process. However, you must ensure that your PC has USB drivers. Well, moving forward, let’s learn how to connect Cricut Explore Air 2 to computer wirelessly with a Bluetooth connection. Look at the steps below.
In the beginning, make sure that your Explore Air 2 machine is at least 10-15 feet apart from your computer and is ON.
Then, check if your PC has Bluetooth from the Device Manager.
Now, head to the Control Panel and click on the Devices and Printers option.
Thereafter, hit the “Add a device” option.
Next, let your PC identify your Cricut cutting machine.
Choose your Bluetooth device name or Cricut’s name from the list of devices.
You may need to enter the code when you’re asked. (Note: If you don’t know the code, type “0000”).
And then, hit the Next button to finish pairing between your Cricut and computer.
In the last step, hit the Close button to exit from the window.
That’s how to connect Cricut Explore Air 2 to computer. Now, you can utilize your Cricut machine to create fun crafts.
Conclusion
Finally, you know the connection process for a Cricut Explore Air 2 machine on a computer. The connection process is simple and straightforward. Beginners, as well as pro users, can perform this setup quite easily and hassle-free. Also, the USB and Bluetooth setup are great for connecting your Cricut to the computer. Once you connect your Cricut to a computer, you can start making anything you want.
FAQs
Why Is My Cricut Explore Air 2 Not Connecting to My Laptop?
If your Cricut Explore Air 2 is not connecting to a laptop, it may be due to the distance between your devices being more than 10-15 feet in case of a Bluetooth connection. Also, you need to check if your devices have Bluetooth connectivity or not. If you are using a USB connection, make sure that your PC has USB drivers.
How to Connect Cricut Explore Air 2 to Mac via Bluetooth?
These are the steps to connect your Explore Air 2 machine to your Mac via Bluetooth:
Initially, check if your Cricut machine is at least 10-15 feet away from Mac.
Now, check if your Bluetooth option is ON on Mac.
Then, move to the System Preferences and find the Bluetooth option.
After that, select your Cricut model from the list of Bluetooth devices.
If your screen asks you for a code, type “0000.”
Lastly, your devices will connect via Bluetooth.
How Do I Connect My Cricut Explore Air 2 to iOS?
To connect your Cricut to iOS, follow these steps:
First, ensure that your Cricut and iOS devices are at least 10-15 feet apart.
Now, open the Settings app.
Then, check if the Bluetooth option is ON.
After that, select the Bluetooth module from the list of devices.
Next, allow your iOS device to pair with Cricut.
Type “0000” when your screen asks you for a PIN code.
Also, get the Cricut Design Space.
Finally, your devices are connected together.
Source :- https://m2setupdotcouk.wordpress.com/2024/04/05/how-to-connect-cricut-explore-air-2-to-computer-2-best-ways/
0 notes
Text
Cricut Explore Air 2 Setup: Easy Tutorial for Beginners
I can feel your excitement if it is your first time using the Cricut machine for crafting. The process of the Cricut Explore Air 2 setup is straightforward, but it is wise to have the proper knowledge first. Plus, as a new crafter, you can face some problems during the procedure, and that is given. But don’t worry, as I am going to cover all the vital steps to complete the machine setup. With the help of this guide, you will be able to setup your Cricut machine on a Mac and iOS device. Without causing any further delay, let’s jump right into the process!
Cricut Explore Air 2 Setup on Your Mac Computer
Here are the comprehensive steps that will allow you to setup your Explore machine on a Mac operating system.
Step 1: Establishing the Bluetooth Connection
First and foremost, keep your machine within the 15 feet range of your Mac device.
After that, turn on the printer if it is not on.
Now, move to your Mac desktop and click on the Apple icon to select the System Preferences option.
In the System Preferences window, choose the Bluetooth icon.
After that, click on the Bluetooth toggle to turn it on; it will start searching for all the available Bluetooth devices under its range.
Look for your machine model number in the list and click on the Pair option in front of it.
When you see a prompt to enter the password, click on the 0000, then click on Pair.
Then, the Bluetooth connection process will be complete.
Moreover, you can use the provided USB cable for the connection if you want to establish a wired connection.
Step 2: Downloading Cricut Design Space on Mac
Initially, browse the official Cricut web page on your macOS device.
Move to the Apps page and click on the Download option under Design Space for Mac option. (If the Download option is not enabled, then click on the checkbox for the Cricut Terms of Use and Privacy Policy first.)
After that, a new screen will appear on the screen, where you can specify how to save the Cricut file after the download.
Once you have selected a folder path, click on the Save option; afterward, the download process will begin.
Wait for the download to complete, and then open the software file from the browser.
In addition, you can also access the selected folder to open the Cricut .dmg file.
Then, drag your Cricut icon to the Applications folder in order to initiate the installation folder
Now, you can launch the app by double-clicking on the “cricut design space” option in the Applications folder.
While opening the app, a Mac notice may show up on the screen asking if you want to open this app; click on the Open button to move forward.
On the app home page, complete the account login process or create a new account if you are a new user.
Next, select the right option to complete the Explore machine setup.
From the list of options, choose your machine model number.
Here you go! Your machine setup process is complete.
Cricut Explore Air 2 Setup on Your iOS Device
The following procedures will guide you through the complete process of Explore machine setup on iPhones and iPads.
Step 1: Connecting a Cricut Machine via Bluetooth
Before you move to the connection process, ensure the printer is switched on.
If you want to connect the machine to an iPhone/iPad using Bluetooth connectivity, bring both devices within the 10–15 feet range.
Next, tap on the Settings tab from the home screen of your iPhone/iPad.
On the next page, tap on the Bluetooth option and then tap on the toggle to turn on the Bluetooth connection.
Now, the device will start scanning for the Bluetooth devices within its connection range.
Henceforth, look for your machine name from the devices list and then tap on it.
If you see a prompt to enter the password to establish the Bluetooth connection, enter 0000 and then tap on Pair.
The device Bluetooth pairing will now be complete.
Once the Bluetooth connection process is done, you can move to the next setup of the Cricut Explore Air 2 setup.
Step 2: Installing Cricut Design Space App
Then, go to your iOS device and open the App Store from your home screen.
After that, tap on the search section and type “cricut design space.”
From the results, tap on the correct app and then tap on Get to download it. (you might need to enter your iTunes password to verify the download.)
Next, the download process will begin.
After downloading, the app will automatically be added to your home screen.
You can open the app from the App Store or from the home screen.
On the app, access your Cricut account by entering your registered ID and password. (You need to create a new ID if you are a new user.)
To setup your machine, tap on the Machine Setup option.
Follow the instructions, and the Cricut Explore Air 2 setup process will be complete.
Final Words
I have covered all the information you should know to setup your Cricut Explore Air 2 machine. With the help of this complete guide, you can easily setup the device on a Mac or iOS device without anyone’s help. However, to avoid any problems during the setup, make sure to check the device compatibility first. Besides that, feel free to ask for additional help if you want more help, or if any problem appears in the setup.
Frequently Asked Questions
Can I Connect My Cricut Explore Air 2 to My Phone?
Yes, you can connect your Explore Air 2 machine to a phone. The machine works with both Android and iOS smartphones and tablets. You can download the Cricut app on your device and then start using it after connecting both devices through the app. However, before downloading the app to your device, make sure to check if the phone model you have is compatible with the machine.
Why Is My Cricut Explore Air 2 Not Connecting?
If your Cricut machine is not connecting to a device then it could be the result of some technical glitches. You need to check the system compatibility criteria and check the network connection. Also, ensure that your device OS is updated and both devices are within the connection range. If the problem seems complex, then connect to the brand customer support team to get the solution of this problem.
Do I Need to Download Software to Setup Cricut Explore Air 2?
Design Space is essential software to setup and use, no matter which cutting machine you are using. Also, without the Cricut app, it is impossible to setup the machine, let alone use it. Therefore, as a Cricut crafter, you need to download the app on a computer or smartphone device.
Source: cricut explore air 2 setup
Visit here to know more: Cricut.com/setup
Pinterest
0 notes