#Cricut Explore Air 2 Connect to Computer
Explore tagged Tumblr posts
Text
Cricut Explore Air 2 Connect to Computer: A Stepwise Guide
Hey crafters, are you here to learn the Cricut Explore Air 2 connect to Computer? Here, you will get what you are looking for. Chill and relax; I am going to teach you everything that you need to know to establish the connection between your Cricut and computer.
But hold on! Do you want to connect your Cricut machine to Windows or Mac? Don’t worry, I will teach you both. All you need to do is make sure that your computer meets all the system requirements. For this, you can navigate to Cricut’s official website, where they have mentioned every requirement for Mac and Windows computers.
I am a professional crafter with years of experience. My years of hard work have taught me so much, and now I am excited to share all this with you. Let’s get started!
Cricut Explore Air 2 Connect to Computer (Windows)
Connect your Cricut cutting machine to your computer if you are a Windows user. You can connect it to them easily. Take your Windows computer out. No matter which brand of computer you are using, it should have a compatible or latest operating system. To know the system requirements, you can visit Cricut’s official site. Now, let’s learn how to connect Cricut Explore Air 2 Bluetooth.
Place your PC near your Cricut Explore machine. Make sure your PC has Windows 10 or later version.
After that, you need to look for a flat surface.
Once you find a suitable place, such as a table and floor, you can place the Cricut Explore without exceeding its maximum range, which is 10–15 feet.
Once everything is set up, you need to move to the Settings section.
For Settings, you have to navigate to your taskbar and connect to the Start menu.
From the Start menu, you will need to hit the gear icon, Settings.


Then, turn on the Bluetooth by simply clicking on the toggle button.
Now, select Add Bluetooth or other device.
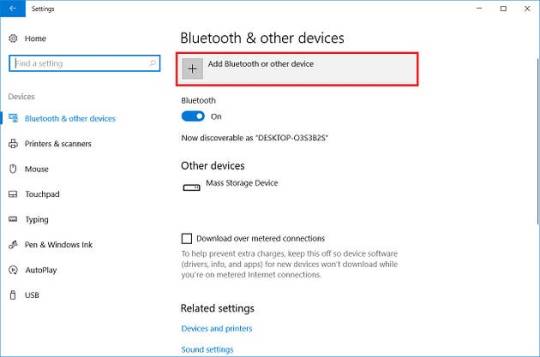
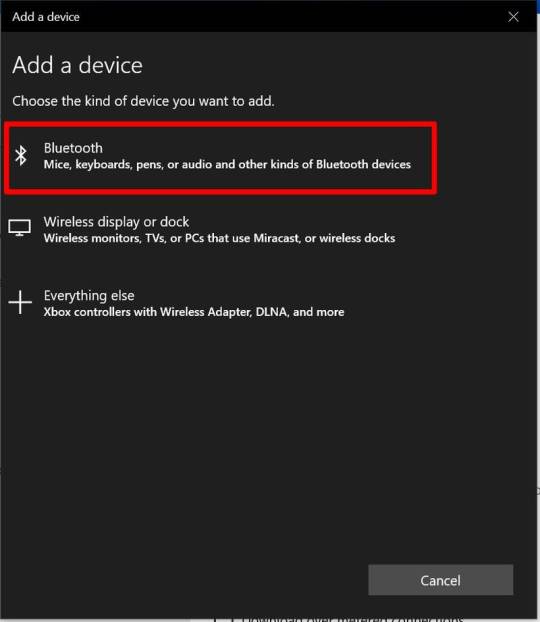
Here, your Cricut will be detected by your Windows computer.
Once detected, click your Cricut model to pair.
Cricut Explore Air 2 Connect to Computer (macOS)
If you are a Mac user, then you have to follow the steps below. The following steps are for only Mac users; make sure you follow them one by one. After that, you will need to start setting up your Mac. Let’s first learn how to connect Cricut Explore Air 2 Bluetooth.
Choose the right place, such as a flat table.
After that, you need to place your Cricut on it.
Have a minimum gap of about 10 feet between your Cricut and Mac computer.
Then, you should find the Apple menu on your Mac and click on it.
After that, you will need to click the System Preferences.
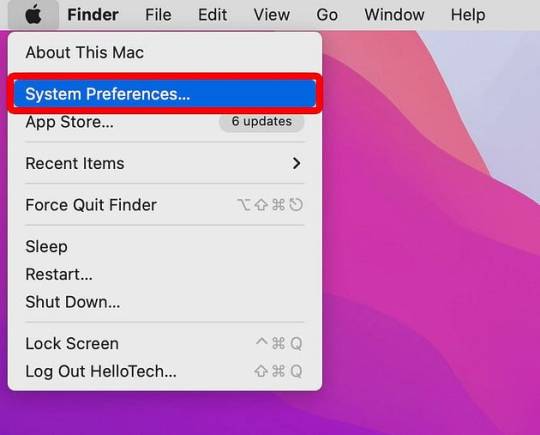
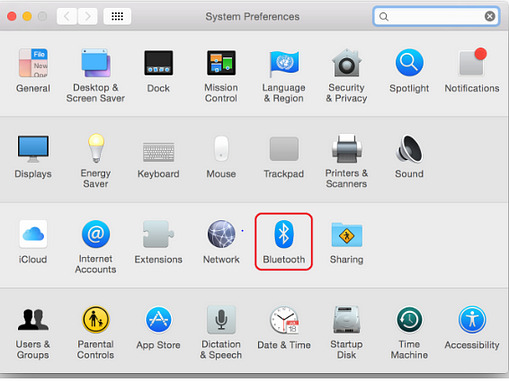
Once you find it, you will need to turn on the Bluetooth.
Finally, you have to click on your Cricut model from the available list.
When you have followed all the above steps, you will find your Cricut connected to your computer.
Cricut Explore Air 2 Connect to Computer via USB
Don’t want to connect to Bluetooth? Don’t worry; I’ve got another option, i.e., you need to connect it to your simply via a USB cable.
First, you will need to turn on the Cricut product by pressing its power button.
Then, switch on your Mac or Windows.
Once you have turned on both devices, take your USB cable and insert it into them.
First, take one small side and insert it into the back of your machine.
After that, you need to take the bigger side and plug it into your CPU or laptop’s USB port.
Use the one’s end of your USB cable and plug it inside your desktop’s USB port.
Finally, you have connected your Cricut to your computer via a USB cord.
FAQs
Question 1: Can I connect my Dell Vostro 3568 model to Cricut?
Answer: Yes, absolutely; you can connect this Dell Vostro 3568 model hassle-free. Cricut machines are compatible with most popular brands like HP, Asus, Dell, and others. However, you should know that Cricut doesn’t support Google Chromebook or Unix/Linux. Besides Mac, Cricut only supports the Windows operating system. Hence, any laptop with a Windows operating system will be perfect for using Cricut.
Question 2: Should I use the Cricut app to connect my Cricut?
Answer: Yes, you have to use the Cricut software to connect your Cricut machine. There are two possible connections that you can establish on your Cricut: the first is via USB cable, and the second is Bluetooth. If you choose to connect your Cricut via Bluetooth, you don’t need to worry about anything, as it is reliable and frees you from clumsy wire. However, most people also prefer a USB connection, as it is easier than a Bluetooth connection.
Question 3: Is a Bluetooth must for Cricut Explore Air 2?
Answer: No, it’s not! Besides Bluetooth, you can also connect your Cricut using your USB connection. You will find a USB connection easier than the Bluetooth. However, Cricut recommends that if you are using Maker 3 or Explore 3 with a Windows computer + AMD Ryzen, then you have to use a Bluetooth connection. But, this is not the case with the Cricut Explore Air 2 model.
Source: Cricut Explore Air 2 Connect to Computer
Visit here For More Information: cricut.com/setup
Pinterest
#Cricut Explore Air 2 Connect to Computer#how to connect Cricut Explore Air 2 Bluetooth#cricut.com/setup#Cricut Explore Air 2
0 notes
Text
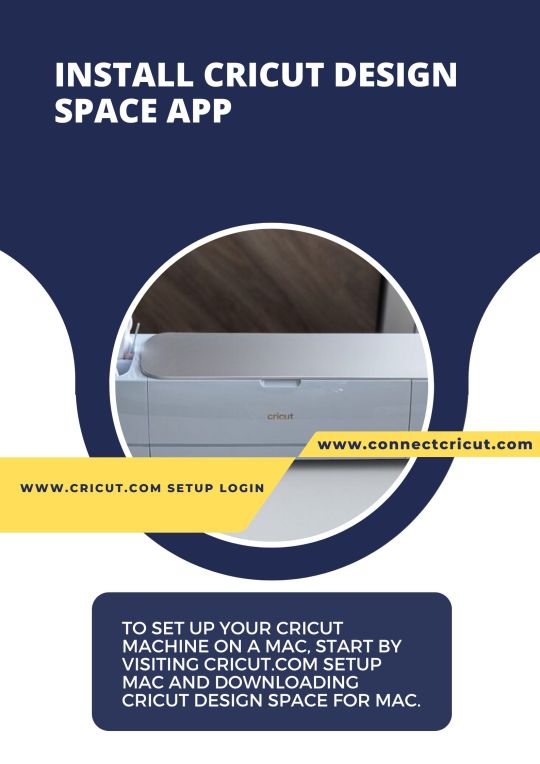
install cricut design space app
To set up your Cricut machine on a Mac, start by visiting cricut.com setup mac and downloading Cricut Design Space for Mac. After downloading, open the installer and follow the prompts to complete the installation. Launch Cricut Design Space, then sign in or create a new account. Connect your Cricut machine to your Mac using a USB cable or Bluetooth, and follow the instructions to pair it. Ensure your machine’s firmware is updated through Cricut Design Space. With these steps, you’ve completed the cricut.com setup mac process and are ready to start crafting. install cricut design space app
#install cricut design space app#cricut.com setup mac#www.cricut.com/setup login#www.cricut.com setup login#www.cricut.com/setup#www.cricut.com#setting up your cricut maker#cricut create connect to computer#cricut.com#cricut setup#cricut setup create account#cricut setup for pc#cricut setup log in#cricut setup maker#cricut setup explore air 2 setup#cricut.com/setup#cricut setup on computer#cricutprojects
0 notes
Text

www.cricut.com setup login
"Begin your crafting journey with Cricut! From setup to your first project, this comprehensive guide walks you through every step to unlock your creative potential. Visit www.cricut.com setup login to get started today!"
#www.cricut.com setup login#cricut setup#cricut.com/setup#www.cricut.com/setup#www.cricut.com/setup login#cricut create connect to computer#install cricut design space app#install cricut explore air 2#install cricut design space#setting up your cricut maker#cricut design space setup#cricut.com setup mac
0 notes
Text
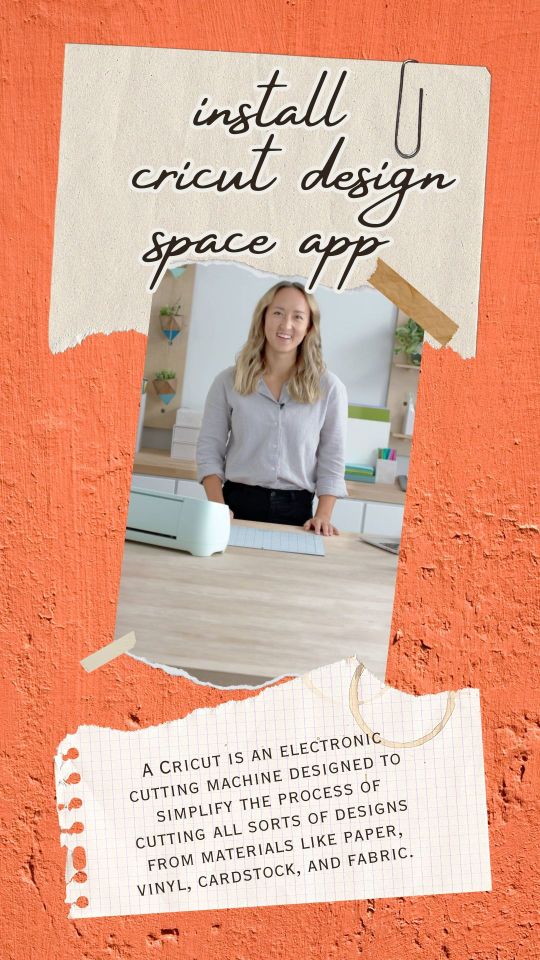
Install cricut design space app
A Cricut is an electronic cutting machine designed to simplify the process of cutting all sorts of designs from materials like paper, vinyl, cardstock, and fabric. Some Cricut machines can also cut wood and leather, making them powerful tools for any craft project. Cricut can be used to cut about anything that would be cut with scissors or an X-acto knife. With the added advantage that a Cricut machine can cut with much more precision and speed that is almost impossible to ever achieve by hand, it is worthwhile to buy this machine. Setting it up would require one to go to cricut.com/setup and download the required software, “Design Space.” https://cricutmakermachines.com/
#cricut.com/setup#cricut setup#www.cricut.com/setup#cricut.com setup mac#www.cricut.com/setup login#install cricut explore air 2#install cricut design space app#install cricut design space#cricut design space app#cricut create#cricut create connect to computer
0 notes
Text
How to Set Up My Cricut Explore Air 2: A Complete Guide
After buying a Cricut machine, it is normal to worry about the setup process. I felt the same way about how to set up my Cricut Explore Air 2 when I first bought it. Now, after using it for a long time, I am here to help you with the setup!
In this blog, you will find everything you need to know about setting up the Cricut cutting machine. We will start with the system requirements for using Design Space and then cover the machine setup process, how to download the Cricut app, and how to log in with your account. To learn all about setting up your Cricut Explore machine, check out the blog!
Minimalist System Requirements for Cricut Design Space
It is important to know the system requirements in order to learn how to set up my Cricut Explore Air 2. If you are using this model on a computer, these are the specs it should have to run the software smoothly.
How to Set up My Cricut Explore Air 2: Simple Steps
Once you have checked the system requirements for the Explore machine, you can learn how to set it up. To do so, follow these steps.
Now, move on to the next step of downloading and installing the software on your desktop computer so that you can use your machine.
How to Download Cricut Design Space on a Computer?
In order to learn how to set up my Cricut Explore Air 2, you must know how to download the app on your computer. It is essential software for any Cricut machine, and without this app, your machine cannot function. To download it on your operating system, complete the easy steps in the section below:
Conclusion
I wrote the important things about learning how to set up my Cricut Explore Air 2. I am very sure that after reading this blog, you have learned all these things, and you can set up your machine on your own. Now, you know what features your computer should have when using the Design Space app. Also, you can download it and log in with your account by following this post.
FAQs
What Materials Can Be Cut With Cricut Explore Air 2?
This machine is compatible with more than 100+ different types of materials. If you have an Explore machine, you can use materials like paper, cardstock, vinyl, iron-on, glitter iron-on, glitter vinyl, and faux leather to make projects on the machine. Using these materials, you can make thousands of projects on your own for your home, office, and small business.
Does Cricut Explore Air 2 Need a Printer to Make Projects?
Not really! This Cricut machine, like any other model, is capable of making multiple types of projects. For most DIY projects, it does not require a printer. If you want to create projects by cutting material or by writing on a material with a pen, you do not need a printer. However, if you are making printing projects like stickers, decals, etc., you will need a printer.
Does Cricut Explore Air 2 Require an External Bluetooth Adapter?
No, it does not! An external Bluetooth adapter is required only for old Cricut models that do not have a built-in Bluetooth connection. However, the Cricut Explore Air 2 is a relatively new machine that has a built-in Bluetooth connection, so it does not need an external Bluetooth adapter.
Visit: www.cricut.com/setup login
Source: https://cricricutdesigncut.wordpress.com/2024/08/10/how-to-set-up-my-cricut-explore-air-2-a-complete-guide/
#design space setup#cricut setup#cricut.com setup#cricut.com setup mac#cricut.com setup windows#cricut.com sign in#cricut.com setup download#www.cricut.com/setup\cricut explore air 2 setup#digital design#www.cricut.com setup#www.cricut.com/setup login#www.cricut.com/setup#install cricut exlore air 2#install cricut explore air 2#install cricut design space app#install cricut air 2 setup#install cricut explore air 2 setup#cricut create connect to computer#design.cricut.com/setup#design.cricut.com
0 notes
Text
Cricut Design Setup: A Complete Guide for Beginners
The Cricut Design setup is a cakewalk. Don’t you think so? It’s okay; I know you might be a beginner crafter who wants to get started with a new Cricut machine. But you need to know that setting up is really not as daunting as it seems to be. First of all, clear these things from your mind that you are a beginner and don’t know how to setup Cricut.
Cricut Design Space is software that is used to setup your Cricut machine. However, the main purpose of the Cricut app is to design and edit them on your device and then cut those designs with your Cricut machine. So what are you waiting for? Let’s delve into this blog and start your Cricut setup hassle-free.
What Do You Need for Cricut Design Setup?
When it comes to setting up a Cricut machine, you will need many things, such as a compatible device, Cricut software, and Cricut ID. The software plays an important role in setting up the machine. Besides, Cricut only supports four types of operating systems, like Windows 10 or 11, macOS 11 or later, Android 10.0 later, and iOS 15 or later. Below, I have mentioned the prerequisites you need to ensure before the setup.
1. A Compatible Device
Here are the system needs you will want on your MacBook for Cricut setup:
Now that you know what you will need to look for when you decide on your system for Cricut Design setup.
2. Cricut Design Space
Here’s how to download the Cricut software on your Mac:
3. Cricut Account ID
Before you learn about the Cricut Design setup, you must create a Cricut account. Here’s how to create an account using the Cricut app:
After completing these prerequisites, you can move further to the next section, where I will explain how to perform the Cricut Design setup.
How to Setup Cricut Machine?
Now that you have everything you need to setup your Cricut product, you need to start with your Mac and set it up. Follow the steps given below to setup your Cricut.
After that, you need to connect your Cricut to your Mac. Follow the steps in the next section, which explains how to connect Cricut to Mac.
How to Connect Cricut Machine to Mac?
Let’s now connect our Cricut machine to a Mac device. The steps will be simple enough for beginners to follow and connect themselves. Here’s how to connect:
Finally, you have done the Cricut Design setup; now, you are all set to start your crafting journey hassle-free.
FAQs
Question 1: Can I connect my Cricut via a USB cable?
Answer: Yes, you can connect your Cricut using your USB cable. However, you can not connect your Cricut Joy via USB cable because the Joy model doesn’t come with a USB port built-in. So, you will need to connect it wirelessly. Besides, all the models are easily connectable via a USB cord.
Question 2: Is Cricut software enough for Cricut Design setup?
Answer: Yes, Cricut Design Space is enough. But still, you will need to ensure other factors, such as your system’s requirements. Systems with the latest operating system are more likely to support the Cricut software, making your machine setup easy and seamless. Although Cricut software will be enough, you must check the other factors as well.
Question 3: How can I setup Cricut product?
Answer: Here are some tips for setting up a Cricut more quickly:
Visit: install cricut design space app
Source: https://connectcricut.com/cricut-design-setup-a-complete-guide-for-beginners/
#install cricut design space app#install cricut explore air 2#cricut.com/setup#cricut heat press#cricut design space#cricut new machine setup#cricut.com/setup mac#cricut venture#cricut.com setup mac#cricut explore air 2#cricut crafts#cricut#cricut setup create account#cricut setup explore air 2 setup#cricut setup maker#cricut setup log in#cricut setup#cricut setup on computer#cricut setup for pc#www.cricut.com setup login#cricut create connect to computer#setting up your cricut maker
0 notes
Text
Cricut Setup on Computer: Easy Connection Guide
Setting up a Cricut machine on a computer may seem like a tedious task, but it’s not. Being a craft enthusiast, I have setup many Cricut machines on devices. With my experience, I can tell you the procedure involved in the setup of a Cricut machine. Thus, if you were searching for a guide to learn the Cricut setup on computer, your search is complete here.
I will show you the easiest ways in this guide. Cricut machines are excellent feature-rich tools that are compatible with almost all devices except Chromebooks. With the Cricut machine, you can make tons of things using numerous Cricut materials and supplies.
If you want to learn the process quickly and start your crafting journey with this ultimate machine. Never miss this opportunity to see what I can teach you here.
Cricut Setup on Computer (Windows and Mac)
Explore the steps to learn how to setup the Cricut machine on a computer. I’m using a Bluetooth connection to connect the machine to a computer device. Check out the steps below.
For Windows
If you’re a Windows user, you’ll need to consider the steps below to setup your Cricut on Windows.
That’s how to perform the Cricut setup on computer. Now, you can start crafting with your amazing Cricut machine.
For Mac
To perform the Cricut machine setup on a Mac computer, you’ll need to follow the steps given below. The steps for Mac are slightly different, so follow them carefully.
Finally, your Mac will connect to your Cricut product via Bluetooth. This is how to complete the Cricut setup on computer effortlessly.
Download Cricut Design Space on Computer
The Cricut Design Space software is important for setting up your Cricut machine on any device, like a desktop or smartphone. This software will help your machine communicate with your device. Let’s get started with the steps.
For Windows
To get the Cricut Design Space on your Windows computer, follow the steps below.
That’s how you can get the Cricut Design Space software and start creating projects.
For Mac
To get the Cricut Design Space on a Mac system, you’ll need to follow these steps. Have a look at them.
That’s how you can get the Cricut Design Space application on your Mac. Finally, you have learned how to do Cricut setup on computer easily.
FAQs
How to Do Cricut Setup on Computer Windows 10?
To setup a Cricut machine on a Windows 10 PC, you will have to follow the steps given below.
How to Do Cricut Design Space Download for Windows 10?
To get the Cricut Design Space on Windows 10, follow these steps:
How to Setup Cricut on Phone?
To setup your Cricut machine on a phone, follow these steps.
Visit: install cricut design space app
Source: https://cricutspace6.wordpress.com/2024/05/14/cricut-setup-on-computer-easy-connection-guide/
#install cricut design space app#install cricut explore air 2#cricut.com setup download#cricut.com/create#cricut.com/setup#cricut.com/register#cricut.com sign in#cricut.com design space#www.cricut.com setup login#cricut new machine setup#cricut design space#cricut create connect to computer#setting up your cricut maker#cricut explore air 2#cricut explore air 2 setup#cricut setup#cricut new product setup#cricut setup on computer
0 notes
Text
Explore 8 Best Cricut Bundles for Your Crafting Needs in 2024
Want to take your crafting skills to the next level? If yes, then you need to have Cricut bundles as your companion. It's been more than 3 years since I have been using Cricut machines for making customized projects, and I have used various tools & supplies while creating DIY projects. The company keeps launching bundles frequently to meet their customer's needs and give them wings to touch the sky.
Inside the package, you get various crafting supplies that allow you to make new projects for business and personal purposes. Besides, these items are budget-friendly and can be purchased by beginners and professional crafters. If you're confused and unable to decide which item would be best, then check out this blog.
This blog contains not only the bundle names but also their features, which you can use to draw your favorite project.
1. Everything Materials Bundle
This Cricut bundle contains everything that a beginner should have before starting their crafting journey. It will help you start a variety of customized projects to explore your actual capabilities while making any DIY project. Also, the possibilities of making customized crafts are endless, and the bundle will be delivered directly to your doorstep.
2. Essentials Materials Bundle
Among the Cricut bundles, this is the most demandable Cricut product among DIYers. In this bundle, you will find selected machine tools, mats, and others that can help you create your ideal customized projects. All the products that are part of this product comfort the newbie while drawing new designs from the cutting machine.
3. Glue Gun Essentials Bundle
In addition to the bundles for Cricut, you will surely fall in love with one of these crafting supplies. With this Cricut glue gun, you are almost ready for any easy-to-create project. Its smooth trigger and small diameter tip will make your work easy while laying the glue on the material. Also, this impressive Cricut tool has an auto-on & off feature along with an LED indicator.
4. Removable Vinyl Everything Bundle
Nevertheless, you can now relax with this Cricut supply, which comes with a removable vinyl. You can easily place the cutting material on the compatible mat without any bubbling or tunneling during the crafting process. With these Cricut bundles, you can cut, weed out the material, and apply it easily on the surface.
5. Essential Tool and Pen Bundle
Equally important, give color to your white DIY dream by using pigment-rich hues and shimmering metallic hues. This Cricut product allows you to add a special touch by writing and drawing on your project, and you can easily create a perfectly color-coordinated project.
6. Cutting Essentials Bundle
You are most welcome to include the cutting essentials bundle in the Cricut bundles list. Inside this bundle, you will find all the tools that you will need to cut the material into the correct position while making any project. It permits the crafter to make straight and precise cuts with an easy glide system. In addition, this crafting supply is compatible with all the Cricut models.
7. QuickSwap Tools Tips Bundle
Meanwhile, expand your possibilities of creating a do-it-yourself project with these fabulous Cricut supplies. This bundle includes four different kinds of tips for engraving, debossing, perforating, and cutting the materials. You just need to insert any one of these tips into the housing and let your cutting machine do the rest of the work.
8. Sportflex Iron-on Bundle
Last but not least, this Cricut supply ensures long-lasting iron-on results that stick to the material. After the perfect placement on the surface, you can run, climb, walk, or pose without any worries that the design might be ruined. This Cricut stool is easy to learn and can be used anytime and anywhere to create DIY projects.
As a result of this blog, you must have gotten clarity on which Cricut bundles will be perfect for your coming project. Before getting started with any craft, you need to ensure that you are using the correct tools and using them properly without making any mistakes.
Frequently Asked Questions
Question: Will I Get a Discount on the Cricut Bundle?
Answer: If you have a Cricut Access subscription, you will surely get a discount when buying any Cricut machine bundle. You can also buy this Cricut tool from the official website at an affordable price or from an online platform. Also, the prices will decrease during the Black Friday sale, so you shouldn't lose any golden chance.
Question: Are Cricut Bundles Worth It?
Answer: Yes, buying Cricut bundles is actually worth a penny as it will motivate you to draw new designs. Also, it comes in various ranges, making you choose which one is going to select that which will be beneficial for you to make the project as per your choice. With this crafting tool, you will be able to draw many crafts within a few minutes.
Question: What Are Cricut Machine Bundles?
Answer: Cricut machine bundles are a set in which you get all kinds of crafting tools that help you perfect your craft. They are available in various categories and price ranges and come with different features. Before using this crafting supply, you need to be aware of how to use it and its importance while making a project.
Visit: install cricut design space app www.cricut.com setup login cricut.com/setup
Source: https://cricutdesignappspace.wordpress.com/2024/05/13/explore-8-best-cricut-bundles-for-your-crafting-ne
#cricut install setup#install cricut design space app#install cricut explore air 2#cricut.com/setup login#cricut.com/setup#cricut.com/create#cricut.com/register#cricut.com sign in#cricut.com design space#www.cricut.com setup login#cricut create connect to computer#setting up new cricut maker#setting up your cricut maker#cricut new product setup#cricut setup on computer#cricut new product device
0 notes
Text
How to Connect Cricut to Bluetooth: Full Guide for Beginners
Hey, do you want to learn how to connect Cricut to Bluetooth? Don’t worry—I’ve got your back! When I was 14 years old, I used to make many paper crafts using tools like scissors, blades, and other stationery items. Using these tools was often dangerous, as they could cut my fingers, and there was always a potential risk.
But as I grew up and started living on my own, the first thing I bought was a Cricut machine. Yes, I have spent years trying different tools and machines to craft things that I always wanted to make. As a crafting expert, I have now started uploading videos to YouTube. There, I teach my audience about Cricut, like how to use it, the connection and setup process, and get started with DIY projects.
In this blog, I will show you how to connect Cricut to a computer and mobile via Bluetooth. So, are you ready to learn? If so, let’s get started!
Why Do You Need to Connect My Cricut Machine?
When I first got my Cricut, I was in a dilemma about how to connect Cricut to Bluetooth. But there was also another option, like connecting it to a Mac via USB cable. This is why I was in a dilemma. So, I decided to choose an easy method, such as a USB cable, and then, after some days, I moved to a Bluetooth connection.
So, now, why do we need to connect it to any device? We need to connect Cricut to our computer or phone because we have to control our Cricut using any device.
Also, we need to create an intricate design on Cricut software and send it to a Cricut machine. Hence, all these tasks cannot be performed without connecting the Cricut to the device.
How to Connect Cricut to Bluetooth on Mac?
When I begin connecting my Cricut to Bluetooth, I always start by placing it on a flat surface. The flat surface is needed because when you cut the material or load it into it, you will need to load it straight into it. Hence, I chose the flat surface. Besides, I kept my Cricut within 10-15 feet of my Mac. Ensure you are placing your Cricut or device within a reasonable distance of each other. Otherwise, it will cause trouble during the connection.
Here’s how to connect Cricut to Mac via Bluetooth:
How to Connect Cricut to Bluetooth on iOS?
I also have an iOS device, which I use when I have to work on a small design. It is portable enough to carry and control the Cricut remotely and hassle-free. So, if you are looking for the steps to connect your Cricut to your iOS device, follow the steps below.
Here’s how to connect Cricut to an iOS device via Bluetooth:
By the end, you might have understood how to connect Cricut to Bluetooth on devices like Mac or iOS. The stepwise instructions given will surely help you connect your Cricut to your device in no time.
FAQs
Question 1: Which macOS can I connect to my Cricut?
Answer: According to Cricut’s official website, users with macOS 11 or higher. Besides, there are hardware requirements that you should check before connecting Cricut to your Mac. Below are the requirements you need to ensure on your Mac for your Cricut:
Question 2: What do I need to connect Cricut to Bluetooth?
Answer: To connect your Cricut to Bluetooth, you will need a Cricut machine and a computer with Bluetooth features. However, if you want to connect it via a USB cord, you need a USB cable. Make sure your Cricut has a USB port. You can also connect your Cricut to your phone. For this, Bluetooth and a Cricut machine are needed, and that’s it!
Question 3: how to connect my Cricut to Android?
Answer: Follow the steps given below to connect your Cricut to an Android phone:
Visit: install cricut design space app www.cricut.com setup login cricut create connect to computer cricut.com/setup
Source: https://desincricut.wordpress.com/2024/05/07/how-to-connect-cricut-to-bluetooth-full-guide-for-beginners/
#cricut.com/setup#www.cricut.com setup login#install cricut design space app#cricut create connect to computer#cricut new product setup#cricut setup#cricut com setup#cricut explore 3#cricut explore air 2#cricut design space#cricut new machine setup#cricut setup on computer
0 notes
Text
How to Connect Cricut to MacBook: A Complete Guide
Do you want to connect your Cricut machine to your MacBook? If yes, then this blog will help you understand the connection between Cricut and Macbook. It’s not only about you; almost everyone who is starting with a Cricut machine finds the setup procedure difficult. Therefore, be with me and learn how to connect Cricut to MacBook here.
Before that, you need to understand that Cricut Design Space is an intuitive Cricut software that you need to set up on your device to connect your Cricut product. To get this software, you need to download and install it on your device. Then, you will be ready to set up your Cricut machine for a MacBook.
What Do You Need to Get Started?
To get started with the Cricut connection to MacBook, you need to keep a few things in mind. Look at the steps below to learn the necessary requirements.
Now, you are ready to start the Cricut setup on your MacBook. Let’s check the steps.
How to Connect Cricut to MacBook?
As you know, Cricut machines are compatible with Windows and Mac computers; you can set it up easily on any of your devices. Here, you’ll learn how to connect it to a Mac device. Look at the steps below.
Step 1: Connect Cricut to a MacBook via Bluetooth
Your first step should be to connect your Cricut to a MacBook using a suitable method. I’m choosing the Bluetooth connection method, which is the best wireless connection.
Finally, your pairing process will be finished. You have learned one step towards how to connect Cricut to MacBook.
Step 2: Download Cricut Design Space
In the second step of connecting Cricut to a MacBook, you need to download and install the Cricut Design app on your device. Look at the steps given below to install the Cricut software.
Finally, you have learned how to install Cricut Design Space��and how to connect Cricut to MacBook. Now, you can start project-making with your amazing Cricut machine.
FAQs
How Do I Setup Cricut Machine on My Phone?
To set up a Cricut product on a phone, follow these steps.
How to Connect Cricut Maker to Mac?
Follow these steps to learn how to connect Cricut to MacBook:
Why Am I Unable to Run Cricut Design Space on My Mac?
This problem is common, and everyone might have experienced it. This issue may arise when your app is not updated or there are some issues with the device you’re installing. Hence, if you get such issues, immediately try updating your app. Otherwise, you can also uninstall it and then install it back.
Visit: install cricut design space app www.cricut.com setup login
Source: https://explorenewmachine.com/how-to-connect-cricut-to-macbook-a-complete-guide/
#cricut.com/setup mac#cricut.com/create#cricut.com/setup#cricut.com sign in#cricut.com design space#cricut setup#cricut explore air 2#cricut#install cricut design space#cricut design space#install cricut design space app#cricut design space login#cricut design space app#www.cricut.com setup login#www.cricut.com/setup#www.cricut.com/setup login#install cricut explore air 2#cricut new machine setup#cricut software app#cricut create connect to computer#setting up your cricut maker#cricut setup for pc#cricut setup explore air 2 setup
0 notes
Text
How Do I Connect Cricut to Computer: A Step-by-Step Guide
How do I connect Cricut to computer? This was a question I got on one of my blogs a week ago. Not only this, but I also received similar questions regarding connection from many readers. Since none of my posts has a complete guide to Cricut connection in one single guide, I tried to write this.
Without thinking twice, dive into this blog and explore the steps one by one. In this blog, I have answered how do I connect my Cricut to my computer via Bluetooth. Let’s start now!
What Do I Need to Connect My Cricut to a Computer?
In order to learn how do I connect Cricut to computer, you have to first understand what you need before connecting to your Cricut. As we know, the connection is a part of the Cricut setup, meaning we are actually setting up our machines. So, there are things that are required before setup. Let’s get a look into it:
Cricut machine
Power cable to connect your Cricut to a wall outlet
A flat surface like a table for keeping the machine on
A Windows/Mac computer with the following system requirements:
For Windows
Operating System – Windows 10 or later (64-bit)
RAM – Minimum 4GB
Disk – 2 GB free
CPU – Intel Dual Core or equivalent to AMD processor
Display – 1024px x 768px screen resolution
Connectivity – A USB port/Bluetooth connection
For Mac
Operating System – macOS 11 or later
CPU – 1.83 GHz
RAM – Minimum 4GB
Display – Minimum 1024px x 768px screen resolution
A USB port or Bluetooth is required
Disk – 2GB
How Do I Connect Cricut to Computer (Windows)?
You will need to set up your Cricut on a Windows PC, which requires a connection. Since the connection is part of the Cricut setup, you must use a compatible Windows PC, such as Windows 10 or a later version. I have explained the easy steps I followed to connect my Cricut to a Windows computer.
Here are the easy steps to connect your Cricut to a computer on a PC:
First, you need to look for a flat surface to place your Cricut.
Here, ensure the distance is no more than 15 feet from the PC.
Afterward, go to the Start menu and select a gear icon to open Settings.
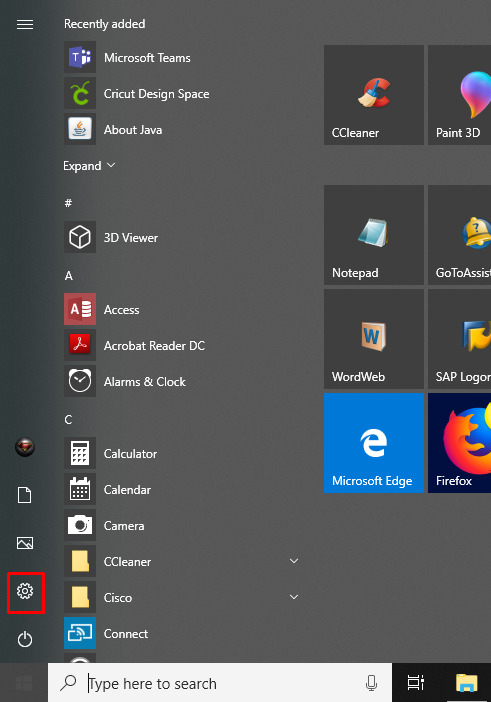
As you click on Settings, you will move to another screen, where you need to click on Devices.
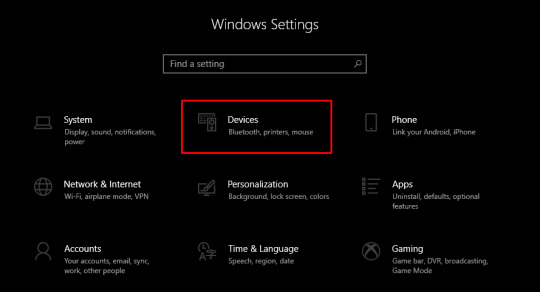
Verify if your Bluetooth is ON, then go to Add Bluetooth or other device.
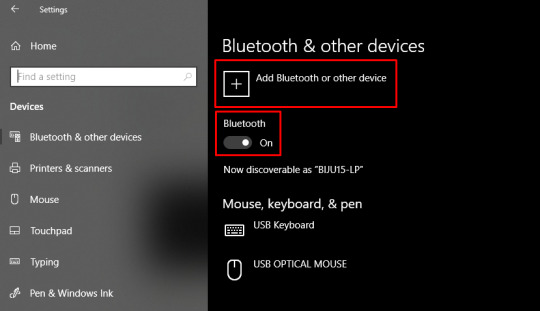
Next, select the Bluetooth option and wait for your PC to detect your Cricut machine.
Select it as it is visible in the open list, and your pairing will be done.
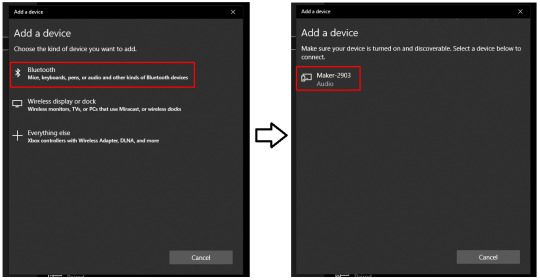
How Do I Connect Cricut to Computer (Mac)?
Mac users need to follow the following steps. However, the placements of Cricut and your computer are almost the same as for Windows. Here are the easy steps to connect your Cricut to a computer on a Mac:
Review if your computer is powered on or off.
After that, move to the Apple menu and choose the System Preferences option.
Now, go to the Bluetooth app on your Mac computer.
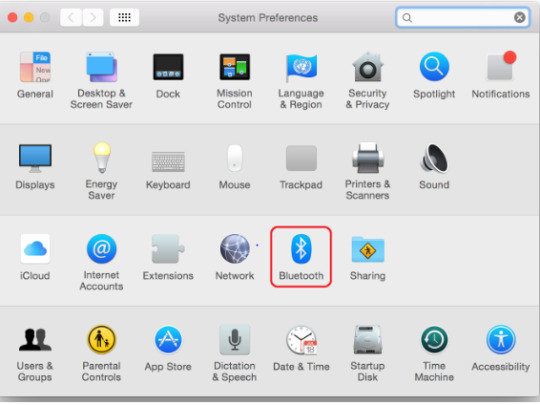
Afterward, turn on the Bluetooth.
Next, select the detected Cricut model from the available list.
Last but not least, you have connected your Mac computer to your Cricut.
FAQs
Question 1: What is the “Connect to Computer via Bluetooth” screen on Cricut?
Answer: The “Connect to Computer via Bluetooth” usually appears during the setup of Cricut Maker 3 or Cricut Explore 3. It happens because the Cricut Design Space app has detected an AMD Ryzen chip on your desktop. Actually, there is a problem with some Windows AMD Ryzen chips that may cause problems when you try to connect your Cricut via a USB cable. Therefore, Cricut recommends you use a Bluetooth connection for these computers.
Question 2: What should I do if my Cricut won’t connect?
Answer: If your Cricut is not connecting to your device, then you need to try the following useful tips:
You need to clear the cache and history of the web browser.
Run a scan on your computer for potential malware.
Defragment the hard disk.
Ensure your firewall or antivirus is blocking Cricut connections.
Question 3: Are all Bluetooth dongles compatible with Cricut machine?
Answer: According to Cricut’s official website, CSR (Cambridge Silicon Radio) Bluetooth dongles are incompatible with the Cricut machine. However, if you want to use a Bluetooth dongle, you need to use one that supports audio devices. Cricut doesn’t guarantee that all dongles will connect to your machine, but those that support audio devices are more likely to be able to connect.
Conclusion
To learn how do I connect Cricut to computer, I have explained all the steps carefully. Before that, I also mentioned things that were required before the Cricut setup. In it, I have especially discussed the system requirements. Make sure your Cricut meets the requirements so that you can do the setup in no time. To have an error-free, smooth connection with the Cricut software, go to this write-up and follow the steps mentioned above.
Read more: install cricut design space app
cricut.com/setup mac
Cricut Design Space
Cricut New Machine Setup
Source: How Do I Connect Cricut to Computer
#How Do I Connect Cricut to Computer#Cricut New Machine Setup#install cricut explore air 2#cricut design space#cricut explore 3#cricut.com/setup#design space signin#cricut.com/setup mac#cricut.com/setup windows
0 notes
Text
How to Install Cricut Design Space: Quick and Easy Steps
Are you planning to set up your first Cricut machine? If yes, then you need to know how to install Cricut Design Space on your phone or computer. Downloading this software is a must when using a machine. You can download it on your device from the official website for free. If you do not know how to do it, follow the blog to learn how. Here, I am writing down the app’s downloading and installation methods on multiple devices. You can easily download the software from any of these devices you are using.
Design Space is an app designed for Cricut users. It is free to use, which will especially benefit beginners. They can learn to use Cricut for free and later switch to the Cricut Access app. Without any further delay, let’s start the installation process right away.
Install Cricut Design Space on Windows
Here, we are going to talk about four different devices that are compatible with Design Space, and the first device I will talk about is a Windows computer. It is a good option to use with your machine. You can connect both devices using Bluetooth or USB. To download the app on a computer, follow these steps:
Install Cricut Design Space on Mac
A Mac is as good as a Windows computer for using Design Space. You just have to ensure that your computer contains the required features. Here are the steps for the app installation on a Mac system.
Install Cricut Design Space on Android
You can use an Android or iOS phone instead of a computer to use your machine. Both smartphones are compatible with your machine and work great with the app. You need to follow the steps to download the app on an Android phone.
Install Cricut Design Space on iPhone
Just like an Android, an iPhone is amazing to use with your crafting machine. You can connect your iPhone to your machine and download the app from it. This is the process of downloading the software on an iOS device.
Conclusion
Here, you read how to download and install the Cricut software on multiple devices. You may be using any of these devices, and you can easily download the app from them. The app is a must-have tool for all crafters, especially for those who are new to Cricut. Once you have learned how to download and install the app on your device, you can proceed to connect your device to your machine and do other things for the setup so that you can use the app later.
FAQs
What Features Should My Windows Have for Cricut?
If you want to use the machine on your Windows computer, make sure it has these features.
Can I Use Cricut Machine Without Design Space?
No, you cannot! To use any crafting machine, you need Design Space. You will have to download the app on your mobile device or computer. However, to use the software on your device, you will have to make sure that the device is compatible with the app. Now, you can download it and work with your machine.
Why Is My Cricut Design Space Not Working?
If your software is not working properly, you should do a few things. First, check whether your app is updated. If it is not, you should update it. You also need to make sure you are using a strong and stable internet connection while using the app. Before downloading the app, check the compatibility of your device. Plus, you can reinstall the software to fix the problem and start working on your craft projects.
Visit: install cricut design space app
cricut.com setup mac
Source: https://cricutdesignspacesetup.blogspot.com/2024/09/how-to-install-cricut-design-space.html
#cricut.com/setup#cricut setup#cricut.com setup mac#www.cricut.com/setup login#www.cricut.com/setup#install cricut design space app#install cricut explore air 2#cricut setup for pc#cricut setup create account#cricut setup explore air 2 setup#cricut#cricut setup maker#cricut setup log in#cricut setup on computer#cricut create connect to computer
0 notes
Text
how to setup cricut maker
Cricut offers amazing machines, including cutting machines and heat press machines, that invite you to explore your creative depths. Connect it to your PC or mobile using a USB cable or Bluetooth, and dive into your DIY projects. Download and install the Cricut app from the cricut.com/setup website, where you'll shape your artistic vision with precision cutting, writing, engraving, and scoring.
Cricut Design Space software
cricut.com/setup
Install cricut design space app
cricut.com setup mac
cricut device setup
install cricut printer
cricut setup maker
cricut maker software
Cricut.com/setup
cricut design space for mac
cricut design space for windows
cricut explore air 2 software
how to setup cricut maker
how to setup cricut explore
#how to setup cricut explore#how to setup cricut maker#cricut.com/setup#cricut design space#cricut explore air 2#cricut design space download#cricut new machine setup#cricut setup#cricut maker new machine setup#connecting cricut maker to laptop#cricut setup on computer#cricut setup website#cricut new product setup
1 note
·
View note
Text
How to Setup Cricut Maker: Getting Started for First Project!
If you wonder how to setup Cricut Maker, you need to follow this tutorial! In this guide, I will teach you the complete Cricut machine setup in 4 simplified steps. Although you can use this post to set up any model, I will use the Cricut Maker machine in this blog.
The Cricut setup can be daunting in the beginning, but you don’t have to worry. I have been crafting using Cricut for many years, and I am capable of teaching you how to do it. However, in this blog, I will only discuss the procedure of setting up Cricut Maker.
Let’s start with the basic steps to download Cricut, connect it to a Windows computer, and finally set up the machine. Let’s delve into it.
Step 1: Check System Requirements
Are you using a Windows PC? Well, you can’t use it without knowing the system requirements. This is a must before you learn how to set up Cricut Maker. Since the setup will be done on the Windows system, let’s see what we need to run the software on it.
Please take note of the following system requirements:
Operating System: Windows 10 or later (64-bit)
RAM: Minimum 4 GB
Disk Space: At least 2 GB free
CPU: Intel Dual Core or equivalent AMD processor
Display: Minimum screen resolution of 1024px x 768px
Connection: A USB port or Bluetooth connection is required.
Step 2: Download & Install Cricut Software
In order to learn how to set up Cricut Maker, you have to download Cricut Design Space software on your PC. Since all the setup steps are to be done on the app, you must download it beforehand.
On your PC, open your browser and enter this URL: cricut.com/setup.
After that, you will need to choose the product type: Cutting Machine.
Then, accept Cricut’s Terms of Use and click on the Download button. Now, your Cricut software will start downloading.
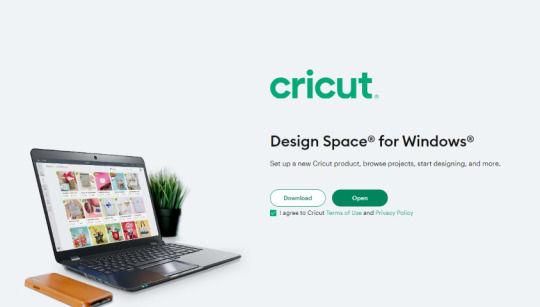
Once downloaded, you have to go to the Downloads folder and open it.
Just double-click on the downloaded file and begin the installation.
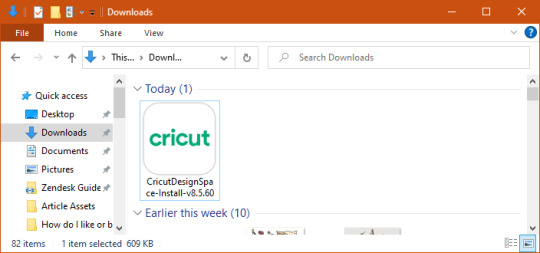
Finally, you will have your Cricut software downloaded to your PC.
Step 3: How to Set up Cricut Maker
Finally, I will walk you through the steps to set up a Cricut machine stepwise. Make sure you have downloaded the Cricut software on your PC and checked its compatibility.
Launch the Design Space app on a Windows PC and click on Product Setup.
Now, you should create your Cricut account.
Once done, you have to select a Smart Cutting Machine.
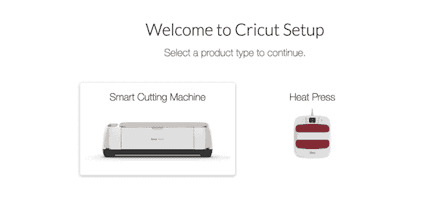
Next, click on the Cricut Maker machine.
After that, you need to follow the screen’s prompts for further setup.
Once you complete the above steps, you will need to connect your Cricut to your PC. I have explained this separately in the next step for your convenience. Please follow the steps carefully.
Step 4: Connect Cricut to PC Using Bluetooth
To complete the Cricut setup, you must connect it to your PC. Then, you will be able to use your machine.
Here’s how to connect Cricut cutting machine to a PC wirelessly:
Take your power cable out and plug it into your PC and machine.
After that, press the power button located on the top of the machine.
Once you have powered on your machine, go to your PC.
On your Windows desktop, press the Windows logo icon + I keys to enter Settings.
On the following screen, choose Devices.
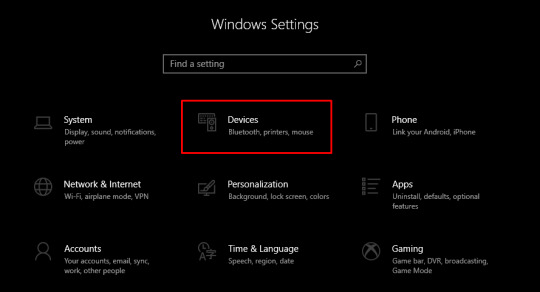
Now, enable Bluetooth and select Add Bluetooth or other device.

Next, you will see a pop-up asking you to add a device. Choose the Bluetooth option.
Wait for a while and pair your machine with your PC.
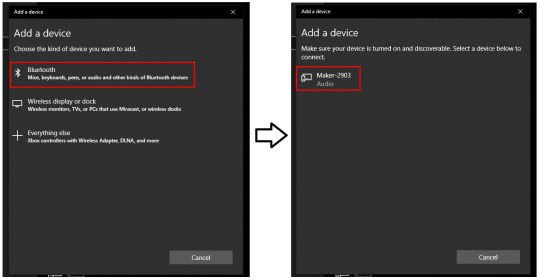
Once it is found, select it and pair the machine with the PC.
Kudos to you😍! You have learned how to set up Cricut Maker on your Windows computer. From checking system requirements to connecting Cricut to a PC, it might not be as daunting as it seemed to be. Good luck with your first project; now you are all set to create your first project on Cricut.
FAQs
Question 1: Is it necessary to set up Cricut on PC?
Answer: No, it depends on whether you have any compatible device or not. According to Cricut, there are four compatible devices on which you can use Cricut software, and hence, you can use your Cricut hassle-free. These are Windows, MacBook, Android, and iOS devices. So, make sure you have one of the devices available.
Question 2: How is setting up Cricut Maker possible on Android?
Answer: To set up your Cricut on your Android phone, follow the steps below:
Plug the power cable into your Cricut and wall outlet.
Pair your machine with your Android phone using Bluetooth.
After that, you have to download the Cricut software.
Now, launch the app on your phone and create or sign in using Cricut ID.
Next, click on the menu and choose Machine Setup.
Then, choose the Cricut model.
Lastly, follow the rest of the steps displayed on the screen.
Question 3: How to connect Cricut Maker to a PC using a USB cord?
Answer: Follow the steps mentioned below and connect your machine to your Windows PC using the USB cable:
Make sure you have turned on your Cricut and PC.
After that, use one end of the cord and insert it into the back of the machine.
Then, take another end and insert it right into the PC.
Finally, your Cricut is connected to your PC with a USB cord.
Visit: www.cicut.co setup login
install cricut design space app
Source: https://cricutmakermachines.com/how-to-setup-cricut-maker-getting-started-for-first-project/
#cricut.com/setup#www.cricut.com setup login#www.cricut.com/setup login#www.cricut.com/setup#cricut design space app login#install cricut#install cricut explore air 2#install cricut design space#install cricut design space app#cricut install setup#cricut setup#cricut setup on computer#cricut setup maker#cricut setup explore air 2 setup#cricut setup for pc#cricut create connect to computre#cricut create connect to computer
0 notes
Text
Cricut Joy App Download: Quick and Easy Installation Guide
This compact machine can cut over 50+ materials that allow you to make beautiful DIY projects. Despite its small size, its functionality is not to be underestimated. To start using the Cricut Joy machine, you need to download the Cricut Joy app, which is specially designed for this cutting machine. Here, I am going to cover everything about the Cricut Joy app download and provide essential setup information.
Cricut Joy comes with built-in Bluetooth technology that enables you to connect it to your device and work with flexibility. While it has its own specific app, you can also use it with the Cricut Design Space app. Let’s learn about the Cricut Joy app first.
An Overview of the Cricut Joy App
The Cricut Joy app is made especially for the Cricut Joy machine. This app makes working with Cricut faster and easier. You can make your small projects in 12 minutes or less on your machine. It can cut single-material projects like cards, stickers, labels, and iron-on transfers.
This is a radically simplified app that enhances the crafting experience. It is easy to use and works smoothly. It is a free app, and you have to perform the Cricut Joy app download on your phone or computer and get it working as you wish. Just like Cricut Design Space, Cricut Access, and Cricut Joy app, there are pre-installed designs that you can use to work on your crafts.
However, this app has been discontinued by Cricut. You can use the Design Space software for using your Cricut Joy machine. It is still available, and you can use it on your operating system.
How to Set up Cricut Joy on Your Device?
Before you go for the Cricut Joy app download, you should learn about setting up the Cricut machine. Here is the setup procedure. If you follow these easy & simple steps, you will be able to set up the machine with ease:
Once you have learned the setup process, you should connect your Cricut cutting machine to your device. To connect it, go to the Bluetooth on your device and search for it. When you see it, click on it.
Cricut Joy App Download: Easy-To-Follow Instructions
Once you have learned how to set up and connect the machine to your device, you have to download the Cricut Joy app. To download it, you should follow these steps:
Conclusion
Cricut Joy is a lightweight and easy-to-use machine for making quick and easy projects. It is small and handy, so it is travel-friendly. It has its own Cricut Joy app. You can download it on a phone or computer. With the help of the blog, you can easily perform the Cricut Joy app download. However, just like all the other machines, you can still use the Cricut Design Space app for the Cricut machine. When you download the app and log in with your username and password, your Cricut product will be ready to work.
FAQs
Which App Do I Need to Use for Cricut Joy?
To use your Cricut machine, you will need to download the Cricut Joy app, which is designed by Cricut specifically for this machine. Although this app has been discontinued by Cricut, if you want to use the app, you have to use an older version, as Cricut will not update it. Apart from that, you can use the Cricut Design Space app, which is made for all Cricut machines. You can download it and then start working on your crafts.
Is Cricut Joy App Free to Use?
Yes, it is. The Cricut Joy app is free to use for all Cricut users. You can download it for free on your smartphone or desktop and start working on your projects. However, some features require a subscription, so you may have to pay for them. You can also use a machine with Cricut Design Space for free.
Does Cricut Joy App Work With Computers?
Yes, it does! You can get the app on your computer. It works perfectly with Windows and Mac computers. You can visit the official Cricut site and download the app from there. Apart from a computer, you can also use the app on your smartphone. You can get the app on your iPhone. However, the app does not work on Android phones.
Visit: install cricut design space app cricut.com setup mac
cricut.com/setup
Source: https://designspace-cricut.com/cricut-joy-app-download-quick-and-easy-installation-guide/
#Cricut Joy App Download#cricut setup#cricut explore air 2#design space setup#digital design#cricut.com/setup#www.cricut.com/seup#www.cricut.com setup login#cricut.com setup#cricut.com setup mac#cricut setup create account#cricut setup explore air 2 setup#cricut setup for pc#cricut setup on computer#cricut setup maker#install cricut exlore air 2#install cricut air 2 setup#install cricut design space app#install cricut explore air 2#install cricut explore air 2 '#cricut create connect to computer
0 notes
Text
How to Connect Cricut to Your Device via Bluetooth: Full Guide
Connecting a Cricut machine to a device is essential for working on Cricut projects. Without this connection, it is impossible to use the Cricut Design Space app. You should know how to connect Cricut to your operating system to get started. Keep reading the blog, and by the end, you will know everything about connecting.
Connecting a Cricut machine to a device can be done either via Bluetooth or a USB cable. Most users prefer Bluetooth because it is a wireless connection. With Bluetooth, you can move around within the range and work on your DIY projects without being restricted to one place. In this write-up, I will explain how to connect your Cricut machine to compatible devices using Bluetooth.
How to Connect Cricut to Windows Using Bluetooth?
You can connect your computer to a Cricut machine via Bluetooth. There are a lot of benefits to using a Cricut machine on a computer. On a computer, you can work on multiple projects in different windows at the same time. Follow these steps to learn how to connect Cricut to your Windows PC:
How to Connect Cricut to Mac With Bluetooth?
The procedure for connecting to your Cricut machine via Bluetooth on a Mac computer is almost identical. Check out the steps below to learn how to connect Cricut to a MacBook.
How to Connect Cricut to Bluetooth on Your iOS Device?
If you want to set up a Cricut machine but don’t have a computer, then you can set it up and connect it to your iPhone. Now, you can do it easily. To learn the process of how to connect Cricut to your iPhone, these are the steps:
How to Connect Cricut to Bluetooth on Android Devices?
Similarly, you can use your Android phone to work on your Cricut projects as well. You can connect your Cricut machine to your Android phone with these simple procedures:
Connecting your device to your Cricut is not enough to work on projects. After the connection, download the Cricut Design Space app. After that, you have to log in with a Cricut ID, and then your machine will be ready to make beautiful items.
Conclusion
In this blog, you learned how to connect Cricut on your computer and mobile. Connecting a device to your Cricut machine is very important. Only after the connection can you work on your designs on your device and then cut those designs with a Cricut machine. For connection, you can also use a USB cable, but most users prefer Bluetooth because of its flexibility. You can connect your machine to a computer or phone according to your convenience and start working to make beautiful crafts using Cricut machines.
FAQs
Why Is My Phone Not Connecting to Cricut Bluetooth?
If you are not able to connect your phone to a Cricut machine, then you should go on to check a few things regarding the connection. First, check whether Bluetooth is turned on or not. If it is not on, you will have to turn it on. Next, verify the distance between your machine and the phone. If the distance is more than 10-15 feet, then your device will not find the machine. To solve this problem, bring the machine and the phone closer.
How Can I Find What My Bluetooth Connecting Code for Cricut?
When you use Bluetooth to connect your device to the Cricut machine, you need a password to connect. At least in the beginning, PIN is a must. The Bluetooth connection is wireless, and a security PIN is required to prevent it from connecting to unwanted devices. Most of the time, devices have a generic PIN, which is set by default. However, people can choose their own password. If you do not know your PIN code, your device has a default PIN. Type 0000 as the PIN, and the connection will be successful.
How Can I Reset Bluetooth Cricut connection?
If you use Bluetooth to connect your Cricut machine to a device and you are facing a problem, you can reset the Bluetooth connection on the device, and the issue will go away. To reset Bluetooth, you have to go to Bluetooth settings and turn it on. Now, you have to click on the right side of the machine and click on Unconnect the device. When the machine is unconnects, search for the machine and reconnect it. The reset is now complete.
Visit: install cricut design space app
Source: https://connectcricut.com/how-to-connect-cricut-to-your-device-via-bluetooth-full-guide//setup
#www.cricut.com setup login#www.cricut.com/setup#cricut.com/setup#install cricut design space app#cricut create connect to computer#cricut setup new device#cricut new product setup#cricut.com setup mac#cricut setup maker#cricut setup create account#cricut setup explore air 2 setup#cricut setup for pc#cricut setup on computer#cricut setup#cricut design space#cricut setup log in#cricut new machine setup#cricut crafts#cricut explore air 2#cricut explore 3
0 notes