#wemos d1
Explore tagged Tumblr posts
Video
youtube
Ejemplo de webserver para wemos d1 esp8266 en arduino
#youtube#ejemplo#ejemplos#arduino#wemos d1#web server#web server en arduino#programas arduino#ejemplos arduino#esp8266
1 note
·
View note
Video
youtube
Controlling Plastic Injection Machine Nozzle Movement with a Digital Las...
#youtube#Plastic Injection Machine#Nozzle Movement#Digital Laser Ruler#Arduino Project#Wemos D1 Mini#Stepper Motor#3D Printing#Industrial Automation#DIY Electronics#Tutorial#Arduino#Digital Control#Laser Ruler#DIY#VL53L0X#ULN2003#Maker Community
2 notes
·
View notes
Text
MicroPython mit ESP32: Einführung in den ESP32 D1 R32

In diesem und kommende Beiträge möchte ich dir eine Einführung in die Programmierung des ESP32 mit MicroPython bieten. Bevor wir jedoch diesen kleinen Kurs starten können, müssen wir diesen Mikrocontroller etwas näher kennenlernen und flashen. https://youtu.be/l0HLbqQlHEY
Was ist besonders am ESP32 D1 R32?
Dieser Mikrocontroller mit einem ESP-WROOM-32 Chip hat den Formfaktor eines Arduino UNO R3/R4 und damit ist das Layout bekannt und besonders für Anfänger geeignet da man sich wenig umstellen muss.

ESP32 D1 R32

ESP32 D1 R32

ESP-WROOM-32 Chip auf dem ESP32 D1 R32 Vor allem hat man den Vorteil das man ein Multifunktionales Shield aufstecken und so mit der Programmierung starten kann ohne sich um eine Schaltung kümmern zu müssen.

ESP32 D1 R32 mit Rich Shield von Open Smart Technische Daten des ESP32 D1 R32 Der ESP32 D1 R32 ist ein leistungsstarkes Entwicklungsboard mit folgenden technischen Spezifikationen: Technische DatenSpezifikationenBetriebsspannung5V-12V DCStromstärke250mA (maximal)Mindest-Betriebsstrom20mA (ohne WiFi)WiFi802.11 b/g/n/e/i (bis zu 150 Mbps)AnschlussMikro-USB mit CH340-TreiberSpeicher4 MB Flash-SpeicherTaktfrequenz240 MHzAbmessungen68 mm x 53 mmDigitale Ein-/Ausgänge20 (3,3 V)Analoge Eingänge6 Wichtig: Der ESP32 hat an seinen digitalen Ein-/Ausgängen eine Spannung von 3,3V, dieses ist deutlich weniger als beim Arduino UNO R3 und daher muss man dieses bei seinen geplanten Schaltungen beachten!
Aufbau & Pinout des Mikrocontrollers
Der Mikrocontroller verfügt über eine Micro-USB Buchse, über welche dieser mit dem Computer für die Programmierung verbunden werden kann, alternativ kann daran auch eine Power Bank angeschlossen werden, um diesen mobil mit Strom zu versorgen.

Pinout des ESP32 D1 R32
Verbinden des Mikrocontrollers mit dem PC
Über die Micro-USB Buchse wird der Mikrocontroller mit dem PC verbunden. Auf dem Gerät ist ein seriell-USB Konverter vom Typ CH340 verbaut, damit wir den Mikrocontroller korrekt einbinden können, müssen wir einen Treiber installieren. Es gibt diverse CH340 Treiber, mit dem bereitgestellten Treiber von Wemos konnte ich diesen korrekt installieren.

eingerichteter ESP32 DE1 R32 in Windows
Flashen des ESP32 D1 R32 für die Programmierung in MicroPython
Damit wir den Mikrocontroller in MicroPython programmieren können, müssen wir diesen mit einer neuen Firmware flashen. Wir können dazu entweder das Kommandozeilentool esptool verwenden, oder man nutzt die einfache Entwicklungsumgebung Thonny. Im Nachfolgenden erläutere ich dir, wie du den ESP32 D1 R32 in MicroPython mit der Thonny IDE flasht. Im ersten Schritt wählen wir in der Thonny IDE unten rechts "Konfiguriere den Interpreter ..." aus.

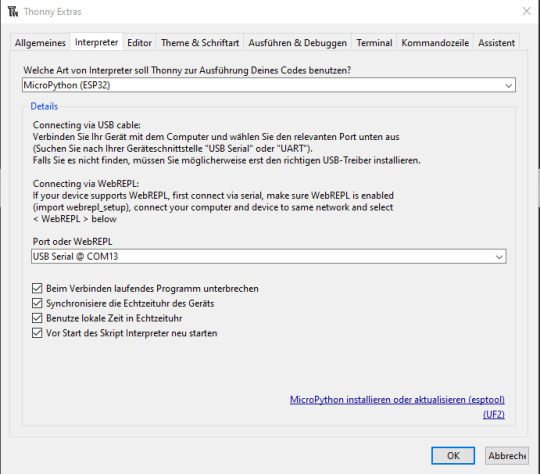
Um anschließend den Interpreter auf "MicroPython (ESP32)" sowie den korrekten Port einzustellen. Wenn du mehrere serielle Geräte am PC angeschlossen hast, so solltest du vorher im Geräte-Manager prüfen, an welchem COM-Port der ESP32 angeschlossen ist. Abschließend klickst du unten rechts auf den Link "MicroPython installieren oder aktualisieren..." Hier musst du die nachfolgenden Einstellungen treffen (siehe Grafik). Diese Anleitung funktioniert auch für andere Geräte wie dem Raspberry Pi Pico / Pico W, du musst lediglich die Daten für MicroPython family & variant anpassen. Mit der Schaltfläche "Installieren" wird dann der Vorgang gestartet.
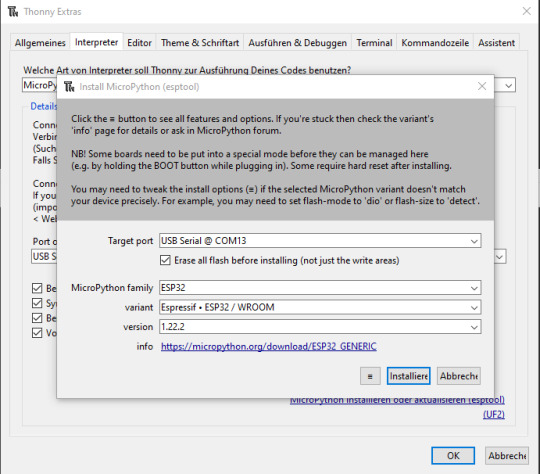
Wenn der Prozess erfolgreich abgeschlossen ist und die Fenster geschlossen wurden, dann solltest du in der Kommandozeile nachfolgende Ausgabe sehen. Natürlich kann es sein, dass die Versionsnummer zum Zeitpunkt, wenn du diesen Beitrag liest, erhöht wurde, aber die Informationen bleiben gleich.

Thonny IDE im Überblick
Schauen wir uns die Anwendung Thonny nachfolgend etwas genauer an.

In der Titelleiste finden wir den Dateinamen der derzeit geöffneten Datei / des gewählten Tabs sowie die Cursor-Position. In der Toolbar finden wir die Schaltflächen zum Starten und Stoppen von Skripten. Wenn wir uns den linken Bereich ansehen, dann finden wir einen kleinen Datei Explorer mit welchem wir Datei öffnen und auch über das Kontextmenü diese auf den Mikrocontroller kopieren können. Im Feld welches mit "Ausgabe" gelabelt wurde, werden dir die Ausgaben aus dem Code angezeigt. Zusätzlich kannst du da auch Eingaben tätigen.

Ausblick
Dieses war nun der erste Teil zu meiner Reihe "MicroPython mit ESP32" im nächsten Beitrag möchte ich dir die Programmiersprache näher zeigen und kleine Programme damit vorstellen. Bleib also gespannt... Read the full article
0 notes
Text
ESP32 Wemos D1 Mini – Sprinkler Controller Open Source
https://github.com/fellowgeek/esp32-relay-board
0 notes
Text
Arduino Uno 9in1 multifunctional shield




Links:
https://www.icstation.com/dht11-shield-multi-function-expansion-board-lm35-sensor-passive-buzzer-infrared-receiver-p-15225.html
https://www.botnroll.com/en/infrared/3574-multifunction-shield-dht11-lm35-ldr-buzzer-for-arduino-uno-wemos-d1-r32.html
https://www.bdtronics.com/9-in-1-multifunction-expansion-board-dht11-humidity-sensor-lm35-temperature-sensor-buzzer-for-arduino.html
http://www.getmicros.net/a-look-at-the-easy-module-shield-for-arduino.php
0 notes
Text
How to build a raspberry pi picture frame media pc
Happy PI Day!!!
A few years back… ok… like 9 years ago. I built an interesting piece of functional art in my living room. It was my media center pc, mounted in a double picture frame on my wall. This thing served me well for a long time. But now it’s time to upgrade it.
After all this time the ATOM board in there has gotten a little sluggish, the distro isn’t supported, the black lights have gone bad, I think there’s a demon in there. It’s legit struggling.
So how are we going to upgrade it now??!?
Oh good you, you have it under control…
Oh man… I thought you were gone…
You are not a meme…. Let me finish…
Where was I? Oh Yeah. What we are doing to upgrade… So here is the checklist.
Replace old ATOM board with new raspberry pi
Replace black light bulbs with RBG led strip.
Add simple to use RF remote
Flash PI with OSMC for a distro that will keep updated on a regular basis.
Add wemos D1 Mini to control LED in frame lighting
Flash wemos with WLED project for simple easy lighting control
Add wemos to home automation system to turn on/off lights on schedule
Not a ton of work, but there is some work to be done.. So lets get to it!
Woo do work fool!!!
Not helpful…
Materials List
2 Ribba Picture frameshttps://amzn.to/30IWvE4 or https://amzn.to/2OPuacoMisc wire / perf boardhttps://amzn.to/3lfiWtSRBG led striphttps://amzn.to/3rQ7gA8Hingeshttps://amzn.to/2PXjx7P1 3 port keystone wall platehttps://amzn.to/3vkwXuW1 hdmi keystone jack pass throughhttps://amzn.to/2Owwmph1 rj45 keystone jack pass throughhttps://amzn.to/3eyVgiH1 keystone jack blankhttps://amzn.to/3tuqf3Z1 5v 10amp power supply (barrel plug)https://amzn.to/30EYidj1 barrel plughttps://amzn.to/3qMx6nw1 usb adapterhttps://amzn.to/2PYoJbD1 small pc fanhttps://amzn.to/3rOgOvw1 raspberry pi 3/4pi3 – https://amzn.to/30FX7KH pi4 – https://amzn.to/2OoklCy1 usb cablehttps://amzn.to/3cx8ycP1 wemos d1 minihttps://amzn.to/3qLjkl1LED ribbon cablehttps://amzn.to/30JQ5EKmotherboard stand offshttps://amzn.to/3lh4phlLED connectorshttps://amzn.to/3rHbfixOSMC Remotehttps://osmc.tv/store/product/osmc-remote-control/
So, those picture frames don’t look like what you have….
Yes, I know, remember, I am upgrading from an older build. The goal of the picture frame is to be tall/wide enough to house your board and deep enough (why I suggest 2) that you can mount said board inside it with stand offs. The second important piece with the picture frames is to make sure that you have some matting to hide things behind.
How to create a wall mounted pi media player
Ok. So lets get started.
Lets take the 2 picture frames, and stack them, and add some hinges so we have a nice box to work with.
Take the 3 keystone plate and put the hdmi and network pass through it. Take the blank and drill out a hole to fit the barrel plug.
Arrange them however you best see fit. Now with a rotary tool cut around the keystone jacks so that what’s remaining can fit on the side of the frame. I cut around the existing screw holes so they could be reused to fasten to the frame.
As you can see from the first build you mount the board in the middle and start taking care of the wiring.
You take care of wiring.
*sigh*
Then add some lighting.
Here are few shots of the build back in the day.
So now, we move to the upgrades. We are removing the board and and replacing with a Raspberry Pi.
Upgrades to move to Raspberry Pi
Now since I have some LED strip, a wemos d1 and a raspberry pi to power, I am going to create a power distribution board.
Wire up our new LED strip instead of the old blacklights.
Ok. So now we have this beautiful beast all built out. Lets make it do a trick.
hehe… what kind of trick?
Are you 12? Seriously, what’s wrong with you?
Me? Im not the one talk to… you know what, nevermind. Continue.
Thank you.
So we have WLED installed on the Wemos D1 Mini. If you don’t know what WLED is, it is a beautifully written program for the d1 mini to do LED light control. HUGE shoutout to Aircookie for such a great piece of software! https://github.com/Aircoookie/WLED
Supports most LED light strip, but also give you some really awesome control over the LEDS. I have worked with it on some other projects including my neo-pixel LED christmas tree decoration I did this past christmas.
youtube
Aside from the really cool effects, the mobile apps (ios / android) but WLED also has support with tons of Home Automation Systems. I am currently using OpenHab so I will add a scheduled integration so it’s added as a “living room” light, in the group gLivingroomLights. This will automatically add it to the automation to turn on the LED’s with the rest of my living room lights which turn on 15 minutes after sunset each day. If we leave and turn off the lights, when we arrive back home, the lights automatically turn on when we pull in. The picture frame is now part of that. When it’s bedtime and the living room lights all turn off, so does the picture frame lights.
Since this is also a full color/dimmable type of light, it will automatically following follow the rest of the dimming controls for the livingroom lights, including integration into Kodi for the Cinema Vision home automation integration.
For Openhab you can integrate using the build in binding. Or via MQTT, http rest call.
For HomeAssistant you can integrate like this.
The Results
youtube
There we go. An upgraded picture frame art PC on the wall. We have added some nicely controlled LED lighting and have integrated in with the home automation system.
So what else does it do?
What do you mean what else does it do? It’s a Kodi Media player integrated in to plex with plexkodiconnect to sync everything up. It can play back all the media on the network, receive casted data and airplay.. what do you mean what else can it do?!
Yeah, what else can it do?
Home automation on screen notices and surveillance camera pop ups on motion?
Ok… that’s pretty good.
TLDR
youtube
How to build a raspberry pi picture frame media pc was originally published on Cranky Coder
#arduino#home automation#Home Automation Project#led#leds#media entertainment#plex media server#raspberry pi#rgb#wemos d1
3 notes
·
View notes
Text
Tutorial ESP8266 NodeMCU Mengakses LCD TFT 1.8 ST7735
Tutorial ESP8266 NodeMCU Mengakses LCD TFT 1.8 ST7735
Tutorial ESP8266 NodeMCU Mengakses LCD TFT 1.8 akan dibahas pada artikel ini dengan dilengkapi dengan skematik dan program nodemcu ESP8266. sebelumnya saya sudah membuat tutorial hal serupa tentang Tutorial ESP32 Mengakses LCD TFT 1.8 ST7735 Selain menggunakan ESP8266 tutorial ini juga bisa untuk diterapkan pada Wemos D1 mini ESP8266, LCD TFT 1.8 sudah dilengkapi dengan slot SD card yang bisa…

View On WordPress
#Cara Mengakses LCD TFT 1.8 ESP8266#ESP8266 LCD TFT 1.8#NodeMCU ESP8266 LCD TFT 1.8#Program D1 Mini LCD TFT 1.8#Tutorial Panduan LCD TFT 1.8 ESP8266#Wemos D1 Mini LCD TFT 1.8
0 notes
Video
youtube
27. Климатические датчики для Умного Дома - Подготовка и прошивка контроллера на базе ESPEasy | Room31
Возможно самый простой способ создания самодельной климатической станции для мониторинга качества воздуха в жилом помещении.
🔶 В этом видео: ◽ 00:26 Используемые устройства ◽ 01:08 Загрузка прошивки ESPEasy ◽ 01:25 Прошивка WemosD1 (способ 1) ◽ 03:13 Прошивка WemosD1 (способ 2) ◽ 04:56 Предварительная настройка прошивки ESPEasy ◽ 08:46 Настройка OpenHAB ◽ 10:12 Результат проделанной работы
🔶 Где взять устройства из этого видео?:
◽ ESP8266 WeMos D1: http://ali.pub/4n80wp
◽ ESP8266 NodeMCU: http://ali.pub/4n82rs
◽ Голая ESP8266: http://ali.pub/4lyfc6
◽ Датчик влажности, температуры и давление BME280: http://ali.pub/4n811k
◽ Датчик CO2 MH-Z19B: http://ali.pub/4ma0mr
◽ Датчик TVOC/eCO2 SGP30: http://ali.pub/4n81gj
◽ Датчик PM2.5 Plantower PMS7003: http://ali.pub/4n81ll
◽ Датчик PM2.5 Plantower PMS7003 + Разъем: http://ali.pub/4n81ym
🔶 Полезные ссылки по теме этого видео: ◽ Архив с конфигурационными файлами OpenHAB: https://mega.nz/#!Nrp3WBqA!O6-n9_Npw0KcDWX1-lXPzRL6NwoY-qCN-23AVvjnvCU или https://1drv.ms/u/s!AqKffkeFHbrQcDrkUBB1hn_VAzw?e=bTPIaI ◽ ESPEasy Прошивка: https://github.com/letscontrolit/ESPEasy ◽ Программа для прошивки NodeMCU PyFlasher: https://github.com/marcelstoer/nodemcu-pyflasher/releases
🔶 Мои другие видео: ◽ 27. Подготовка и прошивка контроллера на базе ESPEasy: https://youtu.be/zmzVq0fCusk ◽ 26. 100 эффектов WLED прошивки вживую: https://youtu.be/AtGeC1MMdO8 ◽ 25. Обзор WLED Прошивки: Интерфейс и Настройки: https://youtu.be/h7lKsczEI7E ◽ 24. Контроллер LED ленты WS2812b на основе ESP8266. Прошивка WLED + OpenHAB: https://youtu.be/K4ioTt3XvGc ◽ 23. Sonoff MINI и BasicR3, интеграция в OpenHAB: https://youtu.be/KlabD5NH55k ◽ 22. Прошивка Sonoff MINI и BasicR3: https://youtu.be/vl151FAGYpM ◽ 21. Сравнительный обзор увлажнителей Xiaomi: https://youtu.be/eoHUbKiZIAw ◽ 20. Подсветка синтаксиса OpenHAB в Notepad++: https://youtu.be/-l6VLzBe52M ◽ 19. Правила OpenHAB: Датчик влажности + Реле: https://youtu.be/BAeUq-o9mZ8 ◽ 18. Цвета значений и подписей в интерфейсе BasicUI (OpenHAB): https://youtu.be/Ju-Fp04qJNo ◽ 17. Прошивка Sonoff S20 и Tonbux WL-DC01: https://youtu.be/0BrsA5KhzoI ◽ 16. Сценарий управления умным настенным светильником. Правила OpenHAB: https://youtu.be/yJmHXndJxjE ◽ 15. Прошивка Sonoff Basic: Tasmota + MQTT + OpenHAB: https://youtu.be/drXLesAxlP4 ◽ 14. Прошивка Sonoff Touch: Tasmota & ESPurna + OpenHAB: https://youtu.be/AHicER0zTgE ◽ 13. Расширение OpenHAB для браузера Chrome: https://youtu.be/4SgWZxUGSO4 ◽ 12. Умный настенный светильник (бра) своими руками + Openhab: https://youtu.be/_RlpP1xVL8M ◽ 11. Умный дом своими руками. Arduino + MQTT + OpenHAB: https://youtu.be/tb-BMCLp_0Y ◽ 10. Увлажнители Xiaomi + Openhab: https://youtu.be/h7ex3zWCLDg ◽ 9. Умный дом и WiFi LED контроллеры для чайников. MagicHome + OpenHAB https://youtu.be/0Lg7y6yLOks ◽ 8. Подключение кондиционера к умному дому. Gree Smart + OpenHAB: https://youtu.be/cY6RfOjI-Ts ◽ 7. Настройка подключения OpenHAB к MQTT брокеру: https://youtu.be/5IrIg9eQcX0 ◽ 6. Установка MQTT broker на WINDOWS 10: https://youtu.be/FEoy5YkrBIE ◽ 5. Установка MQTT broker на Raspberry Pi: https://youtu.be/cgqFEyMQhsI ◽ 4. Установка openHAB на Windows 10: https://youtu.be/2R90hlC5Jzs ◽ 3. Установка openHAB на Raspberry Pi 3: https://youtu.be/D6Px3jDNxPM ◽ 2. Самодельное настенное крепление для планшета из трубы: https://youtu.be/u8zFNUIHgRg ◽ 1. Умный Дом - Начало: https://youtu.be/1WDVufuN90Q
🔶 Music by: ◽ Tritan - Hollow Life (feat. Ratfoot) [NCS Release] ◽ Extenz - Gravity ◽ Markvard - Perfect Day (Free Music for Vlogs) ◽ A Himitsu - Easier to Fade (feat. Madi Larson) ◽ Flanzen - Limewire
#ESPEasy #Климат #Room31 #OpenHAB #MQTT
0 notes
Text
Preview: A.IR Shield ESP8266/ESP32 Tx, a high-end IR Shield
Preview: A.IR Shield ESP8266/ESP32 Tx, a high-end IR Shield
A.IR Shield ESP8266/ESP32 Tx for AnalysIR with IRBlasters
The latest member of our MakeIR series of devices & kits is the A.IR Shield ESP8266/ESP32 Tx. This shield works out of the box with AnalysIR and is essentially plug & play, with additional custom Firmware options. This shield is a ‘sibling’ to our related TRx shield, and features IR multi-send only vs the send & receive of the TRx shield.…
View On WordPress
#Air Conditioner#Alexa#AnalysIR#Arduino#ESP32#ESP8266#Infrared#IR#IR signals#IRLib#IRremote#MakeIR#NodeMCU#Remote control#Wemos D1 Mini#Wemos ESP32#WiFi
1 note
·
View note
Link
[Dimitris Platis] works in an environment with a peer review process for accepting code ch...
#originaltags#led hacks#software development#3d printed#code review#esp8266#led ring#neopixel#notification#rgb#usb#wemos d1#wemos d1 mini
0 notes
Video
youtube
DIY Digital Laser Ruler Tutorial with VL53L0X GY-53, SSD1306, and Wemos ...
#youtube#DIY#digital laser ruler#VL53L0X GY-53#SSD1306#Wemos D1 Mini#Arduino project#laser distance meter#OLED display#DIY tutorial#maker#Arduino development#technology tutorial#Arduino#LaserRuler#ElectronicsTutorial#MakerCommunity#DIYElectronics
0 notes
Text
Temperaturabhängige Steuerung: Shelly 1PM Mini und Wemos D1 Mini kombinieren

In diesem Beitrag möchte ich dir ausführlich erläutern, wie du eine Temperaturabhängige Steuerung mit einem Shelly Mini und einem Wemos D1 Mini aufbaust. Die neuen Shelly Minis haben leider keine Schnittstelle für ein Addon wo man sonst Sensoren anschließen und über die Shelly Smart Control App auslesen und in eine intelligente Szene einbauen kann. https://youtu.be/eXSIISVeN1Y
Warum benötigt man einen extra Mikrocontroller?
Die Shelly Minis sind derzeit in der dritten Generation (Gen3) erhältlich und mitunter genauso leistungsstark wie die großen Shelly Plus Geräte. Das Einzige, was denen fehlt, ist eine Schnittstelle für ein Addon an welches wir Sensoren anschließen können. Wollen wir jedoch Sensorabhängig eine Szene oder das Relais aktivieren, so benötigen wir eine externe Quelle.
Warum wird der Wemos D1 Mini eingesetzt?
Der Wemos D1 Mini ist ein kleiner ESP8266, welcher recht günstig erhältlich ist und vor allem, was ich besonders cool finde, kann auf diesen Mikrocontroller Sensoren und Aktoren gesteckt werden.

Wemos D1 Mini mit OLED Display & DHT22 Sensor

Wemos D1 Mini mit OLED Display & SHT30 Sensor

Shields für den Wemos D1 Mini Für den Wemos D1 Mini gibt es das Shield mit einem DS18B20, SHT30, DHT11 und DHT22 Sensor. Für diesen Beitrag verwende ich den Sensor SHT30. Das DS18B20 Sensor Shield ist am digitalen Pin D2 angeschlossen, an diesem liegt jedoch auch die I2C Schnittstelle an und diese benötigen wir für das OLED Display somit fällt dieses hier raus. Erhältliche Varianten des Wemos D1 Mini Den kleinen Mikrocontroller Wemos D1 Mini erhältst du derzeit in der Version 4.0 mit einem ESP8266. Wenn du jedoch mehr Leistung (CPU, Speicher) benötigst, dann kannst du auch auf eine Variante mit einem ESP32-S2 zurückgreifen. Beide Varianten kannst du für dieses Projekt verwenden!

Wemos D1 Mini - Varianten Die beiden gezeigten Mikrocontroller habe ich dir bereits in separaten Beiträgen vorgestellt und einige Schaltungen präsentiert. - Vorstellung – Wemos D1 Mini V4 - Lolin S2 mini V1 im Test Technische Daten des Wemos D1 Mini Hier nun die technischen Daten des Wemos D1 Mini V4: Wemos D1 Mini V4Taktgeschwindigkeit80 / 160 MHzBetriebsspannung3.3 VAnzahl digitale Pins11Anzahl analoge Pins1Speicher4 MB SchnittstellenI²C, SPI, UARTUSB-AnschlussUSB-Typ-CVergleich der technischen Daten vom Wemos D1 Mini V4 & V3
Wie werden die Geräte miteinander interagieren?
Der Shelly verfügt über ein Relais, mit welchem man einen Verbraucher schalten kann. Der Shelly 1PM Mini Gen3 hat den Vorteil, dass dieser noch zusätzlich die Leistungsaufnahme messen kann. Mit dem Wemos D1 Mini wollen wir temperaturabhängig das Relais aktivieren / deaktivieren und auf dem OLED Display den Zustand anzeigen. Zusätzlich können wir auch die momentane Leistungsaufnahme anzeigen.

Der Vorteil dieser Schaltung liegt in ihrer einfachen Erweiterbarkeit. Zum Beispiel kannst du einen zusätzlichen Taster einbauen, um das Relais manuell ein- und auszuschalten, oder andere Sensoren integrieren. Mit einem IR Shield und der passenden Fernbedienung könntest du zudem weitere Geräte steuern und dir so ein kleines, intelligentes Dashboard schaffen.
Benötigte Ressourcen für dieses kleine Projekt
Schauen wir uns zunächst an, welche Ressourcen benötigt werden, um das kleine Projekt umzusetzen: - einen Shelly Mini - Shelly 1 Mini Gen* - Shelly 1PM Mini Gen3* - einen Wemos D1 Mini V4* - ein USB-C Datenkabel* - ein SHT30 Shield* - ein OLED Shield* - eine Dual Base Plate*

Shelly 1PM Mini Gen3 & Wemos D1 Mini Alternativ kannst du auch das Shield mit einem DHT11/DHT22 Sensor* verwenden. Hinweis von mir: Die mit einem Sternchen (*) markierten Links sind Affiliate-Links. Wenn du über diese Links einkaufst, erhalte ich eine kleine Provision, die dazu beiträgt, diesen Blog zu unterstützen. Der Preis für dich bleibt dabei unverändert. Vielen Dank für deine Unterstützung! Für den Shelly 1PM Mini Gen3 benötigst du noch ein Anschlusskabel, hier kommt es auf den Einsatzzweck an, in meinem Fall verwende ich ein 3x1,5mm² flexibles Kabel mit einem Schukostecker.
Programmieren des Wemos D1 Mini
Den Shelly habe ich bereits mit der Cloud verbunden und damit Zugriff auf die Verbrauchsdaten und dem Relais. In diesem Abschnitt möchte ich dir gerne zeigen, wie der Wemos D1 Mini programmiert werden muss um das Relais zu steuern & die Verbrauchsdaten anzuzeigen. Programm - Temperaturabhängige Steuerung eines Shelly Minis mit dem Wemos D1 Mini & SHT30 SensorHerunterladen Schritt 1 - steuern des Relais via Postman Mit dem Tool Postman kann man Requests an Services senden und eine Antwort auswerten. Dabei kann der Request mit allen benötigten Informationen (Header, Body, Parameter etc.) bestückt werden. Das gute ist, dass man dazu erst einmal nichts programmieren muss, sondern man kann zunächst die URL und die benötigten Eigenschaften des Requests ermitteln. //aktivieren des Relais http://192.168.178.141/rpc/Switch.Set?id=0&on=true //deaktivieren des Relais http://192.168.178.141/rpc/Switch.Set?id=0&on=false In der offiziellen, englischen Dokumentation zur Schnittstelle von Shelly findest du alle Informationen, welche Daten du abgreifen kannst. Schritt 2 - Auslesen der momentanen Leistungsaufnahme am Shelly 1PM Mini Gen3 via Postman Wenn du wie ich den Shelly 1PM Mini Gen3 verwendest, dann kannst du vom angeschlossenen Verbraucher noch zusätzlich Daten ermitteln. Du kannst neben dem aktuellen Energieverbrauch in Watt, die Stromaufnahme in Ampere ermitteln. Vom Stromnetz selber können wir die Spannung und die Netzfrequenz ermitteln. http://192.168.178.141/rpc/Switch.GetStatus?id=0
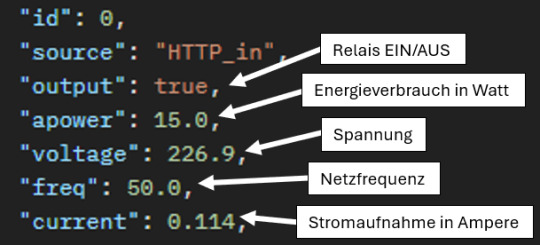
JSON Output von der Shelly API Schritt 3 - Auslesen der Daten am Wemos D1 Mini In der Arduino IDE kannst du dir Daten auf dem seriellen Monitor ausgeben lassen, das hat den Vorteil das wir nicht immer zwingend ein Display benötigen. Auf der seriellen Schnittstelle wollen wir zunächst die ermittelten Daten ausgeben. Schritt 3.1 - Aufbau einer WiFi-Verbindung Bevor wir etwas auslesen können, müssen wir eine WiFi-Verbindung zum lokalen Netzwerk herstellen. #include WiFiServer server(80); //Die Zugangsdaten zum WiFi-Netzwerk const char *ssid = "xxx"; const char *password = "xxx"; void initWifiModul() { Serial.println("Aufbau der Verbindung zu: " + String(ssid)); WiFi.begin(ssid, password); while (WiFi.status() != WL_CONNECTED) { delay(500); Serial.print("."); } Serial.println(); Serial.println("Mit " + String(ssid) + " erfolgreich verbunden!"); server.begin(); Serial.println("Server gestartet"); Serial.print("Adresse : http://"); Serial.println(WiFi.localIP()); } void setup() { Serial.begin(9600); initWifiModul(); } void loop() { // put your main code here, to run repeatedly: } Auf der seriellen Schnittstelle wird bei erfolg die IP-Adresse des Wemos ausgegeben. (Für diesen Beitrag nicht relevant.) Aufbau der Verbindung zu: FRITZBox7590GI24 ....... Mit FRITZBox7590GI24 erfolgreich verbunden! Server gestartet Adresse : http://192.168.178.68 Schritt 3.2 - Absenden eines HTTP-Request an den Shelly Zum Absenden der Daten benötigen wir einen HTTPClient, natürlich senden wir diesen Request nur ab wenn die WiFi-Verbindung besteht! #include String shellyServerAdress = "http://192.168.178.141/rpc/"; String shellyGetStatus = "Switch.GetStatus?id=0"; void sendHttpRequest(String url) { if (WiFi.status() == WL_CONNECTED) { WiFiClient client; HTTPClient http; http.begin(client, url.c_str()); int httpResponseCode = http.GET(); Serial.print("HTTP Status Code: "); Serial.println(httpResponseCode); String payload = http.getString(); Serial.println(payload); http.end(); } } Auf der seriellen Schnittstelle sehen wir nun neben dem Antwortcode vom Shelly (HTTP Status Code) noch zusätzlich den JSON Respond mit den gewünschten Daten.
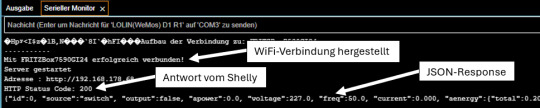
Ausgabe der Daten eines Shelly 1PM Mini Gen3 auf dem seriellen Monitor Schritt 3.3 - Parsen des JSON Respond Um an die Daten im JSON Respond vom Shelly zu gelangen, müssen wir diesen jetzt parsen. Dafür benötigen wir die Bibliothek ArduinoJson. #include StaticJsonDocument json; char jsonResponse = ""; String relais = ""; String energieverbrauch = ""; String stromaufnahme = ""; String spannung = ""; String frequenz = ""; bool sendHttpRequest(String url) { if (WiFi.status() == WL_CONNECTED) { WiFiClient client; HTTPClient http; http.begin(client, url.c_str()); int httpResponseCode = http.GET(); Serial.print("HTTP Status Code: "); Serial.println(httpResponseCode); String payload = http.getString(); Serial.println(payload); payload.toCharArray(jsonResponse, sizeof(jsonResponse)); http.end(); return httpResponseCode == 200; } return false; } void printData(String text, String value, int index) { Serial.print(text); Serial.println(value); } void readData() { if (sendHttpRequest(shellyServerAdress + shellyGetStatus)) { DeserializationError error = deserializeJson(json, jsonResponse); if (error) { Serial.print(F("deserializeJson() failed: ")); Serial.println(error.f_str()); return; } Serial.println(); energieverbrauch = json + " W"; stromaufnahme = json + " A"; spannung = json + " V"; frequenz = json + " Hz"; relais = json == true ? "AN" : "AUS"; printData("Relais: ", relais, 0); printData("Energieverbrauch: ", energieverbrauch, 1); printData("Stromaufnahme: ", stromaufnahme, 2); printData("Spannung: ", spannung, 3); printData("Frequenz: ", frequenz, 4); } } Die Antwort vom Shelly (im JSON-Format) haben wir nun im Zugriff und können dort recht einfach auf die Daten zugreifen. Aufbau der Verbindung zu: FRITZBox7590GI24 ....... Mit FRITZBox7590GI24 erfolgreich verbunden! Server gestartet Adresse : http://192.168.178.68 HTTP Status Code: 200 {"id":0, "source":"switch", "output":true, "apower":14.5, "voltage":227.5, "freq":50.0, "current":0.112, "aenergy":{"total":2.884,"by_minute":,"minute_ts":1716113335}, "ret_aenergy":{"total":0.000,"by_minute":,"minute_ts":1716113335},"temperature":{"tC":55.5, "tF":131.9}} {"id":0, "source":"switch", "output":true, "apower":14.5, "voltage":227.5, "freq":50.0, "current":0.112, "aenergy":{"total":2.884,"by_minute":,"minute_ts":1716113335}, "ret_aenergy":{"total":0.000,"by_minute":,"minute_ts":1716113335},"temperature":{"tC":55.5, "tF":131.9}} Energieverbrauch: 14.500 W Stromaufnahme: 0.112 A Spannung: 227.500 V Frequenz: 50.000 Hz Schritt 4 - Anzeigen der Daten auf einem OLED Display Da wir die Daten vom Shelly nun ausgelesen haben, möchte ich dir zeigen wie diese auf einem OLED Display angezeigt werden. Für das ansteuern des OLED Displays am Wemos D1 Mini gibt es eine extra Bibliothek von Adafruit welche du bequem über den Bibliotheksverwalter installieren kannst.

Bibliothek für das kleine OLED Display von Wemos Die Adresse des OLED Displays ist 0x3c, mit dem kleinen Programm aus dem Beitrag Arduino I2C-Scanner für ESP8266 & ESP32 anpassen: Eine Schritt-für-Schritt-Anleitung kannst du am ESP8266 nach geräten suchen. An LOLIN(WEMOS) D1 mini Pro was recognized! The microcontroller has 1 I2C Interfaces! SDA: 4, SCL: 5 Scanning... I2C device found at address 0x3c! End. Ich würde dir empfehlen eine zuvor installierte Version der Adafruit_SSD1306 zu deinstallieren damit eventuelle Probleme minimiert werden. #include #include #include #include #define OLED_RESET 0 // GPIO0 Adafruit_SSD1306 display(OLED_RESET); void setup() { Serial.begin(9600); initWifiModul(); display.begin(SSD1306_SWITCHCAPVCC, 0x3C); display.setTextSize(1); display.setTextColor(WHITE); } void printData(String text, String value, int index) { Serial.print(text); Serial.println(value); display.setCursor(0, index * 10); display.println(value); } void loop() { display.clearDisplay(); readData(); display.display(); delay(2000); } Die Daten werden nun nicht nur auf der seriellen Schnittstelle ausgegeben sondern auch auf dem OLED Display. Da das Display sehr klein ist, kann hier keine zusätzliche Bezeichnung hinzugefügt werden und es werden lediglich die Werte angezeigt.

Daten eines Shellys (deaktiviert)

Daten eines Shellys (aktiviert) Schritt 5 - Auslesen des Temperatursensors SHT30 Wie eigentlich ganz am Anfang erläutert soll das Relais temperaturabhängig gesteuert werden, dazu stecken wir nun das SHT30 Shield auf den freien Platz der Dual Base Plate.

Wemos D1 Mini mit OLED Display & SHT30 Sensor Man könnte auch die die Shields untereinander auf einem Breadboard stecken. Jedoch strahlt jedes elektrische Gerät eine wärme ab wie auch der WiFi Chip des Wemos D1 Mini und wenn der Sensor zu nah an diesem ist, werden die Werte stark beeinflußt. Technische Daten des SHT30 Sensors Den SHT30 Sensor habe ich dir bereits im Beitrag Wemos D1 mini Shield: SHT30 Temperatur und Luftfeuchtigkeit Sensor vorgestellt und gezeigt wie dieser programmiert wird. Hier nun die technischen Daten Sensors: - Betriebsspannung: 3V bis 5,5V DC - Betriebstemperatur -40 °C bis 125 °C - Schnittstelle: I2C (0x44 Standard / 0x45 über Lötpunkte) - Temperatur: -40 bis +125 °C (± 0,3 °C) - relative Luftfeuchtigkeit : 0 % bis 100 % (± 2 %) Bibliothek zum auslesen des Sensors Für den Sensor gibt es von Wemos eine Bibliothek welche du dir Read the full article
0 notes
Text
Entourage
Today we spoke about entourage and the different software we can use to display our physical code outcome in a real life life situation, I also purchased a Wemos D1 Mini which I soldered the WiFi chip onto to prepare myself for my appointment with Amelia who is going to help with the logistics.
0 notes
Text
Tự làm thiết bị điều khiển tắt mở máy tính từ xa qua internet với chi phí chỉ 60k.
Tự làm thiết bị điều khiển tắt mở máy tính từ xa qua internet với chi phí chỉ 60k.
Bây giờ bạn có thể rút USB của Wemos D1 mini ra và tiến hành lắp ráp vào bên trong máy tính, vào cài đặt Power Options chỉnh lại hành động “When I press the power button” thành Shutdown. Lưu ý không chỉnh sang Sleep được vì khi Sleep đèn Power Led nhấp nháy làm ESP không đọc trạng thái được, gây ra lỗi. Xong bước này là có thể xem như đã hoàn thành được phần khó khăn nhất của dự án rồi. Nghỉ…

View On WordPress
0 notes
Text
Tony Brobston's 3D-Printed ESP8266 Smart Vents Put Every Vent in Your Home Under MQTT Control - Hackster.io
0 notes
Text
ESP8266/ESP32 Mengakses NTP Server dan Api Jadwal Waktu Sholat (JWS)
ESP8266/ESP32 Mengakses NTP Server dan Api Jadwal Waktu Sholat (JWS)

Helo temen-temen anakkendali.com
Banyak yang membuat projek running teks untuk kebutuhan jadwal sholat di masjid, namun masih menggunakan modul RTC lokal seperti DS3231 dan DS1307, namun sekarang website anakkendali menyarankan data waktu bisa di ambil secara realtime dari internet. baik tanggal, tahun, jam bahkan sampai menit, semua datanya dapat di ambil dari internet menggunakan NTP server.…
View On WordPress
#Api Jadwal Sholat Internet#ESP32 NodemCU JWS#Jam Digital Internet ESP8266 ESP32#JWS Oline ESP8266#JWS Online Wemos D1 mini
0 notes