#iphone keyboard download on android
Text
SOME MODERN ELLIE HCS
MDNI
- she’ll look up dank memes and she unironically uses pepe the frog reaction images. (ty @little-star-bun )
- she listens to 90s rock, frank ocean, chase atlantic‼️‼️, mitski, clairo, it’s a mix of 90-10s rock with some alternative thrown in
- she LOVES PHOEBE BRIDGERS (AND BOYGENIUS!!!)
- avid vinyl, cd and tape collector
- cannot type or spell, you have to decode her messages
- she keyboard spams
- night hawk, her bed time is 3 am (on a good day)
- will send you random reels on instagram at 2 am
- she either has an android phone or a shitty iphone
- has a ps5 and she has platinum on (almost) every game she owns
- SHREDS LIKE A GOD ON THE ELECTRIC GUITAR
- her guitar is a black fender stratocaster with a white pick guard and it has red paint splattered on it-
- doesn’t like coffee but she’s an energy drink addict, like it’s bad-
- she lovesss her matcha
- always has music on, it’s playing constantly (even during spicy time)
- she’ll make playlists for you on spotify
- she’s not one to wear much makeup but occasionally she wears v messy eyeliner
- her pc surprisingly doesn’t have any viruses on it despite the illegally downloaded movies and shows and porn
tags: @no-nameno-face @m-3-ijiworld
#ellie williams#ellie williams hcs#ellie williams x reader#tlou hcs#modern!ellie williams#i need to stop self projecting onto her
262 notes
·
View notes
Text
I once played hooky from work to be an extra in a historical docudrama about the Revolutionary War, and during one of the many waiting moments, someone* started a debate about what kind of smartphone each of the Founding Fathers would have had. We ended up concluding:
George Washington has the most recent iPhone, though he makes a big deal about not knowing which one he's on. He only has ten apps on his phone, and uses all of them.
Thomas Jefferson also has an iPhone (all of the Virginians do) and downloads every app he hears about, against the advice of Madison. He has been hacked three times that he knows about, and is angry at the internet for ever charging money for stuff online. He keeps a second phone for "personal" texts, and thinks no one else knows (everyone knows).
Ben Franklin had the first Palm Pilot, then the Blackberry, before moving on to an Android. He still misses the fold-out keyboard from the Palm Pilot days.
John Adams has loaded an open source OS onto his phone, which he tweaked to fit his needs. It works, but the messaging apps are wildly incompatible with any other OS, so he mostly gets texts from Abigail, who has the other phone that he engineered like this.
Alexander Hamilton has an Android, but somehow managed to be the guy who taught Washington how to use his iPhone. He's constantly texting and emailing, and no one knows how he keeps up with it all.
James Madison is also constantly texting, but mostly Jefferson.
*Ok, it was me. I'd finished Wikipedia-ing everything about the historical moment we were filming, and I was tired of the extra making non-stop Star Wars jokes (the principle actor there voiced Obi Wan in the animated series). If you're going to crack jokes on a period movie set, at least make them historically relevant.
#founding fathers#adventures of a movie extra#george washington#alexander hamilton#james madison#john adams#ben franklin#anachronistic speculation#no i did not tell my boss where i was that day
16 notes
·
View notes
Note
not sure if u are ios or android user but samung phones have kaomoji (these lil guys: (・ω・), ヽ(・ω・´)ノ) keyboards installed
- \(^_^)/ anon
Oooh fun!! I have an iPhone but there’s probably an app I can download as well for those lil guys :33 dank je wel!!
2 notes
·
View notes
Text
one thing that i haven't been able to recreate on android, but which worked out of the box when ive had temporary iphones, is having different language keyboards automatically keep to the right one depending on what application/chat within application you're in. Like always switching to swedish keyboard when in my dad's whatsapp chat but switching back to english when im in my bf's, or always english on tumblr but swedish for my browser. any android solutions for this? I dislike the idea of downloading google keyboard but realise they mightve implemented this...
7 notes
·
View notes
Text
How to Use ChatGPT AI Tools on Mobile Devices
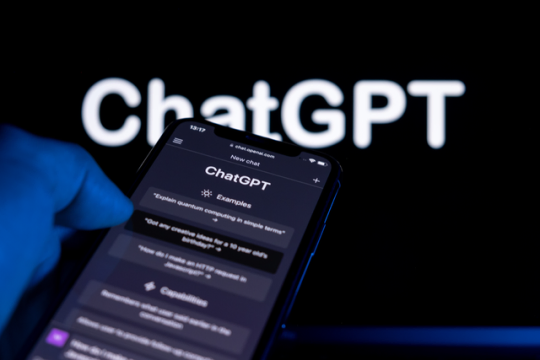
In today's fast-paced digital environment, having access to powerful AI tools like ChatGPT on your mobile device offers convenience, productivity, and creativity on the go. Whether you need to generate content, ask questions, or brainstorm ideas, ChatGPT is the perfect AI assistant to help you anytime and anywhere. This guide will take you through the process of using ChatGPT on mobile devices.
Table of Contents
- Why Use ChatGPT on Mobile Devices?
- Using ChatGPT on Mobile via Web Browsers
- Download the Official ChatGPT Mobile App
- For iOS Devices
- For Android Devices
- Voice-to-Text Features for Seamless Interaction
- Adding ChatGPT Shortcuts and Widgets
- Tips to Enhance Your ChatGPT Mobile Experience
- FAQs
- Final Thoughts
1. Why Use ChatGPT on Mobile Devices?
Accessing ChatGPT on mobile devices offers several benefits:
- Content creation on the go: Whether you’re working on emails, blog posts, or social media content, ChatGPT helps you craft ideas quickly.
- Real-time problem-solving: Need instant answers? ChatGPT can assist in solving problems in real time, wherever you are.
- Brainstorming and ideation: Generate fresh ideas for projects, writing, or work, right from your smartphone.
With ChatGPT in your pocket, you have a virtual assistant always ready to help you get things done.
2. Using ChatGPT on Mobile via Web Browsers
If you prefer not to download an app, you can still access ChatGPT via your mobile browser.
Steps to Access ChatGPT via Mobile Browser:
- Open a browser: Launch any mobile browser, such as Chrome, Safari, or Firefox.
- Visit the ChatGPT website: Go to chat.openai.com.
- Log in: Enter your credentials or create a new OpenAI account.
- Start chatting: Once logged in, type your queries or commands and interact with ChatGPT directly.
Pro Tip:
- You can add a home screen shortcut for quick access by tapping the browser menu and selecting "Add to Home Screen."
3. Download the Official ChatGPT Mobile App
For a more streamlined experience, OpenAI provides official ChatGPT apps for both iOS and Android devices. Here's how to install and use them.
For iOS Devices:
- Open the App Store on your iPhone or iPad.
- Search for "ChatGPT" or "OpenAI".
- Download and install the official app.
- Log in and start chatting directly through the app.
For Android Devices:
- Open the Google Play Store on your Android device.
- Search for "ChatGPT" or "OpenAI".
- Download and install the official app.
- Log in and interact with the AI just as you would on a desktop or browser.
4. Voice-to-Text Features for Seamless Interaction
For those who prefer to speak instead of type, most smartphones offer voice-to-text features that work seamlessly with ChatGPT. Here's how to use them:
How to Use Voice-to-Text:
- Open the ChatGPT app or browser.
- Activate voice input: Tap the microphone icon on your device’s keyboard.
- Speak your query: ChatGPT will convert your speech to text and respond as if you typed the input.
This feature is particularly useful when you’re multitasking or need to dictate a lengthy prompt.
5. Adding ChatGPT Shortcuts and Widgets
Creating a Shortcut on Your Home Screen:
- On most browsers, you can add a shortcut to ChatGPT. Simply open the site, tap the browser’s menu, and select "Add to Home Screen."
- Widgets: On some devices, you can add ChatGPT widgets to your home screen to access the AI quickly.
6. Tips to Enhance Your ChatGPT Mobile Experience
- Use voice commands: Combine ChatGPT with your phone’s voice assistant (like Google Assistant or Siri) for easier access.
- Bookmark important chats: If you often ask similar questions, bookmark specific responses for future reference.
- Enable notifications: If you use the app, enable notifications to stay updated on new features or improvements.
7. FAQs
Q1. Is there a difference between using ChatGPT on a browser and using the mobile app?
- A: Functionally, there isn’t much difference. However, the mobile app may offer a smoother experience with features like push notifications and a more integrated UI.
Q2. Do I need to create a new account for the mobile app?
- A: No, you can log in with the same OpenAI account you use on the web. Your data and chat history sync across devices.
Q3. Does the ChatGPT app consume a lot of data?
- A: No, ChatGPT is relatively data-efficient. However, prolonged use or complex queries may increase data usage over time.
Q4. Can I use ChatGPT offline?
- A: No, ChatGPT requires an active internet connection to function, as it relies on cloud-based AI processing.
Q5. Is ChatGPT available for free on mobile?
- A: Yes, there’s a free version available. However, OpenAI also offers ChatGPT Plus, a subscription model that provides faster response times and access to the GPT-4 model.
8. Final Thoughts
ChatGPT has made accessing AI tools more convenient than ever, especially on mobile devices. Whether you’re using it through a browser or the official app, ChatGPT helps boost your productivity, creativity, and problem-solving capabilities wherever you are. By taking advantage of features like voice-to-text, shortcuts, and mobile-specific optimizations, you can get the most out of this powerful AI tool.
If you haven’t tried it yet, download the ChatGPT app today or visit the site on your mobile browser for instant access!
Read the full article
0 notes
Text
Reliable CarPlay AI Box USB Adapter 2024 CARLUEX Pro Upgraded UNBOXING REVIEW Video Review
Hey guys, let's take another look at how Schaz reviewed the CARLUEX Pro Plus.
In the latest review video, Schaz provides an in-depth look at the Pro Plus Upgraded AI box mod, a product from a well-known car brand. Having previously tested the original Pro Plus model on his channel, he expresses his satisfaction with its performance and highlights the enhancements made in this upgraded version. The most significant upgrades include increased RAM and internal storage, while the remaining specifications remain consistent with the previous model.
Schaz notes the device's compatibility with both iPhones for wireless Apple CarPlay and Android devices for wireless Android Auto functions. He emphasizes the importance of features like split-screen functionality and mobile screen mirroring, which enhance the overall user experience. These features will be discussed in the upcoming introduction.

One of the standout aspects of this device is its versatility; it can be used in cars without a touchscreen by connecting an air mouse or keyboard remote control. Schaz mentions, "This adapter will turn your screen into a tablet or a smart TV where you can download and install apps from the Play Store on the screen of your car." This feature is particularly appealing for users looking to modernize their car's entertainment system.
During the unboxing segment, Schaz reveals the contents of the box, which includes a standard user guide, a thank-you card, and a cable for connecting the device to the car. He explains, "Most cars have this type of connection, so you can use this cable," while also noting that a Type-C converter is necessary for some vehicles. Although the contents are minimal, Schaz clearly articulates the purpose of each item.

The design of the CARLUEX Pro Plus Upgraded closely resembles its predecessor, with the only notable difference being the upgraded RAM and internal storage, which has increased from 32GB to 64GB. The exterior features LED indicators that light up when the car is switched on, and users can customize the colors to their preference, including blue, red, green, or rainbow options. Schaz remarks, "It looks quite nice at night."

When testing the device's performance in his car, Schaz uses a stopwatch to measure the startup time. He notes that it takes approximately thirty seconds to reach the main home page of the Android system, with the entire system loading efficiently. He describes the user interface as "very nice and clean," with large, responsive icons that make navigation easy. Of course, this is just the first time entering the system. When you enter for the second or third time, you will experience its quick startup.

Schaz also explores various applications, demonstrating how quickly they load and function. He plays a video and mentions, "The good thing is that this device is connected to the sound system of my car, so I can use the steering wheel controls to operate it." This integration adds convenience and enhances the overall driving experience.
CARLUEX Pro Plus Upgraded is designed to work with both touchscreen and non-touchscreen vehicles. For cars without a touchscreen, Schaz suggests using a Bluetooth air mouse remote control, stating, "It's highly recommended to use this type of remote control." This flexibility makes the device accessible to a wider range of vehicles.

As the review progresses, Schaz tests the navigation app, quickly finding a gas station location. He appreciates the voice guidance feature and notes that the navigation system works seamlessly. Another highlight is the split-screen function, which allows users to run two applications simultaneously, such as playing YouTube while navigating.

Schaz also discusses the device's internet connectivity options, explaining that users can either insert a SIM card or connect to a mobile hotspot. He emphasizes the simplicity of connecting to the internet, making it easy for users to access streaming services like Netflix and Spotify. He mentions, "You just need to go to the app and log into your account to see your account details and playlists," reinforcing the user-friendly nature of the device.

With ample internal storage and the ability to add more via a memory card, the Pro Plus Upgraded accommodates a variety of applications, including popular streaming services like Amazon Prime Video and Disney+. Schaz highlights the connectivity options, allowing users to connect their mobile devices for Bluetooth calling and music playback.
Schaz's review of the CARLUEX Pro Plus Upgraded AI box mod is thorough and engaging. His enthusiasm for the product is evident, and he provides valuable insights into its features and functionality. The combination of increased storage, versatile connectivity options, and user-friendly interface makes this device a compelling choice for anyone looking to enhance their in-car experience. Schaz's expertise and clear explanations make this video a must-watch for potential buyers considering the Pro Plus Upgraded.
Overall, Schaz's videos are all about professional reviews, and he takes product evaluation very seriously. If you're interested, you can check out his channel to see his videos.
#marketing#android auto adapter#carluex#carplay#car accessories#automotive#wireless carplay adapter#cars#carplay converter#carplay dongle#review
0 notes
Text
How to Connect Bluetooth to Cricut Explore Air 2: Full Guide
How to connect Bluetooth to Cricut Explore Air 2? – Is that what you were looking for? Kudos to you! You have landed on the right page. This write-up focuses on establishing a connection between Cricut and computer/mobile devices using Bluetooth.
When I started crafting with Cricut, I was a little overwhelmed as I didn’t know where to start. Thanks to Cricut’s easy manual, it saved me a lot of time. Yet, I had to rely on various tutorials on the internet. Anyway, companies try their best to make their manual easier, but still sometimes it’s not easy for users to get everything on their own. Hence, that’s when this blog comes into a play.
How to Connect Bluetooth to Cricut Explore Air 2 (Desktop)?
Whether it is a Mac or Windows computer, you need to make sure you have built-in Bluetooth. Having a system with Bluetooth is a must to establish a connection via Bluetooth. To connect, follow the steps described below:
For Windows
You have to begin by turning on the Cricut machine.
Then, ensure you have placed your Cricut Explore 10 to 15 feet from your PC.
Now, you should hit the Windows logo + I keys on the keyboard, and it will open your PC’s Settings.
After that, click on Devices.
Next, you need to check if your Bluetooth is turned on. If not, you have to turn it on.
As you have turned on Bluetooth, hit Add Bluetooth or other device.
Also, you will receive a pop-up to add a device.
There, you need to select Bluetooth.
After that, wait and let your PC’s Bluetooth detect your Cricut model.
Now, you have to pair it with your Windows PC.
For macOS
The first and second steps will be the same as Windows (See above steps for Windows computer).
After that, press the power button on your Mac and turn it on.
Then, you have to head to your Apple menu.
Now, you should choose System Preferences.
Next, you will need to search for the Bluetooth choice.
Also, you should ensure that your Mac’s Bluetooth is turned on.
If it is on, choose the Cricut machine from the list.
How to Connect Bluetooth to Cricut Explore Air 2 (Mobile)?
Mobile phones are also compatible with Cricut machines. Hence, you can easily connect your Cricut to your mobile device. Whether Android or iOS, both devices are easily connected; let’s follow the steps I have explained below.
For Android
On Android, look for phone Settings.
On settings, head to the Bluetooth option.
Now, you will need to turn on your Bluetooth.
Once it is turned on, you have to wait.
Wait until your phone’s Bluetooth discovers nearby Cricut Explore Air 2.
Once the Cricut Explore Air 2 name is visible in the list, select it to pair it.
For iPhone/iPad
On an iPhone or iPad, look for the Settings.
Once you’ve found the Settings app, you have to launch it.
Then, you need to search for the Bluetooth option.
Now, enable your Bluetooth by clicking on the toggle button.
After that, you will need to wait.
Next, let your iPhone or iPad search for your Cricut Explore Air 2.
Once it is detected, you will need to click on it to pair.
By now, you must have understood how to connect Bluetooth to Cricut Explore Air 2. You can connect to any device you want, from a computer to a mobile phone.
FAQs
Question 1: Which software do I need to connect my Cricut to device?
Answer: There is nothing to do with Cricut software if you want to connect your Cricut to your computer or mobile device. However, you will need to download the Cricut Design Space later to setup your Cricut cutting machine. Besides design creation or setup, you will not need Cricut software for any reason.
Question 2: Can I only connect my Cricut via Bluetooth?
Answer: No! You can insert your USB cable into the Cricut machine’s USB port to connect it to your desktop. However, you can’t use USB when you want to connect your Cricut to your smartphone. For this, Bluetooth is compulsory, as the smartphone does not have bigger USB ports like the one your desktop has.
Question 3: Why do I need to connect Cricut to any device?
Answer: In order to setup your Cricut machine, you will need to connect it to your computer or smartphone using USB or Bluetooth. Without connecting, your computer can’t communicate with your Cricut, making it impossible for you to send your design to the machine for cutting. In short, you have to connect Cricut to your devices because you want your design to be sent from your device to your Cricut for further operations.
Final Words
Throughout this blog, I have highlighted how to connect Bluetooth to Cricut Explore Air 2 on a Windows, MacBook, or smartphone (Android or iOS). Connection is important if you want to setup your Cricut machine. Without Cricut setup, you can’t perform any other operations easily on your cutting machine, meaning a single cut is impossible without it. Get ready with your Cricut and connect it to your device via Bluetooth in no time.
cricut design space app
cricut design space setup
cricut design space download
cricut design space login
Source :- https://cricutie.wordpress.com/2024/05/30/how-to-connect-bluetooth-to-cricut-explore-air-2-full-guide/
0 notes
Text
How to Connect Bluetooth to Cricut Explore Air 2: Full Guide
How to connect Bluetooth to Cricut Explore Air 2? — Is that what you were looking for? Kudos to you! You have landed on the right page. This write-up focuses on establishing a connection between Cricut and computer/mobile devices using Bluetooth.
When I started crafting with Cricut, I was a little overwhelmed as I didn’t know where to start. Thanks to Cricut’s easy manual, it saved me a lot of time. Yet, I had to rely on various tutorials on the internet. Anyway, companies try their best to make their manual easier, but still sometimes it’s not easy for users to get everything on their own. Hence, that’s when this blog comes into a play.
However, crafting experts like me can’t sit alone doing their own crafting. It really doesn’t interest me🥴. I believe “The secret to growth is helping others grow.” Hence, I want to teach the best to all my novice crafters. So, let’s connect the Cricut machine to a device without any further ado!
How to Connect Bluetooth to Cricut Explore Air 2 (Desktop)?
Whether it is a Mac or Windows computer, you need to make sure you have built-in Bluetooth. Having a system with Bluetooth is a must to establish a connection via Bluetooth. To connect, follow the steps described below:
For Windows
You have to begin by turning on the Cricut machine.
Then, ensure you have placed your Cricut Explore 10 to 15 feet from your PC.
Now, you should hit the Windows logo + I keys on the keyboard, and it will open your PC’s Settings.
After that, click on Devices.

Next, you need to check if your Bluetooth is turned on. If not, you have to turn it on.
As you have turned on Bluetooth, hit Add Bluetooth or other device.
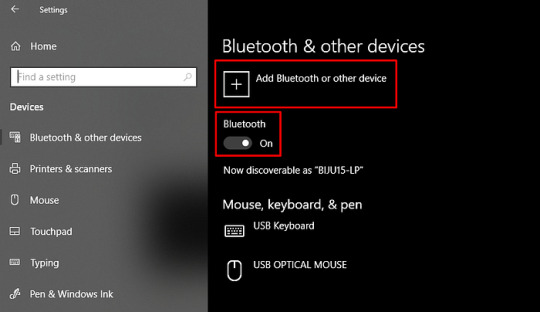
Also, you will receive a pop-up to add a device.
There, you need to select Bluetooth.
After that, wait and let your PC’s Bluetooth detect your Cricut model.
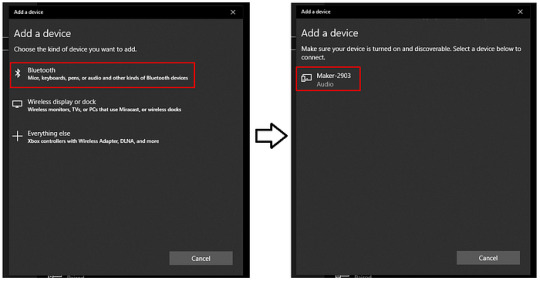
Now, you have to pair it with your Windows PC.
For macOS
The first and second steps will be the same as Windows (See above steps for Windows computer).
After that, press the power button on your Mac and turn it on.
Then, you have to head to your Apple menu.
Now, you should choose System Preferences.
Next, you will need to search for the Bluetooth choice.
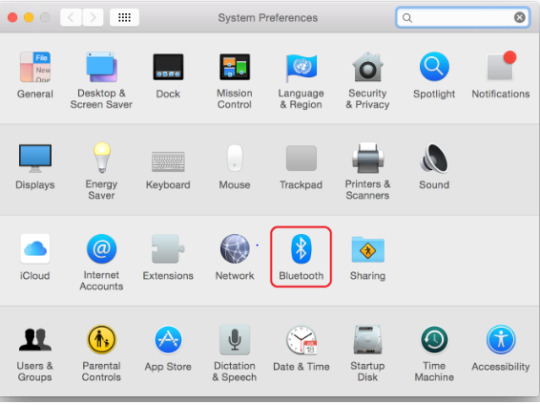
Also, you should ensure that your Mac’s Bluetooth is turned on.
If it is on, choose the Cricut machine from the list.
How to Connect Bluetooth to Cricut Explore Air 2 (Mobile)?
Mobile phones are also compatible with Cricut machines. Hence, you can easily connect your Cricut to your mobile device. Whether Android or iOS, both devices are easily connected; let’s follow the steps I have explained below.
For Android
On Android, look for phone Settings.
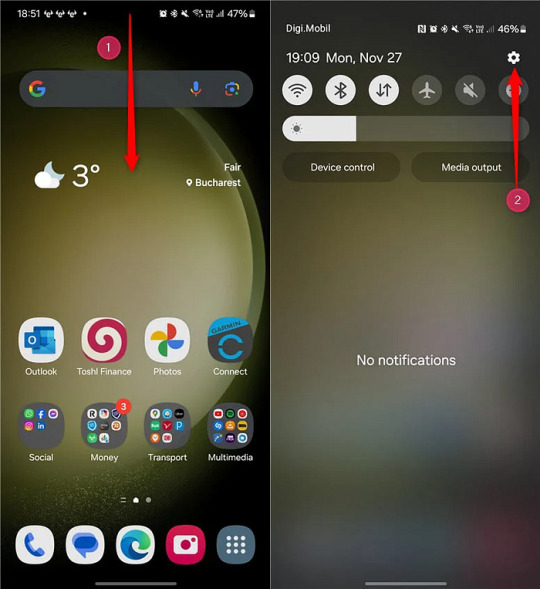
On settings, head to the Bluetooth option.
Now, you will need to turn on your Bluetooth.
Once it is turned on, you have to wait.
Wait until your phone’s Bluetooth discovers nearby Cricut Explore Air 2.
Once the Cricut Explore Air 2 name is visible in the list, select it to pair it.
For iPhone/iPad
On an iPhone or iPad, look for the Settings.
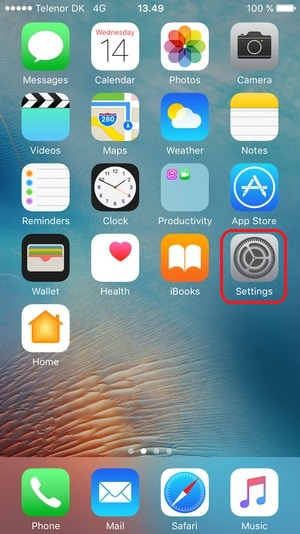
Once you’ve found the Settings app, you have to launch it.
Then, you need to search for the Bluetooth option.
Now, enable your Bluetooth by clicking on the toggle button.
After that, you will need to wait.
Next, let your iPhone or iPad search for your Cricut Explore Air 2.
Once it is detected, you will need to click on it to pair.
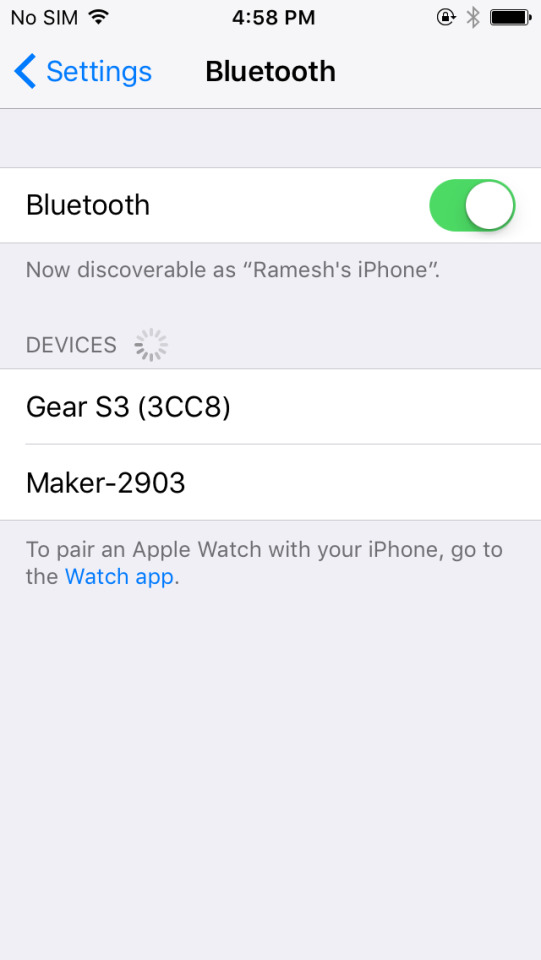
By now, you must have understood how to connect Bluetooth to Cricut Explore Air 2. You can connect to any device you want, from a computer to a mobile phone.
FAQs
Question 1: Which software do I need to connect my Cricut to device?
Answer: There is nothing to do with Cricut software if you want to connect your Cricut to your computer or mobile device. However, you will need to download the Cricut Design Space later to setup your Cricut cutting machine. Besides design creation or setup, you will not need Cricut software for any reason.
Question 2: Can I only connect my Cricut via Bluetooth?
Answer: No! You can insert your USB cable into the Cricut machine’s USB port to connect it to your desktop. However, you can’t use USB when you want to connect your Cricut to your smartphone. For this, Bluetooth is compulsory, as the smartphone does not have bigger USB ports like the one your desktop has.
Question 3: Why do I need to connect Cricut to any device?
Answer: In order to setup your Cricut machine, you will need to connect it to your computer or smartphone using USB or Bluetooth. Without connecting, your computer can’t communicate with your Cricut, making it impossible for you to send your design to the machine for cutting. In short, you have to connect Cricut to your devices because you want your design to be sent from your device to your Cricut for further operations.
Final Words
Throughout this blog, I have highlighted how to connect Bluetooth to Cricut Explore Air 2 on a Windows, MacBook, or smartphone (Android or iOS). Connection is important if you want to setup your Cricut machine. Without Cricut setup, you can’t perform any other operations easily on your cutting machine, meaning a single cut is impossible without it. Get ready with your Cricut and connect it to your device via Bluetooth in no time.
Read more: cricut setup for pc
install cricut design space app
Cricut New Machine Setup
Source: How to Connect Bluetooth to Cricut Explore Air 2
#How to Connect Bluetooth to Cricut Explore Air 2#Cricut New Machine Setup#install cricut design space app#cricut.com/setup#cricut setup for pc
0 notes
Text
How to Download Cricut: Installation Guide for Computer/Phone
Are you looking to learn how to download Cricut? Look no further than this guide. Cricut Design Space is an important software if you want to use your Cricut machine. When I first purchased my Cricut, I had a lot of tasks to do, such as downloading the Cricut app, setting up my machine, and connecting it to my desktop or smartphone.
After years of use, I also started assisting many novice crafters using my online platform, which I used to guide them regarding Cricut. I provided details for the Cricut setup and troubleshooting issues. Hence, I am doing the same thing here with this write-up. Let’s get into it and learn how to download the Cricut software on your operating system.
How to Download Cricut on a Computer?
You can easily download the Cricut software on the computer, whether you have to download it on Windows or Mac. So, if you want to download the Cricut Design Space for Windows and Mac, you have to follow the steps below:
For Windows
In the beginning, power on your Windows PC.
You have to click on the Start menu from the taskbar on your taskbar.
Then, you will have to type Chrome or another internet browser name. I use Google Chrome, but you can choose any browser you want.
Also, navigate to the browser search bar and type the URL design.cricut.com.
After that, you need to hit the Enter key on your keyboard.
Next, you will go to a page where you should navigate to a checkbox and click on it.
Now, you must click on the Download tab and begin downloading the software right away.
Once you have downloaded the app, you need to navigate to the Downloads folder.
There, find the downloaded file and double-click on it to install it.
Afterward, you will be asked whether you trust the application. Select Yes to accept.
Wait for the installation and sign in with your Cricut ID and password.
For Mac
To start, you have to open the Chrome browser on your Mac computer.
Then, you will be required to enter the link design.cricut.com on the browser’s search bar.
Once you reach Cricut’s page, you will need to click the checkbox.
Hit the checkbox, and it will enable the Download tab.
Further, you click on the Download tab and start downloading the Cricut app on your Mac.
Once it is downloaded, go to your Downloads folder and find the .dmg file.
Then, double-click on the .dmg file and begin to install the software.
To start the installation process, you will need to drag the Cricut icon to the Applications folder.
How to Download Cricut on a Mobile Device?
Cricut Design Space is easy to download on mobile phones as well. This easy-to-download software is used to operate the Cricut Design app and can help you setup your Cricut machine. To download and install the app on iOS and Android devices, follow the steps given below:
For Android
First, switch on your Android smartphone.
After that, you will need to find the Google Play Store icon on your device.
In the search bar, you will need to type Cricut Design Space software.
Now, you will need to look for the apps offered in the given result below.
Once you find them, you need to click on them.
And then you will need to press the Install button and begin installing the software.
Once your Cricut app has been installed, you will notice your software is available on your home screen.
For iOS
First, navigate to the App Store on your iPhone/iPad device.
Next, you should type Cricut Design Space in the search bar.
Now, look for the app and select the Cricut app from the visible results.
Here, you need to hit the Get tab to install the app on your iPhone or iPad.
If asked, you will need to verify the download using an iTunes password.
Once you start your Cricut machine, you will need to set it up in no time.
You might have understood how to download Cricut on various platforms, like Mac, Windows, Android, and iOS. Download the software and create wonderful, intricate designs that capture everyone’s attention.
FAQs
Question 1: Why is my Cricut Design Space not working?
Answer: There are various reasons that can hinder your Cricut software from working. The reasons are:
Unmet minimum system requirements.
Unstable internet connection.
Damaged or corrupted cache files.
Outdated versions.
However, you can easily fix them by cleaning the app cache, installing the application that is compatible with your OS, resetting the Cricut account password, and forcing the application to be reloaded.
Question 2: Why do I need Cricut Design Space?
Answer: Cricut Design Space is used to setup a Cricut machine. Therefore, users need to install it on their systems or devices. Besides, the software is mainly used to create, edit, and modify the design you want to cut on the machine. Therefore, you will need a Cricut software.
Question 3: How to download Cricut Design Space on an ASUS laptop?
Answer: Go through the steps below to download the Cricut app on an ASUS laptop:
First, you will need to launch an internet browser.
After that, visit design.cricut.com.
Now, you should agree to the Terms of Use and Privacy Policy.
Then, you have to click on Download.
Here, double-click the downloaded file downloaded into your Downloads folder
Lastly, you have to follow the on-display steps to install the Cricut Design app.
Source: how to download Cricut
Visit here For More Information: Cricut.com/setup
Pinterest
0 notes
Text
Audience’s Device Preference For Streaming
In today's world, audience preference for video streaming through various streaming devices has changed. Due to everyone's taste, we will discuss some streaming devices in this article.
Smart Tvs And Android Tvs
Smart TVs and Android TVs are mostly the same but run on different operating systems. Smart TVs come equipped with intuitive interfaces, making navigation through various apps and settings effortless. An additional significant advantage of smart TVs is their app ecosystem. Moreover, smart TVs often include built-in connectivity options like Bluetooth and Wi-Fi, allowing seamless integration with other smart devices in your home. Despite offering a plethora of digital features, smart TVs prioritize picture and sound quality. Most smart TVs available today support high-definition (HD) or even 4K Ultra HD resolutions, delivering stunning visuals and vibrant colors. This convergence of advanced technology and user-friendly design has made smart TVs an indispensable part of modern entertainment setups.
Streaming Boxes And Sticks
Streaming sticks or boxes plug into any TV with a USB port, transforming a basic TV into a smart one. The stick connects to the internet, granting access to media from specific streaming services. Choosing between a streaming stick or box depends on your space and media needs, but both options offer numerous benefits. Streaming sticks are highly portable, fitting into a pocket or purse, ideal for taking to a friend's house or on vacation. Additionally, streaming devices are more affordable than smart TVs, enabling easy replacement without breaking the bank if needed. Some models provide specialized streaming services not found on smart TVs, ensuring precise content access. Most modern TVs work with streaming sticks, requiring minimal additional equipment or home theater system reconfiguration. Some sticks and boxes integrate with smart home systems and mobile devices via an app, allowing convenient control via voice commands or smartphones, in addition to the device's remote. Examples include the Amazon Fire TV Stick, Google Chromecast, or Roku Express.
Gaming Consoles
Gaming consoles are used to play games online using a console gaming system. They store information in a similar fashion to computers since they are basically computers. Many people use their gaming system not just for playing games, but also to browse the Internet and watch movies. Information is stored on the hard drive inside the gaming console, allowing for the recovery of information, including deleted data. Console games receive commands from the player through the use of an input device, commonly called a controller. Unlike a PC, which uses a keyboard and mouse, or a mobile device that uses a touch interface, console games are limited in their control schemes by the available hardware for the console.
Mobile Devices
Yes, it's entirely possible to live stream from both Android and iPhone devices. Simply acquire the appropriate live streaming apps for your phone's operating system, such as Facebook, Twitch, YouTube, or Instagram. Streaming encompasses delivering any media content—live or recorded—to computers and mobile devices via the internet, allowing real-time playback of podcasts, webcasts, movies, TV shows, and music videos. This method eliminates the need to download content before viewing or listening.
Considering the current proliferation of mobile devices and their integration with video streaming technology, you might be contemplating leveraging this trend for business growth. Before diving in, it's crucial to understand the intricacies of video streaming to mobile devices. Mobile networks now support high-quality video streaming, with data transmission rates reaching up to 2Mbps or more in local area coverage and up to 384 Kbps or more in wide area coverage. Understanding these dynamics can propel your business towards greater success.
Other Devices
In conclusion, the world of streaming devices offers a diverse array of options catering to various preferences and needs. From Samsung's Tizen and LG's WebOS to Amazon's Fire OS and Roku's TV OS, each platform brings its unique features and functionalities to the table. Panasonic's Firefox OS and Apple's tvOS further enrich the streaming landscape with their distinct offerings. Among the notable devices is the Amazon Fire TV Stick 4K Max, enhancing the viewing experience with its advanced capabilities. At www.formuler.com, we pride ourselves on providing the best Android OTT Streaming Box solutions. Our product lineup includes a range of options such as the Formuler Z11 Pro with BT1 Remote, Formuler Z Mini with BT1, and the Formuler GTV, catering to diverse preferences and ensuring an unparalleled streaming experience for our users.
0 notes
Text
Apple’s best iMessage Apps for Android phone and ios

Apple created iMessage apps for its smartphones. It lets consumers send free text messages, photos, movies, and other documents to other Apple users over the internet and other papers. It is popular among Apple iPhone and iPad users because to its functionality and the attractiveness of keeping talks inside Apple.
What is an imessage app?
IMessage apps are little programmes that enhance the features of Apple devices’ Messages app. They let you do things like make polls, play games, exchange GIFs, and even transfer money right from a chat.
Key features of iMessage include:
You may send free text messages, images, and videos to other Apple users with an internet connection. This is a great way to cut message costs.
End-to-end encryption: iMessage apps protects your digital messages from unwanted access. This means only the sender and recipient can view the messages.
Group texting allows several people to chat. This is great for communicating with friends and family.
Some iMessage apps: You may add several iMessage apps to Messages. These apps are downloadable. These apps let you send GIFs, play games, and exchange money.
You can check when your messages were delivered and received using delivery and read receipts. Knowing whether someone saw your message may be helpful.
However, iMessage has restrictions:
For compatibility reasons, iMessage can only be used between Apple devices. Windows and Android can’t receive iMessages.
Being green with Android users is possible: If you send an SMS or MMS to someone without an iPhone or iPad, your carrier may charge you. These messages will be green in iMessages instead of blue.
Apple adds new features to its popular iPhone texting software, iMessage, practically year. It seems that most iPhone users are uninformed of the iMessage apps purpose. Users may create stickers by stacking emoticons and email them to friends and family. If you’re unfamiliar with iOS 17, use the hidden feature on your iPhone.
There is a very cool hidden feature in iMessage for iOS devices that allows you to create a sticker out of emojis.
imessage sticker app
A function that was only recently found is somewhat comparable to the emoji kitchen on Android, although it is far less complicated. There are, nevertheless, significant distinctions between the two. To provide an example, the emoji kitchen application for Android can generate a brand-new emoji, but the iMessage app on the iPhone may just produce a sticker by stacking one emoji on top of another. On the other hand, it is astounding that the functionality has stayed concealed inside the iMessage programme for iOS.
Since it doesn’t work on SMS messages, you’ll need Apple’s iMessage programme to test it. You must first send an emoji to a family member or close friend. From now on, just open up the keyboard, choose an extra emoji, and drag it over the one you gave the recipient. It is possible to construct a sticker by repeating the technique with a number of different emojis.
The most advantageous aspect of the tool is that it is really easy to use, and all that is required of users is to just drag and drop their preferred emoji on top of each other. The sticker may also be made bigger by using the other finger, which is another option available to you. Simply keep your other finger on the emoji and move it outward while holding it. The emoji will turn along with you if you spin your finger in the appropriate direction.
Top imessage apps
These popular iMessage applications are among many amazing ones:
GIPHY
GIPHY makes iMessages fun and personal. You can search and share GIFs from the internet with GIPHY.
Zen Koi 2
Play this calm iMessage game with friends.Zen Koi 2 allows you swim across a beautiful aquatic landscape as a koi. For unwinding after a hard day, the game is peaceful and engrossing.
iMessage Polls
Get instant input from friends using iMessage Polls. You may build 10-option polls using Polls for iMessage. After creating your poll, send it to friends over iMessage.
Sticker.Place
Awesome for finding and sharing iMessage stickers. Sticker.Place features humorous, adorable, and seasonal stickers.
Venmo
Venmo is wonderful for sending and receiving money with pals. Venmo makes it easy to share bills, pay for supper, or transfer money.
Having a good time and entertaining
Games
A variety of games, like as card and board games and casual games, are accessible as iMessage applications. Several well-liked choices consist of:
You may challenge your pals to a round of scrabble in the timeless word game Words With pals Forever.
Cobi Hoops is an entertaining and competitive hoops game that you may play with your pals.
A timeless party game that’s great for playing via iMessage with pals is truth or dare.
These are some of the best iMessage applications. Many applications are available, so you’re likely to discover one you like. Browse the App Store for more iMessage applications.
Read more on Govindhtech.com
#imessageapps#imessage#android#ios17#appstore#appleappstore#venmo#news#technews#technology#govindhtech#technologynews#appleiphone
0 notes
Text
A Complete Guide to Cricut Software Download on PC/Mobile
Recently, one of my cousins bought a Cricut Joy. Being a beginner, he wants to learn how to use the Cricut cutting machine. But before using the tool, he has to set it up. Also, he was looking for a Cricut software download guide. On knowing this, I assured him of my help.
You don’t need to worry if you are like my cousin and don’t know how to download the software on your Windows, Mac, iOS, or Android. I will help you with that. But did you know that the process of downloading Design Space is different for various platforms? Yes, you heard that right! Each platform will require a different approach. So, join me on my journey and learn how to download Cricut Design Space on a computer and mobile device.
Cricut Software Download on Your Windows PC
The first time I set up my Cricut machine was on Windows. However, before this, I downloaded only on Windows. So, let me teach you how to download your Cricut Design Space on a Windows computer.
Let’s see the steps to download this Design Space app on a PC:
First, open your browser (You can choose Chrome or Microsoft Edge), then type design.cricut.com.
Now, you must mark the checkbox to agree to the Terms of Use and Privacy Policy.
Afterward, it will activate your Download so that you can hit the tab to begin the Cricut download process.

After the download is complete, you have to type the Windows logo + E keys on your keyboard to open File Explorer.
Then, navigate to the Downloads tab located at the left navigation bar.

In the Downloads folder, you will get the downloaded Design Space file. You should double-click on it to install it on your Windows computer.
Next, you should follow the instructions given on the display to finish the installation.

Cricut Software Download on a Mac Computer
I have been using my Design Space app on a Mac computer recently. My experience of using this software on Mac was overwhelming. Let me guide you through the steps to download this app on a Mac device:
First, open your browser (I use a Chrome browser), then look for design.cricut.com.
After that, you need to select the check box to agree to Cricut’s terms and conditions.
Then, you will notice your Download tab in green color, enabling you to select it to be downloaded.

After downloading the app, you should go to the file folder where your file is downloaded. Open thisfolder and double-click the .dmg file.

In the next window, you will need to drag the Cricut icon to the Applications folder to start the installation on your Mac.
Cricut Software Download on Your iOS Smartphone
Here, I will walk you through the steps to the Cricut Design Space download on iPhone or iPad:
First, you will need to tap the App Store to launch it.

Then, on the search bar, you will need to type Cricut Design Space.
Afterward, you will see a Design Space app with a white square shape on which Cricut is written in the center.
Next, you will need to hit the Get button to download the application and then verify the download using your iTunes password if it asks you to enter it.

When the Cricut download is complete, you have to move ahead to the next step for Machine setup or Sign-In.

Cricut Software Download on an Android Device
If you are using Smartphone Android devices such as Samsung, Nokia, Redmi, Realme, etc., you can also download Design Space on these devices. Follow the steps given below for the Cricut Design Space download:
First, you launch the Google Play Store on your smartphone.
Then, you have to go to the search bar.
Type Cricut Design Space and hit the Install button.

After installation is complete, the Cricut app will be added to your home screen.
Lastly, open the app and start setting up your machine or sign in to your Cricut account.
Final Words
In this blog, I covered the complete process of Cricut software download. Simply put, I have explained the steps for downloading Cricut on a computer and mobile device. You can easily download your Design Spaceon Mac, Windows, Android, and iOS. When you download the software to the computer, you may use any browser such as Chrome, Firefox, and others. But on mobile devices, you will need to have the App Store or Play Store for iOS or Android, respectively.
FAQs
Question 1: Does Cricut offer free software?
Answer: Yes, the Cricut software, also known as Design Space, can be downloaded for free. It is supported on four platforms: Windows, Mac, iOS, and Android. The software is free and offers multiple free resources, such as images, fonts, and ready-made projects. Hence, Cricut software is free. However, there are some paid plans that you can access to get the Cricut Access Subscription.
Question 2: Can I use Cricut Design Space without my Cricut machine?
Answer: Yes, obviously, it is cloud-based software, so there is no requirement for a Cricut cutting machine while using it. The only thing you have to ensure is that it is downloaded to a compatible device with the right operating system. Cricut software download is easy on a PC or Mac. However, if you need to, you can also download them on your mobile devices, which support iOS or Android.
Question 3: Can I download Cricut app on my PC?
Answer: Yes, you can! If you want to download the Cricut app on your PC, then follow the instructions below:
First, you have to go to the Cricut’s official website.
Then, you will need to go to the Apps section.
Now, look for the app.
After that, you will need to click on the Download button.
Next, follow the instructions to install it on your PC.
#Cricut New Machine Setup#cricut.com/setup#cricut design space download#cricut software app#cricut explore air 2#cricut design space login#Cricut download#Cricut Software Download#install cricut explore air 2#Cricut Design Space download#cricut design space for mac
1 note
·
View note
Text
How to Play Google Snake Game Online and on iPhone

The Google Snake Game, a classic and addictive browser-based game, is a delightful way to pass the time and test your skills. Initially available on Google search, it has now become a popular online pastime. In addition to web browsers, it can also be enjoyed on your iPhone. In this article, we will guide you through playing the Google Snake Game online and on your iPhone.
Playing Google Snake Game Online
Playing the Google Snake Game online is straightforward and doesn't require any downloads. Here's how you can access and play it:
Open a Web Browser: Launch your preferred web browser on your computer. Google Chrome, Mozilla Firefox, Microsoft Edge, and Safari are all suitable choices.
Type in "Google Snake Game": In the address bar, type "Google Snake Game" or simply "Snake Game" and press Enter.
Start Playing: The search results should include the Snake Game. Click on it to start playing.
Control the Snake: Use the arrow keys on your keyboard (up, down, left, and right) to guide the snake in your chosen direction.
Collect Dots: Your objective is to collect as many dots (resembling fruits) as possible without crashing into the walls or your snake's tail.
Score Points: The longer you keep your snake alive and the more dots you consume, the higher your score will be.
Game Over: The game ends when your snake collides with the walls or its tail. Your final score will be displayed, and you can choose to start a new game.
Playing Google Snake Game on iPhone
You can also enjoy the Google Snake Game on your iPhone without needing to install any apps. Follow these steps to play on your mobile device:
Open Safari: Launch the Safari web browser on your iPhone.
Search for "Google Snake Game": In the Safari address bar, type "Google Snake Game" or simply "Snake Game."
Start Playing: Tap on the search result that displays the Snake Game. The game will load in your browser.
Control the Snake: On your iPhone, you'll use swipe gestures to control the snake's movement. Swipe up, down, left, or right to navigate the snake.
Collect Dots: Just as with the desktop version, your objective is to collect dots and avoid collisions with walls and your snake's tail.
Score Points: Accumulate as many dots as you can to achieve a higher score.
Game Over: The game concludes when your snake crashes into the walls or its tail. Your final score will be shown, and you can choose to play again.
Enjoying the Google Snake Game online or on your iPhone is a simple and enjoyable way to relive the classic gaming experience. Whether you're at your computer or on the go with your mobile device, you can easily access and play the game. Challenge your reflexes and aim for a high score as you slither your way through the iconic Snake Game. Have fun!
Playing Google Snake Game on Android Phone
Playing the Google Snake Game on your Android phone is a breeze. It doesn't require any downloads or installations, as it comes built into the Google app. Here's how to access and play the game on your Android device:
Open the Google App: Locate the Google app on your Android device and open it. If you don't have it installed, download it from the Google Play Store.
Search "Snake Game": In the Google search bar, type "Snake Game" and hit Enter.
Start Playing: You will see the Snake Game as one of the search results. Tap on it, and the game will start.
Control the Snake: To control the snake, swipe your finger on the screen in the direction you want the snake to move. The objective is to collect the dots (represented as fruits) and avoid running into the walls or the snake's own tail.
Keep Growing: As your snake eats the dots, it will grow longer, making the game progressively challenging.
Score Points: Try to collect as many dots as possible to score points. The longer your snake gets, the higher your score.
Game Over: The game ends when your snake collides with the walls or its tail. Your score will be displayed, and you can choose to play again.
Playing Google Snake Game on PC
To play the Google Snake Game on your PC, you have a few options. You can either use a web browser to access it or download a Snake Game extension. Here's how to do both:
Using a Web Browser:
Open a Web Browser: Launch your preferred web browser on your PC.
Visit the Google Snake Game: In the address bar, type "Google Snake Game" or "Google Snake" and press Enter.
Start Playing: The Snake Game should be one of the top search results. Click on it, and the game will begin.
Control the Snake: You can control the snake using the arrow keys on your keyboard. Use the up, down, left, and right keys to navigate the snake.
Collect Dots: As with the Android version, your goal is to collect as many dots as you can without crashing into the walls or the snake's tail.
Score Points: The longer you keep the snake alive and the more dots you collect, the higher your score.
Game Over: The game ends when the play Google snake game collides with the walls or its tail. Your score will be displayed, and you can start a new game.
Using a Chrome Extension (for Google Chrome users):
If you use Google Chrome as your web browser, you can also add a Snake Game extension for quick access. Here's how:
Open Google Chrome: Launch your Google Chrome browser on your PC.
Go to the Chrome Web Store: Visit the Chrome Web Store by entering "chrome://extensions" in the address bar and pressing Enter.
Search for "Snake Game": In the search bar, type "Snake Game" and press Enter.
Choose an Extension: You'll find various Snake Game extensions available. Select one that you like and click "Add to Chrome."
Confirm Installation: A pop-up window will appear asking you to confirm the installation of the extension. Click "Add Extension."
Start Playing: Once the extension is installed, you can access the game by clicking on its icon in the Chrome toolbar.
Control and Play: Use the arrow keys to control the snake, and enjoy playing the game on your PC.
In conclusion, the Google Snake Game is a fun and nostalgic way to pass the time, whether you're on your Android phone or your PC. With these simple instructions, you can start playing and aim for high scores. So, slither your way to success and have a great time playing the classic Google Snake Game!
0 notes
Text
Everything you need to know about keyloggers: a complete guide

A keylogger, sometimes called a keystroke logger or keyboard capture, is a type of surveillance technology used to monitor and record each keystroke on a specific computer. Keylogger software is also available for use on smartphones, such as the Apple iPhone and Android devices. Monitor the activities on any Android device with these efficiently hidden keyloggers. If you are interested in keyloggers, we will walk you through all the information you need regarding keyloggers. So let’s start our journey through keyloggers.
What exactly is a keylogger?
A keylogger is a software or application that enables you to record every activity on a device on which it is installed. It is basically a form of malware or hardware that keeps track of and records your keystrokes as you type. It takes the information and sends it to a hacker using a command-and-control (C&C) server. A keylogger monitors and records such activities without the knowledge of the device user.
Why do you need a keylogger?
These are used to quietly monitor your computer activity while you use your devices as normal. Keyloggers are used for legitimate purposes like feedback for software development but can be misused by criminals to steal your data. The reasons for installing or using a keylogger may vary from person to person. Let’s explore some most common reasons for using keyloggers.
Parental control
Parents may want to protect their children from cyber crimes. Keyloggers allow parents to monitor their social media interactions, Geo-location, call details, web history, etc. All this makes keyloggers useful for parents.
Employee monitoring
Employers or business owners may also want to verify whether their employees are properly utilizing their working hours. They may also want to know if their workforce is honest enough for their organization. For this reason, employers also use such apps commonly.
Stealing info
Cyber criminals also use keyloggers to steal passwords, bank details, financial information, etc.
Types of keyloggers
A hardware-based keylogger is a small device that serves as a connector between the keyboard and the computer. The device is designed to resemble an ordinary keyboard PS/2 connector, part of the computer cabling or a USB adaptor, making it relatively easy for someone who wants to monitor a user's behavior to hide the device.
A keylogging software program does not require physical access to the user's computer for installation. It can be purposefully downloaded by someone who wants to monitor activity on a particular computer, or it can be malware downloaded unwittingly and executed as part of a rootkit or remote administration Trojan (RAT). The rootkit can launch and operate stealthily to evade manual detection or antivirus scans.
How to install a keylogger on your smartphone?
To install a keylogger on any Android device, you just need single-time physical access to that device. Most of the keylogger or spy apps are not available on Google Play. As a result, you must first enable app installation options from third-party sources. You need to install the app by permitting the monitoring of the phone. Once you do all this, you can use the keylogger account for necessary configurations, such as monitoring apps. This configuration will enable the app to run in the background and record all the activities. You can later log into the desktop version of this keylogger app and view all the details of the activities.
To sum up
This article helped you understand keyloggers and find the right one for your Android monitoring needs. Ethical and sensible use of a keylogger can help you safeguard your assets, whether it is about your kids or your organization.
You may also want to explore the best keylogger app for Android and iPhone.
1 note
·
View note
Text
How to Reset Firestick Without Remote Control | 2023

Are you facing the challenge of needing to reset your Firestick without a remote? I have tested some proven methods that work even when you're unable to locate or pair a remote with your device.
Quick Solution Points:
Connect your Fire TV and smartphone to the same network.
Download the Fire TV app
Find factory reset option within app
Initiate Firestick factory reset
Why Factory Reset a Firestick?
- Your Firestick keeps crashing
- Your Fire TV remote becomes unresponsive
- When Firestick does not connect to Wi-Fi
- When you want to change the ownership
LG 83-inch Class OLED

4 Ways to Reset Firestick Without Remote Control
Utilizing the Fire TV App On a Phone
Download the Amazon Fire TV app, which allows you to control your Fire TV device using your iPhone or Android smartphone. I suggest this method as it is easy to follow this approach.
Here's how to use the app for a factory reset:
- Ensure that your Fire TV and smartphone are connected to the same network.
- Download the Fire TV app on your iPhone or Android device.
- Launch the app and use it as a remote control to navigate through the menus.

- You can add a new device here from the + icon.
- Select your device from the given list of Fire TV devices.
- Now, Click the gear icon in the upper left to open the Fire TV settings menu.
- Head towards My Devices in the Settings Menu.
- Locate the factory reset option within the app's interface.
Follow the on-screen instructions to initiate the factory reset process. Then, you can use Firestick on your TV.
Using an OTG Cable or Keyboard
Another method which I suggest is, to perform a factory reset without a remote. You'll need an OTG cable or a compatible keyboard. If you have a Fire Stick, the OTG cable is required, and you can easily find one online for around five dollars.
However, if you own a different model of Fire TV, you can directly plug in a keyboard. Here's how to proceed:

- Connect the OTG cable or keyboard to your Fire TV device.
- Plug in the power cable for your Fire TV.
- Once the keyboard is connected, hold down the Escape and Right Arrow buttons simultaneously for 15 seconds.
- After 15 seconds, a prompt for factory reset will appear on the screen.

- If you prefer to proceed with the factory reset, let the prompt elapse, and the reset process will initiate automatically. However, if your screen is black, waiting for the reset to begin is a viable option.
- Use the keyboard arrows to navigate to the "OK" option and select it.
- Your Firestick will now begin the factory reset process.
Recommended:
Can You Use Roku And Firestick On Same TV?
Using Your TV Remote
I find it a complex method as you need to activate HDMI-CEC on your TV to allow your TV remote to control your Firestick through HDMI. But, it is by default activated on most TVs.
Now, reset your Firestick using your TV remote control.
Click on Gear icon and open Settings on your TV.
Now, Navigate to My Fire TV.
Select Reset to Factory Defaults.
Now, confirm the selection.

Ask Alexa To Reset Firestick
Just command Alexa to perform the steps.
Here are the commands that you need to give to Alexa.
Go to Menu.
Select My Fire TV.
Find My Devices.
Select Your Firestick.
Go to Factory reset Default.
Confirm “Reset”.
Enjoy Reading Too:
Toshiba Fire TV Black Screen Issue
Activate Bally Sports on Roku | Fire TV
https://www.youtube.com/watch?v=z3HGzNqkBJc
Frequently Asked Questions
How to factory reset the firestick when frozen?
- Press the Back and Right Side buttons on your remote control.
- Hold it for about 15 seconds
- Now, you can select the option of Reset.
About Author
Read the full article
0 notes
Text
random m1 macbook things:
you can make the menu bar continue to display itself in the free area beside the notch when you fullscreen content. it's both incredibly convenient (now you have access to control center and every menu bar app ever) and sort of immersion-breaking. well that can be good too; maybe seeing the time reminds you to stop watching youtube and go do something you're supposed to be doing.
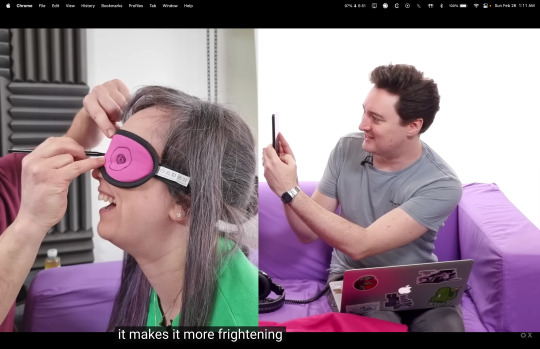
be careful not to pinch yourself in the hinge if you like to hold your laptop with your hand there, that thing is sharp
it trackpad too big for it got damn keyboard. if you j/k scroll, the side of your palm may be on the trackpad, but just barely, which presumably makes brushing motions that the palm rejection thinks might be intentional, which can interrupt scroll actions.
mini LED is not a panacea; as with all displays that use full array local dimming, anything small and white on a black background will have obvious haloing, and if the thing moves (mouse cursor on anything black; white UI elements) you'll notice where the actual LEDs are. fullscreen a discord call with the other user's video in portrait and you'll see what I mean. I would actually really like a mode that turns off the FALD or only turns it on when it detects HDR content; it's not like it helps with contrast on things like text. (honestly, being Apple, they could totally detect which regions of the screen are video and only activate local dimming in them. that would be super cool.) honestly, I think this display is interesting to compare to the roughly-similar panels Apple has been using ever since the 2012 rMBP (well, since the iPhone 4 really), insofar as it actually feels less refined. Apple does a great job hiding all of the complexity of a modern high-end display, something that the Windows PC ecosystem does not even attempt let alone succeed at, but the weird edge cases still shine through. I wonder how many years until the first OLED Macbook Pro.
I always thought universal binaries (x86 and arm code in the same .app file) were silly and a waste of disk space, but the one time you care is when you run migration assistant between an x86 mac and an apple silicon mac; since Edge for example uses separate packages, it becomes unopenable once moved to the device that it's the wrong package for. downloading the right one and replacing it does work, it seems, and in the case of Edge you do keep your data (although when I had to do the same thing for Ungoogled Chromium it lost the actual browser settings; the user data like history and open tabs came over fine though).
the ability to charge from the right side can be very nice. it'll be limited to 100w if you have a 5A-certified USB-C cable (they have a chip inside), otherwise it'll be limited to 60w. totally fine still unless you have a drained battery or are doing some soft of intense graphics workload. the fact that my chintzy little cable that's supposed to be for an android phone can charge a laptop at a reasonable clip feels kind of weird.
I have said my piece about this IRL but the fact that you can plug in/out external monitors and change the scaling of your display and it's just instant is so, chef's kiss
I have Macs Fan Control installed to see when the fans spin up. they have been at 0 RPM ever since I got the laptop
honestly the speakers could use less bass, at least when you aren't using the laptop on a table. it sounds a little hollow; I bet the apple audio engineers did most of their optimization with the user seated at a desk, not half-upside-down in bed or whatever. I guess stereotypically that would be the userbase for the rumored soon-upcoming 15" M2 Macbook Air, not the rather workstation-y pro models. (see also: my comment about the hinge.)
it's definitely not the same keyboard; the press action on these is sharper and louder than the pre-butterfly ones. feels nice but I wish it was quieter.
also, not specific to the mac, but automatic wireless shared clipboard that includes copied files is absolutely nuts. also the fact that migration assistant grabs stuff like the history of my terminal windows is just. yeah you don't get stuff like this on windows
(except window arranging. and like 3-4 other things that microsoft does correctly and apple utterly neglects for no apparent reason. but, you know, besides those.)
(also the new macos settings panel that they stole off the ipad is so buggy it counts as a legitimate achievement lmao. good job)
0 notes