#My Resources
Explore tagged Tumblr posts
Text


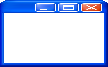
various windows templates. Credit absolutely needed if reuploading elsewhere, credit appreciated if using!
while youre here check out @fleaseditstuff post here about commonly used stamp borders! (Which is what inspired me to make these.
#graphic resources#frames#webcore#window98#dividers#rentry resources#rentry dividers#editblr#window 7#stamps#stamp templates#rentry decor#rentry inspo#rentry graphics#rentry frames#editing resources#rentry stuff#rentry#rentryblr#edits#stamp#stamp collection#stamp template#stamp frame#pngs#pixel art#my resources
2K notes
·
View notes
Text
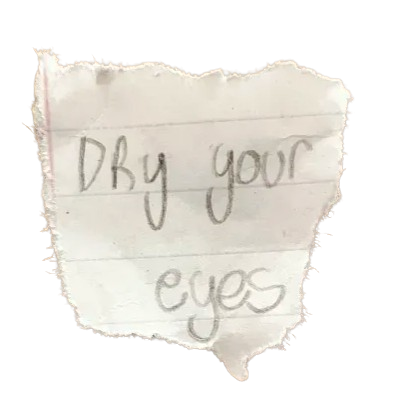
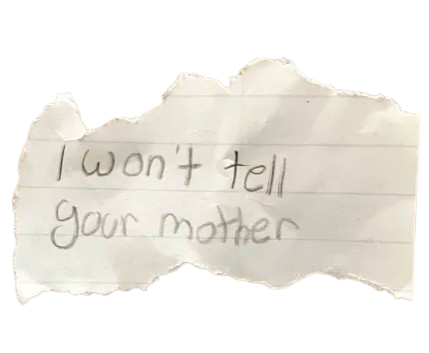
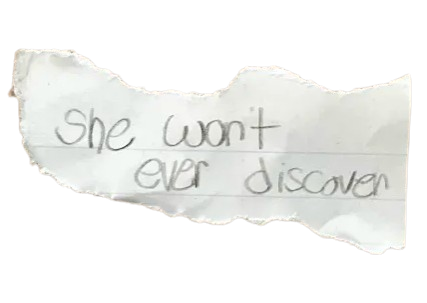
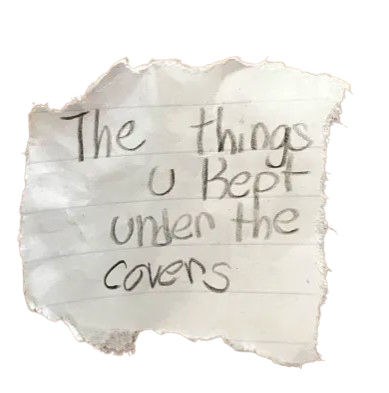
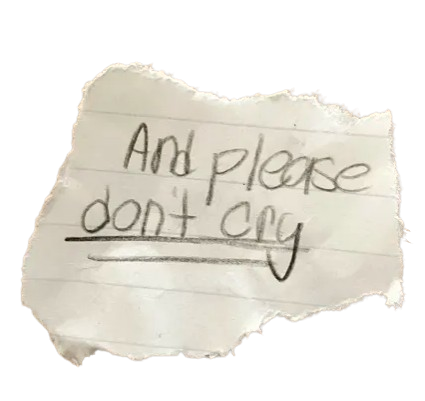
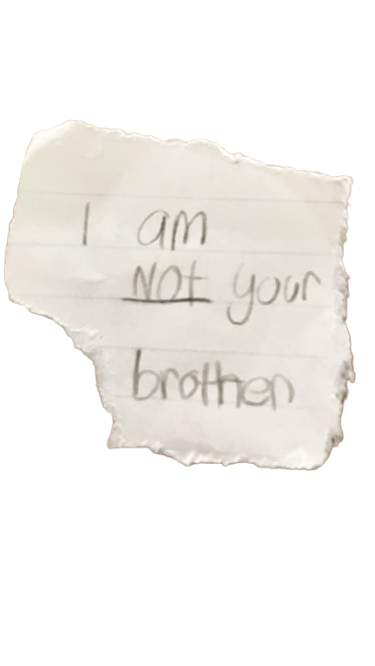
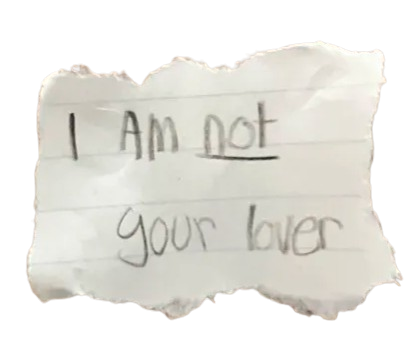
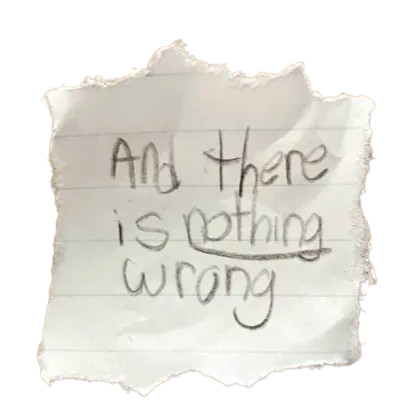
Credit required when using. Made by me
Credits: @molotov-c0cktail
GNAW - Alex G 𝜗 ᴗ ‸ ᴗ)
#Note: PLEASE DON'T FLOP I'M BEGGING - Will#my resources#rentry graphics#rentry inspo#rentry stuff#rentry decor#rentry resources#web graphics#web decor#transparent pngs#alex g#carrd graphics#carrd resources
118 notes
·
View notes
Text

Megillah cases Left to right: Ioannina, Greece ca. 1900; Aleppo, Syria ca 1875; Ukraine ca 1850; Turkey ca 1875
#jumblr#judaica#gonna be pulling things from my books over time. nice to have motivation to scan and share things again#My Resources
1K notes
·
View notes
Text
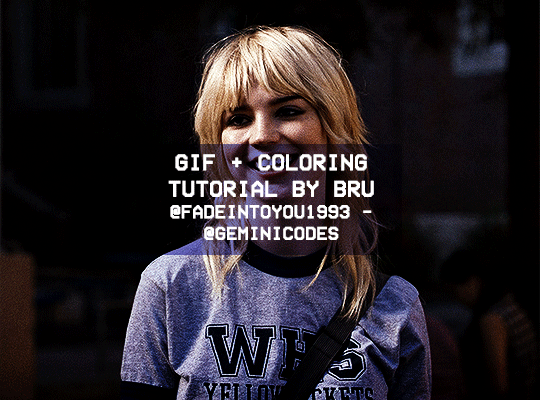
Hello! I've decided to make an updated tutorial on how I gif, since some of my giffing methods have changed since I made my first one (and this one is still valid, by the way! I've just changed a few things and I thought the update would be good.)
In this tutorial you'll find:
A download link for Photoshop CC 2020;
Step-by-step instructions on how to make gifs and color them;
A sharpening action for your gifs;
A base psd for gifs.
Get the tutorial here (just type 0 to get it for free, and if you'd like to support me, any amount is extremely appreciated).
I accept commissions for tutorials + support me on ko-fi?
#tuserdee#dailyresources#completeresources#userbecca#gif tutorial#gif resources#mine#resources#*#my tutorials#tutorials#my resources#gif#my psds#my actions#psds#actions#reposting it on main bc fucking sideblog is shadowbanned LOL!!!!!!!!!!!
421 notes
·
View notes
Text
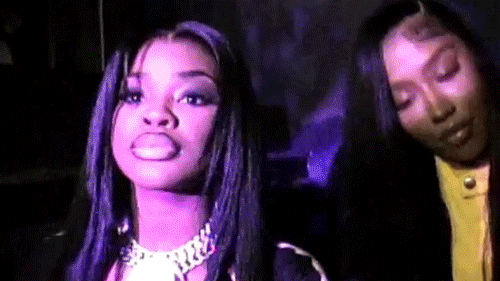
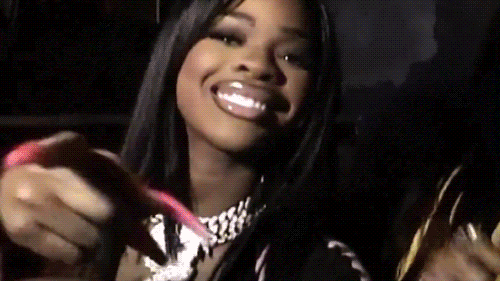
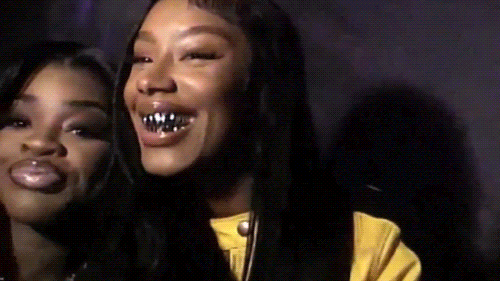
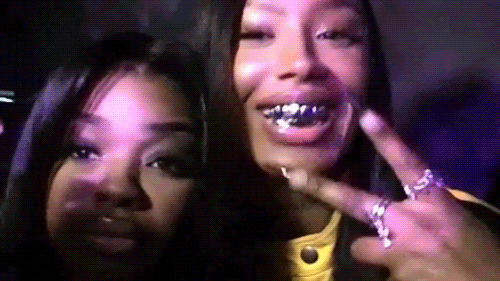
JT & RAVEN TRACY VIA INSTAGRAM.
#jt#city girls#jatavia johnson#raven tracy#raven tracy gif#jt gif#city girls gif#edit#gif set#my resources#poc#dailywomansource#dailywomen#gifs
7K notes
·
View notes
Text

Oh hellu! ✨
I whipped up this texture-space template P.N.G and figured I'd toss it out here in case any other sims 4 CC-creators would find it useful.
And yes, I know there are similar ones floating around, but I haven’t seen one that includes the new-ish moved nail space -- plus, I just like the white UV. (UV is Fem-YA)
#my resources#ts4#s4#sims 4#the sims 4#simblr#sims 4 resources#s4 custom content#the sims#sims community
403 notes
·
View notes
Text

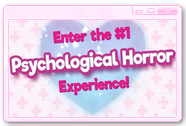
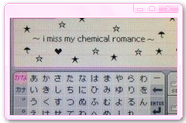

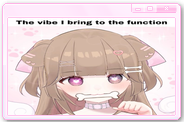

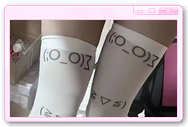








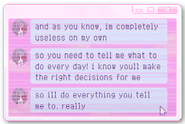


★ pink web / window stamps ♡⸝⸝
꒰ made with my pink recolor of @inkysresources template and my tv lines/screen overlay ꒱
.ᐟ.ᐟ F2U , ♡ / rb if using appreciated , credit me if reposted anywhere else
< will be updated >
#pink webcore#web resources#web stamps#pink stamps#spacehey stamps#my resources#my stamps#web graphics#carrd resources#carrd decor#carrd graphics#carrd stuff#rentry decor#rentry graphics#rentry resources#rentry stuff#rentry stamps#stamp template#pink pngs#pink resources#puppycore#ddlc stamp#mcr stamps#emo stamps#tv stamps#frankenweenie#gif stamps#tim burton#needy streamer overload#deviantart stamps
264 notes
·
View notes
Note
Hi, I love your art sm♥️! How do you come up with creative ideas and designs for characters? I've thought of a few creature characters before but always struggled to design them 😔
Do you have a process for how you visualize your OC's?
Thank you so much! I'm not great at explaining, but I'll be happy to ramble my thoughts:
On occasion, designs will randomly appear in my head almost fully concepted. But this is rare, and usually the idea is more starting with a certain concept of what I want. From this concept, I will use different methods of designing depending on the nature of the character - are they a common monster? Are they a powerful eldritch entity? Or just some guy? etc
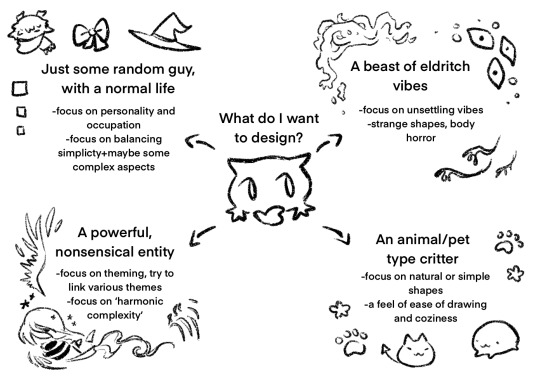
From there, once decided, I get a feel for different aspects of what to focus on and how complex to make em
Here are a few methods I often employ to try to tie together what I had in mind:
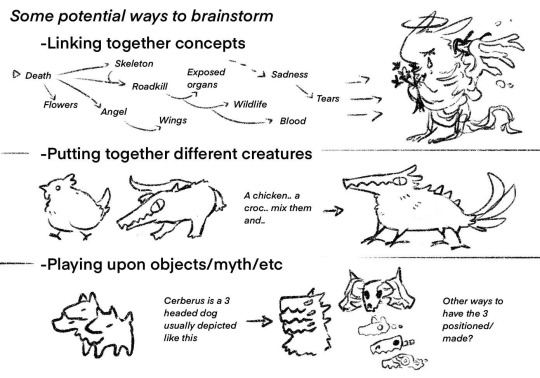
This is just the creative aspect of it, and as you go further down you'll get more into things like shape language, silhouette, & color palette that impact the vibes
But I hope that helps! As you make more designs I feel like these things start to come naturally in thinking
#ramble#my resources#oh! also#i'm not like a pro or 'good' to ask about this#just my personal way of doing stuff
338 notes
·
View notes
Text

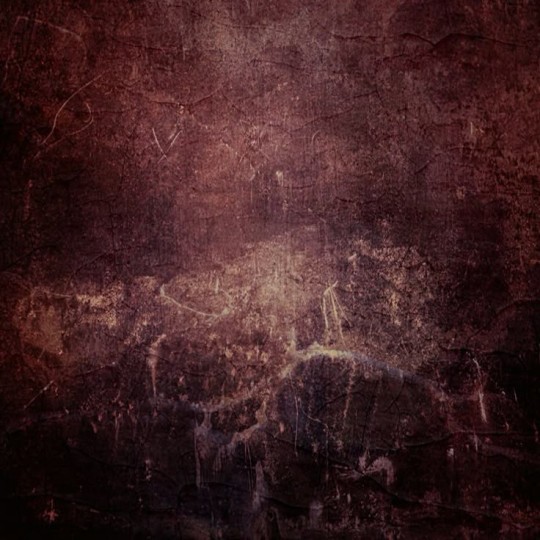







Overlays :) no credit needed, they're not mine
#dark aesthetic#dark coquette#dark core gothique#fairycore#gothic#whimsigoth#witchcore#png#dark academia#goth aesthetic#overlays#my resources#carrd resources#editing
200 notes
·
View notes
Text
I made a beginner coding resource! 👩🏾💻💗


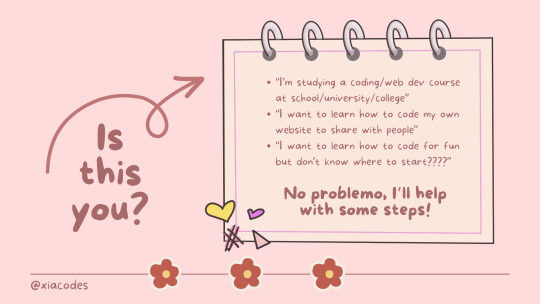
Hiya! 👩🏾💻💗
I made a coding infographic/slideshow for anyone getting into coding and are stuck! I'm seeing a lot of new codeblr blogs coming up recently and they're all beginners and I have been getting a lot of asks which basically all ask "I'm new to coding, how do I start?", so I decided to make this at 1am in the morning real quick! 🥲😭
I genuinely hope that this resource proves beneficial to someone out there. And remember, if you find yourself still facing challenges or need assistance with anything else, please don't hesitate to reach out. I'm here to help! ✨
Link to the PDF: LINK
#resources#my resources#codeblr#coding#progblr#programming#studyblr#studying#computer science#tech#study tips#compsci#studyblr community#cs studyblr#cs student#study aesthetic#pink study
2K notes
·
View notes
Text


Notification PSD Templates! 💡
I present another PSD for you all! I'm not sure how many people will want to use this, but hopefully someone will find it useful! I figured I should upload it as I like it anyways it's easier to edit for me personally than screenshotting notifications :P
It comes in light mode & dark mode variations - as usual credit to JustMiha's Clean UI & SimState's Blackout UI as these psds are designed to fit in with their style
As shown in the preview, it comes with several colour options for the left-hand slot next to the arrow, I've included options for negative, positive, plain & neutral notifs as well as a lightbulb one for the default notifications - you can also just replace the lightbulb with an icon of your choosing (icon packs linked under the DL below)
For the light mode, I've also included a red & green version of the text box as well for negative / positive notifications - to stay faithful to the Clean UI style
Here are the instructions on how to resize it without borking the whole structure:
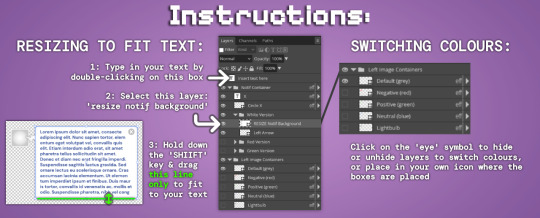
(I’ve also included this instruction layer in the template, you can unhide it to refer to if you need!)
Terms of Use: Please don’t claim as your own or reupload without my permission, I’d love to see you use them in your game if you do choose to tag me - but that’s totally optional I’m just nosey :P Feel free to alter and customize the templates literally however you want, but pls link back to my blog / tag me if you’re gonna reupload a downloadable variation (such as in a different UI colour) :)
➡️ Download Here (Simfileshare, .psd files)
The fonts used include Baloo found here (for the X symbol) & DM Sans, found in all variations here (for the main text) - I only used ‘bold’ & ‘bold italic’ from DM Sans
File Instructions:
This is a .PSD file, intended to be opened in a photo editing software like Adobe Photoshop, I personally recommend Photopea / Gimp as free alternatives - you can probs use any other editing software as long as it can handle .psd files - lmk if you have any problems in other programs, I have only tested these in Photopea!
I also intended for these to be used alongside game icon collections, here are some suggestions for those: TS2 Icons / TS3 Icons + Extras / TS4 Icons
You can find all my other psds (including moodlets, wishes, interactions & others) linked right here!
#Simblr#PSD Template#Sims Template#Sims PSD#Sims Resources#My Resources#Resources#Download#Blackout UI#Clean UI
85 notes
·
View notes
Text

i get a lot of asks about how i make my dividers, so i just decided to make a video on how i would typically make one, but the thing is i’m super sick so i have no idea if any of this makes sense LMAO


772 notes
·
View notes
Text









#my resources#rentry graphics#rentry inspo#rentry stuff#rentry decor#rentry resources#web graphics#web decor#flower pngs#pink pngs#pink aesthetic
66 notes
·
View notes
Text
psst! hey! guess what! i make warriors name generators based on specific places!
-- central american (+ mexican) names -- florida names -- tundra names -- desert names (american & australian) -- new england, america names (made this one for my coastal fanclans, since they're based in maine) -- alaska names -- mesa biome names -- canadian names -- prairie names -- north carolinan swamp names -- u.s. desert names -- cave names (worldwide) -- southeast asian names -- californian coast names -- arizona names -- gobi desert names -- vermont, usa names -- australian names
here's a generator with all of the prefixes/suffixes i use regularly! -- moth's name gen
here's a whole clan generator! -- moth's clan gen
and here's a worldbuilding generator! -- moth's clan worldbuild
(go ahead and yell at me if you find something missing/something that shouldn't be there)
#warriors#warrior cats#oc generator#character generator#warriors generator#warrior cat generator#my resources
2K notes
·
View notes
Text
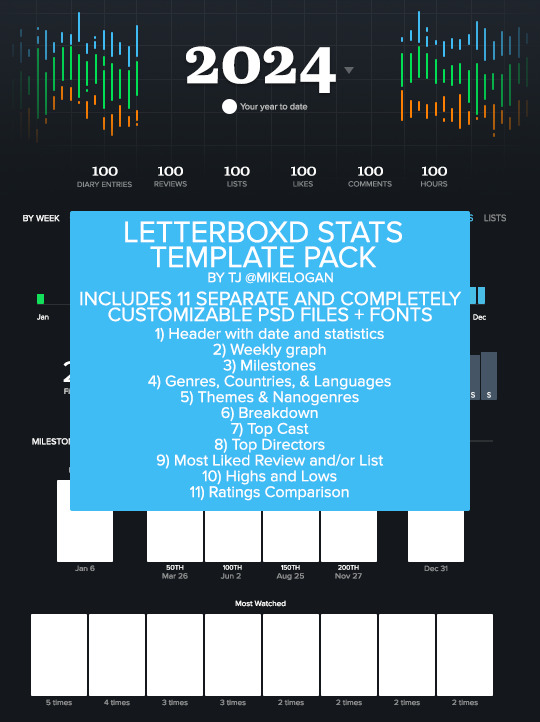
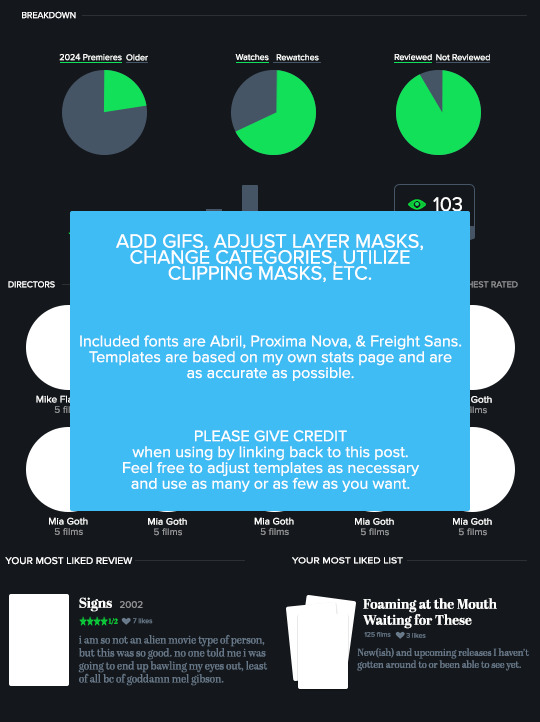
LETTERBOXD STATS TEMPLATE PACK by tj @mikelogan Includes 11 separate and completely customizable .psd files + 3 font families
Header with date and statistics Weekly graph Milestones Genres, Countries, & Languages Themes & Nanogenres Breakdown Top Cast Top Directors Most Liked Review and/or List Highs and Lows Ratings Comparison
WHAT YOU NEED*:
Basic gifmaking knowledge Including: layer masks and clipping masks
TO USE:
PLEASE GIVE CREDIT BY LINKING BACK TO THIS POST PLEASE DO NOT REPOST/CLAIM AS YOUR OWN REBLOGS ARE APPRECIATED FEEL FREE TO TAG ME IN ANY SETS YOU MAKE WITH #USERTJ
MEDIAFIRE DL | MEGA DL MY LETTERBOXD
*A FEW NOTES:
All graphs are completely customizable using layer masks. For all the bar graphs, I find them easiest to edit using the rectangular marquee tool to select the proper area and then using your brush tool. For the pie charts, I had the best luck using the polygonal lasso tool to select the slice I wanted to mask. All the information used was taken directly from my Letterboxd stats page. I believe there are a few sections only available to patrons of the site, such as the Ratings Comparison. The only parts I left out were the lists integrated into the stats page and the Crew & Studios section. The fonts included in the folder are the exact ones used by Letterboxd, so you could always use them to create your own templates for those if you want to. I have no issue with anyone using these templates to help create their own, but please give proper credit. Making these took literal hours.
IF YOU HAVE ANY QUESTIONS OR PROBLEMS WITH THE TEMPLATES, PLEASE SEND ME AN ASK OR A MESSAGE AND I'LL HELP HOWEVER I CAN!
#templates#resources#letterboxd#gifmakerresource#completeresources#dailyresources#chaoticresources#my resources#ramblings#userchibi#userbambie#userhann#userbuckleys#usermadita#userbess#tuserambs#usernolan#usercats#tusermira#userwintersoldado#usertina#userhollywood#userpegs#usermibbles#quicklings#usercamena#userholloway#tuserlucie#uservivaldi#nessa007
197 notes
·
View notes
Text




RAVEN TRACY VIA INSTAGRAM
#raven tracy#raven tracy gif#soooraven#edit#gif set#my resources#poc#dailywomansource#dailywomen#gifs
7K notes
·
View notes