#MemTest86
Explore tagged Tumblr posts
Text
How I Saved My MacBook Pro From Bad RAM
Oh boy, how did we end up here? When the first macOS Sequoia public beta came out, I went ahead and installed it on my 2019 Intel MacBook Pro. I’ve never had a problem with public betas, and usually try them out. Well, this time something went wrong. I don’t remember the details, but the install crashed, froze, or borked somehow near the end. I restarted and it seemed to finish. … but we…
#bad RAM#EFI#hardware repair#MacBook Pro#macos#macOS Sequoia#MemTest86#rEFInd#troubleshooting#UEFI boot
0 notes
Text
i think my pc is cursed or something
#keter.txt#cutscene that should reasonably be able to play has fire particles? nope were powering off your entire pc#nothing in event viewer either#task manager also like freezes instead of closing like a normal program#im running memtest86 im gonna lose my mind
1 note
·
View note
Text
Firefox started crashing very frequently on my laptop from 2016 and finally discovered why: RAM is broken

too bad, this is one of those "portable" laptops and has the RAM soldered in so I can't replace it
thankfully Linux comes in to the rescue - using memtest86+ I got info on which memory areas are broken and used this information to tell Linux to not use that memory (the "badram" kernel parameter).
I also added the "memtest" kernel parameter so when the computer is turned on it will do a test on its own and mark the RAM areas which are broken and avoid using these. This is to detect potential increase of damaged areas.
Hopefully this will prolong the lifetime of this laptop by at least a year or so.
254 notes
·
View notes
Note
dualbooting on computers
(the practice of installing two different OSes on one hard drive, oft unified under one bootloader)
I think it's pretty obvious but

(picture above is a picture of the GRUB bootloader version 2.02, with options reading as: "Ubuntu", "Advanced options for Ubuntu", "Memory test (memtest86+)", "Memory test (memtest86+, serial console 115200), and "Windows 7 (loader) (on /dev/sda1)")
!!
Rating: i dont know anything about computers like this, but robots are plural so ! and this sounds even more plural !!!
#didosdd#did#osdd#osdd system#endos dni#anti endo#plural#plurality#plural system#did system#actually dissociative#complex dissociative disorder#dissociative identity disorder#actually did#actually osdd#did osdd#osddid#mod 🦉#plural rating
9 notes
·
View notes
Text
A couple weeks ago I started bluescreening a couple times a day, typically when I would try to do anything graphically intensive. We eventually narrowed it down to a ram issue (ran several memtest86-es in various configurations and they all failed) so now I get to go through the exciting process of either RMAing my ram (leaving me without a working computer for however long it ends up taking) or buying new stuff, and either way hoping I can install it properly.
For now, my computer is sitting on top of my desk and my cords are a nightmare and everything sucks. We'll see how long it takes Corsair to get back to me on this rma process to see where we'll go next. I don't know why I keep saying "we" as if it's not just me over here lol
It's really brought into sharp focus how bad I feel about myself when I'm not actively avoiding pretending to exist as a meat sack by being bits and bytes on the internet. I don't want to have a physical form, physical forms suck ass and they hurt and they're not good at things and they get in the way, but here I am twiddling my thumbs without a computer* with nothing to do** and I'm just straight out miserable.
*the computer is working now, though it's still prone to crashing **I'm sure there's plenty I could do, including draw since I've been doing that exclusively on my ipad lately, but you know how it is.
2 notes
·
View notes
Text
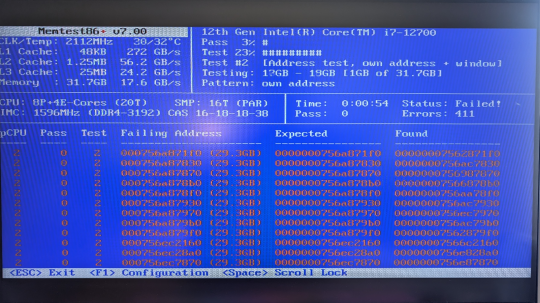
THINGS I HAVE LEARNED:
using btrfs as your filesystem will surface RAM issues you didn't know you had
having RAM issues on btrfs will stop you from installing bigger Steam games, for checksum reasons
to test your system's memory effectively, you have to not be booted into an actual operating system
the thing you boot into instead (memtest86+) looks like THIS (!)
ventoy is a fucking godsend.
THINGS I ALREADY KNEW BUT NOW I'M ACTING LIKE IT:
power blips you can't control WILL enfucken your RAM
it is important to use a power bank.
NUMBER OF MEMORY ERRORS DETECTED SO FAR:
13000. lol
3 notes
·
View notes
Text
Why Major Mix Brand Pulled RAM is a Budget-Friendly Upgrade for Your PC
If your computer is slowing down or struggling with multitasking, upgrading your RAM is one of the easiest and most cost-effective ways to breathe new life into your system. But what if you’re on a tight budget? That’s where Major Mix Brand Pulled RAM comes in—a smart, wallet-friendly alternative to brand-new memory modules.
What is Pulled RAM?
Pulled RAM refers to memory modules that have been carefully removed from working systems (often from enterprise environments, data centers, or upgraded PCs) and rigorously tested for reliability. Unlike generic "used" RAM, Major Mix Pulled RAM undergoes strict quality checks to ensure it performs like new—just without the premium price tag.
Why Choose Pulled RAM Over New?
1. Significant Cost Savings
New DDR4 RAM can cost anywhere from 30to30to100+ per stick, depending on capacity and speed. In contrast, pulled RAM from reputable sellers often sells for 50-70% less, making it ideal for budget-conscious builders, students, or small businesses.
2. Fully Tested & Reliable
Reputable vendors test pulled RAM using industry-standard diagnostics (like MemTest86 or manufacturer tools) to verify stability. Many even offer warranties, so you’re not taking a blind risk.
3. Perfect for Older Systems
If you’re upgrading an older PC or laptop that still uses DDR3 or slower DDR4, buying new RAM may be overkill. Pulled RAM offers a practical way to extend your machine’s lifespan without overspending.
4. Eco-Friendly Choice
Electronics waste is a growing problem. By choosing pulled RAM, you’re giving functional hardware a second life—reducing e-waste and supporting sustainable tech practices.
Who Should Consider Pulled RAM?
Gamers on a Budget: A 16GB DDR4 kit can boost performance in games like Fortnite or Valorant without breaking the bank.
Small Businesses: Bulk deals (e.g., 10x 16GB sticks for under $200) are great for office workstations.
DIY PC Builders: Ideal for budget builds, home servers, or testing rigs.
Final Thoughts
If you need a fast, reliable, and affordable RAM upgrade, Major Mix Brand Pulled RAM is a fantastic option. Just be sure to buy from trusted sellers (check reviews and return policies) and verify compatibility with your motherboard.
Want to Buy Pulled RAM in Bulk at Affordable Prices from VSTL?
If you're looking to buy pulled RAM in bulk at affordable prices, a leading global supplier offers high-quality, fully tested modules from top brands like Samsung, Kingston, and Crucial. Their inventory includes DDR3, DDR4, and DDR5 RAM in various capacities (8GB, 16GB, etc.), catering to both laptops and desktops. Each module undergoes rigorous testing for compatibility and performance, ensuring reliability. Bulk buyers benefit from competitive wholesale pricing, customization options, and global shipping, making it a cost-effective solution for businesses, resellers, or DIY builders.
0 notes
Text
The Impact Of Failing RAM On Laptop Performance And How To Fix It
RAM (Random Access Memory) is one of the most important components of a laptop, responsible for handling active processes and applications. When RAM starts to fail, it can cause a range of performance issues, from slow load times to frequent crashes. Ignoring these warning signs can lead to more serious problems, including system failure. If you’re experiencing laptop slowdowns, Phone Repair & More offers professional laptop RAM upgrade and repair in Palm Harbor, FL to restore your system’s speed and efficiency.
How Failing RAM Affects Laptop Performance
1. Frequent Freezing And Crashes
One of the first signs of faulty RAM is when your laptop frequently freezes or crashes, even during simple tasks. Since RAM handles real-time data processing, any memory errors can disrupt system stability.
Fix: Running a Windows Memory Diagnostic Tool can help detect memory-related issues. If errors are found, replacing or upgrading the RAM may be necessary.
2. Slow Performance And Lag
When RAM is damaged or insufficient, your laptop struggles to manage multiple tasks. This results in longer loading times for applications and lag when switching between programs.
Fix: Upgrading RAM can improve performance, especially for demanding applications like video editing, gaming, and multitasking. Phone Repair & More provides expert laptop RAM upgrade and repair in Palm Harbor, FL for a seamless performance boost.
3. Blue Screen Of Death (BSOD) Errors
A failing RAM module can trigger system instability, leading to the infamous Blue Screen of Death (BSOD) with error messages like “Memory Management” or “IRQL_NOT_LESS_OR_EQUAL.”
Fix: If your laptop frequently encounters BSOD errors, testing RAM with tools like MemTest86 can confirm if the memory modules are faulty. If the problem persists, replacing the RAM is recommended.
4. Laptop Fails To Boot Or Restarts Randomly
When RAM becomes severely damaged, your laptop may fail to boot or continuously restart. This happens because the system cannot load essential data into memory, leading to a failed startup sequence.
Fix: Try reseating the RAM module to ensure it is properly connected. If issues persist, high-performance laptop fixes from Phone Repair & More can help diagnose and resolve memory-related failures.
Upgrading RAM For Better Performance
If your laptop struggles with memory issues, upgrading to a higher RAM capacity can significantly improve speed and responsiveness.
Additional Upgrades For Maximum Performance:
SSD and hard drive laptop upgrades – Swapping an HDD for an SSD alongside a RAM upgrade can lead to faster boot times and smoother performance.
Toshiba laptop repair solutions in Palm Harbor, Florida – If you own a Toshiba laptop with RAM-related issues, professional diagnostics can determine the best repair or upgrade path.
Laptop RAM Upgrade And Repair Near Me
Failing RAM can cause major performance problems, from slowdowns and crashes to boot failures. Upgrading or replacing faulty memory can restore system efficiency. If you’re experiencing these issues, visit Phone Repair & More for laptop RAM upgrade and repair in Palm Harbor, FL, SSD and hard drive laptop upgrades, and Toshiba laptop repair solutions in Palm Harbor, Florida. Our high-performance laptop fixes ensure your device runs at peak speed.
Laptop Upgrade And Repair Solutions In Palm Harbor, FL
Phone Repair & More
32152 US Hwy 19 N, Palm Harbor, FL 34684
727-309-1268
Get Directions
Hours: Mon – Sat 9am to 8pm & Sun 12pm to 6pm
0 notes
Text
Resolving Issue 7644fg.j-7doll: A Step-by-Step Breakdown
Technical issues like "7644fg.j-7doll" can disrupt workflows and create significant challenges, especially in IT systems, software applications, or hardware configurations. If you’ve encountered this problem, you’re likely seeking actionable solutions and clear guidance.
This article unpacks issue 7644fg.j-7doll in detail, explaining its potential origins, how to identify it, and the steps needed to resolve it effectively. Along the way, we’ll also discuss best practices to prevent similar issues from recurring.
Understanding Issue 7644fg.j-7dollWhat is Issue 7644fg.j-7doll?The term "7644fg.j-7doll"
typically refers to a system error, software bug, or misconfiguration affecting performance. While the exact nature of this issue may vary depending on the context, it often involves:
Application crashesData processing errorsConnection failuresSecurity vulnerabilities
Common Environments Where It AppearsServer Systems: Configuration mismatches or incompatible
software installations.Software Applications: Bugs within the application code or dependency conflicts.Hardware Devices: Firmware glitches or communication errors.
Symptoms of 7644fg.j-7dollUnresponsive applications or systems.Error messages related to connectivity or file processing.
Unexpected system restarts or freezes.Causes of Issue 7644fg.j-7doll1. MisconfigurationIncorrect settings or parameter values within the system may trigger this issue.

2. Outdated SoftwareRunning older versions of software or firmware can lead to incompatibility with newer dependencies.
MisconfigurationIncorrect settings or parameter values within the system may trigger this issue.2. Outdated SoftwareRunning older versions of software or firmware can lead to incompatibility with newer dependencies.3. Hardware FailuresDamaged or malfunctioning hardware components can result in sporadic errors.4. Security BreachesUnauthorized access or malware can corrupt files and cause system instability.5. Dependency ConflictsUsing incompatible libraries, plugins, or drivers may lead to functionality errors.Step-by-Step Troubleshooting for Issue 7644fg.j-7dollStep 1: Identify the ContextPinpoint where the issue is occurring:Is it a specific application or the entire system?When did the issue first appear?What recent changes were made to the environment?Step 2: Review System LogsCheck error logs to identify detailed information about the problem.Use tools like Event Viewer (Windows) or syslog (Linux) to review logs.Step 3: Update Software and FirmwareEnsure that all applications, operating systems, and firmware are up to date.Use official repositories or manufacturer-provided updates to avoid compatibility issues.Step 4: Check for Dependency ConflictsVerify that all installed libraries and plugins are compatible with the current system version.Use dependency management tools like pip, npm, or apt to resolve conflicts.Step 5: Run Diagnostic ToolsFor hardware: Use diagnostic utilities like Memtest86 or manufacturer-specific tools to test components.For software: Run debugging tools to pinpoint problematic lines of code or scripts.Step 6: Reconfigure SettingsReset misconfigured parameters to default values.Test changes incrementally to ensure stability.Step 7: Perform a Clean InstallationIf the issue persists, back up critical data and perform a fresh installation of the affected application or operating system.
0 notes
Text
pc repair at home,
pc repair at home,
In today’s digital age, a malfunctioning PC can be a real setback. Whether it's a slow system, a virus infection, or a hardware failure, computer issues can cause frustration and disrupt your daily tasks. However, many common PC problems can be solved with a little know-how and the right tools—all from the comfort of your home.
Here’s a step-by-step guide on how to troubleshoot and repair your computer without needing to visit a repair shop.
1. Diagnosing the Problem
Before diving into repairs, it's important to understand the nature of the issue. Start by asking yourself some key questions:
Is the computer failing to start up?
Are you experiencing system crashes or slow performance?
Are certain programs or functions not responding?
Try to recall any recent changes to the system, such as new software installations or hardware changes, as these could be related to the issue.
2. Perform Basic Troubleshooting
Many issues can be solved with simple troubleshooting steps, so here are some common fixes:
Power Issues:
If your PC doesn’t turn on, ensure the power cord is securely plugged in. If using a laptop, check if the battery is charged or try using the power adapter.
Press and hold the power button for 30 seconds to discharge any residual power before trying to turn it on again.
Slow Performance:
Over time, your computer may slow down due to cluttered files, outdated software, or unnecessary background processes.
Start by clearing out temporary files, uninstalling unused programs, and running a disk cleanup.
Open Task Manager (Ctrl + Shift + Esc) to see which programs are consuming too much CPU or memory. End unnecessary processes to free up resources.
Unresponsive Applications:
Close any unresponsive programs via Task Manager, and restart your computer.
If an app continually freezes, try uninstalling and reinstalling it or check for updates.
3. Hardware Troubleshooting
Sometimes, issues may stem from hardware components, such as the motherboard, hard drive, RAM, or graphics card. Here’s how you can check:
Check for Loose Connections:
Unplug the computer, open the case (if it’s a desktop), and ensure that all internal cables and components are securely connected.
Check Your Hard Drive:
A failing hard drive is one of the most common causes of a slow or crashing system. You can run a hard drive diagnostic tool (many PCs have built-in diagnostic software) to check for bad sectors or other issues.
Memory (RAM) Issues:
If your PC is lagging or randomly restarting, faulty RAM could be the cause. Use Windows Memory Diagnostic or a third-party tool like MemTest86 to check your RAM for errors.
If you have multiple RAM sticks, try removing them one by one to identify the faulty one.
4. Fixing Software Issues
Many PC problems arise from software glitches, viruses, or incompatible applications. Here’s how to address them:
Remove Malware:
Run a full system scan using trusted antivirus software to remove any malware or viruses. If you don’t have antivirus software, use Windows Defender or download free programs like Malwarebytes.
Check for Software Updates:
Ensure that your operating system and all installed software are up to date. Many issues are resolved with simple updates or patches.
Restore System to an Earlier Point:
If a recent change caused your PC to malfunction, you can use System Restore to revert to a previous working state. This is especially useful if your system has become unstable after a software update or driver installation.
5. Upgrading Your PC
If your computer is running sluggishly due to outdated hardware, consider upgrading some components. Here are a few upgrades that can boost your PC’s performance:
Add More RAM:
If your system runs slow when multitasking or with large files, adding more memory is one of the easiest and most cost-effective upgrades.
Install an SSD:
Replacing your hard drive with a Solid-State Drive (SSD) can dramatically improve your system’s speed, as SSDs are faster and more reliable than traditional hard drives.
Upgrade Your Graphics Card:
If you're into gaming or graphic design, upgrading your graphics card can give your system the performance boost it needs to handle more demanding applications.
6. When to Call in a Professional
While many issues can be resolved with a little DIY effort, there are some cases where you may need to call in a professional. For example:
If you’re dealing with complex hardware issues like a motherboard failure or a damaged screen.
If your PC has a deep-rooted virus or malware infection that isn’t responding to standard antivirus tools.
If you’re unsure about the repair process and don’t want to risk further damage to your system.
Many technicians offer remote repair services, where they can diagnose and fix software-related problems from a distance. For hardware issues, you might need a technician to come to your home or take your PC to a service center.
7. Preventive Maintenance Tips
Once you've repaired your PC, here are some tips to prevent future problems:
Regularly update software and drivers to keep your system secure and running smoothly.
Run disk cleanup and defragmentation tools periodically to optimize your system’s performance.
Use antivirus software to protect against malware and viruses.
Keep your PC clean by dusting out the fans and vents to avoid overheating.
Conclusion
Repairing your PC at home can save you time and money, and with a little patience, you can resolve many common issues yourself. Always start with basic troubleshooting and work your way up to more complex fixes. And if you’re unsure about any repair, don’t hesitate to seek professional help to avoid further damage.
With these tips, you’ll be able to keep your PC running smoothly and enjoy a more efficient, hassle-free computing experience.
4o mini
0 notes
Text
Brain is currently in a "I do not control the hyperfixation!" state x3
MEMORY TESTING!! BOOTABLE ISO'S!!
So if you find yourself dd'ing/rufus'ing Linux or other ISO's a lot (BTW we much prefer Rufus handling of it over DD its superior in many ways), a tool we can recommend is Ventoy. It makes a bootable drive, you slap your ISO's on it, and when you boot it you get a menu to launch your ISO of choice. And the compatibility is pretty damn good! (also built in hashing and if you include checksum files it'll compare against that owo)
But!! Another thing we love.. the opensource Memtest86+ (dot org website) offers EFI binary downloads. 146KB, vs the 1MB USB image. Ventoy can boot these toooooooooooooooo owo
We got a transflash card loaded with Linux and Windows ISO's and its so so nice :}
0 notes
Text
Mastering Computer Hardware Troubleshooting: Your Guide to Efficient Problem Solving
In our tech-driven world, computers are the backbone of daily operations for both individuals and businesses. When hardware issues arise, they can disrupt productivity and cause significant frustration. Effective computer hardware troubleshooting is essential for resolving these issues swiftly and minimizing downtime. This article explores key strategies for troubleshooting computer hardware problems and highlights how expert tech support services, like those offered by L4RG Digital Plus, can streamline the process.
Understanding Computer Hardware Troubleshooting
Computer hardware troubleshooting involves diagnosing and resolving issues related to the physical components of a computer system. These components include the motherboard, CPU, RAM, hard drive, power supply, and peripheral devices. Effective troubleshooting requires a systematic approach to identify and fix problems that may affect system performance or prevent the computer from operating altogether.
Common Hardware Issues and Troubleshooting Techniques
Power Supply Problems: If your computer fails to start or exhibits irregular power behavior, the power supply could be at fault. To troubleshoot:
Check Connections: Ensure that all power cables are securely connected.
Test the Power Supply: Use a power supply tester or substitute a known working power supply to determine if the issue lies with the power supply unit (PSU).
Overheating: Overheating can cause system crashes or performance issues. Common causes include dust accumulation or inadequate cooling.
Clean the Interior: Use compressed air to remove dust from fans and heat sinks.
Check Fan Operation: Ensure all cooling fans are working properly and consider applying new thermal paste to the CPU if needed.
Memory (RAM) Issues: Problems with RAM can lead to system crashes, slow performance, or failure to boot.
Reseat the RAM: Power down the computer, remove and then reseat the RAM modules.
Run Diagnostics: Use memory testing tools like MemTest86 to check for faulty RAM.
Hard Drive Failures: Hard drive issues can manifest as slow performance, frequent crashes, or failure to boot.
Check Connections: Verify that data and power cables connected to the hard drive are secure.
Run Disk Diagnostics: Utilize built-in tools like CHKDSK or third-party software to scan for and fix drive errors.
Peripheral Problems: Issues with peripherals such as printers, keyboards, or mice can often be resolved by:
Checking Connections: Ensure all peripheral devices are properly connected.
Testing on Another Computer: Determine if the issue persists when connecting the peripheral to a different system.
0 notes
Text
PC Hilfe bei Hardware-Problemen: So reparieren Sie selbst
1. Identifikation des Problems
Bevor Sie mit der Reparatur beginnen, ist es wichtig, das Hardware-Problem genau zu identifizieren:
Fehlermeldungen und Symptome: Achten Sie auf spezifische Fehlermeldungen oder Symptome, wie ungewöhnliche Geräusche, fehlende Anzeige oder langsame Leistung. Notieren Sie alle Beobachtungen, um das Problem einzugrenzen.
Systemdiagnosetools: Nutzen Sie integrierte Diagnosewerkzeuge des Betriebssystems oder spezielle Software, um Hardware-Probleme zu identifizieren. Windows bietet beispielsweise die Windows-Speicherdiagnose oder das System-Informations-Tool.
2. Überprüfung der Verbindungen
Häufige Hardware-Probleme können durch einfache Verbindungsprobleme verursacht werden:
Kabel und Stecker: Stellen Sie sicher, dass alle Kabel und Stecker fest und richtig angeschlossen sind. Überprüfen Sie sowohl interne Verbindungen (z.B. zwischen Mainboard und Festplatte) als auch externe (z.B. Tastatur, Maus, Monitor).
Komponenten überprüfen: Überprüfen Sie, ob alle Hardware-Komponenten (RAM, Grafikkarte, Festplatte) richtig im Slot sitzen. Bei lockeren Komponenten kann es zu Fehlfunktionen kommen.
3. Reinigung der Hardware
Staub und Schmutz können die Leistung von Hardwarekomponenten beeinträchtigen:
Staub entfernen: Verwenden Sie einen antistatischen Pinsel oder Druckluft, um Staub aus dem Inneren des PCs zu entfernen. Achten Sie besonders auf Kühlkörper, Lüfter und Netzteil.
Verbindungen reinigen: Reinigen Sie die Kontakte der Hardware-Komponenten vorsichtig mit einem weichen, trockenen Tuch, um mögliche Korrosion oder Schmutz zu entfernen.
4. Überprüfung der Temperaturen
Überhitzung kann zu Hardware-Problemen führen:
Temperaturen überwachen: Nutzen Sie Software-Tools wie HWMonitor oder SpeedFan, um die Temperaturen von CPU, GPU und anderen Komponenten zu überwachen.
Kühlung sicherstellen: Stellen Sie sicher, dass die Kühlsysteme (Lüfter, Kühlkörper) ordnungsgemäß funktionieren und die Luftzirkulation im Gehäuse nicht blockiert ist. Überprüfen Sie, ob die Wärmeleitpaste zwischen CPU und Kühler noch intakt ist.
5. Testen der Komponenten
Einzelne Komponenten können getestet werden, um herauszufinden, ob sie das Problem verursachen:
RAM-Test: Verwenden Sie Tools wie MemTest86, um den Arbeitsspeicher auf Fehler zu überprüfen. Defekter RAM kann zu Systemabstürzen und unerklärlichen Fehlern führen.
Festplattentest: Führen Sie einen Festplattentest durch, um Fehler oder Beschädigungen auf der Festplatte zu erkennen. Windows bietet dafür das Tool „chkdsk“, und es gibt auch spezialisierte Programme wie CrystalDiskInfo.
6. Austausch defekter Komponenten
Wenn Sie einen Hardware-Fehler diagnostiziert haben, kann ein Austausch der defekten Komponente notwendig sein:
Komponenten ersetzen: Ersetzen Sie defekte Komponenten wie RAM, Festplatte oder Grafikkarte durch funktionierende Ersatzteile. Achten Sie darauf, dass die neuen Teile kompatibel mit Ihrem System sind.
Installation und Test: Installieren Sie die neuen Komponenten gemäß den Anweisungen des Herstellers und testen Sie das System gründlich, um sicherzustellen, dass das Problem behoben ist.
7. BIOS/UEFI-Einstellungen überprüfen
Fehlerhafte BIOS- oder UEFI-Einstellungen können ebenfalls Probleme verursachen:
BIOS/UEFI-Reset: Setzen Sie die BIOS/UEFI-Einstellungen auf die Werkseinstellungen zurück, um mögliche Konfigurationsprobleme auszuschließen. Dies kann durch die Option „Load Default Settings“ im BIOS/UEFI erfolgen.
Updates durchführen: Überprüfen Sie, ob ein BIOS/UEFI-Update verfügbar ist, das mögliche Probleme beheben könnte. Folgen Sie den Anweisungen des Motherboard-Herstellers, um das Update durchzuführen.
8. Diagnosetools nutzen
Erweiterte Diagnosetools können bei der Fehlersuche hilfreich sein:
Diagnosetools vom Hersteller: Viele Hardware-Hersteller bieten spezielle Diagnosetools für ihre Komponenten an. Beispielsweise stellt Intel das „Intel Processor Diagnostic Tool“ zur Verfügung.
Bootable Tools: Erstellen Sie ein bootfähiges Diagnosetool auf einem USB-Stick, um Hardware-Probleme unabhängig vom Betriebssystem zu testen. Tools wie Ultimate Boot CD (UBCD) bieten umfassende Testmöglichkeiten.
9. Professionelle Hilfe in Erwägung ziehen
Wenn Sie das Problem nicht selbst lösen können:
Fachhändler und Reparaturdienste: Ziehen Sie in Erwägung, einen Fachhändler oder Reparaturdienst aufzusuchen, der Ihnen bei der Diagnose und Reparatur komplexer Hardware-Probleme helfen kann.
Garantie überprüfen: Überprüfen Sie, ob Ihre Hardware noch unter Garantie steht. Falls ja, können Sie einen Ersatz oder eine Reparatur durch den Hersteller anfordern.
Fazit
Die Selbstreparatur von Hardware-Problemen erfordert eine systematische Herangehensweise und grundlegende Kenntnisse über PC Hilfe Durch das Überprüfen von Verbindungen, das Testen von Komponenten und das Nutzen von Diagnosetools können viele Probleme selbst behoben werden. Bei komplexen oder irreparablen Problemen ist es ratsam, professionelle Unterstützung in Anspruch zu nehmen.
1 note
·
View note
Text

😡😡Máy tính "dở chứng" không nhận RAM: Nguyên nhân và cách khắc phục 😡😡
⭐️Bạn đang gặp rắc rối với "người bạn đồng hành" máy tính khi nó bỗng dưng "dở chứng" không nhận RAM? Đừng lo lắng, bài viết này sẽ giúp bạn giải mã nguyên nhân và "chữa lành" cho "người bạn" của mình!
🔥Nguyên nhân:
❌Nâng cấp Windows: Máy tính 32 bit chỉ hỗ trợ tối đa 4GB RAM. Nâng cấp lên Windows 64 bit là giải pháp "mở khóa" dung lượng RAM còn lại.
❌Lắp đặt RAM sai cách: Kiểm tra xem RAM đã được cắm chặt vào khe cắm, đúng thứ tự theo hướng dẫn trên mainboard hay chưa.
❌RAM bị lỗi: Sử dụng MemTest86 để kiểm tra tình trạng RAM. Thay RAM mới nếu phát hiện lỗi.
❌Mainboard gặp vấn đề: Mainboard hư hỏng có thể khiến nó không nhận RAM. Hãy mang máy tính đến trung tâm sửa chữa uy tín để được kiểm tra.
🌈Cách khắc phục:
✅Nâng cấp Windows: Truy cập trang web chính thức của Microsoft để tải phiên bản Windows 64 bit phù hợp.
✅Lắp đặt lại RAM: Tháo RAM, vệ sinh khe cắm và lắp đặt lại theo đúng thứ tự.
✅Thay RAM mới: Mua RAM mới có cùng dung lượng, tốc độ và bus với RAM cũ.
✅Sửa chữa mainboard: Mang máy tính đến trung tâm sửa chữa uy tín để được kiểm tra và sửa chữa.
💗Lời khuyên:
💛Sử dụng RAM chính hãng từ các thương hiệu uy tín.
💛Vệ sinh RAM và khe cắm RAM định kỳ để đảm bảo hiệu quả hoạt động.
💛Nâng cấp RAM khi cần thiết để máy tính hoạt động mượt mà hơn.
💛Bạn đã sẵn sàng "chữa lành" cho chiếc máy tính của mình? Hãy áp dụng những chia sẻ trên và đừng quên để lại bình luận nếu bạn cần thêm thông tin nhé!
👉👉LINK THAM KHẢO: https://lnkd.in/gvRDFa-g
0 notes
Text
Memtest86+, the little RAM tester flexes FOSS muscles with v7.0
http://securitytc.com/T1F7Lv
0 notes
Text
Understanding RAM Failures: Common Causes and Symptoms in Desktops and Laptops
1. What is RAM?
Definition: RAM (Random Access Memory) is short-term memory that stores data for quick access by the CPU while your computer is on. It’s faster than hard drives or SSDs but loses data when the computer is powered off.
Role in Computers: RAM helps your computer run applications efficiently. More RAM allows your computer to handle multiple programs simultaneously.
2. Common Causes of RAM Failures
Overheating: Excessive heat can damage RAM. Poor cooling can lead to overheating, making the RAM unstable.
Physical Damage: Rough handling or dropping the laptop/desktop can break the RAM chips, leading to failure.
Electrostatic Discharge (ESD): Static electricity can damage RAM when installing it without proper grounding.
Manufacturing Defects: Faulty RAM from the factory may function initially but fail over time.
Aging: As RAM ages, its performance degrades, and it becomes more prone to failure.
3. Symptoms of RAM Failures
Frequent System Crashes: Unexpected shutdowns or freezes, especially when using many programs simultaneously, could indicate bad RAM.
Blue Screen of Death (BSOD): Error messages like “MEMORY MANAGEMENT” or “PAGE FAULT IN NONPAGED AREA” on the BSOD signal RAM issues.
Random Reboots: Unexplained restarts without error messages often suggest RAM problems.
Application Errors: If programs crash or show errors regularly, it may be due to faulty RAM.
Slow Performance: A gradual decrease in speed without changes to hardware or software could point to bad RAM.
4. How to Diagnose RAM Failures
Memtest86: A free tool that runs tests on RAM to check for errors. It’s bootable from USB/CD and can detect issues.
Windows Memory Diagnostic: Built-in tool for Windows PCs that runs memory tests to detect faults.
Reseating RAM Modules: Sometimes, removing and re-inserting RAM sticks can resolve connectivity issues.
Testing Individual Modules: To identify faulty RAM, test each RAM module individually.
Checking System Logs: Review system logs or error messages in tools like Event Viewer to identify memory-related problems.
5. Conclusion
Proactive RAM Maintenance: Regular care of your computer’s RAM, addressing overheating, handling RAM modules carefully, and using diagnostic tools can prevent issues.
Professional Help: If you are unsure about diagnosing or fixing RAM problems, consider seeking assistance from a skilled technician to avoid further complications.
Want to Buy RAM in Bulk at Affordable B2b Prices from VSTL?
If you want to purchase RAM in bulk at affordable B2B prices, VSTL offers competitive rates for high-quality memory products. Whether you're upgrading your business’s hardware or reselling, VSTL provides a reliable source for cost-effective bulk RAM purchases. With a wide range of options and a focus on customer satisfaction, VSTL ensures you get the best value for your investment in computer memory.
0 notes