#Cloud storage for windows
Explore tagged Tumblr posts
Text
How to Free Up Space on Windows 10: A Comprehensive Guide
As your Windows 10 system accumulates more files and applications, it can start to slow down and become less efficient. Freeing up space not only improves your system’s performance but also extends its lifespan. In this guide, we’ll explore various methods to free up space on Windows 10, going beyond the basics to ensure you have a well-optimized system.

Table of Contents
Introduction
Understanding Disk Space Usage
Utilizing Built-in Windows Tools
Disk Cleanup
Storage Sense
Uninstalling Unnecessary Applications
Managing Temporary and Cached Files
Cleaning Up System Files
Windows Update Cleanup
System Restore and Shadow Copies
Using Third-Party Disk Cleaners
Handling Large Files and Folders
Moving Data to External Storage
Using Cloud Storage Solutions
Conclusion
1. Introduction
As modern software and files grow larger, managing disk space effectively becomes crucial. This guide offers practical steps and tips to reclaim disk space on your Windows 10 computer, ensuring it runs smoothly and efficiently.
2. Understanding Disk Space Usage
Before freeing up space, it’s essential to understand how your disk space is being used. Navigate to Settings > System > Storage to view a detailed breakdown. This will help identify which areas need attention.
3. Utilizing Built-in Windows Tools
Disk Cleanup
Windows 10 features a built-in Disk Cleanup tool designed to delete unnecessary files. To access it:
Type “Disk Cleanup” in the search bar and select the app.
Choose the drive you want to clean.
Select the file types to delete (e.g., temporary files, system cache).
Storage Sense
Storage Sense automates disk cleanup. To enable it:
Go to Settings > System > Storage.
Toggle on Storage Sense and configure settings to regularly delete temporary files.
4. Uninstalling Unnecessary Applications
Unused applications take up significant space. To uninstall them:
Go to Settings > Apps > Apps & features.
Review the list and uninstall non-essential programs.
5. Managing Temporary and Cached Files
Temporary files can quickly accumulate and consume disk space. Use Disk Cleanup or third-party tools to regularly clear these files. Browsers also store cached data, which can be cleared from the browser settings.
6. Cleaning Up System Files
Windows Update Cleanup
Old update files can take up substantial space. Disk Cleanup includes an option to remove these:
Open Disk Cleanup and select Clean up system files.
Choose Windows Update Cleanup.
System Restore and Shadow Copies
System Restore points and shadow copies can consume significant disk space. Manage these by:
Typing “System Protection” in the search bar.
Selecting the drive and clicking Configure.
Adjusting the Max Usage slider to limit space usage.
7. Using Third-Party Disk Cleaners
Third-party tools like CCleaner provide more comprehensive cleaning options. They can remove junk files, clean registries, and manage startup programs to free up space.
8. Handling Large Files and Folders
Identifying and managing large files is crucial. Use tools like WinDirStat to find large files and folders. Consider moving non-essential large files to external storage.
9. Moving Data to External Storage
Free up space by moving data such as videos, photos, and documents to external hard drives or USB sticks. Ensure you regularly back up important data to avoid loss.
10. Using Cloud Storage Solutions
Cloud storage services like OneDrive, Google Drive, and Dropbox offer substantial space. Move infrequently accessed files to the cloud to save local disk space.
11. Conclusion
Regular maintenance and mindful storage practices can keep your Windows 10 system running efficiently. Use the tips and tools outlined in this guide to manage and optimize your disk space effectively.
External Authoritative Sources
Microsoft Support: Free up drive space in Windows
CCleaner Official Website
How-To Geek: The Ultimate Guide to Freeing Up Space on Your Windows PC
By following these detailed steps, you can efficiently manage and optimize your disk space on Windows 10, ensuring your system remains fast and reliable.
#Windows 10 Performance#Disk Cleanup#Storage Management#System Optimization#PC Maintenance#Free Up Space#Windows 10 Tips#Specific Techniques:#Disk Cleanup Tool#Storage Sense#Uninstall Programs#Temporary File Management#System File Cleanup#Third-Party Disk Cleaners#Advanced Techniques:#Large File Management#External Storage Solutions#Cloud Storage for Windows#System Restore Management#Windows Update Cleanup#How-To Guide#Windows 10 Efficiency
2 notes
·
View notes
Text
We https://www.opendrive.com/file-linking-with-opendrive provide Dedicated File Hotlinking services that can help out secure your website and provide the needed speed to boost productivity. If you have a basic account, please log into your account and go to Settings > File Hotlinking for information on enabling hotlinking.
0 notes
Text
Microsoft: You should really backup your files to OneDrive!
Me: You don't have enough space.
Microsoft: No worries! You can upgrade to $20 a year for 100GB of space!
Me: Still not enough space.
Microsoft: Oh.. uh.. you can upgrade to $70 a year for 1TB of space!
Me: NOT ENOUGH!
Microsoft: WHAT DO YOU MEAN, "NOT ENOUGH SPACE"? HOW MANY IMPORTANT FILES DO YOU HAVE?!
Me: I HAVE 2TB OF VIDEOS AND SCREENSHOTS!
Microsoft: THAT'S NOT IMPORTANT ENOUGH TO BACKUP.
Me: MEMORIES ARE IMPORTANT!!
#microsoft#onedrive#windows 10#windows 11#microsoft windows#cloud storage#file backup#memes#pc files#memories are important#video storage#video games#gaming#screenshots
3 notes
·
View notes
Text
It is not physically possible to murder an operating system but I really really want to right now.
Why is my Desktop backed up to OneDrive? Why is it apparently impossible to move anything on my Desktop to the computer hard drive without removing it from the Desktop? My computer should have a fucking desktop that isn't in the cloud and that I don't have to pay to store things on.
What the fuck, Windows 11?
#microsoft i need to commit horrendous acts of violence against your software. let me go back to windows 10 i beg of you#or move on to windows 12. i don't care. just get me out of this hellhole.#everything has gone downhill since windows 8 actually#but fuck windows 11 in particular#i hate the cloud i need to have everything on my own hard drive forever and ever#apps do not go in the cloud! that is the worst place you could put an app! what is wrong with you?! it's no wonder I'm out of storage space#rip tear kill kill kill
9 notes
·
View notes
Text
I've finished.... God it took forever
#tomorrow my father will give me access to the windows cloud thing because he has the big storage#I'll drop all the stuff already in a folder there and that's it#I'm keeping work stuff I'll use tomorrow but that's also ready to be deleted in 5 minutes#may this be the last time i change or reset a pc until I'll get an external drive to use fjdkkdd
2 notes
·
View notes
Text
I don't know I'm not done talking about it. It's insane that I can't just uninstall Edge or Copilot. That websites require my phone number to sign up. That people share their contacts to find their friends on social media.
I wouldn't use an adblocker if ads were just banners on the side funding a website I enjoy using and want to support. Ads pop up invasively and fill my whole screen, I misclick and get warped away to another page just for trying to read an article or get a recipe.
Every app shouldn't be like every other app. Instagram didn't need reels and a shop. TikTok doesn't need a store. Instagram doesn't need to be connected to Facebook. I don't want my apps to do everything, I want a hub for a specific thing, and I'll go to that place accordingly.
I love discord, but so much information gets lost to it. I don't want to join to view things. I want to lurk on forums. I want to be a user who can log in and join a conversation by replying to a thread, even if that conversation was two days ago. I know discord has threads, it's not the same. I don't want to have to verify my account with a phone number. I understand safety and digital concerns, but I'm concerned about information like that with leaks everywhere, even with password managers.
I shouldn't have to pay subscriptions to use services and get locked out of old versions. My old disk copy of photoshop should work. I should want to upgrade eventually because I like photoshop and supporting the business. Adobe is a whole other can of worms here.
Streaming is so splintered across everything. Shows release so fast. Things don't get physical releases. I can't stream a movie I own digitally to friends because the share-screen blocks it, even though I own two digital copies, even though I own a physical copy.
I have an iPod, and I had to install a third party OS to easily put my music on it without having to tangle with iTunes. Spotify bricked hardware I purchased because they were unwillingly to upkeep it. They don't pay their artists. iTunes isn't even iTunes anymore and Apple struggles to upkeep it.
My TV shows me ads on the home screen. My dad lost access to eBook he purchased because they were digital and got revoked by the company distributing them. Hitman 1-3 only runs online most of the time. Flash died and is staying alive because people love it and made efforts to keep it up.
I have to click "not now" and can't click "no". I don't just get emails, they want to text me to purchase things online too. My windows start search bar searches online, not just my computer. Everything is blindly called an app now. Everything wants me to upload to the cloud. These are good tools! But why am I forced to use them! Why am I not allowed to own or control them?
No more!!!!! I love my iPod with so much storage and FLAC files. I love having all my fics on my harddrive. I love having USBs and backups. I love running scripts to gut suck stuff out of my Windows computer I don't want that spies on me. I love having forums. I love sending letters. I love neocities and webpages and webrings. I will not be scanning QR codes. Please hand me a physical menu. If I didn't need a smartphone for work I'd get a "dumb" phone so fast. I want things to have buttons. I want to use a mouse. I want replaceable batteries. I want the right to repair. I grew up online and I won't forget how it was!
46K notes
·
View notes
Text
i'm looking for a new laptop since i'm starting school this fall and it is painful....
#NO i don't want windows 11#NO i don't want cloud storage#NO i don't want FUCKING COPILOT!!#i hate this#i'm looking at second-hand laptops too#but i also don't know exactly what i am looking for there#and i'm also aware that even if they do have win10 it won't be supported for much longer will it?#i'm just hhhhh#i hate computers these days#i should ask my brother for advice#don't mind me
0 notes
Text
Come Creare una Cartella Condivisa
Introduzione
Creare una cartella condivisa è un'operazione fondamentale per migliorare la collaborazione e l'efficienza all'interno di un team, sia esso di lavoro o personale. In questa guida, ti spiegheremo passo dopo passo come creare una cartella condivisa utilizzando diversi strumenti e piattaforme. Tratteremo metodi per Windows, macOS, Google Drive, OneDrive, e altre soluzioni cloud, fornendo consigli pratici e risolvendo le domande più comuni.

Indice
Perché Creare una Cartella Condivisa
Come Creare una Cartella Condivisa su Windows
Come Creare una Cartella Condivisa su macOS
Come Creare una Cartella Condivisa su Google Drive
Come Creare una Cartella Condivisa su OneDrive
Altre Soluzioni di Cloud Storage
Consigli per la Sicurezza e la Privacy
Domande Frequenti
Conclusione
Perché Creare una Cartella Condivisa
Le cartelle condivise sono strumenti essenziali per la collaborazione. Permettono a più utenti di accedere, modificare e gestire documenti e file in modo simultaneo, eliminando la necessità di inviare e-mail con allegati o utilizzare chiavette USB. Ecco alcuni vantaggi principali:
Miglioramento della Collaborazione: Accesso condiviso ai documenti in tempo reale.
Risparmio di Tempo: Elimina la necessità di trasferire file manualmente.
Sicurezza: Soluzioni cloud offrono protezione avanzata dei dati.
Come Creare una Cartella Condivisa su Windows
Passaggi per la Creazione
Creazione della Cartella:
Clicca con il tasto destro del mouse sul desktop o in un'altra directory.
Seleziona "Nuovo" > "Cartella" e assegna un nome.
Condivisione della Cartella:
Clicca con il tasto destro sulla cartella creata.
Seleziona "Proprietà" > "Condivisione" > "Condividi".
Aggiungi gli utenti con cui vuoi condividere la cartella e imposta i permessi.
Gestione dei Permessi
È possibile assegnare permessi di lettura, scrittura o controllo completo agli utenti aggiunti.
Come Creare una Cartella Condivisa su macOS
Passaggi per la Creazione
Creazione della Cartella:
Apri il Finder.
Clicca su "File" > "Nuova Cartella" e assegna un nome.
Condivisione della Cartella:
Clicca con il tasto destro sulla cartella e seleziona "Ottieni informazioni".
Vai alla sezione "Condivisione e permessi" e aggiungi gli utenti.
Configurazione di iCloud Drive
Puoi anche utilizzare iCloud Drive per condividere cartelle tra dispositivi Apple:
Sposta la cartella su iCloud Drive.
Clicca con il tasto destro e seleziona "Condividi".
Come Creare una Cartella Condivisa su Google Drive
Passaggi per la Creazione
Accesso a Google Drive:
Apri Google Drive e accedi con il tuo account Google.
Creazione e Condivisione della Cartella:
Clicca su "Nuovo" > "Cartella" e assegna un nome.
Clicca con il tasto destro sulla cartella e seleziona "Condividi".
Inserisci gli indirizzi e-mail degli utenti e imposta i permessi.
Utilizzo di Google Drive
Google Drive permette anche di impostare link di condivisione per permettere l'accesso a chiunque abbia il link, con possibilità di definire i livelli di accesso (visualizzazione, commento, modifica).
Come Creare una Cartella Condivisa su OneDrive
Passaggi per la Creazione
Accesso a OneDrive:
Apri OneDrive e accedi con il tuo account Microsoft.
Creazione e Condivisione della Cartella:
Clicca su "Nuovo" > "Cartella" e assegna un nome.
Clicca con il tasto destro sulla cartella e seleziona "Condividi".
Inserisci gli indirizzi e-mail degli utenti e imposta i permessi.
Funzionalità Aggiuntive
OneDrive offre la possibilità di impostare scadenze per i link condivisi e di proteggere i link con una password.
Altre Soluzioni di Cloud Storage
Dropbox
Creazione e Condivisione:
Apri Dropbox e accedi.
Crea una nuova cartella e clicca su "Condividi".
Aggiungi gli indirizzi e-mail e imposta i permessi.
Box
Creazione e Condivisione:
Apri Box e accedi.
Crea una nuova cartella e seleziona "Condividi".
Aggiungi gli utenti e imposta i permessi.
Consigli per la Sicurezza e la Privacy
Imposta Permessi Appropriati: Assegna permessi specifici a seconda delle necessità.
Utilizza Autenticazione a Due Fattori: Protegge i tuoi account da accessi non autorizzati.
Monitora le Attività: Controlla regolarmente le attività nelle cartelle condivise per rilevare eventuali accessi sospetti.
Domande Frequenti
Posso condividere una cartella con persone che non hanno un account sul servizio di cloud storage?
Sì, molti servizi permettono di creare link condivisibili che chiunque può utilizzare per accedere alla cartella.
È possibile revocare l'accesso a una cartella condivisa?
Sì, puoi modificare o revocare i permessi di accesso in qualsiasi momento attraverso le impostazioni di condivisione del servizio utilizzato.
Come posso assicurarmi che i miei file siano al sicuro?
Utilizza servizi di cloud storage affidabili, imposta permessi adeguati, e abilita l'autenticazione a due fattori.
Conclusione
Creare una cartella condivisa è un processo semplice che può migliorare notevolmente la collaborazione e l'efficienza. Con le istruzioni fornite, potrai configurare cartelle condivise su diverse piattaforme in pochi minuti, mantenendo i tuoi dati al sicuro e accessibili ai tuoi collaboratori. Prova ora a creare la tua cartella condivisa e scopri quanto può facilitare il tuo lavoro quotidiano.
Fonti Autorevoli
Microsoft OneDrive
Google Drive
Dropbox
Apple iCloud Drive
#Cartella Condivisa#Collaborazione#Windows#macOS#Google Drive#OneDrive#Cloud Storage#Sicurezza#Permessi di Accesso#Autenticazione a Due Fattori
0 notes
Text
Upgrade to Microsoft Windows Server 2022: Key Benefits and Features
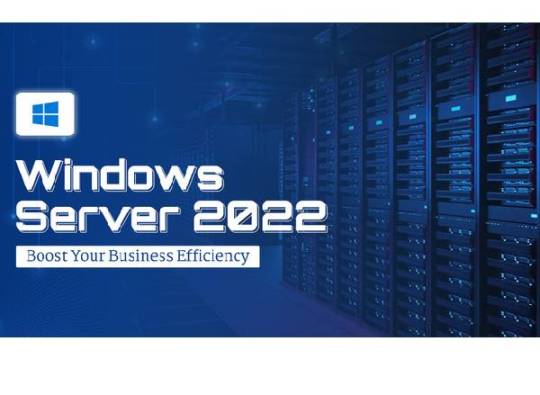
Explore the benefits of upgrading to Microsoft Windows Server 2022, including enhanced security, hybrid capabilities, and improved performance for modern IT environments.
#Windows Server 2022 storage solutions#Windows Server 2022 cloud integration#Windows Server 2022 network management#Windows Server 2022 scalability#Microsoft Server 2022 purchase online#Windows Server 2022 enterprise edition#Microsoft Windows Server 2022 features
0 notes
Text
So You Need To Buy A Computer But You Don't Know What Specs Are Good These Days
Hi.
This is literally my job.
Lots of people are buying computers for school right now or are replacing computers as their five-year-old college laptop craps out so here's the standard specs you should be looking for in a (windows) computer purchase in August 2023.
PROCESSOR
Intel i5 (no older than 10th Gen)
Ryzen 7
You can get away with a Ryzen 5 but an intel i3 should be an absolute last resort. You want at least an intel i5 or a Ryzen 7 processor. The current generation of intel processors is 13, but anything 10 or newer is perfectly fine. DO NOT get a higher performance line with an older generation; a 13th gen i5 is better than an 8th gen i7. (Unfortunately I don't know enough about ryzens to tell you which generation is the earliest you should get, but staying within 3 generations is a good rule of thumb)
RAM
8GB absolute minimum
If you don't have at least 8GB RAM on a modern computer it's going to be very, very slow. Ideally you want a computer with at least 16GB, and it's a good idea to get a computer that will let you add or swap RAM down the line (nearly all desktops will let you do this, for laptops you need to check the specs for Memory and see how many slots there are and how many slots are available; laptops with soldered RAM cannot have the memory upgraded - this is common in very slim laptops)
STORAGE
256GB SSD
Computers mostly come with SSDs these days; SSDs are faster than HDDs but typically have lower storage for the same price. That being said: SSDs are coming down in price and if you're installing your own drive you can easily upgrade the size for a low cost. Unfortunately that doesn't do anything for you for the initial purchase.
A lot of cheaper laptops will have a 128GB SSD and, because a lot of stuff is stored in the cloud these days, that can be functional. I still recommend getting a bit more storage than that because it's nice if you can store your music and documents and photos on your device instead of on the cloud. You want to be able to access your files even if you don't have internet access.
But don't get a computer with a big HDD instead of getting a computer with a small SSD. The difference in speed is noticeable.
SCREEN (laptop specific)
Personally I find that touchscreens have a negative impact on battery life and are easier to fuck up than standard screens. They are also harder to replace if they get broken. I do not recommend getting a touch screen unless you absolutely have to.
A lot of college students especially tend to look for the biggest laptop screen possible; don't do that. It's a pain in the ass to carry a 17" laptop around campus and with the way that everything is so thin these days it's easier to damage a 17" screen than a 14" screen.
On the other end of that: laptops with 13" screens tend to be very slim devices that are glued shut and impossible to work on or upgrade.
Your best bet (for both functionality and price) is either a 14" or a 15.6" screen. If you absolutely positively need to have a 10-key keyboard on your laptop, get the 15.6". If you need something portable more than you need 10-key, get a 14"
FORM FACTOR (desktop specific)
If you purchase an all-in-one desktop computer I will begin manifesting in your house physically. All-in-ones take away every advantage desktops have in terms of upgradeability and maintenance; they are expensive and difficult to repair and usually not worth the cost of disassembling to upgrade.
There are about four standard sizes of desktop PC: All-in-One (the size of a monitor with no other footprint), Tower (Big! probably at least two feet long in two directions), Small Form Factor Tower (Very moderate - about the size of a large shoebox), and Mini/Micro/Tiny (Small! about the size of a small hardcover book).
If you are concerned about space you are much better off getting a MicroPC and a bracket to put it on your monitor than you are getting an all-in-one. This will be about a million percent easier to work on than an all-in-one and this way if your monitor dies your computer is still functional.
Small form factor towers and towers are the easiest to work on and upgrade; if you need a burly graphics card you need to get a full size tower, but for everything else a small form factor tower will be fine. Most of our business sales are SFF towers and MicroPCs, the only time we get something larger is if we have to put a $700 graphics card in it. SFF towers will accept small graphics cards and can handle upgrades to the power supply; MicroPCs can only have the RAM and SSD upgraded and don't have room for any other components or their own internal power supply.
WARRANTY
Most desktops come with either a 1 or 3 year warranty; either of these is fine and if you want to upgrade a 1 year to a 3 year that is also fine. I've generally found that if something is going to do a warranty failure on desktop it's going to do it the first year, so you don't get a hell of a lot of added mileage out of an extended warranty but it doesn't hurt and sometimes pays off to do a 3-year.
Laptops are a different story. Laptops mostly come with a 1-year warranty and what I recommend everyone does for every laptop that will allow it is to upgrade that to the longest warranty you can get with added drop/damage protection. The most common question our customers have about laptops is if we can replace a screen and the answer is usually "yes, but it's going to be expensive." If you're purchasing a low-end laptop, the parts and labor for replacing a screen can easily cost more than half the price of a new laptop. HOWEVER, the way that most screens get broken is by getting dropped. So if you have a warranty with drop protection, you just send that sucker back to the factory and they fix it for you.
So, if it is at all possible, check if the manufacturer of a laptop you're looking at has a warranty option with drop protection. Then, within 30 days (though ideally on the first day you get it) of owning your laptop, go to the manufacturer site, register your serial number, and upgrade the warranty. If you can't afford a 3-year upgrade at once set a reminder for yourself to annually renew. But get that drop protection, especially if you are a college student or if you've got kids.
And never, ever put pens or pencils on your laptop keyboard. I've seen people ruin thousand dollar, brand-new laptops that they can't afford to fix because they closed the screen on a ten cent pencil. Keep liquids away from them too.
LIFESPAN
There's a reasonable chance that any computer you buy today will still be able to turn on and run a program or two in ten years. That does not mean that it is "functional."
At my office we estimate that the functional lifespan of desktops is 5-7 years and the functional lifespan of laptops is 3-5 years. Laptops get more wear and tear than desktops and desktops are easier to upgrade to keep them running. At 5 years for desktops and 3 years for laptops you should look at upgrading the RAM in the device and possibly consider replacing the SSD with a new (possibly larger) model, because SSDs and HDDs don't last forever.
COST
This means that you should think of your computers as an annual investment rather than as a one-time purchase. It is more worthwhile to pay $700 for a laptop that will work well for five years than it is to pay $300 for a laptop that will be outdated and slow in one year (which is what will happen if you get an 8th gen i3 with 8GB RAM). If you are going to get a $300 laptop try to get specs as close as possible to the minimums I've laid out here.
If you have to compromise on these specs, the one that is least fixable is the processor. If you get a laptop with an i3 processor you aren't going to be able to upgrade it even if you can add more RAM or a bigger SSD. If you have to get lower specs in order to afford the device put your money into the processor and make sure that the computer has available slots for upgrade and that neither the RAM nor the SSD is soldered to the motherboard. (one easy way to check this is to search "[computer model] RAM upgrade" on youtube and see if anyone has made a video showing what the inside of the laptop looks like and how much effort it takes to replace parts)
Computers are expensive right now. This is frustrating, because historically consumer computer prices have been on a downward trend but since 2020 that trend has been all over the place. Desktop computers are quite expensive at the moment (August 2023) and decent laptops are extremely variably priced.
If you are looking for a decent, upgradeable laptop that will last you a few years, here are a couple of options that you can purchase in August 2023 that have good prices for their specs:
14" Lenovo - $670 - 11th-gen i5, 16GB RAM, and 512GB SSD
15.6" HP - $540 - 11th-gen i5, 16GB RAM, and 256GB SSD
14" Dell - $710 - 12th-gen i5, 16GB RAM, and 256GB SSD
If you are looking for a decent, affordable desktop that will last you a few years, here are a couple of options that you can purchase in August 2023 that have good prices for their specs:
SFF HP - $620 - 10th-gen i5, 16GB RAM, 1TB SSD
SFF Lenovo - $560 - Ryzen 7 5000 series, 16GB RAM, 512GB SSD
Dell Tower - $800 - 10th-gen i7, 16GB RAM, 512GB SSD
If I were going to buy any of these I'd probably get the HP laptop or the Dell Tower. The HP Laptop is actually a really good price for what it is.
Anyway happy computering.
50K notes
·
View notes
Text
Does anyone else's windows laptop revive a bunch of photos after you deleted them
#im way behind on uploading my photos to cloud storage but im trying to catch up so i can clear out my computer storage#and windows just decided to revive over 2000 photos i had intentionally cleared out to clog up space again#and its not like this is the first time it does this all the time#its especially irritating when im going through a shoot deciding what to keep and what not to and windows just decides to revive the ones..#...i deleted so i have to do the whole thing over again#fortunately not the case this time but still ugh#whats the point of even having a delete function if the files will just randomly reappear later
0 notes
Text
Sometimes technology makes me so angry that I want to smash it all into bits like a chimpanzee and I think I should get a million dollars every time that happens
#vent tags so yeah#i think I’ve effectively softlocked myself out of using procreate on my iPad and I want to sob#storage got full so iPad offloaded it#okay cool I’ll just redownload it#oh it needs update 15.whatever to download#okay cool I’ll just go update the software#oh there’s not enough storage to download the update#okay well what’s taking up all the storage?#the data. from procreate. that is allegedly. offloaded from the device.#there is no way for me to access it. there is no way for me to get rid of any of it by moving it onto another device. until I download it.#do you see the problem#and cloud backup has been refusing to back up this whole time#for no reason it will give me#i would throw it out my window if not for the fact that it is very expensive and also I do want to do more art on it#if you know how to fix this please tell me I will owe you my entire life
0 notes
Text

We https://www.opendrive.com/ provide best Online backup services for servers
At best price. It is one of the best ways to protect you against the loss of valuable data, whether it's the result of stopped hard drive or an unintentional deletion.
0 notes
Text
Dropbox Is Dropping Unlimited Storage, Blames Crypto Miners
Dropbox is no longer offering new customers unlimited cloud storage. The company says crypto miners and other dastardly individuals pooled or resold storage space. Now, none of us can have nice things. This Giant Company Owns Almost Every Dating App In a blog post, the company said the unlimited plan was originally geared for companies working in a shared space. Dropbox complained that folks…
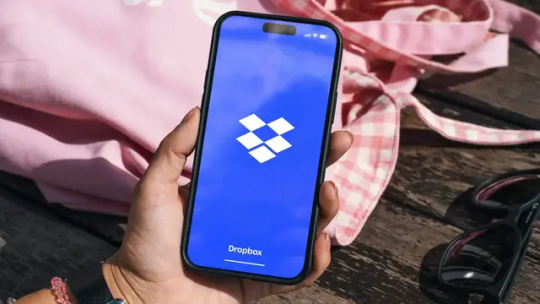
View On WordPress
#Chia#Cloud applications#Cloud computing#Cloud storage#Criticism of Dropbox#Cryptocurrency#DROPBOX#File sharing services#Gizmodo#Google#Google Drive#Google Workspace#Google Workspace Enterprise Storage#Internet#Online backup services#Proof of space#Technology#Universal Windows Platform apps
0 notes
Text
I use OneNote. It does treat things more like an image in a sense if I try and copy paste text, buuuut it has the ability to do tabs, save images all in the same thing and any changes you make stay, no need to save. Not sure if it's a better option or not, but it keeps me organized.

You have tabs for different things you can label, and then on the side you can add chapters-. When you type in text it's a movable text box, so if you don't like section you can just cut it out and pop it to the side and save for later, or never use it! You can also save links and video links and the thumbnails for the video's pop up too!

I can make tables to help me keep track of basic info for different realms because my comic deals with a lot of those

I really love this program a lot. It works so well for me and it keeps me organized.
writer survey question time:
inspired by seeing screencaps where the software is offering (terrible) style advice because I haven't used a software that has a grammar checker for my stories in like a decade
if you use multiple applications, pick the one you use most often.
#you can draw in it too! It's not an art program#but you can scribble a pose down real fast if you need to in a pinch for a script#It's a decent program and I think most window's computers haaas it? don't quote me though#I pay for 365 because I like having cloud storage as a back up to my back ups#anyways#OneNote is pretty nifty
19K notes
·
View notes
Text
Join the Powerline and secure your position for FREE
#gotbackup#gotbackup powerline#gotbackup review#gotbackup online#gotbackup global opportunity#gotbackup compensation plan#gotbackup demo review#gotbackup joel therien#best cloud storage#cloud backup for business#cloud backup services#best cloud backup#best online backup service#secure cloud backup#cloud storage providers#best online storage#online backup#best online backup#backup software windows#backup and restore#cloud file storage#online file backup
1 note
·
View note