#twitch overlay tutorial
Explore tagged Tumblr posts
Note
Hello! So I was wondering about something with your Twitch Livestreams. This’ll probably sound silly but I noticed you had an icon that displayed song titles for the music being played and wanted to know how you did that? I’ve been looking all over and so far have found nothing for it. Thank you in advance if you’re able to respond!
It's the banner used by COTL to display happenings in the Cult!

Here's the banner:

When I have the banner in my stream overlay, (above all other layers) I add spotify or my personal desktop music as screenshare, shrink the visible screen to just fit around the player portion that displays the name + artist, and then put it over the banner so it's easy to read.

(For Streamlabs) To put your music player over the image, go to capture image and select whatever music player you use (I use spotify or my desktop) Select new source, (might have to click the tab at bottom of the window), select music player. THEN hold down 'ALT' as you select the captured screen, and you can crop the window that way around the player, then drag over the banner or whatever image you use.) This tutorial shows with a webcam but it works with everything.


As for my streams, I took the banner and drew symbols around it so it's a little more animated whenever I have my 'break' or 'starting soon' screen up. It's not what I used for displaying music, but if anyone wants to use that here it is!

816 notes
·
View notes
Text
Sonic + Friends Youtuber headcanon post??
Tails is just canonically a youtuber. Sorry not sorry, look up TailsTube.
Sonic, when he's not guest-starring on Tails' channel, would have a tiny little channel of his own with approximately three youtube videos and all three of them are about how not to get lost in the jungle. He doesn't appear on camera once. Shitty MS paint overlays, Arial font crudely edited over the footage, but really, really solid advice.
Amy does youtube/tiktok shorts doing tarot readings! And sometimes talking about her own adventures, but mostly as sidenotes to the reading of the week. She will, however, use her platform to boost fundraisers and talk about political causes she believes in.
Knuckles doesn't have a youtube account, but Tails did do an hour-long feature where he followed Knuckles around his usual route on Angel Island and interviewed him. They covered a good variety of topics, like how Knuckles occupies his time, grows his own food, searches and records lost Echidna artifacts, etc. It was very casual, sort of like a podcast.
Rouge doesn't have a youtube but she does run a successful anonymous instagram shitpost account comprised entirely of blurry pictures of Sonic and Shadow from people's doorbell and dash cams.
Shadow? Motorcycle repair and gun-cleaning tutorials. He films using an old digital camera Rouge got for him. It took him a bit of experimenting to figure out how to use it, but now he's got the hang of it. His videos aren't the best quality, since he tends to set the camera down and forget about it, but his explanations are thorough. Some people find his voice soothing.
Omega doesn't do youtube- he does twitch. He streams through his own optics as the camera, giving a first-person view of the carnage as he destroys Eggman bases. However, this isn't what got him viral. After each rampage, he'll stand over the remains of his robotic enemies and do a Q&A with the audience. The internet has decided that his responses are the most hysterical thing. Part of him is pleased he has so many watchers, but the other part of him is pissed that none of them want to stick around for the actual destruction.
Vanilla doesn't want Cream to be on the internet at such a young age! Good call, honestly. Sometimes Vanilla worries about Tails in this regard.
Vector flopped on Youtube, but he was HUGE on vine when he was back in high school. And he will never, ever, ever let anyone know about it. Sometimes Sonic will quote one of his vines and it gives him a heart attack.
Espio makes cute little origami tutorials! His channel isn't very popular, but he is one of the top results when searching how to make some very specific origami patterns.
Charmy has expressed interest in being a minecraft streamer, but Vector does everything in his power to prevent this.
Blaze has wayyyyy too much stage fright to consider a private youtube channel, but she appears on the news often enough in her home dimension.
Silver showed up in one of Tails' videos once and has gained a cult following ever since. They keep asking Tails to bring him back.
Metal Sonic is a Minecraft youtuber who focuses on pretty little creative builds. He tried to do multiplayer PVP for a little but he quickly broke his controller. Sometimes he gets roped into a video with-
Sage is also a Minecraft youtuber who focuses exclusively on redstone builds with more computing power than the fucking apollo program. Other than her voice, her videos are entirely anonymous. She's gotten comments calling her the "Tails" of Minecraft, and she couldn't be more flattered.
Eggman runs a propaganda channel for his empire that quickly got banned, and he moved to one of those sketchy youtube knockoffs. And a certain. . . more explicit website. The one with "hub" in the name. Every video is your typical propaganda fair, all hail Eggman, death to the blue rat, etc etc etc.
#sonic the hedgehog#miles tails prower#amy rose#knuckles the echidna#rouge the bat#shadow the hedgehog#e-123 omega
123 notes
·
View notes
Note
Hey, so I really love Lore Rekindled, and the art is one of my favorite parts! The style, the coloring, the background, all of it is just so… smooth! I don’t really know how to describe it. Recently, I’ve been trying to replicate it, and I was hoping you would give me a few pointers. What brushes do you use for line art? How do you decided what to line, and what to leave blank? What about coloring brushes? Do you use smudge brushes? Whats, like, the step by step process? You don’t have to answer if you don’t want to! But any tips or answers would be great!
Ah thanks so much!!!
Here are the brushes! They're .abr brushes, so they should work in Photoshop, Clip Studio and Procreate :) (they don't work in Krita or other software that utilizes PNG brushes though, sorry ; ; )
There's also a tutorial included with that file that breaks down my process layer by layer! That said, there are a couple things that have changed in my process since doing that tutorial:
I mostly use the Hard Square Pastel brush now for all of that 'crispy' lighting that often happens along the edges of characters' shoulders and heads, such as seen here:

I now do an extra step of applying a 'blur' layer, where I essentially merge all the layers into a new layer on top of everything, set it to Overlay, and then Gaussian Blur by about 60%. This is how I get that 'dreamy' look that's been present in a lot of the more recent episodes!
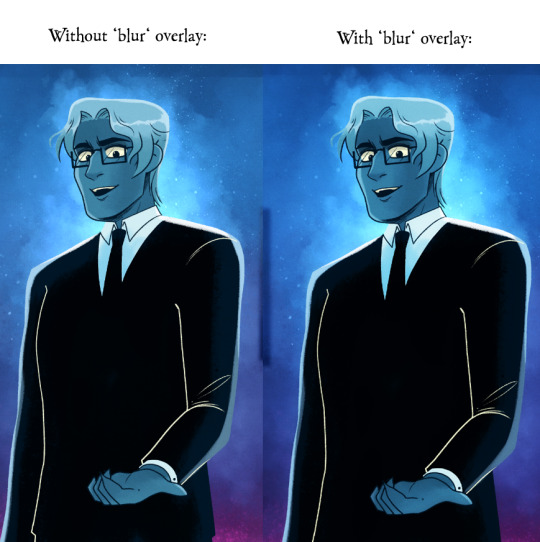
It's subtle, but really effective in making the glow effects and deeper colors really pop!
As for the more nuanced stuff like lineart, it's kinda just something I do by feel! Sometimes I'll shade something in and realize the lineart doesn't need to be there, so then I'll go in and erase, other times I have to be a bit more excessive with it esp if two similar colors are up against each other. I'm actually trying to use less lineart going forward to get more of that authentic LO look but it's hard, I'm very used to doing lineart-heavy drawings so it's forcing me to draw in a way that I'm not used to! 😆 I usually always start with flat colors first though, meaning I start by 'shaping' out the character poses and then lining them in afterwards!
You can see an example of this process in my END OF PERSEPHONE time lapse here:
youtube
I also usually stream work sessions of Rekindled over on my Twitch, but I'm currently on hiatus from streaming due to technical difficulties (OBS just... decided it was gonna stop working, sigh). Go give it a follow anyways tho so you can be notified when I start streaming again! I'm thinking in the meantime until I can get my Twitch going again I might start doing some screen sharing sessions in Discord. So keep your eyes peeled for that if you ever wanna catch me working! I'm always happy to talk about and demystify the process <3
97 notes
·
View notes
Text


hi, i'm leaf! (she/any) welcome to my page!
I create cc (mostly hair, cas backgrounds, some other stuff), i build over on twitch, and am strangerville's #1 fan 💚 here are some links to help you find what you're looking for here!

nav:
🍃 my cc - my cc posts
🍃 resources - a list of the cc i use on my sims and the creators that make them, as well as CAS mods!
🍃 wcif - answered wcif asks
🍃 ask box - im wcif friendly! please check my wcif tag above to make sure what you're after isn't already linked!
🍃 conversions/recolours/retextures - others conversions of my cc to other games/other ages of sims as well as others recolours/retextures!
🍃 others using my cc - reblogs of others using my content! 💚

faq:
(please check this section first if you have a question! an ask will probably remain unanswered if its answered here.)
-
q: will you make a sim you posted available for download?
a: probably not, i'm sorry! the way i'm comfortable doing sim downloads is by linking each cc item individually, and that takes a lot of time/tracking down of items/wondering why tf i can't find them in my tray list. but I will gladly tell you specific items/overlays they have on!!
q: where did you learn to make cc?
a: I learned how to use blender /sims4studio via @bluecravingcc's cc clothes tutorial! I learned to make hair by dissecting in game hairs, and following tutorials on sims4studio's forums. that is a great place to start, there is a tutorial for almost everything, and answers to most questions you run into while cc making! if you have a specific question about the cc making process, feel free to send an ask!
q: what reshade preset do you use?
a: this one!
q: why didn't you answer my ask?
a: i'm sorry! it almost always isn't intentional. managing a bunch of socials has never been terribly easy for me. i have been known to answer asks like months later (which ik is annoying i'm also sorry ghadsjghsda) so its possible that's the case as well!

socials:
🍃patreon
🍃twitch
🍃youtube
🍃twitter
🍃bluesky
27 notes
·
View notes
Text
PSA: STOP USING STREAMLABS OBS STOP USING STREAMLABS OBS STOP USING STREAMLABS OBS STOP USING STREAMLABS OBS STOP USING STREAMLABS OBS STOP USING STREAMLABS OBS It's a clusterfuck of stolen code, over monetization and NOT worth using in the long run. I can understand people new to streaming using it because the UI is much more beginner friendly BUT it is so much more worth it to rip the bandaid off and use OBS. You can use plugins, fully customize your UI and in general have so much more control once you get the hang of it. Here are some helpful tutorials on how to get started:
General Basic Setup of OBS
How to remove music from VOD's on twitch (so you can listen to whatever music you want live)
Make your own overlays from scratch for FREE If you have any questions or get stuck on absolutely anything when setting up feel free to send me an ask/message and I'll try to help!
526 notes
·
View notes
Note
hellooo zircon, for no particular reason (/silly) do you have any tips for beginner streamers? Your streams are always clean and well put together esp from a technical side imo so I trust your advice on this one :) - @helsex
This is gonna be long so get comfy.
#1 best tip: Get familiar with your streaming software of choice (most likely OBS) and don't be afraid to play with it. Your first streams are not gonna be a polished as you'd like no matter what you do. You don't need to know the software inside and out to use it well and familiarity will come with use. The best approach (in my opinion) is to figure out what you like in other streams and figure out how to do that for yourself, don't worry about learning absolutely everything right from the start.
Another good tip is to do some mic checks beforehand, if you just record instead of streaming you'll be able to see what your mic sounds like on stream, and there are tons of tutorials out there for figuring out mic settings (this is the one I followed I think, although with some differences just for my own preference).
Yet another helpful resource: this is a link to an obs plugin that will help manage audio sources so you can actually control what plays on stream, instead of it just playing your whole desktop audio. (I think OBS has a version of this going now? But I tried using it and didn't get far) You'll have to add an audio source individually for each application but the greater control is a godsend.
For overlays (things like chat on stream and alerts that play when people follow/subscribe/raid that sort of thing), there's a few routes you can go down. Twitch has their own alerts thing but personally I use streamelements (they also have a very popular chatbot which I don't use myself but may be worth looking into if that's something you want). Whichever service you end up using should give you some sort of link, which will be added to your obs as a Browser Source. (Also if you're using the obs plugin I linked, the browser source audio would be under the name "obs-browser-page.exe" after you set up the browser source)
My final bit of advice is that hotkeys are your friends! It is absolutely worth setting up a few hotkeys to make controlling your stream while in game easy. Personally I have hotkeys set up for toggle muting my my mic and discord audio, as well as for changing between my most common scenes (Also my catcam when my animals deign to show up). Typically if you are just using a regular keyboard you'll want to use key combinations as hotkeys to avoid accidentally activating one while trying to type in game (Something I have done many a time, but hey you never stop learning!).
Shoutout to @addaxbones for teaching me literally everything I know about streaming btw. He's the guy that got me into this mess and also the reason I met most of my friends today. (love that guy)
One last thing under the readmore to cover my shame /silly:
I am flattered you consider my streams "clean and well put together", and you can maybe take this as proof that on screen != behind the scenes, but here is my desktop from a few streams ago, not a tidy look I can tell you that.

It doesn't normally get this bad, but it's also not a whole lot better.
#letters opened#streamer moment#I had to edit out me saying 'one more thing' like 4 times in here. I feel like Columbo#I mostly focused on the tech side here since that's what I figured the ask meant mostly but I could also do something like this again#and focus more on the 'on screen' side of streaming#although really my tips there are much shorter since I don't do a ton of 'performing' anyway#I do have some tips but if I don't stop myself I'll put them all here in the tags
32 notes
·
View notes
Note
1 5 9 13 15 22 27 35 41 47 48 :)
1: What’s your favourite creation of yours? And why?
I have so many i can't really choose one but right now im so in love with Miss. Veronica Reeves, It's probably cuz shes everything im not and shes super fun to write and hella pretty


5: A creation you enjoyed making a lot!
That would be my son Xavier Reeves <333 Just look at him he's so cute. The coolest sim outta all the Reeves Siblings and the most spoiled. Love that for him.
Black wealthy and happy. Thats how we like em


9: Would you say your style has changed a lot since you first started creating?
I don't even though you know when you get nose blind when you're in your own home because you live there so you aren't aware of major changes? That's how I feel about my sim style, my builds, my storytelling, etc. I think I may have gotten better at taking pics and using Srwe but I don't notice a MAJOR difference
13: What is your preferred content? (Sims, Pets, households, CAS CC, Pets CC, build/buy CC, lots, worlds, legacies, challenges, lookbooks, machinimas, gameplay, tutorials, etc.)
I really like making Machinimas and just general gameplay. It's especially fun when I catch my sims doing something super cute without my interference. Veronica and Vahgun always slow dance when they see each other, Benji and Malcolm are always fucking and Gideon and Grayson serenade each other CONSTANTLY
15: Talk about some of your favourite creators: what do you love most about their creations?
My fav creators include simmers like AshleyPlays, MoniTheSimmer, Prow (they are on Bluesky) Cinamun Citylighten Matchalovertrait and Fallstaticexit. They are all so drastically different when it comes to their sims style and that's what I love most about them.
22: A creation that was difficult to make (but worthwhile!)
I think it would be Gideon actually. When I first made him he was a kid and he so was ao adorable then I aged him into a teen and I'm like "??? nah you're too intense for Grayson omg? Why do you look like that??" Even when I aged him up to a YA I'm still like "omg chill?? please?? BE SOFT"


I got over it I tried to play into his intensity by having other sims comment on how intense he is and how strong his feelings are for Grayson. He also is sorta kinda working for the simzuka (This is him now i changed his skin overlay. Still looks intense god danm)

27: Do you prefer Simlish or real languages used in-game (music, fonts, labels, etc.)
I don't really have a preference i lean more towards english, sometimes i don't like how Simlish looks in certain fonts
35: Favourite individual picture from a photoset you’ve posted!

This one! I think it shows off their dynamic pretty well. Malcolm is sick of Benji and god damn sex drive. He sends Benji off to the couch when he gets too touchy feely. All Malcolm wants to do is SLEEP
41: Do you listen to music while you create?
I listen to music, twitch streams, Video essays, lets plays. Anything that fills up noise in the background. I like really long videos so I'm listening to people like Kennie JD, Kurits Conner, Drew Gooden. For simmers, Ill catch up on The MintSimmer, Monithesimmer, Ashley plays and TinyCoffeCups!
47: What advice would you give to someone who’s just started creating?
Honestly, I know its super cliche to say but just post your sims, and be consistent, show other people how much YOU love your own sims and people will start to gravitate towards that. I love my sims and i yap about them all the time and that's all you really have to do. I think trying to set up an entire story all at once gets exhausting, and overwhelming and results in disappointment vs just playing and sharing what's going on in your save. Before i even made a tumblr/twitter for my save i played with Blair and Brayden offline for months! By the time i started sharing, they were already on their 3rd child (Grayson)! I had like 4 saves i scrapped for finally sticking with The Reeves




48: What inspired you to start creating at first?
I saw a tiktok of someone showcasing their fave romantic WW animations and i wanted that IMMDIEATY. so i bought the game the next time i got paid lol. Its funny though because i got the game the same time as stardew and completely forgot about the sims until a few weeks later LOL
8 notes
·
View notes
Text
The Best Screen Recorders with Audio for Your PC
Recording your screen along with audio can be a game-changer for creating tutorials, recording gameplay, or conducting online classes. Having the right screen recorder that captures both video and audio seamlessly is essential for producing high-quality content. Let’s explore some of the best options available, highlighting ScreenRec for its efficiency and ease of use, along with other noteworthy tools.

What Makes a Great Screen Recorder with Audio?
When selecting a screen recorder with audio capabilities, consider the following:
Ease of Use: The tool should be intuitive and user-friendly.
Video and Audio Quality: High-definition video and clear audio without lag or desynchronization.
Editing Features: Tools for basic to advanced editing of your recordings.
Sharing Options: Easy and secure sharing capabilities.
Cost: Evaluate the balance between features offered and affordability.
Top Screen Recorders with Audio for PC
ScreenRec: ScreenRec stands out for its simplicity and powerful features. It allows you to capture high-quality video and audio effortlessly. One of its best features is instant sharing through a secure cloud link, which is perfect for quick communication and collaboration. ScreenRec is free, with unlimited recording time once you create a free account, making it a budget-friendly choice. Its user-friendly interface ensures that even non-tech-savvy users can start recording with ease. Additionally, ScreenRec encrypts all recordings, ensuring that your data remains secure.
OBS Studio: Open Broadcaster Software (OBS) Studio is a free and open-source screen recording tool known for its extensive features and customizability. It's particularly popular among gamers and live streamers for its ability to handle multiple sources and live stream directly to platforms like Twitch and YouTube. OBS Studio supports high-quality video and audio recording but comes with a steeper learning curve due to its vast array of features.
Camtasia: Camtasia is a premium screen recording tool that offers a comprehensive suite of editing features, such as annotations, transitions, and effects. It's perfect for creating polished, professional videos. Camtasia supports both screen and audio recording, making it a great choice for producing detailed tutorials and marketing videos. Despite its higher price tag, its advanced capabilities make it a worthwhile investment for those who need detailed editing options.
Bandicam: Bandicam is favored for its ability to record high-quality video, particularly for gameplay. It supports high FPS recording and includes features like real-time drawing and webcam overlay. Bandicam also supports audio recording, capturing both system sound and microphone input. It’s ideal for users who prioritize video quality and detailed recording options.
ShareX: ShareX is a free, open-source screen recorder that offers various capture methods, including full screen, window, and region. It also provides a range of editing and sharing tools. ShareX supports audio recording, though setting it up might require some additional steps compared to more user-friendly tools like ScreenRec. ShareX is suitable for users who appreciate customization and don’t mind a bit of a learning curve.
Why ScreenRec Stands Out
ScreenRec excels in providing a seamless recording experience with minimal setup. Its user-friendly interface ensures that even those who aren't tech-savvy can start recording with ease. The instant sharing feature, combined with secure cloud storage, ensures that your recordings are always accessible and easy to distribute. For users needing a reliable, no-cost solution that doesn’t compromise on features, ScreenRec is an excellent choice.
Final Thoughts
Choosing the right screen recorder with audio capabilities depends on your specific needs. If you’re looking for a simple, effective, and free tool, ScreenRec is highly recommended. For more advanced features and professional editing, Camtasia and Bandicam are excellent options. OBS Studio and ShareX provide powerful features for free, though they come with a learning curve. Regardless of your choice, having a reliable screen recorder will enhance your productivity and communication.
5 notes
·
View notes
Text
spent the past few days self-teaching myself all these various ways of hopefully improving the overall enjoy-ability of my twitch game streams both for anyone watching them but also for me actually hosting and playing, and have been watching/reading tutorials on how to connect both my specific game capture card i own and my separate microphone (been trying to use the actual semi-professional one i own for recording music in these tests lately since it makes my voice sound WAY better to listen to audio quality-wise than just using the lil airplane pilot type mic built into the side of my headset for obvious reasons lol) and headphones into all the necessary input/outputs and last night i finally started making some decent progress in actually understanding what im doing a little and fixing some mistakes and even slapped together a cute pink and rainbow colored overlay theme for my streams with a nice lil box for the game visuals.
and when i went to sleep last night i was like aw man i feel like i've just started understanding how to make most of this work well but its way too late for me to actually start a test live stream now. thats ok i'll go live tomorrow!
it is now Tomorrow. and i woke up. literally incapacitated from pain because my fuckin dumbass endometriosis heard i wanted to do something fun and social and was like

#crossing my fingers the pain might settle down a bit at some point cus i'd love to do an actual test stream today#and see if i properly understood all the stuff i've been working on setting up technically
2 notes
·
View notes
Text
Game Streaming Market Size, Share, Scope, Analysis, Forecast, Growth, and Competitive Insights Report 2032
Game Streaming Market size was valued at USD 9.50 Billion in 2023. It is expected to Reach USD 26.20 Billion by 2032 and grow at a CAGR of 11.94% over the forecast period of 2024-2032.
The Game Streaming Market has seen remarkable growth, revolutionizing the way players engage with video games. With high-speed internet, cloud gaming, and interactive platforms, streaming is reshaping the gaming industry. This digital transformation is driven by evolving technology, rising esports popularity, and increasing global accessibility.
The Game Streaming Market continues to expand as platforms like Twitch, YouTube Gaming, and Facebook Gaming attract millions of users. Advances in cloud gaming, 5G technology, and AI-driven recommendations are enhancing user experiences. As demand rises, gaming companies and content creators are leveraging new revenue streams through sponsorships, advertisements, and subscriptions.
Get Sample Copy of This Report: https://www.snsinsider.com/sample-request/4412
Market Keyplayers:
Meta Platforms Inc.
Parsec Cloud Inc.
GosuGamers
Alphabet Inc. (Youtube)
Amazon.com Inc.
NVIDIA Corp.
AfreecaTV Corp.
Apple Inc.
Genvid Holdings Inc.
Market Trends
1. Rise of Cloud Gaming
Game streaming eliminates the need for expensive hardware, allowing users to play high-quality games on any device. Platforms like NVIDIA GeForce Now and Xbox Cloud Gaming are leading this transformation.
2. Growth in Esports and Influencer Streaming
Competitive gaming and influencer-driven content are drawing massive audiences. Sponsorship deals, tournaments, and exclusive partnerships are fueling industry growth.
3. AI and Personalization
AI-driven algorithms are enhancing content recommendations, making it easier for users to discover relevant game streams based on preferences and viewing habits.
4. Expansion of 5G and High-Speed Connectivity
The rollout of 5G networks is significantly reducing latency, improving streaming quality, and making real-time multiplayer experiences more immersive.
Enquiry of This Report: https://www.snsinsider.com/enquiry/4412
Market Segmentation:
By Solutions
Web based
App based
By Revenue Model
Subscription
Advertisement
Others (Donations, Merchandise, Brand deals and sponsorships)
By Platform Solutions
PC Games
Mobile Games
Console Games
Market Analysis
Increasing Viewer Base: Millions of gamers are turning to live streaming for entertainment, tutorials, and esports coverage, boosting platform engagement.
Monetization Opportunities: Subscriptions, in-stream donations, ad revenue, and sponsorships are creating sustainable income for streamers and platforms.
Tech Giants Entering the Market: Companies like Amazon (Twitch), Microsoft, and Google (YouTube Gaming) are heavily investing in game streaming infrastructure.
Challenges in Market Growth: Issues such as bandwidth limitations, copyright concerns, and competition among streaming platforms remain key obstacles.
Future Prospects
1. Integration with VR and AR
The future of game streaming will incorporate virtual reality (VR) and augmented reality (AR), enhancing interactive gaming experiences and real-time viewer engagement.
2. Blockchain and NFT-Based Gaming
Blockchain technology is expected to revolutionize game streaming with NFT-based in-game assets and decentralized monetization models for streamers.
3. AI-Powered Interactive Streaming
AI will enable real-time audience interaction, dynamic overlays, and automated content curation, making streaming more immersive.
4. Expansion into Emerging Markets
As internet accessibility improves in developing regions, new markets will open up, bringing a larger audience and increased revenue potential.
Access Complete Report: https://www.snsinsider.com/reports/game-streaming-market-4412
Conclusion
The Game Streaming Market is set for continuous expansion, driven by technological advancements, growing audiences, and evolving monetization strategies. With cloud gaming, AI-driven engagement, and the rise of esports, the industry is becoming a dominant force in digital entertainment. As innovation accelerates, game streaming will redefine the way people play, watch, and interact with gaming content worldwide.
About Us:
SNS Insider is one of the leading market research and consulting agencies that dominates the market research industry globally. Our company's aim is to give clients the knowledge they require in order to function in changing circumstances. In order to give you current, accurate market data, consumer insights, and opinions so that you can make decisions with confidence, we employ a variety of techniques, including surveys, video talks, and focus groups around the world.
Contact Us:
Jagney Dave - Vice President of Client Engagement
Phone: +1-315 636 4242 (US) | +44- 20 3290 5010 (UK)
#Game Streaming Market#Game Streaming Market Scope#Game Streaming Market Growth#Game Streaming Market Trends
0 notes
Text
Mastering the Art of Twitch Streaming Success
Twitch has rapidly evolved into a premier platform for gamers, artists, and entertainers to showcase their talents and engage with a worldwide audience. With its expansive user base and variety of content, the allure of becoming a successful Twitch streamer is stronger than ever. Whether your passion lies in gaming, art, or entertainment, this comprehensive guide will provide the essential steps to start your journey and thrive as a Twitch streamer.
Define Your Niche and Develop a Content Strategy
First, identify what you love and excel at—be it gaming, art, music, or another creative endeavor. Determine your niche and create a content strategy that aligns with it. Research trending categories and discover your unique angle to differentiate yourself in this competitive field.
Set Up Your Twitch Channel
Create a Twitch account and customize your channel. Choose an eye-catching profile picture, banner, and bio that represent your brand. Configure your stream layout with overlays, alerts, and chatbots to enhance the viewer experience.
Invest in High-Quality Equipment
For a seamless streaming experience, invest in key equipment such as a high-quality microphone, webcam, and a reliable internet connection. A capable computer or gaming console is also essential for smooth gameplay or content creation.
Engage Your Audience
Be authentic and interactive during your streams to engage your audience. Establish a consistent streaming schedule to build a loyal following. Respond to chat messages, involve viewers in discussions, and foster a welcoming community atmosphere.
Learn Streaming Software Basics
Get familiar with streaming software like OBS Studio, Streamlabs OBS, or XSplit. These tools allow you to customize your stream, add overlays, manage scenes, and optimize video and audio settings for a professional broadcast.
Create Compelling Thumbnails and Channel Art
Design visually appealing thumbnails and channel art to attract potential viewers. Eye-catching visuals can significantly impact click-through rates and entice users to explore your content.
Promote Your Channel
Use social media, forums, and gaming communities to promote your Twitch channel. Collaborate with other streamers, participate in networking events, and engage in cross-promotion to expand your reach and gain exposure.
Focus on Quality and Consistency
Deliver high-quality content while maintaining a consistent streaming schedule. Provide entertaining, informative, or skillful gameplay to captivate your audience and keep them returning for more.
Build and Engage Your Community
Nurture your community by fostering a positive and inclusive environment. Interact with your audience both on and off stream, host viewer games or events, and listen to their feedback to continuously improve your content.
Monetize Your Channel
Explore various monetization options on Twitch, such as affiliate programs, subscriptions, donations, and sponsorships. Meet the eligibility criteria to become a Twitch Affiliate or Partner and unlock additional revenue streams.
Stay Updated and Adapt
Keep up with platform updates, trends, and changes in viewer preferences. Adapt your content and strategies accordingly to stay relevant and engaged with your audience.
Seek Feedback and Improve
Request feedback from your viewers and peers to identify areas for improvement. Analyze your stream analytics, review VODs (Video on Demand), and iterate on your content to enhance the viewer experience.
Stay Persistent and Patient
Building a successful Twitch channel requires time, effort, and dedication. Stay persistent, remain passionate about your content, and don't get discouraged by initial challenges or slow growth. Consistent effort yields gradual but rewarding results.
Continuously Educate Yourself
Keep learning and evolving as a streamer by watching tutorials, attending workshops, and learning from successful streamers in your niche. Embrace new techniques and trends to refine your craft continually.
Enjoy the Process
Above all, enjoy the journey and have fun while streaming. Embrace the creativity, camaraderie with your audience, and the thrill of sharing your passion. Authenticity and enjoyment resonate with viewers and contribute to a fulfilling streaming experience.
Diversify Your Content
Consider exploring different content formats to diversify your channel. Stream not only gameplay but also creative content, talk shows, collaborations, or IRL (In Real Life) streams. This variety keeps your audience engaged and attracts new viewers interested in different types of content.
Collaborate and Network
Work with other streamers or content creators in your niche. Participate in joint streams, guest appearances, or community events. Networking with peers can introduce your channel to new audiences and create meaningful connections within the streaming community.
Utilize Twitch Features and Tools
Make use of Twitch's features like Raids, Hosts, and Channel Points to engage your audience and foster a sense of community. These tools encourage interaction between streamers and viewers, enhancing the overall streaming experience.
Stay Positive and Handle Challenges
Streaming comes with its ups and downs. There might be technical issues, slow growth periods, or negative comments. Maintain a positive attitude, learn from challenges, and handle criticism constructively. These experiences offer opportunities for growth and improvement.
Follow Twitch Guidelines
Familiarize yourself with Twitch's Community Guidelines, Terms of Service, and copyright rules. Adhere to these guidelines to avoid potential suspensions or bans. Respect the platform's rules while creating engaging and entertaining content.
Engage in Community Events and Challenges
Participate in community challenges, special events, or charity streams. These initiatives not only support meaningful causes but also demonstrate your commitment to giving back and engaging with your community in unique ways.
Enhance Viewer Interaction
Implement chatbots and custom commands to enhance viewer interaction. These tools automate responses to common queries, create mini-games, or provide information, fostering a more engaging chat experience.
Analyze Analytics and Metrics
Regularly review your stream analytics provided by Twitch. Analyze viewership data, peak viewer times, and audience demographics. Use these insights to tailor your content strategy and optimize your streaming schedule for maximum engagement.
Expand Your Online Presence
Extend your presence beyond Twitch by creating content on other platforms like YouTube, Twitter, Instagram, or TikTok. Repurpose your Twitch content or create exclusive content for these platforms to attract new audiences and drive traffic to your Twitch channel.
Join Supportive Communities
Join Twitch communities, forums, or Discord servers related to your niche. Engage with fellow streamers, share experiences, seek advice, and support each other's growth within these communities.
Prioritize Self-Care
Streaming can be demanding, often requiring long hours in front of the camera. Prioritize self-care by taking breaks, staying hydrated, and maintaining a healthy work-life balance. Your well-being directly impacts your stream quality and content.
Embrace Innovation
Remain adaptable and open to innovation. Experiment with new content ideas, streaming formats, or engagement methods. Embrace change and innovation to keep your channel fresh and appealing to your audience.
Celebrate Milestones with Your Viewers
Acknowledge and celebrate your milestones with your audience. Whether it's hitting follower goals, reaching a certain number of subscribers, or achieving a viewership milestone, involve your community in your success and show appreciation for their support.
Conclusion
Achieving success as a Twitch streamer requires a blend of creativity, consistency, community engagement, and adaptability. By implementing these strategies and staying dedicated to providing valuable and entertaining content, you'll steadily build a thriving Twitch channel.
0 notes
Text
The Best Ways to Get Twitch Viewers: A Comprehensive Guide
In the world of live streaming, Twitch stands as a titan. With millions of active daily users, it’s a platform that offers immense potential for streamers. However, attracting viewers and growing your channel can be a challenging task. Here’s a comprehensive guide on the best ways to get Twitch viewers.
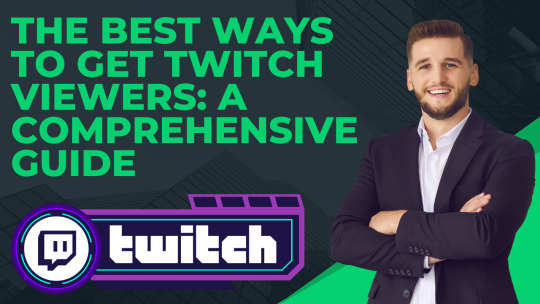
1. Consistent Streaming Schedule
Consistency is key in streaming. Having a regular streaming schedule lets your viewers know when to tune in. Make sure to communicate your schedule to your viewers and stick to it.
2. High-Quality Stream
Ensure your stream has good video and audio quality. Invest in a good camera and microphone. Also, make sure your internet connection is stable to avoid buffering issues.
3. Engaging Content
Content is king. Make sure your streams are entertaining and engaging. Play popular games, but also consider niche games where you can stand out.
4. Interaction with Viewers
Engage with your viewers. Respond to their comments, ask them questions, and make them feel a part of the stream. This can turn viewers into loyal followers.
5. Networking
Networking is crucial. Collaborate with other streamers, join Twitch communities, and participate in events. This can help you reach a wider audience.
6. Social Media Promotion
Promote your streams on social media platforms. This can help you reach people who aren’t on Twitch and attract them to your stream.
7. Twitch SEO
Optimize your stream for Twitch’s search engine. Use relevant keywords in your stream title and description. This can help your stream appear in search results.
8. Viewer Incentives
Offer incentives to your viewers. This could be in the form of giveaways, contests, or viewer games. This can encourage viewers to follow your channel and tune in to your streams.
9. VODs and Clips
Make use of Twitch’s VODs (Video on Demand) and Clips features. Highlight memorable moments from your streams and share them on your channel and social media.
10. Patience and Persistence
Lastly, be patient and persistent. Growing a Twitch channel takes time. Don’t get discouraged if growth is slow. Keep improving and stay consistent.
11. Regularly Update Your Channel
Keep your channel fresh and up-to-date. Regularly update your channel’s description, panels, and banners to reflect current streams and activities.
12. Use of Chatbots
Chatbots can help manage your stream and interact with your audience when you’re busy gaming. They can send automated messages, manage spam, and even run mini-games!
13. Host Raids
At the end of your stream, host or raid another streamer. This is a great way to network and share audiences.
14. Engage Off-Stream
Engage with your viewers off-stream. You can use platforms like Discord to chat with your community, discuss your stream, and share updates.
15. Attend Gaming Conventions and Events
Attending gaming conventions and events can help you network with other streamers, meet potential viewers, and learn from industry professionals.
16. Run Ads
Consider running ads on Twitch or social media platforms to reach a larger audience. Make sure to target your ads to the right demographic for best results.
17. Learn From Others
Watch other successful streamers and learn from them. What do they do well? How do they engage their audience? Don’t copy them, but use them as inspiration to improve your own streams.
18. Use of Analytics
Twitch provides streamers with a wealth of analytics. Use these to understand what’s working and what’s not, and adjust your strategies accordingly.
19. Create a Unique Brand
Your brand sets you apart from other streamers. This includes your logo, overlay, catchphrases, and even how you interact with your viewers. Make sure it’s unique and represents you.
20. Leverage Other Platforms
Don’t limit yourself to Twitch. Use YouTube, TikTok, or other platforms to share highlights, tutorials, or other engaging content. This can attract viewers to your Twitch channel.
21. Viewer Retention Strategies
Getting viewers is one thing, but keeping them is another. Engage with your chat, offer viewer incentives, and consistently provide high-quality content to keep viewers coming back.
22. Use Twitch Extensions
Twitch extensions can add interactivity to your streams. This includes polls, mini-games, music requests, and more. This can increase viewer engagement and make your streams more fun.
23. Stay Up-to-Date with Trends
Stay up-to-date with the latest games, memes, and Twitch trends. Being able to discuss and engage with these trends can make your stream more relevant and engaging.
Remember, there’s no shortcut to success on Twitch. Buying viewers or followers is against Twitch’s Terms of Service and can lead to penalties. Focus on organic growth strategies and creating a community around your content. Happy streaming!
0 notes
Text
Ultimate Guide: Unveiling The Magic Behind Mellooow's Mesmerizing Twitch Streams

Introduction
Step into the enchanting world of Mellooow's mesmerizing Twitch streams, where gaming is taken to a whole new level. Whether you're a casual gamer or a die-hard fan, this ultimate guide will reveal the secrets behind the magic that keeps viewers hooked StreamRecorder link for Mellooow.
From captivating conversations to epic gameplay, Mellooow creates an immersive experience that transports viewers into the heart of the action. Discover how this talented streamer captivates audiences with their unique brand voice and unrivaled gaming skills.
Join Mellooow on their journey from beginner to pro as they share tips, tricks, and strategies that will help you level up your own gaming skills. With their engaging personality and in-depth knowledge, Mellooow is the perfect guide for gamers looking to master their favorite titles.
Prepare to be spellbound as we delve into the thrilling world of Mellooow's Twitch streams. Whether you're seeking entertainment, skill improvement, or simply a community of like-minded gamers, Mellooow's streams offer an unforgettable experience you won't want to miss. Get ready to be swept away by the magic!
The Magic Behind Mellooow's Mesmerizing Twitch Streams
Mellooow's Twitch streams are more than just gameplay sessions. They are carefully crafted experiences that captivate viewers from start to finish. The magic lies in the perfect combination of Mellooow's skillful gaming and their unique brand voice that resonates with the audience.
One of the key elements that sets Mellooow's streams apart is their ability to create a welcoming and inclusive atmosphere. Viewers feel like they are part of a close-knit community, where everyone's voice is heard and respected. Mellooow engages with their audience, responding to comments and fostering meaningful conversations. This creates a sense of connection and belonging that keeps viewers coming back for more.
But the magic doesn't stop there. Mellooow's streams are also a visual feast. They pay great attention to detail, from their meticulously designed overlays to the high-quality graphics. Every element is carefully curated to enhance the viewing experience and immerse the audience in the world of the game. The combination of captivating visuals and Mellooow's engaging commentary creates a truly mesmerizing experience that keeps viewers glued to their screens.
Behind the scenes, Mellooow puts in hours of preparation to ensure that every stream is an unforgettable event. They research the game thoroughly, practicing different strategies and techniques to showcase the best gameplay. This dedication and commitment shine through in their streams, making the magic feel effortless.
How Mellooow's Twitch Streams Can Help You Level Up Your Gaming Skills
Mellooow's journey from beginner to pro is an inspiring one, and they are more than willing to share their knowledge and expertise with their viewers. Whether you're a novice or an experienced gamer, Mellooow's streams can help you level up your gaming skills.
One of the ways Mellooow achieves this is through their insightful commentary during gameplay. They explain their thought process, discussing the strategies they employ and why they make certain decisions. This not only provides valuable insights but also helps viewers understand the game mechanics better. By watching Mellooow navigate through challenging situations, viewers can learn from their experience and apply it to their own gameplay.
In addition to their commentary, Mellooow often dedicates specific streams to teaching specific techniques or offering tutorials on popular games. These streams are a treasure trove of tips and tricks that can help gamers of all levels improve their gameplay. From mastering advanced combat moves to optimizing resource management, Mellooow's tutorials cover a wide range of topics that cater to different gaming interests.
Furthermore, Mellooow encourages viewer interaction during their streams. They actively engage with the audience, answering questions and offering advice. This creates a supportive learning environment where viewers can seek guidance and receive personalized tips from Mellooow themselves. The combination of expert advice and hands-on learning makes Mellooow's streams a valuable resource for gamers looking to level up their skills.
0 notes
Text
How to create twitch overlays in Photoshop
Twitch has boomed lately by becoming the one of the best live streaming platform in the world. Many people with aspiring dreams are joining twitch and trying their luck at becoming a world known live streamer. So are you someone who has recently started your streaming career and do not know you to appeal to your audience? Do you need a cool looking twitch overlay? Well you have come to the right place.

If you wish to create a twitch overlay in Photoshop then this is the perfect guide for you. I will give you a full overview of how you can easily make twitch overlay in Photoshop.
1. First of all, open Photoshop and create a new image inside the program with dimensions set as 1920 x 1080.
2. Now take a screenshot of the game you want to stream on twitch and upload it as your canvas to use as reference on how the overlay should be. You can get an idea on where to place the overlay elements. Make sure the image is full sized to your dimensions for perfect measurement.
3. Create a new layer. Give it an upper banner name. Now choose the rectangle tool positioned on the left side on menu. There is also a color selector option. Click color selector and set your desired background color. Create a top banner by clicking and dragging the top part of your uploaded layer.
4. Then create a new layer and choose blending options to make a border for this banner. Select the stroke option from menu and set its color and width to your preference.
5. Enable the move tool by pressing” V” and drag the banner upwards. Allow enough space to input whatever text you wish to put on top of your banner. Please make sure it does not block the game screen too much and remember to set opacity to 75%.
6. To make a bottom banner you just have to right click upper banner and choose duplicate layer. Create a new layer similarly and name it bottom banner. Using the move tool, now move it anywhere you see fit at the bottom of your screen. Place the banner on top and bottom left and right sides.
7. We are almost done, to add text, first create a new layer. Use the text tool and make a new text box. Select the font of your choice and color in character menu. Position the text on the respective banner by using move tool. Now select duplicate layer to create a text for the other banners on your canvas and move them into perfect positions.
8. Finally save the work as Photoshop document first. Then, select the eye icon to make the background transparent on both your game screenshot and other background layers. This will mean only your overlay parts are left in place.
9. Save the file in a .png format and you’re done. That’s how you create your own twitch overlay on Photoshop. This might seem like a lot of steps but if you have any knowledge of Photoshop then you can easily tell this is about 30 minutes of work. It is that easy.
I hope this article was helpful to you and your future streaming career. If you still have any trouble creating an overlay you can always hire professionals to create an overlay for you. Photo editing services have a special feature online where they create custom twitch overlays for a small price. What are you waiting for? Go create an awesome looking twitch overlay now and stream your best games.
#How to create twitch overlays in Photoshop#twitch#twitch overlay#twitch blogs#twitch overlay tutorial#twitchcon#twitch stream#blogger#tutorial blogs#life of a streamer#stream#streaming
4 notes
·
View notes
Note
hey I might be blind but I remember you made a post about vtubing/pngtubing with some tips and stuff I thin?? and I wanna be a png tuber but I don't know where to start could u maybe link me tht post? i can't find it on your blog. (or im having fever dreams and imagined it lol then ignore this) have a good day ♥
no problem! here's the stuff i've posted so far:
a really really rough overview on getting started with pngtubing (programs you can use to create a model)
a really really rough explanation of OBS/stream overlays (this means what your stream looks like to your viewers, besides just the actual capture of whatever you're doing on your computer)
little example of what my streaming setup looks like
i also have two tutorial streams recorded on my twitch! one is a long-form, real time workalong of me making a pngtuber for honk (the program i use for my own model) start to finish; i cover how to separate out moving parts, layer organization and grouping, and how to import and "rig" in honk (rig is in quotes bc it's really very simple, "assemble" would probably be more accurate.) it's literally like 6 hours long tho so i recommend you speed it up or just have it on in the background while u do other stuff and scrub back thru it if u found anything helpful or interesting, something like that; i also have a much faster/less serious version with a different model if that's more useful for you (way less info but it's 2.5 hours instead.)
w/ these pls keep in mind that, like all my social media, my twitch recordings and streams are 18+ only and also i am stoned a lot of the time
there's also tons of resources online when u search like "pngtuber tutorial" on youtube etc, or if you follow some vtubers on twitter a lot of times we share tutorials and most ppl are happy to answer questions. when i post more stuff on here it will go into my #vtubing help tag, or at least it will whenever i can remember to tag it that
#vtubing help#vtuber#pngtuber#am literally going to be late 2 my own stream tonight bc i got carried away answering this lmfao oops#resources#tutorials#ira answers#vtubing
265 notes
·
View notes
Text
Hey everyone! Recently I sent out a survey asking about people's use of captions on twitch, and what their preferences were. Here's a short infographic on some of my findings. If you want to know more details - and are interested in adding captions to your stream - check out the info below.
Also - please reblog to spread the knowledge! This will contain outward links, and we all know that tumblr likes to hide those posts in the search function.
Now that I have your attention - I went on a journey with this one.
I started my survey because I wanted to find out: what was the best way of captioning streams with multiple participants? This is the case for many multiplayer game streams, ranging from things like Gartic Phone, to Phasmophobia, and of course my interest, TTRPG streams. However, a great deal of these streams are not captioned, or only caption one person. And honestly? There’s not a lot of well known tools to help streamers with this problem.
Before I get into it, I want to say that if you only need to caption a stream with one participant, the best way I have found to do this is using the OBS Captions Plugin. No extra windows open, and a real simple way to provide fast, Closed Captions for your stream. If you use SLOBS, I’m afraid this won’t work - but it’s worth checking out the other options I’m about to list for multiple streamers.
These methods use Open Captions, and only need to be added using a browser source or window capture (Aside from method number 4). They are permanently on, and a part of your overlay, so consider their size, placement and colour when adding them to your stream.
Option 1: Pixel Chat
Pixel Chat is a free to use stream overlay service, with the option to upgrade for more features. One of their free overlays is the Captions Overlay. Their website is very simple and easy to navigate: Just connect your twitch when you make an account, make a caption overlay, copy the overlay link into OBS or SLOBS, and you’re ready to have captions! You can have up to 10 people in your “room” ready to be captioned, which you can add by sending your guests an invite.
Also I recently talked to the wonderful dev, who after a request has added the “transcript” feature: meaning your captions can run in a live transcript. This is an amazing feature which lets your viewers see who is talking, and in what order, without taking up a lot of your screen space.
Pro: Has speaker recognition built in, flows in a transcript, dev is very responsive to feature requests. Some font customization available on the free tier.
Con: You need to use a subscription to upload custom fonts, however fonts provided for free are clear, sans serif fonts (with Open Dyslexia also being available on the free tier). I am unsure on what languages this method supports other than English.
Open 2: Webcaptioner (Discontinued since Oct 2023, left in for archiving and linking to the github source)
Webcaptioner is another wonderful free tool which allows you to caption your streams, with so many customization options for your font as standard, and support for multiple languages. You can add Closed Captions through OBS, or screen capture your captions using SLOBS if you stream alone.
Adding captions for multiple people here becomes slightly trickier, but still not too bad, so stay with me.
This tutorial covers the basics very well, with only a few changes for 2022:
There is no longer a box to search for the share function. However you can add it to your webcaptioner by clicking this link.
I also disagree with their placement of captions for multiple people on stream. This is obviously personal preference, but here’s my logic. You want your viewers to know easily who is saying what. The method placing captions under the speaker's webcam works okay when there are two people on a stream, but when you have to look around ALL of the screen to read many captions, it's hard to keep up! According to my survey, I am not alone in this: 38.3% of people prefer the captions together at the bottom of the screen vs 21.6% opting for captions under the camera. One participant made another interesting point as a lip reader - sometimes putting captions under the camera means putting them slightly over the camera to save room, which hinders their ability to lip read.
Another way to add speaker recognition that doesn’t force your viewers to read text across the entire screen is to change the colour of each speaker’s text. Since everyone is giving you their caption links individually using this method, this is a great alternative to placing them under the camera. You can also add the speaker’s name to the front of their captions in OBS or SLOBS - or a clear image to identify who is who.
Pro: Lots of customization for the text, can change the colour of each speaker’s text for improved speaker recognition, supports multiple languages.
Con: Kind of complex and long winded, requires each participant to have a webcaptioner account. Share feature is experimental and may break/be removed. Text does not flow in a transcript, meaning more room on your overlay to stack the captions.
Option 3: VDO.Ninja (and Caption.ninja)
This method is the most technical, but may be worth learning as it has the potential to improve your streams in all sorts of ways, not just with captions!
VDO.ninja is a free, in-browser video call service made with streaming in mind. It provides rooms for streamers to create and connect to OBS and SLOBS using browser links, and allows you to mix audio, create scenes, and do all sorts of wonderful things to make your livestreams fantastic. I highly recommend you check out their docs for more information, or watch the dev Steve’s videos.
VDO.ninja’s URL can be customized to include desired features, such as Captions. For instance, Steve shows in his video that adding “?transcribe” to your input link, and “&CC” to your browser source link, will display captions along with your video (you can also find support for different languages this way by adding the correct code to the end of your URL). If you want to do this in a room, simply create a room, enter as a director, add “&transcribe” to your invite links manually before you send them to your guests, and “&cc” to your browser source links in OBS or SLOBS (please note you can only have one instance of a “transcribe” link open at once on a single computer, or the captions will get confused about which source should be working, and won’t work.)
Still with me? Great! If you’ve done this right, you will see captions appear over your video. In a room, if you assign a name to everyone in the call in director mode, those names will appear next to their captions to provide speaker recognition - magic!
But what if you just want to have the captions in your browser link, and not the video and audio output? Or you want that, but you want to arrange your overlay in another way? Well, you can add “&novideo” and “&noaudio” to the browser link you’re pasting in OBS or SLOBS, after “&cc”, and it will just display the captions.
Want to customize the font? That’s also possible using the custom CSS panel in OBS. Steve also covers this in his Captions video linked above.
The dev has also made another site called Captions.ninja - which allows you to make captions in a similar way to webcaptioner. This is currently pretty simple compared to webcaptioner, but is also another option to look at if you want open captions for your solo streams.
Pro: Great streaming software, has speaker recognition built in, flows in a transcript, helpful dev responding to queries in their discord.
Con: Very technical, requires some knowledge with CSS or stringing URL code together.
Option 4: OBS Captions Plugin
As mentioned at the start of this post, OBS captions plugin is my choice for streaming alone. However, you can also use it to create closed captions for multiple participants.

Simply install the plugin, and set all the audio imputs you want to be captioned to one singular track in OBS. Then, select that track for your Caption Source. That's it!

The only drawback to this method is, because it is Closed Captions, there is no speaker recognition. Because of that, it's good to add a visual aid to your stream to indicate who is speaking. This could be as simple as making the camera frame glow when your guest speaks, or adding an icon which appears when audio is detected (this can be achieved with another OBS plugin, Move Transition).
Pro: Closed Captioning means that you save space on your overlay. Supports multiple languages. No extra tabs or programs, and no hassle at all for your guests.
Con: No speaker recognition. Only works in OBS.
Honorable mentions
Lastly - there’s the Stream Closed Caption Extension. This extension is great, but does not have a way that I can see where you can caption streams with multiple users. Still, for solo streamers, it’s worth checking out.
The creator has made a very helpful video on how to get this set up. You can connect this into OBS (like with Webcaptioner), if you would prefer to use this for your solo streams - or use it as an overlay or panel extension. This means that, as long as your stream mic can be connected to the web page, you could potentially use the overlay to add captions when streaming on console or without software like OBS or SLOBS. However please bear in mind that if you use the captions as an extension, they will only be available for the live stream, NOT your vods, as extensions aren’t available to watch later.
Best Practises
Okay - so we can make Open Captions now. But how should the captions look?
When leaving room for captions on your overlay, you should consider:
Their placement
Their size
Their colour
Their font
Now, it is easy to fall into the trap of considering design only - but remember why the captions are here! In order for them to be good, functioning captions, you should do your best to make them practical before stylish.
Game Maker’s Toolkit made some wonderful videos on designing video games for disabilities - and a lot of what is talked about is translatable to your livestream overlays.
Placement 84.3% of people said they preferred captions at the bottom rather than the top, and 63.7% preferred them to be centred rather than right or left aligned. While in TV or games right alignment for English text is odd, for Twitch, it is worth considering because that is right next to chat - limiting the amount of screen space a reader has to travel to look from captions, to chat.
Another mistake I see happen in stream captions is placing the captions across the entire length of the screen. This is a lot of space to read and makes following captions hard. Consider keeping your captions within 1000 pixels long when using a 1920x1080 screen resolution.
Size When choosing the size of your captions, consider mobile users. You don’t want your captions to be so big they take over all your space, but they need to be big enough to see from any device.
A good guide that you can use is the Clearcast supers test card. Clearcast are the UK advertisements compliance agency, meaning that they screen all broadcasted advertisements to make sure they are clear, and not misleading. They have a minimum size that the fine print on UK ads are allowed to be - and have made a helpful guide to make sure people are able to follow it. This guide can also help you make sure that your captions aren’t too small - a lower case “w” should fit within the red rectangle, without any red showing above or below it.
Colour If you are not adjusting the colour for every speaker, the standard would be white text on a black background. This provides good contrast for all viewers. However if you want to adjust colours for your overlay colour schemes, you should bear in mind some options.
Firstly: The text and their background should have a strong contrast. Ideally, the text being a light colour, and the background dark, or vice versa.
The colours should not be too neon. These colours can hurt viewers' eyes, which is not ideal for text.
Make sure your colours are still visible for people with colour blindness. The most obvious combination would be red and green - but there are multiple types of colour blindness that would be good to consider. You can save out an image of your overlay and test it here if you aren’t sure, to view the contrast for various types of colour blindness.
Font San serif fonts tend to be the clearest for subtitles. Examples of these fonts would be Arial, Helvetica, Veranda, Calibri, and Trebuchet. Things like Comic Sans or Open Dylexic are available as well to assist viewers who are dylexic or neurodivergent.
A free google font that has been designed specifically for people who have sight impairments or reading difficulties is Atkinson Hyperlegible. It looks very clean with recognizable characters, and is my personal favourite.
And that’s all I know! Do you know of any other apps that help caption livestreams, or disagree with anything here? Let me know, I would love to hear about it. Feel free to send me a message if anything is unclear - I’m super up for helping make more Twitch streams more accessible.
(credits: Music: Synapse by Shane Ivers - https://www.silvermansound.com)
Link to survey (left open): https://forms.gle/LZS2C6yAmpXqYVg27
#not comics#twitch#stream#streaming#accessibility#captions#subtitles#livestreams#design#overlays#multiplayer#ttrpg#dnd#rpgs#tabletop#tabletoprpgs#tabletopgaming#roleplay#roleplaying#actual play#infographic
251 notes
·
View notes