#resizeimages
Explore tagged Tumblr posts
Text
📐 Resize Your Images Effortlessly with Our Free Image Resizer Tool! 📐
Need to adjust the size of your images for social media, websites, or personal use? Our FREE Image Resizer Tool allows you to resize your images quickly and easily, ensuring they look great no matter where you use them!
✨ Why Choose Blue SEO Tools?
Completely Free 🆓
No Sign-Up Required 🙅♀️
Fast & User-Friendly 🚀
Maintain Image Quality 📸
Perfect for bloggers, marketers, and anyone looking to optimize their images!
💻 Resize your images now! 👉 Image Resizer Tool
#ImageResizer#ResizeImages#FreeImageTools#OnlineTools#BlueSEOTools#ImageOptimization#FreeTools#DigitalMarketing#GraphicDesign#PhotographyTools#FreeSoftware#ContentCreation#ImageManagement#ProductivityTools#SocialMediaImages
0 notes
Video
youtube
How to Resize an Image in photoshop
1 note
·
View note
Text
https://studioligjoreagolli.com/cropped-webp-net-resizeimage-png/#comment-66791
0 notes
Text
Effortless Image Adjustments: Mastering Photo Editing with Online Tools
In the digital era, where visual content dominates, having the ability to quickly and efficiently edit images is crucial. Whether you need to resize JPEG images, resize PNG image, or simply resize the image online free, online photo editor tools offer the convenience and flexibility you need. These tools allow you to make adjustments without the need for complicated software, making photo editing accessible to everyone.
LetÕs dive into the world of online photo editing and explore how online image resize tools can help you achieve perfect images effortlessly.
Why Use an Online Photo Editor Tool?
Online photo editor tools are designed to simplify image editing tasks. HereÕs why they are incredibly useful:
Accessibility: You can access these tools from any device with an internet connection. ThereÕs no need to download or install software, making it easy to edit images on the go.
User-Friendly: Most online photo editor tools are designed with intuitive interfaces, making them accessible even for those with little to no experience in photo editing.
Versatility: Online tools often offer a range of features beyond just resizing. You can crop, adjust brightness and contrast, apply filters, and more, all within a single platform.
Cost-Effective: Many online photo editors are free or offer basic features at no cost, eliminating the need for expensive software subscriptions.
How to Resize Images Online
Resizing images is a common task, whether you need to adjust an image for a website, social media, or print. Fortunately, several online tools make resizing JPEG and PNG images simple and straightforward.
1. Resize JPEG Image Online
JPEG is a popular format for web images due to its balance between quality and file size. However, sometimes you need to adjust the dimensions of your JPEG images.
HereÕs how you can do it with an online image resize tool:
Upload Your Image: Choose a tool that supports resize JPEG image functions. Websites like Pixlr or ResizeImage allow you to upload your JPEG files directly from your computer or cloud storage.
Adjust Dimensions: Once uploaded, you can set the new width and height. Some tools offer a drag-and-drop feature for resizing, while others require you to enter the dimensions manually.
Download: After resizing, download the adjusted JPEG file. The tool will process the changes and provide a link or button to save the resized image to your device.
2. Resize PNG Image Online
PNG images are known for their transparency and high quality. Resizing PNG images is just as easy with online tools:
Select a Tool: Look for an online image resize tool that supports PNG files. Tools like Image Resize or BeFunky are great options.
Upload and Resize: Upload your PNG image and enter the desired dimensions. These tools often provide options for maintaining the aspect ratio to prevent distortion.
Save Your Image: Once youÕve resized your PNG image, save it to your device. The tool will typically offer the resized image for download in the same format.
Free Tools for Resizing Images
Finding the right tool for resizing images can be a game-changer. Here are some popular options:
1. Pixlr X
Pixlr X is a comprehensive Photo Editor Tool Online that includes resizing features. It offers a simple interface for adjusting image dimensions, along with additional editing capabilities such as cropping and color adjustments.
2. ResizeImage net
ResizeImage is a straightforward tool focused on resizing images. It supports various formats, including JPEG and PNG. You can upload your image, set the dimensions, and download the resized file with ease.
3. BeFunky
BeFunkyÕs online image resize tool provides a user-friendly experience for resizing images. It also includes features for enhancing photos, adding filters, and creating collages.
Tips for Effective Image Resizing
Resizing images can affect their quality and appearance. Here are some tips to ensure the best results:
Maintain Aspect Ratio: When resizing, keep the aspect ratio consistent to avoid distortion. Most tools have an option to lock the aspect ratio while you adjust the dimensions.
Choose the Right Dimensions: Set the dimensions according to where the image will be used. For web use, consider optimizing for specific resolutions to ensure fast loading times and good display quality.
Check Resolution: Ensure that the resized image maintains adequate resolution. Lower resolutions may appear blurry or pixelated, especially if enlarged.
Preview Before Saving: Use the preview function available in many tools to check how the resized image looks before finalizing the changes. This helps avoid errors and ensures the image meets your expectations.
Combining Resizing with Other Editing Features
Many photo editor online tools offer more than just resizing. Consider using these additional features to enhance your images:
Cropping: Adjust the composition of your image by cutting out unwanted parts. This can be done in conjunction with resizing for a more polished look.
Filters and Effects: Apply filters to give your images a unique style or enhance their visual appeal. Most online editors offer a range of filters and effects.
Text and Graphics: Add text or graphics to your images for added context or branding. Online tools often include features for inserting and customizing text and graphics.
Conclusion
With the proliferation of photo editor online tools, resizing images has become a straightforward and accessible task. Whether you need to resize JPEG images, resize PNG images, or use an online image resize tool, these resources make it easy to adjust your images to fit your needs.
By utilizing these free online image resize tools, you can efficiently manage and enhance your visual content without the need for expensive software or complex procedures. Embrace the convenience of online editing, and transform your images effortlessly with just a few click
0 notes
Text

youtube
How to Batch upscale Images in Photoshop | Batch photo editing Photoshop | design.rockdh
Youtube: https://youtu.be/zjmiQupNDTw
#batchphoto
#upscale #resizeimage #aiupscale #photoshop #photoshoptutorial #designrockdh
0 notes
Text

Looking for a quick and easy Image Resizer? Here it is: https://33webtools.com/free-image-resizer
Image Resizer tool allows you to resize images quickly and easily without the need for specialized software. #ResizeImage #ImageResize
0 notes
Link

2DayGeek: This quick article shows you how to resize images with right click on Linux.
#ImageResize#ImageConverter#ImageManipulation#NautilusPlugin#ResizeImage#Linux#Ubuntu#Fedora#openSUSE
1 note
·
View note
Video
youtube
25 – How to Crop Custom Sizes in Photoshop
Most of the time it happens when user needs a specific or custom crop change in an image regarding Size and Resolution. Photoshop provides options for specific and custom change in cropping.
Photoshop gives you easy options, when user is giving specific aspect ratios, specific sizes, and resolutions by following some easy steps. There are two ways to change sizes and resolutions which are “Image Size” option in “Image” menu, and second is by using “Crop tool”.
Image Size in Image Menu: User can easily put values in Width, Height and Resolution and can crop image from there as well, but the there is another way, which is to change image size by using crop tool’s other options and properties provided by photoshop.
Using Crop Tool: By using crop tool, it provides some presets for different cropping change in images. Selecting different presets provide different options, and for common changes, there is a preset called “WxHxResoultion”. This preset can be use for changes in Images Width, Height and Resolution by quickly providing specific values on the front panel in photoshop.
Photoshop’s Crop tool always helps user giving creative options for creative changes.
https://youtu.be/n6iGnsgX7Ig
Part 24: Straightening images in Photoshop
https://youtu.be/OGKg6ir2wFA
Part 23: How to use the Crop tool in detail
https://youtu.be/8FFM7dxr_-M
Part 22: Saving documents in Photoshop
https://youtu.be/FX_apGLZfz8
1 note
·
View note
Link
1 note
·
View note
Photo

It is service for image enlarging without losing quality. We continuously working on our website. Left part of photo - initial, right - after resize. Try it now! :) https://imageupscaler.com
1 note
·
View note
Text
Crop Image Before Upload Using Croppie.js in Laravel 9

In this tutorial, we'll demonstrate how to crop an image in Laravel 9 before uploading it. We already have a post about resizing images before uploading them to servers. We'll be using the Croppie.js jQuery plugin in this tutorial. A CSS and JS file are used by this plugin. Either by placing the plugin files in your application's public folder or by using a CDN link, you can use these plugins. It will be really interesting to watch and quite simple to use in this lesson.
Laravel Installation
Using composer, we will construct a Laravel project. Therefore, please verify that composer is installed on your machine. If not, perhaps this guide can assist you in installing composer on your computer. The command to create a Laravel project is as follows: composer create-project --prefer-dist laravel/laravel blog Laravel's development server can be launched by: php artisan serve URL : 127.0.0.1:8000 assuming your system already has Laravel installed.
Create Images Folder
Navigate to the /public folder located at the application root. Make a folder called images. Inside of it, we will save the created signature photos. Make sure the images folder has the necessary permissions to accept material.
Create Controller
The creation of a controller file is the next step. php artisan make:controller ImageController At the /app/Http/Controllers folder, a file named ImageController.php will be generated. Write the entire code into ImageController.php after opening it. Read the full article
0 notes
Photo
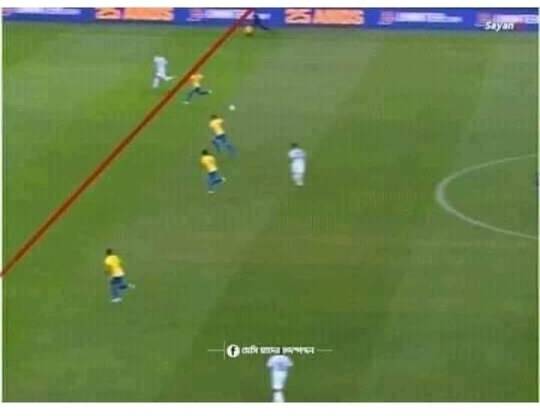
Do you need #editing your #photo, i will do #photo #editing with #Photoshop for you, I'm available for do #anyediting #forphoto with #fastdelivery message me in #fiverr if you want to #order, I'm available 24 hours https://www.fiverr.com/s2/b83b87cbae #photoedit #photolighting #editingforimage #resizeimage #colorecorrection #imageblur #imagesharpening https://www.instagram.com/p/CRMCJCeszdB/?utm_medium=tumblr
#editing#photo#photoshop#anyediting#forphoto#fastdelivery#fiverr#order#photoedit#photolighting#editingforimage#resizeimage#colorecorrection#imageblur#imagesharpening
0 notes
Photo
Do you need #editing your #photo, i will do #photo #editing with #Photoshop for you, I'm available for do #anyediting #forphoto with #fastdelivery message me in #fiverr if you want to #order, I'm available 24 hours
https://www.fiverr.com/s2/b83b87cbae


2020 Audubon Photography Awards
Category: Amateur
Photographer: Jill Bartelt
Species: Waved Albatross
Location: Española Island, Ecuador
#productediting#backgroundremove#colorcorrection#fiverrartist#fiverrgigpromotion#fiverrseller#edit#fiverr#fiverrbuyers#fiverrindonesia#photolighting#photoedit#photography#digital photography#photoshop#beautiful photos#photo edit#retouch#resizeimage#redbuble#redesign#photoshopping
577 notes
·
View notes
Photo

Python OpenCV Library Part 4 Resize Image Follow for more post @pyadda @pyadda @pyadda . . . Like our content? Hit the ❤️ and share it with your tech-circle! #opencv #python #opencvpython #programming #code #machinevision #pyadda #imageprocessing #r #machinelearning #deeplearning #artificialintelligence #Datascience #nlp #computervision #freeresources #resizeopencv #pyadda #datasets #data #resizeimage #programming #coding #pythonopencv #codinggirl #numpy #ml #resize #opencvresize (at Mumbai - City of Dreams) https://www.instagram.com/p/CA_B_-wAfVx/?igshid=1dh61kdvvjhat
#opencv#python#opencvpython#programming#code#machinevision#pyadda#imageprocessing#r#machinelearning#deeplearning#artificialintelligence#datascience#nlp#computervision#freeresources#resizeopencv#datasets#data#resizeimage#coding#pythonopencv#codinggirl#numpy#ml#resize#opencvresize
0 notes
Text
Top 5 cách giảm kích thước ảnh miễn phí mà không giảm chất lượng

Hiện nay, nhiều người gặp khó khăn trong việc dung lượng và kích thước hình ảnh quá lớn không thể tải lên các trang mạng xã hội, website hoặc ảnh hưởng đến tốc độ web và cả quá trình làm SEO. Vì vậy, Top On Seek sẽ giới thiệu đến bạn top 9 cách giảm kích thước ảnh và phần mềm giảm dung lượng ảnh miễn phí, đơn giản nhưng vẫn giữ được chất lượng của ảnh.
Kích thước ảnh quá lớn có ảnh hưởng gì?
Nhiều người lầm tưởng những hình ảnh có kích thước và dung lượng lớn sẽ làm tăng chất lượng hình ảnh. Tuy nhiên, việc này có ảnh hưởng khá nhiều đến các thiết bị, tài khoản, công cụ về digital như: Tài khoản cá nhân, fanpage Facebook bị hạn chế về kích thước hình ảnhGiảm tốc độ tải của websiteQuá trình làm SEO hình ảnh không hiệu quảNếu bạn dùng điện thoại, kích thước ảnh càng lớn, tốc độ tải càng chậm. Nếu giảm kích thước hình ảnh, bạn sẽ khắc phục được hoàn toàn những vấn đề đã nêu trên. Vậy làm cách nào để giảm kích thước ảnh mà vẫn giữ nguyên chất lượng như ban đầu? Cùng Top On Seek xem tiếp những phần mềm dung lượng ảnh và kích thước dưới đây nhé!
Giảm Kích Thước Ảnh có tác động gì đến SEO?
Ngoài việc sử dụng những phần mềm SEO tốt nhất, để tối ưu hình ảnh đạt hiệu quả cao bạn phải trả qua nhiều bước. Một trong những bước đó chính là giảm kích thước hình ảnh.
5 cách Giảm Kích Thước Ảnh miễn phí, đơn giản nhưng vẫn giữ nguyên chất lượng ảnh
1. Sử dụng Paint trong Windows để Giảm Kích Thước Ảnh Bước 1: Tạo bản sao của hình ảnh Trước khi muốn giảm dung lượng ảnh và kích thước trong Paint, bạn nên tạo một bản sao của tệp để không bị mất bản gốc. Điều này sẽ cho phép bạn thực hiện lại quy trình nếu bạn không hài lòng với kết quả.

Chọn ảnh và thao tác copy và paste vào thư mục của bạn Bước 2: Mở hình ảnh trong Paint Paint là trình chỉnh sửa hình ảnh miễn phí đi kèm với mọi phiên bản của Windows. Việc sử dụng.

Nhấp chuột phải vào tệp hình ảnh và chọn "Edit" để mở tệp trong Paint Bước 3: Chọn kích thước ảnh mong muốn Chọn Resize sẽ hiển thị bảng dưới đâyChọn Pixels và điền thông số mong muốn sau đó chọn "OK"Cuối cùng là lưu lại.


Chọn đuôi ảnh mong muốn và lưu vào thư mục của bạn 2. Giảm Kích Thước Ảnh bằng chế độ Preview trong MacOS Bước 1. Tạo bản sao cho hình ảnh Đây luôn luôn là một ý tưởng tốt để tạo bản sao lưu của tệp hình ảnh gốc của bạn trước khi giảm kích thước ảnh. Điều này sẽ cho phép bạn trở lại bản gốc trong trường hợp có sự cố hoặc bạn không thích kết quả cuối cùng. Thao tác thực hiện sẽ tương tự như hệ điều hành Windows. Bước 2: Mở hình ảnh trong chế độ Preview Thông thường, điều này sẽ mở theo mặc định khi bạn bấm đúp vào tệp. Nếu hình ảnh mở trong một cái gì đó khác, bạn có thể nhấp chuột phải vào tệp và chọn "Always open with" và chọn "Preview".

Bước 3: Cách chọn Tool và thay đổi kích thước ảnh Điều này sẽ mở một cửa sổ mới cho phép bạn thay đổi kích thước hình ảnh. Bạn có thể chọn "Pixels", "Tỷ lệ phần trăm" và một số đơn vị khác để chia tỷ lệ hình ảnh. Chọn "Pixels" sẽ cho phép bạn xác định kích thước chính xác của hình ảnh đã thay đổi kích thước.


Sau khi thay đổi kích thước ảnh như mong muốn, bạn chọn lưu lại và đặt tên ảnh của mình vào thư mục của bạn. 3. Sử dụng phần mềm Photoshop để Giảm Kích Thước Ảnh Ngoài ra, bạn có thể thay đổi kích thước ảnh trong photoshop như mong muốn. Tuy nhiên, phần mềm Photoshop sẽ khó sử dụng hơn các cách khác đối với người chưa thành thạo. Bước 1: Trước tiên, bạn cần mở bức ảnh cần điều chỉnh kích thước. Khởi động Photoshop, vào File => chọn Open. Chọn ảnh bạn muốn chỉnh sửa.
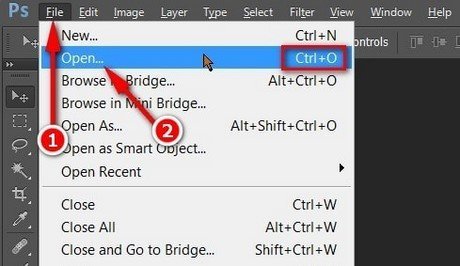
Bước 2: Sau khi đã mở ảnh vào Photoshop, bạn click vào Image => chọn Image Size để mở cửa sổ Image Size. Bạn cũng có thể sử dụng phím tắt (Ctrl + Alt + I) để mở cửa sổ này. Sử dụng phím tắt một cách thường xuyên cũng là điều mà bạn nên làm để cải thiện kỹ năng Photoshop của mình.
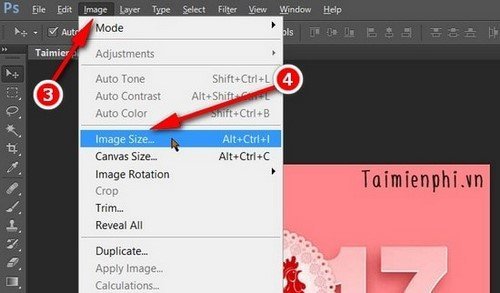
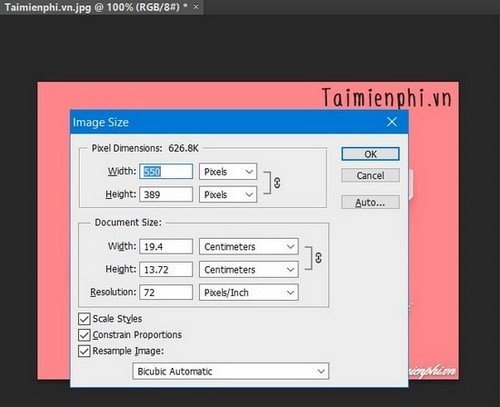
Bước 3: Trong cửa sổ Image Size, các bạn chỉ cần nhập kích thước mà bạn muốn chuyển đổi vào trong hai mục Width và Height tại hai mục Pixel Dimesions hoặc Document size và lưu lại. 4. Giảm Kích Thước Ảnh bằng phần mềm Photoscape Bước 1: Tải phần mềm Photoscape Đây là phần mềm chỉnh sửa ảnh được nhiều người tin dùng bởi tính đơn giản, đa năng và dung lượng nhe. Vì vậy, hãy tải ngay phần mềm này về máy để sử dụng cho việc chỉnh sửa hình ảnh. Bước 2: Chọn công cụ Editor



Chọn Editor và tệp hình ảnh bạn mong muốn chỉnh sửa. Sau đó, chọn resize và điều chỉnh kích thước ảnh như mong muốn và lưu lại 5. Sử dụng các phần mềm Giảm Kích Thước Ảnh trực tuyến Đây là cách được sử dụng khá nhiều bởi tính nhanh và đơn giản của chúng. Bạn chỉ cần chọn ảnh và tải lên, bạn hoàn toàn có thể giảm kích thước hình ảnh mà bạn mong muốn. Sau đó, chỉ cần tải ảnh về là hoàn thành. Đặc biệt, các phần mềm này có thể giảm dung lượng và kích thước ảnh một lần để tiết kiệm thời gian.

Các trang web trực tuyến giảm dung lượng và kích thước ảnh uy tín, miễn phí và dễ dùng: Phần mềm CompressnowPhần mềm ShortpixelPhần mềm giảm dung lượng ảnh Tinypng Công cụ trực tuyến picresize.com Trang web online Rsizeyourimage.com Hi vọng với 5 cách trên đây, Top On Seek sẽ giúp bạn dễ dàng thực hiện thay đổi kích thước ảnh phù hợp với mong muốn đặc biệt là mang lại hiệu quả cho SEO image. Hãy chia sẻ ngay trải nghiệm bên dưới bình luận nhé! Read the full article
0 notes
Text
معرفی بهترین سایت های کم کردن حجم عکس

کم کردن حجم عکس بدون افت کیفیت، یکی از مسائل بسیار مهم برای هر سایتی است
عکس هایی با حجم بالا در سرعت سایت شما تاثیر گذار هستند؛ پس بهتر است تا حد ممکن حجم عکس ها را بدون اینکه کیفیت آن ها افت کند، کاهش دهید
بهتر است در همین ابتدای مقاله مهم ترین سایت های کاهش حجم عکس آنلاین، بدون افت کیفیت را به شما معرفی کنیم
Tinypng.com
ImageCompressor
Squoosh
Jpeg Optimizer
Optimizilla (مناسب برای تصاویر و فایل های PDF)
Kraken.io (بیشترین میزان فشرده سازی)
ImageRecycle (مناسب برای تصاویر و فایل های PDF)
Compress Now
Trimage
Imageresize
Picresize
Resizeimage
از هرکدام از این سایت ها می توانید جهت کم کردن حجم عکس های خود استفاده کنید
اگر قصد آشنایی بیشتر با هر کدام از این ابزارها و شیوه کار آن ها را دارید، به مقاله معرفی بهترین سایت های کم کردن حجم عکس بدون افت کیفیت مراجعه کنید
2 notes
·
View notes