#partición/home
Explore tagged Tumblr posts
Text
Como instalar Debian 11 de forma sencilla

Como instalar Debian 11 de forma sencilla, con imágenes de ejemplo. Después de la presentación que hicimos en el artículo "Debian 11 Bullseye – Listo para su descarga", y el de "Como actualizar Debian 10 a Debian 11"; Hoy vemos como "Como instalar Debian 11 de forma sencilla, con imágenes de ejemplo". En el artículo de hoy vamos a tratar las bondades y propiedades, que nos presenta Debian Bullseye (ya las comentamos en el post anterior). Nos vamos a limitar a instalar Debian a través de imágenes, de manera amena y sencilla. Si tú eres un usuario experto o avanzado, esta lectura no es para ti. En nuestro caso nos hemos decantado por la versión XFCE, pues según mi opinión personal, es el escritorio perfecto para realizar labores diarias ofreciendo un óptimo rendimiento. Debian Live 11 amd64 Xfce ha sido la opción elegida, aunque si eres de los que prefiere versiones non-free, también está disponible. Dejo los enlaces de descarga por torrent. - Descargar Debian Live 11 amd64 Xfce ISO - Descargar Debian Live 11 amd64 Xfce NonFree ISO
Como instalar Debian 11 de forma sencilla
Al iniciar la máquina con la ISO de Debian Bullseye, nos aparece una pantalla como la siguiente imagen. Si seleccionamos alguna de las dos primeras opciones, iniciara la live de Debian en modo escritorio XFCE. En este escritorio tienes un icono para instalar Debian. La instalación mediante el icono del escritorio es diferente al tradicional, por ejemplo llega un momento que puedes elegir otros entornos de escritorio, o un modo servidor. Por contra... no habilita el usuario root y eso es algo que no me gusta. Yo prefiero la tercera opción que es la tradicional, pero en modo gráfico interactivo. La seleccionas y pulsas la tecla enter.

Graphical Debian Installer La instalación comienza inmediatamente. En las tres pantallas siguientes debemos elegir nuestro idioma, nuestra región y el tipo de teclado. En nuestro caso... - Spanish - Español - España - Español

Seleccionar lenguaje Comienza la carga del instalador, para continuar con la configuración de componentes básicos como la red.

Carga el instalador A continuación solicita una contraseña para el superusuario root. Una vez lo tengas, nos dice que también debemos crear un usuario. Nombre completo, nombre de usuario y password.

Configurar usuarios en Debian 11 Bullseye Tomando como referencia los datos de ubicación que proporcionamos anteriormente (España), ahora nos pregunta la zona horaria de nuestra ubicación.

Configurar el reloj Cargan los componentes de manipulación de discos. Vemos una pantalla donde nos aparecen cuatro opciones de particionado, las tres primeras son guiadas, la cuarta es en modo manual solo apto para usuarios avanzados. En nuestro caso seleccionamos la primera opción.

Particionado de discos Marcamos el disco que vamos a utilizar. En la siguiente pantalla, te pregunta si quieres tener todos los archivos en una partición, si quieres crear una partición /home, o si por otro lado te decantas por separar /home, /var y /tmp. Separar la /home es buena idea, pero en nuestro caso usamos la opción recomendada para novatos.

Seleccionar particiones Seguro que en el paso anterior has echado de menos la partición de intercambio (swap), no te preocupes, independientemente de la opción que hayas elegido, la partición swap se genera de forma automática. Antes de pulsar en continuar, asegúrate de tener marcada la línea que indica la flecha de la imagen de ejemplo.

Finalizar el particionado La siguiente pantalla es importante. Debes marcar la opción, donde permites escribir los cambios en los discos.

Escribir los cambios en el disco Comienza la instalación. Tras unos segundos, el instalador nos pregunta si queremos usar una réplica en red. No es obligatorio, pero al seleccionar que sí que quieres, se ofrece la opción de seleccionar tu región más cercana con paquetes del instalador. Te recomiendo que sigas el proceso, la velocidad de las descargas aumentarán de forma considerable.

Instalar Debian desde una réplica de red También aparece la opción de configurar un proxy, si no es tu caso pulsa en continuar para omitir el proceso. Una vez termine el proceso de instalación, Debian 11 nos pregunta si queremos instalar el cargador de arranque GRUB, el disco duro. Selecciona "SI" y pulsa en continuar. En la nueva pantalla que te aparece, seleccionas el disco donde se instalara el GRUB (el mismo donde instalas Debian), y pulsas de nuevo en continuar.

Instalar el GRUB Como instalar Debian 11 de forma sencilla Una vez termine la instalación del GRUB, el sistema te pide reiniciar la máquina. Cuando pulsas en continuar para reiniciar, antes de la operación y de forma automática se borran archivos de instalación que ya no se van a utilizar.

Finalizar instalación de Debian Al iniciar el sistema vemos el GRUB.

Arranca el GRUB de Debian 11 Después de insertar nuestro usuario y contraseña, aparece nuestro flamante Debian Bullseye que tiene un renovado fondo de escritorio, realmente espectacular.

Debian 11 Bullseye Canales de Telegram: Canal SoloLinux – Canal SoloWordpress Espero que este artículo te sea de utilidad, puedes ayudarnos a mantener el servidor con una donación (paypal), o también colaborar con el simple gesto de compartir nuestros artículos en tu sitio web, blog, foro o redes sociales. Como instalar Debian 11 de forma sencilla. Chat de SoloLinux en Telegram Read the full article
#Bullseye#Debian11#DebianBullseye#DebianLive11amd64Xfce#españa#GRUB#imágenesdeejemplo#instalarDebian11#ISOdeDebian#ISOdeDebianBullseye#Non-Free#partición/home#particiónSWAP#password#root#superusuarioroot#swap#teclaenter#usuarioroot#xfce
0 notes
Text
crear una copia de tu partición home
Por lo general, lo que hacía, era copiar todo el contenido de la carpeta de usuario en "/home/marco" a otro disco duro. Pero siempre existían archivos temporales u otros que no se podían copiar, tenía que darle omitir, o en el proceso transferencia daba error.
Para hacer una copia, tiene que estar desmontada la partición. Abra el archivo "fstab" con el editor de texto -como root- y comente la línea con un "#" adelante, guarde, luego reinicie el sistema.
pluma /etc/fstab # UUID=df47ebb6-44b8-46b8-b8e1-715b24fbbf2b /home ext4 defaults 0 0
Si su partición "home" está en el directorio raíz, todo instalado en la misma partición, simplemente, puede hacer la copia, arrancando otro distribución de Linux en un dispositivo USB/DVD. FINALMENTE, solo es cuestión de abrir el programa "Discos", en una terminal escribir "gnome-disks" y darle "enter-Intro". Seleccionar el disco y la partición > ícono rueditas > Crear imagen > poner nombre y escoger dónde guardar > Empezar a crear-poner contraseña de root para confirmar
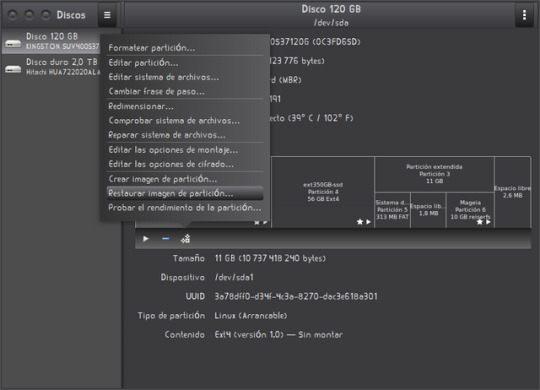
0 notes
Text
Nueva noticia publicada en LaFlecha
New Post has been published on https://laflecha.net/easeus-todo-backup-home-como-hacer-copias-de-seguridad-de-tus-archivos/
EaseUS Todo Backup Home: cómo hacer copias de seguridad de tus archivos

Hoy en día es realmente necesario un software de respaldo para nuestros datos, ya sea pcs de sobremesa o portátiles, porque, seamos sinceros, el almacenamiento no es infalible -al menos en este siglo-, y no durará para siempre. Si no nos preocupamos de realizar una copia regular de seguridad de nuestros datos, cuando tenga lugar el fatídico día en el que ocurra un accidente o simplemente algo ajeno a nuestro control, no tendremos que lamentar pérdidas si hemos hecho caso a este consejo de habituarnos a hacer backups o copias de seguridad.
No sin mis datos
¿Buscas, por tanto, un buen software de backup para Windows? Aunque lo ideal sería que todo estuviera integrado en el sistema operativo, no es así para Windows, por lo que necesitamos tomar parte en este asunto y seleccionar un software para olvidarnos de los puntos de restauración de archivos y otras medidas que probablemente nos dén más de un dolor de cabeza. En este punto, recomendamos EaseUS Todo Backup.
Tener un software de respaldo de datos como este, es garantía de sencillez de uso y fácil configuración. Podrás programar las copias de seguridad, clonar discos duros, respaldar y restaurar tu sistema operativo, proteger tus datos ante daños inesperados…
Pero, ¿qué clase de copias de seguridad ofrece este software?
Ante todo el programa presenta una gran variedad de tipos de copias de seguridad según nuestras necesidades. Las desglosamos a continuación:
Copia de seguridad de disco: Es precisamente la backup que permite guardar de forma rápida y sencilla nuestro disco duro o incluso parte de él.
Copia de seguridad de archivos: Esta backup nos facilita seleccionar archivos concretos, tipos de archivos o incluso carpetas concretas y realizar una copia de seguridad de los mismos.
Copia de seguridad del sistema: Es la backup más completa. Cuando lo que necesitas es recuperar todo el sistema ante un fallo general del mismo, esta opción nos permitirá volver a la copia más completa de todo nuestro sistema operativo. De forma eficaz y sin complicaciones.
Copia de seguridad completa: De forma similar a la anterior, esta backup posibilita la restauración de la configuración exacta del ordenador, sistema operativo, aplicaciones y archivos. Todo incluido.
Copia de seguridad en caliente: Es la forma de backup integrada con Microsoft Volume Shadow (MVS). Aquí podrás guardar incluso los archivos que estén en uso sin necesidad de parar las actividades actuales, sobre todo de cara a la copia de seguridad de archivos abiertos.
Copia de seguridad sector por sector: Este tipo de backup guarda una copia exacta del disco duro, aunque también puedes almacenar una específica. ¿Cuál es la diferencia? Que este tipo de copia de seguridad garantiza una copia 100% idéntica a la original, sector por sector, incluidos los espacios libres.
Copia de seguridad programada: Con EaseUS Todo Backup Home podremos programar una copia de seguridad al día, a la semana, al mes, cualquier periodicidad que más nos interese a nosotros. También incluye la posibilidad de programar backups según iniciamos o paramos el sistema o conectamos o desconectamos del mismo.
Copia de seguridad de correo electrónico Outlook: Indicada para los que emplean habitualmente el cliente de correo de Microsoft, esta backup almacena todos los emails de Outlook de forma segura y eficiente.
Copia de seguridad incremental: Como su nombre indica, esta backup autoriza únicamente los cambios que se hayan realizado desde la última copia de seguridad. Todo por la optimización a todos los niveles.
Copia de seguridad diferencial: Con este tipo de backup el programa nos permite guardar los cambios llevados a cabo tras una copia de seguridad completa. De esta manera, optimizaremos también tanto nuestro espacio de almacenamiento como el tiempo dedicado a la copia de seguridad.
Si bien aquí las hemos visto desglosadas, podemos establecer como herramientas más utilizadas y rápidas: Copia de seguridad de disco/partición, Copia de seguridad de archivos, Copia de seguridad de sistema, Copia de seguridad inteligente, Copia de seguridad de correos, Clonar, y otras herramientas.
Este software soporta Windows 10/8.1/8/7/Vista/XP y, por si esto fuera poco, puedes cifrar las copias de seguridad para proteger tu información confidencial, comprimir imágenes de copia de seguridad a distintos niveles para seguir ahorrando espacio en disco y conservar o fusionar imágenes de copia de seguridad con objeto de eliminar automáticamente todas aquellas imágenes que estén desactualizadas.
0 notes
Text
Tsubaki Chou Lonely Planet Chapter 52

SPANISH TRANS - Tsubaki Chou Lonely Planet Facebook Page
ENGLISH TRANS - THANK YOU GOOGLE TRANSLATE! I encoded everything tho. Lol.
Cover
A decir verdad,
Quiero estar contigo, incluso en mis sueños.
In fact,
I want to be with you, even in my dreams.

Page 2
Gorou: Lo siento, solo tengo esa ropa.
Fumi: No se preocupe, muchas gracias.
Gorou: Fue una suerte, por casualidad, tuviera un asunto que atender en ese lugar… Toma esta manta.
Fumi: Lo siento.
Gorou: Quieres una bebida caliente…? No tengo leche por el momento…
Gorou: Sorry, I only have those clothes.
Fumi: Do not worry, thank you very much.
Gorou: It was lucky, by chance, I had an issue to attend in that place … Take this blanket.
Fumi: I’m sorry.
Gorou: Do you want a hot drink …? I have no milk at the moment …
—————————————————————
Page 3
Gorou: Pero por aqui debe haber chocolate…
Hm…
Fumi: Por qué no me ha preguntado nada…
…ni tampoco me ha pedido que vuelva a casa pronto?
Gorou: Bueno,
Fumi-chan, solo hay una razón por la cual estarías así de deprimida,
después de darme cuenta de eso no podía pedirte que regresaras…
Gorou: But there must be chocolate around here …
Hm …
Fumi: Why did not you ask me anything …
… nor has he asked me to come home soon?
Gorou: Well,
Fumi-chan, there’s only one reason why you’d be this depressed,
after realizing that I could not ask you to come back …
—————————————————————
Page 4
Gorou: Si te sientes incómoda volviendo, te gustaría quedarte aquí hasta que te sientas mejor?
Fumi: !? Eh ?!
Gorou: Tengo un sofácama y si ponemos la partición ahí, se convierte en otra habitación.
Fumi: P-pero, no quiero darte problemas…
Gorou: A cambio,
podrías prepararme deliciosa comida todos los días.
Bien… tengo algo que hacer, así que saldré por un rato.
Gorou: If you feel uncomfortable coming back, would you like to stay here until you feel better?
Fumi: !? Eh ?!
Gorou: I have a sofa and if we put the partition there, it becomes another room.
Fumi: B-But, I do not want to give you problems …
Gorou: In return,
You could prepare delicious food every day.
Well … I have something to do, so I’ll go out for a while.
—————————————————————
Page 5
Gorou: …puedes comer todo lo que quieras además abajo hay una tienda de convenienca.
Aquí tienesla llave.
Fumi: Ah… !gracias!
Gorou: muy bien, voy a cerrar la puerta. Bienvenida.
*cerrar
Fumi: Ha pasado un tiempo desde que uséuna llave…
Ya que en esa casa siempre estaba Akatsuki sensei
Sensei,
De seguro en este momento está afuera con Uneda-san…
Gorou: … you can eat everything you want plus there is a convenience store downstairs.
Here is the key.
Fumi: Ah … thanks!
Gorou: Okay, I’m going to close the door. Welcome.
*close
Fumi: It’s been a while since I used a key …
Since in that house was always Akatsuki sensei
Sensei,
for sure at this moment he is out with Uneda-san …
Page 6
Uneda: !Waa! Esta comida esta deliciosa!
?No lo cree, sensei?
Akatsuki: Aah…
está bien.
Uneda: No sé que es lo que ha sucedido pero, estoy segura de que ohno-san volverá pronto.
Akatsuki: …no es que esté preocupado por esa chica.
Waiter: disculpen, desean algo para beber?
Uneda: Waa! This food is delicious!
Do not you believe it, sensei?
Akatsuki: Aah …
it’s okay.
Uneda: I do not know what has happened but, I’m sure ohno-san will be back soon.
Akatsuki: … it’s not that I’m worried about that girl.
Waiter: Excuse me, do you want something to drink?
—————————————————————
Page 7
Uneda: Ah, sí. por favor.
Akatsuki:
(Probablemente esté en casa de esa chica que se parece a un gato.
“No quiero estos”
“Te los devuelvo”
Lo compré
Porque creí que eso la haría feliz.)
Uneda: Hm…
Por cierto, tengo algo importante de que hablarle…
Uneda: Ah, yes. please.
Akatsuki:
(She’s probably at that girl’s house that looks like a cat.
“I do not want these”
“I give them back to you”
I bought it
Because I thought that would make her happy.)
Uneda: Hm …
By the way, I have something important to talk about …
—————————————————————
Page 8
Uneda: Se ha decidido que keneishi volverá a ser su editor
tan pronto como finalice el asunto del drama
En realidad, se suponía que fuese cuando kaneishi se hubiera recuperado de su lesión, pero
yo insistí en aplazarlo hasta que termine el drama, así que me estendieron el plazo.
Yo soy una gran fan suya, Akatsuki-sensei. Por eso, poder ser parte en su trabajo es una invaluable experiencia para mi.
Akatsuki:
(“Me gustan las historias que escribe, sensei!”
“Me emocionan y me divierten muchisimo”
Pensé que estaría feliz de que se haga más popular.)
Uneda: Entonces,
Uneda: It has been decided that Kaneishi will be its editor again
as soon as the drama issue ends
Actually, it was supposed to be when Kaneishi had recovered from his injury, but
I insisted on postponing it until the drama ends, so the term was extended.
I am a big fan of yours, Akatsuki-sensei. Therefore, being able to be part of your work is an invaluable experience for me.
Akatsuki:
(“I like the stories you write, sensei!”
“They thrill me and I have so much fun”
I thought I’d be happy to make it more popular.)
Uneda: So,
—————————————————————
Page 9

Akatsuki:
(Mientras más me acerco,
Menos adecuando soy para amar a los demás.
Es algo muy desagradable.)
Uneda:
Si es posible,
Si sensei está de acuerdo con ello…
A mí me seria útil para aprender más,
Podríamos reunirnos de vez en cuando… así como hoy…?
Akatsuki:
Es este el resultado de no haber considerado los sentimientos de las personas, hasta ahora?
Lo que
…haz lo que quieras.
Yo deseo es
Akatsuki:
(The closer I get,
Less fitting I am to love others.
It’s very unpleasant.)
Uneda:
If possible,
If sensei agrees with that …
I would be useful to learn more,
Could we meet from time to time … as well as today …?
Akatsuki:
(Is this the result of not having considered the feelings of the people, until now?
(What)
…do what you want.
(I want is)
—————————————————————
Page 10
Akatsuki:
(Tu sonrisa.
Nada más que eso.)
Uneda: Muchas gracias por lo de hoy, luego me contactaré con usted.
Akatsuki: Ahh.
*Puerta abriéndose
Akatsuki:
(Your smile.
Nothing more than that.)
Uneda: Thank you very much for today, then I will contact you.
Akatsuki: Ahh.
*Door opening
—————————————————————
Page 11

Tobiume: ………
!?Que…?!
Akatsuki:
*jadeo jadeo*
Tobiume: ………
!?What…?!
Akatsuki:
*panting gasping*
—————————————————————
Page 12
Tobiume: ?!Que!? ?!Qué es esto!? ?!Qu..Q…Qué pasó!?
Akatsuki: …La chica…
La chica está aquí…?
Tobiume: Eh?
Fumi me preguntó si podía venir pero mi papá regresó así que no pude recibirla, se lo dije vía line pero…
|
Akatsuki: Entiendo.
Tobiume: Hay algún problema con Fumi?
Akatsuki: Está bien. Discúlpame.
Tobiume: ?Eh? —-
*Slam*
Tobiume: Qué…?Qué le pasa…?
Tobiume: ?!What !? ?!What is this!? Wha..W… What happened !?
Akatsuki: … The girl …
The girl is here…?
Tobiume: Eh?
Fumi asked me if I could come but my dad came back so I could not receive it, I told him via line but …
|
Akatsuki: I get it.
Tobiume: Is there a problem with Fumi?
Akatsuki: It’s okay. Excuse me.
Tobiume:? Huh? —-
* Slam *
Tobiume: What … What’s wrong …?
Page 13
Akatsuki:
(“Por favor, no te vayas”
“Lo que soy, no es más que”
“Una chica de escuela secundaria”)
Gorou: Oh.
Por fin, llegaste,
Diablos…
?Donde has andado vagando…?
Akatsuki:
(“Please do not go”
“What I am, is nothing more than”
“A high school girl”)
Gorou: Oh.
Finally you got here,
Hell…
Where have you been wandering …?
—————————————————————
Page 14
Gorou: Oye, pero si estás empapado.
Akatsuki: ….. ?Qué quieres?
Gorou: Ah, cierto cierto
Fumi-chan está en mi casa
La encontré en el parque y por alguna razón no parece querer volver, es por eso que por ahora se quedará conmigo en mi casa… mientras la situación pase.
Akatsuki: …..
Haz como quieras.
Gorou: Aaah.
Gorou: Hey, but you’re soaked.
Akatsuki: ….. What do you want?
Gorou: Oh, right right.
Fumi-chan is in my house
I found her in the park and for some reason she does not seem to want to return, that’s why for now she will stay with me in my house … while the situation passes.
Akatsuki: …..
Do as you want.
Gorou: Aaah.
—————————————————————
Page 15
Gorou: Creo aue dejaré de ser considerado contigo.
Dime,
Te parece bien si me pongo serio con Fumi?
Akatsuki: …Ah?
Gorou: Hasta ahora, había sido medio en broma, pero tal como eres ahora, ella es demasiado buena para ti.
Akatsuki,
Gorou: I think I’ll stop being considerate to you.
Tell me,
Is it okay if I get serious with Fumi?
Akatsuki: … Ah?
Gorou: Until now, I had been half joking, but as you are now, she is too good for you.
Akatsuki,
—————————————————————
Page 16

Gorou: Es el único lugar al que esa chica puede regresar, verdad?
Pero ni siquiera puedes cuidar de ella.
Y, para empeorar las cosas, me dices que haga lo que yo quiera.
No puede dejar a Fumi-chan con alguien tan irresponsable…
Gorou: It’s the only place that girl can come back to, right?
But you can not even take care of her.
And, to make things worse, you tell me to do what I want.
You can not leave Fumi-chan with someone so irresponsible …
—————————————————————
Page 17
Gorou: Entonces…
Nos vemos el lunes.
Gorou: So…
See you on Monday.
Page 18
Akatsuki: *Jadeo jadeo jadeo*
*Puerta abriéndose
Gorou: He vuelto~
Akatsuki: *Pant pant pant*
* Door opening
Gorou: I’m back ~
—————————————————————
Page 19
Fumi: Oh, bienvenido.
Gorou: Vaya… Hace frío afuera, no? hm?
Eh? Ya te has cambiado de ropa?
Fumi: Ah, sí.
Después de todo, creo que solo molestaría. De ninguna manera quiero causar problemas…
Gorou: No hay problema, no hay problema.
Ya se lo dije a Akatsuki.
Fumi: *Badump* Eh?
Qué
Qué dijo sensei…?
Gorou: Ah? Dijo que estaba bien. Dejando eso de lado, compré hojaldres de crema.
Fumi: (Ya)
(Ya veo)
Gorou: ?Quieres el normal o el de crema doble?
Fumi: Eh! Bueno, el normal…!
Gorou: Ok.
Fumi: Oh, welcome.
Gorou: Wow … It’s cold outside, right? hm?
Hey? Have you already changed your clothes?
Fumi: Oh, yes.
After all, I think it would only bother you. I do not want to cause any problems …
Gorou: No problem, no problem.
I already told Akatsuki.
Fumi: * Badump * Eh?
What
What did Sensei say …?
Gorou: Ah? He said it was fine. Leaving that aside, I bought puff pastry cream.
Fumi: (Ya)
(I see)
Gorou: Do you want the normal or the double cream?
Fumi: Eh! Well, the normal …!
Gorou: Okay.
—————————————————————
Page 20
Fumi: (A pesar de que no queria regresar, no puedo creer lo vacía que me hace sentir haber dejado de ser importante para él.)
Gorou: !?Esro es para mi?!
Fumi: Solo utilicé lo que encontré…
Gorou: Wow! Te quedo perfecto.
Fumi: No es gran cosa…
Gorou: No, no, no, no.
?Quieres convertirte en mi esposa?
Fumi: Ajajajajajajaja
Fumi: (Even though I did not want to go back, I can not believe how empty it makes me feel to have stopped being important to him.)
Gorou: Is this for me ?!
Fumi: I just used what I found …
Gorou: Wow! It was perfect.
Fumi: It’s not a big deal …
Gorou: No, no, no, no.
Do you want to become my wife?
Fumi: Ajajajajajajaja
Page 21
Gorou: Entonces, te llamaré cuando regrese a casa.
Fumi: (Increíble… es exactamente lo opuesto a sensei.)
(Sensei apenas puede caminar por las mañanas… un zombie mañanero.)
(Hm….
Lo sabía no puedo rentar una casa si tengo deudas.
En primer lugar, ni siquiera puedo conseguir un contrato de financiamiento, ya que estoy en la preparatoria.)
—————————————————————
Page 22
Fumi:
(Debería avisarle a papá…
No.
Mejor no.
Se preocuparía innecesariamente
Además, debo ser responsable de mis acciones.
Si.)
(De todas maneras
Tengo que volver
A esa casa.
Es lo correcto.
Estoy segura
De que me acostumbraré.)
(No puedo seguir dependiendo de la amabilidad de Gorou-san.)
(Le prepararé algo delicioso como agradecimiento.)
(I should tell dad …
Do not.
Better not.
He would worry unnecessarily
In addition, I must be responsible for my actions.
Yes.)
(Anyway
I have to return
To that house.
It is right.
I’m sure
I’ll get used to it.)
(I can not continue depending on Gorou-san’s kindness.)
(I’ll prepare something delicious as a thank you.)
—————————————————————
Page 23
Fumi: Kya-
Guy: Waa!
Fumi: Ouch~
Guy: Perdón. Estás bien?
Fumi: Ah, no yo soy quién deberia disculparse.
Guy: No te preocupes, no fue intencional.
Katsura: Oye…
Sabes si esto se puede usar para el nabe tsuyu?
*Nabe Tsuyu: Es una variedad del nabe. El nabe es un termino que alude a todas las variedades de platos guisados japoneses. La mayor parte del nabe la forman estofados y sopas que se toman durante las épocas más frias.
Fumi: Kya-
Guy: Waa!
Fumi: Ouch ~
Guy: Excuse me. Are you okay?
Fumi: Ah, no, I am the one who should apologize.
Guy: Do not worry, it was not intentional.
Katsura: Hey …
Do you know if this can be used for the tsuyu nabe?
* Nabe Tsuyu: It is a variety of nabe. Nabe is a term that refers to all varieties of Japanese stewed dishes. Most of the nabe is made up of stews and soups that are taken during the coldest times.
—————————————————————
Page 24

(Katsura: Vaya… No sabes ni siquiera eso..?)
(Katsura: Wow … You do not even know that …?)
—————————————————————
Page 25
!!??
*continuara/ to be continued*
#tsubaki chou lonely planet#translations#ohno fumi#kibikino akatsuki#yamamori mika#tsubaki chou lonely planet chapter 52
2 notes
·
View notes
Text
Guía de instalación de Arch Linux 2017
He actualizado un poco la guía de instalación de Arch Linux en este año 2017 por lo que los cambios son pocos el proceso sigue siendo el mismo. He decidido explicar el dualboot con Windows a pedido de unos, también la instalación en una máquina virtual.
Arch Linux es una distribución GNU/Linux desarrollada para sistemas i686 y x86-64, basada en un modelo rolling-release: (una sola instalación, no hay “nuevas versiones”, sólo actualizaciones) ofreciendo las últimas versiones estables de la mayoría del software. Aun que mucha gente piensa que es para personas avanzadas lo cierto es que no cualquier persona puede instalarla usando la Wiki o cualquier guía de instalación como esta. Esta guía está basada en:
Version:2017.10.01
Kernel: 4.13.3
Reqisitos previos.
Si harás la instalación desde una máquina virtual solo saber configurarla y el boteo del iso.
Saber grabar un iso boteable en un CD/DVD o USB
Saber que hardware tiene tu ordenador (tipo de teclado, tarjeta de vídeo, arquitectura de tu procesador, cuanto espacio en disco duro tienes)
Configurar tu BIOS para botear el cd/DVD o USB donde tienes Arch Linux
Ganas de instalar la distro
Y sobre todo Paciencia mucha paciencia
Atención: Si es la primera vez que vas a realizar la instalación de este Sistema Operativo y no tienes conocimientos previos de sobre Linux, te recomiendo 2 cosas:
1.- Lo mejor para ti seria que hicieras la instalación desde una máquina virtual, como VirtualBox o VMware para que vayas a prendiendo poco a poco y con la seguridad de que no pasara nada pues estás sobre una máquina virtual.
2.- Si vas a instalar Arch Linux como sistema único en tu ordenador Has un backup de tus archivos más importantes y ten a la mano un CD/DVD o pendrive de tu sistema actual ya que si no haces la instalación al pie de la letra o de no concluir la instalación y perderás todo.
Descargar Arch Linux y preparar el medio de instalación
El primer paso para poder instalar Arch Liunx en nuestro equipo sera descargar el iso Arch Linux 2017 recomiendo la descarga via Torrent o Magnet link.
Medio de instalación CD/DVD
Windows: Podemos grabar el iso con Imgburn,UltraISO,Nero o cualquier otro programa incluso sin ellos en Windows 7 y posteriores nos da la opción al dar clic derecho sobre la ISO.
Linux: Pueden utilizar en especial el que viene con los entornos gráficos, entre ellos son, Brasero, k3b, yXfburn.
Medio de instalación USB
Windows: Pueden utilizar Universal USB Installer o LinuxLive USB Creator, ambos son sencillos de utilizar.
Linux : La opción recomendable es usar el comando dd:
dd bs=4M if=/ruta/a/archlinux.iso of=/dev/sdx
Boot USB/CD Arch Linux
En la pantalla de boot nos mostrará lo siguiente solo hay que elegir la arquitectura correspondiente a nuestro procesador.
Comenzará a cargar todo lo necesario y nos aparecerá en modo terminal.
Al estar en esta pantalla comenzaremos con la instalación. Por defecto Arch Linux tiene el idioma inglés, en nuestro caso será recomendable que lo pongamos en español.
Poner teclado en español.
loadkeys la-latin1
Creando particiones
Arch Linux cuenta con defecto con las siguientes herramientas para administración de discos: cfdisk, cgdisk, fdisk. La opción más recomendable es usar: cfdisk.
Los siguientes pasos son en caso de instalar Arch Linux como único sistema en nuestro ordenador, en caso de instalar junto a otro sistema Linux, habrá que saltarse la creación de la partición boot, así como la instalación del grub.
Ahora si se va instalar Arch Linux junto a Windows, habrá que tener cuidado y no eliminar la partición del mbr si no podrías perder el acceso a Windows.
Instrucciones Dual Boot Windows & Arch Linux.
Solo tendrás que desactivar la opción de “Secure boot” en tu bios. No me preguntes en donde esta, puesto que las versiones de bios y marcas, son varias, pero es fácil de encontrar entre las opciones de tu bios.
Habrá que redimensionar el disco duro, para dar espacio a Arch Linux lo recomendable es dejar 40GB de espacio, como mínimo.
Ahora proseguiremos a seguir los primeros pasos del tutorial hasta situarnos en la utilización de cfdisk.
Tendremos que reconocer las particiones de Windows y el mbr, así como el espacio que le vamos a dar a Arch Linux. El mbr estará siempre en la primera partición a continuación, la partición de Windows será ntfs, en mi caso (dev/sdb2) y el espacio libre nos marcará como free space.
UEFI: aquí debes de tomar nota puesto que la primera partición siempre debe de ser para el arranque EFI, por lo que por general es donde esta almacenado el arranque de Windows de esta manera.
$ESP/Microsoft/Boot/bootmgfw.efi
Por lo que solo tendrás que crear una carpeta en $ESP/ como “boot”. Ahora podremos continuar con el tutorial, al finalizarlo iremos al final del tutorial donde les dejare los comandos para agregar Windows al grub de Arch Linux.
Creamos 4 particiones:
/boot: Esta partición, será destinada al grub. (para los que tienen UEFI no es necesario, solo es crear la carpeta boot dentro de esta partición)
/ (root): Esta partición lo más recomendable será que tenga 15 Gb, en ella se alojaran todos nuestros archivos.
/home: Donde se almacenarán nuestros documentos, fotos, vídeos, etc, por lo que se recomienda asignarle el mayor tamaño.
Swap: Esta partición es para asignar memoria “virtual” en caso de contar con menos de 2Gb de RAM. No es recomendable usar swap con más de 2Gb de RAM.
En equipos con memoria RAM de hasta 1 Giga debería ser igual de grande la SWAP que la RAM.
Para 2GB debería ser la SWAP la mitad de grande que la RAM.
Usando cfdisk la secuencia de órdenes será: New » Primary | Logical » Size (en MB) » Beginning. Dos detalles a tomar en cuenta: En el caso de la partición elegida como Swap, ir a la opción “Type” y seleccionar 82 (Linux Swap) de la lista. En el caso de la partición elegida como /boot, seleccionar la opción “Bootable“.
Ya terminado el particionado grabaremos los cambios con “Write“, y confirmar escribiendo “yes“, hecho esto no hay vuelta atrás y todos los cambios hechos quedaran grabados.
Para salir elegir “Quit“. Ahora proseguiremos a darle formato a las particiones creadas, por lo que es recomendable saber que ruta tiene el destino de las particiones. Comenzaremos con dar formato a la partición boot:
mkfs -t ext2 /dev/sda1
Para la particion root:
mkfs -t ext4 /dev/sda2
Para /home:
mkfs -t ext4 /dev/sda3
Para formatear Swap, usar el comando mkswap:
mkswap /dev/sda4
Sólo resta activar Swap con:
swapon /dev/sda4
Montando particiones al sistema: Primero montamos la partición / en /mnt:
mount /dev/sda2 /mnt
Creamos los directorios de las otras particiones dentro de /mnt:
mkdir /mnt/boot
mkdir /mnt/home
Montamos las particiones correspondientes:
mount /dev/sda1 /mnt/boot mount /dev/sda3 /mnt/home
Conectando Arch Linux a internet (wifi)
Si estamos usando una portátil y no contamos con un cable de red es necesario conectar el sistema a la red para realizar la instalación. Habrá que hacerlo mediante el comando:
wifi-menu
Después de ello comprobaremos nuestra conexión con:
ping -c 3 www.google.com
Instalando Arch Linux
Comenzaremos con el siguiente comando:
pacstrap /mnt base base-devel
También si seguiremos usando WIFI necesitaremos este soporte posteriormente:
pacstrap /mnt netctl wpa_supplicant dialog
Terminado al instalación del sistema base, continuaremos con el Grub:
pacstrap /mnt grub-bios
Agregaremos el soporte Network Manager:
pacstrap /mnt networkmanager
Paso opcional: Añadir soporte a nuestro TouchPad (en caso de tener un equipo portátil).
pacstrap /mnt xf86-input-synaptics
Instalando gestor de arranque GRUB
pacstrap /mnt grub-bios
Configurando el Sistema
En este paso haremos diversas acciones de configuración de nuestro sistema. Primero, vamos a generar el archivo fstab con:
genfstab -p /mnt >> /mnt/etc/fstab
Para el resto de las acciones de configuración, haremos un chroot en nuestro recién instalado sistema:
arch-chroot /mnt
Debemos establecer el nombre de nuestro hostname en el archivo /etc/hostname. Por ejemplo:
localhost echo 'NOMBRE_DEL_HOST /etc/hostname
Ahora, creamos un enlace simbólico (symlink) de /etc/localtime a /usr/share/zoneinfo// (reemplaza según tu ubicación geográfica). Por ejemplo, para México:
ln -s /usr/share/zoneinfo/America/Mexico_City /etc/localtime
Establecer horario en nuestra zona.
España
ln -sf /usr/share/zoneinfo/Europe/Madrid /etc/localtime
México
ln -s /usr/share/zoneinfo/America/Mexico_City /etc/localtime
Guatemala
ln -sf /usr/share/zoneinfo/America/Buenos_Aires /etc/localtime
Colombia
ln -sf /usr/share/zoneinfo/America/Bogota /etc/localtime
Ecuador
ln -sf /usr/share/zoneinfo/America/Guayaquil /etc/localtime
Perú
ln -sf /usr/share/zoneinfo/America/Lima /etc/localtime
Chile
ln -sf /usr/share/zoneinfo/America/Santiago /etc/localtime
Guatemala
ln -sf /usr/share/zoneinfo/America/Guatemala /etc/localtime
El Salvador
ln -sf /usr/share/zoneinfo/America/El_Salvador /etc/localtime
Bolivia
ln -sf usr/share/zoneinfo/America/La_Paz /etc/localtime
Paraguay
ln -sf usr/share/zoneinfo/posix/America/Asuncion /etc/localtime
Uruguay
ln -sf usr/share/zoneinfo/America/Montevideo /etc/localtime
Nicaragua
ln -sf usr/share/zoneinfo/posix/America/Managua /etc/localtime
Dominicana
ln -sf usr/share/zoneinfo/America/Santo_Domingo /etc/localtime
Venezuela
ln -sf /usr/share/zoneinfo/America/Caracas /etc/localtime
Establece tus preferencias de localización editando el archivo /etc/locale.conf, por ejemplo, para México:
echo 'es_MX.UTF-8 UTF-8 /etc/locale.gen echo 'LANG=es_ES.UTF-8 /etc/locale.conf
España
LANG=es_ES.UTF-8
Argentina
LANG=es_AR.UTF-8
Colombia
LANG=es_CO.UTF-8
Ecuador
LANG=es_EC.UTF-8
Perú
LANG=es_PE.UTF-8
Chile
LANG=es_CL.UTF-8
Guatemala
LANG=es_GT.UTF-8
El Salvador
LANG=es_SV.UTF-8
Bolivia
LANG=es_BO.UTF-8
Paraguay
LANG=es_PY.UTF-8
Uruguay
LANG=es_UY.UTF-8
Nicaragua
LANG=es_NI.UTF-8
República Dominicana
LANG=es_DO.UTF-8
Venezuela
LANG=es_VE.UTF-8
Así mismo, en el archivo /etc/locale.gen debemos descomentar (eliminar el “#” al inicio de la línea) tu localización, por ejemplo:
#es_HN ISO-8859-1 es_MX.UTF-8 UTF-8 #es_MX ISO-8859-1
Entonces, ya podemos generar tu localización con:
locale-gen
No hay que perder de vista que lo anterior no establece la distribución de nuestro teclado (lo que hicimos para la sesión actual/ con loadkeys en el paso 2), por lo que debemos establecer la variable KEYMAP en el archivo /etc/vconsole.conf (debes crear este archivo). Por ejemplo:
echo 'KEYMAP=es /etc/vconsole.conf KEYMAP=la-latin1
Seguro te estarás preguntando: “¿Y no todo ésto se configura en /etc/rc.conf, el principal archivo de configuración de Arch Linux?”. La respuesta corta: ¡Ya no más! El motivo: Unificar las configuraciones de initscripts y systemd (leer más al respecto).
Ahora cada opción de configuración se establece en su archivo correspondiente. Los siguientes pasos instalan la aplicación GRUB UEFI en $esp/EFI/grub, instala los módulos en /boot/grub/x86_64-efi, y coloca el stub grubx64.efi booteable en $esp/EFI/grub_uefi.
En primer lugar, le decimos a GRUB que utilice UEFI, que establezca el directorio de arranque y que establezca el ID. del gestor de arranque.
Cambie $esp con su partición efi (normalmente /boot): Nota: Mientras que algunas distribuciones requieren un directorio /boot/efi o /boot/EFI, Arch no lo necesita. –efi-directory y –bootloader-id son específicos de GRUB UEFI. –efi-directory especifica el punto de montaje de la ESP.
Este sustituye a –root-directory, que está obsoleto. –bootloader-id especifica el nombre del directorio utilizado para guardar el archivo grubx64.efi.
Es posible que note la ausencia de una opción (por ejemplo: /dev/sda) en la orden :
grub-install
De hecho, cualquier proporcionado será ignorado por el script de instalación de GRUB, dado que los gestores de arranque de UEFI no utilizan un MBR o sector de arranque de la partición en absoluto. Solo para quienes tiene uefi el comando a usar este
grub-install --target=x86_64-efi --efi-directory=$esp --bootloader-id=grub_uefi --recheck/sourcecode] Ahora, configuramos el bootloader, en este caso, GRUB: grub-install /dev/sda
Y creamos el archivo grub.cfg con:
grub-mkconfig -o /boot/grub/grub.cfg
Si es necesario (aunque normalmente no lo es), edita el archivo /etc/mkinitcpio.conf según necesidades propias. Entonces, creamos el disco RAM inicial con:
mkinitcpio -p linux
No debemos olvidarnos de establecer la contraseña para el usuario root con:
passwd
Creamos nuestro usuario (aparte del root) y le damos los permisos necesarios:
useradd -m -g users -G audio,lp,optical,storage,video,wheel,games,power,scanner -s /bin/bash USUARIO
Ahora sí, ya podemos salir del entorno chroot con:
exit
Desmontamos las particiones previamente montadas en /mnt con:
umount /mnt/{boot,home,}
Y finalmente, reiniciamos el sistema con:
reboot
Si no has removido el medio de instalación (CD o pendrive), volverás a ver el menú de bienvenida, donde ahora debes elegir la segunda opción (para la próxima, no se te olvide removerlo).
El artículo Guía de instalación de Arch Linux 2017 ha sido originalmente publicado en Linux Adictos.
Fuente: Linux Adictos https://www.linuxadictos.com/guia-de-instalacion-de-arch-linux-2017.html
1 note
·
View note
Text
Balata, campo cultural palestino

Entre o mar Mediterráneo e o val do río Xordán, en Palestina, atópanse algunhas das cidades máis vellas do mundo: Xericó e Nablus. Esta última foi a primeira parada de Abraham en Terra Santa, e onde Deus lle prometeu esas terras para el e os seus descendentes. Ao igual que o nome da nación, o de Nablus mudou segundo o momento: Xjem, Tel Balata ou Flavia Neapolis son os mesmo val que creceu entre os montes Ebal e Gerizim, onde se asentaron milleiros de refuxiados fuxidos da ocupación do seu territorio en 1948.
Nese 1948, o 15 de maio, o Estado de Israel declarou a súa independencia, o que se coñece en Palestina como Nakba, catástrofe. A devandita declaración provocou que entre 1946 e 1948, unhas 700.000 persoas pasasen a ser refuxiadas, ao redor de 5 millóns hoxe en día. Moitos deses refuxiados acubilláronse en tendas de campaña provisionais que devagar se converteron en pequenas casas de cemento onde aínda se gardan as chaves dos fogares dos que foron expulsados, amais da esperanza.
A esperanza de que o nome de Palestina volva nomear un país libre, como xa fixera antes, en tempos de Herodoto, no século v a.C., e como testemuñan outros historiadores posteriores. A esperanza custódiase nesas chaves que simbolizan as portas á liberdade. Só eses séculos nos que se instauraron dinastías imperialistas apoiadas polo orientalismo bíblico mudaron os nomes. Con todo, as cidades costeiras do actual estado de Israel serven de radiografía deses lares tatuados nas chaves que conservan eses refuxiados, como é o caso de Ibrahim Abdullah Jamal, que vive no campo máis grande que hai en Cisxordania: Balata.
Balata é o campo de refuxiados máis grande, alén do máis densamente poboado de Cisxordania. Amais disto, é unha zona arqueolóxica que linda coas casas apertadas que se aglomeran nos seus 0’25 km². Entre as ruínas dos que se cre que é o primeiro asentamento da cidade de Nablus están o templo e os muros da cidade. Estes rodean o pozo de Xacob, onde o Evanxeo de Xoán sitúa Xesús Cristo mentres conversa cunha samaritana e onde a Xénese describe un terreo que mercou Xacob para construír logo nel, e mais a tumba de Xosé.
A tumba de Xosé, venerada por cristiáns, musulmáns e xudeus, así como polos samaritanos, é un punto de fricción máis na historia relixiosa do lugar. Aínda que non hai datos fidedignos sobre iso, os xudeus pensan que aí está enterrado Xosé, un dos doce fillos de Xacob, e por iso consideran a tumba sagrada. Amais, contan coa axuda militar e política do Estado de Israel, que recoñece o lugar como seu propio. En 1967 o Estado xudeu tomou Cisxordania e a tumba pasou a ser un sitio de culto só para os xudeus. Prohibiuse entón a entrada dos musulmáns, que consideran que no sepulcro está enterrado un xeque local do século xviii. Malia os acordos de Oslo de 1993, nos que se conveu que a tumba quedase baixo xurisdición da Autoridade Palestina, son as Forzas de Defensa de Israel as que custodian o sitio e impiden a entrada de musulmáns. Isto provocou varios conflitos, sobre todo dende o inicio da Segunda Intifada, que comezou no ano 2000, e que actualmente o enclave sexa unha illa máis no arquipélago de territorios xudeus que enchen Cisxordania.
Nesa Cisxordania inzada de asentamentos (máis de 200, con máis de 700.000 habitantes), agroman aldeas e cidades palestinas nas que se acubillan 19 campos de refuxiados (cunha poboación superior aos 800.000). Todos eles son coñecidos por seren bastións da resistencia palestina; unha resistencia que se reflicte nos numerosos centros culturais que traballan neles, promovendo redutos de paz e tranquilidade no medio dos conflitos. É isto precisamente o que tratan de facer nun dos centros culturais de Balata, un dos máis dinámicos de Palestina, o Centro Cultural Iafa.
O Centro Cultural Iafa leva o nome dunha das cidades costeiras da Palestina histórica, Iafa, fermosa, como a deron en chamar os primeiros poboadores cananeos. As forzas sionistas expulsaron a maior parte dos seus 70.000 habitantes o 13 de maio de 1948 e obrigáronos a fuxir por mar cara a Gaza ou Beirut, ou a cidades do interior como Ramla e Lod, que tamén acabaron sendo ocupadas, e Xerusalén. Iafa, un fervedoiro cultural onde se imprimían boa parte dos xornais e libros editados en Palestina, onde había unha industria amplamente desenvolvida, e onde se cultivaban cítricos que logo se exportaban a todo o mundo, perdeu a súa xente coa Nakba, nunha ocupación militar que nin sequera estaba prevista no plan de partición da ONU, que non asignara a cidade para o estado xudeu. Así e todo, ao pasar a formar parte do seu goberno e tras aprobarse a lei dos ausentes, perdéronse as industrias e o tecido cultural, espallado polas terras polas que tiveron que vagar os seus poboadores.

Aos poboadores de Iafa, expulsados do seu lugar de nacemento, uníronse os de Haifa e doutras aldeas contiguas no campo de refuxiados de Balata. En 1950, a UNRWA, a organización das Nacións Unidas que vela polos refuxiados palestinos, construíu este campo provisional, con tendas de campaña, para acoller 5.000 persoas. Porén, hai tempo que esa cifra aumentou e que as teas que facían de tabiques caeron. Hoxe en día, as paredes, malia aínda seren febles, son de cemento. Para a súa xente, estas casas seguen a ser provisionais, pois agardan regresar aos seus fogares. Aí é onde viven, mais non de onde son, confesan con orgullo. Son xa varias as xeracións nacidas no campo. Con todo, nas terras que lles foron usurpadas manteñen os seus sinais de identidade.
Un dos sinais de identidade de calquera de Balata é a enorme chave que abre o ferrollo da casa abandonada en 1948. Amais disto, a paixón polo fútbol fai que o equipo do campo, o Markaz Balata, sirva de identificador común. Por outra banda, as internadas do exército israelí, os continuos arrestos e os tiroteos axudan a definir totalmente o enclave, un cadrado composto por tres rúas e varios pasadizos, tan estreitos que é case imposible camiñar por eles. De feito, para trasladar os mobles dun lugar a outro, ou mesmo para sacar un morto dun dos edificios, é preciso usar as terrazas e mover o que sexa necesario polos teitos do campamento.
O campamento non ten verxeis entre o seu cemento, mais si un oasis de calma, o Centro Cultural Iafa, que dende a súa fundación, en 1996, ofrece actividades das máis diversas na súa sede, xunto a un dos colexios da UNRWA, e entre calellas grafitadas. Houbo unha época na que preto dun milleiro de nenos e nenas desfrutaban das actividades destinadas á rapazada. Entre elas: campamentos de verán, clases de baile, de fotografía ou de cine. Un interese que os levou a dirixir as súas propias curtametraxes e a exhibir, durante varios anos, algunhas das películas do festival de cine AMAL, esperanza.

A esperanza de manter o centro como un enclave de resistencia cultural fai que a institución siga en pé, malia as dificultades polas que atravesan a día de hoxe, debido ás diferentes crises que provocaron que minguasen as axudas á poboación palestina. Así pensa un dos coordinadores do Centro, Ibrahim, que só tiña 11 anos cando se creou e que lembra os seus fundadores, mortos ou encarcerados en prisións israelís, como Nasser Awis, condenado por pertencer a unha das milicias do campo de Balata a 14 cadeas perpetuas en 2003, tras ser encarcerado en 2002.
Foi o 2002 o ano no que Ibrahim comezou a ranquear. Foi por mor dun proxectil que matou a dous dos nenos que estaban ao seu carón e que deixou feridos a outros dous. Ese día, un dos flancos combatentes palestinos efectuou un atentado suicida nun hotel de Netania no que morreron trinta persoas e quedaron 140 feridos. As represalias estendéronse por toda Palestina e Balata volveu encherse de tanques, aos que os máis pequenos responderon con lanzamentos de pedras. Ibrahim non puido asistir ao funeral dos seus amigos, pois pasou dúas semanas na UCI. Si foi un dos seus irmáns, que tras a morte dun dos seus mellores amigos se radicalizou e pasou a formar parte dun dos grupos armados do campamento, e así logo foi condenado a 10 anos de cárcere, o que impediu que asistise ao enterro do pai.
O pai de Ibrahim naceu en Haifa e a nai en Tantura, unha vila mariñeira conectada coa anterior e que o plan de partición colocou dentro do estado xudeu. Como outras máis de 400 aldeas, Tantura foi destruída e ocupada, e a maior parte dos seus 1.500 habitantes masacrados, relata Ibrahim: «as brigadas sionistas fixeron unha matanza e executaron a todos os homes agás dous, que se salvaron de milagre.»
Un outro milagre sucedeu en Tantura. Na actualidade, nas terras da aldea materna de Ibrahim están o kibbutz Nehsolim e o moxav Dor. Cando chegaron os primeiros colonos, ocuparon as casas abandonadas e logo construíron outras novas. Conta a lenda que cando as escavadoras trataron de destruír o mausoleo do famoso xeque local al-Majrami, as pas da escavadora escacharon. Por iso, a día de hoxe este maqam, mausoleo, aínda segue en pé.

Segue en pé Ibrahim, malia as dificultades persoais e sociais que o rodean. Continúa no Centro Cultural Iafa coa mesma ilusión coa que de cativo comezou a se achegar a el, sabedor dos avances e de que as ofertas se ampliaron. Agora, os obxectivos do centro son a promoción dunha educación cultural e artística humanitaria e igualitaria, co apoio do traballo voluntario e con axuda psicolóxica para quen a precise, mantendo sempre na memoria a historia do seu pobo e o dereito a retornar. Con todo, as dificultades económicas e a presión exterior contra a axuda a Palestina están a facer que o centro sufra e que os cursos e programas diminúan debido á falta de cartos mínimos necesarios.
Necesario para Balata, como para calquera outro campo de refuxiados, o Centro Cultural Iafa é un baluarte contra o illamento, un lugar de protección e de alivio que despide esperanza e que se proxecta na ilusión desas chaves que agardan volver abrir, algún día, o ferrollo do que se separou.

0 notes
Text
Cómo usar Rufus para crear un disco de arranque USB de Windows 10

Aunque existen muchos métodos para crear un disco de arranque USB de Windows, o de Linux, o con múltiples sistemas operativos a la vez, uno de los más sencillos y rápidos es hacerlo usando Rufus.
Rufus es una utilidad gratuita y open source que sirve para crear discos de arranque USB a partir de archivos ISO, como cualquier versión de Windows o Linux, y desde hace poco también nos permite descargar la imagen de Windows 8 o Windows 10 para hacer el proceso aún más sencillo.

En Genbeta
15 geniales aplicaciones web completamente gratis que puedes usar en cualquier sistema operativo
Cómo crear un disco de arranque USB de Windows 10 con Rufus
Requisitos:
Un puerto USB en tu ordenador
Un pendrive de al menos 8 GB
Windows 7 o cualquier versión posterior
Descargar Rufus 3.5
Paso a paso:
Conecta tu pendrive al ordenador y asegúrate de respaldar cualquier archivo importante en él antes de continuar, puesto que este proceso borrará todos los datos que contenga.
Ejecuta el archivo rufus-3.5.exe que descargamos (no necesita instalación puesto que es una utilidad portable)
En la ventana de Rufus selecciona tu unidad en la lista de dispositivos:

Si ya has descargado tu archivo ISO de Windows 10, entonces haz click en SELECCIONAR y navega hasta la ubicación en la que está guardado usando el explorador de Windows.
Si quieres descargar el ISO de Windows 10 usando Rufus haz click en la flecha hacia abajo junto al botón de seleccionar para cambiar a DESCARGA:

Haz click en el botón DESCARGA y espera unos segundos a que aparezca una nueva ventana para seleccionar sistema operativo:

Selecciona Windows 10 en este caso y haz click en Continuar.
Luego deberás seleccionar le "emisión" o versión de Windows 10. Te recomendamos seleccionar la más reciente (puedes ver las fechas de lanzamiento junto a la versión) para evitar tener que actualizar Windows después. Luego haz click en "Continuar".

Selecciona la edición de Windows 10, ya sea "Home/Pro" o "Education". Recuerda que esto dependerá del tipo de licencia que tengas. Si tienes dudas, selecciona siempre "Home/Pro" que son las que usan los usuarios individuales.
Haz click en "Continuar" para elegir el idioma y luego la arquitectura. Elige x64 salvo que tengas un ordenador demasiado antiguo.
Finalmente, seleccionar "Descargar" y una carpeta donde guardar tu ISO usando el explorador de archivos.

Espera que el proceso de descarga finalice y finalmente selecciona el "Esquema de partición" como "MBR". El "Sistema de destino" como "BIOS UEFI" y el "Sistema de archivos" como en FAT32 y haz click en "EMPEZAR".
Cuando la barra verde en la ventana llegue al final, el proceso habrá finalizado y ya puedes usar tu pendrive para instalar Windows 10 en ese u otro ordenador.
También te recomendamos
Cómo desactivar Windows Defender por completo
Estas son todas las muertes que habrías sufrido sin tecnología
Windows 10 ha cambiado la forma en la que expulsamos los dispositivos USB, y quizás te interese cambiarla de nuevo
- La noticia Cómo usar Rufus para crear un disco de arranque USB de Windows 10 fue publicada originalmente en Genbeta por Gabriela González .
via Genbeta http://bit.ly/2InwUbR
0 notes
Text
Recuperar el inicio de Windows 7
Cuando utilice Recovery Environment (Windows RE) para solucionar problemas de arranque, pruebe primero la opción Reparación de inicio del cuadro de diálogo Opciones de recuperación del sistema. Si esto no resuelve el problema, o si tiene que solucionar de forma manual problemas adicionales, utilice la herramienta Bootrec.exe. Este artículo trata sobre cómo se emplea la herramienta Bootrec.exe en Windows RE para solucionar problemas y reparar los siguientes elementos en Windows Vista o Windows 7:
Un registro de inicio maestro (MBR)
Un sector de arranque
Un almacén de datos de la configuración de arranque (BCD)
También puede utilizar la herramienta Bootrec.exe para solucionar un error
No se encuentra información requerida en el archivo de datos de configuración del arranque de Windows
.
Cómo ejecutar la herramienta Bootrec.exe
Para ejecutar la herramienta Bootrec.exe, inicie primero Windows RE:
Inserte el disco de Windows Vista o Windows 7 en la unidad de DVD y luego reinicie el equipo.
Presione una tecla cuando se le pida.
Seleccione un idioma, una hora, una moneda, un teclado o un método de entrada y haga clic en Siguiente.
Haga clic en Reparar el equipo.
Haga clic en el sistema operativo que desea reparar y, a continuación, haga clic en Siguiente.
En el cuadro de diálogo Opciones de recuperación del sistema, haga clic en Símbolo del sistema.
Escriba Bootrec.exe y presione Entrar.
 Nota: debe configurar el equipo para que se inicie desde la unidad de DVD para poder iniciar desde el DVD de Windows Vista o Windows 7. Para obtener información acerca de cómo hacerlo, consulte la documentación incluida con el equipo o póngase en contacto con su fabricante.
La herramienta Bootrec.exe admite las siguientes opciones. Utilice la más apropiada para su situación.
/FixMbr
Esta opción escribe un MBR compatible con Windows 7 o Windows Vista en la partición del sistema. No sobrescribe la tabla de partición existente. Use esta opción cuando deba resolver problemas de MBR dañado, o cuando deba eliminar código no estándar del MBR.
/FixBoot
Esta opción escribe un nuevo sector de arranque en la partición del sistema utilizando un sector de arranque compatible con Windows Vista o Windows 7. Use esta opción si se cumple una de las condiciones siguientes:
El sector de arranque se sustituyó con otro de Windows Vista o Windows 7 no estándar.
El sector de arranque está dañado.
Tras la instalación de Windows Vista o Windows 7 se instaló un sistema operativo Windows anterior. En esta situación, el equipo inicia utilizando Windows NT Loader (NTLDR), no Windows Boot Manager (Bootmgr.exe).
/ScanOs
Esta opción escanea todos los discos en busca de instalaciones compatibles con Windows Vista o Windows 7. También muestra las entradas que en ese momento no están en la tienda BCD. Utilice esta opción cuando hay instalaciones de Windows Vista o Windows 7 que no aparecen en el menú Administración de arranque
./RebuildBcd
Esta opción escanea todos los discos en busca de instalaciones compatibles con Windows Vista o Windows 7. Además, le permite seleccionar las instalaciones que desea agregar al almacén BCD. Utilice esta opción cuando deba reconstruir por completo el almacén BCD.
Nota: utilice la herramienta Bootrec.exe para solucionar un error "Falta Bootmgr". Si reconstruir el almacén BCD no resuelve el problema de inicio, puede exportar y eliminar el almacén BCD y, a continuación, volver a ejecutar esta opción. Al hacerlo, asegúrese de que el almacén BCD se reconstruye por completo.
Para ello, escriba los siguientes comandos en el símbolo del sistema de Windows RE:
bcdedit /export C:\BCD_Backup
c:
cd boot
attrib bcd -s -h -r
ren c:\boot\bcd bcd.old
bootrec /RebuildBcd
Propiedades
Última revisión: 06/04/2017 - Revisión: 5
La información de este artículo se refiere a: Windows 7 Starter, Windows 7 Starter N, Windows 7 Home Basic, Windows 7 Home Premium, Windows 7 Home Premium N, Windows 7 Professional, Windows 7 Professional N, Windows 7 Enterprise, Windows 7 Enterprise N, Windows 7 Ultimate, Windows 7 Ultimate N, Windows Vista Ultimate, Windows Vista Enterprise, Windows Vista Business, Windows Vista Home Premium, Windows Vista Home Basic, Windows Vista Business 64-bit edition, Windows Vista Enterprise 64-bit edition, Windows Vista Home Premium 64-bit edition, Windows Vista Home Basic 64-bit edition, Windows Vista Ultimate 64-bit edition
Fuente : Soporte de Microsoft
0 notes
Text
Caracteristicas de CentOs Linux
Reseña Historica
centOS ( The Community Enterprise Operating System)
El creador de de CentOS fue Lance Davis. Es una distribución de Linux basada en código fuente libre disponible de Red Hat Enterprise Linux. Cada versión de CentOS es mantenida durante 7 años con actualizaciones de seguridad. Las versiones nuevas son liberadas cada 2 años y actualizadas regularmente para dar soporte al hardware nuevo.
CentOS 7.0 ya está disponible para todos. Esta es la primera versión publicada desde su integración con Red Hat, y con la nueva política, el lanzamiento se ha producido con un mes de diferencia respecto de Red Hat 7.0. Esta entrega, formalmente denominada CentOS-7.0-1406, tendrá un periodo de soporte de 10 años (hasta el 30 de junio de 2024).
CentOS 7.0 sólo está disponible para la arquitectura x86_64, y representa un gran cambio frente a versiones anteriores del sistema operativo, como la inclusión de systemd, Gnome 3, GRUB 2, y el sistema de archivos XFS. El entorno de escritorio KDE también forma parte de la oferta de CentOS 7.0
Principales novedades de CentOS 7.0
Actualización del núcleo del sistema: Kernel 3.10.0.
Soporte para Linux Containers.
Inclusión de VMware Tools y controladores de gráficos 3D.
OpenJDK-7 como JDK por defecto.
Contempla actualización de CentOS 6.5 a CentOS 7.0.
Cambio a systemd, firewalld y GRUB2
XFS es el sistema de archivos por defecto y permite escalar la capacidad de almacenamiento del sistema hasta 500 terabytes. XFS es un sistema de archivos de 64 bits con journaling de alto rendimiento, y está especialmente indicado para discos grandes (superiores a 1 TB). No obstante y para necesidades menos exigentes se pueden emplear otros sistemas de archivos, como Ext4.
iSCSI y FCoE (Fibre Channel over Ethernet) en el espacio del Kernel.
Soporte para PPTv2 (Precision Time Protocol).
Soporte para tarjetas Ethernet 40G.
Soporte UEFI.
En cuanto a systemd, es el reemplazo de init como demonio para iniciar servicios, procesos y recursos del sistema. Tras un largo debate y cierta polémica se ha convertido en la nueva forma predeterminada de iniciar los sistemas Linux, y ha sido adoptado por Red Hat, Debian y Ubuntu, entre otros.
CentOS 7 es compatible con Microsoft Active Directory (y obviamente con Red Hat), por lo que puede trabajar con facilidad en entornos heterogéneos. CentOS 7 incluye PCP (Performance Co-Pilot), un conjunto de frameworks y servicios en tiempo real para supervisar y monitorizar el rendimiento del sistema.
Características
Fácil mantenimiento
Idoneidad para el uso a largo plazo en entornos de producción
Entorno favorable para los usuarios y mantenedores de paquetes
Apoyo a largo plazo de las principales aplicaciones para el servidor
Desarrollo activo de modulos y aplicaciones
Infraestructura y respaldo de la comunidad
Diseñado para servidores
Seguridad y estabilidad
Herramientas de Administración
La forma en que se lleva a cabo la administración y gestión de paquetes es mediante el uso de dos herramientas:
El Comando YUM
El Comando RPM
RPM (Red Hat Package Manager) es una herramienta de administracion y gestion de paquetes orientada para sistemas operativos Linux, la cual es capaz de instalar, actualizar, desinstalar y verificar paquetes.
Los paquetes RPM fueron originalmente desarrollados por la empresa Red Hat con la intencion de implementarlo en el sistema operativo Red Hat Linux. Actualmente los paquetes RPM son utilizados por distribuciones linux como Fedora, Centos, Suse y White Box. Aprendiendo a utilizar RPM
El comando RPM funciona de 4 maneras diferentes
En modo Instalación
En modo desinstalación
En modo actualización
En modo consulta
YUM es un paquete administrador de software(software package manager). Es una muy útil herramienta para instalar, actualizar y remover paquetes junto con sus dependencias en distribuciones Linux basados en RPM (redhat, fedora, centos, etc.). Automáticamente determina las dependencias necesarias y lo que debe realizarse para instalar paquetes.
Estructura de Directorios
Existe una estructura de directorios estandar
FHS (Filesystem Hierarchy Standard)
El estándar de jerarquía de archivos que es un conjunto de recomendaciones orientadas a la compatibilidad de aplicaciones, herramientas de administración y desarrollo entre distintos sistemas.
Esta es una de las estructuras de directorios que deja la instalación por defecto de CentOS
Directorio /bin: En este directorio están los ficheros ejecutables básicos (bin = binaries) Directorio /boot Aquí están los ficheros y directorios de arranque (boot) Directorio /dev Contiene ficheros de dispositivos. Directorio /etc Contiene ficheros y directorios de configuración específicos de tu sistema. Directorio /home Contiene los archivos utilizados por el usuario, documentos, escritorio, descargas, etc. Directorio /lib Bibliotecas compartidas esenciales para los binarios de /bin/, /sbin/ y el núcleo del sistema. Directorio /lost+found Directorio especifico para archivos perdidos. Cada partición tiene el suyo propio independientemente. Directorio /media Puntos de montaje para dispositivos de medios como unidades lectoras de discos compactos. Directorio /misc Abreviación de miscelánea. Directorio /mnt Sistemas de ficheros montados temporalmente. Directorio /net No se usa. Directorio/opt En este directorio se suelen almacenar todos los archivos de una instalación fuera de los repositorios como puede ser cuando instalamos un .deb Directorio/proc Directorio que contiene información sobre diferentes partes del sistema, cpu, discos, tiempo uptime, irqs, memoria, etc Directorio/root Directorio particular del superusuario del sistema ( root ) Directorio/sbin Contiene archivos ejecutables que por lo general son comandos usados para la administración del sistema. Directorio /selinux Selinux es un módulo de seguridad añadido que ofrece linux. Lo verás más detenidamente en el tema de seguridad. Este directorio contiene información de configuración del módulo selinux. Directorio /srv Es un directorio que contiene datos específicos que son servidos por el sistema servidor (SeRVer). Directorio /sys Contiene parámetros de configuración del sistema que se está ejecutando. Datos referidos al kernel, bus, dispositivos, firmware, fs (filesystem) y otros. Directorio /tmp Directorio donde se almacenan los ficheros temporales. Son ficheros que se eliminan con el apagado del sistema. Directorio /usr Este es el espacio compartido de todos los usuarios del sistema. Aquí se guardan los datos compartidos de usuarios: aplicaciones, librerías, manuales, etc. Directorio /var Contiene los datos que están cambiando continuamente en el sistema como ficheros de log del sistema, correo, colas de impresión, etc.
Sistema de Archivos
El sistema de archivos se refiere a los archivos y directorios almacenados en un ordenador. Un sistema de archivos puede tener diferentes formatos llamados tipos de sistemas de archivos . Estos formatos determinan cómo la información se almacena en archivos y directorios. Algunos tipos de sistemas de archivos almacenan copias redundantes de los datos, mientras que algunos tipos de sistemas de archivos hacen que el acceso de disco duro más rápido. Este sistema operativo maneja el sistema de archivos Ext3 para sus versiones anteriores a la 6, y de la version 6 en adelante maneja la mejora de este sistema q es Ext4. Ext3 (Third extended fileSystem o tercer sistema de archivos extendidos) Se diferencia de ext2 en que trabaja con registro por diario y porque utiliza un árbol binario balanceado (árbol AVL) . Ademas ext3 permite ser montado y utilizado como si fuera ext2 y actualizar desde ext2 hacia ext3 sin necesidad de formatear la partición y por tanto sin perder los datos almacenados en ésta. Ext4 (fourth extend filesystem o cuarto sistema de archivos extendido) es un sistema de archivos con registro por diario, publicado como una mejora compatible con el formato Ext3, por Andrew Morton, el 10 de octubre de 2006. Las mejoras respecto de Ext3 incluyen, entre otras, el soporte de volúmenes de hasta de hasta 1024 PiB, soporte añadido de extents (conjunto de bloques físicos contiguos), menor uso de recursos de sistema, mejoras sustanciales en la velocidad de la lectura y escritura y verificación mas rápida.
Imágenes disponibles de CentOS 7
CentOS-7.0-1406-x86_64-DVD.iso, imagen estándar en DVD, de 4 GB, que contiene todos los paquetes que se pueden instalar empleando el instalador. Es la opción recomendada.
CentOS-7.0-1406-x86_64-Everything.iso, imagen de unos 7 GB que contiene todos los paquetes de CentOS 7. Requiere un DVD de doble capa o una memoria USB de 8 GB.
CentOS-7.0-1406-x8664-GnomeLive.iso y CentOS-7.0-1406-x8664-KdeLive.iso, imágenes live con los entornos de escritorio GNOME (1,1 GB) y KDE (1,2 GB), respectivamente, para probar, y en su caso instalar, CentOS 7. Estas imágenes no contienen todos los paquetes disponibles de la distribución.
CentOS-7.0-1406-x86_64-livecd.iso, imagen live adaptada para que se pueda grabar en CD-ROM. Ofrece GNOME como entorno de escritorio y no trae la suite ofimática LibreOffice.
CentOS-7.0-1406-x86_64-NetInstall.iso, imagen reducida (362 MB), con los recursos mínimos necesarios para realizar una instalación a través de red.
CentOS 7.0 en el escritorio
CentOS es un clon de Red Hat, donde se ha extraído cualquier referencia de marca o logotipo del código fuente, y se ha vuelto a compilar. Dentro de la nueva política tras la integración de CentOS en Red Hat, esta entrega es la correspondiente a CentOS Core SIG, el tronco común de los demás SIG (Special Interest Group), y por ello la de propósito general, sin una especialización concreta.
Ventajas y Desventajas
VENTAJAS
En los últimos años se ha convertido en el sistema operativo dominante en servidores debido sobre todo a características, precios y seguridad.
CentOs se base en Red Hat Enterprise (distribución pagada) y es compatible con sus productos, básicamente podemos decir que es el mismo sistema operativo pero sin costo.
Las actualizaciones de seguridad son rápidamente realizadas por CentOs contando con un equipo de desarrolladores que dan rápidas respuestas a través de varios medios como chat IRC, manuales en línea, FAQ, listas de correo y foros, incluso superando en eficiencia a empresas con soporte pagado.
CentOs es increíblemente estable y eficaz en el consumo de recursos, sobre todo se ha optimizado para correr Apache, PHP, MySQL entre otros (estos paquetes son importantes en la solución que implementamos).
DESVENTAJAS
Solución válida únicamnete para usuarios con pocas necesidades de procesamiento.
Para escalar hay que añadir servidores
Limitaciones para audio y video sincronizado
Si falla el servidor falla todo.
Licenciamiento
CentOS (Community ENTerprise Operating System) es un clon a nivel binario de la distribución Linux Red Hat Enterprise Linux RHEL, compilado por voluntarios a partir del código fuente liberado por Red Hat. Red Hat Enterprise Linux se compone de software libre y código abierto, pero se publica en formato binario usable (CD-ROM o DVD-ROM) solamente a suscriptores pagados. Como es requerido, Red Hat libera todo el código fuente del producto de forma pública bajo los términos de la Licencia pública general de GNU y otras licencias. Los desarrolladores de CentOS usan ese código fuente para crear un producto final que es muy similar al Red Hat Enterprise Linux y está libremente disponible para ser bajado y usado por el público, pero no es mantenido ni asistido por Red Hat.
Sitio Oficial
Su página oficial es http://www.centos.org/ http://centos.softonic.com/linux
0 notes
Text
Tan SIMPLE como ésto, mostrar un video tutorial, mostrar paso a paso una instalación full de Slackware para demostrar que cualquier persona puede instalar una distribución de GNU/Linux pero ésta no es igual a otras, ésta distribución es legendaria de años que mantiene hasta el día de la fecha su filosofía, su creador (thank you) y la idea de llevar adelante un proyecto que hasta por lo que vi (siempre hablando por los amigos de habla hispana, si es que están, háganse presente!) es muy chica, pero, PERO la actitud y conocimientos necesarios para asesorar, ayudar y dar un soporte excelente con la respuesta que uno necesita.
Para todos ustedes les presento a Slackware Linux Project.
¿Qué es Slackware Linux Project?
Slackware Linux es la distro (distribución del sistema operativo GNU/Linux) que sigue en actualización y desarrollo desde hace más tiempo.
Su versión actual es la versión 14.2, publicada el primero de julio de 2016. Contiene un programa de instalación sencillo de utilizar, aunque está basado en texto, a diferencia de otros entornos de instalación basados en ambientes gráficos. También cuenta con extensa documentación en inglés y un sistema de gestión de paquetes basado en menús. Lo que diferencia a Slackware Linux de otras distribuciones Linux es que la misma se asemeja en alto grado a los sistemas operativos Unix. A tal efecto, incluye software que normalmente no se encuentra en otras distribuciones Linux, tal como la última versión del entorno de comandos Korn shell. Más información aquí.
Trataré de colocar todos los screenshots posibles durante la instalación siempre además con un videotutorial para que puedan “apreciar” como es el proceso y selección de “éste” tipo de instalación.
PreInstalación:
– Para los que quieran crear un pendrive booteable, les dejo a continuación un how to de como crearlo.
Instalación:
1 – Elegimos el idioma del teclado:
2 – Pasamos a la distribución del mismo aquí:
3 – Terminado lo anterior y finalizadas las particiones que quedaron como queremos, pasamos a escribir dentro del shell el comando “setup” y comenzamos así seleccionando y activando la partición swap así:
4 – Seleccionamos la o las particiones para predefinir nuestro sistema ya sea con / y /home, etc. Teniendo en cuenta el formateo de las mismas:
4.a – Seleccionaremos el sistema de archivos en éste caso ext4.
5 – Ahora seleccionamos desde dónde instalaremos Slackware 14.2
6 – Ahora la parte MÁS o una de las más importantes es seleccionar lo que vamos a instalar en nuestro sistema, queda criterio y selección de ustedes, en éste caso elegimos “full”.
7 – Una vez comenzada la instalación de paquetes esperaremos y tendremos en cuenta el tiempo de acuerdo a lo que seleccionamos será lo que demora en instalar, asi que no nos desesperemos
8 – Terminado el proceso de desempaquetado e instalación nos dará para elegir el inicio en éste caso NO vamos a usar grub, sinó nuestro viejo y querido LiLo:
8.a – En el caso que necesitemos agregar algún tipo de línea en nuestro inicio tenemos ésa libertad de hacerlo (GNU/Linux)
9 – Elegiremos el tipo de fuente de nuestra consola
10 – Ahora dónde instalamos LiLo
11 – Configuramos nuestro puerto del mouse (ratón) para que funcione en consola, interesante no?
12 – Configuramos internet (creo, si no es así la parte más IMPORTANTE)
12.a – Configuramos el hostname
12.b – Dominio ahora
12.c – El protocolo de internet en éste caso elijo DHCP, ustedes deben elegir el que les funcione y el que necesiten realmente
12.d – Confirmo con “enter” porque dejo todo “default”.
13 – Confirmo los servicios que quiero que se inicien en Sysvinit (para algunos la salvación)
14 – Configuramos la fuente de la tty, en el caso que lo hagamos, pero no es obligación, sinó damos “Enter”.
15 – Seteamos nuestro horario
16 – Ahora “seteamos” la constraseña de root”
17 – Terminamos la instalación, ahora lo que hace falta es reiniciar nuestro nuevo sistema con las opciones que elegimos para comenzar a disfrutar y a configurar TODO lo que nos hace falta! Éso lo dejaré para otro how-to para saber que hacer luego de instalar Slackware 14.2.
Para los que necesitan ver el proceso de instalación, es un toque largo el video pero pueden ver exactamente como es y salir de las dudas que tengan también.
Bueno espero que les haya servido, recuerden por favor compartir éstos tutoriales en sus redes sociales, si necesitan alguno en particular sobre ésta u otra distribución de GNU/Linux, no duden en pedirlo!
Abrazo de gol.
Instalación de Slackware 14.2 full Tan SIMPLE como ésto, mostrar un video tutorial, mostrar paso a paso una instalación full de…
#GNU/Linux#GNU/Linux Tutorial#How To#How To Install#how to install linux#How To Install Slackware#how to install slackware 14.2#Instalacion#Instalacion de Slackware 14.2#Korn shell#Slackware#Slackware 14.2#Slackware Linux Project#sysvinit#Tutorial#Unix#Video Tutorial#video tutorial linux#Video Tutorial Slackware#Wordpress#YouTube#YouTube Tutoral Linux#youtube tutorial linux
0 notes
Link
No sé si os ha pasado alguna vez, pero yo reconozco que con frecuencia me pasa en mis computadoras (por diversos motivos suelo usar de forma concurrente 3) y es que no dejé suficiente espacio para la partición de sistema / y como soy un flojo para reparticionar, siempre que sale una nueva versión de ubuntu me encuentro con el mismo problema al actualizar a una nueva versión de ubuntu: NO hay suficiente espacio en la partición de sistema y por lo tanto no se puede actualizar la distribución.
La primera solución fácil es, descargarse la nueva versión e instalarla desde el USB, normalmente es una de las opciones que te salen: actualizar tu versión ubuntu 15.04 por la nueva 15.10 o la que sea.
La segunda, que sería la definitiva y que nunca hago, es redimensionar la partición de sistema, poniendo unos 15 GB y adiós problema recurrente.
Y la tercera, que es la laboriosa (la que siempre hago), es liberar espacio en la partición de sistema. Que ahora, a modo recolección, voy a recoger clasificada por categorías, desde las más sencillas a las más “frikis” posteriormente.
No lo voy a hacer con mucho detalle porque la idea es tenerlo a título de “chuletario” o recordatorio, para aquellos que lo queráis con más detalle, en este post está explicado con todo lujo de detalles y gráficos gran parte de las mostradas. Yo, las clasificaría en orden de… menor a mayor estropicio, por si la liamos:
FACILES Y SIN ROMPER casi NADA:
* Limpiar paquetes almacenados en la cache, paquetes que ya no existen en los repositorios de la caché
sudo apt-get clean
sudo apt-get autoclean
sudo apt-get autoremove
* Eliminar aplicaciones / paquetes innecesarios
Mediante “synaptic” o “añadir y quitar programas” marcamos para eliminar aquellos programas que no necesitamos.
* Borrar kernels antiguos
Antes del siguiente paso te recomiendo que leas: Ocultar la kernel antiguo del menú de grub sin desinstalarlo para prevenir posibles borrados accidentales del kernel que te funcionaba 😉
Descubramos que kernel estamos usando, porque ese no podemos de ninguna manera borrarlo: uname -r una vez sepamos cual es, borramos el resto:
dpkg --list | grep linux-image
sudo apt-get purge linux-image-x.x.x.x. (el que sea, pero ojo, el que actualmente usamos, el que nos dijo el uname -r)
* Borrar cabeceras de kernel antiguos
sudo dpkg -l | grep linux-headers
sudo aptitude purge linux-headers-x.x.x. lo mismo de antes, ojo con no borrar el que usamos
* Borrar archivos de configuración que ya no tienen uso:
sudo dpkg –purge `COLUMNS=300 dpkg -l | egrep “^rc” | cut -d’ ‘ -f3`
* Usar bleachbit (antes de usar esta aplicación, normalmente es bueno haber generado espacio en el sistema suficiente, porque suele ocupar mucho espacio previo al borrado)
* Borrado de las diferentes papeleras:
sudo rm -fR /root/.Trash
sudo find ~/.local/share/Trash -type f -exec rm ‘{}’ \;
sudo rm -Rf /root/.local/share/Trash/files/* sudo rm -Rf /root/.local/share/Trash/info/*
PODEMOS LIAR ALGÚN FALLITO POR ALGUNA DEPENDENCIA QUE FASTIDIEMOS
* Eliminar dependencias innecesarias
En modo consola:
sudo apt-get install deborphan
deborphan sudo apt-get --purge remove $(deborphan) deborphan --libdevel sudo apt-get --purge remove $(deborphan --libdevel) deborphan --find-config sudo dpkg --purge $(deborphan --find-config)
En modo gráfico:
sudo aptitude install deborphan gtkorphan && gksudo gtkorphan
Osea, quitar todos los paquetes que están instalados y que realmente no sirven para nada, ya no hay aplicaciones que requieran de los mismos.
* Borrar los logs del sistema
cd /var/log && sudo rm -rf messages kern.log && sudo touch messages kern.log && sudo chown syslog:adm kern.log messages && sudo chmod 640 kern.log messages
* Borrar directorios o carpetas de ayuda y no muy necesarios
sudo rm -rf /usr/share/doc /usr/share/man /opt /lost+found
* Eliminar paquetes de idiomas que no vamos a usar
Cuando se instalan los diferentes programas y paquetes del sistema se pueden instalar diferentes idiomas, quitando los que no necesitamos ganamos algo de espacio. Para ello:
sudo aptitude install localepurge
sudo localepurge
Seleccionar aquellos idiomas necesarios para que funcionen nuestras aplicaciones: es_ES, [email protected], es_ES.UTF-8, en_US, en_US.ISO-8859-15 y en_US.UTF-8 y desinstalar el resto.
Lo bueno de esta solución es que a partir de ahora cada vez que se instalen aplicaciones respetará nuestra preferencia de idiomas.
ELIMINANDO PROCESOS INNECESARIOS
Con esta solución, más que ganar espacio, mejoraremos la velocidad del equipo, al evitar consumos innecesarios de memoria RAM. Como verás, son procesos que suelen venir por defecto en distribuciones Ubuntu y que no solemos usar.
Por un lado se trata de borrar algunas aplicaciones/servicios tales como el Scope de las tiendas de Música Online, Ubuntu One, deja-dup, Gnome Online Accounts y Lente de vídeo:
sudo apt-get autoremove unity-scope-musicstores
sudo apt-get remove ubuntuone-client
sudo mv /usr/share/oneconf/oneconf-service /usr/share/oneconf/oneconf-service-old
sudo apt-get remove deja-dup
sudo apt-get autoremove gnome-online-accounts
sudo apt-get purge unity-lens-video
Por otro desactivar servicios como modem-manager y notificador de actualizaciones (siempre que tú ejecutes de forma manual búsqueda de actualizaciones con apt-get update o aptitude update)
sudo mv /usr/sbin/modem-manager /usr/sbin/modem-manager-old
sudo mv /usr/bin/update-notifier /usr/bin/update-notifier-old
Y por último, también podemos quitar el centro de software y usar en su lugar synaptic + gdebi:
sudo apt-get autoremove software-center
sudo apt-get install synaptic
sudo apt-get install gdebi
LAS SOLUCIONES MÁS IMAGINATIVAS
Dado que uno de los principales problemas es que tendremos instaladas muchas aplicaciones y, aunque no las usemos, no querremos borrar ninguna, la solución es moverla de partición. Esta solución vale si, como se debería hacer, tienes una partición para sistema, osea /, y otra partición para el /home Si no, deja de leer, no hay muchas más opciones ya para tí 🙁
Mover las cosas que te “pesan mucho” y que ocupan excesivo espacio, por ejemplo las carpetas
mover como root /usr/lib (escojo ésta porque suele pesar bastante) a /home/_usr_lib y luego un enlace blando /usr/lib —> /home/_usr_lib. Lo mismo hago con /usr/share —> /home/_usr_share
sudo mv /var/cache/apt/archives /home sudo ln -s /home/archives /var/cache/apta
En este día...
Compártelo en:
Relacionado
0 notes
Text
UN MUNDO APARTE. O TESTEMUÑO DE GUSTAW HERLING-GRUDZINSKI.

(Gustaw Herling-Grudzinski)
Este é un caderno de palabras calcinadas. Unha memoria que, ata hai ben pouco, non tivo nin homenaxe nin vixilia. Arkangelsk, os bosques negros dun Norte remoto. Esta é a topografía dunha sordidez de proporcións xigantescas, onde habitaron xuntos vítimas e verdugos; onde a supervivencia xeada dos olvidados respiraba acorada e destruída nun océano de dor ao carón do bafo dos asasinos, ao carón da súa mentira.
Un mundo aparte. Ese é o título deste relato terrible, un dos testemuños máis impresionantes e primeiros sobre aquela engranaxe colosal de destrución de homes e consciencias que foi a xeografía do Gulag soviético. O seu autor foi o militante antifascista e patriota xudeu-polaco Gustaw Herling-Grudzinski (Kielce – Polonia -, 1919) quen o publicaría por vez primeira en Inglaterra en 1951 cun limiar de Bertrand Russell. En 1953 apareceu a primeira edición en polaco en Kultura, editorial do exilio, e habería que agardar ata 1990 para que fose publicada en Rusia e en Polonia.
En Francia, onde estivo sediada Kultura na súa segunda etapa, non quixeron saber dese relato e, pese aos esforzos do propio Albert Camus para que fose publicado (“este libro tería que ser publicado e lido en todo o mundo, tanto polo que é como polo que di”, escribiu sobre esta obra o autor francés), todas as editoriais francesas negáronse a facelo e non sería publicado nese país ata pasados trinta anos…Preferiron ollar cara outro lado, como tamén preferiron facelo cando os húngaros fuxían do seu propio país en 1956 por culpa do sovietismo ou cando cando Breznev enviou máis de 600.000 soldados e un par de milleiros de tanques para invadir Checoslovaquia e esganar sen voltas a primavera de Praga.

(Portada da edición inglesa de 'Un mundo aparte')
Logo da partición que Hitler e Stalin fixeron de Polonia en agosto de 1939, o mozo Gustaw, escritor e xornalista de apenas 20 anos de idade, pasa a formar parte dun grupo de resistencia do que el mesmo sería fundador, a “Polska Ludowa Akcja Niepodległościowa” (“Acción Popular para a Independencia de Polonia”, un grupo guerrilleiro, patriótico e de fasquía esquerdista). Cando pretendía cruzar a fronteira con Lituania é detido polas autoridades soviéticas, acusado de espía, de colaborador do fascismo (tráxica ironía de quen estivo argallando cos nazis ata aos últimos momentos) e enviado a aquela illa do Gulag, na rexión perdida de Kargópol. Logo de dous anos (de 1940 ao 1942) de penurias extremas - fame, torturas, traballos forzados, frío, delacións, doenzas, execucións, asasinatos, miserias de toda orde…- Herling é liberado. E aquel mozo, totalmente estragado pola sombra devoradora do campo concentracionario, con apenas 22 anos de idade, aínda tería azos, lucidez e dignidade abondo para alistarse ao exército polaco e loitar en Italia contra o fascismo. Alí pasaría o resto da súa vida (morreu en Nápoles no ano 2000).
Un mundo aparte, de quen Bertrand Rusell diría que, de todos os libros que lera sobre o sistema represivo e concentracionario do estalinismo, era "o máis impresionante e o mellor escrito pola súa extraña forza descriptiva", ten no seu cerne unha tese fundamental e inapelable, letal: trátase da destrución do individuo por parte do Estado totalitario e xenocida, un Estado que, como unha avalancha, sepulta as consciencias, converte o corazón humano nunha braña morta e lle dá patente de legalidade ao crime e aos procesos máis abxectos e arbitrarios contra as liberdades humanas e contra a dignidade da existencia. Hai unha frase de Herling-Grudzinski nesa obra que resume esta idea de xeito definitivo: “Meu Deus, a manía de liquidar as súas vítimas con todos os visos de legalidade é un dos maiores pesadelos do sistema soviético…Non abonda con lle pegar un tiro na testa a alguén, hai que conseguir que ese alguén o pida por favor nun xuizo”.

(Bertrand Russell)
Se exceptuarmos a particularidade no xeito industrial de exterminio posto en práctica por parte do III Reich co pobo xudeu, os paralelismos, na praxe real da súa brutalidade e arbitrariedade extremas, do Gulag (acrónimo de “Glávnoie Upravienie Laguereï” ou “Administración principal dos campos de traballo e reeducación”) cos campos do nacionalsocialismo non son casuais…E iso ata no cinismo da súa propia linguaxe. Porque se á entrada de Auschwitz figuraba o célebre e macabro lema de “Arbeit macht frei” (“O traballo fai libre”), nos soviéticos figuraba o de “Cheries trud domoi”, que se pode traducir como “O traballo é o camiño cara ao fogar”.

(Ficha procedente da prisión de Grodno da NKVD estalinista do prisioneiro Gustaw Herling-Grudzinski)
No entanto, e aínda que el sería o mestre desa ceremonia sinistra, e aínda que con el o Gulag viraría unha fonte fundamental da economía soviética, este, o Gulag, non foi un invento de Stalin como se costuma pensar, senón que fora ideado moito antes polo propio Lenin (xunto con Trotsky), tal e como documentou Dimitri Volkogónov na súa obra O verdadeiro Lenin (1996). Así, os primeiros campos concentracionarios da URSS datan do verán do 1918. No inicio, os bolcheviques fixeron uso das estruturas represivas herdadas do zarismo (prisións, campos de traballo…), a medida que foron espallando e sofisticando os espazos de represión e confinamento. O primeiro campo propiamente “soviético” foi creado en 1923 no mosteiro do arquipélago das Solovki, auténtico lugar de experimentación do que estaba por vir. (1) Pero o testemuño de Un mundo aparte tamén o é dunha esperanza renacida e compartillada, compartillada entre aqueles outros millóns de seres humanos que ateigaron as naves sinistras dese Gulag (fálanse de cifras superiores aos vinte millóns de prisioneiros repartidos nunha constelación de máis de 470 campos de concentración). Así o expresaría o seu propio autor en todo o seu dramatismo: “Do sufrimento común nace a esperanza común”.
Por favor, non retiren a ollada dese mundo aparte…Está transido por unha treboada sinistra que estraga a raíz das almas; mais nel habita tamén o alento humilde e único de cada voz humana, ese que dá testemuño da vida que non foi nin será vencida nunca polo Horror.

(Fotografía do libro-álbum 'Gulag' do xornalista e fotógrafo húngaro Tomasz Kizny)
.............................................
Notas: (1) Para alén doutras obras de testemuño como as de Alexander Solzhenitsin, Varlam Chalamov ou Evguenia Guinzburg, para afondar na materia, recomendamos os estudos e pesquisas doutros autores como a historiadora francesa de orixe xeorxiana Hélène Carrère d'Encausse (L'Union Soviétique de Lénine à Staline, 1972), o catedrático británico de linguas e literaturas rusa e xeorxiana Donald Rayfield (Stalin and his hangmen, 2004) ou a xornalista estadounidense-polaca Anne Appelbaum (Gulag: A history, 2003).
0 notes
Text
Reparar un USB dañado sin perder datos

Reparar un USB dañado sin perder datos. Las unidades de almacenamiento flash son algo habitual hoy en día, pequeñas, ligeras y sobre todo muy económicas. Este tipo de dispositivos nos facilitan nuestras labores diarias, al permitirnos un almacenamiento externo de nuestros datos y su transferencia, de forma ágil y eficaz. Sin embargo, es posible que alguna vez nos encontremos con el caso, que nuestra unidad está dañada o corrupta. Por suerte nosotros usamos linux y, tenemos a nuestra disposición muchas herramientas que nos ayudaran a solucionar este problema. En el artículo de hoy, no nos centramos exclusivamente en reparar un USB dañado, ya que muchas veces tiene más valor los datos contenidos que el propio dispositivo. Lo primero que haremos es extraer los datos, después reparar y terminaremos por reinsertar los datos de nuevo.

Reparar un USB danado
Reparar un USB dañado sin perder datos
Como ya comentamos anteriormente, comenzamos por extraer los datos. Nosotros usaremos el comando dd y gzip. Identificamos el dispositivo corrupto con el siguiente comando. ls /dev/disk/by-id En nuestro ejemplo aparece el USB y nuestro disco SSD. sergio@sololinux:~$ ls /dev/disk/by-id ata-LITEON_CV8-8E512-HP_002949101DPC ata-LITEON_CV8-8E512-HP_002949101DPC-part1 ata-LITEON_CV8-8E512-HP_002949101DPC-part2 usb-_USB_FLASH_DRIVE_07190880872A7198-0:0 usb-_USB_FLASH_DRIVE_07190880872A7198-0:0-part1 sergio@sololinux:~$ Toma nota del dispositivo en cuestión (ejemplo - usb-_USB_FLASH_DRIVE_07190880872A7198-0:0), debes indicarlo para realizar la copia. Usamos esta sintaxis. sudo dd if=/dev/disk/by-id/dispositivo-usb status=progress | gzip -c > /ruta/archivo.img.gz Vemos un ejemplo de nuestro comando... sudo dd if=/dev/disk/by-id/usb-_USB_FLASH_DRIVE_07190880872A7198-0:0 status=progress | gzip -c > /home/sergio/BACKUP_USB.img.gz Comienza el volcado de datos...

Backup de dispositivo USB - Reparar un USB El bachup íntegro del dispositivo ha concluido. sergio@sololinux:~$ sudo dd if=/dev/disk/by-id/usb-_USB_FLASH_DRIVE_07190880872A7198-0:0 status=progress | gzip -c > /home/sergio/BACKUP_USB.img.gz contraseña para sergio: 31035291136 bytes (31 GB, 29 GiB) copied, 2540 s, 12,2 MB/s 60628992+0 registros leídos 60628992+0 registros escritos 31042043904 bytes (31 GB, 29 GiB) copied, 2540,48 s, 12,2 MB/s sergio@sololinux:~$ La práctica totalidad de dispositivos USB corruptos, deben su error a bloques de archivos defectuosos. Esto lo podemos reparar con uno de los comandos más potentes de linux, el comando fsck. Recordamos la identificación anterior de los dispositivos del sistema. sergio@sololinux:~$ ls /dev/disk/by-id ata-LITEON_CV8-8E512-HP_002949101DPC ata-LITEON_CV8-8E512-HP_002949101DPC-part1 ata-LITEON_CV8-8E512-HP_002949101DPC-part2 usb-_USB_FLASH_DRIVE_07190880872A7198-0:0 usb-_USB_FLASH_DRIVE_07190880872A7198-0:0-part1 sergio@sololinux:~$ Para reparar un USB dañado con el comando fsck, tomaremos la identificación de la partición del dispositivo. En nuestro caso "usb-_USB_FLASH_DRIVE_07190880872A7198-0:0-part1". La sintaxis es fácil de recordar. sudo fsck -v -a /dev/disk/dispositivo-usb Por ejemplo... sudo fsck -v -a /dev/disk/by-id/usb-_USB_FLASH_DRIVE_07190880872A7198-0:0-part1 Ejemplo de salida. sergio@sololinux:~$ sudo fsck -v -a /dev/disk/by-id/usb-_USB_FLASH_DRIVE_07190880872A7198-0:0-part1 contraseña para sergio: fsck de util-linux 2.31.1 fsck.fat 4.1 (2017-01-24) Checking we can access the last sector of the filesystem 0x41: Dirty bit is set. Fs was not properly unmounted and some data may be corrupt. Automatically removing dirty bit. Boot sector contents: System ID "mkfs.fat" Media byte 0xf8 (hard disk) 512 bytes per logical sector 16384 bytes per cluster 32 reserved sectors First FAT starts at byte 16384 (sector 32) 2 FATs, 32 bit entries 7585792 bytes per FAT (= 14816 sectors) Root directory start at cluster 2 (arbitrary size) Data area starts at byte 15187968 (sector 29664) 1893665 data clusters (31025807360 bytes) 32 sectors/track, 64 heads 2048 hidden sectors 60626944 sectors total Reclaiming unconnected clusters. Reclaimed 9251 unused clusters (151568384 bytes) in 2 chains. Checking free cluster summary. Performing changes. /dev/sdb1: 44 files, 1275558/1893665 clusters Como norma general ya deberías de tener acceso a los datos del dispositivo, si no es así... recuperamos el backup que realizamos anteriormente. sudo gzip -c /ruta-del-backup | sudo dd of=/dev/disk/by-id/dispositivo-usb status=progress El backup realizado por nosotros... sudo gzip -c /home/sergio/BACKUP_USB.img.gz | sudo dd of=/dev/disk/by-id/usb-_USB_FLASH_DRIVE_07190880872A7198-0:0 status=progress Imagen de ejemplo.

Reparar un USB y recuperar sus datos Si con todo lo realizado sigues sin poder acceder, no queda otra que formatear. Te propongo dos artículos que te ayudaran a realizar el proceso correctamente. - Formatear dispositivos USB correctamente - 1 - Formatear dispositivos USB correctamente - 2 Si el desastre ha sido tal, que no puedes recuperar los datos... solo queda un recurso, armarte de paciencia y usar la herramienta testdisk, no falla. - Recuperar datos borrados en linux con testdisk (photorec) Nota final: Todos los comandos propuestos en este artículo, están verificados por el equipo de sololinux. Aun siendo así, debes actuar con precaución y leer bien los pasos indicados. Nosotros no somos responsables de posibles daños. Si algo funciona, no lo toques, si no sabes lo que haces... no lo hagas.

Reparar un USB y recuperar sus datos con testdisk Canales de Telegram: Canal SoloLinux – Canal SoloWordpress Espero que este artículo te sea de utilidad, puedes ayudarnos a mantener el servidor con una donación (paypal), o también colaborar con el simple gesto de compartir nuestros artículos en tu sitio web, blog, foro o redes sociales. Reparar un USB dañado sin perder datos. Chat de SoloLinux en Telegram Read the full article
#almacenamientoflash#backup#comandodd#comandofsck#dispositivosUSB#dispositivosUSBcorruptos#formateardispositivosusb#fsck#gzip#herramientatestdisk#Linux#photorec#recuperardatosborrados#RepararunUSB#repararunUSBdañado#sololinux#testdisk#usb#USBdañado
0 notes
Text
Formatear y montar un disco de más de 2 terabytes en linux

Formatear y montar un disco de más de 2 terabytes en linux. La forma más sencilla de formatear y montar un disco en linux es con el comando fdisk, pero ten cuidado porque este comando puede producir errores con discos de más de 2 terabytes. En este articulo de hoy, te explico de forma sencilla como el otro día formateé y monté un disco de 4 terabytes sin ningún problema. Sigue los pasos que te indico para lograr el objetivo de forma sencilla.
Formatear y montar un disco de más de 2 terabytes
Lo primero que hacemos es identificar el dispositivo, para ello si que podemos utilizar fdisk. fdisk -l ejemplo de salida... Disk /dev/sdd: 4000.8 GB, 4000887030016 bytes 255 heads, 63 sectors/track, 486401 cylinders Units = cylinders of 16065 * 512 = 8225280 bytes Sector size (logical/physical): 512 bytes / 4096 bytes I/O size (minimum/optimal): 4096 bytes / 4096 bytes Disk identifier: 0x00000000 Device Boot Start End Blocks Id System /dev/sdd1 1 267350 2147483647+ ee GPT Partition 1 does not start on physical sector boundary. Bien ya lo tenemos identificado, ahora verificamos que tenemos la herramienta parted instalada. parted --v ejemplo de salida... sololinux # parted --v parted (GNU parted) 3.2 Copyright (C) 2014 Free Software Foundation, Inc. Licencia GPLv3+: GNU GPL versión 3 o superior . Esto es software libre: es libre de cambiarlo y redistribuirlo. NO HAY NINGUNA GARANTÍA, en la medida que lo permita la ley. Ejecutamos parted en nuestro disco (con la identificación obtenida con fdisk, en nuestro ejemplo /sdd). parted /dev/sdd Creamos la etiqueta GPT. mklabel gpt ejemplo de salida... (parted) mklabel gpt Warning: The existing disk label on /dev/sdd will be destroyed and all data on this disk will be lost. Do you want to continue? Yes/No? yes Ahora configuramos la unidad en terabytes. (parted) unit TB Creamos la nueva partición, en el ejemplo de 4 terabytes. mkpart primary 0.00TB 4.00TB Verificamos que nuestro sistema detecta la nueva partición. (parted) print ejemplo de salida... Model: ATA TOSHIBA MD04ACA4 (scsi) Disk /dev/sdd: 4.00TB Sector size (logical/physical): 512B/4096B Partition Table: gpt Number Start End Size File system Name Flags 1 0.00TB 4.00TB 4.00TB primary Formateamos la unidad en sistema de archivos ext4. mkfs.ext4 /dev/sdd1 Una vez formateada, agregamos la partición a fstab para que linux la monte automáticamente al iniciar el sistema. nano -w /etc/fstab Agrega lo siguiente: /dev/sdd1 /mnt/home ext4 defaults 0 2 Guarda el archivo y cierras el editor. Como puedes ver creamos el punto de montaje en el /home, tu puedes establecer la ruta que quieras. Solo nos falta reiniciar el sistema. reboot LISTO!!!!!! Read the full article
0 notes
Text
Preguntas a un Sysadmin

Preguntas a un Sysadmin. Ya tratamos las funciones principales de un Sysadmin (administrador de sistemas) en un articulo anterior, En este articulo veremos otro aspecto sobre su vida cotidiana, las consultas. Es común, incluso llega a ser agotador que un sysadmin reciba cientos de consultas, pueden ser de sus compañeros de oficina, de relaciones personales, amigos, etc... Que levante la mano quien nunca hizo una pregunta a alguien con más conocimientos que el (por lo menos aparentemente), nadie verdad, pues imagínate que te relacionas con un buen sysadmin, y te quieres introducir en ese mundo. Lo vas a bombardear a preguntas, seguro, ja. Hoy hacemos una recopilación de las consultas más frecuentes que recibe un sysadmin, unas son simples, otras no tanto. Comenzamos, no sin antes recordar un articulo donde se exponían los scripts más comunes para un sysadmin. Preguntas a un sysadmin.
Preguntas a un Sysadmin
1- Como forzar la ejecución de fsck al reiniciar el sistema? Para ejecutar fsck de manera forzada en un sistema de archivos (en el próximo reinicio), en el sistema de archivos creamos un nuevo archivo que se llamara 'forcefsck'. Supongamos que queremos ejecutar fsck en el /home. cd /home ; touch forcefsck ; reboot 2- Cambiar la fecha de caducidad de la contraseña de una cuenta, sin modificar la contraseña? Usando el comando "chage" podemos prolongar la fecha de vencimiento sin ningún problema. La sintaxis es la siguiente... chage -d yy-mm-dd Usuario 3- Verificar la última vez que se escaneó un sistema de archivos. Con la herramienta tune2fs, podemos averiguar cuándo se realizó por ultima vez un análisis del sistema de archivos en busca de errores. Su sintaxis es la siguiente. tune2fs -l | grep “Last checked” 4- Qué es Kdump y por qué es tan necesario? Kdump es una herramienta del propio kernel, que captura los volcados de memoria cuando se produce un fallo grave, o un kernel panic. Su beneficio es que puedes analizar esos archivos, y localizar la causa. 5- Qué aplicación se utiliza para analizar los volcado de memoria (o el vmcore) en CentOS? La aplicación para poder analizar los volcados es crash. 6- Como instalar todas actualizaciones y parches del sistema, en un servidor CentOS, excepto el kernel? En este caso tan solo debes utilizar el parámetro exclude de yum o dnf. yum update –exclude=kernel* 7- Como puedo saber si mi servidor es virtual o físico? Para poder identificar y salir de dudas, nos ayudamos de dmidecode. dmidecode -t system | grep “Product Name” 8- Qué es el automounter y por qué es tan necesario? Automounter es un servicio del sistema que se utiliza para montar un sistema de archivos (ya sea local o remoto), al acceder al dispositivo. Cuando el sistema de archivos está inactivo, el servicio (autofs) desmontará automáticamente el sistema de archivos. El beneficio de los autofs es que el sistema no necesita montar el sistema de archivos continuamente, solo montará cuando sea necesario. 9- Como verificar si el ultimo comando se ejecuta correctamente, o no? Es muy fácil, por ejemplo del comando ls. ls -l /var/ echo $? 10- Como puedo forzar a un usuario a cambiar su contraseña? Ayudándonos del comando "chage", lo que haremos es caducar la password del usuario. Así, cada vez que inicie sesión en el sistema recibirá el siguiente aviso, ”Su contraseña ha caducado. Debe cambiar su contraseña ahora e iniciar sesión de nuevo”. chage -d 0 Usuario 11- Como obtener información sobre un paquete rpm con yum? En nuestro ejemplo sobre postfix. yum history package postfix 12- Como modificar el nombre del host de manera permanente en CentOS? Ya tratamos este tema de manera más extensa en otro articulo, de todas maneras es tan simple como ejecutar lo siguiente: hostnamectl set-hostname Nuevo-hostname 13- Como saber que módulos del kernel están instalados? El comando lsmod te dará un completo listado. lsmod 14- Como puedo comprobar la I/O en linux? Existen multitud de herramientas, pero sin dudarlo las más utilizadas son las siguientes (ejecútalas tal cual en tu sistema): sar iostat vmstat 15- Para que sirven ‘/etc/lvm/backup’ y ‘/etc/lvm/archive’? Cuando creamos o actualizamos una partición basada en lvm, la copia de seguridad de los metadatos se guarda en '/etc/ lvm/backup', los nuevos metadatos se almacenan en '/etc/lvm/archive'. Como ves son archivos importantes, ademas si tienes algún problema con el comando vgcfgrestore puedes restaurar los metadatos del volumen. 16- Como listar las tablas de enrutamiento en linux? Para enumerar las tablas tenemos dos comandos ideales, son: netstat -nr #y route -n 17- Como puedo modificar el puerto SSH predeterminado en linux? Este tema también lo tratamos en profundidad en un articulo anterior, de todas maneras es así de fácil... nano /etc/ssh/sshd_config Edita donde pone "22", guarda el archivo y cierra el editor. No te olvides de conceder permisos al nuevo puerto. 18- Como puedo ver las marcas de tiempo en linux? En la mayoría de distribuciones linux puedes utilizar el comando dmesg (mensajes de diagnostico), con su correspondiente parámetro. dmesg -T 19- Como puedo saber la marca (fabricante) y el modelo de un servidor o estación de trabajo? Con el comando dmidecode, podemos averiguar la marca y el modelo del servidor. dmidecode -t system 20- Como identificar la bios del sistema? Para esto, también nos ayudamos del comando demidecode. dmidecode -t bios 21- Como extender un grupo de volúmenes ya creado? Lo primero que tenemos que hacer es crear el volumen físico (pv) en el nuevo disco (sin formato), en este caso /dev/sdb. pvcreate /dev/sdb Ahora ejecutamos vgextend. vgextend nombre-del-grupo-volumen /dev/sdb Esta es la ultima de la serie de preguntas a un sysadmin más comunes, evidentemente son muchas más, pero he seleccionado las que considero más útiles para los usuarios en general. Espero que este articulo te sea de utilidad, puedes ayudarnos a mantener el servidor con una donación (paypal), o también colaborar con el simple gesto de compartir nuestros artículos en tu sitio web, blog, foro o redes sociales. Preguntas a un sysadmin. Read the full article
#/etc/lvm/archive#/etc/lvm/backup#autofs#Automounter#chage#comandols#dmesg#dmidecode#forcefsck#fsck#iostat#Kdump#lsmod#postfix#Preguntas#PreguntasaunSysadmin#sar#sysadmin#tune2fs#vgextend#vmstat
0 notes
Text
Instalar Manjaro 18.1 en imágenes

Instalar Manjaro 18.1 en imágenes. Poco tenemos que decir de uno de los mejores derivados de Arch Linux, exceptuando que como viene siendo habitual (una vez al año), lanzaron su nueva versión. Hablamos de Manjaro 18.1 Juhraya. Pasados unos días desde que la nueva versión viera la luz, nos proponemos hacer un articulo sobre como instalar Manjaro 18.1 (paso a paso) en imágenes. En este completo manual de instalación, veremos incluso como crear las particiones del disco de forma manual, y todo con imágenes para que no te pierdas ni un solo detalle. Antes de comenzar vemos los requisitos mínimos recomendados del sistema, y las principales novedades de la versión. Requisitos mínimos: 1 GB de RAM. Procesador de 1 GHz. 30 GB de disco. Conexión a Internet. Unidad de arranque USB o DVD. Características y novedades principales: Permite elegir entre LibreOffice y Free Office. Nuevo tema Matcha en la edición Xfce. Sistema de mensajería rediseñado en la edición de KDE. Soporte de paquetes Snap y FlatPak. Este articulo se realiza con Manjaro 18.1 en su edición KDE.
Instalar Manjaro 18.1 en imágenes
Descargamos la iso que más nos interese desde su pagina oficial, y creamos un USB de arranque con ella. Iniciamos nuestra maquina arrancando desde el pendrive. En la pantalla que te aparece selecciona tu versión de Manjaro.

Iniciar Manjaro 18.1 Pulsamos en iniciar la instalación.

Iniciar la instalación de Manjaro Seleccionamos nuestra zona horaria.
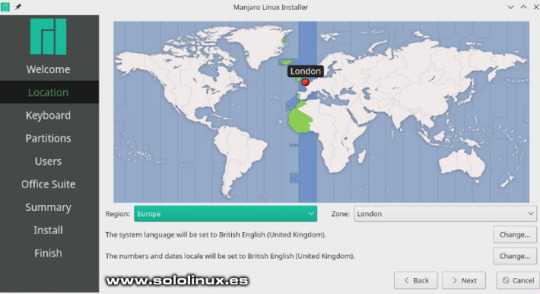
Seleccionar la zona horaria Continuamos con la distribución del teclado correspondiente a nuestro lenguaje preferido.
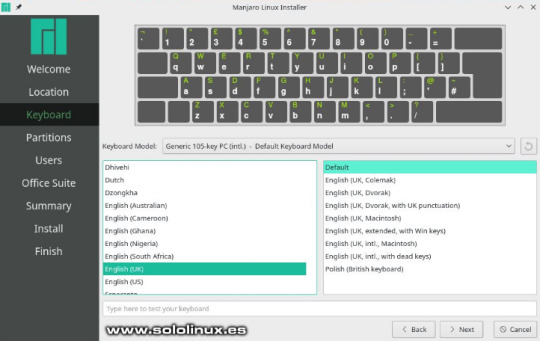
Seleccionar la distribución del teclado en Manjaro Particiones de Manjaro Ahora llega lo bueno, vamos a particionar el disco. La manera más simple es borrar todo el disco y que Manjaro cree las particiones automáticamente, pero como en sololinux estamos para aprender... lo haremos manualmente. Veremos las siguientes opciones: Borrar disco Particionado manual Instalar junto Reemplazar una partición Atención: Si está instalando Manjaro 18.1 en una VM (como en el articulo), no veras las dos últimas opciones. En nuestro caso "Partición Manual".

Elegir como particionar el disco Nosotros disponemos de 40 GB de disco duro, así que creamos las siguientes particiones (siempre dependiendo del tamaño máximo del disco). /boot – 2GB (ext4 file system) / – 10 GB (ext4 file system) /home – 22 GB (ext4 file system) /opt – 4 GB (ext4 file system) Swap – 2 GB En la pantalla que nos aparece, elige crear una ' nueva tabla de partición ', y seguimos la secuencia indicada en la siguiente imagen.

Nueva tabla de particion Vamos a crear la primera partición. Para crear la /boot pulsa en "Free Space" y en "Crear" (con 2 GB es suficiente), no te olvides de marcar la opción "Primaria". Pulsa OK para continuar.

Crear la particion boot Continuamos con la partición principal del sistema (normalmente la del root). La secuencia es la misma que en el proceso anterior, pulsa en "Free Space" y en "Crear". En este caso añadiremos 10 GB, pero si estas usando un disco grande te recomendaría subir el tamaño a 15 o 20 GB. No te olvides de marcar la opción "Primaria".

Crear la partición root Le llego el turno a la partición "/home", pulsa en "Free Space" y en "Crear". Nosotros usamos 22 GB, pero tu... debes calcularlo bien, pues esta será tu partición de trabajo. No te olvides de marcar la opción "Primaria".

Crear la partición home en Manjaro Ya tenemos las tres particiones primarias creadas, vamos a por la extendida. No te olvides de marcarla como extendida.
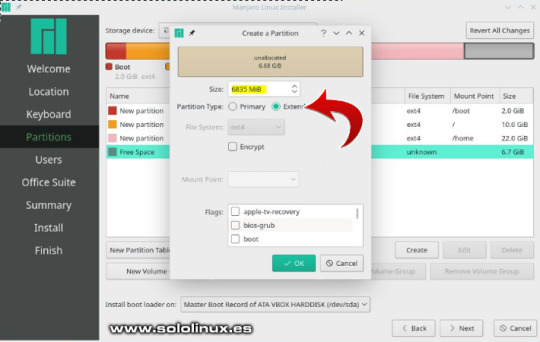
Partición Extendida Creamos la partición "/opt".

Partición /opt Bueno... ya terminamos, solo nos falta crear la Swap. No te olvides de indicar que es la "swap".

Crear la partición Swap en Manjaro Llegado este punto, no modifiques nada más en las particiones. Pulsamos en siguiente para continuar con la instalación de Manjaro 18.1.
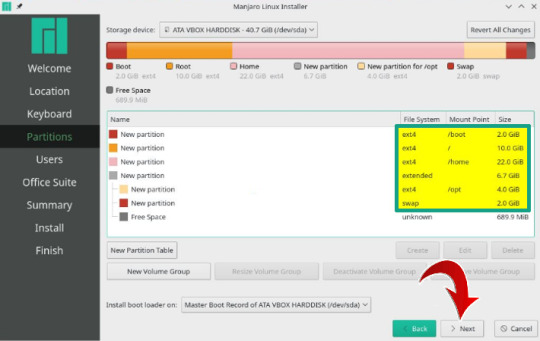
Particiones de Manjaro En la siguiente pantalla, proporcionamos la información del usuario, incluyendo el nombre real, el nombre de usuario, la contraseña, nombre del sistema, etc...
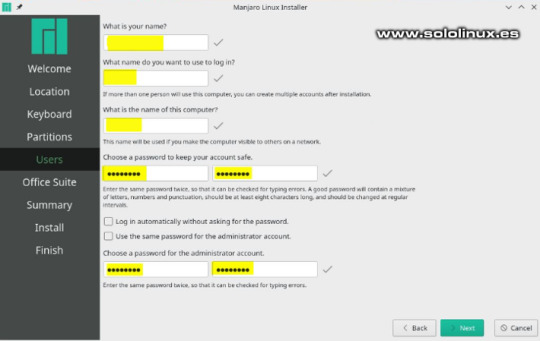
Datos de usuario En la siguiente pantalla nos aparece una de las grandes novedades de Manjaro 18.1. Elige la suite de ofimática que necesites.

Elegir la suite de ofimática Bueno, ya lo tenemos todo preparado, pero antes de comenzar la instalación real se nos mostrará todos los detalles que hemos elegido, idioma, zona horaria, distribución del teclado, partición, etc... Hacemos clic en " Instalar " para continuar con el proceso de instalación real.
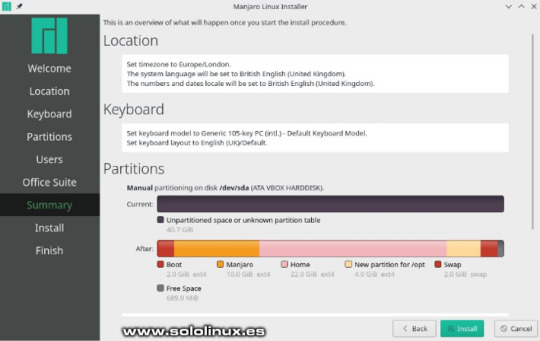
Detalles de la instalación de Manjaro Empieza la instalación de Manjaro 18.1, se paciente.

Instalación de Manjaro Una vez concluya la instalación de Manjaro reiniciamos el sistema.
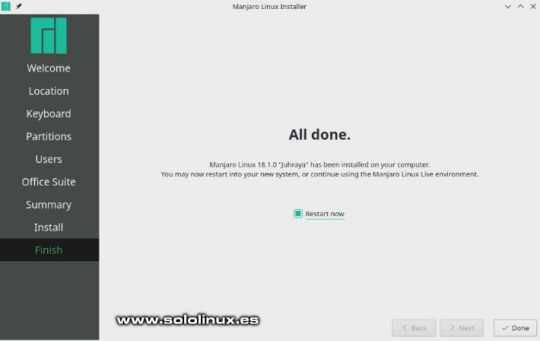
Reiniciar Manjaro Introducimos nuestro usuario y la password, e inicia el escritorio de Manjaro 18.1. Enhorabuena!!!
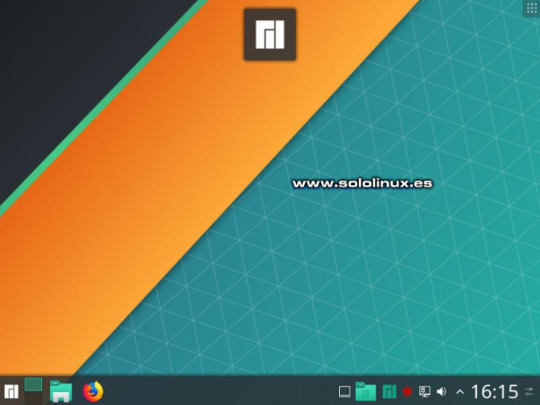
Escritorio KDE de Manjaro 18.1 Espero que este articulo te sea de utilidad, puedes ayudarnos a mantener el servidor con una donación (paypal), o también colaborar con el simple gesto de compartir nuestros artículos en tu sitio web, blog, foro o redes sociales. Descargar CentOS 8. Read the full article
#/opt#ArchLinux#Boot#FreeOffice#home#InstalarManjaro#Juhraya#libreoffice#Manjaro#Manjaro18.1#Matcha#particionar#pasoapaso#password#sololinux#suitedeofimática#swap#USBdearranque
0 notes