#teclaenter
Explore tagged Tumblr posts
Text
Como instalar Debian 11 de forma sencilla

Como instalar Debian 11 de forma sencilla, con imágenes de ejemplo. Después de la presentación que hicimos en el artículo "Debian 11 Bullseye – Listo para su descarga", y el de "Como actualizar Debian 10 a Debian 11"; Hoy vemos como "Como instalar Debian 11 de forma sencilla, con imágenes de ejemplo". En el artículo de hoy vamos a tratar las bondades y propiedades, que nos presenta Debian Bullseye (ya las comentamos en el post anterior). Nos vamos a limitar a instalar Debian a través de imágenes, de manera amena y sencilla. Si tú eres un usuario experto o avanzado, esta lectura no es para ti. En nuestro caso nos hemos decantado por la versión XFCE, pues según mi opinión personal, es el escritorio perfecto para realizar labores diarias ofreciendo un óptimo rendimiento. Debian Live 11 amd64 Xfce ha sido la opción elegida, aunque si eres de los que prefiere versiones non-free, también está disponible. Dejo los enlaces de descarga por torrent. - Descargar Debian Live 11 amd64 Xfce ISO - Descargar Debian Live 11 amd64 Xfce NonFree ISO
Como instalar Debian 11 de forma sencilla
Al iniciar la máquina con la ISO de Debian Bullseye, nos aparece una pantalla como la siguiente imagen. Si seleccionamos alguna de las dos primeras opciones, iniciara la live de Debian en modo escritorio XFCE. En este escritorio tienes un icono para instalar Debian. La instalación mediante el icono del escritorio es diferente al tradicional, por ejemplo llega un momento que puedes elegir otros entornos de escritorio, o un modo servidor. Por contra... no habilita el usuario root y eso es algo que no me gusta. Yo prefiero la tercera opción que es la tradicional, pero en modo gráfico interactivo. La seleccionas y pulsas la tecla enter.

Graphical Debian Installer La instalación comienza inmediatamente. En las tres pantallas siguientes debemos elegir nuestro idioma, nuestra región y el tipo de teclado. En nuestro caso... - Spanish - Español - España - Español

Seleccionar lenguaje Comienza la carga del instalador, para continuar con la configuración de componentes básicos como la red.

Carga el instalador A continuación solicita una contraseña para el superusuario root. Una vez lo tengas, nos dice que también debemos crear un usuario. Nombre completo, nombre de usuario y password.

Configurar usuarios en Debian 11 Bullseye Tomando como referencia los datos de ubicación que proporcionamos anteriormente (España), ahora nos pregunta la zona horaria de nuestra ubicación.

Configurar el reloj Cargan los componentes de manipulación de discos. Vemos una pantalla donde nos aparecen cuatro opciones de particionado, las tres primeras son guiadas, la cuarta es en modo manual solo apto para usuarios avanzados. En nuestro caso seleccionamos la primera opción.

Particionado de discos Marcamos el disco que vamos a utilizar. En la siguiente pantalla, te pregunta si quieres tener todos los archivos en una partición, si quieres crear una partición /home, o si por otro lado te decantas por separar /home, /var y /tmp. Separar la /home es buena idea, pero en nuestro caso usamos la opción recomendada para novatos.

Seleccionar particiones Seguro que en el paso anterior has echado de menos la partición de intercambio (swap), no te preocupes, independientemente de la opción que hayas elegido, la partición swap se genera de forma automática. Antes de pulsar en continuar, asegúrate de tener marcada la línea que indica la flecha de la imagen de ejemplo.

Finalizar el particionado La siguiente pantalla es importante. Debes marcar la opción, donde permites escribir los cambios en los discos.

Escribir los cambios en el disco Comienza la instalación. Tras unos segundos, el instalador nos pregunta si queremos usar una réplica en red. No es obligatorio, pero al seleccionar que sí que quieres, se ofrece la opción de seleccionar tu región más cercana con paquetes del instalador. Te recomiendo que sigas el proceso, la velocidad de las descargas aumentarán de forma considerable.

Instalar Debian desde una réplica de red También aparece la opción de configurar un proxy, si no es tu caso pulsa en continuar para omitir el proceso. Una vez termine el proceso de instalación, Debian 11 nos pregunta si queremos instalar el cargador de arranque GRUB, el disco duro. Selecciona "SI" y pulsa en continuar. En la nueva pantalla que te aparece, seleccionas el disco donde se instalara el GRUB (el mismo donde instalas Debian), y pulsas de nuevo en continuar.

Instalar el GRUB Como instalar Debian 11 de forma sencilla Una vez termine la instalación del GRUB, el sistema te pide reiniciar la máquina. Cuando pulsas en continuar para reiniciar, antes de la operación y de forma automática se borran archivos de instalación que ya no se van a utilizar.

Finalizar instalación de Debian Al iniciar el sistema vemos el GRUB.

Arranca el GRUB de Debian 11 Después de insertar nuestro usuario y contraseña, aparece nuestro flamante Debian Bullseye que tiene un renovado fondo de escritorio, realmente espectacular.

Debian 11 Bullseye Canales de Telegram: Canal SoloLinux – Canal SoloWordpress Espero que este artículo te sea de utilidad, puedes ayudarnos a mantener el servidor con una donación (paypal), o también colaborar con el simple gesto de compartir nuestros artículos en tu sitio web, blog, foro o redes sociales. Como instalar Debian 11 de forma sencilla. Chat de SoloLinux en Telegram Read the full article
#Bullseye#Debian11#DebianBullseye#DebianLive11amd64Xfce#españa#GRUB#imágenesdeejemplo#instalarDebian11#ISOdeDebian#ISOdeDebianBullseye#Non-Free#partición/home#particiónSWAP#password#root#superusuarioroot#swap#teclaenter#usuarioroot#xfce
0 notes
Text
Buscar virus con un Live USB ClamAV Antivirus

Buscar virus con un Live USB ClamAV Antivirus, en sistemas infectados basados en linux y otros sistemas operativos. Antivirus Live CD es un fork oficial de la distribución linux 4MLinux, en la cual se ha incluido el antivirus desarrollado para plataformas basadas en Unix, ClamAV operando en modo Live USB. Esta pequeña ISO de apenas 280MB, está desarrollada especialmente para usuarios que necesitan un Live CD ligero, que cuente con la capacidad de analizar y reparar un sistema infectado por virus, malwares y resto de basura que circula por la red. Antivirus Live CD con ClamAV Antivirus, soporta las conexiones Ethernet, WiFi, PPP y PPPoE, para poder actualizar la base de datos de las firmas ClamAV de forma sencilla y rápida. Al iniciar la ISO en modo Live, se montan automáticamente todas las particiones disponibles en la máquina, para poder escanearlas. Las imágenes ISO son compatibles con la mayoría de herramientas de grabación, incluyendo a UNetbootin y Ventoy. La última versión de este fantástico Live Antivirus, es la 37.0-0.103.2, basado en la distribución linux 4MLinux 37.0 al que le adjunta ClamAV 0.103.2.
Buscar virus con un Live USB ClamAV Antivirus
Puedes descargar la última versión desde su página oficial siguiendo este enlace, o con el comando wget. wget https://sourceforge.net/projects/antiviruslivecd/files/AntivirusLiveCD-37.0-0.103.2.iso Una vez descargada la ISO, creas un Live USB con ella e, inicias la máquina desde el dispositivo con el antivirus instalado. La primera pantalla que nos aparece es la siguiente..., puedes pulsar enter o esperar a que termine la cuenta atrás.

Iniciar Antivirus Live USB Una vez inicie la distribución, nos pregunta si queremos cambiar el idioma por defecto. Realmente no es necesario, además ClamAV viene en ingles por defecto. Pulsa "n" y la tecla enter.

Seleccionar el idioma En la pantalla que viene a continuación, te pregunta si quieres introducir una contraseña al usuario root. Vamos a ver... tan solo queremos limpiar nuestro sistema con una Live antivirus con ClamAV integrado. Pulsamos en "n" de NO, y la tecla enter para continuar.

Introducir la contraseña en Linux Continuamos con la configuración. Por temas de horario nos pregunta nuestra localización; en realidad no es necesario a no ser que quieras guardar los reportes a modo informativo.

Configurar la zona horaria del sistema Al pulsar la tecla enter, nos pide el usuario y la contraseña (en caso de que la introdujeras). Por defecto, el usuario de Antivirus LIve CD es "root", en nuestro caso la contraseña la dejamos en blanco y pulsamos de nuevo la tecla enter.

Iniciar sesión en la Live USB con ClamAV Para lanzar la herramienta ejecutamos el comando... antivir Nos aparece un menú, sencillo, práctico y sin posibilidad de error por nuestra parte. - Escanear todas las particiones de los dispositivos insertados en la máquina. - Actualizar las firmas de ClanAV. - Actualizar la herramienta ClamAV. - Salir.

Menú de Antivirus Live CD USB Antes de analizar... seleccionamos la opción 2 para actualizar las firmas del antivirus.

Actualizar ClamAV Una vez termine la actualización, marcas la opción 1 para analizar el sistema. Nos aparecen las opciones sobre como tratar los archivos infectados, te recomiendo la opción 3 (guardar en cuarentena). Pulsas enter para comenzar el escáner de archivos. El proceso puede ser lento, ten paciencia. Al terminar el escáner nos muestra el resultado del mismo. Como distribución linux se comporta como cualquier otra, viene con herramientas como nano, top, etc.

Comando top Canales de Telegram: Canal SoloLinux – Canal SoloWordpress Espero que este artículo te sea de utilidad, puedes ayudarnos a mantener el servidor con una donación (paypal), o también colaborar con el simple gesto de compartir nuestros artículos en tu sitio web, blog, foro o redes sociales. Chat de SoloLinux en Telegram Read the full article
#4MLinux#actualizarclamav#Antivirus#antivirusconClamAV#AntivirusLiveCD#Buscarvirus#clamav#ClamAV0.103.2#distribucionlinux#firmasClamAV#LiveAntivirus#livecd#liveusb#modolive#sistemasinfectados#teclaenter#unetbootin#usuariodeAntivirusLIveCD#usuarioroot#Ventoy#virus
0 notes
Text
Ejecutar Ubuntu en Windows Subsystem for Linux

Ejecutar Ubuntu u otras distribuciones en Windows Subsystem for Linux. Windows Subsystem for Linux, más conocido como WSL, es una capa de compatibilidad diseñada por Microsoft que permite a sus usuarios instalar distribuciones Linux, y ejecutar de forma nativa los binarios de Linux en sistemas Windows 10 y Windows Server 2019. Para poder utilizar WSL, los usuarios de windows deben iniciar sesión en su estación de trabajo Windows 10 o en el servidor Windows 2019. En este articulo, se toma como ejemplo Windows 10. En otoño de 2018, Windows 10 envió junto a sus (masivas) actualizaciones la herramienta Windows Subsystem for Linux, por lo que solo necesitas habilitar esta característica que es opcional. Antes de comenzar asegúrate que tu versión es Windows 10 build 14393 o superior, si no es así, debes actualizar tu Windows. Recuerda que WSL solo es compatible con sistema de 64bits. En este articulo vemos como habilitar WSL, y ejecutar Ubuntu en Windows. Vamos a ello.
Ejecutar Ubuntu en Windows Subsystem for Linux
Para habilitar WSL, haces clic en Inicio de Windows y busca Características de Windows . Busca activar o desactivar características de Windows, y selecciona Windows Subsystem for Linux.
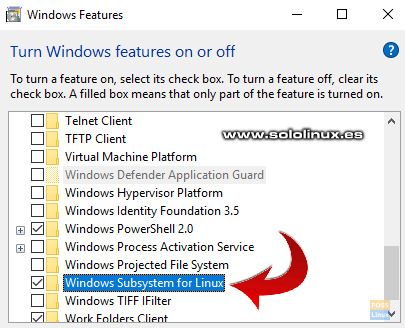
Habilitar Windows Subsystem for Linux Pulsa en aceptar, y esperas pacientemente a que concluya la instalación. Al terminar te pedirá reiniciar el sistema, acepta. Bien, ya instalamos la aplicación y reiniciado el sistema. Ahora desde tu navegador web favorito accede a la siguiente url: https://aka.ms/wslstore Debes aceptar para permitir que Windows inicie Microsoft Store.
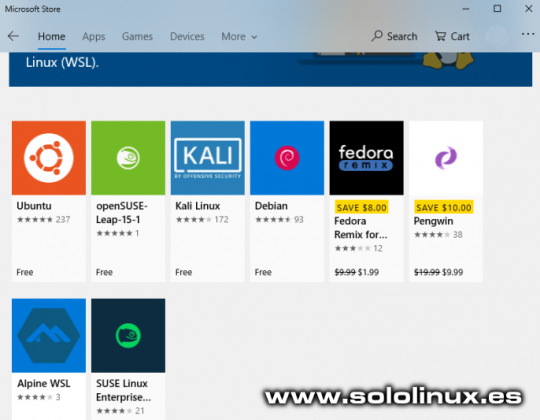
Microsoft Store Linux Como puedes ver aparecen varias distribuciones linux, en este articulo y a modo de ejemplo instalaremos Ubuntu, así que la seleccionas con doble clic.
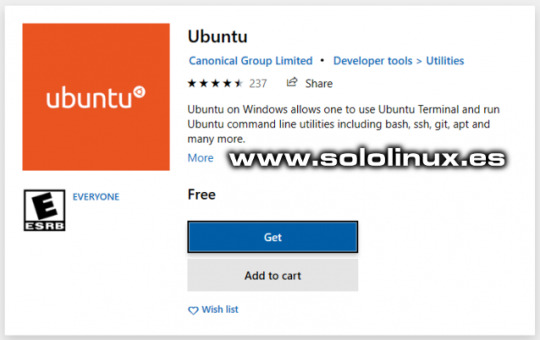
Ubuntu Microsoft Ubuntu Iniciamos la descarga de Ubuntu desde Microsoft Store.
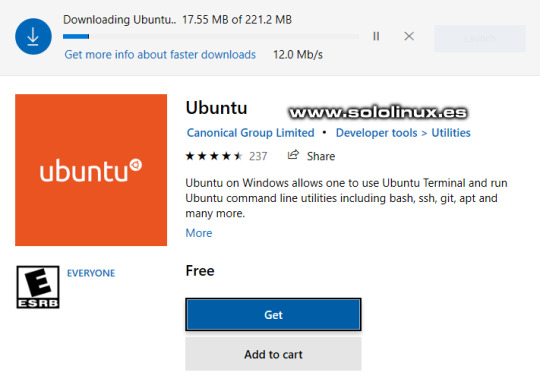
Download Ubuntu Microsoft Store Cuando termine la descarga, pulsa en iniciar la instalación.
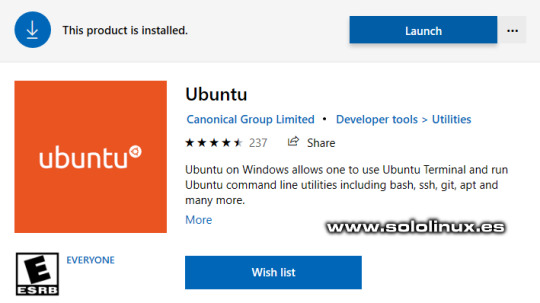
Instalar Ubuntu desde Microsoft Store Una vez concluya la instalación te pedirá que ingreses un usuario y password para linux.

Usuario y password en Ubuntu WSL Al igual que en cualquier instalación normal, lo primero que debes hacer es actualizar tu sistema. sudo apt update Ya tienes Ubuntu instalado en Windows Subsystem for Linux. Como punto final dos detalles importantes, la instalación de nuestro linux la tenemos en: C:\Users\tu-usuario\AppData\Local\ Para acceder de nuevo a la consola de Ubuntu, haces clic en inicio de sesión y pulsas en "Ejecutar" o "Run". Escribe cmd para acceder a la consola. Una vez estés en la terminal, tan solo debes insertar la palabra bash, y pulsar la tecla Enter. Espero que este articulo te sea de utilidad, puedes ayudarnos a mantener el servidor con una donación (paypal), o también colaborar con el simple gesto de compartir nuestros artículos en tu sitio web, blog, foro o redes sociales. Read the full article
#bash#habilitarWSL#MicrosoftStore#teclaenter#ubuntu#UbuntuenWindows#windows#windows10#WindowsServer2019#WindowsSubsystemforLinux#WSL
0 notes