#pair cricut maker
Explore tagged Tumblr posts
Text
How to Connect & Pair Cricut Maker: (Easy Steps)
Isn’t it true that the Cricut Maker is an ultimate cutting machine that cuts 300+ materials and works with 13 different tools? This versatile tool has been a part of my crafting journey for a while now, and now I’m exploring how to pair Cricut Maker with computers and smartphones. Cricut Maker has cutting-edge technology and also comes with Bluetooth, allowing seamless wireless pairing with devices.
As a crafter, I look forward to saving time and then creating DIY projects, which is why I prefer to pair my devices wirelessly. It is one of the easiest methods because the entire process is wireless. If you’ve got a Cricut cutting machine but don’t know about its pairing process, check out this manual. Here, you will learn everything in depth and easily.
Pair Cricut Maker With Your Computer via Bluetooth
After wirelessly pairing the Cricut machine to a desktop, you can easily cut the material into any shape or size. This machine supports Windows and Mac systems and pairs very quickly. This section explains the steps to pair this machine to a desktop.
Windows
With the help of these instructions, you can execute the wireless pairing process between the Windows and Cricut machine:
In the opening stage of the process, check that the machine is on and place it on a flat surface.
After checking that, keep the Cricut product under your computer’s 10-15 ft range.
Now, go to Device Manager, and if Bluetooth is inside it, then your Windows computer’s Bluetooth is on.
Also, close the Device Manager and navigate to the Start menu.
Next, open the Settings tab and open the Devices tab.
After the tab opens, select Add Bluetooth or other devices.

Then, tap the Bluetooth option and then click the Cricut Maker button.

Following this, enter the PIN code (0000) inside the blank.
Afterward, press the Connect box and hold on till the pairing process is on the way.

Bravo! You have successfully paired your Cricut cutting machine to your Windows computer.
Mac
You can also pair Cricut Maker with a Mac computer. To do that, you need to go through the steps written below:
Start the method by repeating steps 1 & 2, which you discussed in the above section.
Now, open the Apple menu > click System Preferences, and then tick the Bluetooth icon.

If your device’s Bluetooth is off, tap Turn Bluetooth On and wait for a while.
After waiting a few minutes, click on your Cricut model name from the Devices list.
To continue the process, click Pair > type 0000 and then click the Pair option.

Finally, the Cricut product pairing process with Mac ended successfully.
Let’s discuss the method for pairing this Cricut model to smartphones without wasting any more time.
Pair Cricut Maker to a Smartphone via Bluetooth
It doesn’t matter whether you use an iOS or Android device; check out the information below, which will guide you through the pairing process.
iOS
By following these steps, you can pair this Cricut product to iOS without making any mistakes.
First, check that your machine is on and within 10-15 ft from your iOS device.
Second, open the Settings tab and then click the Bluetooth option.

Move the toggle to the right side if your device’s Bluetooth isn’t enabled.
Now, click on your Cricut model from the names appearing under the Devices list.

Furthermore, type 0000 and click the Pair option.

If you want to learn how to pair Cricut Maker to Android, check out the section below.
Android
The following are the steps you need to take when connecting your Android device to this machine.
Repeat step number 1 > Look for the Settings tab and select the Bluetooth option.

Now, enable your Bluetooth and choose the model from the Available Devices section.
After that, enter the PIN number (0000) and click the OK button.

You have successfully paired up your Cricut to an Android device through these steps.
By reading this blog, you will become an expert in pairing up your Cricut cutting machine with devices.
Frequently Asked Questions
Question: On Which Devices Can I Connect My Cricut Maker?
Answer: Cricut Maker is a cutting machine that cuts hundreds of materials and connects with multiple devices. With its built-in Bluetooth connectivity, you can easily set the machine up for PCs and smartphones. You can also easily connect your Maker machine to Windows, Mac, iOS, and Android systems.
Question: Can I Connect My Cricut to My Computer?
Answer: Yes, you can easily connect your Cricut machine to your desktop computer. In order to make your favorite designs and projects, you need to download and install the Cricut Design Space software and then connect both devices using a USB cable or wireless Bluetooth connection.
Question: How Can I Pair Cricut Maker With Android?
Answer: if you want to connect your Android device to Cricut product, then follow these steps:
Check that your Cricut machine is on and within 10-15 ft from each other.
Next, turn on Bluetooth and choose your model name from the list.
Now, enter the PIN code and click the OK button.
Read more: install cricut design space app
cricut.com/setup mac
Cricut Design Space
Cricut.com setup windows
Source: pair cricut maker
0 notes
Text
How to Pair Cricut Maker to Phone and Computer: Full Guide

Every crafter will agree that the Cricut Maker Setup is one of the smartest and favorite models among cutting machines. This Cricut machine can cut 300+ materials such as vinyl, iron-on, cardstock, and more. It can also cut, write, foil, and score different materials. To start with this Cricut cutting machine, one must know how to pair Cricut Maker with a computer and smartphone.
Crafters have two options for pairing both devices: Bluetooth and USB cable. However, it is their call to decide in which mode to connect their Cricut machine to a computer and mobile devices. Also, to begin any projects, all users must download the Cricut software and connect it to their device.
If you cover the entire blog from top to bottom, you will quickly learn how to set up and pair this Cricut machine with devices.
How to Setup Cricut Maker on a Computer?
Before getting started with how to pair Cricut Maker, all the users need to set up their Cricut product on a computer. To properly end the setup process, they need to go through the below-shared steps:
Lay the first stone of the setup process by unpacking your Cricut machine & switching it on.
After doing that, connect both devices via USB cable or Bluetooth.
Next, visit cricut.com/setup and install the Design Space app on your computer.
Then, create your Cricut ID or sign in with the login details.
Now, follow the instructions appearing in your front on the screen.
Finally, you will be called for a test cut after completing the setup process.
How to Pair Cricut Maker to Windows and Mac?
Below are some tips and instructions for pairing this Cricut product with Windows and Mac systems.
Windows
In addition to this blog section, look at the steps below and learn about setting up both devices.
Go ahead with the process by checking that your Maker machine is within 10-15 feet of your computer.
Now, tick the Settings icon and land on the Windows Settings tab.
Following this, choose Devices and check that the Bluetooth is on.
After that, hit Add Bluetooth or other device that appears at the top of the screen.
Next, click the Bluetooth button under the Add a device tab.
A window will appear at this point. Click on your Cricut model.
Finally, your Maker and Windows pairing process will come to an end.
Mac
This section explains how to pair Cricut Maker with a Mac system.
Make the first move by ensuring that your Cricut cutting machine is on.
Afterward, check that it is under the range of 10-15 ft of your Mac system.
Next, open the Apple menu, choose System Preferences, and click the Bluetooth icon.
Check that your Bluetooth is on, and select your Cricut model from the list.
After a few minutes, your device’s pairing process will end.
How to Pair Cricut Maker to Phone (Android/iOS)?
Further referring to the blog, let’s discuss the process that will help the user pair smartphones with this Cricut product.
Android
Take the first step and ensure that your Cricut machine is on and positioned within 10-15 ft of your mobile device.
After that, scroll down your phone’s home screen and hold on to the Bluetooth icon for a few seconds.
Now, turn on your device’s Bluetooth and let it scan for the machine for a few minutes.
Next, choose your model name, and the pairing process between your Android and Maker will end.
iOS
To get things moving, check that your Cricut Maker is on and within 10-15 feet of your iOS device.
Go to the Settings tab and activate your device’s Bluetooth feature.
After activating the Bluetooth, a list of available devices will be shared in front of you.
Select your model name from the list at this point, and both of your devices will be paired successfully.
By paying special attention to these steps, the user can swiftly pair up their respective smartphones with the Cricut Maker machine. Moreover, they need to be very cautious so they don’t make any mistakes during the process.
Frequently Asked Questions
How to Setup My Cricut Maker on a Smartphone?
With the help of the below steps, you can effortlessly set up a Maker machine with smartphones:
Begin the process by plugging the machine and turning on its power.
After that, pair your smartphone with the Cricut machine via Bluetooth.
Install the Design Space app on your device and create your account.
Next, go to the Menu section and tick the Cricut Machine Setup option.
Following this, choose your machine name from the list and follow the steps to finish the setup.
Finally, when informed of the test cut, you will know about the setup completion.
How to Connect Cricut Maker to Devices via USB Cable?
To connect the Cricut cutting machine with devices via a USB cord, the user needs to follow these steps:
First, unpack your Cricut product and USB cable very carefully.
Following this, switch on your machine and put one cord into the machine port.
Afterward, insert another end of the cable into the device and let it connect with each other.
Now, the Cricut Maker will turn on and be ready for cutting purposes.
How Do I Pair My Cricut Maker With iOS via Bluetooth?
With the help of these steps, you can effortlessly connect the Cricut product with iOS devices:
Check that your Cricut machine is enabled and place it under your device’s 10-15 ft range.
Next, go to the Settings tab and turn on your device’s Bluetooth.
After a few seconds, a list of devices will be shared on your phone screen.
Tap the model name, and the pairing process will end after a few seconds.
For More Information Visit: www.cricut.com setup login Cricut Design Space Download Cricut setup on computer
Source: How to Pair Cricut Maker
#how to pair cricut maker#cricut maker setup#cricut design space app#cricut design space login#cricut design space download#Cricut setup on computer#cricut machine setup#how to setup cricut maker
3 notes
·
View notes
Text
How to Pair Cricut Maker: Easy Steps for Connection
Cricut Maker is one of the best crafting machines available for creating stunning projects. In order to use this machine, it is essential to know how to pair Cricut Maker with any device you prefer—whether Windows, iOS, Mac, or Android. In this blog, I will explain how to connect your Cricut machine to each of these devices easily.
You can pair the Cricut Maker with your device using Bluetooth or USB. USB offers a wired connection, which some professional crafters prefer for its reliability. However, Bluetooth is more popular among individual users due to its wireless flexibility. With Bluetooth, you can move around freely without being limited to one place while using the machine.
How to Connect Cricut Maker to Windows?
If you have a Windows computer and want to work with your Cricut cutting machine, you should pair it with your Cricut Maker machine. Here is how you can pair them using Bluetooth:
To start the process, first, plug the Cricut machine into a power source and turn it on.
After that, place your computer within 10-15 feet of the machine.
Then, go to the computer’s home screen and click on the Start menu.
From the Start menu, navigate to Settings and choose the Devices option.
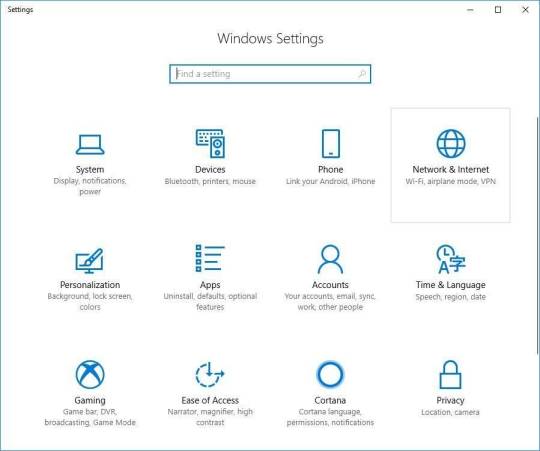
There, you will see Bluetooth; turn it on.
Now, click on Add Bluetooth or other device and select the Bluetooth option.

Your Windows computer will begin detecting available Bluetooth devices.
When you see the Cricut model listed, click on it to connect, and that’s it. Your pairing process is done.
How to Pair Cricut Maker With Mac?
In case you have a MacBook instead of a Windows PC, you can add it to your Cricut cutting machine using the same method. Here is how to pair your MacBook to your Cricut Maker via wireless Bluetooth.
Initially, connect the Cricut product to a power socket and press the power button.
Next, maintain a distance of 10-15 feet between the MacBook and the machine.
After that, you have to open the MacBook and go to the Apple menu.
In the Apple menu, open System Preferences and then go to Bluetooth settings.
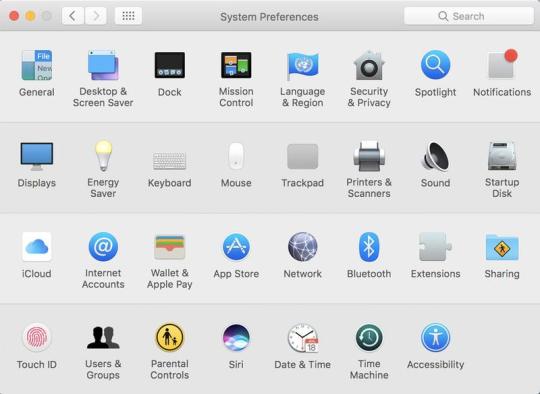
Now, turn Bluetooth on and wait for the MacBook to detect the machine.
When you see the machine listed, click on it to connect.
You can ensure the connection by returning to the Cricut Design Space app.
If you go to New Product Setup, you will see the connection there.
How to Pair Cricut Maker With iOS?
In case you do not have a computer, you can use a Cricut machine with your smartphone. To connect your iPad or iPhone to Cricut using Bluetooth, follow this procedure.
To start, turn on the Cricut product by plugging it in and pressing the power button.
Then, keep the device within 10-15 feet of the machine.
Next, go to your phone’s Settings and navigate to Bluetooth.
Moreover, you also have to make sure Bluetooth is on.

After that, search for your Cricut model machine.
When it appears on the list, tap on it to connect.
The connection will be completed. You can verify the wireless Bluetooth connection by opening the Cricut Design Space app on your device.
How to Pair Cricut Maker With Android?
In case you have an Android device, you can pair it to your Cricut cutting machine as well. Here is how to connect your Cricut to your Android device using Bluetooth:
First of all, connect the Cricut machine to a power source using a power adapter and press the power button to turn it on.
In addition, ensure the machine and your device are within 10-15 feet of each other.
Next, open the Settings on your phone and navigate to Bluetooth.
After that, you will need to turn Bluetooth on and search for your Cricut model.
When it appears on the list, select it to connect.
You can confirm the Bluetooth connection by checking in the Cricut Design app.
Apart from Bluetooth, you can also use a USB cord to add a Cricut product to your mobile device. To do this, pair one end of the cable to your phone or computer and the other end to the machine. Then, make sure the cable is in good condition; it is better to use a new or less-used cable for a stable connection.
Conclusion
In the blog, you learned how to pair Cricut Maker to your device. Pairing your operating system with the Cricut machine is simple, and once you know how to do it with any of your devices. This connection is important because it allows you to use the Cricut cutting machine with the Cricut Design Space app. Cricut offers two connection options: Bluetooth and USB. Most users prefer Bluetooth for its wireless flexibility.
FAQs
What Should I Do if My Cricut Maker Bluetooth Is Not Connecting?
There are a few things you can do to prevent Bluetooth connection errors. First of all, check if your Cricut machine is on or not. Also, make sure Bluetooth on your device is turned on. Keep the distance between the machine and your device within 10-15 feet. If the issue is still not resolved, try resetting Bluetooth, and the problem should be fixed.
What Is My Cricut Bluetooth PIN?
When connecting your Cricut product, you may need to enter a Bluetooth PIN code. In case prompted, you can input 0000, the default PIN for wireless Bluetooth connection. This is usually required only during the initial setup. Later, the device will remember it, but you may need to re-enter the PIN code if you reset Bluetooth.
Can I Pair My Cricut Maker With a Wired Connection?
Yes, you can use wired and wireless connections with Cricut machines. A wireless Bluetooth connection is more common among Cricut users for its convenience. However, if you want, you can also use a wired USB connection. USB is often preferred by professional crafters who need a more stable connection.
#Cricut Maker Setup#Cricut Maker#cricut maker 3#Easy Steps#Connect Cricut Maker#How to Pair Cricut Maker
0 notes
Text
How to Pair Cricut Maker to Phone: A Step-by-Step Guide
The Cricut Maker is an in-demand cutting machine that meets the needs of many crafters. Last week, my younger sister graduated, and I gave her a Maker machine as a graduation gift. Since childhood, she has been interested in arts & crafts activities, so to encourage her, I decided to give her a Cricut Maker. After seeing the present, she was on cloud nine and couldn’t stop thanking me for giving her the cutting machine.
As a newbie, she struggled to understand everything about this Cricut model. But as her biggest supporter, I made her aware of this crafting machine’s basic setup and how to pair Cricut Maker to phone. Besides, the Cricut Maker works with the Cricut Design Space app and supports all operating systems. This blog will give you all the info about the pairing process.
How to Set up Cricut Maker on Smartphones?
The foremost step before creating do-it-yourself projects using this Cricut model is to set it up. After successfully setting up the devices, it will be much easier to step towards the wireless pairing process. Below are the steps that will help you in setting up the Maker machine for Android or iOS devices:
First, unpack your cutting machine and plug it in.
After that, switch on the power button and pair it via Bluetooth.
Next, unlock your mobile phone and go to the Play Store or App Store.
Now, download and install the Cricut Design app on your mobile devices.
Launch the downloaded app, sign in, or create your account.
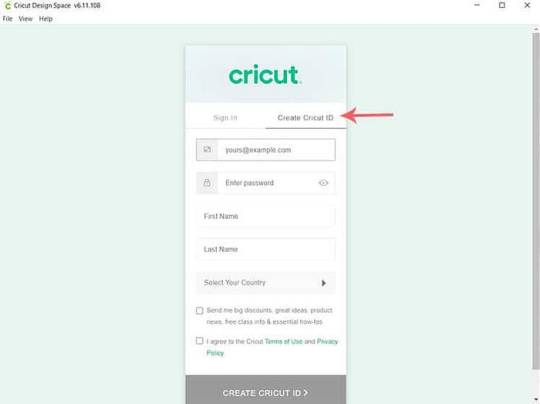
Open the Menu tab and select the Machine Setup option.
In this case, click on your Cricut model to continue the process.
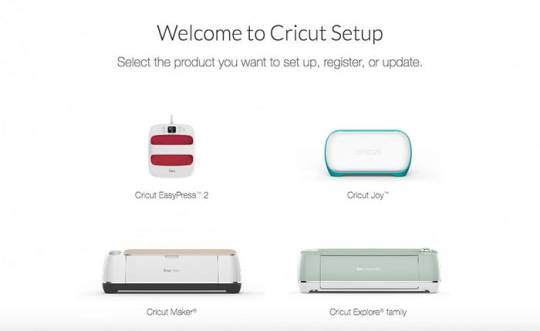
Further, follow the guidelines on your device screen to finish the remaining setup process.
In the end, your setup will end when you are called for a test cut.
Once you have set up your devices, let’s not waste more time and start learning about wirelessly pairing smartphones with this crafting machine.
How to Pair Cricut Maker to Phone via Bluetooth?
In addition to the blog, you can use your Cricut cutting machine to cut the materials into any desired shape or size via Bluetooth. To pair up your cutting machine with a smartphone, you are instructed to follow the below steps:
Android
If you are an Android user willing to pair your craft plotter with mobile devices wirelessly, look at the content below.
Commence the pairing process by turning on your craft plotter.
After doing that, check that your devices are 1015 feet apart.
Now, open the Settings tab and click the Bluetooth to enable it.
In addition to enabling Bluetooth from the Settings tab, you can scroll down the screen and hold the Bluetooth icon for a few seconds.
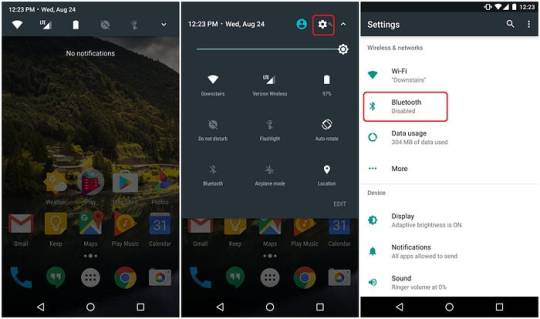
After a few minutes, you will see a list of nearby devices in the Available devices section.
Next, select your Cricut model and enter the PIN code (0000) on the specific blank.
Lastly, click the OK button, and your device’s wireless pairing process will end after a few seconds.

iOS
All iOS owners searching for how to pair Cricut Maker to phone will find this blog helpful section. In the below pointers, I’ve explained the entire process of pairing up both these devices straightforwardly. Take a look at the details given below:
To initiate the method, ensure your Maker is on and placed within 10–15 feet of your iOS device.
Also, open the Settings tab and then tick the Bluetooth option.
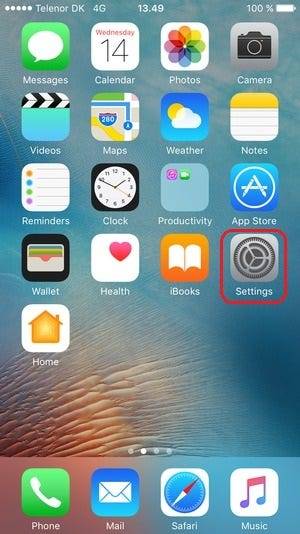
If the Bluetooth is off, you need to enable it by moving the toggle.
Afterward, you will see a list screening on your device screen.
Select your craft plotter from the list under the Devices column.
Now, type the PIN code (0000) and hit the Pair option on the screen’s top-right side.

Finishing up the how to pair Cricut Maker to phone blog post, all crafters need to have a compatible cutting machine and pair it with smartphones. After completing the wireless pairing process, you can make customized projects with a finger snap.
Frequently Asked Questions
Question: How Can I Pair My Cricut to My Windows?
Answer: To pair up your cutting machine to Windows system, you need to follow the steps below:
First, turn on your Cricut machine within a 10–15 ft range of your Windows computer.
Second, enable your device’s Bluetooth and select the Bluetooth option.
After selecting the option, click on Cricut Maker and enter the PIN code.
At last, tick the Connect option to finish the wireless pairing.
Question: Can I Connect My Cricut Maker to My Phone Using a USB Cable?
Answer: Yes, you can connect your Cricut crafting machine to your phone with a USB cable. To make a proper connection, switch on your craft plotter and insert one end of the cable into the machine port. Then, take the other end of the cable and insert it into the phone’s USB port. Finally, you can start designing various projects using the Cricut Design app blank canvas.
Question: How to Download Cricut Design Space on Mac?
Answer: Take a look at the below steps to download the Cricut app on a Mac system:
Start the process by visiting Cricut Design Space’s official website Cricut.com/setup.
Now, click the Download button and wait till the download process is complete.
When the download is complete, open the .dmg file and install it on your system.
After the installation is finished, create your Cricut ID or sign in with your login details.
Source: how to pair Cricut Maker to phone
Visit here For More Information: Cricut.com/setup
You tube
#how to pair Cricut Maker to phone#Cricut Design app#cricut.com/setup#design space cricut#Cricut Explore Air 2
0 notes
Text
Hello there.....
............Nope. Still not dead (so far). Lol.
Don't think many people are missing me anymore... and that's okay - time continues, people move on and grow apart, and life happens. ::shrugs:: What're you gonna do, right?

Not sure about the state of my stories/fics @ this point... haven't officially decided anything. I once had absolutely every intention of finishing them - I really did love writing them & had many plans for the storyline(s). I just... have so little free time right now that I don't know what the future holds for them. :-/
What I've been doing/Where I've been: 'Mom-ing', lol. I mean, that's really 90-95% of it. My son's now 5, ABA has been great for him, and we're preparing him for kindergarten in the fall. My daughter's 1 1/2 and growing and learning a little more every day. Not every day is 'easy', but for the most part we're doing okay.
I also bought a Cricut Maker cutting machine & eventually started a small side business making and selling my own magnetic toppers for Pair Eyewear glasses (not affiliated with them, just doing my own crafts) - but I want to branch out to other crafts as well. I enjoy it - creating my own designs & making a product for someone else to wear & enjoy. It's a neat feeling - creating something that other people want to use. Pretty cool! It's still in its starting stages, but I'm hoping to gain more customers in the future. If you're ever on FB or Etsy, look me up: - VIP Creations on FB - VIP Creations on Etsy
So... yeah, that's about it so far. ...I'm not super exciting, hehe. ::shrugs again:: If you still wanna chat, definitely feel free to hit me up! I hope 'the gang' I used to chat semi-regularly with is doing well & are all relatively happy. ...It's kinda tough being an older person in the group - a little less to relate to people with, and little 'cliques' always seem to form here & there (my whole life I never really fit in with ANY group/'clique' - that's just me & my weird spectrum-ness, hehe)... but no ill feelings (mostly, LOL). Just... taking one day at a time.
#busy mom#hobbies#small business#crafts#Pair eyewear#customizable glasses#busy#cricut#VIP Creations#mom-ing#designs#toppers#glasses toppers#on the outside looking in#spectrum life#crafting
15 notes
·
View notes
Text
Cricut Machine Setup: A Full Guide for Beginners
Are you wondering how to setup your brand-new Cricut machine? Worry not! You have come to the right place. All you need to setup this amazing machine are the items that come in the box: a power cord, blade, cutting mat, USB cable, etc.
Some find the Cricut machine setup process tricky and troublesome, especially to beginners. Although it may feel difficult in the beginning, you don’t have to panic. In this blog, I will guide you through every step in a detailed manner to help you setup your crafting machine. Without any further delay, let’s start the machine setup procedure right away.
Cricut Machine Setup on Computer Using a USB Cable
You can setup your machine on both a computer and a phone. In this section, we will look at the computer setup instructions for your machine. To start setting up your machine, follow the steps in the section below:
To Cricut setup your machine, you must have the exclusive Design Space app installed on your computer. Also, you must have your Cricut ID. If you do not have either, you should create one.
First of all, ensure your crafting machine is plugged in properly, and then turn it on.
Now, connect your Mac to the back of your machine with the help of a USB cable. Insert one end into the USB port of your Mac and another cable end into the back of your machine.
After that, head to the cricut.com/setup website on your computer.
Next, you will need to download the Design Space software.
On the following screen, complete the steps on your screen and then log in to your account.
Also, setup your machine, and you will be all set to start crafting your projects.
If the app redirects you to do a test cut, know that your setup is complete. If not, rest assured that you have either not followed the above instructions carefully or your Cricut details are wrong. Another reason for this failure could be that your machine is not compatible with the version of your Mac.
Following the above steps carefully, you can easily setup your machine and enjoy designing DIY projects and giving them life on various materials.
NOTE: When setting up your machine for the first time and activating it at the same time, you should set it up very carefully. If you do not meet this requirement, you will have to reconnect the machine by navigating to design.cricut.com/setup again. You can also do this by selecting New Machine Setup, which is accessible through the Design Space menu.
Cricut Machine Setup on Your Mobile with Bluetooth
You can setup your brand-new crafting machine in the same way as in the above section. Ensure you have the Design Space app installed on your mobile phone and your Bluetooth is on. Also, you must know your Cricut details beforehand; if you do not have one, you must create a new one. To do the setup for your machine, follow these steps:
To start, ensure your machine is on and connected to a power source.
The next thing to do is to pair your mobile device to your machine via Bluetooth. To do this, go to the Settings tab and turn the Bluetooth on.
After that, open the app and then sign in with your Cricut credentials.
From the menu on the home screen of the app, move to the Machine Setup option and choose the correct machine model.
Lastly, follow the on-screen instructions to complete the full setup.
If the app takes you to the page to do a test cut, know that your Cricut machine setup is finally complete, and you can start making your designs and projects.
How to Setup Cricut Machine on Computer via Bluetooth?
You can also use your machine on your windows computer with the help of Bluetooth. These days, almost all computers and mobile devices have Bluetooth features built into them. If not, you can use a Bluetooth adapter as an external tool. Now, let’s start the process:
For Windows
To connect your machine, be it Explore, Maker, or Joy, you must perform these steps:
In the beginning,click the Start button from the search bar on the dock.
Now, open the Settings panel and then to Bluetooth and other devices.
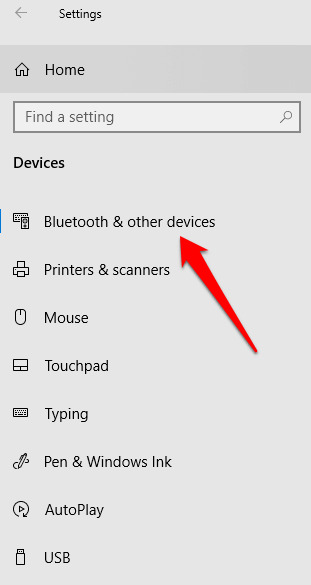
After that, click on Add Bluetooth or another device and tap on Bluetooth toggle to turn it on.
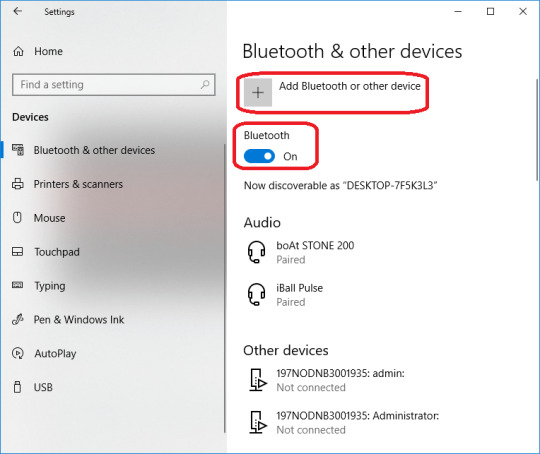
Next, you will have to wait for a few seconds to let your machine be discoverable.
Once you find the name of your machine in the list, click on it. The password for any machine is 0000. If it still does not work, look at the bottom of your machine; you will find the password close to the serial number.
For Mac
Follow the below steps to connect your machine to your Mac via Bluetooth. Also, remember that your Mac must be supported by Bluetooth.
In order to connect and setup your machine (Joy, Maker, or Explore), you must tap on the Apple icon, which is visible on the dock page.
Now, tap on the System Preferences option.
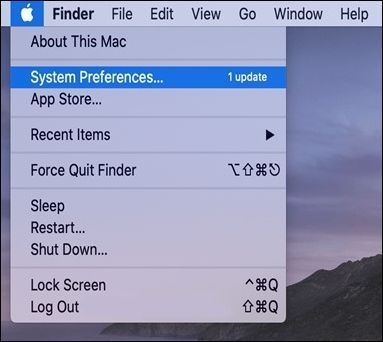
Next, look for the Bluetooth and turn it on.
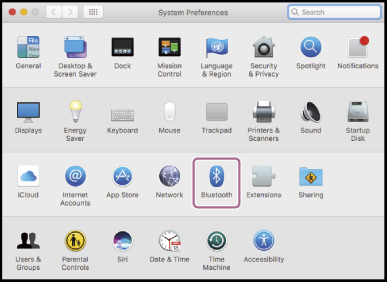
Lastly, look for the name of your machine from the list of devices. And click on your machine’s Bluetooth name. If a password is asked, type in 0000. Otherwise, you can find it at the bottom of your machine, next to the serial number.
Your setup is finally complete. Open the Design Space app, log in, and start your crafting journey. It was simple. Wasn’t it?
NOTE: Also, you must know that Cricut Joy cannot be setup with a USB cable because it is not equipped with a USB port.
Wrapping Up
Congratulations! Count yourself lucky now that you know how to do a Cricut machine setup. I hope that any confusion regarding your setup has already been removed, reading this blog. You also know how to connect your machine through USB and Bluetooth. Enjoy giving your crafts a new life. Happy designing!
0 notes
Text
“How to Connect Cricut Create to Computer Easy Setup Guide”
To set up your Cricut machine on a Mac, start by visiting cricut.com setup mac and downloading Cricut Design Space for Mac. After downloading, open the installer and follow the prompts to complete the installation. Launch Cricut Design Space, then sign in or create a new account. Connect your Cricut machine to your Mac using a USB cable or Bluetooth, and follow the instructions to pair it. Ensure your machine’s firmware is updated through Cricut Design Space. With these steps, you’ve completed the cricut.com setup mac process and are ready to start crafting.
cricut.com setup mac www.cricut.com/setup login install cricut design space app cricut.com/setup cricut create connect to computer setting up your cricut maker cricut setup on computer cricut setup download cricut setup log in cricut install setup cricut setup new device cricut setup website connecting cricut maker to computer Cricut Design Space setup
cricut new product setup
cricut maker software Cricut Design Space setup cricut setup for pc cricut design space login cricut maker new machine setup how to setup cricut maker how to setup cricut explore cricut maker new machine setup cricut maker machine set up cricut download laptop install cricut setup maker install cricut printer cricut new product setup cricut design space for windows cricut device setup setup cricut maker machine
#cricut.com/setup#cricut#cricut setup#install cricut design space app#cricut create connect to computer
0 notes
Text
How to Connect Cricut Maker Bluetooth: All Devices Covered!
If you are a beginner who has just bought a new Cricut cutting machine and wants to use it, then you must know how to connect Cricut Maker Bluetooth. Connecting your machine to your device is necessary to start making your crafting projects. To make the connection, you need a mobile phone or computer. You can connect it to your machine using Bluetooth or USB, but today, I will talk about wireless Bluetooth connection in particular. Keep reading the blog to learn how to connect your device to your machine.
Cricut machines can be paired with 4 various devices that are Android, iOS, Windows, and Mac. Here, I am going to discuss connecting all four devices to your machine. You will be able to connect whichever device you are using to your machine.
How to Connect Cricut Maker Bluetooth to Windows?
To connect your cutting machine via Bluetooth, you need a device. A Windows desktop or laptop is a great option. Just remember that your computer needs to be either Windows 10 or newer. Apart from that, the computer needs some other features. Once you make sure that the computer is compatible with your machine, you can continue connecting the machine to your PC.
First, you must turn on your machine. To do that, you have to press the power button and hold it for a few seconds.
Then, make sure that you have put the machine within 10–15 feet of the device.
Once you have turned on the machine, you should move to your computer and check whether it is Bluetooth-enabled or not. To do that, go to Device Manager on your computer.
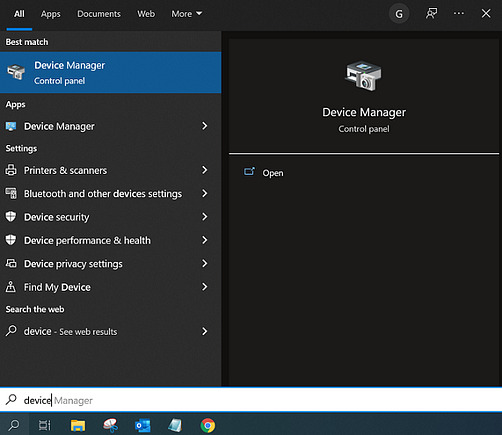
Now, check to see if Bluetooth is listed on the computer. If it is, your computer is enabled to use Bluetooth. If it isn’t, you will have to purchase an external Bluetooth dongle.
After checking Bluetooth inability, close the Device Manager and open Settings from the Start menu.
Next, open the Devices option, turn on Bluetooth, and click Add Bluetooth or other device.
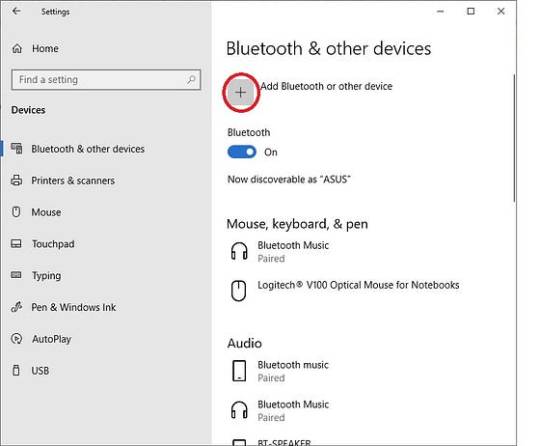
After that, select the Bluetooth option.
You need to wait until the device searches for the machine model. When you see it among other devices, you have to select it.
If the computer prompts, type 0000 as the PIN and select Connect.
Your crafting machine is now connected to your Windows computer.
How to Connect Cricut Maker Bluetooth to Mac?
If you have a Mac instead of a Windows PC, you can also use this one with your machine. The computer is compatible with the Design Space app, and you can easily connect it to your cutting machine. Before connecting a computer, you just need to make sure that it is running macOS 11 or later and has other required features.
This is how you can connect the crafting machine to a Mac system:
Add your machine to an electric socket and then press the power button.
Next, keep the device and the machine in the range of 10–15 ft.
Then, open your desktop computer and go to the Apple menu.
Now, move to System Preferences and open the Bluetooth option.
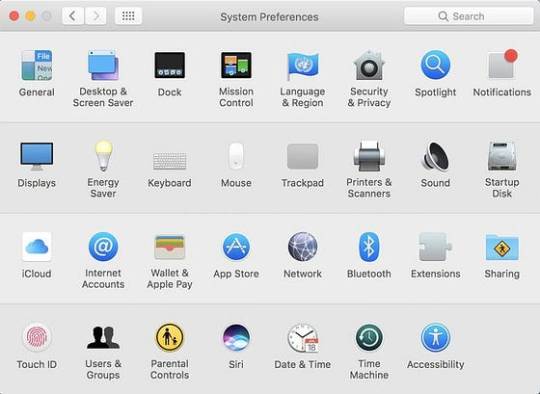
Once you open Bluetooth, turn it on and look for your machine model.
Also, when the machine appears, tap on it.
If the computer asks you for a PIN, type 0000 and then select Pair.
Your pairing process for the machine and Mac is complete.
How to Connect Cricut Maker Bluetooth to Android?
You can also use a smartphone with your machine. Cricut is a versatile tool that works on both phones and desktops. You can connect an Android or iOS phone to your cutting machine and work with it. This is how you will have to connect your Android to the machine.
Start by turning on the machine and then keeping it within 10–15 feet of the phone.
Then, open Settings and go to Bluetooth.
Next, turn the Bluetooth on and search for your machine.
Now, click on the model when you see it.
Finally, your machine is paired with your Android phone.
How to Connect Cricut Maker Bluetooth to iOS?
To connect your machine to an iPhone, you have to follow these steps.
Initiate by enabling the machine to connect by pressing the power button and then putting it within 10–15 feet of your iPhone.
After that, go to the Bluetooth setting on your phone and turn the Bluetooth on.
Again, search for the machine’s name, and when you find it, tap on it.
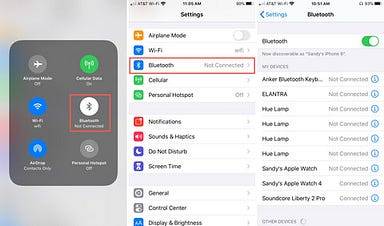
If prompted, you will need to enter the password — 0000.
In the last step, the pairing procedure will be complete.
Conclusion
I hope you read the blog till the end, and I am sure you have learned how to connect Cricut Maker to Bluetooth. Connecting your machine to your device is essential to start making crafts. Only after you connect the machine to your operating system will you be able to create projects on the Design Space software and cut unique designs on your machine. You have two options for connecting Cricut to your machine either using Bluetooth or USB. In this blog, I only talked about Bluetooth connection.
FAQs
How Can I Fix My Cricut Connection via Bluetooth?
If you are having connection problems while connecting your machine to any device via Bluetooth, you should make sure of a few things. First, you must check whether you have turned on Bluetooth on your device. You should also check and ensure that your machine is connected to a wall socket properly and is available for the connection. Lastly, check that the machine does not exceed the permitted distance of 10–15 feet. In that case, you will have to bring them closer.
Does Cricut Maker Have Built-in Bluetooth for Connection?
Yes, it does have. Although this machine is a first-generation crafting model, it is enabled with built-in Bluetooth. Hence, you will not need an external Bluetooth adapter to connect the machine to a Bluetooth device. You can simply turn on the machine, and it will be available for the connection on your device. You have to go to Bluetooth settings on your device and select the machine’s name. And your wireless connection will be done.
Does Cricut Maker Need a Wi-Fi Connection?
The answer depends on what you want Wi-Fi for. For example, if you want to know whether you need Wi-Fi to connect your machine to your device, then the answer is no; it does not need Wi-Fi. But if you want to use Wi-Fi for the internet connection, you can use it to download the Design Space app and work on your craft projects. However, you don’t necessarily need Wi-Fi for your machine.
Source: how to connect Cricut Maker Bluetooth
Visit here to Know More: Cricut.com/setup
Twitter
Pinterest
0 notes
Text
How to Setup Cricut Maker: Getting Started for First Project!
If you wonder how to setup Cricut Maker, you need to follow this tutorial! In this guide, I will teach you the complete Cricut machine setup in 4 simplified steps. Although you can use this post to set up any model, I will use the Cricut Maker machine in this blog.
The Cricut setup can be daunting in the beginning, but you don’t have to worry. I have been crafting using Cricut for many years, and I am capable of teaching you how to do it. However, in this blog, I will only discuss the procedure of setting up Cricut Maker.
Let’s start with the basic steps to download Cricut, connect it to a Windows computer, and finally set up the machine. Let’s delve into it.
Step 1: Check System Requirements
Are you using a Windows PC? Well, you can’t use it without knowing the system requirements. This is a must before you learn how to set up Cricut Maker. Since the setup will be done on the Windows system, let’s see what we need to run the software on it.
Please take note of the following system requirements:
Operating System: Windows 10 or later (64-bit)
RAM: Minimum 4 GB
Disk Space: At least 2 GB free
CPU: Intel Dual Core or equivalent AMD processor
Display: Minimum screen resolution of 1024px x 768px
Connection: A USB port or Bluetooth connection is required.
Step 2: Download & Install Cricut Software
In order to learn how to set up Cricut Maker, you have to download Cricut Design Space software on your PC. Since all the setup steps are to be done on the app, you must download it beforehand.
On your PC, open your browser and enter this URL: cricut.com/setup.
After that, you will need to choose the product type: Cutting Machine.
Then, accept Cricut’s Terms of Use and click on the Download button. Now, your Cricut software will start downloading.
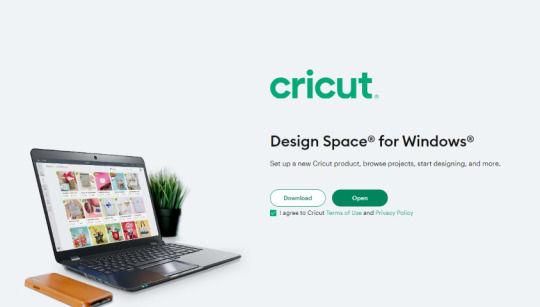
Once downloaded, you have to go to the Downloads folder and open it.
Just double-click on the downloaded file and begin the installation.
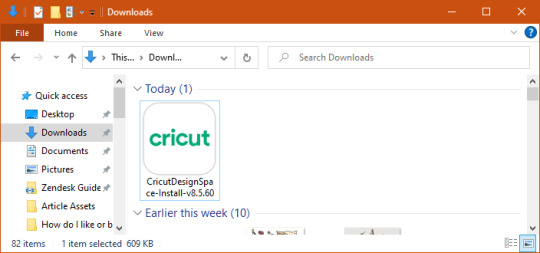
Finally, you will have your Cricut software downloaded to your PC.
Step 3: How to Set up Cricut Maker
Finally, I will walk you through the steps to set up a Cricut machine stepwise. Make sure you have downloaded the Cricut software on your PC and checked its compatibility.
Launch the Design Space app on a Windows PC and click on Product Setup.
Now, you should create your Cricut account.
Once done, you have to select a Smart Cutting Machine.
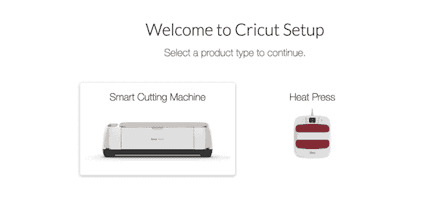
Next, click on the Cricut Maker machine.
After that, you need to follow the screen’s prompts for further setup.
Once you complete the above steps, you will need to connect your Cricut to your PC. I have explained this separately in the next step for your convenience. Please follow the steps carefully.
Step 4: Connect Cricut to PC Using Bluetooth
To complete the Cricut setup, you must connect it to your PC. Then, you will be able to use your machine.
Here’s how to connect Cricut cutting machine to a PC wirelessly:
Take your power cable out and plug it into your PC and machine.
After that, press the power button located on the top of the machine.
Once you have powered on your machine, go to your PC.
On your Windows desktop, press the Windows logo icon + I keys to enter Settings.
On the following screen, choose Devices.
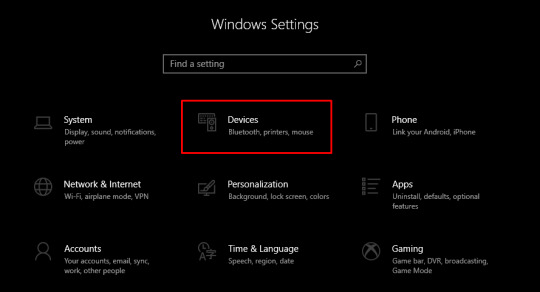
Now, enable Bluetooth and select Add Bluetooth or other device.

Next, you will see a pop-up asking you to add a device. Choose the Bluetooth option.
Wait for a while and pair your machine with your PC.
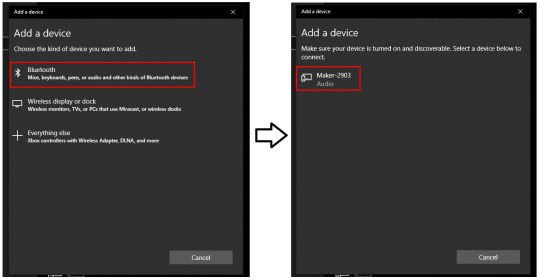
Once it is found, select it and pair the machine with the PC.
Kudos to you😍! You have learned how to set up Cricut Maker on your Windows computer. From checking system requirements to connecting Cricut to a PC, it might not be as daunting as it seemed to be. Good luck with your first project; now you are all set to create your first project on Cricut.
FAQs
Question 1: Is it necessary to set up Cricut on PC?
Answer: No, it depends on whether you have any compatible device or not. According to Cricut, there are four compatible devices on which you can use Cricut software, and hence, you can use your Cricut hassle-free. These are Windows, MacBook, Android, and iOS devices. So, make sure you have one of the devices available.
Question 2: How is setting up Cricut Maker possible on Android?
Answer: To set up your Cricut on your Android phone, follow the steps below:
Plug the power cable into your Cricut and wall outlet.
Pair your machine with your Android phone using Bluetooth.
After that, you have to download the Cricut software.
Now, launch the app on your phone and create or sign in using Cricut ID.
Next, click on the menu and choose Machine Setup.
Then, choose the Cricut model.
Lastly, follow the rest of the steps displayed on the screen.
Question 3: How to connect Cricut Maker to a PC using a USB cord?
Answer: Follow the steps mentioned below and connect your machine to your Windows PC using the USB cable:
Make sure you have turned on your Cricut and PC.
After that, use one end of the cord and insert it into the back of the machine.
Then, take another end and insert it right into the PC.
Finally, your Cricut is connected to your PC with a USB cord.
Visit: www.cicut.co setup login
install cricut design space app
Source: https://cricutmakermachines.com/how-to-setup-cricut-maker-getting-started-for-first-project/
#cricut.com/setup#www.cricut.com setup login#www.cricut.com/setup login#www.cricut.com/setup#cricut design space app login#install cricut#install cricut explore air 2#install cricut design space#install cricut design space app#cricut install setup#cricut setup#cricut setup on computer#cricut setup maker#cricut setup explore air 2 setup#cricut setup for pc#cricut create connect to computre#cricut create connect to computer
0 notes
Text
How to Setup Cricut Maker 3: Full Guide for Beginners
Are you a beginner looking to start with a Cricut machine? Are you wondering how to setup Cricut Maker 3? If yes, then you have reached the right place. As a longtime Cricut user, I have been using the Cricut Maker 3 machine really well. Here, I am going to provide all the necessary details and tutorials to guide you in setting up your own Cricut cutting machine.
The Cricut Maker 3 is a third-generation crafting machine and one of the latest models. It is known for its power and is capable of cutting over 300 different materials, such as paper, cardstock, leather, plastic, fabric, vinyl, iron-on vinyl, metal, and more. To begin setting up, you have first to unbox the machine and then follow the steps below.
Unboxing the Cricut Maker 3 Product
As a beginner, after buying the machine to learn how to setup Cricut Maker 3, the first thing you have to do is unbox it, check for the items, and make sure nothing is missing. Once checked, you can prepare it for the setup. When you buy the Cricut machine, these are the tools and supplies you will get in the box. You should keep them all in a good place so nothing gets lost and you can find them easily when you need them to use.
Note: When you buy the machine, you should know one thing: a few items will not be in the box. Cricut used to provide these materials in the previous ones. These tools are a mat, pen, rotary blade, and others. While using the Cricut Maker 3 machine, you will have to know what extra tools you will need, and you will have to buy those things separately.
How to Setup Cricut Maker 3 to Get Started Easily?
Once you have unboxed, you can proceed to see the setup you have to do. The process for the Cricut product is as follows. You will need to do it properly and in the right order. The machine setup will be done, and you will be able to work on it.
How to Connect Cricut Maker 3 to Your Computer?
In order to learn how to setup Cricut Maker 3, the next step is that you have to connect the Cricut machine to your computer, you can use wireless Bluetooth or a wired USB cable connection for pairing. The process for connecting your Cricut to your desktop via Bluetooth is here.
How to Download Cricut Design Space?
Moving forward in learning how to setup Cricut Maker 3, now you have to download the Cricut Design Space app on your computer. You may find it a little difficult if you are doing it, but trust me, it is very easy, and here is how you can do it.
Conclusion
In short, learning how to setup Cricut Maker 3 is an easy task, but you should have the proper guidelines for it. In this blog, I have given you all the details you need for your Cricut Maker 3 setup. The first thing you have to do is unbox the machine and prepare for the setup. Once the machine is prepared, you should connect it to your computer. The final step in the setup is to download the Cricut Design Space app. Once you have downloaded and logged in with an account, you can start working on projects.
FAQs
Can I Make Stickers With Cricut Maker 3?
Yes, you can! Cricut Maker 3 is a versatile tool that can cut all the materials you can on a Cricut machine. It is a powerful machine; you can even cut materials like metal and leather. To make stickers, you need to cut papers or cardstock on the Cricut machine. The Cricut Maker 3 can easily cut these materials, allowing you to make stickers.
Can I Use Ink With My Cricut Maker 3?
Yes, for sure! Infusible ink is a material that you can cut on the Cricut machine, and then you can use that design on a mug to make a unique design with the help of the Cricut Mug Press. Infusible ink can be cut on any Cricut machine. Even the older models cut the design to the infusible. If you want to use the ink with the Cricut Maker 3, you can do it without any problem.
What Software Is Good for Cricut Maker 3?
Cricut has two software applications, both compatible with all Cricut machines. The first is the Cricut Design Space app, which is free. You can download this app on your device, connect it to the Cricut Maker 3, and use it just like any other Cricut machine. The other app, Cricut Access, is also available for the Maker 3 machine. However, it is a premium app and requires a subscription.
Visit: cricut.com/setup
Source: https://cricricutdesigncut.wordpress.com/2024/07/20/how-to-setup-cricut-maker-3-full-guide-for-beginners/
#design space setup#cricut.com/setup explore air 2 setup#cricut.com/setup#cricut venture#cricut easy press#cricut design space#cricut new machine setup#cricut setup#www.cricut.com/seup#digital design#www.cricut.com/setup login#setup cricut design space setup#cricut design space setupp#cricut design space login#design space cricut#design.cricut.com#design.cricut.com/setup
0 notes
Text
How to Pair Cricut to Bluetooth on a Computer and Mobile?
Hey, have you just got your new Cricut machine? Do you want to connect it to your computer? There is a way to Connect Cricut to computer, such as a USB cable or Bluetooth. But in this blog, I will guide you on how to pair Cricut to Bluetooth on a computer or mobile device.
But why do we need to Connect a Cricut to Bluetooth? Well, this is how to establish a connection between your Cricut machine and the computer so you can set it up. Without setting up the Cricut, you can’t even use your machine. In the setup procedure, we basically connect our Cricut to a computer. You can also use the same method to connect it to your smartphone, no matter what platform you are using.
So, what are you waiting for? Let’s start by reviewing this guide to connecting your computer and Cricut.
How to Pair Cricut to Bluetooth on a Computer?
Pairing Cricut on a computer, such as a Windows or Mac computer, is really simple. I will teach you the steps below to help you connect your Cricut to Bluetooth on a Mac or Windows computer. Let’s start with Windows first.
For Windows
Your Cricut machine should be turned on and placed 10 – 15 feet from your computer.
Next, proceed to your Start button on the taskbar and select Settings (a Gear-like icon).
Once done, you have to move ahead and hit the Devices option.
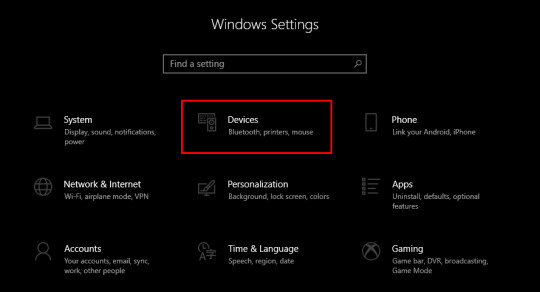
After that, ensure the Bluetooth is turned ON.
Then, click on the Add Bluetooth or other device.
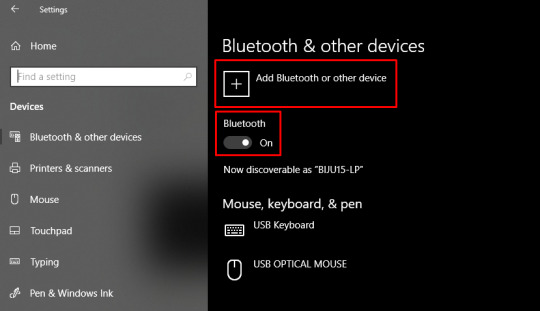
Here, you must select the Bluetooth tab and hold it for some time until your computer finds your Cricut machine.
As it is visible in the list, choose it to proceed.
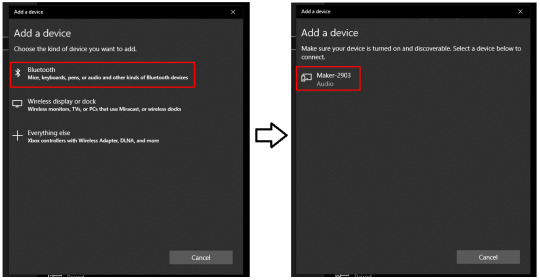
Eventually, you will pair your machine successfully.
For Mac
First of all, you will need to turn on your Mac computer.
Next, maintain a minimum distance of 10 to 15 feet between your Cricut and your computer.
Following, head to the Apple menu and select the option System Preferences.
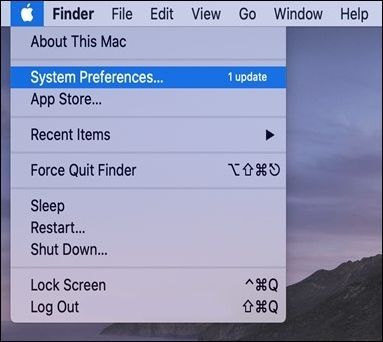
After that, you have to find the Bluetooth option on your Mac.
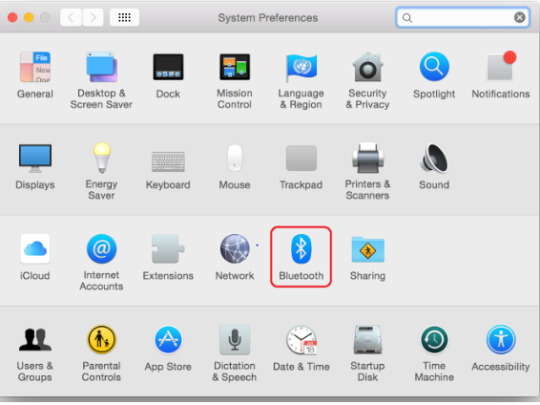
Now, you should check whether the Bluetooth is ON.
Later, you need to select the Cricut machine from the list.
Finally, you have learned to Connect your Cricut machine to a desktop computer.
How to Pair Cricut to Bluetooth on a Mobile?
Pairing Cricut on a mobile device such as Android or iOS is a breeze. I am going to teach you the steps below to help you connect your Cricut to Bluetooth on Android or iOS devices. Let’s start with Android first.
For Android
To connect, first, you need to power on your Cricut machine.
Then, you have to place it within 10 to 15 feet away from your mobile device.
After that, go to your phone and open Settings.
Once you have opened the setting, you must look for the Bluetooth option.
Tap the Bluetooth tab and turn iton if it is not working.
Next, proceed ahead and select your Cricut model from the list shown.
Finally, your machine is paired now.
For iOS
First, you must ensure your machine is turned on and placed within 10 to 15 feet.
After that, you need to open Settings and then select Bluetooth.
Then, you have to make sure Bluetooth is ON.
Now, you have to choose your Cricut machine from the list.
Following this, you must return to Cricut Design Space and New Product Setup.
Also, your machine will be connected to your device via Bluetooth.
So, what do you think about the pairing method for connecting your Cricut to a computer or mobile device? Wasn’t that easy? If so, I am glad you learned how to pair Cricut to Bluetooth.
FAQs
Question 1: Can I connect Cricut to a computer or mobile without Bluetooth?
Answer: Yes, why not? Two popular ways are to connect your Cricut to a computer or mobile device. The first is a USB cable, and the second is Bluetooth. So, if you are looking for a way to connect your computer or Cricut without Bluetooth, you must use a USB cable. Connecting via a USB cable is easier than connecting via Bluetooth. It doesn’t consume so much time.
Question 2: Why am I unable to connect my Cricut to my computer with USB?
Answer: If your Cricut won’t connect to your computer, it might be due to many reasons.
Read the following points to fix the issues:
Check whether you have properly plugged the USB cable into your computer or Cricut.
If everything is okay, try to change the USB cable.
Question 3: Which Cricut machine can’t be connected with a USB cord?
Answer: The Cricut Joy series cannot be connected through a USB cable except for the Cricut Explore or Maker series. You can connect Cricut Joy and Joy Xtra with Bluetooth only. So, you must ensure that your computer has Bluetooth to establish a proper connection between your Cricut and your computer.
Conclusion
Initially, you might not know how to pair Cricut to Bluetooth, but here in this guide, everyone is exposed simply. As a result, you will be able to connect Cricut to computer hassle-free. First, you will need to ensure that your computer has built-in Bluetooth technology to connect your Cricut. The process is easy; just begin creating amazing crafts with your Cricut machine like a pro!
Source: how to pair Cricut to Bluetooth
#how to pair Cricut to Bluetooth#Cricut Design Space#cricut design space setup#cricut design space download#cricut design space login#cricut maker bundle#cricut.com/setup#cricut design space for mac#cricut design space app#cricut explore 3#cricut accessories#design.cricut.com/setup#cricut setup for pc#Cricut.com setup windows
1 note
·
View note
Text
Connecting Cricut Bluetooth: A Complete Guide
Connecting Cricut Bluetooth is an easy task! All you need is a Cricut machine and a compatible device. In this post, I will cover the most frequently asked questions, such as how to connect Cricut to computer.
Do you know what is the most interesting part of this blog? I’ll be talking about connecting Cricut cutting machines, such as Maker, Explore, and Joy. I will also show you how to connect Cricut to different types of computers and mobile devices.
While connecting, you will also need to maintain the proper distance of the Cricut machine by placing it in the right place. Let’s delve into this guide and start connecting it to the Bluetooth device.
Connecting Cricut Bluetooth to a Windows PC
Connecting a Cricut machine to a PC is not a big deal. Anyone with little guidance can do it in no time. All you need is a Cricut cutting machine, and you have to locate it in the right place, such as a flat surface like a table. Once you have placed the machine, make sure it is not too far from the PC.
Here are simple steps to connect Cricut to a Windows PC:
You need to turn on the Windows PC and your Cricut product.
Place your Cricut machine at a distance of 10 to 15 feet from the PC.
After that, you should navigate to Settings.
Next, you will need to choose the Devices option on the next screen.
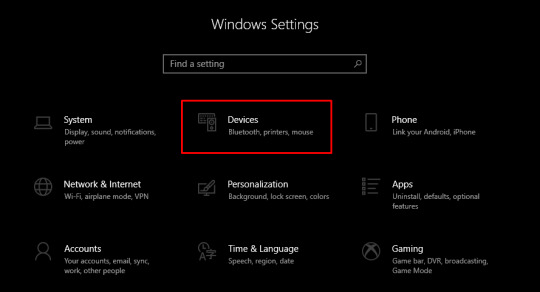
Once done, you should turn on the Bluetooth.
Then, you will have to click on Add Bluetooth or another device.
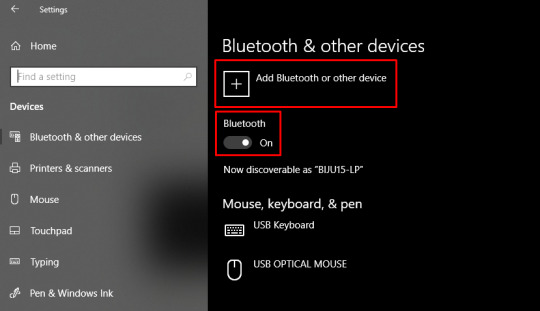
Once done, you will receive pop-up windows telling you to add a device.
There, you need to select the Bluetooth option.
Also, hold on and see if it detects your nearby Cricut model.
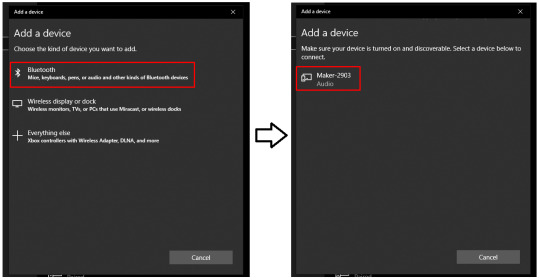
Now, you need to choose the machine and pair it with your PC.
Connecting Cricut Bluetooth to Your MacBook
If you are connecting your Cricut to your MacBook, it will be easier by following the steps below. Let’s go to the steps below:
Start by placing your Cricut on a flat surface. Ensure it is within 10 to 15 feet of your Mac.
Then, you will need to navigate to the Apple menu and select System Preferences.

After that, you should search for the Bluetooth option.
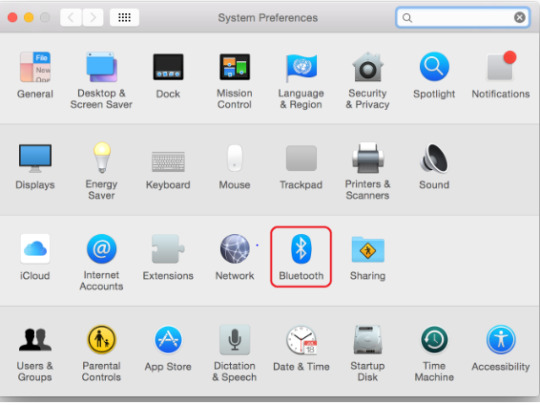
On the following screen, turn the Bluetooth on.
If it is already turned on, then you have to choose the Cricut model from the available list.
Finally, you have connected your Cricut machine to your macOS desktop.
Connecting Cricut Bluetooth to an iOS Smartphone
Are you an iOS device user? Don’t worry; I am here to explain the stepwise instructions for connecting your Cricut to your Bluetooth on iOS in no time. Let’s start!
On the iPhone, you need to find the Settings app.
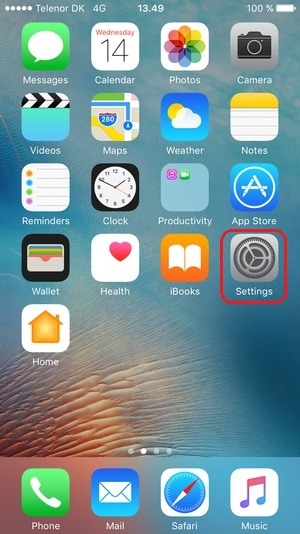
After that, navigate to find the Bluetooth option.
Now, you need to enable Bluetooth by clicking on the toggle button.
https://cdsassets.apple.com/live/7WUAS350/images/iOS/iOS-17-iphone-14-pro-settings-Bluetooth-pair-third-party-device.png
Wait for some time and let your iPhone find your Cricut model.
Once it is seen, select the Pair option to connect the device.
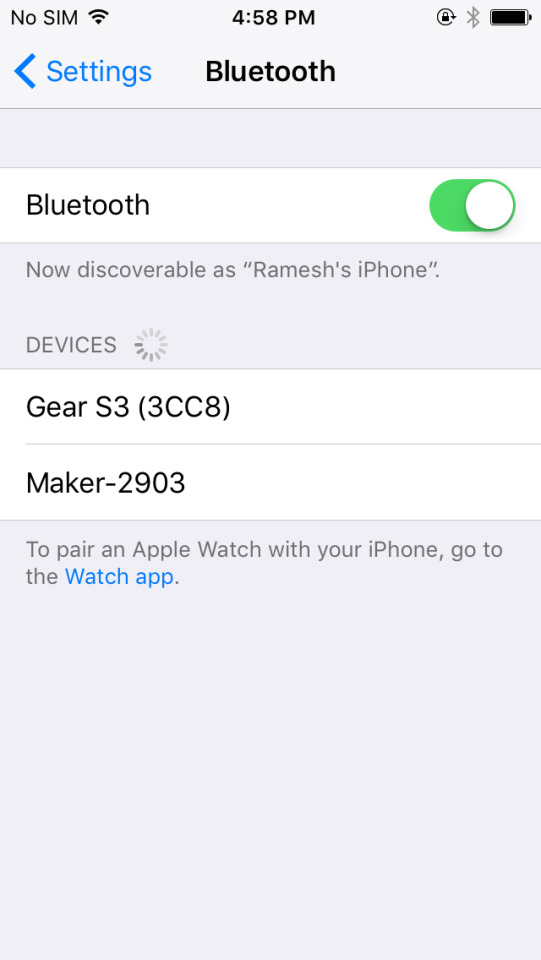
Now, you have made the connection between your iOS and Cricut machine.
Connecting Cricut Bluetooth to Your Android Device
Here are the steps to connect your Cricut to Bluetooth on an Android device. If you are an Android user, you must go through the steps below:
Go to your Android phone and find the Settings app.
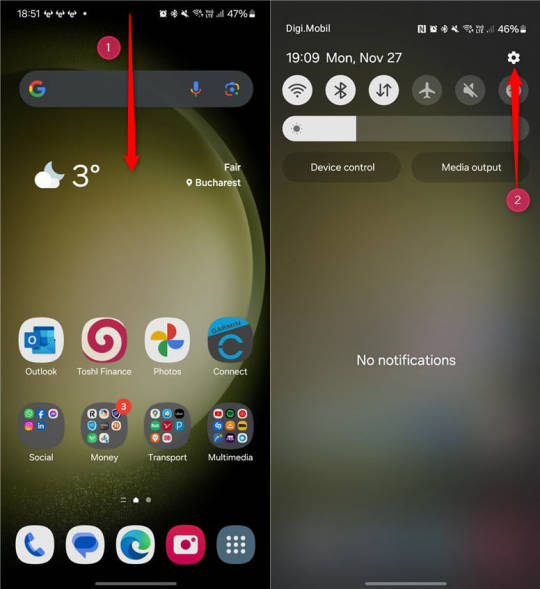
Once you reach your phone settings, navigate to the Bluetooth option.
Then, you should enable your Bluetooth.
https://www.digitalcitizen.life/wp-content/uploads/2018/05/android_Bluetooth-10.png
After that, you should wait and visit until your device is located in your nearby Cricut machine.
Once you find the Cricut model, select it to pair it.
Finally, you have connected your Cricut to an Android device.
FAQs
Question 1: How do I get my Cricut in pairing mode?
Answer: Connecting Cricut Bluetooth or getting it into pairing mode is done by the following steps:
First of all, you will need to turn on the Cricut machine.
Locate the machine 15 feet away from your device.
Then, go to Settings and Bluetooth.
Turn on Bluetooth and pair the device.
Question 2: Why is my Cricut not connecting to Bluetooth?
Answer: Several reasons, such as Bluetooth, devices, pairing, and computers, can affect the process of connecting Cricut to Bluetooth. Therefore, you should ensure that your Bluetooth is working or turning on properly. Also, make sure the distances are properly maintained or do not exceed 15 feet between the device and Cricut.
Question 3: Is connecting Cricut Bluetooth the same for all devices?
Answer: Absolutely not! The process of connecting Cricut via Bluetooth is not the same for all devices. For example, if you are connecting it on your Mac, then the same steps cannot be used for Windows computers or other devices. Therefore, follow the right methods to connect your Cricut to Bluetooth.
#Connecting Cricut Bluetooth#www.cricut.com/setup#How to setup cricut maker#Install cricut design space app#Setup Cricut.com
0 notes
Text
How to Setup Cricut Maker 3: A Complete Guide for Beginners
Have you purchased a Cricut Maker 3 and want to learn how to setup Cricut Maker 3? In this case, you have reached the right place. Here, you will learn about the basic procedure for your machine setup. To start using the machine, you should follow the steps below and set your machine up accordingly.

This machine has advanced features since it is the latest tool in the Cricut family. It can cut more than 300+ materials, including smart materials that do not need a mat. In this blog, I will discuss how to connect your machine to a computer and then download the Design Space software. So, let’s get started.
Preparing Your Cricut Machine for Setup
To begin learning how to setup Cricut Maker 3, you should start by preparing the machine. Before you go on to the setup process, you need to do the following things.
First, unpack the machine and remove all the items inside the box.
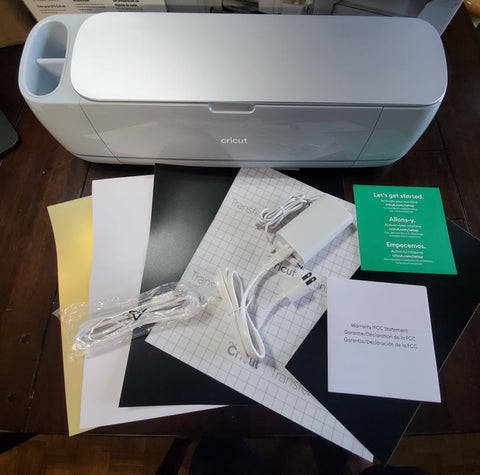
Next, you should check them all and ensure that all the materials are there and nothing is missing.
Then, you have to place the machine in a safe place on a flat surface.
Now, the machine is ready to setup. You can start the process by following these steps.
The first thing you need to do is plug the machine into a socket using the power adapter.
After that, press the power button on the machine and hold it for a while. When the machine is on, it will be ready to connect.
Now, connect the machine to your computer using Bluetooth. Although you can connect them using USB as well.
Also, download the Design Space software on your computer and sign in.
If you are a new user, you may have to create a new account.
How to Connect Cricut Maker 3 to Computer via Bluetooth?
When you want to learn how to setup Cricut Maker 3, one of the most important things you need to do is connect the machine to your computer, either a Windows or Mac. Here, you will see the connection process for a Mac computer.
To initiate the connection, plug the machine’s power adapter into the wall socket and press the power button of the machine.
Next, the distance between the machine and your system does not have to exceed 10-15 feet so that your computer can easily detect the machine.
Then, go to the Apple menu, System Preferences, and Bluetooth.
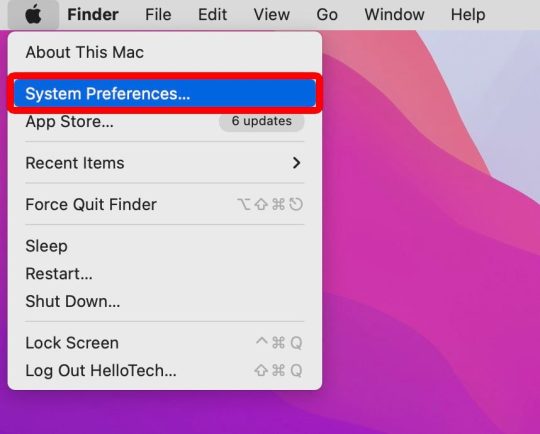
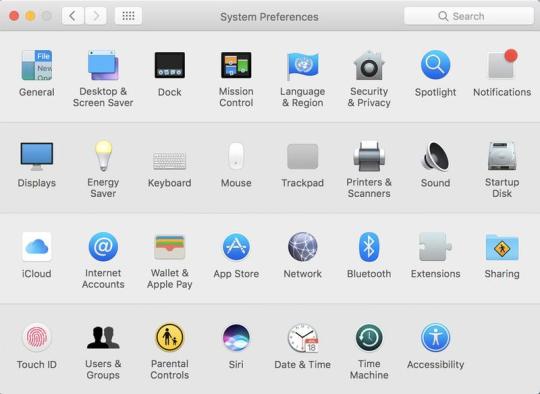
After that, turn on Bluetooth and start searching for your machine’s name.
Now, you will find the machine on your screen; you have to select it and wait.
The machine will be paired to your computer in no time.
In the end, you should go to the app and check New Product Setup. The machine will appear to be connected.
How to Download Cricut Design Space on Computer?
The final step in learning how to setup Cricut Maker 3 is downloading the app. The app is a must for your machine as it operates on your computer. It is also important to start creating projects. To download this software on your Mac, follow the steps below:
To begin, open your Mac computer and go to cricut.com/setup.
Then, you should look for the Design Space app and click Download. Before downloading the file, you will have to agree to Cricut’s Terms and Conditions.
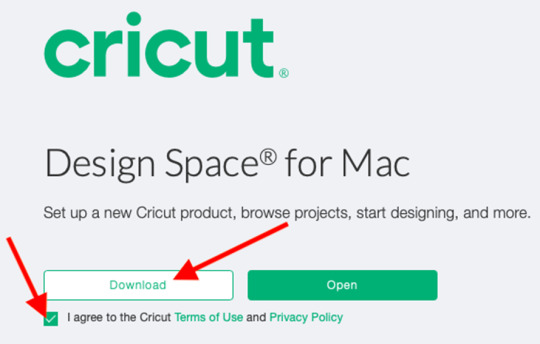
Next, the file will be saved in the Downloads folder, although you can choose a folder where you would like to download it.
After that, you have to go to the folder and double-click on the file.
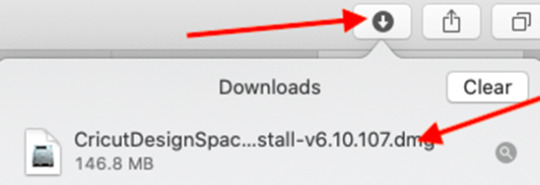
Now, a new window will pop up on the computer screen. The window has two icons: the Cricut icon and the Applications icon. You have to drag the app icon into the Applications icon.
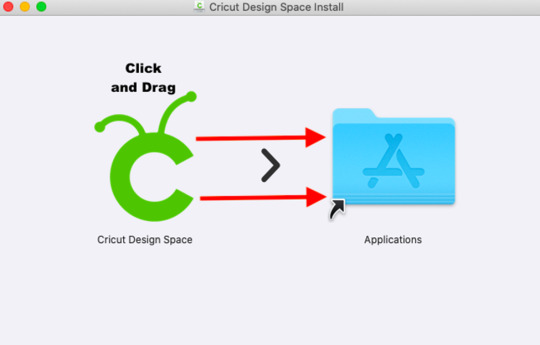
Also, you need to open the Applications folder and click on the software to launch it.
Click on Open,and the Design Space will be installed on your computer.
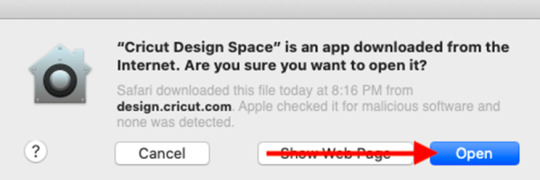
Log into your account, and the app will be ready to use.
Finally, you learn the full process of how-to setup Cricut Maker 3. Now, you can easily setup your machine and work on your projects.
0 notes
Text
How to Connect My Cricut to My Laptop: Complete Setup Guide
I want to thank the Cricut machine for enabling me to experiment with lots of DIY projects. However, one thing I found difficult initially was how to connect my Cricut to my laptop. Yes, I really found this process confusing and was not aware of how to do it. But now, I am a professional DIY maker and thus can help you.
Since Cricut works with a laptop, whether it’s Windows or Mac, you can connect it to your device and start crafting your project. Through this write-up, I want to teach you how you can connect your laptop and Cricut machine with Bluetooth and a USB cable. Please note I will talk about the methods for Windows and Mac laptops here. Let’s go through the post and learn how to connect Cricut to a laptop and more. First, know what you will require to make the connection.
Things You Will Need to Connect Cricut Machine to Laptop
Before you start connecting your Cricut and laptop, I want to make you aware of the things you will need. It will help you follow the connection process smoothly without any confusion. So, just go through the list of things and make sure you have them.
Your Windows or Mac laptops should be compatible with your machine.
Needs a power adapter. It helps in switching on your Cricut.
A USB cable to connect Cricut and laptop.
Those who have Cricut Explore machines need to get a Bluetooth adapter.
Remember to buy a Bluetooth dongle if your system doesn’t include Bluetooth.
Once you have all the above items, move next with the USB and Bluetooth connection method.
How to Connect My Cricut to My Laptop via Bluetooth?
If you are a Windows or Mac laptop user, you can select a laptop connection method to pair your Cricut machine and your systems. In this section, I will explain to you the Bluetooth connection methods for Windows and Mac devices.
Note: Bluetooth connection gives Cricut users the freedom to connect systems and machines without wires.
Windows
Looking to learn how to connect your Cricut to a laptop? Are you using a Windows laptop? I will help you craft your Cricut machine and laptop by pairing them. Check these steps and start the connection.
In the first step of the connection process, switch on your machine.
Then, make sure to keep your machine and laptop within 10-15 feet.
After that, move to your Windows laptop.
Next, find the Settings on your system.
Once found, check if Bluetooth is ON on your Windows laptop.
Now, open the Device Manager option.
Thereafter, move to the Start menu on your laptop
When you see the list, select Device Manager.
Your next move is to go to Devices in the Settings option.
Turn on the Bluetooth option.
Following this, your system will start searching for all the devices.
You need to find your Cricut model.
Select your machine and follow the instructions.
When your system asks for a password, enter 0000.
Click on Enter finally.
With these quick steps, you have learned how to pair Cricut to laptop Windows 11 and other Windows versions. But the thing is how a Mac user can do it. Stress not more. I will cover the process for Mac laptops below.
Mac
Mac laptops can also connect to Cricut machines and enable DIY makers to do their projects. But how? Well, the below-given steps guide you through the complete process.
To begin the process, go to the Cricut product you have.
Now, plug your machine into the power socket and switch it on.
Next, you will need to go to your Mac laptop.
After that, power on your Mac laptop.
In the following step, move to the Apple menu on your system.
Further, select the System Preferences option on your system.
Start looking for Bluetooth and enable it.
Select the Pair option in the next step.
Thereafter, a prompt will appear on your screen to enter the password.
Type in 0000 as the PIN code.
Now, you will need to select your Cricut model from the list of available devices.
At the end, don’t forget to tap on Pair.
That’s it for learning how to connect my Cricut to my laptop. After the connection is made, you can create projects and use your machine to make the project you want. To get more, you can buy the Cricut Access subscription and go through several nice features.
How to Connect Cricut to Laptop With a USB Cable?
Both Windows and Mac laptop users can use a USB cable to connect their systems to the Cricut machine and begin creating projects. I am explaining the step-by-step methods to connect Windows and Mac systems using a USB cable.
Windows
Are you planning to craft with your Windows laptop and machine? Go through the steps given below.
Start the connection process by going to your machine.
Next, power on your Cricut product.
A USB cable makes a wired connection.
Thus, remember to keep your machine and laptop as close as possible.
Now, you will need to move to your USB cable.
Find the cable and then grab its one end.
Now, go to your Cricut machine and insert the end into it.
After that, grab the other end and insert it into your Windows laptop.
Once you connect both ends of your cable, make sure that you have turned on your machine and laptop.
Finally, you will see a prompt saying that your USB connection has been made.
This is how you can connect your Windows laptop and machine. After the connection, you can start to use your Cricut machine efficiently.
Mac
Mac laptops also connect to Cricut using a USB cable. Just need you to learn how to connect Cricut machine to laptop. This method is old and effective in making a successful connection. Let’s go through the steps below to connect both devices.
In the initial step of the process, go to your Mac system.
Then, look for the USB port on your system.
After that, your next step is to grab one end of the cable and connect it to your Mac.
Connect another end of the cable to your Cricut.
Power on your Cricut and Mac computers, then.
Once both devices are turned on, you can see that the lights are blinking.
Lastly, you will find that your devices have connected successfully via USB.
These are the steps that teach Cricut users how to connect their machines to Mac and get started with creating projects.
Conclusion
The above post explains how a Cricut machine and Mac computer connect easily, enabling users to create projects from different materials, be it paper, cardstock, wood, or other materials. The answer to how to connect my Cricut to my laptop lies in the Bluetooth and USB cable connection methods. The first one allows users to go through a wireless process, and the latter one is for wireless connection.
Frequently Asked Questions
How Will I Activate My Cricut Machine Connected to Mac?
Are you planning to start your first Cricut project? Check the steps below.
First, go to the setup link on your Mac computer.
Then, begin with downloading the Cricut software on your Mac.
To use it, sign in by typing in your username and password.
In the end, follow instructions and go further.
How to Connect Cricut Machine to Mac Using a USB Cable?
Go through these steps and use your Cricut with Mac systems.
Find a USB cable and connect its one end to your Mac.
Next, you need to grab the other end and connect it to your Cricut.
After that, confirm that the power button is lit up.
How Can I Pair My Cricut Machine to Mac?
Bluetooth is an efficient way to pair both devices. Start with these instructions to learn how to connect my Cricut to my laptop.
Power on your Cricut and Mac devices.
Following the above step, confirm that both devices are within 10-15 feet.
Find and click on System Preferences under the Apple menu.
Turn on Bluetooth on your Mac and choose your machine.
Source :- https://cricutsetupprocess.wordpress.com/2024/05/03/how-to-connect-my-cricut-to-my-laptop-complete-setup-guide/
cricut new machine setup
cricut.com setup mac
design.cricut.com/setup
0 notes
Text
Cricut Maker 3 Set Up: Getting Started With 5 Easy Steps
Are you in search of a Cricut Maker 3 set up guide? I’ve got your back! Remember the day you made up your mind to start crafting with Cricut? You would have been thinking about the moment when you could make your own crafts hassle-free. In addition, you don’t have to buy anything from outside. Just create your own customized projects easily. I know it must have taken a lot of time to think it over. But better late than never!
Now, the question is how to get started with Cricut Maker 3. Buying a new machine is not enough. Therefore, I will walk you through every step of the Cricut machine setup. From unboxing to downloading the Cricut Design Space app or connecting the machine to a Windows PC, I will explain everything that you need. Let’s start learning how to set up Cricut Maker 3 on your Windows computer.
Step 1: Unboxing Cricut Maker 3

Here, I am going to show you the list of items that I received while unboxing my trust Cricut machine:
Maker 3 machine
Power adapter
Material for a test cut
Power cord
Quick Start Guide
Warranty document
Accessory Adapter (already installed in the clamp A)
USB cable
Bonus materials
Premium fine-point blade and blade housing (already installed in clamp B)
Safety document
Step 2: Verify System Compatibility
Okay, now it’s time to check for compatibility. In it, you need to find out whether your computer or any device you are using for the Cricut Maker 3 set up. Ensure your device or computer meets the basic system requirements.
In order to make it easier for you, I have added some information below for Windows computers only. Go through it and verify with your PC.
Operating System: Windows 10 or later
CPU: Intel Dual-Core or equivalent AMD processor
RAM: 4GB
Disk Space: 2 GB free
PC with Bluetooth in-built or USB port
Display: 1024px x 768px screen resolution
Now that you have checked the system needs, you should proceed further to download the Cricut Design Space app.
Step 3: Download & Install Cricut Software
Once you know whether your system is compatible with running this software, you can start downloading it on your PC. Don’t worry; I will keep the steps beginner-friendly. Let’s start!
First of all, you need to turn on your PC.
After that, open any browser that you prefer and visit cricut.com/setup.
As you enter the site, you will be prompted to select your product type: Cutting Machine.
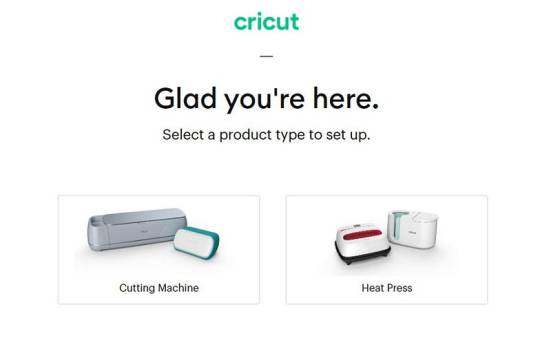
After that, you have to click on to check the I agree checkbox.
Then, just click on the Download button.
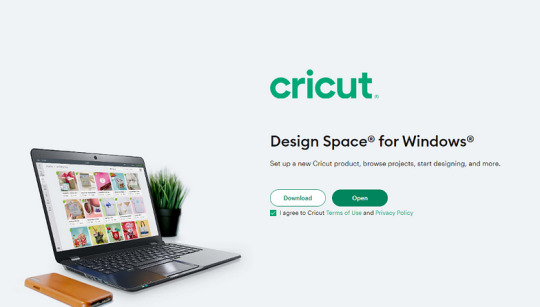
Head to the Downloads folder to install your software when it is downloaded.
To install it, you have to click on the downloaded file and start the installation.
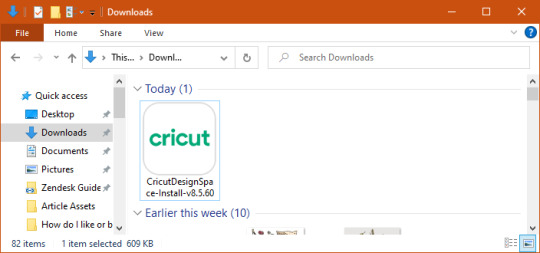
All right, you have downloaded the software now. What’s next? The next step is the fun part: setting up the Cricut machine.
Step 4: Cricut Maker 3 Set Up
After downloading and installing the software, you have to launch it on your desktop. After launching the app, follow the steps in the section below and finish setting up your machine in no time.
Here’s how to set up Cricut Maker 3:
On your Design Space, click on Product Setup.
Then, create a Cricut account or sign in.
Next, select the Smart Cutting Machine.
Now, choose the Cricut model.
After that, follow the next step.
Step 5: Connect Cricut Maker 3 to PC via Bluetooth
Connecting Cricut to your PC is a piece of cake. All you need is a PC with built-in Bluetooth. However, you can connect your PC and machine using a USB cord. But here, I will explain how to connect Cricut to a PC via Bluetooth.
Here’s how to connect Cricut to Bluetooth:
Start by turning on your Cricut cutting machine.
After that, plug all the power cables into the wall outlet.
Then, you need to open Settings on your device.
After that, select the Devices option from settings.
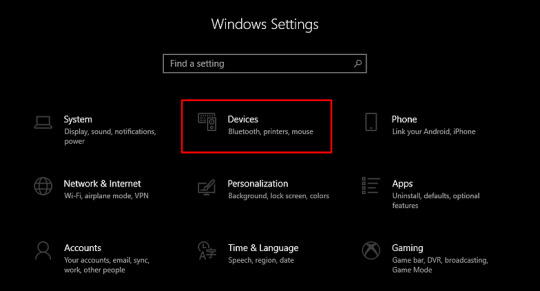
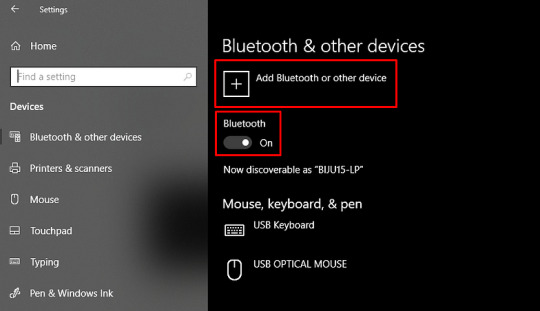
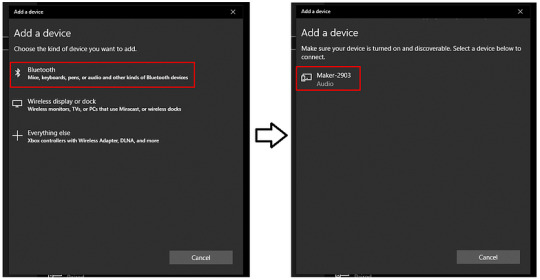
Finally, it will be paired in a while. Now, you are ready to use your machine to make any project you want.
That’s all in Cricut Maker 3 set up! If required, you might need to follow some screen prompts. Don’t worry, they are easier, and you can do it.
FAQs
Question 1: Which computer is compatible with Cricut setup?
Answer: The list is endless if you are looking for a particular computer. However, you can use a computer that runs the Windows operating system. In addition, MacBook is compatible with the Cricut Design Space software, meaning you can easily set it up using these two devices. No matter which brand of laptop you are using with Windows OS, the only thing you require is the Windows operating system.
Question 2: How do I connect Cricut Maker 3 to a PC via a USB cord?
Answer: In order to connect your machine to the USB cable, you have to follow the steps given below:
Insert one end of the USB cable into your machine’s USB port.
Then, insert another end to your PC.
Once connected, you can easily send your design to your machine.
Question 3: Why is my Cricut Maker 3 not connecting to Bluetooth?
Answer: If you found your machine not connecting to your PC via Bluetooth, then you need to check the following points:
Check the power connection to see whether your device is properly turned on.
Ensure the distance between your machine and PC is not more than 15 feet.
Check for Bluetooth connection and confirm whether you have turned it on.
Final Words
Finally, you have learned the Cricut Maker 3 set up. In this blog, I explain each step, from unboxing the Cricut cutting machine to the final setup; I’ve got your back. As mentioned above, don’t forget to check the system compatibility; this is a must otherwise, the Cricut Design Space will not run on your PC. Lastly, you have two ways to connect Cricut: Bluetooth or USB cable.
Source: Cricut Maker 3 set up
Visit here For More Information: Cricut Joy Xtra
Twitter
0 notes
Text
How to Connect Cricut to MacBook: A Complete Guide
Do you want to connect your Cricut machine to your MacBook? If yes, then this blog will help you understand the connection between Cricut and Macbook. It’s not only about you; almost everyone who is starting with a Cricut machine finds the setup procedure difficult. Therefore, be with me and learn how to connect Cricut to MacBook here.
Before that, you need to understand that Cricut Design Space is an intuitive Cricut software that you need to set up on your device to connect your Cricut product. To get this software, you need to download and install it on your device. Then, you will be ready to set up your Cricut machine for a MacBook.
What Do You Need to Get Started?
To get started with the Cricut connection to MacBook, you need to keep a few things in mind. Look at the steps below to learn the necessary requirements.
Now, you are ready to start the Cricut setup on your MacBook. Let’s check the steps.
How to Connect Cricut to MacBook?
As you know, Cricut machines are compatible with Windows and Mac computers; you can set it up easily on any of your devices. Here, you’ll learn how to connect it to a Mac device. Look at the steps below.
Step 1: Connect Cricut to a MacBook via Bluetooth
Your first step should be to connect your Cricut to a MacBook using a suitable method. I’m choosing the Bluetooth connection method, which is the best wireless connection.
Finally, your pairing process will be finished. You have learned one step towards how to connect Cricut to MacBook.
Step 2: Download Cricut Design Space
In the second step of connecting Cricut to a MacBook, you need to download and install the Cricut Design app on your device. Look at the steps given below to install the Cricut software.
Finally, you have learned how to install Cricut Design Space and how to connect Cricut to MacBook. Now, you can start project-making with your amazing Cricut machine.
FAQs
How Do I Setup Cricut Machine on My Phone?
To set up a Cricut product on a phone, follow these steps.
How to Connect Cricut Maker to Mac?
Follow these steps to learn how to connect Cricut to MacBook:
Why Am I Unable to Run Cricut Design Space on My Mac?
This problem is common, and everyone might have experienced it. This issue may arise when your app is not updated or there are some issues with the device you’re installing. Hence, if you get such issues, immediately try updating your app. Otherwise, you can also uninstall it and then install it back.
Visit: install cricut design space app www.cricut.com setup login
Source: https://explorenewmachine.com/how-to-connect-cricut-to-macbook-a-complete-guide/
#cricut.com/setup mac#cricut.com/create#cricut.com/setup#cricut.com sign in#cricut.com design space#cricut setup#cricut explore air 2#cricut#install cricut design space#cricut design space#install cricut design space app#cricut design space login#cricut design space app#www.cricut.com setup login#www.cricut.com/setup#www.cricut.com/setup login#install cricut explore air 2#cricut new machine setup#cricut software app#cricut create connect to computer#setting up your cricut maker#cricut setup for pc#cricut setup explore air 2 setup
0 notes