#Cricut.com setup windows\
Explore tagged Tumblr posts
Text
Do you take your crafts seriously? Cricut is a perfect machine that allows you to craft with your heart. So, use the machine and employ all your crafting skills to end up with a wide range of personalized and professional handmade items. Also, download and install the Design Space software to add more creativity to your project. Go to cricut.com/setup and get the software right away. Once you make a unique and attractive project, give it a professional touch and take your crafting skills to a commercial level. Cricut Design Space Login You can utilize online platforms to sell them and make some extra bucks while staying in the comfort of your home.
#Cricut Design Space#cricut design space login#cricut design space download#cricut design space for mac#cricut design space app#cricut design space setup#cricut software#cricut.com setup windows#cricut.com/setup windows#cricut.com/setup#cricut.com sign in#cricut.com/create#cricut.com design space#design cricut.com download
2 notes
·
View notes
Text
How to Download Cricut Design Space for Desktop? (Full Guide)
If you want to use a Cricut machine, then the first thing you need is a device. The device is important to connect your machine to it and to download the Design Space app on it. With Cricut, you can use a laptop, desktop, or mobile phone. To use the software, you need to know how to download it to your device. If you don’t know how to do it, don’t worry! I am going to help you learn the process to download Cricut Design Space for desktop. Simply keep reading this post, and by the end, you will have all the information you require.
When it comes to a computer, whether it is a laptop or desktop, you have a Windows and Mac as an option to use with Cricut. Here, I will discuss downloading the app on both desktops.
System Requirements for Downloading Cricut for Desktop
When you want to download Design Space for a desktop, you should first be sure that your device has the features that are a must for the software. For both Mac and Windows, we are going to talk about the features as follows:
Download Cricut Design Space for Desktop (Windows)
A Windows computer is good to use with a machine. If you have it, then you can download and install the app without any problem. However, before using the app on your computer, you have to make sure that you are using a compatible device for the software.
Download Cricut Design Space for Desktop (Mac)
Just like a Windows computer, you can use a Mac to download the app. A Mac is also an excellent device for using the software. Again, you have to check the compatibility of the MacBook with the device. The process for downloading the app on Mac is as follows:
Conclusion
This blog helped you learn the process to download Cricut Design Space for desktop. It is essential software for using a crafting machine. To run the machine, you need to connect it to a computer or laptop, and then you need the app downloaded. Here, we talked about a desktop for an operating system. It can be a Windows or Mac, and you can download the app from it effortlessly. You read about the downloading process for both devices in the blog, and now you can easily download the app for yourself.
FAQs
How Do You Connect a Cricut Machine to a Desktop?
If you want to connect your machine to your desktop, you should follow the instructions written below:
Why Is My Desktop Unable to Download Cricut Design Space?
Sometimes, when you try to download the design program on your desktop, you are not actually able to do that. There could be many reasons for that. First, check that your desktop has a good internet connection. It can cause problems when downloading the app. Also, you should have an updated browser on your desktop to download the software. However, the most important thing is that your computer must be compatible with the application.
Is a Phone Good for Cricut Design Space?
Yes, it is! To use any Cricut machine, you just need a device. It does not necessarily have to be a desktop or a laptop. You can download the Design Space app on a smartphone. However, make sure you are using either an Android or an iPhone device. Also, before using the phone for your machine, you will have to check whether your machine is compatible with it.
Visit: cricut.com/setup www.cricut.com/setup login
Source: https://cricricutdesigncut.wordpress.com/2025/01/29/how-to-download-cricut-design-space-for-desktop-full-guide/
#design space setup#digital design#cricut.com/setup#cricut.com setup windows#cricut.com/setup windows#cricut design space setup#download cricut design space#www.cricut.com/setup login#cricut.com setup#cricut.com setup mac#cricut.com setup download#cricut setup explore air 2 setup#cricut setup for pc#cricut setup#setup#cricut
0 notes
Text
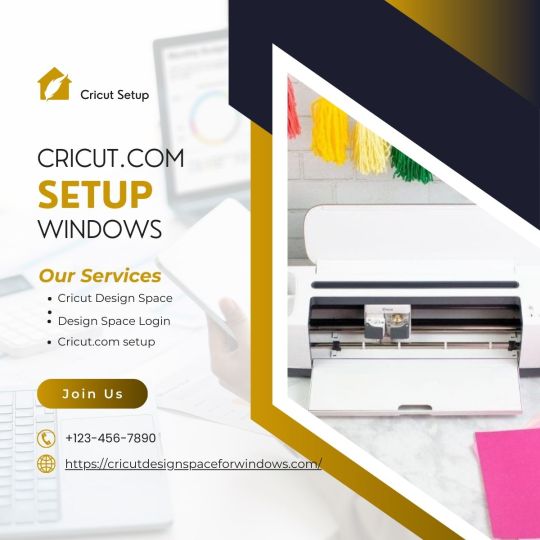
Cricut machines are the new-generation advanced DIY cutting machines that give you the freedom to personalize anything you want, from your favorite T-shirt to your nameplate and wood sign. Moreover, it provides heat presses to prepare iron-on projects. Plus, it allows you to make paper crafts, stickers, and decals for your home or office decor, hand-made greeting cards, seating projects, wood engraving, and etching effortlessly. To utilize all the amazing features of a Cricut machine, visit its official website at Cricut.com setup windows
and get the Cricut Design Space software.
0 notes
Text
How to Connect Cricut Bluetooth to Computer: Full Guide
Hey, Cricut folks, I’m going to show you the easiest way to connect Cricut Bluetooth. I know how hard it can be when we get a new Cricut machine. From setup up to performing a test cut, it seems like climbing a mountain. But wait, this is not as difficult as you think!
I recently finished setting up a friend’s machine, in which I briefly taught him how to connect Cricut to computer. Honestly speaking, I didn’t even touch a thing; I was just instructing him to do this and that. Following my instructions, he completed his setup in a matter of minutes. Do you also want me to instruct you on how to set up your Cricut machine? If so, join me on a board to connect your Cricut to your computer using Bluetooth. Let’s start!
Step 1: Unpacking the Cricut Product
In the first step, you must open your new Cricut machine. Be careful while unboxing the box because many accessories are included. You have to ensure that nothing breaks while taking things out. As you can see below, I have unboxed my Cricut Maker 3 machine, and the items inside the box are as follows:
Similarly, when you unbox other Cricut models, such as Cricut Explore or Joy, you will get a few similar items. Now that we have done the unboxing let's proceed with the second step, which is to connect Cricut Bluetooth.
Step 2: Place Your Cricut Machine
Now, you have to find a place where you can locate your machine properly. Ensure the surface is completely flat so that it will be easier to work for you in the future. If you have a table, you can keep it. Otherwise, the floor is also a good idea if you have none.
Now you have chosen the right place, let’s move on to plug the machine. To do this, you have to find a nearby power socket and connect your machine to it.
Once connected, you have to turn on the machine by pressing its power button.
Step 3: Connect Cricut Bluetooth to Your Device
Finally, we are heading to learn how to connect Cricut to a computer via Bluetooth. But here, one question that might arise in your mind is what computer will we connect to? Is this a Mac or Windows or others?
Don’t worry! I have got your back for both the computers. I will show you how to individually connect your Cricut machine via Bluetooth on a Mac or Windows computer. Let’s start with Windows first:
For Windows
For Mac
FAQs
Question 1: Can I connect my Cricut to my laptop?
Answer: As mentioned on its official site, Cricut works with iOS, Windows, Mac, and Android. However, it is not compatible with Chromebook or Unix/Linux. Hence, if you use the operating system mentioned above, you can use any brand’s laptop, such as HP, Acer, Dell, Asus, Lenovo, MSI, and Apple.
Question 2: Is the Internet compulsory for using Cricut Design Space?
Answer: No, it is not necessary to connect the Cricut software to the internet all the time. The internet is only needed when you want to access a certain feature in the app. Otherwise, there is no need to connect it to the internet. The offline option is available for the Cricut app on all devices except Android devices.
Question 3: Can I connect my Cricut machine without Bluetooth?
Answer: Absolutely, yes! You can also connect your Cricut machine and computer via a USB cable. To do this, insert one cable end into the machine’s USB port and the other end into the computer’s USB port. Once connected, you are ready to use the machine for cutting, scoring, and other operations.
Final Words
In conclusion, I discussed how you can connect Cricut Bluetooth to Mac and Windows computers. I explained everything stepwise so that every beginner Cricut user can connect their Cricut wirelessly and hassle-free. The connection is important if you want to set up your Cricut. Hence, connect it and set it up to get started with your Cricut cutting machine. Start setting up your Cricut machine in one go with this simple guide.
Source: https://desincricut.wordpress.com/2024/04/23/how-to-connect-cricut-bluetooth-to-computer-full-guide/
#cricut setup#install cricut design space app#install cricut printer#install cricut explore air 2#www.cricut.com setup login#cricut.com/setup#cricut.com setup download#cricut.com setup#cricut.com setup windows#cricut.com setup mac#cricut.com/create#cricut.com sign in#cricut.com/register#cricut.com design space#cricut#cricut com setup#cricut new#cricut new product device#cricut new machine setup#cricut new product setup#cricut create#cricut create connect to computer
0 notes
Text
How to Download Cricut Design Space for Desktop: Full Guide
Hey, are you looking for Cricut Design Space for desktop? Don’t worry — you can easily get it on your Windows or Mac. But the question is, how much time will it take to download the app? Well, depending on your internet speed, it will take less than a minute or a maximum of 5 minutes.
The time is not too much, and that’s fine, but what about the system requirements? Can you download the app to your Chromebook, Linux, or any other device? Well, the answer is a big no. However, you can only get the Design Space on Windows and Mac. You can’t get it on other operating systems. Plus, you can download the app on Android/iOS devices without any hassle.
In this blog, I am going to explain the system needs that must be met before downloading the app. Then, you can easily install it on your desktop. Let’s get into it without much delay!
Minimum System Requirements for Using Cricut Software
Do you know why we need to check system requirements? We need to do this because we will need to download Cricut Design Space for desktop. Whether you are installing it on your computer or mobile, you must ensure the basic needs of your devices.
So let’s start with Windows computers first, and then we will move to Mac.
For Windows
I started my crafting journey with a Windows computer. Thankfully, my computer met all the requirements. Whatever, I have switched to a Mac now. The experience of using it on Mac is superb😍. Let’s see what we need to download the Cricut software on Mac.
For Mac
Download Cricut Design Space for Desktop (Windows)
Below, I have explained the steps to download the Cricut app on a Windows computer. Make sure you have checked the system requirements before downloading it.
Download Cricut Design Space for Desktop (Mac)
So, here you go! Below, I have already covered the steps to teach you how to download Cricut Design Space on Mac. Perform the steps to download the Design Space on a Mac.
If you follow the above steps carefully, you will easily be able to download Cricut Design Space for desktop. Good luck!
FAQs
Question 1: How to download Cricut Design Space on Chromebook?
Answer: Unfortunately, you can’t download the Cricut app on your Chromebook. Since Chromebooks are not supported, you can’t use them on this particular operating system, which also doesn’t support Unix/Linux computers. For more info, you can check the system requirements on Cricut’s official website. There, you will find all the information about compatible operating systems that can run the Design Space.
Question 2: How to find the latest version of Cricut Design Space on a computer?
Answer: To find the latest version of the Cricut Design app, follow the points mentioned below:
Question 3: Why can’t I find my installed Cricut Design Space on my desktop?
Answer: In most cases, when you download and install the Cricut software, it will show up in the same location where you downloaded it. But if you still do not find it for any reason, press the Windows button on your keyboard and type Cricut Design Space. After this, you can find the app.
Visit: cricut.com/setup www.cricut.com setup login Install cricut design space app
Source: https://desigcricut.wordpress.com/2024/03/19/how-to-download-cricut-design-space-for-desktop-full-guide/
#cricut.com setup download#cricut.com/setup#cricut.com sign in#cricut.com/create#cricut.com design space#cricut.com/register#www.cricut.com/setup login#cricut install setup#install cricut design space#install cricut design space app#install cricut explore air 2#cricut new product setup#cricut new product device#cricut explore air 2#cricut design space#cricut new machine setup#cricut software app#setting up your cricut maker#cricut create connect to computer#cricut#cricut setup for pc#cricut.com setup mac#cricut design space download#cricut.com setup windows#design.cricut.com/setup#cricut design space login#cricut setup maker#install cricut printer
0 notes
Text
Learn How to Make Cupcake Toppers With Cricut!

Finishing a meal with dessert gives the guests a different level of satisfaction. However, it becomes much more special when they are baked personally. If you love hosting parties for various occasions, then DIY decorations must be on your list. If you are fresher in the crafting industry, then coming across how to make cupcake toppers with Cricut is very important. Per the crafters, this is one of the simplest do-it-yourself crafts completed within a few minutes. In this post, you will learn how to create this custom project.
Step 1: Create a Design in the Cricut App
Commence the process by going to Design Space software and opening a New Project.
On the new canvas, press the Text tool and type down your respective text.
Now, select the text and choose the font from the drop-box menu.
Next, you need to ungroup the word and move each letter to make it touch with another one.
After that, weld down the respective letters to give them a single shape.
Followed by that, add an offset cut and do the necessary editing on the text.
Once the modification completes, tick the Apply box and move further to the next step.
It’s completely up to you to change the design color to represent the paper choices. By choosing more than one color, the user won’t get confused between the papers.
Step 2: Cutting Cupcake Toppers With the Machine
Besides completing Step 1, select Make It and choose the mat option.
Now, you must ensure the mat size is correct and compatible with Cricut.
Under the Project Copies dialog box, increase the copies by pressing the downward arrow.
Once the copies are final, tick the Apply button, and the design duplicates will be complete.
In addition, choose the material and place it on the purchased cutting mat.
After inserting the mat into the machine, press the Start button to begin cutting.
Once the cutting process gets complete, start removing the glitter paper by peeling off the mat from the paper.
Choose the same method and spatula tool to remove the rest of the letters from the mat.
Take the scraper tool and remove any leftover paper from the used mat.
Next, insert the second selected material and start the cutting process.
Lastly, use a method to remove the paper from the LighGrip cutting mat.
Step 3: Forming Custom Cupcake Toppers
Take the glue gun and fill it completely with strong adhesive glue to stick both the cardstock.
After sticking the cardstock, let it dry and avoid flipping over the paper.
Again apply hot glue in the middle of the paper and stick the skewers or toothpick in the center.
On the other hand, you can also add a hot glue extra dot on the top of the stick.
Following this, remove any hot glue strings within one go before it gets dried up.
Let the glue dry up completely before placing it on the cupcake.
Wait for a few minutes and place the prepared topper on the cupcake.
Bravo! You have successfully created your customized cupcake topper.
To become an expert in creating this DIY project, every crafter must follow the same method very seriously. You shouldn’t skip any of them; otherwise, you won’t get the desired result.
Conclusion
In brief, to this blog, you must have learned how to make cupcake toppers with Cricut. It can be expected that each one of the users will follow all the steps mentioned in this process. Moreover, they must also hold all the supplies beside them during the decorative item designing process. It can be anticipated by the users that they will take this blog seriously and follow all the instructions mentioned in the earlier sections of the blog. In case you have any queries, then study the following FAQs.
FAQs
Which Cardstock Should I Use to Design Cupcake Topper?
Per the crafters, brand-smooth, solid cardstock is the best for the cupcake topper. However, you must choose the materials after confirming their thickness and quality. The thick or lightweight cardstock should be 65 lb & heavyweight cardstock should be 110 lb. The crafter’s creativity skills also shine up when mixing two cardstock textures to add dimension to the respective crafts.
What are the Best Materials to Create Personal Cupcake Toppers?
Apart from the earlier shared materials, the professional DIYer can create these dessert toppers by choosing the following material. However, all crafters must use all the supplies systematically without wasting them.
Scrapbook Paper
Buttons
Photograph
Chocolate
Fondant
Plastic
Googly Eyes
Apart from that, all these materials should be of top-class quality and must be involved in the design.
How to Can I Custom Cupcake Topper for Events?
Follow the steps to create custom cupcake toppers for different events:
Open the Cricut app and draw the design of your choice using various tools.
Choose the material type and insert the decided material into the cutting machine.
After the cutting process, remove the design from the mat and stick it with glue.
After the glue dries up, place the topper on your dessert.
For more information visit: Cricut.com setup mac Cricut Explore Air 2 Setup Cricut machine set up Cricut Maker Setup
#Cricut.com setup mac#How to Make Cupcake Toppers With Cricut#Cricut Maker Setup#Cricut.com setup windows#install cricut design space app#cricut explore air 2 setup
1 note
·
View note
Text
What Is Cricut Iron-On and Its Types [Explained]
Cricut Iron-On makes intricate designs easy to cut with the Cricut machine. Iron-On vinyl is amongst the most popular craft materials with a Cricut machine. Cricut Iron-on vinyl does various projects like vinyl shirts, hats, canvas tote bags, and much more. Cricut Iron cuts a variety of base materials, including wood. When you’re trying your hand at a Cricut as a newbie, Iron-On vinyl can be a little daunting. However, if you want to learn about how to create Iron-On vinyl projects but are not sure where to begin, this blog post will surely help you. Visit at- Cricut.com/setup
What is Iron-On Vinyl?
Iron-On vinyl is a particular type of vinyl material with a heat-activated adhesive, and it is also sometimes called heat transfer vinyl or HTV in short. You can use Iron-On vinyl on various base materials, including fabric, metal, paper, and wood. To apply Iron, you must pressure with heat with the help of Cricut Easy Press or household iron.
Iron-On vinyl is a flexible material that is offered in pre-cut sheets or rolls. When you see Iron-On vinyl, you will observe that it has two layers, i.e., a colorful vinyl layer and a clear plastic backing. The dull side is the vinyl part, and the shiny side is the transparent plastic carrier sheet.
Types of Iron-On Vinyl?
Iron-On vinyl comes in rainbow colors, patterns, finishes, metallic foil, and glitter. Iron-On is available in sheets, rolls, and packs:
Sport flex iron-on – Sport flex is lightweight and thin and is specially designed for flexing and stretching on fabrics like nylon and polyester.
Foil Iron-On – has a shiny reflective finish in various metallic colors.
Glitter iron-on – has a shimmery, glittery effect in various colors.
Patterned Iron – comes in a wide variety of trendy and classic patterns.
Holographic iron-on – has an eye-catching multi-color finish that changes in the light.
Bright Iron-on – The Bright Iron-on can be easily cut without needing a mat on many Cricut machines like Cricut, Joy, Explore 3, and Maker 3.
What are the Best Brands of Iron-On Vinyl?
Many people start with the Cricut Everyday Iron model. Cricut Vinyl is very easy to operate, and you will get good results from the product. You can find it online as well as in most craft stores.
Visit at- cricut.com setup windows
How to Weed Iron-On Vinyl?
The procedure of weeding involves eliminating extra vinyl that is not intended for the pattern. To weed, poke your weeding tool’s sharp tip into the vinyl you wish to remove. With the help of the weeding tool, you can easily remove and peel the component. The hook-shaping weeding tool, tweezers, X-Acto knife, your fingers, or anything else that works for you are all acceptable for the weeding process. It Depends upon the complexity of the pattern and the size of the item you are seeking to remove; use an appropriate weeding tool.
Conclusion
We discussed everything about Cricut Iron-On in detail and answered the Frequently Asked Questions. We hope we have resolved all of your queries regarding Cricut Iron-On.
Frequently Asked Questions
How do you do iron-on transfers with Cricut?
Follow the below steps to Iron-On transfers in Cricut:
First, select and size your design in the Design Space Software.
Tap on Everyday iron-on from the list of materials available.
Place Iron-On a sheet, liner side down, onto Cricut standard grip cutting mat.
Load it into the Cricut machine and cut your design.
When your cut is complete, weed your image.
Is Cricut Iron-On the same as heat transfer Vinyl?
Cricut Iron-On is their version of Heat Transfer. Instead of having a sticker-like adhesive, Iron-on adhesive backing activates with heat and pressure.
Which side goes down for Cricut Iron-On?
When cutting the Iron, place its shiny side upside down on the mat. Flip the Iron-On on the shiny side up when you’re ironing it.
Can you use a regular iron for Cricut iron-on?
A regular iron works fine when you’re using Cricut Iron-on Vinyl. But it is a handy tool and worth the investment if you use HTV.
Do I need transfer paper for Iron-On Cricut?
The plastic carrier sheet is already bonded to the Iron-On vinyl, making it very simple; there is no requirement for transfer tape when using Cricut Iron-on vinyl. Also, this is also the reason for cutting Cricut Iron-on Vinyl with the SHINY side facing downwards. The gleaming transfer tape is currently being applied to the adhesive mat.
Source Url- Cricut Iron-On
0 notes
Text
Cricut login design space
Unleash your creativity with Cricut machines for custom projects. Whether you're crafting for fun or small business, Cricut's versatile machines and Design Space offer endless possibilities. Visit cricut.com/setup to download and install the Cricut software and access a wide range of free and subscription-based designs. From customizing materials to crafting various projects, Cricut makes creativity easy and enjoyable.
#Cricut.com/setup#design.cricut.com#www.cricut.com/setup#Cricut Design Space#cricut.com/setup windows#Cricut.com setup mac#Cricut setup#Cricut.com setup download#Cricut.com sign in
2 notes
·
View notes
Text

cricut.com/setup
Cricut is a prestigious brand that offers a variety of first-rate crafting devices. These devices offer pro-level results while making DIY crafters, even if you are a complete beginner. The brand provides heat presses and cutting machines along with essential supplies for crafters who make a plethora of projects, such as customized apparel, banners, cake toppers, decals, sticks, and more. Cricut machines need to connect to a computer or mobile phone. Users can connect the machine to their Mac computer and work on their projects right away. Visit the cricut.com/setup website to learn more about the process.
#cricut.com/setup#cricut.com/register#cricut.com/create#cricut.com sign in#cricut.com design space#cricut.com/setup mac#cricut.com/setup windows#cricut.com setup#cricut setup#www.cricut.com setup login#www#www.cricut.com/setup login#www.cricut.com/setup#install cricut design space app#install cricut explore air 2#cricut.com setup mac#cricut setup for pc#cricut setup maker#cricut setup explore air 2 setup#cricut setup on computer
0 notes
Text

Setting up your Cricut is quite easy with the help of cricut.com/setup. Easily download and install the Cricut Design Space software on a device to access a world of creative possibilities. From gifts to home decor, Cricut makes crafting fun and effortless. Perform the easy-to-follow guidelines, and you’ll be crafting in no time. Enjoy the ease and joy of creating with your Cricut machine!
#Cricut Design Space Setup#cricut design space login#cricut new machine setup#cricut.com/setup windows#cricut design space app
0 notes
Text
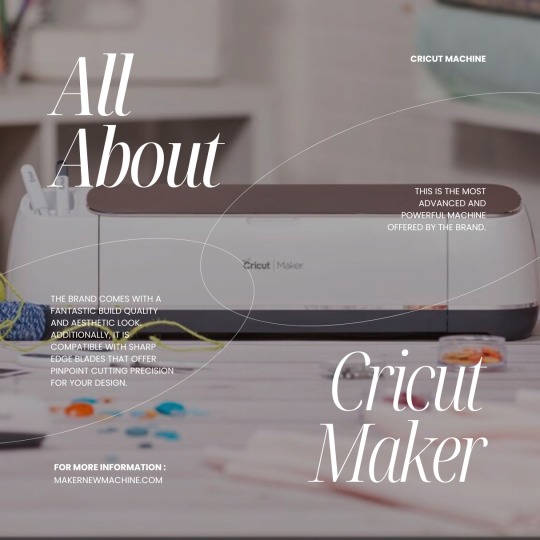
The Cricut Maker is a versatile cutting machine designed for a wide range of crafting and DIY projects. It features an adaptive tool system that accommodates various tools like rotary blades, knife blades, and pens, enabling precise cuts on over 300 materials, including fabric, leather, and wood. Integrated with Cricut’s Design Space software, it allows users to create or import designs via a user-friendly interface. Bluetooth connectivity supports wireless cutting. Ideal for crafting, home décor, sewing, and educational projects, the Cricut Maker offers unmatched precision and versatility, making it a favorite among crafters and DIY enthusiasts.
#design.cricut.com#design.cricut.com/setup#Cricut.com/setup#cricut.com/setup windows#cricut.com sign in#cricut venture#cricut.com/create#cricut.com design space#cricut.com/register
0 notes
Text
What is the Best Cricut Software in 2023?

Cricut is a powerful and versatile machine that can precisely cut and craft different materials. To help out crafters, Cricut also offers a graphics designing tool called Cricut Design Space. It features a user-friendly interface that is very easy to use and is compatible with multiple devices such as mobile, laptop, PC, and tablet.
As a bonus, the app is free, and you can download it directly from Cricut’s official website. However, you can also use the software if you are unsatisfied with the Design Space. If you are wondering which software is compatible with your Cricut, you don’t need to look further. In this blog, we have the best Cricut Software, along with its pros and cons.
OPTION ONE: ADOBE PHOTOSHOP
Adobe Photoshop is the world’s best photo editing and graphic design software without introduction. Hobbyists and professional designers widely use it to create paintings, drawings, and animations. Photoshop is also used to edit and retouch digital images, and it is quite good at vector art. It’s a robust editing toolkit that helps users to create complex designs from plain elements. When graphic designers need to create bitmaps in multiple layers or handle image masking, they turn to Photoshop.
Photoshop automatically saves your projects to the cloud. Besides the standard function, Photo Shop offers live streaming, project tracking, data storage management, and offline access. It also lets you invite other people to edit files so you can collaborate with team members on various projects. Although it’s not the most affordable software, the value that it brings to the table is hard to beat.
REASONS TO GO FOR IT
Powerful web design tool
Cross-platform Integration
Intuitive interface
A wide array of high-quality templates
REASONS TO AVOID IT
Expensive
OPTION TWO: ADOBE ILLUSTRATOR
For professionals and artists, Adobe Illustrator is the best Cricut software. Adobe Illustrator is a vector graphics program that allows you to create anything, such as text, shapes, and symbols, for your projects. Like Photoshop, it also lets you create complex and beautiful patterns. Use the preset workspace to customize your workforce. Although beginner-friendly, its extensive tools let you create precise and intricate models compatible with the Cricut machine.
Illustrator allows you to use multiple artboards; this feature is handy when working on projects with multiple items. Various plugins expand Adobe Illustrator’s capabilities. These plugins let you create your own custom fonts. If you need software that works well and lets you create anything, and if you’ve no problem paying for it, then Adobe Illustrator is the most suitable option.
REASONS TO GO FOR IT
Compatible with different OS
An extensive set of tools can be further expanded using plugins
Best for creating new shapes
Countless shortcuts
REASONS TO AVOID
Have to pay a monthly fee.
OPTION THREE: GIMP
Although Photoshop is a great software that lets you create everything, its only drawback is its cost. If you want a free alternative to Photoshop, you can opt for GIMP. Like Photoshop, GIMP is free software that offers various features for editing images and creating original illustrations from the ground up. Its extensive brush-based tools range from the clone/heal brush to the brush/burn tool.
These brush-based tools come in handy when working with large, high-resolution images. Most people use GIMP as a photo editor, but it can also be used for graphic designing. GIMP lets you add and edit text, move and control images. It also lets you configure contrasts and curves. GIMP is one of the best Cricut software for beginners who want to create awesome art.
REASONS TO GO FOR IT
User-friendly and customizable interface
Supports different formats
Lots of drawing tools
Advanced processing of graphic files
Multiple drawing tools
REASONS TO AVOID
Can’t handle CMYK color space
OPTION FOUR: CORELDRAW
Those looking for an alternative to Adobe Illustrator don’t need to look any further. CorelDraw is a full-fledged design program that lets you create everything. The program was originally designed as a rival to Adobe Illustrator. Both are great tools for vector designing and cost the same. But unlike Adobe Illustrator, where you must pay monthly, CorelDraw allows you to join for a monthly cost or pay an up-front fee.
CorelDraw gives you access to hundreds of pre-designed templates, which you can use to create stunning designs. It also lets you create designs from scratch with a few clicks. With a simple right-click, you can create complex designs and vectorization. You can design your graphics, convert them to SVG, and then send it to Design Space. CorelDraw’s extensive library of plugins is specially designed for cutting machines such as Cricut. Opt for its trial version if you still decide to go for CorelDraw.
REASONS TO GO FOR IT
Simple and user-friendly interface
A free trial version is available
Works great for vectorization
Offers a range of membership types
REASONS TO AVOID IT
It doesn’t offer tools to create HDR or panoramas.
OPTION FIVE: INKSCAPE
Inkscape is another great alternative to Adobe Illustrator, but unlike Illustrator and CorelDraw, it’s free. Its interface is straightforward, so you will quickly get the hang of it, even if you are a beginner. Inkscape is an open-source vector graphics editor which uses SVG as its primary file type.
Although Inkscape is prone to lag, it can run on low-end laptops and tablets. With Inkscape, you can customize virtually everything- colors, lines, grid, icon type, and other elements. Designers use it to create logos and banners. You can also convert raster images into vectors and save, import, and export your projects in various formats.
REASONS TO GO FOR IT
Beginner-friendly interface
It’s free
Flexible drawing tools
It lets you generate and edit SVG files
Exports in PNG and PDF
REASONS TO AVOID
Poor text editing instruments
#Cricut Software#cricut#art and craft#cricut.com setup windows#design cricut.com download#cricut.com design space#cricut.com/setup#cricut setup
6 notes
·
View notes
Text
How to Use Vinyl on Cricut: Create DIY Projects With Me!
Do you want to learn how to use vinyl on Cricut? It’s good to start learning something new. And I can walk you through all the steps included in using vinyl on your Cricut. With vinyl, you can create a beautiful project with your Cricut machine anytime.
I’m a Cricut enthusiast and work full-time to make the best pieces of craft. As much as I have used Cricut, I have closely observed how it works. With this guide, I want to share my learnings with all my readers who are interested in crafting and want to create something.
Do you know what vinyl is? These are flexible materials that are used to transfer designs onto your materials. You can use them to create personalized projects. Let’s get started with this blog post to learn the procedure closely.
What Tools and Supplies Do You Need?
Before you get started with the guide, you’ll have to gather up some necessary materials. Once you’re ready with these materials, you can start with a further guide to create a beautiful craft. Let’s see the list of materials here.
● Cricut machine
● Weeding tool
● Brayer
● Cricut StandardGrip mat
● Scraper
● Transfer tape
● Adhesive vinyl
Finally, you can start with the process and create the best piece of craft with your one and only Cricut machine.
How to Use Vinyl on Cricut to Make a Personalized Craft?
In this section, I’ll tell you some basic steps to get started. Once you have learned the steps clearly, you can experiment with your material and make a similar one. So, without further delay, let’s jump to the final process and learn how to use vinyl on Cricut for beginners.
Step 1: Create a Design in Cricut Design Space
To start, you’ll need to launch your Cricut Design Space software and hit the New Project option. Now, you’ll need to add an image or a text that you want as a final outcome. As Design Space offers you a huge library of images and pre-made designs, it’s quite easy to design anything. Also, you can upload an external file to Canvas.
You can explore all the features of the Design Space. Once you’re satisfied with the design, hit the green “Continue” button.
Step 2: Load Your Vinyl on the Cricut Mat
In this step, you need to place the Cricut StandardGrip mat on a clean, flat surface. Also, take off the plastic covers from the sheet. Now, load the vinyl on your mat, aligning the vinyl with the Cricut mat’s grid lines. Once the vinyl is fixed in place, smooth it down with a scraper tool.
This step will remove all the air bubbles between your Cricut mat and the vinyl.
Moving forward, load your mat into the Cricut machine. Plus, align the edges of your mat with the grid lines. Finally, hit the Load button to load your mat into the machine.
Step 3: Select the Material
I hope you’re learning how to use vinyl on Cricut well with this guide. Moving forward with the next step, choose a material to be cut. For instance, which type of material vinyl you are using - Temporary, permanent or anything else.
To do this, continue with the on-screen prompts to select the Base Material. After that, select the vinyl settings from the options. In case you don’t see your material on the list, hit Browse All Materials to check out the full list.
After selecting the right material, just hit the Go button to start the cutting process.
Step 4: Weed Out Excess Vinyl
Once you get your cut vinyl, it’s time to hit the Load button to unload your Cricut mat. Now, you’ll get the vinyl in the shape you wanted. Remove the excess of vinyl from it using a weeding tool. This tool will remove all the tiny leftovers gracefully leaving the original design untouched.
This method is crucial to give a good finishing to your final project. Once you’re ready with the further steps. Let’s check all of them.
Step 5: Prepare Your Blank
You’ve come here after a long way. So, now you need to prepare the surface of your project with a rubbing alcohol and cotton. This step removes all the dirt, dust and lint from the surface leaving a smooth surface for final vinyl transfer.
Here, I’m using a mug. Let’s wipe it with alcohol and cotton. Let it dry, and continue with the vinyl transfer.
Step 6: Apply Transfer Tape to Your Vinyl
In this step, cut a transfer tape slightly larger than your vinyl design. Next, peel off the paper backing from the transfer tape. Then, apply the transfer tape on your vinyl design in alignment with the grid lines to keep the design straight.
After that, burnish the transfer tape on your vinyl using a scraper tool. This step will help you transfer your vinyl design smoothly.
Step 7: Peel off the Transfer Tape
In this step, carefully peel off the transfer tape from your vinyl’s backing. Ensure that the transfer tape is lifting away smoothly from the backing paper. If it doesn’t happen, you may need to burnish the transfer tape once again.
Step 8: Apply Your Vinyl Design to the Final Project
It’s the final step for transferring your vinyl to the final project. Check if your design is aligned properly on your transfer tape. Once the design is in the correct position, press the vinyl to stick it to the final project. Also, you can use a scraper to burnish the design. Apply the scraper tool all over the vinyl design.
Step 9: Take off Your Transfer Tape
You know how to use vinyl on Cricut. Now, in the final step, just gently peel off the transfer tape away from your project. Ensure that you pull it away at an angle of 45 degrees. Then, the transfer tape will be removed, and the design will be left.
After that, your personalized project is over. Moreover, you need to wait for 24 hours before washing it.
FAQs
How to Place Permanent Vinyl on a Cricut Mat?
Check out the steps below to place a permanent vinyl on your cutting mat:
Getting started with placing the vinyl on a Cricut StandardGrip mat.
Design your project on Cricut Design Space and load it into the machine.
Hit the Go button and finish the vinyl loading.
What Kinds of Vinyl Are Available for Cricut?
There are mainly two types of vinyl- Adhesive and Heat Transfer Vinyl. The adhesive vinyl comes for standard projects that only need transfer of vinyl to the project’s surface. On the other hand, a heat transfer vinyl is suitable for the iron-on projects that demands application of heat to transfer design.
Which Vinyl Should I Use for My Cricut Projects?
Well, it completely depends on the type of your project. If you need a temporary project, you should use removable vinyl that can be removed when you don’t need it anymore. On the other hand, if you want a more professional-looking and high-quality project, you should go with a permanent vinyl type.
Read more: install cricut design space app
cricut.com/setup mac
Cricut Design Space
Cricut.com setup windows
Source: how to use vinyl on Cricut
#how to use vinyl on Cricut#Cricut.com setup windows#Cricut Design Space#cricut.com/setup mac#cricut explore 3#www.cricut.com setup login#cricut explore air 2#cricut.com/setup
0 notes
Text
How to Connect Cricut to App: A Stepwise Setup Guide
So, here you will learn how to connect Cricut to app. Right? But before I dive further into this blog, I would like to clarify one thing. This blog talks about how to connect your Cricut machine to an app (Cricut Design Space), but I don’t think it is the same as connecting Cricut to your computer or mobile phone.
Connecting a Cricut to an app and connecting Cricut to a compatible device are two different things. Don’t get confused! The question is, if both are different, then what are we going to learn from this blog? In this blog, I will teach you how to connect a Cricut machine to an app. However, it is also called a Cricut setup. We will be learning about machine setup on Windows computers. Let’s dive into it without any further ado!
Step 1: Unboxing a Cricut Product
Okay, so to get to the exciting part of the Cricut machine setup, we will first need to unbox the machine. However, if you have already unboxed it, enjoy🥳and move to the second step in order to learn how to connect Cricut to app.
Here, let me share my experience of unboxing my Cricut.
I opened the box’s lid and saw a matted folder over the top surface of the Cricut machine. Here I am, actually, opening my Cricut Explore Air 2 machine. It came with a blue LightGrip mat. Those who got the Cricut Maker machine then will receive a green StandardGrip mat.
The list is long; let me show you what else I got with my Cricut Explore:
Step 2: Open Your Cricut Cutting Machine
To open the Cricut machine, I pressed the Open button (on the left side). As I pressed the button, the rest of the doors opened on their own. Here, Cricut Maker users need to lift the top lid. After that, the front door will open on its own (automatically).
Note: Do not open the doors that open automatically. Just wait and let them open slowly on their own.
When your Cricut is opened, you need to remove the foam and other tape on the side.
Step 3: Plug Into a Cricut Machine
Plugging the power cable into the Cricut cutting machine is the first step in learning how to connect Cricut to app. Now, it’s time to turn it on. Yes! So, let’s grab the power cords that come with our Cricut machine.
You can just plug the main plug into the wall outlet and insert the other into the back of your Cricut machine. But, here, you have to plug in the machine; you don’t need to turn it on the machine here. We’ll do it later.
As the machine is turned on, you need to move to the next step, where we will start setting up our machine.
Step 4: Pair Cricut to a Computer via Bluetooth
I have connected my Cricut using a USB cable, too. Currently, I am using a Bluetooth wireless connection. So, let me show you how to connect Cricut to PC via Bluetooth:
Now, let’s download a Cricut app so that you can understand how to connect Cricut to app, i.e., how to setup Cricut.
Step 5: Download Cricut Design Space
The machine setup requires software called the Cricut Design app. To download the software, you need to go through the steps given below:
Next, follow the prompts until your installation is done. Once done, move to the last steps to learn how to connect Cricut to app.
Step 6: Finish the Cricut Setup
Launch the Cricut Design Space software, and you will see the option to select your Cricut cutting machine on the app. Select the type of machine you want to setup. Next, sign in to your Cricut account. If you don’t have an account, sign up to create one.
Once you have created an account, you need to sign in and then start connecting your Cricut to your app. Although you will get screen prompts to setup the machine, I will explain it briefly.
First, turn on the machine by pressing the power button, and then you need to connect your machine. After that, your setup is done!
HURRAY!!!!!!!!! 😍 YOU DID IT!
FAQs
Question 1: Can I connect my Cricut to an app on my mobile phone?
Answer: Yes, absolutely! Connecting Cricut to the app or setting it up is the same. For this, you will need a Cricut app that you can download from an online app store where you can download the app. For example, if you want to install the Cricut software on iOS, then you can get the application from the App Store, and for Android, you need to go to the Google Play Store. In short, you can easily connect your Cricut machine to an app.
Question 2: Is Cricut machine setup difficult or time-consuming?
Answer: Setting up the Cricut machine is easy and not that time-consuming if you have the right software. The simple-to-use interface of Cricut Design Space will walk you through the easy directions to setup the Cricut cutting machine, which will take you a few minutes. So, install the right software on a compatible device, and then you will be ready to go.
Question 3: Is Bluetooth compulsory for Cricut machine setup?
Answer: No, it is not necessary if your Cricut has a USB cable. Except for the Cricut Joy machine, all the Cricut models have USB ports so that they can be connected via USB cords, too. However, for Cricut Joy users, Bluetooth is compulsory when setting up the machine. In short, Bluetooth is compulsory only for machines for which Bluetooth is not available.
Source: https://desincricut.wordpress.com/2024/04/16/how-to-connect-cricut-to-app-a-stepwise-setup-guide/
#cricut.com/setup#cricut.com setup download#cricut.com setup#cricut.com setup mac#cricut.com setup windows#cricut.com/create#cricut.com sign in#cricut.com/register#cricut.com design space#www.cricut.com setup mac#install cricut printer#install cricut design space app#install cricut explore air 2#cricut explore air 2#cricut create connect to computer#connecting cricut maker to computer#cricut com setup#cricut setup#setting up my cricut maker#setting up your cricut maker#cricut new product setup#cricut design space app#cricut design space#cricut new machine setup#cricut software app#cricut explore 3#cricut account on setup#cricut setup on account#cricut
0 notes
Text
How to Connect Laptop to Cricut: A Beginners Setup Guide
Have you been planning to purchase a Cricut machine? If yes, you need to know a few things. These include connecting your device to your crafting machine. To connect, you can use a computer or a phone. To learn about the connection process of your device to a machine, you should follow this blog. As a long-time Cricut user, I can guide you through how to connect laptop to Cricut.
When it comes to connecting a laptop to your machine, you can use either a Windows or Mac laptop. Both laptops are capable of working with Design space. But before you use your laptop with your machine, you need to make sure it meets the system requirements for Design Space. In the blog, you will also learn about the features your computer requires. So, let’s dive into it.
Minimum System Requirements to Use Cricut on Your Laptop
In order to learn how to connect laptop to Cricut, you should first check whether your laptop is compatible with the Design Space software or not. If your computer/laptop lacks some features, you may have difficulty downloading the app, and when you use it, you will have to face some problems. To avoid these issues, you must make sure that your computer has these specs.
How to Connect Laptop to Cricut (Windows)?
If you want to connect your laptop to your machine, you can pick one of the Windows or Mac laptops. We will first talk about Windows and then about the Mac. Before connecting it to your machine, you must check your laptop’s compatibility with Cricut. This is the process for the connection.
How to Connect Laptop to Cricut (Mac)?
A Mac is an advanced computer, so if you want to use your Mac laptop for a machine, you can use it perfectly. The laptop will work fine with any machine. Before you use the machine, you should first check the features of the computer and make sure that it is capable of being used with your machine. This is how you will connect a machine to your laptop.
Conclusion
In short, you read how to connect laptop to Cricut. I believe you can now easily connect your Windows or Mac laptop to your machine. You have two connection options for connecting Cricut to your laptop. The first option is Bluetooth, which is a wireless option, and the other is the wired USB cable. Here, we discussed Bluetooth connection in detail as it is more flexible and is preferred by users. Now that you have learned your connection process, you can easily do that and start working on your project.
FAQs
Is a Laptop Necessary for a Cricut Connection?
Not really! A laptop is not at all necessary to work on any project or to connect your machine to it. To start, you need a device. For a device, you can use a phone or a computer. So, if you have a computer, you can use it to connect to your machine as well. A laptop is not necessary to connect your machine. You can use an Android or iPhone smartphone to connect. However, in case you already have a laptop, you can use it.
How Do I Find Out if My Laptop Is Compatible With Cricut or Not?
If you want to know whether your laptop is compatible with your machine or not, you should check a few things on your laptop. You must check your device specifications and make sure that it has all the features that Cricut requires. To be able to use your machine, your laptop needs 4 GB RAM, 2GB free disk space, USB or Bluetooth connection, 1024 x 768 pixels screen resolution, and 2-3 Mbps internet speed.
Can I Connect Cricut to My Android Phone?
Yes, you can! Cricut works with multiple devices, and an Android phone is one of them. If you want to use it on your machine, connect it to your machine. You can connect them using Bluetooth. To do this, you have to turn on your machine and go to Bluetooth settings on the phone. You will have to search for the machine model and select it. Your mobile device will be paired to your machine.
Visit: install cricut design space app
Source: https://connectingcricutmakertocomputer.blogspot.com/2024/08/how-to-connect-laptop-to-cricut.html
#How to Connect Laptop to Cricut#cricut.com/setup#cricut.com/setup app#cricut setup#www.cricut.com/setup#www.cricut.com/setup login#cricut.com/setup login#cricut.com/setup mac#cricut.com/setup windows#cricut.com setup mac#cricut com setup#cricut design space app login#install cricut design space app#www.cricut.com setup login
0 notes
Text
Cricut Design Space Windows 11: Download and Install Guide
Have you tried everywhere but failed to use the Cricut software on your Windows 11 system? If yes, I can help you with the Cricut Design Space Windows 11 download and install. I’ve been using the Cricut machine and its software for over 2 years, and I’m here with a blog to help all Cricut users. In this post, I will share everything with you guys that will help you use this Cricut application effortlessly.
When I started my Cricut crafting journey, I also struggled with using this software. I had no idea about the minimum system requirements, plus methods to download and install this Cricut software. Most importantly, I will also talk about the steps to create a Cricut account & how to log into the app. But before you use the Cricut software on Windows 11 computers, let’s find out what the minimum requirements are for your system.
Cricut Design Space Minimum System Requirements for Windows
First, you must know the Cricut computer system requirements��for using the Cricut software on your Windows 11 computers. We have listed them below.
Windows 10 or later versions of computers.
Intel Dual-Core or a similar AMD processor can also work.
Free disk space of 2GB should be available.
4GB RAM is needed to use the Cricut Design app.
A USB port should be available, or there should be an in-built Bluetooth connectivity.
A minimum of 2–3 Mbps is required to download files and a minimum of 1–2 Mbps for uploading files.
The application runs on a Windows computer system even if you don’t have an internet connection.
Once you know the system requirements for Windows computers, you can begin by downloading the software on your Windows 11 computer.
How to Download Cricut Design Space Windows 11?
Are you a Windows 11 user? Luckily, you can start the Cricut Design Space download
on your system. To help you out, we have listed a few of the steps below. Follow them carefully and download the software the right way.
Start the downloading process by moving to your Windows 11 computer.
Then, open Google Chrome, Firefox, Opera Mini, or any browser of your choice.
Next, you will need to move to the official setup of the Cricut app.
When you come to that point, look at the Terms & Conditions section.
After that, you have to tap on the box.
In the following step, you will need to hit the Download button.
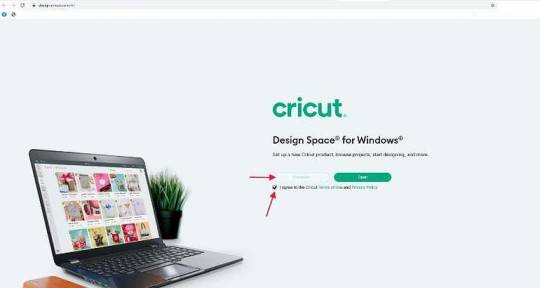
Finally, wait for a few minutes till the download process completes.
With these instructions, you can download Cricut software easily on your Windows 11 system. However, you have not completed the process of using the Cricut application on your Windows 11. To do this, you need to move to the next section.
How to Install Cricut Design Space on Windows 11?
After the successful download of the Cricut software, you, as a Windows 11 computer user, need to install it on your system. Go along with the steps given below and install the application efficiently on your Windows 11 system.
In the initial step of the installation process, move to your Downloads folder.
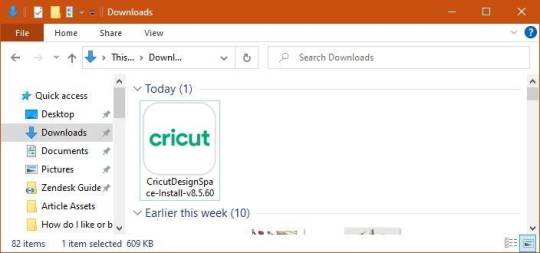
Now, look for the Cricut software file you have downloaded.
Next, double-click on the downloaded file.
After that, when your Windows 11 asks if you trust the software, choose trust the application option.
Later, you will see a setup window showing the progress of the installation.
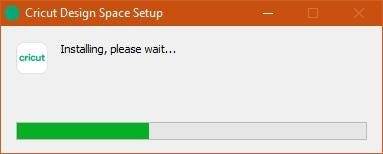
Lastly, you can find Cricut software installed on your Windows 11 system.
These steps help you easily install the Cricut Design Space Windows 11.
How to Do Cricut Design Space Login?
Once the Cricut machine and Windows 11 users download and install the Cricut application, they need to create an account and log in to it.
Initially, open the app on your Windows 11 computer.
Next, tap on the Get Started button.
After that, you will need to move to the next page.
Type in your first & last name, plus your email address.
In the following step, make sure to choose your country name.
Then, choose the box appearing
Next, you need to hit Create User ID.
Afterward, you will get to see a message verifying that you have created a Cricut account successfully.
Now, click on the Continue button.

Next, open the Cricut software and move to the Cricut account login page.
In the next step, sign in from the Cricut account login page.
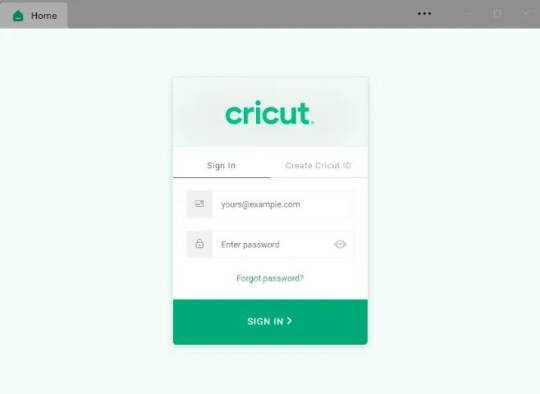
I hope these help you get started with the Cricut software on your Windows 11 computer.
Conclusion
Windows 11 computer or laptop users can use the Cricut software on their systems to craft in a time-saving manner. But first, they need to learn how to download and install Cricut Design Space Windows 11 on their systems. In the above write-up, we have talked about everything clearly. Thus, you have learned the minimum system requirements, plus the downloading and installation steps to use Cricut software on a Windows 11 computer.
Frequently Asked Questions
How Do I Start Updating the Cricut App for Desktop?
When you find that a new version is available for the app, it will start updating after you connect the Cricut application to the web. On the other hand, if you have an active and stable internet connection, the app will update, and you do not need to follow some manual steps. The user also receives a message that asks them to begin updating the Cricut app.
Can I Change the Cricut Design Space Login ID?
Yes, you can change your Cricut account login. Follow the simple step-by-step methods given below.
In the beginning, move to your Cricut profile.
Next, press Here and follow the Edit Profile option.
After you do so, click on the Edit Profile.
Type in the email address you want to add, then click Save.
Finally, use your new email ID and start using the app.
How Will I Use Cricut Design Space on a Windows 11 Computer?
Windows 11 and Cricut users need to have the Cricut software on their systems. Below are a few points to help you start with Cricut Design Space Windows 11.
In the initial stage, download the app and install it on your system.
Now, you can either create your account or use login information to sign in.
Go to the canvas and begin designing your DIY project.
Source: Cricut Design Space Windows 11
Visit here For More Information: cricut.com/setup
You tube
Pinterest
#Cricut Design Space Windows 11#Cricut Design Space download#Cricut computer system requirements#cricut.com/setup#Cricut Explore Air 2
0 notes