#how to create a document library in sharepoint
Explore tagged Tumblr posts
Text
Optimize Business Operations with Expert SharePoint Templates | sharepointdesigns

Discover exceptional SharePoint templates designed specifically for businesses in Chennai, Tamil Nadu, by SharePointDesigns. These templates streamline workflows, enhance collaboration, and improve productivity, tailored to meet the unique needs of local organizations. From project management to document libraries and custom dashboards, versatile solutions integrate seamlessly with existing systems. Elevate team performance and user experience with intuitive designs. For more information on how SharePoint templates can transform business operations, contact SharePointDesigns at 9884189463. Embrace innovation and take collaboration to the next level with expertly crafted SharePoint templates tailored for success.
#sharepoint intranet site design#intranet templates#sharepoint website templates#how to create a document library in sharepoint#free sharepoint templates office 365#free sharepoint intranet templates
2 notes
·
View notes
Text
Power Automate Training | Top PowerApps Training
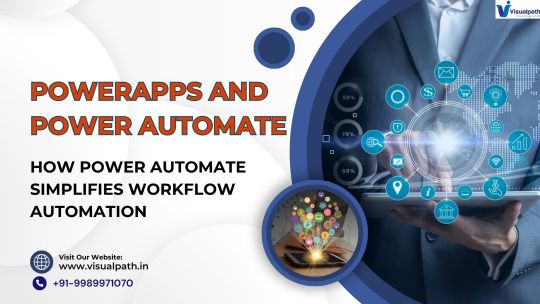
Power Automate Training: Simplifying Workflow Automation for Businesses
Power Automate Training is a game-changer for businesses aiming to streamline their operations with automated workflows. It offers tools to help organizations save time, reduce errors, and improve overall efficiency. Whether you're a business owner or an IT professional, mastering Power Automate can help you design seamless automation processes tailored to your specific needs. Alongside learning PowerApps Training, users can explore complementary tools that integrate effortlessly into Power Automate for enhanced functionality.
Workflow automation has become critical in today’s fast-paced digital landscape, where manual processes are often prone to delays and errors. With the combination of PowerApps and Power Automate Training, you can create automated workflows that eliminate repetitive tasks, allowing employees to focus on higher-value activities. Let’s delve into how Power Automate simplifies workflow automation and why it’s a must-have tool for modern businesses.
What is Power Automate?
Power Automate, formerly known as Microsoft Flow, is a cloud-based service that allows users to create automated workflows between applications and services. With Power Automate, businesses can connect various tools, integrate systems, and automate repetitive processes, significantly reducing manual effort.
From setting up notifications to automating approval workflows, Power Automate caters to diverse use cases. By enrolling in Power Automate Training, professionals can learn how to harness the platform's full potential. Additionally, integrating solutions developed through PowerApps Training provides even greater flexibility to create custom apps that complement automated workflows.
Key Features of Power Automate
Pre-Built Templates
Power Automate offers a library of pre-built templates for common workflows, such as data synchronization, email notifications, and document approvals.
These templates allow users to start automating without extensive coding knowledge, which is a significant advantage for those undergoing Power Automate Training.
Cross-Platform Integration
One of the standout features is its ability to connect with hundreds of applications, including Microsoft 365, SharePoint, Salesforce, and more.
Learning to utilize these integrations effectively is a core component of PowerApps Training and Power Automate Training programs.
AI Builder
The AI Builder feature in Power Automate introduces artificial intelligence capabilities, such as form processing, sentiment analysis, and object detection. These tools make workflows smarter and more efficient.
Error Handling and Monitoring
Robust error-handling capabilities ensure workflows run smoothly. Detailed monitoring dashboards allow users to track performance and troubleshoot issues, skills often covered in advanced Power Automate Training sessions.
Benefits of Workflow Automation with Power Automate
1. Time Savings
Manual processes can consume valuable time and resources. Automating workflows with Power Automate reduces these inefficiencies, enabling teams to allocate time to strategic initiatives. For example, using knowledge gained through PowerApps Training, you can create custom solutions that further enhance automation efforts.
2. Cost Efficiency
By minimizing human errors and optimizing resource allocation, businesses can reduce operational costs. Companies investing in Power Automate Training often report significant ROI within months of implementing automated workflows.
3. Improved Collaboration
Power Automate integrates seamlessly with tools like Microsoft Teams and SharePoint, facilitating collaboration across departments. Workflow automation ensures everyone stays informed and aligned, especially when workflows are customized using insights from PowerApps Training.
4. Scalability
Power Automate grows with your business. Whether automating a simple task or managing complex enterprise workflows, it provides scalable solutions that adapt to your evolving needs.
Real-World Applications of Power Automate
Approval Workflows
Automate routine approval processes for documents, budgets, or leave requests. Using Power Automate Training, users can create workflows that route approvals based on specific conditions, ensuring timely decision-making.
Customer Support Automation
Enhance customer service by automating ticket assignments, follow-ups, and feedback collection. Combined with PowerApps Training, you can build a customer service portal that integrates with automated workflows for a seamless experience.
Data Synchronization
Keep data consistent across platforms by automating synchronization between systems like Salesforce, Excel, and Dynamics 365. This reduces data silos and ensures accuracy.
Notification Alerts
Set up automated alerts for critical business updates. For example, Power Automate can send notifications when sales targets are met or inventory levels are low.
Learning Power Automate: Where to Start
If you’re new to Power Automate, enrolling in Power Automate Training is the best way to gain expertise. Training programs cover everything from the basics of creating workflows to advanced topics like integrating AI capabilities and customizing error-handling mechanisms.
Similarly, PowerApps Training can complement your knowledge, helping you develop custom applications that work seamlessly with automated workflows. Together, these skills empower professionals to implement holistic automation strategies tailored to their organization's unique needs.
Future of Workflow Automation with Power Automate
Workflow automation is no longer a luxury; it’s a necessity for businesses looking to stay competitive. As technologies like AI and machine learning continue to evolve, tools like Power Automate will become even more powerful. By combining Power Automate Training with complementary skills from PowerApps Training, professionals can future-proof their careers and help organizations thrive in an increasingly automated world.
Microsoft continues to expand the capabilities of Power Automate, introducing new features and integrations regularly. Staying updated through advanced training ensures you can leverage these innovations to their fullest potential.
Conclusion
Power Automate Training is essential for anyone looking to simplify workflow automation and drive business efficiency. From automating repetitive tasks to creating intelligent workflows, Power Automate empowers users to focus on high-value activities. Paired with PowerApps Training, it offers unparalleled flexibility and customization options, making it an indispensable tool in today’s business landscape.
Investing in these training programs not only enhances your technical skills but also opens up new opportunities for career growth and organizational impact. Start your journey today and transform the way your business operates with Power Automate.
Visualpath is the Leading and Best Institute for learning. We provide PowerApps Training in Hyderabad. You will get the best course at an affordable cost.
Attend Free Demo
Call on – +91-9989971070
Blog: https://visualpathblogs.com/
What’s App: https://www.whatsapp.com/catalog/919989971070/
Visit: https://www.visualpath.in/online-powerapps-training.html
#PowerApps Training#Power Automate Training#PowerApps Online Training#Microsoft PowerApps Training#PowerApps Training Course#PowerApps and Power Automate Training#PowerApps Training in Hyderabad#Microsoft PowerApps Training Courses
1 note
·
View note
Text
SharePoint Document Management Review
```html
Exploring SharePoint Document Management: A Comprehensive Review
Picture this: You're managing a business and dealing with endless piles of papers. Documents are scattered everywhere, and finding the latest version feels impossible. Sound familiar? Let's dive into a SharePoint document management review. Discover how this tool can revolutionize how you handle documents.
What is SharePoint Document Management?
SharePoint is a Microsoft tool designed to help organize and secure your business info. It allows you to manage documents, share content, and work with your team. Imagine it as a super smart digital file cabinet. SharePoint isn't new, but it's trusted by many different businesses.
Easy Organization and Access
SharePoint simplifies finding your documents. Set up libraries full of files, much like folders on your computer. The great part is tagging, searching, and filtering through these documents with ease.
Why it’s great:
Instant Search: Find documents quickly using a few keywords.
Tagging and Metadata: Easily see who created a file and when.
Version Control: Always have the latest version of a file.
Seamless Collaboration
Today, teamwork is key. SharePoint makes collaboration simple. You and your team can edit documents together without losing changes, even if you're far apart.
Key collaboration features:
Co-Authoring: Multiple people can work on a document at once.
Integration with Office 365: Use Word, Excel, and other tools directly in SharePoint.
Communication Tools: Use chat and alerts to keep your team updated.
Robust Security
Security is a top worry for businesses today. SharePoint offers strong security features to protect your data. You decide who can see what, keeping confidential info safe.
Security highlights:
Permission Levels: Control who can view and edit documents.
Data Encryption: Keep your information safe from unauthorized access.
0 notes
Text
Top 4 Expert Tips for Mastering and Customizing SharePoint Web Parts
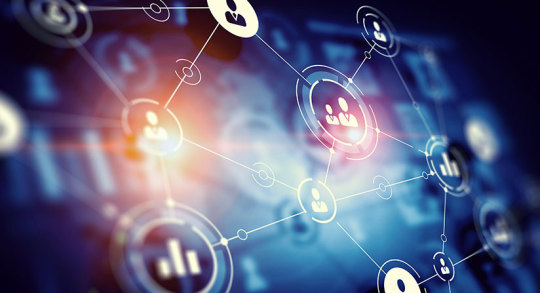
Since the last two decades, SharePoint-based intranets have proven to be more than just file management tools for modern organizations. They act as centralized platforms to convey organizational objectives and visions to employees while empowering them to effectively connect, engage, learn, and perform better in their roles.
However, this blog talks about the fundamental building blocks of your intranet, i.e., SharePoint web parts. Indeed, as a modular component, web parts in SharePoint empower organizations to improve information dissemination, streamline operations, and customize user experience. Despite their benefits, figuring out how to effectively utilize and customize them remains challenging for many. Here are a few tips to maximize your SharePoint investment.
Tips to Effectively Use and Customize SharePoint Web Parts
Choosing the right set of web parts: An intranet is a collection of different sites having different purposes. It can be a communication site facilitating internal communication within the organization, while another can be a project site helping teams to collaborate on tasks, access project summaries, and track progress. Certainly, choosing the right set of web parts becomes crucial to fulfilling the whole purpose. You can have news, spotlight, alerts, and directory web part on the communication site to help employees stay updated with the recent and upcoming events or announcements. Similarly, adding quick links, counters, discussions, and a document library in a project site can help employees seamlessly collaborate on a project.
Leveraging custom web parts: While SharePoint out-of-the-box solution comes with standard web parts with limited functionality, creating custom web parts allows users to target dedicated areas like user engagement, collaboration, and productivity. You can add new features, plan their design, or come up with an entirely new idea to enhance your overall intranet experience.
Fully leverage the customization options: The level of customization offered by SharePoint helps organizations reduce the cost of a dedicated IT team required to manage the solution. Certainly, you can customize the site layout, select a specific set of web parts, and arrange them accordingly using easy drag-and-drop features. It also allows users to add, edit, or modify fields, display lists or documents, or add filters to tailor the web part according to their requirements.
Choosing the right theme and design: Evidently, an intranet showcases your organization's branding, vision, and overall workplace culture. You can start by using only necessary web parts to avoid cluttering and following a consistent site layout across the intranet. Furthermore, deciding on the color palette, logo, and fonts and using brand imagery can help you represent your brand's visual identity and offer a more personalized experience to your employees.
Certainly, leveraging the same web part on different sites and with vibrant themes and layouts offers flexibility and power to create an intranet that is truly user-centric and aligns with the organizational requirements. Effectively utilizing the above suggestions would help your organization drive productivity, improve workplace collaboration, and foster a more connected workplace.
0 notes
Text
5 Easy Tips to Customize SharePoint Image Galleries
Adding an image gallery component to SharePoint can be a great way to showcase photos, graphics, or other visual media. However, the default SharePoint image gallery may only sometimes fit your specific needs.
In this article, we'll cover five helpful tips to customize the default image gallery component in SharePoint Online and adapt it to your requirements.
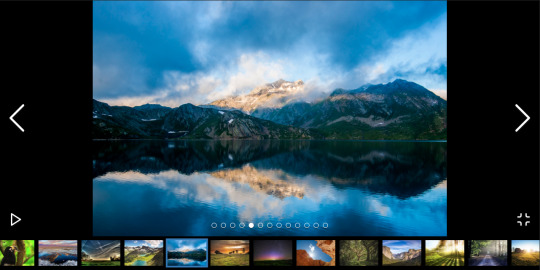
Whether you want to change branding colors, resize thumbnails, modify image spacing, or alter the overall layout, these tips will show you how.
1. Switch Between Gallery Layout Options
SharePoint offers three main layout options for image galleries:
Slideshow - Images display one at a time in full-size
Grid - Images display in an evenly-spaced grid pattern
Carousel - Images rotate through horizontally in a slideshow-style carousel
To change the layout:
Go to your SharePoint site and edit the page with the image gallery web part.
In the web part toolbar, click the ellipses (...) icon.
Select Gallery Layout and choose your desired option.
The carousel or slideshow styles work great for hero images or featured content. The grid layout makes better use of space for multiple smaller images.
2. Adjust Gallery Image Sizing and Spacing
In a SharePoint image gallery, you can customize the display of thumbnails in a grid layout:
Thumbnail Size - Pixel width/height of each thumbnail
Spacing - Amount of space between thumbnails
Columns - Number of columns to display per row
To modify these settings:
Edit the page and select the image gallery web part.
Open the web part toolbar and click Web Part Settings.
Under Images, adjust the values for Size, Spacing, and Columns.
Reducing spacing and columns allows you to fit more thumbnails without needing to shrink them too drastically.

3. Add Custom Branding Elements
You can introduce custom branding to your SharePoint image gallery to match company colors or themes:
Colors - Set background/text colors
Icons - Replace default icons
Logos - Add a header logo
To apply custom branding:
Download theme assets like images, CSS, etc.
Upload files to Site Contents document library.
Edit gallery web part > Web Part Appearance > Customize.
Adjust background, text colors, add CSS overrides.
Add element ID tags to insert logos/icons.
Even small branding tweaks make the gallery feel more integrated into your unique site.
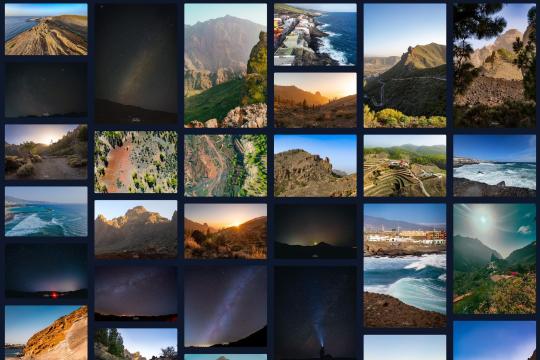
4. Build Custom Galleries from Scratch
For full customization control, you can build your image gallery web part from scratch:
Create HTML image gallery markup yourself
Style it with custom CSS
Add any desired functionality with JavaScript
Embed gallery in web part HTML editor
Some key elements to include:
Container div for gallery
Image thumbnail grid layout
Lightbox plugin for overlays
Image titles/captions
Control buttons
Going fully custom allows unlimited adaptations but requires more effort. Great for advanced users with specific needs.
5. Use Third-Party Gallery Extensions
If you want robust gallery features but don't have coding expertise, gallery extensions are a great option:
Column Slider - Add image sliders in columns
Filter - Filter images by tags/categories
Lightbox - Expand images into full-screen overlays
Videos - Embed videos in your galleries
SEO - Optimize galleries for search engines
Learn how to customize SharePoint Online image galleries with 5 simple tips for modifying default layouts, adding custom branding, changing thumbnail sizes, and more.
0 notes
Text
Unlocking Collaboration in the Cloud: SharePoint Online Training Essentials
In today's digital era, effective collaboration lies at the heart of successful businesses. With the rapid shift towards cloud-based solutions, SharePoint Online has emerged as a powerful platform for enabling seamless collaboration, efficient document management, and robust security in the cloud environment. For teams looking to harness the full potential of SharePoint Online, specialized training courses offer invaluable insights and skills. In this article, we delve into the essentials of SharePoint Online training, focusing on collaboration features, document management capabilities, and cloud security.
Understanding SharePoint Online Collaboration Features
SharePoint Online is designed to facilitate teamwork and enhance productivity across organizations. Training courses dedicated to SharePoint Online collaboration dig` into key features such as:
Team Sites and Communication Sites: Learn how to create and manage team sites for project collaboration, as well as communication sites for disseminating information and engaging with stakeholders.
Document Libraries and Versioning: Explore document management capabilities, including organizing content in libraries, tracking versions, and implementing document approval workflows.
Co-Authoring and Real-time Collaboration: Discover how SharePoint Online enables real-time co-authoring of documents, allowing multiple users to work on the same file simultaneously and streamline collaborative efforts.
Integration with Microsoft 365 Apps: Gain proficiency in integrating SharePoint Online with other Microsoft 365 applications like Teams, OneDrive, and Outlook for seamless cross-platform collaboration.
Mastering Document Management in SharePoint Online
Effective document management is crucial for maintaining data integrity, accessibility, and security. SharePoint Online training courses equip learners with essential skills related to:
Metadata and Tagging: Learn how to use metadata and tagging to categorize and classify documents, making it easier to search, filter, and retrieve relevant information.
Content Types and Document Templates: Understand how content types and document templates streamline document creation, standardize formats, and enforce organizational policies.
Document Version Control: Explore version control mechanisms in SharePoint Online to track changes, restore previous versions, and maintain a comprehensive audit trail.
Information Rights Management (IRM): Delve into IRM features to protect sensitive documents, control access permissions, and ensure compliance with data privacy regulations.
Ensuring Security in the Cloud Environment
Security is a top priority when it comes to cloud-based collaboration platforms. SharePoint Online training covers essential security measures, including:
Permissions and Access Controls: Learn how to configure granular permissions, roles, and access controls to safeguard sensitive information and restrict unauthorized access.
Data Encryption and Secure Sharing: Understand encryption protocols and secure sharing practices to protect data in transit and at rest, mitigating the risk of data breaches.
Multi-factor Authentication (MFA): Explore the implementation of MFA to add an extra layer of security, requiring users to verify their identity through multiple authentication methods.
Compliance and Auditing: Gain insights into compliance features and auditing capabilities in SharePoint Online, ensuring regulatory compliance and enabling proactive threat detection.
Accelebrate's Role in SharePoint Online Training
As organizations increasingly adopt SharePoint Online for collaboration and document management, the demand for comprehensive training becomes paramount. Accelebrate, a leading provider of IT training solutions, offers specialized SharePoint Online courses tailored to meet the evolving needs of learners.
Accelebrate's SharePoint Online training equips participants with practical skills, hands-on experience, and expert guidance to leverage SharePoint Online's collaboration features, master document management best practices, and enhance cloud security. Accelebrate's courses provide the knowledge and tools needed to succeed in the cloud-based collaboration landscape.
Visit https://www.accelebrate.com/sharepointonline-training to learn more.
0 notes
Text
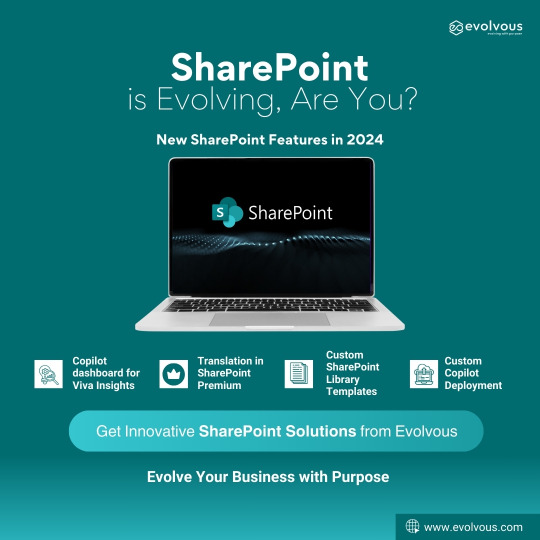
SharePoint is Evolving, Are You?
SharePoint’s Evolution in 2024
SharePoint continues to evolve in 2024, by rolling out smart, new features that are aimed at improving usability, maximizing impact, and increasing productivity.
Here are some of the new features that SharePoint will have in 2024.
Copilot dashboard for Viva Insights:
This dashboard helps organizations maximize the value of Copilot for Microsoft 365 providing actionable insights to get ready to deploy AI, drive adoption, and measure the impact of Copilot, across three metrics: readiness, adoption, and impact.
Translation is now Generally Available with SharePoint Premium
With Translation in SharePoint Premium, you can easily create a translated copy of a selected file (or a set of files) in a SharePoint document library among dozens of languages. At the same time, it preserves as much of the original format and structure of the file(s) as possible.
Custom SharePoint Library Templates
By leveraging the existing PowerShell-based tooling and methods for creating custom list templates, you can create custom library templates. As a Global Administrator or SharePoint Administrator you can establish what your organization needs, specific to your business.
Deploy a custom copilot to SharePoint, with a seamless single sign-on experience
Microsoft recently added a code sample to the Copilot Studio Samples repository. This code sample demonstrates how to publish a custom copilot to a SharePoint site, with a seamless single sign-on experience.
Take the next step in evolving the way you manage and share information across your organization, with all the latest features of SharePoint.
Visit: https://evolvous.com/sharepoint/
0 notes
Text
How to Upload/Attach Files from Power Apps to SharePoint List Item or Library
I get this question very often, which is a simple ask: how can I upload a file from Power Apps to a SharePoint List Item or Document Library ? So today, let’s cover once and for all these three scenarios: 1- The PowerApps App For this Demo, I will create a simple Power Apps Canvas Application. I have put in place a simple demo app, (link at the end of the post), which covers the three…

View On WordPress
0 notes
Text
SharePoint in the Modern Workplace: Driving Innovation and Collaboration
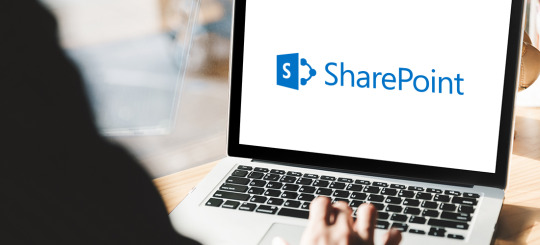
In today's fast-paced and digitally-driven workplace, effective collaboration and innovation are key drivers of organizational success. SharePoint, a powerful platform developed by Microsoft, has become instrumental in fostering collaboration, driving innovation, and transforming the modern workplace. With its diverse array of features and capabilities, SharePoint empowers teams to work smarter, faster, and more collaboratively than ever before. In this article, we will explore how SharePoint is driving innovation and collaboration in the modern workplace.
Evolution of Collaboration:
The traditional workplace model, characterized by physical offices and rigid hierarchies, has evolved into a more dynamic and interconnected environment. In this modern workplace, teams are often dispersed across different locations, time zones, and devices, making effective collaboration a necessity rather than a luxury. SharePoint provides a centralized platform where teams can collaborate seamlessly, share ideas, and work together in real-time, regardless of their physical location.
Centralized Information Hub:
SharePoint serves as a centralized hub for organizing, storing, and accessing information within an organization. With SharePoint, teams can create and manage document libraries, wikis, blogs, and discussion boards, allowing for easy sharing and retrieval of information. This centralized approach ensures that team members have access to the latest documents, resources, and updates, promoting transparency, consistency, and alignment across the organization.
Document Management and Version Control:
One of the key features of SharePoint is its robust document management capabilities. SharePoint allows teams to store, organize, and manage documents in a secure and scalable manner. With features such as version control, document check-in/check-out, and co-authoring, SharePoint ensures that team members are always working with the most up-to-date and accurate information. This streamlines document collaboration, reduces duplication of effort, and minimizes the risk of errors.
Workflow Automation:
SharePoint enables organizations to automate repetitive and manual tasks through its workflow automation capabilities. By defining custom workflows, organizations can streamline business processes, automate document approvals, and ensure consistent execution of tasks. This not only saves time and resources but also reduces the likelihood of errors and bottlenecks in the workflow. SharePoint's workflow automation capabilities empower teams to focus on high-value activities and drive innovation within the organization.
Integration with Office 365:
SharePoint seamlessly integrates with other Microsoft Office 365 applications, such as Teams, Outlook, and OneDrive, creating a unified ecosystem for collaboration and productivity. Teams can leverage SharePoint's document management capabilities within the familiar interface of Teams, share files directly from Outlook, and access documents stored in OneDrive from within SharePoint. This integration enhances cross-functional collaboration, facilitates knowledge sharing, and accelerates decision-making across the organization.
Advanced Analytics and Insights:
SharePoint provides organizations with valuable insights into user engagement, document usage, and collaboration patterns through its advanced analytics and reporting capabilities. By analyzing this data, organizations can gain a deeper understanding of how teams are collaborating, identify areas for improvement, and make informed decisions to drive innovation and efficiency. SharePoint's analytics capabilities enable organizations to measure the impact of collaboration initiatives and optimize their SharePoint environment for maximum effectiveness.
Conclusion:
SharePoint has emerged as a transformative platform for driving innovation and collaboration in the modern workplace. By providing a centralized hub for information management, document collaboration, workflow automation, and analytics, SharePoint empowers teams to work smarter, faster, and more collaboratively than ever before. As organizations continue to adapt to the evolving demands of the digital workplace, SharePoint will play a crucial role in fostering innovation, driving productivity, and achieving success in the modern business landscape.
0 notes
Text
Get Customized SharePoint List Solutions to Streamline Workflows | sharepointdesigns
A SharePoint List is a versatile tool for organizing and managing data within an organization. It helps users track, store, and share information like tasks, contacts, or inventory. SharePoint Designs offers expert services in creating customized lists that streamline workflows and improve collaboration. For tailored solutions that enhance data management and efficiency, contact 9884189463. Enjoy seamless integration and optimized performance for your business needs.
#how to create a document library in sharepoint#free sharepoint templates office 365#sharepoint talent management
0 notes
Text
#sharepoint business#sharepoint online development#sharepoint management#sharepoint collaboration#microsoft sharepoint#sharepoint office 365#sharepoint designer#intranet portal#sharepoint as a website#intranet solution#sharepoint solution#onedrive sharepoint#sharepoint document manager#Sharepoint online lookbook#Sharepoint Lookbook#sharepoint support
0 notes
Text
SharePoint integration
SharePoint integration typically involves connecting SharePoint, a web-based collaboration platform, with other applications, services, or systems to streamline workflows, improve data consistency, and enhance overall productivity. Here are some common aspects of SharePoint integration:
Microsoft 365 Integration:
SharePoint is often part of the Microsoft 365 suite, which includes applications like Microsoft Teams, OneDrive, and others. Integration ensures seamless collaboration and data sharing across these applications.
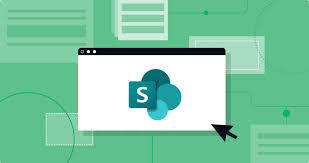
SharePoint can be integrated with various Microsoft Office applications like Word, Excel, and PowerPoint. This integration allows users to create, edit, and collaborate on documents directly within SharePoint.
Power Automate Integration:
Microsoft Power Automate (formerly known as Microsoft Flow) allows you to create automated workflows connecting SharePoint with other apps. For example, you can automate document approval processes or send notifications when a new document is added to a SharePoint library.
Power BI Integration:
Integrating SharePoint with Power BI enables the creation of interactive reports and dashboards based on SharePoint data. This can provide valuable insights and analytics.
Azure Logic Apps Integration:
Azure Logic Apps can be used to create workflows that connect SharePoint with various services and systems. This allows for the automation of complex business processes.
Custom Application Integration:
SharePoint can be integrated with custom-developed applications using APIs (Application Programming Interfaces). This enables data exchange between SharePoint and other business applications.
External Data Sources Integration:
SharePoint allows integration with external data sources, such as databases, through Business Connectivity Services (BCS). This enables users to view and interact with external data within SharePoint.
SharePoint Designer Workflows:
SharePoint Designer allows the creation of custom workflows that automate processes within SharePoint. These workflows can be triggered by events like document creation, modification, or approval.
Third-Party Integrations:
Many third-party applications and services offer connectors or APIs to integrate with SharePoint. This can include project management tools, CRM systems, and more.
Authentication and Security Integration:
Integration should also consider authentication and security aspects to ensure that access to SharePoint and its integrated systems is secure and compliant with organizational policies.
When planning SharePoint integration, it's important to define the specific business requirements, choose appropriate integration tools and methods, and consider security and data governance aspects to ensure a successful and efficient integration process.
Continuing with SharePoint integration, here are some additional considerations and best practices:
Version Control and Document Management:
SharePoint's document management capabilities, including version control, make it a powerful platform for collaborative document creation. Ensure that integration supports version tracking and proper document management practices.
Search Integration:
Leverage SharePoint's search capabilities or integrate with enterprise search solutions to enable users to quickly find relevant content across integrated systems.
Mobile Integration:
Consider how the integration will function on mobile devices. SharePoint has mobile apps, and integrations should be optimized for mobile use to ensure accessibility and usability.
User Training and Adoption:
Provide adequate training and support for users to understand the integrated workflows and tools. Adoption is crucial for the success of any integration initiative.
Monitoring and Analytics:
Implement monitoring tools and analytics to track the performance of integrated processes. This includes tracking user activity, identifying bottlenecks, and ensuring that the integration meets performance expectations.
Backup and Disaster Recovery:
Implement robust backup and disaster recovery procedures to safeguard data in SharePoint and any integrated systems. This ensures business continuity in the event of data loss or system failures.
Compliance and Governance:
Ensure that the integration adheres to regulatory compliance and organizational governance policies. This includes data protection, privacy, and other industry-specific regulations.
Scalability:
Plan for scalability to accommodate the growth of data and users over time. Consider how the integration will scale to meet the evolving needs of the organization.
Feedback Mechanism:
Establish a feedback mechanism to gather input from users regarding the integration. This feedback can be valuable for making improvements and adjustments based on user experiences.
Security Measures:
Implement security measures such as encryption, secure APIs, and role-based access control to protect data during transmission and storage. Regularly review and update security protocols to address emerging threats.
Testing and Quality Assurance:
Conduct thorough testing of the integration before deployment to identify and address any issues. Implement a comprehensive quality assurance process to ensure the reliability and stability of integrated workflows.
Collaboration with Stakeholders:
Involve key stakeholders throughout the integration process. Collaboration ensures that the integration aligns with business goals and meets the needs of end-users.
Documentation:
Maintain comprehensive documentation for the integration, including configuration details, APIs used, and troubleshooting guidelines. This documentation is valuable for support teams and future enhancements.
By considering these factors and best practices, organizations can ensure a smooth and effective integration of SharePoint with other systems, leading to improved collaboration, productivity, and business outcomes.
Verizon teases A 5gGame Streaming Handheld
0 notes
Text
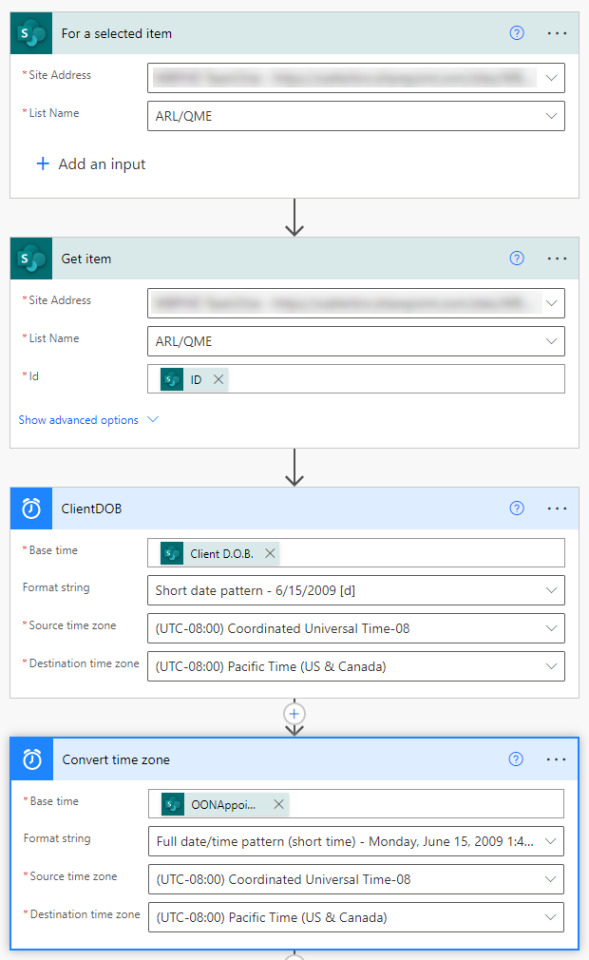
This is the first part of sending 2 Adobe Acrobat sign documents and a welcome letter to a client email address that was triggered from a SharePoint list. The data will be dynamically populated from the list to fields in the Acrobat sign document and the welcome letter.
It is not exactly what everybody might need, but has lots of tips to help you with your own Microsoft Automate flow projects and SharePoint. 1) The trigger. SharePoint - For a selected Item. Self explanatory :-) When you have rows in a SharePoint list. You would select the record and then click the automation tab your flow will appear.
2) SharePoint - Get Item. Gives you accesses to the list fields and potential data.
3) A date convertor component. Further on in the agreement, a DOB (date of birth - a date field) is needed. Dates come out in UTC format these components convert the formatting to your area or preference. A little more later on. 4) Another date convert. Name them to make easier for identification Top right - the 3 dots in a component.
5) Select an Adobe connector - "Create an agreement from a library template and send for signature."
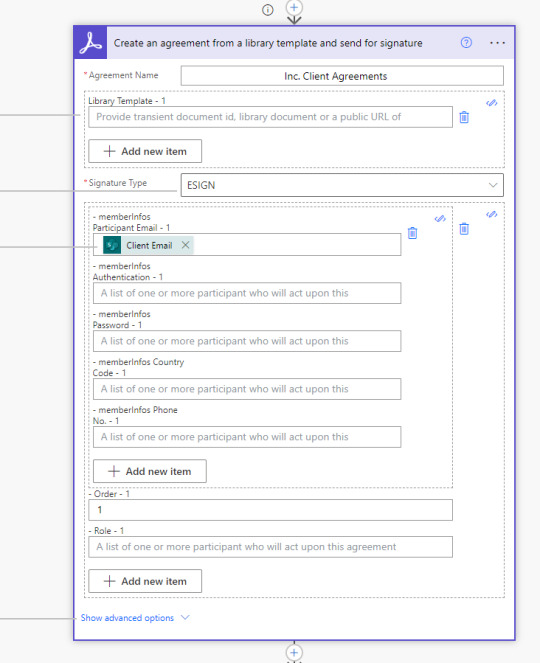
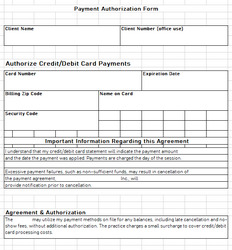
The .pdf part
At this point, you need to create a .pdf file. (the form that the recipient receives). The .pdf file needs to be in your Adobe cloud files as a Template. The libraryDocumentId - (to identify which .pdf/file to send) is a bit tricky to get/determine. I could not find it anywhere (really poorly done on Adobe's part.) How hard could it be?, select the file and see properties or something. Anyway, if you search online the only results were found was to run commands through the API. I did not have access to the API at the time. I got it by logging into the adobe account and opening the .pdf with it open look at its URL of the agreement in the browser's address bar. The ID usually starts with CBJCH.

On creating forms to use as a pdf. You can use excel to design your forms and print to .pdf. I find the Adobe web based designer to be just awful with limited design abilities and frustrating snap to settings that can not be disabled. You can use MS Word or any software that can print to a .pdf printer (built-in on windows 10)
More about the Adobe component/connector
Signature type: ESIGN Means the primary interaction is to have the document signed by the recipient.
Participant Email - 1. Where/whom to send to. Can come from your SharePoint list - an email address field - as to where it would be sent. Select from the dynamic list.
Agreement Name - can be whatever you like.
Show advance options:
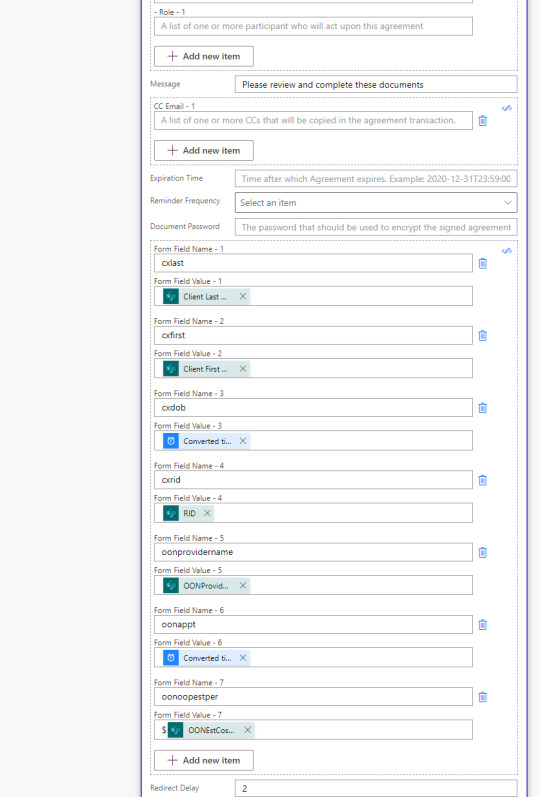
In the web based UI of Adobe you will be configuring your .pdf form. For example, you drag the signature block over on the form to where it should be positioned.
You can further customize your forms with custom and dynamic values from your SharePoint list. In Adobe, you would drag over a text block and position on your form. You will name that text block and make it read only (it will show the value in the text block that you made in Adobe. See the above image Form Field Name - 1
Form field value: choose your field from the Power Automate dynamic list. Redirect delay. After the recipient signs and clicks/taps submit, you can delay and then link to a website/resource. Dates and decimals: Any time you need these data types. You need to convert the output to your proper format. Using expressions or convert components. Furthermore, they don't like NULL values. If any of the date/decimals fields can be (possibly) NULL configure the component(s) run after settings. The setting will allow a NULL value and the flow will just continue - instead the flow would fail.
In the image below a NULL value warning even after the successful run was complete.
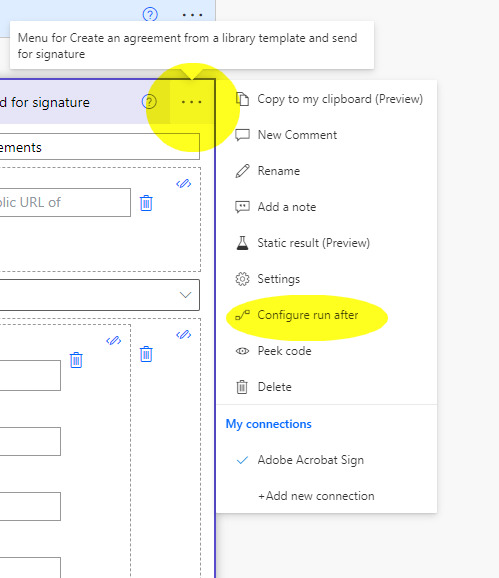
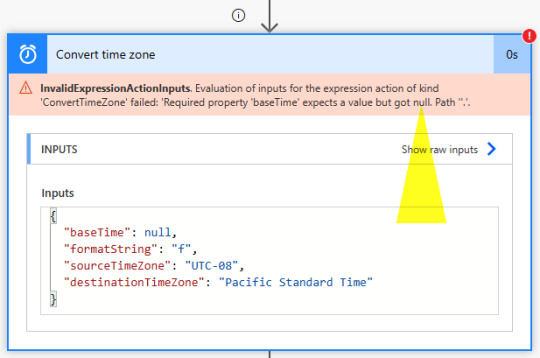


The complete flow.
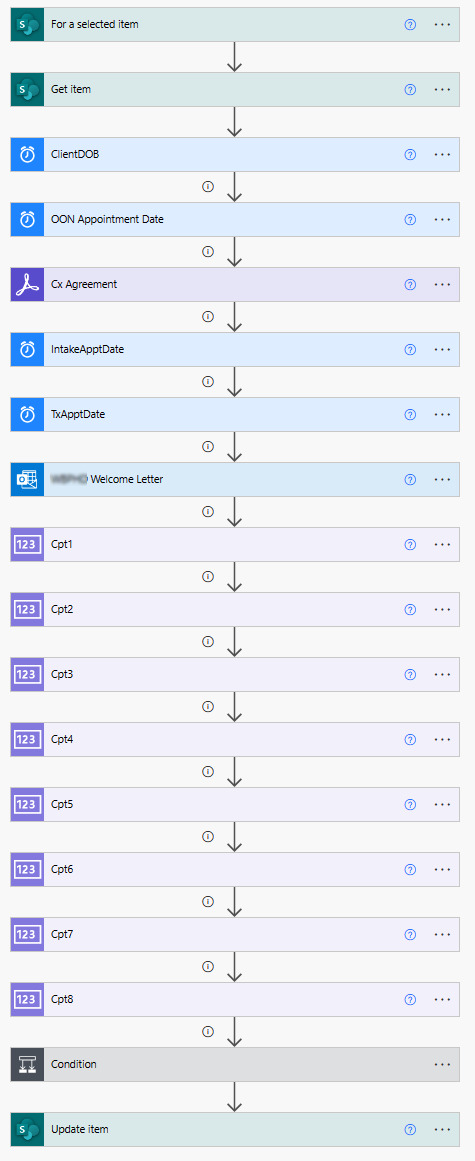
#automation#Flow#Microsoft Power Automate#information technology#design#business technology#robotic automation#logic#computer science#programming#database#data visualization#software#datascience#dataanalytics#dataanalysis#data management#data manipulation
0 notes
Text
Top 10 Microsoft SharePoint 365 Tips and Tricks 2023!
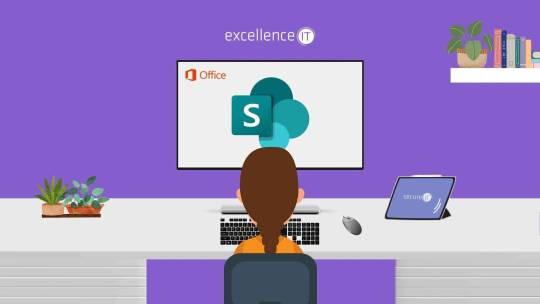
SharePoint Online is a great tool for creating intranets, document management and integrating your Microsoft 365 apps. Like everything though, Microsoft SharePoint tips and tricks are needed if you want to get setup quickly. To build a professional intranet or DMS you will need the help of a SharePoint developer. However, there are tasks that can be handled in-house and handy SharePoint tips and tricks to help you manage SharePoint. That’s why we have put together this list of useful SharePoint 365 tips and tricks to help you out.
SharePoint 365 Tips and Tricks 1: Understand the SharePoint Site Architecture
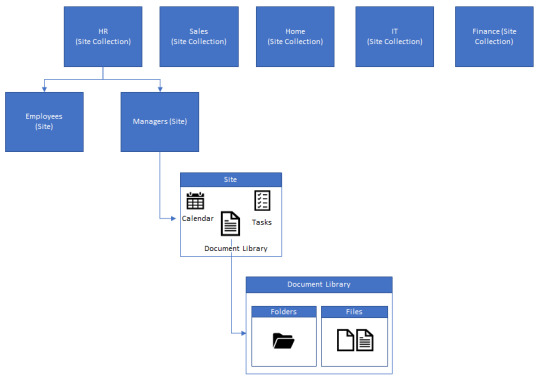
The first and most important thing to understand with SharePoint, is the architecture. It can be quite confusing to newbie’s how everything fits together with the other Microsoft 365 applications.
Overview
At a high-level, SharePoint works with a cascading structure. SharePoint sites are the top-level containers that house all content for a specific area (e.g a department like HR). These sites can contain subsites, document libraries, lists, web parts and pages.
Subsites – are used to house subsets of data for specific areas.
Document libraries – are used to store the sites documents.
Lists – are used to store data (like an online Excel spreadsheet). An example of a list could be a HR list of employee information.
Web parts – widgets that are used for functionality that can be embedded into a page.
Pages – are used to display content and information from lists and libraries.
Flat Structure vs Subsites
In the modern world of SharePoint, we have two possible ways of structuring SharePoint sites. Flat structure (recommended) and using subsites. Back in the old days of SharePoint, people used lots of subsites, sometimes going multiple levels deep. This caused SharePoint admins a nightmare to manage, as content was not easy to move and resulted in confusing navigation. So, flat structures were introduced. Creating all sites as ‘top-level’ sites and using hubsites to group them together (I will explain hubsites a bit later).
This is one of our favourite SharePoint 365 tips and tricks. People can often slip up by not knowing the recommended approach and it can be hard to rectify once you go down this path.
SharePoint 365 Tips and Tricks 2: Team site vs Communication site
Second on our list of Microsoft SharePoint tips and tricks, is the difference between SharePoint sites. In previous versions of SharePoint there were many site templates to choose from. Now in SharePoint 365 we just have two main ones. Team sites and communications sites.
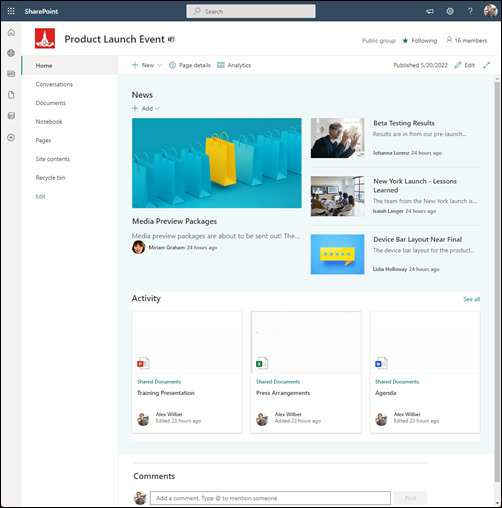
When creating a SharePoint site, we can use the team site template. They are mainly used for collaboration within a specific team, for a closed group, or limited amount of people. For example, if you work in the HR team and want a place to store and collaborate on documents for your team, this template should be chosen. Team sites, can be ‘group connected’, which bundles a SharePoint site together with other Microsoft 365 tools, like Teams, Outlook and OneNote. Or you can build a standalone Team site.
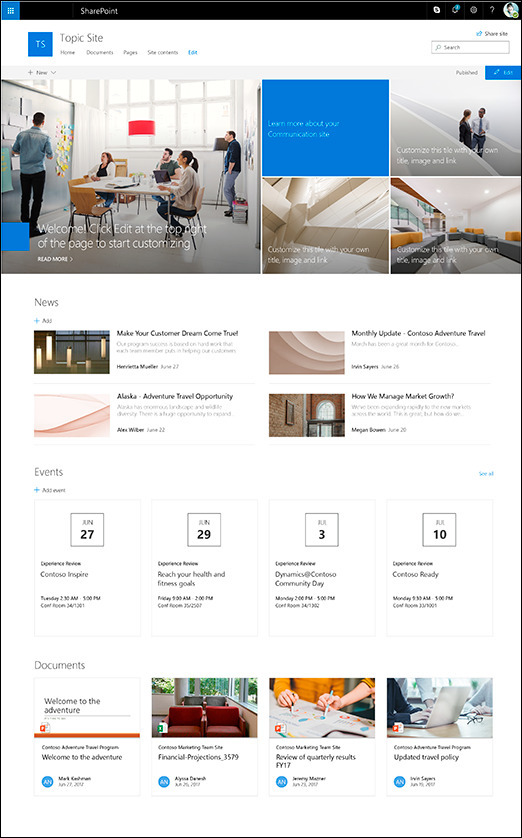
These site templates are generally used for information that will be displayed either company-wide, or to a large audience. The are most often used for intranets, to showcase information or display content in a more visually friendly way.
SharePoint 365 Tips and Tricks 3: Understanding integration between SharePoint and Teams
Understanding how SharePoint works with Microsoft Teams is very important in the modern workplace. This can sometimes be overlooked as an important tip, when describing how SharePoint works.
Teams is now a key part of many workplaces. It is used to chat with colleagues, video conferencing and collaborating on document within groups or ‘Teams’. When it comes to document collaboration, what most people aren’t aware of is that Teams is not much more than a user interface for SharePoint. When you create a new ‘team’ in Teams, this creates a new SharePoint site in the backend. All the documents you add and share within your team is stored in the SharePoint document library. For each channel you create within your team, this creates a new folder in your SharePoint document library. Which is used to categorise the content.
Lists vs Libraries
A very simple one of our Microsoft SharePoint tips and tricks to explain, but also something a lot of SharePoint newbies might not understand. What is the difference between a SharePoint list and a document library? Essentially, lists store content and libraries store files. Lists act like Excel or a database, to store and manage data. That data can then be used to develop apps, or create dashboards and reports to visualise and manage the data. Document libraries are purely containers for your document and folder structure, similar to working in file explorer on your laptop.
Using metadata to categorise your content
When setting up a new SharePoint library or list, you need to think about what metadata will be used, based on what it will be used for and structure it accordingly. If you ask any SharePoint developer for SharePoint 365 tips and tricks, this will come up, as it is a very important aspect of SharePoint.
For document libraries, there are two main ways of structuring content. Using a metadata structure, or a folder structure.
Metadata structure – the document or data is tagged with metadata, that is used to categorise the content. The metadata is filtered or searched to find the file you are looking for. For example you could have a date column and a department column and you could filter each column by the month and department you need to bring up all relevant documents. This structure is generally used for large libraries that need to be organised by multiple categorisations.
Folder structure – works just like your Windows file explorer, you use folders and subfolders to store files and organise them.
Microsoft SharePoint Tips and Tricks 6: Hub sites, home site and root site
As you start to get into the more advanced options within SharePoint, you will surely come across these three terms for sites, that seem quite similar. Let us break down what each one means.
Hub sites – as mentioned in ‘SharePoint 365 tips and tricks 1’, sites are often arranged in a ‘flat structure’ instead of using subsites to organise your content. However, the downside to this is you can end up with hundreds of rouge sites, not properly associated to similar sites. This is where hub sites come in. These are sites that are used to associate similar sites, to represent a structure.
Home site – this is generally set on the SharePoint site that is used for your intranet home page. This site tells users that this is the entry for your SharePoint intranet.
Root site – this is the default site that is created when setting up SharePoint, it cannot be deleted and is the site that is displayed under yourcomanyname.sharepoint.com
Microsoft SharePoint Tips and Tricks 7: Turbo Charging SharePoint with the Power Platform
SharePoint comes as part of the Microsoft 365 suite of products, so it integrates really well with the tools available in M365. However, there are three other Microsoft tools that can really super charge the Microsoft SharePoint functionality.
Power Automate – used for creating workflows within SharePoint and other Microsoft products. These workflows can be used to process data stored in SharePoint lists and libraries, to create anything from document approvals to complex business flows.
Power Apps – used to create mobile, desktop and tablet apps, that can be used as a custom user interface to display data from SharePoint lists and libraries.
Power BI – used to display your data into user friendly reporting dashboards to properly visualise data in graphs and charts.
Microsoft SharePoint Tips and Tricks 8: Permission structure and file sharing
SharePoint permissions can be a hard concept to grasp, as the permissions can get very granular and detailed. In short, access can be set at any level in SharePoint and cascades down from granting access to a SharePoint site, right down to granting access on individual files and folders.
Understanding your Branding Limitations
Back in previous versions of SharePoint, design and branding options were almost unlimited. You could use custom code to completely tailor your SharePoint page designs into anything you wanted. Although this is still possible in SharePoint online, one of our Microsoft SharePoint tips and tricks is not use this option. In modern SharePoint, Microsoft do not recommend doing so and there are very strict branding guidelines that should be followed. This is to avoid security risks and governance nightmares. Companies should now use SharePoint themes and templates to apply branding.
Uitilise Co-authoring
Although technically co-authoring is a feature of the Microsoft Office tools. It is a great SharePoint 365 tip, as it can be used to its full potential within SharePoint. Co-authoring provides the ability for multiple team members to collaborate on files together at the same time. Making changes in real time and even starting chats within the document.
Getting a grasp on managing SharePoint yourself is important for all SharePoint users. However, sometimes you do need a SharePoint expert to help out with tasks.
To get a quote for professional SharePoint consulting, click below.
#business application#digital workplace#employee engagement#employee experience#internet#microsoft#microsoft 365#microsoft office#microsoft teams#sharepoint#sharepoint development services#sharepoint online#tech news#technology
1 note
·
View note
Text
Unlocking the Full Potential of Office 365 SharePoint with SharePoint-Oxford.co.uk
Introduction
In today's rapidly evolving business landscape, effective collaboration and communication are essential for success. Microsoft Office 365 SharePoint has emerged as a powerful tool to streamline these processes, but many organizations struggle to harness its full potential. That's where SharePoint-Oxford.co.uk comes into play. Our expert team is dedicated to helping you unlock the true power of Office 365 SharePoint, making collaboration and communication easier and more efficient than ever before.
The SharePoint Challenge
Microsoft SharePoint is a versatile platform designed to facilitate document management, content sharing, and collaboration within organizations. However, it can be a complex tool to master, and many businesses underutilize its features. Common challenges faced by organizations include:
Lack of Customization: SharePoint offers extensive customization options, but many organizations fail to tailor it to their specific needs.
Inefficient Document Management: Poorly organized document libraries can lead to confusion and wasted time searching for files.
Limited User Adoption: Employees may not be aware of SharePoint's capabilities or may find it challenging to use effectively.
Inadequate Security: Failing to set up proper permissions and security measures can result in data breaches and unauthorized access.
Outdated Processes: SharePoint can help automate workflows, but many businesses continue to rely on outdated manual processes.
Unlocking the Potential with SharePoint-Oxford.co.uk
At SharePoint-Oxford.co.uk, we understand the unique challenges organizations face when trying to maximize the benefits of Office 365 SharePoint. Our expert team is committed to helping you overcome these challenges and transform SharePoint into a powerhouse for your business. Here's how we can assist you:
Tailored Solutions: We work closely with you to understand your organization's specific needs and goals, creating customized SharePoint solutions that fit seamlessly into your workflow.
Efficient Document Management: We help you implement a structured document management system that ensures files are organized, easily searchable, and accessible to the right people.
User Training and Adoption: Our team provides comprehensive training to your employees, ensuring they are well-versed in SharePoint's features and can use it effectively.
Enhanced Security: We establish robust security measures to safeguard your data, including setting up permissions, access controls, and monitoring for potential security threats.
Workflow Automation: We identify areas where automation can improve efficiency and reduce manual tasks, allowing your team to focus on more valuable work.
Continuous Support: Our commitment doesn't end with implementation. We provide ongoing support and updates to ensure your SharePoint environment remains optimized and up-to-date.
Benefits of Choosing SharePoint-Oxford.co.uk
By partnering with SharePoint-Oxford.co.uk, your organization can reap numerous benefits:
Increased Productivity: Streamlined processes and efficient collaboration tools lead to improved productivity and reduced downtime.
Better Decision-Making: Access to accurate and up-to-date information empowers your team to make informed decisions.
Cost Savings: Eliminate the need for expensive third-party solutions by harnessing SharePoint's full potential.
Competitive Advantage: Stay ahead of the competition by leveraging cutting-edge technology for collaboration and communication.
Conclusion
Microsoft Office 365 SharePoint is a valuable platform with the potential to revolutionize the way your organization collaborates and communicates. However, realizing this potential requires expertise and customization tailored to your specific needs. SharePoint-Oxford.co.uk is your trusted partner in this journey, ensuring you get the most out of SharePoint and gain a competitive edge in today's business world. Unlock the full potential of Office 365 SharePoint with SharePoint-Oxford.co.uk and experience the difference in collaboration and communication efficiency.
For More Info :-
Sharepoint specialists Oxford
Office 365 Sharepoint Overview
Web Design Oxford
Web Development Oxfordshire
0 notes
Text
How to Integrate Microsoft Power Automate with SharePoint for Advanced Workflow Automation
Microsoft Power Automate is all about automation. It can move business data between systems on a planned schedule. Automate business processes, send automatic reminders for past due tasks, connects to more than 500 data sources or any publicly available Application Programming Interface (API), and can also automate tasks on your local computer for computing data in Excel. You can create different flows to automate your tasks through pre-designed templates.
Microsoft SharePoint helps organizations share and collaborate with colleagues, partners, and customers. It is your business's collaboration, communication, and document management platform. It is available as a standalone application or in Microsoft Office 365 online. SharePoint has a built-in function called workflow. SharePoint workflows are pre-configured, built-in mini applications that streamline and automate various business processes. For example, you can use the SharePoint document approval workflow to run the operation. The workflow automatically checks, tracks, reminds, and forwards.

A SharePoint workflow is an automated flowchart that takes your effort, guesswork, and randomness out of your standard work processes. Workflows can span from collecting feedback or approvals for a plan or document to tracking the status of a routine procedure. If anyone needs to be on time to complete a task or if some other issue arises, most of the included workflows notify you. Monitoring of the process is reduced.
How to Integrate Power Automate with SharePoint
Power Automate uses connections to access your data while building flows. It includes commonly used connections, including SharePoint, SQL Server, Microsoft 365, and OneDrive for Business. When a connection is created in one service, the connection shows up in a related service.
Why Integrate Power Automate with SharePoint
Power Automate helps you automate everyday tasks among SharePoint and other Microsoft 365 services. You can use Power Automate with SharePoint to manage approval flows, work with files and lists created with Microsoft lists, and migrate from workflows to Power Automate. You can create emails sent automatically when new data is added or when existing data is updated.

SharePoint Online is a standard connector for Power Automate. Because of its user-friendly features that allow you to create tables (or lists) to store data and libraries to store documents, it enhances your productivity. It has a feature called a trigger. A trigger is an event that starts the flow. For example, if an item is added or edited in Microsoft Lists, it will trigger a flow for an action, such as sending an email notification.
Integrating Microsoft Power Automate with SharePoint offers advanced workflow automation capabilities that can significantly improve your organization's productivity and efficiency. By automating tasks, approvals, and document management in SharePoint, you can streamline business processes, enhance collaboration, and save time and resources.
As a trusted Microsoft partner and consultant, Web Synergies analyzes your business operating environment and implements the right Microsoft solution to boost your business value. We use Analytical frameworks to evaluate the impact of the factors affecting your company's systems, technology, business process, and environment. With our deep domain expertise, Microsoft consultants engage effectively with our customers to share all the Microsoft offers in designing a winning Microsoft Power Automate integration with Microsoft SharePoint business solution.
#Power Automate integration with SharePoint#Advanced workflow automation#Microsoft Power Automate#SharePoint workflow#Power Automate and SharePoint integration
0 notes