#how to be a youtuber for beginners
Explore tagged Tumblr posts
Text
youtube
Today's cosplay post is a tutorial! I sat down and put together a full breakdown on how I use fabric painting to get my cosplay details. In this world where it seems like everyone on the big social media pages has an embroidery machine, a desktop laser cutter, and a heat-transfer vinyl workflow, I feel like sometimes we need to get back to basics and understand how to achieve clean finishes without a $2k overhead.
Video is fully captioned using the script I read from (not auto-generated captions!) And includes timestamps for different parts of the process. I recreated Marcille's t-shirt from one of Ryoko Kui's illustrations in this video, but it's useful for way more than just shirts!
I've never tried my hand at video tutorials before so I hope this is helpful!
#cosplay tutorial#cosplay how to#fabric painting#painting tutorial#beginner tutorial#cosplay reference#cosplay ref#reference#dungeon meshi#delicious in dungeon#cosplay#my posts#Youtube
66 notes
·
View notes
Text
youtube
heyyyy sooo I made a video sharing all my progress learning how to draw so far if you guys would like to watch it, that would be really cool :) it's a sketchbook tour of my two very first sketchbooks.
#beginner artist#artists on tumblr#learning how to draw#at 30 years old#and if you would be so kind to drop a like and a subscribe i would appreciate it :)#Youtube
100 notes
·
View notes
Text
youtube
silly thing also how do i make thumbnails oh my god stylization wow ♨︎_♨︎ daisuke and swansea my beloved. first time tweening lol.
#mouthwashing#mouthwashing fanart#mw fanart#wrong organ#fuck you jigglemyballs#mw has my mind in a chokehold :(#beginner artist#digital artwork#small artist#digital artist#fan art#i feel so sigma >:- )#damn games getting stuck in my mind aurhg#animatic#mouthwashing animatic#animation#mouthwashing game#mouthwashing stuff#yknow how it is yall#just cookin#mouthwashing daisuke#swansea#daisuke#mouthwashing swansea#swansea mouthwashing#daisuke mouthwashing#daisuke fanart#daisuke and swansea my beloved#please god how do i get the sigma boy song out of my head#Youtube
34 notes
·
View notes
Text


when you level up in blender and make your own skin shader thanks to @missatan kindly explaining how they setup their skin shader/texture. still working on my lighting but @sikoi's lighting tips in their render video have helped a lot! and I am satisfied with how the shader looks rendered 😍
#i literally spent hours doing this#also had to watch a beginner's video on youtube for shaders bc i've just been rendering without understanding them really fjskdfjkd#i wanna learn how to sculpt eventually but we'll see#click for HQ bc tumblr will forever hate high-res photos
20 notes
·
View notes
Text
100+ Skin Details you Need! | The Ultimate Sims 4 CAS Guide for Beginners #2 ✨
youtube
Back with Part two of my sims series where I go through my CAS items as well as link them for you! Over 100 links for you and tips on how to make unique sims. This is beginner friendly. If you missed part one and want a deeper dive into how to download CC and a peak into how I organize my CAS you can find that here!
Join my ✨ SimplyCozy ✨ Discord: https://discord.gg/sXVqS5gG3j
✦ ꜰᴏʟʟᴏᴡ ᴍᴇ:
Patreon: https://www.patreon.com/SIMplycoya
Bluesky: https://bsky.app/profile/itssimplycoya.bsky.social
Instagram: https://www.instagram.com/itssimplycoya/
TikTok: https://www.tiktok.com/@itssimplycoya
Tumblr: https://itssimplycoya.tumblr.com/
Gallery ID: Simplycoya
#myyoutubevideos#my youtube video#myyoutubechannel#my youtube channel#the sims 4#cc finds#ts4#sims 4#maxis match#sims4cc#ts4cc#the sims 4 skin details#the sims 4 beginneers#the sims 4 for beginners#how to download cc#how to download mods#skin details#sim download#mod list#mods list#ts4 mods#the sims#Youtube
15 notes
·
View notes
Note
come onnnn puff give destripando la historia a listen 🗣️🗣️🗣️
i absolutely did not know what to expect when i searched that up but i've been pleasantly surprised (•̀ᴗ•́)و
#my spanish is pretty beginner level so i'm just using the auto translate function on youtube for now#i love how like... anime it is tho ?? like it's got such anime vibes and i'm here for it LMAO
32 notes
·
View notes
Text

How to easily crochet simple flower : https://youtu.be/TM8k4XDR4F4
#crochê#crocheting#free crochet pattern#crochet tutorial#crochet flower#how to crochet#youtube#handmade#free pattern#crochet free pattern#craft#home décor#decoração#crochetdecor#crochet beginner
49 notes
·
View notes
Text

It’s so hard to tell if I’m over or under plying 😭 either way I love spinning and I’ve had a great time with this fiber >:)
#handspinning#I just picked up the craft a few months ago I think#I love love love it a lot but I always slow down when it comes to plying#and I loveeee multicolored fibers and seeing how they spin and ply up 🥺#it’s hard to resist buying more fiber when I go to the yarn stores and see all the different colors and like types 🥺#like ya I want to spin some camel/alpaca blend…. mhmm bison? I’ll take her too… you got stuff from a buncha different sheep breeds? why not#but this one is a merino/silk blend 👹#I’m so glad I stopped feeling intimidated and just bought a beginner spindle set and watched some YouTube
8 notes
·
View notes
Text
so you want to use OBS
hello! i’ve decided to compile information on my OBS setup and some resources that have helped me along the way. this is mostly for personal reference, but maybe others can make use of this information!
some notes before i get into it:
i use OBS for both offline recording and (twitch) streaming. any footage i record is edited using DaVinci Resolve 18, which is free.
most of my OBS captures are of video games (through a USB capture card, specifically elgato), and the occasional screen/application capture (like clip studio paint, and sometimes PC games).
as such, the information here is reflective of these experiences. this post is not comprehensive to all of OBS’s features- this is just an overview of the settings and configurations that are most relevant to me.
with that out of the way, all the information will be under the cut!
Basic Setup
file format:
how to change: settings -> output -> recording -> recording format -> press “apply” once finished!
I save most of my recordings as .mkv files- it supports multi-track audio! i prefer .mkv over .mp4 because if your power goes out, you still have a recording to work with.
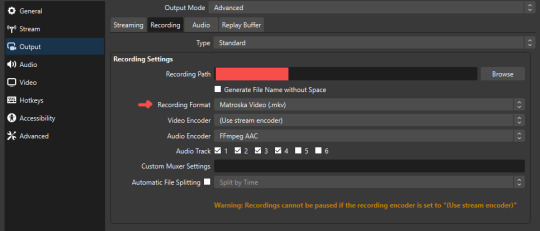
.mkv files can be read by DaVinci Resolve without an issue- but for Adobe software, they'll need to be remuxed to .mp4 within OBS! (file -> remux recordings -> press the … to select a file -> press the “remux” button)
video resolution and framerate:
how to change: settings -> video -> output (scaled) resolution
my obs canvas is @ 1920 x 1080p (16:9)
i switch between 720p and 1080p as needed! if you're concerned about space, you can probably just go for 720p. i also record at 30 fps, simply because that’s what my capture card supports.
video bitrate:
how to change: settings -> output -> encoder settings (located in both the streaming and recording tab) -> press “apply” once finished!
bitrate is a bit of a doozy to explain, but the most important thing to know is that bitrate affects your video’s quality. lower numbers = lower quality, while higher numbers = higher quality.
generally speaking, you'll want higher bitrate when you're recording things with high depth of information (e.g. you’d want a higher bitrate for something fast-paced like splatoon, compared to a slower-paced game like animal crossing).
my video bitrate is either set to 3000 or 4000 kbps! and here's some of my other (related) settings while i'm at it:
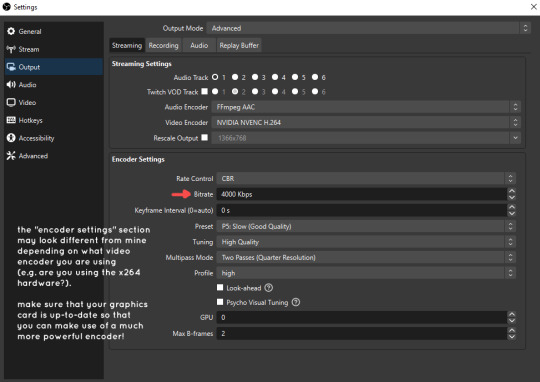
you can put your bitrate at much higher values than me if you're a stickler for quality- but keep in mind that a higher bitrate means:
bigger file size
more information to upload (when streaming)
your computer will need to encode more
i’d recommend reading twitch’s guidelines on encoding, bitrate, resolution, and framerate to get an idea of what values to pick. for people who are doing offline recording or streaming on a different platform, i suggest googling the appropriate resources!
multi-track audio:
this is mostly applicable to anyone looking to do video editing!
multi-track audio basically allows you to separate your audio sources (e.g. discord, game audio, and your own microphone) into different tracks.
this is an immensely helpful tool because it lets you adjust audio levels in post-production (editing). some examples of how this can be used:
increasing someones microphone volume if they speak too softly
increasing/decreasing game audio
muting swear words/sensitive information
completely muting voice call + microphone if you want to upload a no commentary video
and more!
to set this up, take a look at your audio mixer panel, and press the ⚙ icon. this will bring up advanced audio properties.
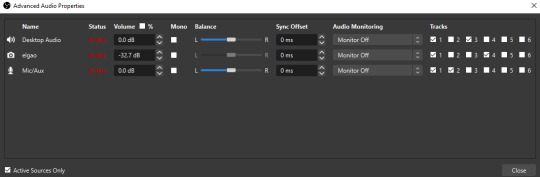
by checkmarking a track box, it puts the audio on that track. to make the above screenshot easier to digest:
track 1 consists of ALL three audio sources- desktop, elgato, and microphone.
track 2 only has the microphone audio.
track 3 only has desktop audio (i use this for voice calls)
track 4 only has the elgato capture card audio (game audio). the volume has also been lowered so that any speaking voices can be heard clearly.
tracks 5 and 6 are unused.
you might be wondering, “why do all three of these have 1 checked off?” this is what i call the universal audio track. i recommend having a universal audio track for a few reasons:
when you stream from OBS onto twitch/youtube- you have to select ONE audio track.
it’s also a nice backup in case you didn’t separate your audio correctly.
if for whatever reason you need to move around your individual audio tracks in editing, the universal track acts as a nice reference point.
mark off your audio tracks for each audio source as you see fit! once you’re finished with the advanced audio properties, go to settings > output.
for the streaming tab, you’ll want to have the number of your universal audio track selected. in my case, that will be audio track 1.
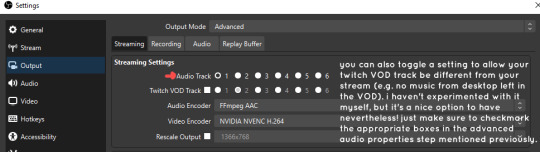
for the recording tab, checkmark all the audio tracks that are applicable to you (in my case, audio tracks 1, 2, 3, and 4). by default, only audio track 1 is selected.
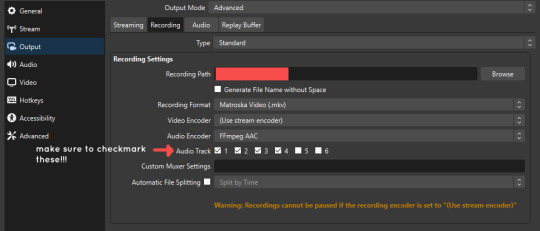
if you don’t check off the additional audio tracks in the output > recordings section, you will not have access to those audio tracks in editing, and you won’t be able to edit your audio tracks independently of each other. so don’t forget to do this! 👍
custom browser docks
custom browser docks are a great tool for when you’re streaming and want to have access to your twitch chat and/or activity feed! (or if you wanted to have some other web browser on OBS).
to create one, go to docks -> custom browser docks.
you’ll be given a table interface that asks you to put the dock name and URL. for streamers who want to have chat and alerts available, do the following:
on twitch’s homepage, go to the upper right and click your icon
then, click creator dashboard
once you’re on your dashboard, go to stream manager
click the vertical “...” on my chat OR activity feed.
press “pop-out chat” OR “pop-out activity feed”
copy and paste the link into the table back into OBS
press apply once you’re done
click and drag the docks around at your leisure to put them where you like!
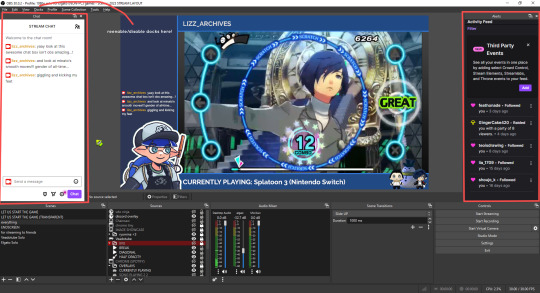
if you ever decide you don’t want to have something on your OBS dock (or want to bring something back), go to the toolbar, click “docks,” and click the appropriate dock!
third party things
a section of optional things that you may enjoy having.
streamlabs alerts
this is basically for anyone who streams and wants to have their chat and/or follower notifications visualized on screen!
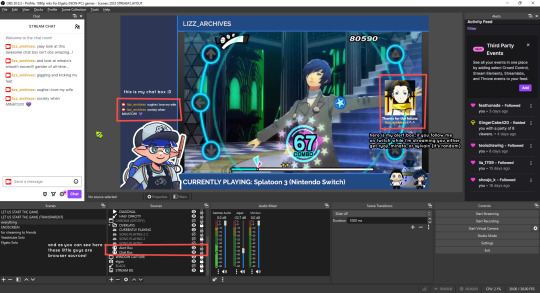
streamlab alerts can be added to OBS by adding a browser source into your scene, and the specifics can be customized on streamlabs itself. it’s pretty self-explanatory, so i’ll just leave a link to streamlabs website, where you can log in using the streaming platform of your choice: https://streamlabs.com/
discord overlay
this is a browser source that can be set up to show people who are in a server's voice chat and who speaks. i recommend this to people who make multiplayer content- it can help viewers distinguish who is who but also it can be helpful in editing.
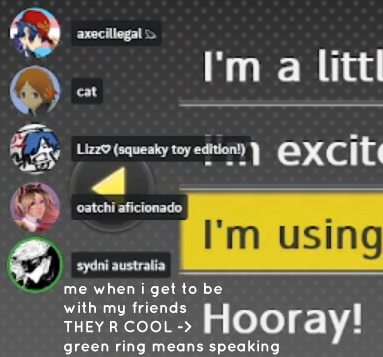
to set this up, go to https://streamkit.discord.com/overlay, click “install for OBS,” and after logging in with discord, go to “voice widget” and click the server and voice channel you want.
you are able to apply CSS if you'd like more control over the visuals, but the standard layout tends to work fine for me! a search of “discord overlay css” on youtube can help you get more information.
veadotube mini
this is a pngtuber software that a friend recommended to me! no webcam is required- mouth opening and closing is based on your microphone input!
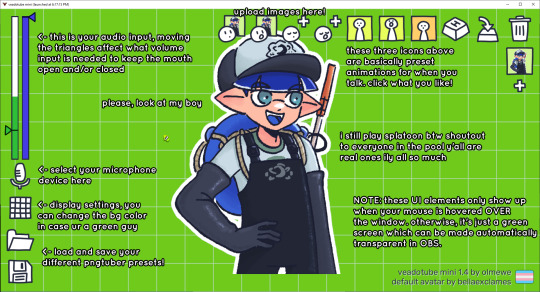
you can download it here (it’s pay what you want!): https://olmewe.itch.io/veadotube-mini
for a proper tutorial on how to use it, i recommend checking out the app's documentation, which you can read here: https://veado.tube/help/
source record
have you ever wanted to stream something with a chat overlay/layout, but wanted your recording to ONLY be the gameplay? or maybe you wanted to record BOTH your gameplay AND your webcam so that you can have a crisp zoom-in on your webcam!
source record is a third party plugin that can help you with that!
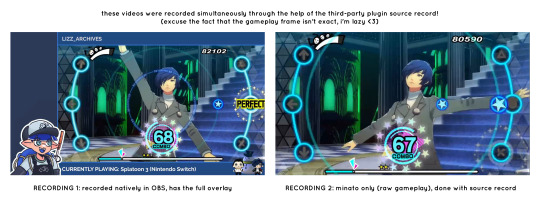
the general gist of source record involves applying the “source record” filter on either a scene or source, and customizing the encoding settings accordingly. the exact details of how to set it up is beyond the scope of this post, so I'll just direct people to this video instead (it was very helpful to me):
youtube
⚠ a quick note about source record: this plugin can be intense for your computer. be sure to do test recordings and the like to see what your computer can handle (and see if the recordings come out the way you like). it took me a few tests before i settled onto something i liked!
you can download and install source record here: https://obsproject.com/forum/resources/source-record.1285/
vdo.ninja
have you ever wanted to do a collaborative video or stream where you feature someone else’s video on your stream? or maybe you’re doing a multi-person streaming event! vdo.ninja is the perfect tool for you!
vdo.ninja turns your OBS virtual camera into a browser source link- which your collaborator can add on their stream! this is a new tool that i’ve added to my arsenal recently- since my friend and i are planning to stream a side order challenge together! i’ve still got to iron it out a bit more, but i like what i’ve used of it so far.
try it out for yourself at their website here (with documentation and demos available on the homepage!): https://vdo.ninja/ (no downloads required!)
ok! i’m set up! what now?
and with that, that’s all of the settings and tools that i thought would be worth mentioning! while most of my setup was written with video games in mind, some of these plugins and setups may be applicable to other types of videos (e.g. tabletop gaming with a physical camera)!
now that i’ve outlined all these settings, i have one more thing i have to say: regardless of what you're using OBS for, do a test recording before doing anything “official” with it. this recording can be as short as 30 seconds. it’s a good habit to develop that can make sure your streams/recordings turn out the way you want them to!
here are the kinds of things i like to check! it’s not an exhaustive list, but this can be a starting point:
video:
does my video look the way i want it to (and can my computer handle that)?
can my computer handle the load of encoding? - OBS will note in the bottom if the encoding is overloaded. if it can’t handle it, turn down your bitrate or adjust other encoding settings (e.g. i had to toggle psycho visual tuning OFF because it was causing lag)
this is especially the case if you're recording PC games- you don’t want to have slowdown on either your game or the recording!
audio:
are my audio sources (e.g. desktop audio and microphone) correct? - if you plug/unplug devices a lot, be sure to check this (settings -> audio).
are any of my audio sources muted? - make sure you don’t have anything on 🔇 if you don’t want it to be muted! otherwise the audio will be lost forever… (i lost my friend’s VC audio once… it was sad)
are my audio tracks separated properly? - requires you to boot up your editing software, but it's worth doing! for the test recording, just have something from all your sources playing at once, and see if your editor has things separated into tracks.
can i hear the voices clearly? or does the music and/or game overpower them?
if for whatever reason your OBS crashes, or you want more information on anything “critical” or “warning” worthy in your set-up, you can go to help > log files > upload current log file > analyze. crash logs currently can’t be analyzed by the log analyzer- but they’re a valuable tool when asking for help on the OBS forums!
and that’s all! for real, this time. i hope that some of these tools and settings can help anyone wanting to get more out of OBS. there’s definitely other things i didn’t touch upon (e.g. audio filters for noise compression, suppression, etc.), so i suggest doing your own research and trying things out!
happy recording/streaming, and thanks for reading! ✨
#lizzy speaks#this was a fun little write up!! i've been slowly getting some of my friends into video making teehee and its SO FUN!!!#(digital) video is like one of my other passions next to art. everyone say thank you splatoon for getting me back into it again <3#i've been using obs since like 2018 so i wanted to share some of the things i learned for funsies... i really love video...#but also i like having reference posts like this in the case people have questions they want to ask me...#because i don't always remember what video tutorials i watched and it's nice to document that somewhere...#warning to anyone who reads it this is like 2.1k words. i do want to stress that this isn't comprehensive but there's still a lot of info#that i wanted to put for this post...! that said topics like designing your own stream layout + assets for it are NOT in the scope of this#post and nor is this a beginner's guide to obs (i wrote this with the assumption that you know how to record and/or stream and that-#people already have an idea of how to use scenes and the different types of sources obs can use).#i hope everyone's had a lovely march 5th! i would love to look at the fanart but im still not done with reload...#but im hoping to finish it by the end of the month!!! yipee!!!#Youtube
49 notes
·
View notes
Text
not to be FUCKING dramatic, but crochet is intuitive and logical and knitting is of the devil and feels like every step is just made up on a whim
#with crochet the difficult bit is building the muscle memory to move the hook and hold consistent tension in the yarn#but once you get that its like you can do anything#you go from beginner to extremely competent very quickly#but this knitting like. i understand how to do the knit and purl stitche#im not particularly fast but i can do the#them*#but then i go watch a youtube tutorial thats allegedly for beginning knitters and its just like.#im that meme of the woman trying to do complex math#like what the fuck are you talking about
67 notes
·
View notes
Text
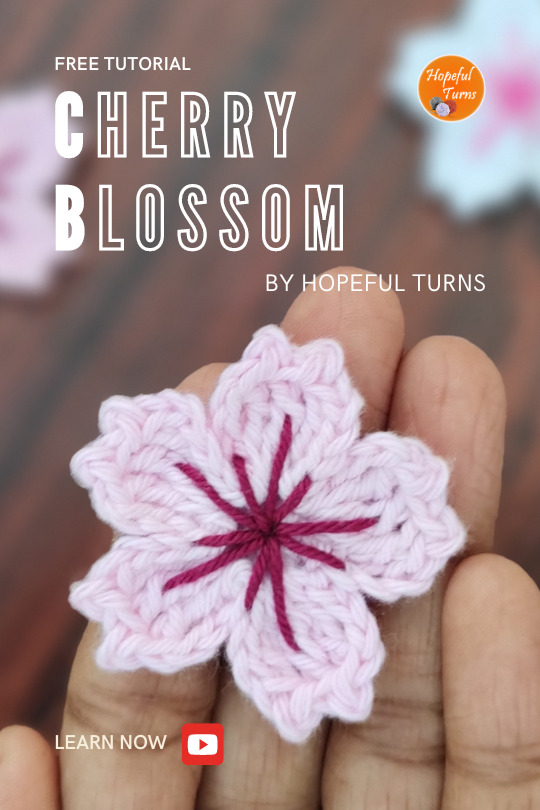
Here's a fun project to bring springtime into your home. Make these beautiful crochet Cherry Blossoms 🌸 and celebrate the season of Spring!
HopefulTurns@YouTube
#hopeful turns#hopefulturns#crochet for beginners#crochet#crochets#crochet pattern#crochet tutorial#crochet flower#crochê#youtube#handmade#crocheting#crochet beginner#cherry blossom#how to crochet#crochet free pattern#craft#easy crochet
45 notes
·
View notes
Text

Make Money Online
#make money online#earn money online#how to earn money online#how to make money online#smart money tactics#laziest way to make money online#make money#online jobs#make money with chatgpt#online jobs at home#make money online 2024#make money online for free#best way to make money online#make money with affiliate marketing#jay froneman#dave nick#online business#andy hafell#how to build an online business#how to start an online business#cpa marketing#incognito money#caleb boxx#affiliate marketing for beginners#finance#investor#side hustles 2024#youtube automation#side hustle
11 notes
·
View notes
Text
Just finished rewatching it and I am once again confirmed in my belief that The Artist is Absent: Davey Warden and the Beginner's Guide by Innuendo Studios is the best video essay on the internet. The format peaked in 2016. It should be essential viewing for anyone even remotely interested in storytelling, media criticism, or art in general.
#If you want to talk about how Tumblr is the no media literacy website#well this should be class 101#video essay#youtube#media literacy#the beginners guide#innuendo studios
15 notes
·
View notes
Text


Day 4 - Redraw
(Original from 2019.)
#dragon#dragons#daily dragon#the original took me TWO HOURS. the redraw took me forty five minutes.#anyways if your art is looking more like the second half of this then the first: you’re doing great. Just have fun. things will get easier.#I recommend looking up how to draw tutorials on YouTube and getting in the habit of drawing the underline form in shapes before drawing#don’t criticize yourself too harshly. Just have fun.#I love looking at beginner artist’s work it’s very refreshing#also also also: DONT DELETE YOUR OLD ART. feel free to put it in a seperate folder and not look at it. but keep it. if you don’t you’ll#regret it#OCs
46 notes
·
View notes
Text
youtube
Is your website accessible? (Beginners Guide)
Making your website as accessible as possible is not just a legal or ethical requirement, it’s also a practical concern—allowing everyone to benefit from your content. Here are four areas to review.
#beginners guide#ui ux design#ui design#youtube#ux and ui design#web design#education#free education#How to Design Accessible UX#web accessibility#ui design inspiration#ux design process#ux research#ux designer#ux ui design#breaking barriers#accessibility#accessibleliving#accessible design#accessibility for all#website accessible#app developers#Youtube
4 notes
·
View notes
Video
youtube
🛑 How to Create an AlertDialog in Flutter | Flutter UI Tutorial 🚀
#youtube#📌 How to Create Custom Classes in Flutter? 🚀 In Flutter using custom classes helps organize your code making it more modular and readable#🚀 Perfect for beginners and developers looking to refine their Flutter UI skills! 📢 Join Our Community! 📌 Telegram Channel :-- https:
2 notes
·
View notes