#ethernet io
Explore tagged Tumblr posts
Text
Rugged Ethernet I/O Module M420T Pulse Output Control Stepper Motor Driver
Rugged Ethernet I/O Module M420T Digital output supports Sink output, of which the first channel can be used as high-speed pulse output, supporting pulse frequency 10Hz~300KHz.
0 notes
Text
Support perfect HD 4K/30fps video display Perfect solution to the problem of less interface.USB hub 3.0, HDMI to usb c adapter, AnHome 8 in 1 Hub Adapter Plug and play,no driver installation or external power required Can connect U disk, hard drive, mouse, keyboard, phone The USB C female can only be connected power adapter and charge your USB-C Laptop/computer accessories, usb c docking station, usb multiport adapter, multi usb port.
0 notes
Text
Modbus MQTT 2 Ethernet Ports Module for Data Monitoring
The M series Ethernet Remote I/O Module is an industrial class, isolated designed, high reliability, high stability and high precision data acquisition module, embedded 32-Bit High Performance Microprocessor MCU, Integrated 1 Industrial 10/100M adaptive Ethernet module inside. It provides multi I/O, supports standard Modbus TCP, supports modbus master and slave, can be integrated into SCADA, OPC server, and other automation systems. It is design for working in the harsh industrial application environment, widely used in a variety of industrial automation, security monitoring system, automatically measurement and control system.
Features: Model: M160E Digital Inputs: 8 channels Digital Outputs: 8 channels Analog Input: 8 channels Ethernet Port: 2xRJ45 Serial Port: 1xRS485 Protocol: Modbus TCP Master or Slave, TCP/IP, MQTT Dimensions: 82x 40 x 99 mm
0 notes
Note
Iskall's robot parts run Cisco IOS. If you plug an Ethernet cable into them, she can be used as if he is a router.
Some hermits take advantage of that, others get threatened, because she does not find it nearly as funny as the other hermits. But they also let his close friends do it free of charge
7 notes
·
View notes
Text

Hihihihi! This is my objectum / techum / robot / art sideblog.
You can call me 5, or io/10 for this blog :]
My arm is injured so I may not post much, but I aim to draw a bit everyday ^.^
I follow from @sugarwizard !
In my day to day life my main interest is in buses, but I also like typewriters, fountain pens, and retro Nintendo consoles.
I love drawing computers and object heads beside that too!
Asks/requests are open! I don't have any OCs to speak of right now, but if you want a robot in a certain colour palette, or even a doodle of your own OC, I'd be happy to :). I won’t be able to get to them too quickly, but I’ll try my best!
Art tag: #vga-port
Text tag: #dvi-port
Ask tag: #3.5mm-audio-port
Reblog tag: #ethernet-port

6 notes
·
View notes
Text
Februar 2023, Herbst 2024, Januar 2025
Abenteuer mit Home Assistant Green

Angefixt hat mich unsere Balkonsolaranlage vor zwei Jahren. Die kam mit einem Shelly PM, um Ertrag und Einspeisung zu messen. Das ließ sich dann – eingebunden in das hausinterne WLAN – jederzeit in der App des Herstellers Shelly auf dem Handy ansehen. Neben Zählern und schaltbaren Steckdosen stellt Shelly auch Temperatur- und Feuchtigkeitssensoren her. Eine sehr praktische Sache, um den Überblick darüber zu haben, wie es mit der Luftfeuchtigkeit im Bad nach dem Duschen oder mit der Temperatur im Keller aussieht. Auch das lässt sich in der App von Shelly jederzeit anschauen.
Schon spannend, jederzeit derartige Daten im Blick zu haben. Der nächste Schritt war dann ein über eine schaltbare Steckdose in Betrieb nehmbarer kleiner Batteriespeicher (eigentlich für den Outdoor-Einsatz), um von diesem aus Handys etc. über Nacht Solar laden zu können. Mit der App sind einfache Automatisierungen möglich – immer von 13 bis 14 Uhr laden, beispielsweise. Das funktioniert gut, aber hinterließ bei mir den Wunsch, das doch etwas intelligenter verschalten zu wollen.
Gleichzeitig ist der Blick auf die Daten in der App prima, aber um damit etwas anfangen zu können, etwa für Vergleiche, ist eine Handy-App ein bisschen mühsam zu bedienen.
Im letzten Herbst bin ich dann auf „Home Assistant“ gestoßen. Das ist ein Open-Source-Softwarepaket, das einen Hub für Heimautomatisierung und „Internet of Things“ darstellt. Und das erstaunlich viel kann, fast beliebig erweiterbar ist und so weiter. Ich hatte mir das Paket – das einen Server im Haus-Netz aufsetzt – für meinen Windows-Rechner heruntergeladen, etwas damit herumgespielt, festgestellt, dass auch mein Internetradio und der Nokia-Stick für den Fernseher gefunden werden, und dann beiseite gelegt. Erstens, weil es doch alles etwas komplizierter ist, und zweitens, weil ich meinen Rechner nicht 24/7 laufen lassen wollte.
Die Überlegung, das Paket statt dessen auf einem Raspberry Pi laufen zu lassen, den ich eher 24/7 in Betrieb lassen würde, scheiterte dann daran, dass die bei mir herumliegenden Raspis nicht leistungsstark genug waren. Statt dessen bin ich darauf gestoßen, dass es passgenau Hardware gibt – namentlich „Home Assistant Green“. Das ist der oben abgebildete kleine Computer, der nichts anderes kann und macht, als Home Assistant laufen zu lassen.
Die Installation ist denkbar einfach: Ethernet und Strom anschalten, den Rechner ins Netz hängen und dann – nach etwas Installationswartezeit – unter „homeassistant.local:8123“ aus dem lokalen Netz auf die Weboberfläche von Home Assistant zuzugreifen. Dort können die verschiedenen „smarten“ Geräte eingebunden werden, zum Teil über spezialisierte Plugins und Add-ons. Was da an Daten zusammenkommt, ist dann teilweise erschreckend – auch die Bewegungssensoren meiner iOS-Geräte lassen sich einbinden, und schon habe ich mein ganz persönliches Bewegungsprofil …

Daten aus den Geräten können auf vielfältige Weise dargestellt werden – von schlichten Zahlen bis hin zu grafisch komplexeren Dingen (auch Grafana ließe sich als Add-on einbinden, das habe ich aber noch nicht ausprobiert). Zu allem, was einen Verlauf hat, gibt es automatische Verlaufsdiagramme. Und für häufige Anwendungsfälle (etwa den Energiefluss Netz/PV/Verbraucher) gibt es vorgefertige Übersichten und „Karten“. Sehr viel geht dabei in der Browser-Benutzeroberfläche; darunter liegen Konfigurationsskripte, die im Prinzip auch direkt verändert werden können.
Mit dem Zugriff auf die Skripte lässt sich allerdings auch viel Unsinn anstellen. Beispielsweise hatte ich etwas unvorsichtig eine Konfigurationsdatei verändert (letztlich, um das SSH-Modul zu aktivieren), was dann zur Folge hatte, dass „Home Assistant Green“ gar nicht mehr starten wollte. Zum Glück hat das Gerät für solche Fälle auch USB-Schnittstellen und einen HDMI-Ausgang. Damit landet man dann allerdings zunächst einmal nicht im unterliegenden Linux-System, sondern in einer Command Line, in der nur ein sehr eingeschränktes Befehlsset vorhanden ist. Gefunden habe ich dann zum Glück das Kommando „login“, das eine Shell für das Betriebssystem öffnet. Da konnte ich die vermurkste Konfigurationsdatei dann löschen und die Hardware wieder starten. (Also: nicht blauäugig mit Konfigurationsdateien herumprobieren, ohne zu wissen, was man tut …).
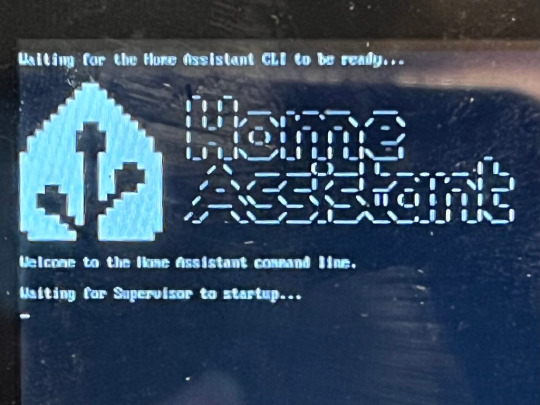
Abgesehen davon wirkt „Home Assistant“ jedoch recht robust. Dienste lassen sich einzeln neu starten, Fehler werden als fehlende Werte dargestellt, und die Anleitungen sind offensiv verlinkt und meist sogar halbwegs verständlich.
Nächster Schritt war für mich dann der Erwerb eines IR-Sensors zum Auslesen meines Stromzählers (bitShake SMR auf Tamota-Basis über MQTT …). Der lässt sich am Stromzähler befestigen, liest die dortige SML-Schnittstelle aus und gibt dann den aktuellen Stromverbrauch ins Hausnetz. Um die Werte nutzen zu können, musste ich zum einen die MQTT-Integration des Home Assistant in Betrieb nehmen (da war die Anleitung eher wenig hilfreich; letztlich musste an drei Stellen ein Nutzer/Passwort eingetragen werden) und zweitens herausfinden, wie Helfer-Templates funktionieren – die Daten kommen einheitslos an, und erst wenn ihnen über ein solches Template die Einheit „kWh“ und das Subsystem „Energy“ zugewiesen wird, können die Energie-Dashboards damit etwas anfangen. So richtig viel allerdings noch nicht: ohne PIN für den Zähler wird nur der kumulierte Verbrauchs- bzw. Einspeisewerte in kWh zurückgegeben, der sich entsprechend langsam ändert. Zeitlich höher aufgelöste Werte brauchen eine PIN, die ich hoffentlich vom lokalen Netzbetreiber bekomme. Erst dann ergibt das Energieflussdiagramm wirklich Sinn …
Das andere, was ich mit etwas Herumprobieren hingekriegt habe, was aber nur indirekt mit dem Home Assistant zu tun hat, ist das Einrichten einer dynamischen DNS-Zuweisung (mit Herumgebastle an den Router-Einstellungen). Das ermöglicht es, auf die Home-Assistant-Oberfläche auch von außerhalb des lokalen Netzes zuzugreifen, also z.B. unterwegs mit dem Handy, ohne zusätzliche Cloudlösungen nutzen zu müssen, die es ansonsten auch gibt. Meine dynamische DNS wollte ewig nicht funktionieren – bis ich herausgefunden habe, dass die Umleitung halt wirklich nur funktioniert, wenn ich von außen (z.B. aus dem LTE-Netz) darauf zugreife. Auch das klappt jetzt also.
Noch nicht wirklich reingefuchst habe ich mich in die Automatisierung. Das kommt dann als nächstes Vorhaben. Dafür gibt es bei Home Assistant eine eigene kleine Programmiersprache, die Sensoren mit Aktionen verknüpfen kann (wenn Zustand X, dann schalte Gerät Y ein – also z.B. meinen Batteriespeicher immer dann, wenn die Balkonsolar-PV optimal ist. Nur: was heißt das genau?). Und vielleicht fallen mir dann auch noch Anwendungsfälle für weitere schaltbare Steckdosen ein. Und dann bräuchte ich dringend noch …
… was ich sagen will: wer möchte, kann tief in die Mischung aus digitaler und dinglicher Welt eintauchen. Bisher scheue ich allerdings noch vor dem ganz großen Schritt hin zu smarten Heizkörperthermostaten, Rollläden, Toastern usw. zurück. Weil eigentlich gar kein Bedarf dafür da ist.
(Till Westermayer, zuerst veröffentlicht hier: blog.till-westermayer.de/index.php/2025/01/25/abenteuer-mit-home-assistant-green/)
#Till Westermayer#IoT#Internet of Things#Balkonsolaranlage#Shelly#Home Assistant Green#Stromzähler#Smart Home#Heimautomatisierung
6 notes
·
View notes
Text
This article is almost 10 years old.
A kid puts her hand up in my lesson. 'My computer won't switch on,' she says, with the air of desperation that implies she's tried every conceivable way of making the thing work. I reach forward and switch on the monitor, and the screen flickers to life, displaying the Windows login screen.
This one's newer, just over 2 years old.
More broadly, directory structure connotes physical placement — the idea that a file stored on a computer is located somewhere on that computer, in a specific and discrete location. That’s a concept that’s always felt obvious to Garland but seems completely alien to her students. “I tend to think an item lives in a particular folder. It lives in one place, and I have to go to that folder to find it,” Garland says. “They see it like one bucket, and everything’s in the bucket.”
Schools are demanding kids as young as 5 or 6 use computers - and nobody is teaching computer basics. Nobody is teaching the names of the computer components (monitor, hard drive, cpu, ram); nobody is teaching what the parts do; nobody is teaching what "apps" are (...we used to call them "programs") or how files work.
Of course Adobe is very happy that people will say "I'm using Adobe" because nobody remembers the name "Acrobat Reader." Adobe is thrilled that most people don't know that PDFs are a filetype that can be opened or edited by many different programs.
Typing, as far as I can tell, is taught less than it was when I was in high school - in a country where everyone is expected to spend many hours a week on a keyboard.
(When I applied for college at the for-profit scammy school where I got my paralegal degree, I tested out of their basic typing class. The class's goal was 40wpm; I type at more than double that speed. The counselor assigned to me said she'd never seen typing that fast. I have no idea if she was lying to try to boost my ego or was just really oblivious.) (If she was trying to boost my ego, she failed. I know what secretarial typing speeds are. Mine is mediocre.)
If I were more geekish and had formal education training, I'd try to put together a series of Basic Computer Literacy courses for schoolkids - a set for ages 5-8, another for 9-12 year olds, and a third set for teenagers.
Start with parts of the computer - and how they look different in desktops, laptops, tablets, phones.
Move on to OS: Windows, Mac, IOS, Android, Linux, and a hint of others. (Throw in a mention of game consoles and how their OS is and isn't like a standard computer OS.)
A bit of mention of OS types/versions - WinXP and Win10, and so on. A bit of what commonly changes from one version to the next, and what doesn't.
These are the starting points, not because they're the core of How Computers Work, but because they're the parts everyone interacts with. The 8-year-old doesn't specifically need to know Linux exists... but they need to know there's a DIFFERENCE between a Windows 11 new laptop and a desktop running something else. Needs to know that not all "Android" phones work the same way. Needs to know, when they open a new device, that it has an OS, and there are ways to figure out what that OS is.
Next there is:
Files, folders, internal structure - and how the tablet/phone OS tends to hide this from you
The difference between the app/program and the stuff it opens/edits
That the same file can look different in a different app
Welcome To The Internet: The difference between YOUR COMPUTER and THE CLOUD (aka, "someone else's computer") as a storage place; what a browser is; what a search engine is
Welcome To Metadata I Am So Sorry Kiddo Your Life Is Full Of Keywords Now And Forever
Computer Operations Skills: Typing. Hardware Assembly, aka, how to attach an ethernet cable, is the monitor turned on, what's the battery level and its capacity. Software-Hardware interfaces: how to find the speaker settings, dim or brighten the monitor, sleep vs power off, using keyboard shortcuts instead of the mouse.
After alllll that, we get to
Command line: This is what a terminal looks like; this is what you can do with it; no you don't have to program anything (ever) but you really should know how to make it show you your IP address. (See above: Welcome to the Internet should have covered "what is an IP address?")
Internet safety. What is a virus; what's malware. How to avoid (most of) them.
SOCIAL internet safety: DO NOT TELL ANYONE your age, real name, location. Do not tell strangers your sexual identity, medical history, family details, or anything about any crimes you may have committed.
...I'm probably missing some things. (I'm probably missing a lot of things.) Anyway. Something like that. The simple version is a half-day crash-course in overview concepts culminating in a swarm of safety warnings; the long version for teens is probably 30+ hours spread out over a few weeks so they can play with the concepts.
Telling young zoomers to "just switch to linux" is nuts some of these ipad kids have never even heard of a cmd.exe or BIOS you're throwing them to the wolves
61K notes
·
View notes
Text
A Brief Guide to Configure Netgear Orbi 850 Mesh WiFi System
In today's hyper-connected world, strong and reliable internet coverage throughout your home or office is no longer a luxury—it's a necessity. If you're struggling with dead zones, buffering, or inconsistent Wi-Fi performance, the Netgear Orbi 850 Mesh WiFi System is an excellent solution. With its high-performance tri-band technology, support for Wi-Fi 6, and sleek design, it ensures seamless connectivity across every corner of your space.
If you're new to mesh networks or just looking to set up your new Orbi 850 system, this blog is the perfect starting point. In this brief yet comprehensive guide, we’ll walk you through how to configure your Netgear Orbi 850 Mesh WiFi System step-by-step.
What is the Netgear Orbi 850 Mesh WiFi System?
The Netgear Orbi 850 series is a high-end mesh WiFi system that includes a main router and one or more satellite units. The system uses Wi-Fi 6 (802.11ax), offering faster speeds, higher capacity, and better performance in high-traffic environments. It’s ideal for large homes or offices, capable of covering up to 5,000 square feet with a 2-pack system, and more with additional satellites.
Key Features of the Orbi 850
Before diving into the configuration, let’s look at some standout features of the Orbi 850:
Tri-Band WiFi: One dedicated 5GHz band for backhaul ensures faster and more reliable connections between router and satellites.
Wi-Fi 6 Technology: Up to 6Gbps total speed with support for multiple simultaneous devices.
Seamless Roaming: Switch between satellites without drops in connection.
High Security: Includes WPA3 encryption, NETGEAR Armor, and parental controls.
App-based Setup: The Orbi app simplifies the entire setup process.
What’s in the Box?
When you purchase the Orbi 850 system (usually the RBK852 or RBK853 model), you will find:
1 Orbi WiFi Router (RBR850)
1 or 2 Orbi Satellites (RBS850)
Ethernet cable
Power adapters for each unit
Quick start guide
Prerequisites Before Setup
Before you begin configuring the Orbi 850, make sure:
You have a working internet connection.
You know your ISP login details (if required).
Your modem is compatible and working correctly.
You’ve downloaded the Orbi App on your smartphone (available for iOS and Android).
Step-by-Step Guide to Configure Netgear Orbi 850 Mesh WiFi System
Step 1: Disconnect Old Hardware
Start by powering off your modem and disconnecting any existing routers. If you're replacing an existing Wi-Fi network, it’s important to avoid signal interference.
Step 2: Connect the Orbi Router
Connect the Orbi router’s WAN port to your modem using the supplied Ethernet cable.
Power on both the modem and the Orbi router.
Wait for the LED ring on the Orbi router to pulse white and then turn solid white, indicating it's ready for setup.
Step 3: Install the Orbi App
Download and install the Orbi app from the Apple App Store or Google Play Store.
Launch the app and create or log into your NETGEAR account.
Step 4: Start the Setup Process
The app will detect the Orbi device and prompt you to start setup.
Follow the on-screen instructions:
Confirm the router is powered on.
The app will automatically detect your Orbi router.
Assign a Wi-Fi name (SSID) and password.
Wait for the configuration to complete.
Step 5: Add Orbi Satellites
Place the satellites within range of the router for optimal signal.
Plug in and power on the satellite units.
The LED will pulse white while syncing and turn blue when connected successfully.
Blue: Strong connection
Amber: Fair connection
Magenta: No connection (move closer to the router)
The app will guide you through syncing and positioning each satellite.
Step 6: Test Your Network
Once the setup is complete, walk around your home or office with your phone to test signal strength and speed.
The Orbi app includes tools to check signal strength, connected devices, and run speed tests.
Advanced Configuration (Optional)
If you’re a more advanced user, you can tweak your Orbi 850 system further:
Access Web Interface
Open a browser and go to http://orbilogin.com
Login using the default credentials (found on the router) or the ones you set during setup.
Set Up Guest Network
Navigate to “Guest Network” and enable it.
Assign a unique SSID and password for visitors.
Enable Parental Controls
Use the Orbi app to configure Smart Parental Controls.
Set screen time limits, content filters, and schedules.
Firmware Updates
Regularly check for firmware updates to ensure the best performance and security.
The app usually prompts for updates, or you can manually check in the settings menu.
Troubleshooting Tips
LED Glows Magenta? Satellite can’t connect—try moving it closer to the router.
Internet Not Working? Check modem status and cabling. Reboot all devices.
App Won’t Detect Orbi? Ensure your phone is connected to the Orbi’s temporary setup network.
Firmware Update Fails? Restart both router and satellite, then try again.
Why Choose the Netgear Orbi 850?
Aside from its powerful performance, here are a few reasons why the Orbi 850 stands out:
Handles dozens of devices with ease (perfect for smart homes).
Professional-looking design blends well with home interiors.
Easy-to-use mobile app with powerful configuration options.
Strong backhaul connection improves satellite efficiency.
Final Thoughts
The Netgear Orbi 850 Mesh WiFi System is an investment in future-ready connectivity. Whether you’re a remote worker, a gamer, a streamer, or managing a smart home, the Orbi 850 ensures fast, reliable internet throughout your space.
Setting it up is easier than ever thanks to the user-friendly Orbi app and intuitive design. By following this brief guide, you'll have your home or office WiFi up and running in no time.
If you’ve just unboxed your Orbi 850 or are considering upgrading your home network, this guide should have you covered from start to finish. Say goodbye to dead zones and hello to smooth, high-speed internet.
1 note
·
View note
Text
Helium Mining 101: How to Earn HNT with a Helium Hotspot Helium mining is a unique way to earn cryptocurrency (HNT) by supporting a decentralized wireless network. Unlike traditional crypto mining, Helium mining doesn’t require expensive hardware or power-intensive operations. Instead, miners set up Helium Hotspots, which provide coverage for the Helium Network while earning rewards. In this guide, we’ll cover everything you need to know about Helium mining, from setting up a hotspot to maximizing your earnings. 1. What is Helium Mining? Helium mining is the process of running a Helium Hotspot to contribute to The People's Network, a decentralized, blockchain-powered wireless network. Miners earn HNT tokens for providing LongFi coverage, a type of long-range, low-power connectivity used by IoT devices. Why is Helium Mining Different? Unlike Bitcoin or Ethereum mining, Helium mining does not rely on computational power. Instead, it rewards users for offering wireless coverage and data transfer. Eco-friendly – No high energy consumption like Bitcoin mining. Low-cost setup – A hotspot device costs between $300-$1000. Passive income – Once set up, the hotspot works 24/7 to generate HNT. 2. How to Get Started with Helium Mining Step 1: Purchase a Helium Hotspot Miner To mine Helium, you need a Helium-compatible hotspot device. Some of the most popular brands include: Bobcat Miner 300 SenseCAP M1 Rak Wireless V2 Nebra Indoor/Outdoor Hotspot 💡 Ensure that the miner is Helium-approved to avoid scams and unsupported devices. Step 2: Set Up Your Hotspot Once you receive your miner, follow these steps: Download the Helium App (Available on iOS and Android). Create an account and generate a Helium Wallet for storing HNT rewards. Connect your hotspot to Wi-Fi or Ethernet and place it in an elevated position near a window for optimal coverage. Complete the onboarding process in the Helium App. 🚀 Pro Tip: The higher and clearer your hotspot's location, the better its performance! Step 3: Sync with the Helium Blockchain After setup, your miner needs to sync with the Helium blockchain, which can take 24-48 hours. Be patient! 3. How Do You Earn HNT? Helium miners earn HNT in several ways: 1. Providing Network Coverage Your hotspot earns rewards by transmitting data for IoT devices in its coverage area. 2. Participating in Proof-of-Coverage (PoC) Challenges Miners verify each other’s locations through PoC challenges and earn rewards. This system ensures that only legitimate hotspots receive incentives. 3. Relaying Data Packets Whenever devices use your hotspot to send data, you earn small amounts of HNT. 4. Witnessing Other Hotspots Hotspots in the same area validate each other’s activity, generating additional rewards. 📈 More hotspots ≠ More earnings! A balanced number of miners in a given area is optimal. 4. Maximizing Helium Mining Profits To increase HNT earnings, follow these tips: ✅ Optimal Hotspot Placement Position your miner on a rooftop or near a window. Avoid obstructions like buildings or walls. ✅ Upgrade Your Antenna A higher dBi antenna (e.g., 5.8dBi or 8dBi) increases signal range. Choose an omnidirectional antenna for urban areas and directional antennas for rural locations. ✅ Use Ethernet Instead of Wi-Fi A stable wired connection improves reliability. Some miners struggle with weak Wi-Fi signals. ✅ Join the Right Coverage Area Avoid areas too crowded with hotspots, as earnings diminish. Similarly, isolated hotspots may struggle to participate in PoC challenges. 5. How Much Can You Earn with Helium Mining? Earnings vary based on location, competition, and network demand. Here’s an estimate: Coverage TypeHNT Earned (per month)Estimated USD Value (varies with price)Urban, Dense Area5-15 HNT$25 - $75Suburban Area15-50 HNT$75 - $250Ideal High-Placement Area50-100 HNT$250 - $500
💰 Note: HNT prices fluctuate, affecting earnings in USD. 6. Common Issues & Troubleshooting Here are some common problems and solutions: ❌ Low Earnings Improve antenna placement. Reduce interference from walls and obstacles. ❌ Syncing Issues Restart your miner. Ensure a stable internet connection. ❌ No PoC Challenges Check if you are in a too-dense or isolated area. Upgrade to a higher dBi antenna. 7. Is Helium Mining Worth It in 2025? Helium mining is still profitable, but profitability depends on location and competition. While earnings have declined in crowded cities, miners in suburban and rural areas can still earn consistent passive income. Pros of Helium Mining ✅ Low energy consumption ✅ Affordable startup costs ✅ Passive income opportunity Cons of Helium Mining ❌ Earnings depend on location ❌ Initial setup takes time ❌ Hotspot availability may be limited Final Verdict: If you live in an ideal coverage zone, Helium mining can be a profitable side hustle. Conclusion Helium mining is a unique, energy-efficient way to earn cryptocurrency by supporting a decentralized wireless network. Setting up a Helium Hotspot requires minimal investment, and with proper placement and optimization, you can maximize HNT earnings. Are you ready to join the Helium Network revolution? Start mining today! 🚀
0 notes
Photo

Canon Maxify MB2740 4 in 1 Colour Printer All-In-One colour inkjet for home offices. The Canon MAXIFY MB2740 provides mobile printing and cloud integration, while its 500-sheet paper capacity and fast 24ipm mono print speed maximise productivity. General Specifications Functions: Print, Copy, Scan, Fax, Wi-Fi, Ethernet + Cloud Link Printer Specifications: Print Margins (min.) Top: 3mm, Bottom: 5mm, Left & Right: 3.4mm Print Technology: Inkjet, FINE print head Mono Print Speed: 24.0 ipm mono A4¹ Colour Print Speed: 15.5 ipm colour A4¹ First-Print-Out Time Mono: 6 sec (ready) / 10 sec (sleep) Colour: 7 sec (ready) / 12 sec (sleep) Two Sided Printing Automatic (A4, LTR plain paper) Automatic Document Feeder (ADF) Up to 50-sheets Cartridges and Yields Standard Ink Cartridges: Dual Resistant High Density ink 4 ink tanks (Black, Cyan, Magenta, Yellow) Optional XL Ink Cartridges: PGI-1400XL BK (1200 pages)¹ PGI-1400XL C (1020 pages)¹ PGI-1400XL M (780 pages)¹ PGI-1400XL Y (935 pages)¹ Colour ink tanks (CMY) average yield: 900 pages¹ Paper Support Paper Types: Plain Paper Envelopes (DL, COM10, C5, Monarch) Canon High Resolution Paper (HR-101N) Canon Matte (MP-101) Canon Pro Luster (LU-101) Canon Plus Semi-gloss (SG-201) Canon Plus Glossy II (PP-201) Canon Glossy Everyday Use (GP-501) Maximum Paper Input: Upper cassette: 250 sheets of plain paper Lower cassette: 250 sheets of plain paper Paper Sizes: Plain paper: A4, A5, B5, LTR, LGL Photo paper: A4, LTR, 20x25cm, 13x18cm, 10x15cm Custom sizes: Width 89-215.9 mm, Length 127-355.6 mm Paper Weight: Plain paper: 64 - 105 g/m² Canon photo paper up to 275 g/m² Scanner Specifications: Scanner Type: Flatbed, ADF CIS colour scanner Scan Speed: Simplex. 15.5 ipm Col¹ Simplex. 18.5 ipm B/W¹ Scanner Resolution (Optical): Up to 1200 x 1200 dpi¹ Scanning Depth (Input / Output): Colour: 48 bit / 24 bit Greyscale: 16 bit / 8 bit Maximum Document Size: Flatbed: A4, LTR (216x297mm) ADF: A4, LTR, LGL Copier Specifications Copy Speed: ADF colour: 11.5 ipm¹ ADF mono: 22.0 ipm¹ Copy Quality: Standard, High Multiple Copy: Up to 99 pages Copy Functions: Frame Erase, Collate, 2-on-1, 4-on-1 Copy Zoom: 25-400%, Fit to Page Fax Specifications Fax Type: Super G3 / Colour Fax Resolution: Mono: up to 300 x 300dpi Colour: 200 x 200 dpi Fax Speed: Mono: approx. 3 sec. (33.6kbps)¹ Colour: approx. 1 min. (33.6kbps)¹ Fax Memory: Up to 250 pages Coded Speed Dialing: Max. 100 locations Group Dial: Max. 99 locations Interface Display Type & Size: 7.5cm colour touch screen Connectivity Wired LAN: Hi-Speed USB 2.0 Ethernet 10/100Mbps (auto switchable) USB flash memory port (A type) Wireless LAN: Wi-Fi IEEE802.11 b/g/n¹ Wireless LAN Frequency Band: 2.4GHz Access Point Mode Please refer to the user manual for instructions on how to activate/deactivate the wireless LAN. Software Supported Operating Systems: Chrome OS Windows 10 / 8.1 / 8 / 7 / 7 SP1 / Vista SP2 Windows Server 2008 / 2008 R2 / 2012 / 2012 R2 Mac OS X v10.8.5 or later Supported Mobile Systems: iOS, Android, Windows RT, Windows 10 Mobile Minimum System Requirements: Windows: Internet Explorer 8, internet connection or CD-ROM Mac: Safari 5 and internet connection Display: 1024x768 or higher Software Included: Printer driver and fax driver Quick Utility Toolbox IJ Network Device Setup Utility Easy-WebPrint EX Physical Features Weight: 12.1kg Dimensions (W x D x H): 463 x 389 x 320 mm 463 x 459 x 320 mm (paper installed) Acoustic Noise Levels: Approx. 56 dB(A)¹ Recommended Operating Environment: Temperature: 15-30°C Humidity: 10-80%RH (no dew condensation) Power Source: AC 100-240V, 50/60Hz Duty Cycle: up to 20,000 pages¹ Power Consumption: Standby (scanning lamp is off) USB connection to PC : approx. 0.9 W Standby (all ports connected, scanning lamp is off) : approx. 1.7 W Time to enter Standby mode : approx. 7 mins OFF : approx. 0.2 W Copying (USB connection to PC): approx. 26 W¹ Typical Electricity Consumption: 0.15 kWh¹ Recommended Print Volume: 200-1000 pages / month
0 notes
Text
BLIIoT will Launch New Independent IO Module IOy Series
Composition: Protocol Board + IO Board Protocol Board: Modbus, MQTT, ProfiNet, EtherCAT, Ethernet/IP, BACnet, OPC UA, SNMP and other Protocols IO Board: DIN, DO, AIN, AO, RTD, TC, etc.
y Means Flexibly Combine IO Boards and Optional IO Modules According to Needs For Example: 1. 8DI+8DO+8AI, 2. 8DI+8DI+8DI is 24-channel DIN


#iot#io Module#Ethernet IO#Modbus IO#MQTT IO#Profinet IO#EtherCAT IO#Ethernet/IP IO#OPC UA IO#BACnet IO#BLIIOT
0 notes
Text
AnHome PD fast charging, easy to connect: Safe PD charging The USB-C hub uses PD (Power Delivery) protocol and supports fast charging up to 87W. USB 2.0, you can easily connect USB keyboard, mouse, USB driver and USB hard drive to your laptop. Type C Hub also supports OTG function, which allows you to transfer files / pictures / videos directly from USB flash drive to your smartphone.(Note: Fast charging requires a fast charging adapter).
https://www.amazon.com/AnHome-Ethernet-Multiport-Charging-Compatible/dp/B0CLPK426M
1 note
·
View note
Text
Price: [price_with_discount] (as of [price_update_date] - Details) [ad_1] Product Description Introducing the CEZO MFI Certified Lightning to USB Camera Adapter with Charging Port, SD Card Reader, and Micro SD Card Adapter - a versatile 4-in-1 adapter designed for seamless connectivity and efficient data transfer between your iPhone and other devices. With its compact and portable design, this adapter is a powerful companion for your photography and media needs. The 4-in-1 Camera Connection Kit offers an array of features to enhance your user experience. It includes a lightning charging port, ensuring that you never have to worry about running out of power while transferring photos and videos. The adapter also features a SD card port compatible with various card formats such as SD, SDXC, SDHC, RS-MMC, and MMC Micro Card. Additionally, it provides a Micro SD/T-Flash Card port compatible with Micro SDXC, Micro SDHC, and Micro SD Card formats. Furthermore, a USB port (USB 3.0) and a female lightning charging port are included for added convenience and flexibility. Incredibly easy to use The CEZO Lightning to USB Camera Adapter is incredibly easy to use with its plug-and-play functionality. No additional apps are required, simplifying the process of transferring files. The SD card reader supports standard photo formats, including JPEG, RAW, HEIF, and HEVC, enabling seamless compatibility with your files. Moreover, this versatile adapter supports PC keyboard input, HUB, Ethernet adapters, audio, and MIDI interface. The accessory operates at a working current of up to 500mA, ensuring stable and reliable performance. Upgrade your photo and video transfer experience with the CEZO MFI Certified Lightning to USB Camera Adapter with Charging Port, SD Card Reader, and Micro SD Card Adapter. Its compact design, fast transmission rates, wide compatibility, and plug-and-play functionality make it an essential accessory for photographers and media enthusiasts alike. Enjoy the convenience of directly transferring and accessing your files, whether you're at home or on the go. Compatible with all iPhones and iPads running iOS 9.2 and later, the CEZO 4-in-1 Camera Connection Kit offers wide compatibility and seamless integration with your Apple devices. It provides two convenient ways to import photos and videos: via USB cable or by directly reading from SD/Micro SD cards. This versatility allows you to choose the most suitable method for transferring and accessing your media files. 4 IN 1 CAMERA CONNECTION KIT : Upgraded Multi-function, compact and portable design, more powerful and easy to carry. With the lighting charging port, you will never worry about the power shortage when transferring photos and videos. 1 * SD Card port (SD / SDXC / SDHC / RS-MMC / MMC Micro Card), 1 * Micro SD / T-Flash Card port (Micro SDXC / Micro SDHC / Micro SD Card), 1 * USB port(USB3.0), 1 * Female lighting charging port. FAST TRANSMISSION
RATE : 50MB/S~70MB/S, faster transfer of photos and videos between two iOS devices at USB 3.0 speed. A great choice for downloading photos and video from a digital camera to your iPhone or iPad, so no need through the computer as a medium, direct to save photos on a mobile phone, so you can view and share them with family and friends anytime, anywhere. PLUG & PLAY : No App required. The lighting SD card reader supports standard photo formats, such as JPEG and RAW and HEIF/HEVC etc. Besides, it supports PC keyboard input/HUB/Ethernet adapters/Audio/MIDI interface. And the working current of the accessory is up to 500mA. WIDE COMPATIBILITY : Compatible with all iPhone/iPad with iOS 9.2 and later. Through the lighting 4 in 1 camera connection kit, it's incredibly easy to download photos from your digital camera to your iPhone/iPad. It gives you two ways to import photos and videos, one is via using USB cable, the other is to read form SD/Micro SD card directly. [ad_2]
0 notes
Text

ARMxy RK3568B2 Industrial IoT Gateway OPC UA for Unified Data Interoperability
The ARMxy BL410 series is a versatile industrial ARM controller designed for flexible I/O configuration. It is based on the Rockchip RK3568J/RK3568B2 processor, featuring aquad-core ARM Cortex-A55 architecture with clock speed up to 1.8GHz/2.0GHz. The device is equipped with 8/16/32GB eMMC storage and various combinations of 1/2/4GB LPDDR4X RAM. Additionally, it includes a built-in 1TOPS computing power Neural Processing Unit (NPU) for supporting deep learning tasks.
The BL410 series ARM embedded computer offers a rich array of interfaces including
3 x 10/100M Ethernet ports, 2 x USB 2.0 ports, 1 x optional HDMI 2.0a port, 1 x optional X series IO board, 2 x optional Y series IO boards. These interfaces support various functions such as communication, PWM output, pulse counting, and data acquisition and control. The BL410 also supports hardware decoding of 1080P@60fps videos.
Additionally, it features a built-in Mini PCIe interface to support communication modules such as Bluetooth, WiFi, and 4G modules.
The BL410 series ARM embedded computers support Linux-4.19.232, Linux-RT-4.19.232 kernels, Debian-10.13, Android 13, Docker containers, Node-RED, and Qt-5.15.2 for graphical interface development tools. In addition, BL410 is compatible with BLIoTLink industrial protocol conversion software for data collection and transformation, and can seamlessintegration with various mainstream IoT cloud platforms and industrial SCADA software. Users can leverage the BLRAT for remote access and maintenance of the BL410 embedded computer. Additionally, with support for Node-Red, users can rapidly develop IoT applications on the BL410.
The BL410 series ARM embedded computer has undergone rigorous electrical performance design and high-low temperature testing to ensure stability and reliability. It is designed for DIN35 rail mounting, making it suitable for various industrial application environments.
This embedded computer is widely used in industrial IoT, photovoltaic power generation and energy storage systems, automation control, and transportation and rail applications.
0 notes
Text

Alla fine del 2023, Amazon ha introdotto sul mercato l’Eero 7 Max, uno dei primi router mesh basati sullo standard Wi-Fi 7, anticipando molte altre aziende. Come spesso accade con tecnologie appena lanciate, essere tra i primi utenti comporta vantaggi in termini di prestazioni, ma anche un prezzo considerevolmente alto. Per soddisfare coloro che desiderano esplorare le potenzialità del Wi-Fi 7 senza spendere troppo, Amazon ha quindi deciso di proporre un'alternativa più economica: l’Eero 7. Noi lo abbiamo provato scoprendo le principali caratteristiche di questo kit da 3 unità e siamo rimasti davvero soddisfatti dall'ottimo rapporto qualità/prezzo. Il nuovo Eero 7 è un router mesh Wi-Fi 7 dual-band offerto a un prezzo competitivo di circa 169 dollari per unità. Ovviamente, la scelta di contenere il costo ha implicato alcune rinunce significative dal punto di vista delle prestazioni e delle funzionalità. In questa recensione analizzeremo approfonditamente l’Eero 7, per capire se può essere un'opzione valida per il vostro ambiente domestico o aziendale. Design Il design dell’Eero 7 si conferma coerente con gli altri prodotti della famiglia Eero: i satelliti presentano un’estetica minimalista, elegante e compatta, con una costruzione in plastica bianca robusta e ben rifinita. La superficie superiore è lucida, mentre quella laterale è opaca, con il logo "Eero" stampato discretamente in color argento. Sul dispositivo è presente un singolo LED di stato e un pulsante di reset sul lato inferiore. Sul retro emergono le prime differenze rispetto ai modelli di fascia superiore: troviamo infatti soltanto due porte Ethernet da 2,5 GbE. Una di queste deve necessariamente essere collegata al gateway internet sul nodo principale, lasciando quindi disponibile una sola porta libera dopo la configurazione iniziale. Eventuali nodi aggiuntivi wireless, invece, avranno entrambe le porte libere, aumentando le possibilità di connessione cablata. Configurazione La configurazione dell’Eero 7 risulta estremamente semplice e intuitiva, in linea con gli altri prodotti Amazon. L’intero processo avviene tramite l’app Eero, disponibile per dispositivi Android e iOS. Una volta effettuato l'accesso tramite l'account Amazon, l'app rileva automaticamente il nodo principale e verifica rapidamente la connessione a internet. Successivamente, è possibile assegnare un nome al dispositivo e definire l’SSID e la password per la rete Wi-Fi. Il software segnala anche la disponibilità di eventuali aggiornamenti firmware. Aggiungere ulteriori nodi wireless è altrettanto rapido: basta collegarli alla rete elettrica e l’app provvederà a integrarli automaticamente. Dopo aver completato questi passaggi, si ottiene una rete mesh Wi-Fi 7 pienamente funzionante, anche se limitata alle sole bande da 2,4 GHz e 5 GHz. È importante ricordare, infatti, che l'Eero 7 non supporta la banda a 6 GHz presente invece nei modelli più costosi, sacrificando così le prestazioni massime raggiungibili dallo standard Wi-Fi 7. Applicazione L’Eero 7 dipende interamente dall’applicazione mobile per la gestione della rete, risultando ben progettata, intuitiva e di semplice utilizzo. La schermata principale offre una panoramica immediata dello stato della connessione internet, dei nodi attivi e dei dispositivi collegati. La sezione dedicata ai dispositivi elenca chiaramente ogni client connesso, mentre la scheda "Attività" mostra dettagli sulle velocità di connessione recenti e i dati cumulativi settimanali. La scheda "Impostazioni" permette invece di modificare vari parametri della rete, come nome e password del Wi-Fi, DNS, UPnP e MLO. Tuttavia, molte funzionalità avanzate sono disponibili solo con la sottoscrizione di Eero Plus, tra cui backup della connessione internet tramite hotspot mobile, VPN, blocco pubblicità e filtri dei contenuti. Tale scelta potrebbe deludere chi si aspetta che queste opzioni siano incluse gratuitamente. L'abbonamento è davvero troppo costoso per qualche funzione in più, infatti, stiamo parlando di ben 119,99 € annui. Performance I test sulle prestazioni dell’Eero 7 mostrano risultati soddisfacenti, ma evidenziano anche le limitazioni derivanti dall’assenza della banda a 6 GHz. Nel test sulla banda a 5 GHz, l’Eero 7 ha raggiunto 1.197 Mbps a breve distanza (circa 1,8 metri), prestazioni comparabili a quelle di router analoghi come TP-Link Deco X50. A distanza maggiore (circa 7,6 metri), la velocità è scesa a 356 Mbps, inferiore rispetto ai principali concorrenti. In condizioni di traffico congestionato, l’Eero 7 ha dimostrato una buona stabilità, con velocità di 886 Mbps a breve distanza e 335 Mbps a lunga distanza, superando chiaramente il TP-Link Deco X50. Sulla banda 2,4 GHz, invece, il router ha raggiunto 119 Mbps a distanza ravvicinata e 65 Mbps a distanza maggiore, con performance leggermente superiori al TP-Link Deco X50. Anche in questo caso, il traffico congestionato ha causato una riduzione delle prestazioni di circa il 25%. Conclusioni L’Eero 7 rappresenta una soluzione interessante e conveniente per coloro che desiderano avvicinarsi al Wi-Fi 7 senza affrontare costi eccessivi. Tra i principali vantaggi emergono la semplicità di configurazione, la buona qualità costruttiva e le prestazioni wireless competitive nella fascia di prezzo. Tuttavia, la mancanza della banda a 6 GHz e le limitazioni legate alle porte Ethernet riducono significativamente la versatilità del dispositivo. Inoltre, la necessità di abbonarsi a Eero Plus per accedere a funzionalità avanzate può risultare un ostacolo per alcuni utenti. Pertanto, l’Eero 7 rappresenta una scelta valida principalmente per chi non ha particolari esigenze di performance estreme e preferisce una soluzione semplice e affidabile a un prezzo accessibile. Attualmente è disponibile a 399.99 € su Amazon. Read the full article
0 notes
Text
CCNA Lab Setup: How to Build Your Own Home Networking Lab
Setting up a CCNA home lab is a great way to get some real networking experience. You can mess around with settings, fix problems that come up, and really get a feel for how things work. The CCNA (Cisco Certified Network Associate) cert expects you to know your stuff, so a lab can really help you learn. It doesn't matter if you use actual hardware or those simulator programs; having a good lab setup is key to passing. Getting CCNA training in Chennai is a good investment if you want advice on building and running a home lab correctly. This will guide you through what you need to know to get your own CCNA lab ready for the test.

Why a CCNA Home Lab is Important A home networking lab helps you get those hands-on networking skills. IT people need them to pass the CCNA exam and do well in their jobs. Book smarts are cool, but doing stuff yourself makes you much more confident when setting up and fixing networks. With your own lab, you can try out everything you learn about CCNA topics like routing, switching, VLANs, and subnetting. Most companies want people with lab experience, so it's a good move. If you want advice on lab setups, get CCNA instruction in Chennai.
Physical or Virtual Labs? When making your CCNA lab, pick between real hardware or those virtual simulators. Real labs use actual Cisco routers and switches, so it's like working with a real network. But, it can cost a bit and take up space. Virtual labs, with programs like Cisco Packet Tracer and GNS3, are cheap and easy to change up. You can pretend to set up networks without needing the actual hardware. CCNA Training in Chennai lets you play with both kinds of labs, so you can pick what works for you.
Gear for a Physical Lab Okay, so you're going with a physical CCNA lab. Grab these items: routers (Cisco 1841, 2800, or 2900 series), switches (Cisco 2950 or 2960), Ethernet cables, and a computer with terminal software. Get a couple of routers and switches so you can practice connecting networks and setting up VLANs. Power cords, a console cable, and a network rack (if you want) will help you keep things organized. CCNA Training in Chennai can help you choose Cisco gear that won't break the bank but will still cover what you need to know for the CCNA.
Cisco Packet Tracer for Virtual Labs Cisco Packet Tracer is a free simulator to help you practice for the CCNA. It lets you make different kinds of networks and set up the devices using a visual layout. Packet Tracer is great if you're just starting because it walks you through setting up the routers and switches. Keep in mind it does have limits compared to what you'd see on real hardware, but you can still practice what you need to know for the CCNA. CCNA Training in Chennai uses Packet Tracer labs so students can get hands-on without buying hardware.
GNS3 and EVE-NG for Deep Network Simulations If you want a more tricked-out virtual lab, check out GNS3 and EVE-NG. you can those to run real Cisco software and recreate large business networks. GNS3 is more flexible compared to Packet Tracer, and it lets you set up more complicated things like dynamic routing protocols and firewalls. Keep in mind that GNS3 needs more power from your computer and a Cisco IOS file to run. CCNA Training in Chennai shows you how to work with GNS3, so you're able to get the most out of your simulations.
Setting Up Your Home Lab Alright, so you've got your hardware or software. Now it's, time to set up your lab. Connect the routers and switches with Ethernet cables (if it's a physical lab) or virtual links (if you're using a simulator). Next, punch in IP addresses, VLANs, and routing protocols like RIP or OSPF. Check to see if everything's connected correctly with the ping and traceroute commands. CCNA Training in Chennai’s organized approach will help you follow the right steps when planning and fixing problems in your lab.
CCNA Lab Exercises To get the most from your lab, try a bunch of exercises that match what's on the test. Set up switch settings, VLANs, trunking, inter-VLAN routing, static and dynamic routing, DHCP, NAT, and access control lists (ACLs). Work on troubleshooting to sharpen your problem-solving skills when weird stuff happens in real networks. CCNA Training in Chennai gives you practice guides and exercises to help you learn. The more you do, the better you'll get at handling network tasks.
Fixing Network Issues Being able to fix problems is super important in networking. Often, in CCNA labs, you'll see incorrect IP settings, messed-up VLANs, routing problems, and ACL errors. Being able to spot and fix these things is key for the CCNA exam and future work. Use debug and show commands to see what's up with your network. CCNA Training in Chennai puts you in troubleshooting situations in real-time, so you can get better at fixing these problems. Troubleshooting practice makes you a faster and more reliable networker, and reduces wasted time.
Time Management The key to passing is consistency. Set a schedule for when you'll be in the lab each day or week. Decide on blocks of study time for learning theory, practice, and troubleshooting, so all your bases are covered. Start with the easy stuff, and work your way to the hard stuff, so you don't get in over your head. CCNA Training in Chennai gives you a set schedule, so you stay on track. Stick to the schedule, and you'll have time to learn everything before the test.
How Lab Experience Helps with the CCNA Exam Having solid, hands-on skills is key to acing the exam. The CCNA exam has simulation questions where you'll have to set up or fix a network. If you practice often in the lab, you'll be ready for anything. Before the exam, go over the key stuff like IP addressing, VLANs, routing protocols, and security. CCNA Training in Chennai gives you practice lab exams and expert feedback, so you can fine-tune your skills. With the right prep and hands-on experience, you’ll stand a better chance of passing the CCNA exam the first time.
Conclusion Setting up a CCNA home lab is a worthwhile move. It helps you understand a bunch of networking stuff and get ready for the exam. No matter if you use real hardware or simulators,. If you do, you'll understand more and get strong troubleshooting skills. With the right gear, practice, and time, you can set yourself up for a career in networking. CCNA Training in Chennai will provide advice and hands-on experience to help you ace the CCNA exam. Go begin to set up your lab now, and move closer to becoming a certified networking expert!
0 notes