#Cricut Heat press
Explore tagged Tumblr posts
Text

Cricut Explore Software is a professional wide format cutting machine. The device can be used for commercial use as it can give a precision cut of 75 feet in one go. Crafters can also use this device to cut more than 100 different types of materials. This device works with the 7 additional tools to score, write, foil, draw, and more on the projects. The machine has gone the next-gen design to help users get the most out of the device. On top of that, it offers a hand-free and seamless cutting experience. Browse Cricut.com/setup and get your hands on other proper knowledge of the device.
0 notes
Text
Cricut Design Setup: A Complete Guide for Beginners
The Cricut Design setup is a cakewalk. Don’t you think so? It’s okay; I know you might be a beginner crafter who wants to get started with a new Cricut machine. But you need to know that setting up is really not as daunting as it seems to be. First of all, clear these things from your mind that you are a beginner and don’t know how to setup Cricut.
Cricut Design Space is software that is used to setup your Cricut machine. However, the main purpose of the Cricut app is to design and edit them on your device and then cut those designs with your Cricut machine. So what are you waiting for? Let’s delve into this blog and start your Cricut setup hassle-free.
What Do You Need for Cricut Design Setup?
When it comes to setting up a Cricut machine, you will need many things, such as a compatible device, Cricut software, and Cricut ID. The software plays an important role in setting up the machine. Besides, Cricut only supports four types of operating systems, like Windows 10 or 11, macOS 11 or later, Android 10.0 later, and iOS 15 or later. Below, I have mentioned the prerequisites you need to ensure before the setup.
1. A Compatible Device
Here are the system needs you will want on your MacBook for Cricut setup:
Now that you know what you will need to look for when you decide on your system for Cricut Design setup.
2. Cricut Design Space
Here’s how to download the Cricut software on your Mac:
3. Cricut Account ID
Before you learn about the Cricut Design setup, you must create a Cricut account. Here’s how to create an account using the Cricut app:
After completing these prerequisites, you can move further to the next section, where I will explain how to perform the Cricut Design setup.
How to Setup Cricut Machine?
Now that you have everything you need to setup your Cricut product, you need to start with your Mac and set it up. Follow the steps given below to setup your Cricut.
After that, you need to connect your Cricut to your Mac. Follow the steps in the next section, which explains how to connect Cricut to Mac.
How to Connect Cricut Machine to Mac?
Let’s now connect our Cricut machine to a Mac device. The steps will be simple enough for beginners to follow and connect themselves. Here’s how to connect:
Finally, you have done the Cricut Design setup; now, you are all set to start your crafting journey hassle-free.
FAQs
Question 1: Can I connect my Cricut via a USB cable?
Answer: Yes, you can connect your Cricut using your USB cable. However, you can not connect your Cricut Joy via USB cable because the Joy model doesn’t come with a USB port built-in. So, you will need to connect it wirelessly. Besides, all the models are easily connectable via a USB cord.
Question 2: Is Cricut software enough for Cricut Design setup?
Answer: Yes, Cricut Design Space is enough. But still, you will need to ensure other factors, such as your system’s requirements. Systems with the latest operating system are more likely to support the Cricut software, making your machine setup easy and seamless. Although Cricut software will be enough, you must check the other factors as well.
Question 3: How can I setup Cricut product?
Answer: Here are some tips for setting up a Cricut more quickly:
Visit: install cricut design space app
Source: https://connectcricut.com/cricut-design-setup-a-complete-guide-for-beginners/
#install cricut design space app#install cricut explore air 2#cricut.com/setup#cricut heat press#cricut design space#cricut new machine setup#cricut.com/setup mac#cricut venture#cricut.com setup mac#cricut explore air 2#cricut crafts#cricut#cricut setup create account#cricut setup explore air 2 setup#cricut setup maker#cricut setup log in#cricut setup#cricut setup on computer#cricut setup for pc#www.cricut.com setup login#cricut create connect to computer#setting up your cricut maker
0 notes
Text
How to Use Cricut Easy Press: A Guide for Iron-on Transfers

The Cricut Easy Press is great for use with traditional heat transfer vinyl. To use this machine, you will need other Cricut machines as well because you can only transfer a design after you’ve made the cut, and for that, you need a Cricut cutting machine. So, let’s discuss the difference between Easy Press and Easy Press 2.
Differences Between Cricut Easy Press and Easy Press 2
The Cricut Easy Press is a first-generation heat press machine that was launched in 2017. Cricut has since launched several other heat press machines. The Easy Press 2 is one of the most important among them. It comes with many updates, but Easy Press has its advantages.
Here are the main differences between the Easy Press and Easy Press 2.
The Cricut Easy Press comes only in one size: a standard size of 9 x 9. Whereas Cricut Easy Press 2 has 3 different sizes. One of them is 9 x 9, which is the same as Easy Press, and the others are 6 x 7 and 12 x 10.
The Easy Press 2 includes a higher temperature capacity, which reaches up to 400°F
The Easy Press 2 heats up 25% faster than the Easy Press.
Easy Press 2 has better edge-to-edge heating, which spreads on the material all over around.
The Easy Press can remember the temperature settings from the last use. Something you could not do in the Easy Press.
Why Do You Need a Cricut Easy Press?
Before you learn how to use Cricut Easy Press, you should know why you need an Easy Press. If you understand its uses, you also know that it is a heat transfer machine, and the same can be done by an electric iron. However, an electric iron will not provide the things that an Easy Press machine will. Here are the reasons why you need Easy Press.
Heat Dispersion
Regular household irons are not made for even dispersion of heat. In iron, heat is focused in the center, but as it moves away from the center, the heat decreases. In the Easy Press machine, the heat temperature is distributed evenly, which is good for the heat transfer of a material.
Temperature and Control Ability

Various materials have many heat transfer needs, so you need a completely different temperature for iron-on than you do for iron-on vinyl. The machine is great at understanding the temperature requirement of a material and can process the exact amount of heat it requires. Also, its heat pressure is easy to control, and it will be good for you if you use it.
Flat and Stable Surface
An Easy Press machine works best when it is used on a flat surface. Therefore, it is highly recommended that a flat surface be used for the heat press. It will help prevent material damage. The Easy Press is a powerful machine that takes care of the material when using it on a surface.
How to Use Cricut Easy Press: 3 Easy Steps
Now, I am going to tell you how to use Cricut Easy Press and print beautiful designs on shirts, t-shirts, and other fabrics:
Step 1: Choose and Cut Your Design
First, you have to choose a design on your Cricut Design Space app. You can select a pre-made design or create a design of your own. Then, the design is cut using a Cricut cutting machine. After that, you can go to use the Easy Press machine.
Step 2: Prepare Cricut Easy Press and Tools
Once you have the design cut out, you can use the Easy Press machine. Before using it, you will need to prepare it. You should place the base material on the mat and heat the machine. Next, adjust the temperature according to the material. You should use the buttons to increase and decrease the temperature. When the heat press is ready, the light turns green, and the machine will beep.
Step 3: Apply Heat and Peel
Once the machine beeps, you can place the design on your fabric along with the mat and apply heat from the heat press machine. You have to keep pressing for about 10 seconds, and then you can release the machine. Now, wait until the material cools down, and then you can peel off the protective sheet and reveal the design. Your beautiful design is done.
Conclusion
Now, you have learned how to use Cricut Easy Press to create beautiful designs on your favorite fabrics and more. Using the heat press machine is easy, and you can do it in a few quick and easy steps. To use the Easy Press machine, you must first cut out a design on the Cricut cutting machine and then prepare the Easy Press machine. After you prepare the machine, you can put the design on your fabric and apply heat to it. After the temperature decreases, peel the protective sheet down, and your design is ready.
FAQs
What Can I Make with My Cricut Easy Press?
The Easy Press machine is useful for all Cricut users. With the help of this machine, you can create multiple things on your own. It will help you make beautiful projects like shirts, coasters, masks, wooden signs, banners, belts, etc. With this heat press machine, you can apply pressure on almost any material cut on a Cricut machine and then stick it where you want.
Do I Need a Cutting Mat for Cricut Easy Press?
Yes, you do! To use the Cricut Easy Press machine, you must use a Cricut mat. If you apply heat to your material, your design may get messed up. The heat of the machine can burn the design, material, or even your fabric. It is this mat that protects them from the high temperatures produced by the machine. The mat is made of a heat-resistant cover, so using the Easy Press is a must.
Do I need a Cricut Easy Press, or can I use an iron?
To be honest, if you just need to use Easy Press once in a while, you can do without the machine. You can use a regular household iron, and your work will be done. But using a regular iron has its risks. It will not give you your desired results. The outcome may not be what you expect. The design may not last long. So, if you want a good and clean finish for your designs on your materials, you must buy an Easy Press machine.
Source: how to use Cricut easy press
Visit here For More Information: Cricut.com/setup
Pinterest
0 notes
Text
Cricut Design Space Not Working: Reasons and Solutions
Sometimes, when you have set up your Cricut machine and are ready to work on your projects, you suddenly find that your Cricut Design Space not working, and you are unable to continue. This situation can be very frustrating if you do not know how to solve the problem. I have been using Cricut for a long time now, and I have faced these issues multiple times. Now, I have become a pro at fixing all Cricut-related errors.
Cricut machines face a few issues, such as connection-related problems, server and software issues, Bluetooth/USB connection, or device compatibility. In this blog, I will list all these errors one by one and then explain how to solve them. To solve all your Cricut-related issues, you should read the blog and solve your problems.
Issue 1: Internet Connection
Internet connection may be a reason why your Cricut Design Space not working. The internet plays an important role in using the Cricut app. While this app can work without an internet connection on your computer, there are multiple tasks you cannot perform without it. You need a connection to download & upload images and designs within the app, as well as to update it. Plus, many other tasks require internet access. Without a stable internet connection, you will be unable to perform these functions.
If you are having trouble with internet connectivity, you should fix the problem. If your internet speed is not good enough, you need to change the service provider. For temporary internet issues that are difficult to detect, resetting your internet connection can resolve the error. Once fixed, you will be able to work within the Design Space app.
Issue 2: Cricut Server-Related Error
Sometimes, the Cricut software server might be down. If this is the case, then there is not much you can do except wait until the server resumes. You can check online to see if there is a glitch in the Cricut server service, although this issue does not normally occur. If you are facing this problem, it should be solved soon. Cricut has an expert team that works on its servers 24/7 to ensure users do not face errors.
Issue 3: Outdated Cricut Software
Outdated software could be the reason why your Cricut Design Space not working properly. If you downloaded the Cricut software a long time ago and have not updated it, your computer might find it difficult to run the app smoothly. Fixing this problem is easy: just go online and update the software with the newest version from Cricut. To prevent this problem in the future, you can enable auto-update mode. This way, whenever your device is connected to the internet, it will auto-update the app whenever a new version is available.
Issue 4: Out of Date Browser
If you are using a browser that is not compatible with the Cricut Design app, then you may face issues while working on your DIY projects. To avoid this problem, you can use updated browsers like Google Chrome, Firefox, or Safari. Also, keep your browser up-to-date to prevent any compatibility errors when working on Cricut projects.
Issue 5: Bluetooth Connectivity
If you are facing the problem of Cricut Design Space not working, then the issue may lie in the connection between the Cricut machine and your device, especially if it is a Bluetooth connection. You have to check a few things to make sure everything is correct. First, check if Bluetooth is on. If it is not, enable it. In addition, verify the distance between your device and the machine; it should be within 10–15 feet. If the distance is longer, bring both devices closer together to fix the issue.
Sometimes, it is difficult to detect the problem in Bluetooth, and you can be frustrated. In that case, you should reset the Bluetooth connection. Unpair your device and Cricut product, then pair them again. This usually resolves the problem.
Issue 6: A USB Connection
A connection-related issue may still occur if you are using a USB cable for the connection. So, make sure that you are using a reliable cable. If you are using a cable that is overused or strained, you might face the problem. Switch to a newer cable, and the connection issue will not appear.
Issue 7: Device Compatibility
One of the most crucial steps to resolve the issue of Cricut Design Space not working is ensuring compatibility between your Cricut machine and the device running the Cricut app. If your device is not compatible, you will not be able to use the app for your crafts, even if you manage to download it.
So, your computer should have certain specifications. For example, if you are using a Windows PC, it should be running Windows 10 or later. For a MacBook, it should be macOS11 or later. The computer should have 4GB RAM and 2GB free disk space. To connect your Cricut, the computer should have either a USB port or Bluetooth capability. The display resolution must be 1024 x 768 pixels.
Also, make sure the internet connection is strong and stable, with download speeds of 2–3 Mbps and upload speeds of 1–2 Mbps. These requirements will help ensure the smooth operation of the Cricut software app with the setup process.
Conclusion
To conclude the blog, I would say that if your Cricut Design Space is not working properly, then these are a few things you should check. Verify the internet connectivity and the server status. Make sure your software is up-to-date, and if it is not, update it. Also, check that your browser is compatible with the Cricut Design app and that your machine is properly connected to your device. Your device must also be compatible with the Cricut app. If you take care of these things, your problem should be resolved.
FAQs
Does Windows Work With Cricut Design Space?
Yes, they do! Windows computers work perfectly with the Cricut software as long as they are running Windows 10 or later versions. The computer must also have a few other features to work with the app. It should be able to connect to your Cricut machine via USB or Bluetooth. The computer should have at least 4GB RAM and 2GB free disk space. Plus, it should have good internet and a screen resolution of 1024 x 768 pixels.
Which Device Is Not Compatible With Cricut Design Space?
Chromebook computers are not compatible with the Cricut app. There are other devices that cannot run the software, such as Unix or Linux. Cricut machines work with Windows or Mac computers, which must have certain features to run the app. You can check for these requirements online before setting up your Cricut machine.
Can I Use Cricut Design Space on an Android Phone?
Yes, for sure! Android phones are compatible with the Cricut Design app. You can easily download the Cricut software from the Play Store/App Store. To run the Design Space app, your phone will need to meet a few requirements. It should be running Android 10 or higher and have a good internet connection of 2–3 Mbps to work with the app properly.
Source: Cricut design space not working
Visit here For More Information: cricut.com/setup
Pinterest
0 notes
Text
How to Make a Cricut Mat Sticky Again: A Comprehensive Guide
Do you want to learn how to make a Cricut mat sticky again? This guide will show you how to clean your mat and get its stickiness back. I remember the day one of my friends, Alex, called me and asked me to help him regain mat stickiness. I said, “We have to meet so that we can figure it out.” When he finally came to my home with his mat, I helped him clean it. I also advised him to use cleaning agents and scrapers wherever required. In addition, I told him to use a Cricut scraper to remove the scraps after every project.
Well, I have known Alex since childhood, so I am not sure whether he will follow my tips or not as he is kind of a lazy person. But I believe you are not like him, so it would be better if you do something that helps your mat restore its stickiness. There is nothing much to do, just simple tips that I will be sharing in this write-up. Let’s get started!
3 Tips to Protect Cricut Mat Stickiness
Do you think we can permanently restore the stickiness? The answer is No. The Cricut mat can withstand up to 50 cutting uses. However, I would like to share some tips so that you can understand how to make a Cricut mat sticky again.
So, there are basically three tips I have mentioned below:
1. Clean Mats Using a Lint Roller/Scraper
Here, you can use a Cricut scraper or an older credit/debit card. A plastic gift card will also work so that you can remove the scraps from the mat easily.
2. Frequently Replace the Plastic Protector Sheet

Cricut mats come with a transparent protective sheet that you can remove while using them and then reapply on the mat after every use. This protective layer protects your mat from dust and debris when not in use.
3. Use the Right Mat With the Suitable Material
Using the right materials is a must. Simply put, you should use the LightGrip mat for delicate papers and the FabricGrip mat for clothes or fabric. Plus, StrongGrip should be used for heavy-duty materials only.
How to Clean Cricut Mat With Baby Wipes or a Lint Roller?
Now, let me teach you how to make a Cricut mat sticky again. To teach this, I will give you the instructions step-by-step. Let’s first start gathering the supplies:
Step 1: Gather Supplies
Here are the essential supplies that you will need for cleaning your mat. Make sure you collect all of them to get your mat stickiness back:
Lint Roller
Plastic Cricut Scraper Tool
Dish Brush
Dawn Dish Soap
La’s Awesome Cleaning Spray
Alcohol-Free Baby Wipes
Step 2: Clean After Finishing Your Project
Whenever I do a project on my Cricut cutting mat, I always ensure that I clean it after every use. As a result, my mat lasts longer. So you can also clean it using the Cricut scraper.
Using this tool, you can take off the small pieces of extra materials, fuzz, and hairs.
3. Use the Right Mat With the Suitable Material
Using the right materials is a must. Simply put, you should use the LightGrip mat for delicate papers and the FabricGrip mat for clothes or fabric. Plus, StrongGrip should be used for heavy-duty materials only.
How to Clean Cricut Mat Using Dish Soap and Awesome Spray?
Don’t worry if the above methods don’t work for you! I have another two methods below. To learn the procedure of how to make a Cricut mat sticky again, try the below-mentioned methods carefully:
Method 1: Using Dish Soap
In this method, I use dish soap and warm water. I like to use mild dish soap such as Blue Dawn for better results.
First, you need to clean the mat using a scraper.
After that, you have to lay the mat on a flat surface.
Then, take a dishcloth or soft brush to rub the surface gently.
Now, rinse in warm water and leave it in the air for a while to dry.
Method 2: With Awesome Spray
Follow the steps below to clean the mat with awesome spray:
Spray the liquid.

Then, leave it for a while.
Also, use the scraper to remove the extra material from the mat surface.
Rinse with warm water and let the mat dry in the air.
Final Words
In this write-up, I am explaining how to make a Cricut mat sticky again in a simple manner. All the stepwise methods will help you clean your Cricut mat. Be it a light grip mat or a strong grip mat; you should always start from the scraper and then move accordingly to the last steps to use dish soap and awesome spray.
FAQs
Question 1: Why is my Cricut mat losing its adhesive ability?
Answer: It is because you are not cleaning it, or maybe it has been used more than required. Repetitive use and debris can reduce the mat’s stickiness over time. However, you can extend the life of your mat; all you need to do is clean it using the right materials. To clean, you have to use a cleaning agent and a Cricut scraper.
Question 2: What is the lifespan of a Cricut mat?
Answer: Your Cricut mat can be used up to 50 times, meaning you can cut anything on it 50 times. Meanwhile, you should regularly clean your mat after every use. The better you keep it clean, the more sticky the mat will be. Also, sometimes, it depends on the materials that you have cut on it. For example, felt materials always leave some debris, and removing that is a tedious task.
Question 3: What glue can I use to make my Cricut mat sticky again?
Answer: If you want to regain the stickiness of your mat, you should use the Zig 2 Way Glue Pen. You can also use removable tape, such as painter’s blue or washi tape. Ensure the tape is wide enough to cover the outer edges of your cutting mat.
Source Url :- how to make a Cricut mat sticky again
Visit here for more Information :- Cricut Design Space
cricut explore air 2
cricut accessories
cricut heat press
cricut joy app
cricut explore 3
#Cricut Design Space#cricut explore air 2#cricut accessories#cricut heat press#cricut joy app#cricut explore 3#cricut explore air 2 accessories#cricut design space not working
0 notes
Text
How to Upload Fonts to Cricut? [Easy Ways]

The use of the right font is essential in creating crafts projects. Each font you select gives your project a different feeling and emotional effect. Fonts are an important element in the process for a crafter using Cricut. The good news is they can learn how to upload fonts to Cricut and use them for their project.
Here is a useful tutorial that you can read and learn how. It will teach you quick ways of uploading fonts to the Cricut Design Space software and using them on Windows and Mac. After that, you can use them to give a personalized touch to your project. But to upload a font, you first need to download it. Before starting the uploading process, let's first know where you can find fonts to download.
Where to Find Eye-catching Fonts to Download?
There are several places where crafters can discover both free and paid fonts to download for their projects. They can select from beautiful and high-quality font collections and include them in the Design Space to begin with their project. Most often, their free font downloads option includes a personal use license. It makes them use those fonts for free in their projects. Thus, if you want to sell items with certain fonts, include only the one for commercial use.
Easy Steps to Access Fonts in Cricut Design Space
You can access Fonts in the Cricut Design Space with some basic steps. Here are some of the steps you need to execute for the purpose.
First, download the font you want.
After that, unzip your font file folder.
Double-click on the individual font file.
Follow the prompts to install the font file on your computer.
Now, open Cricut Design Space.
Start to create a New Project.
In the next step, add a new text box to your canvas.
Click on the font drop-down menu to change the font.
How to Upload Fonts to Cricut Design Space on Windows/Mac?
You can access the font on several devices. You only need to download and install the font onto each device you want to use. Here are some easy steps that can help you add fonts to this Cricut's software on Windows and Mac computers.
For Windows
Follow these instructions if you use Windows to access the Cricut Design Space. Once you learn how to upload fonts to Cricut on Windows, you can include those fonts in your project.
First of all, download the font file you want to have in your project.
Next, navigate to your Downloads folder.
Find the downloaded font file and right-click on it.
Choose the Extract option to extract those files.
In the following step, right-click on the font file and choose Install.
Once you perform these steps, the fonts will get installed on your windows. You can find them in the Design Space to access.
For Mac
Do you want to add fonts on your Mac device? Here are a few of the directions that you need to follow.
First, download the font you prefer.
Double-click on the downloaded zip folder.
Once unzipped, select the fonts and use ctrl+click to launch the menu.
Now, select Open with > Font Book option.
Now, you will see a pop-up to install fonts.
Tap on the Install tab to begin the installation process.
It will make your fonts appear in the FontBook. From there, you can use it in the Design Space.
Conclusion
The text gives an emotional touch to the project. Thus, every craft lover should know how to upload fonts to Cricut. The process is also quick and straightforward. Moreover, Design Space makes it effortless and time-saving too. First, download the font from a specific site and then add it on a device - windows or Mac to use it in your project. Keep experimenting with crafts and fonts for attractive projects.
Frequently Asked Questions
How Can I Add Fonts to Design Space on My iPhone?
For this purpose, you first need to install Fonts, a free font manager app. Below are some instructions to make your fonts available in the Design Space app.
Begin to download and install the Fonts app.
Unzip the file after downloading.
Now, open the iFont and choose Font Finder.
After selecting Open Files, move to the font file and select the file you want to install.
Next, select the Installer tab and click on Install to continue.
Now, close the app and open Settings.
Tap on the tab Profile Downloads.
In the end, press install.
Why are My Downloaded Fonts Not Showing Up in Cricut?
Have you downloaded your favorite font, but it's not showing? It can be because of several reasons, which include the following:
After downloading, you still need to install the fonts.
There was no successful installation.
Your font file format was not .ttf or .otf.
You still need to restart the app after installation.
How Can I Unzip the Downloaded Fonts File?
Make sure to execute these easy steps to unzip your downloaded font file. Here they are.
Right-click on the .zip folder with font files.
Next, click on Extract.
Select the TrueType or OpenType font files.
Subsequently, right-click on them and then install them.
At last, click Yes to allow the program to change your device.
Source: How to Upload Fonts to Cricut
Visit: design.cricut.com/setup
Cricut.com/setup
Cricut EasyPress 3 Setup
Cricut heat press guide
Cricut Design Space Login
#Cricut.com/setup#Cricut EasyPress 3 Setup#design.cricut.com/setup#cricut design space#install cricut design space app#cricut design space for mac#Cricut heat press guide#how to upload fonts to cricut
2 notes
·
View notes
Text
New items in my shop! Customized RPG role t-shirts! Check out this link to view and browse! Thank you!
https://ko-fi.com/birbcat/shop
#ffxiv#oc#2023#heat press#small business#cricut#world of warcraft#rpg#roleplaying game#video games#gaming#dnd
3 notes
·
View notes
Text
Bruh.
#bruh#mothersday#mothersdaygift#motherhood#jesus#god#encouragement#christiantees#cricut#heatpress#nextlevel#christianapparel#heat press#t shirt#smallbusiness#quotes#mama
2 notes
·
View notes
Text
Cricut EasyPress
Cricut EasyPress 2 Heat Press Machine (9 in x 9 in), Ideal for T-Shirts, Tote Bags, Pillows, Aprons & More, Precise Temperature Control, Features Insulated Safety Base & Auto-Off, Raspberry
For More Details /Order on Amazon Link
#cricut easypress#🚀 Keyword Tool Pro#Do you need this information?#Keyword Tool Pro provides search volume data for English keywords.#cricut easypress mini#cricut easypress 2 vs 3#cricut easypress mini how to use#cricut easypress 3 tutorial#cricut easypress 2 12x10#cricut easypress 2 temperature guide#cricut easypress vs heat press#cricut easypress 2 unboxing#cricut easypress 2 9x9#cricut easypress mini t shirt#cricut easypress app
1 note
·
View note
Text
0 notes
Text
update we got a plumber out and he replaced the pipe and capped off our hydrant so now we have water in the house at least. my parents are ripping out the ceiling where it's gross and we didn't lose anything major. we'll just have to get a new couch and probably replace the carpet.
a pipe busted and now our basement is flooded wooo merry christmassss. 🎄🎄🎄
#i am staying upstairs bc there is a mousey who lives in the basement ceiling and i am not going to meet him :)#my moms cricut and heat press were right under it too so those are probably gone :/ hoping theyre okay or that i can get her new ones soon.#rip that couch 🤧#ri.txt#self rb
20 notes
·
View notes
Text
Cricut Heat Press: Get Fast and Perfect Heat Transfer Results
Are you considering starting a craft business but need clarification about choosing the best among many variations? Choosing the right Cricut Heat Press is tricky since most of this decision rests on what one wants to make. If you know the answer to this question, your confusion is half removed already.
This guide will help you learn about every variation of a heat press and how to set them up. Let's get right into it and make your business journey decision easier!
What Is a Cricut Heat Press?
These machines are used for applying heat transfers to different types of products, such as T-shirts and mugs. They quickly apply heat transfer vinyl and infusible ink to a range of fabrics, along with other materials like mugs, shoes, and hats. These tools feature precision temperature control for consistently successful transfers compared to a household iron. These machines do heat transfer work by consistently maintaining a certain temperature required for both materials.
Different Types of Cricut Heat Press Machines
Cricut offers many heat press machines. With so many options, one has the flexibility to choose whichever machine is best for them. Some of the most popular ones are in the section below:
Cricut EasyPress
It was the first of Cricut's heat machines released in 2017. With its 9 in x 9 in heat plate, this amazing tool is speedy, convenient, and produces lasting heat transfer results, even after regular washes.
Cricut EasyPress 2

Cricut EasyPress got its updated version in 2018, which is suitable for a variety of iron-on projects. It allows users to choose various products in 3 sizes: 6 in x 7 in, 9 in x 9 in, and 12 in x 10 in, giving more flexibility to users. It was an upgrade to the original model and, therefore, is faster and can bear higher temperatures than its predecessor.
Cricut EasyPress Mini

In 2019, Cricut added a new member to the heat press family: a mini version of EasyPress. This latest model is perfect for transferring heat to unusual and hard-to-reach places like caps, hats, shoes, and more. With its precision tip, it is also ideal for working around zippers and buttons.
Cricut EasyPress 3

This is the latest in Cricut's series of heat presses. To use this product, one needs to install the app and connect it via Bluetooth. This model comes with a ceramic-coated heat plate. It also has an auto-off feature and an easy-to-grip handle. It works with nearly all major brands of iron-on, infusible ink, and sublimation materials.
Cricut Mug Press
This machine allows you to make custom-designed mugs with compatible ceramic mugs and infusible ink. You can use their Maker, Explore Air 2, or Joy to cut projects and apply them on a blank mug.
As this machine requires no manual temperature or pressure settings, customizing infusible ink-compatible mugs with unique art or text makes it easy to create a perfect sublimation mug anytime. One can also use this machine for infusible ink products, and it serves as the ideal choice for any cutting machine or heat press.
Cricut Hat Press

This unusual machine is perfect for designing hats. It comes with a heat plate, allowing heat up to 400ºF for consistency. Also, the machine comes bearing a hat-pressing form, which is best for making a firm pressing surface for almost any hat. Compatible with the app, one can send the suggested settings directly to your press and get the steps from your mobile device with the help of Bluetooth.
It also has an auto-off feature, which lets users not worry about the fabric getting destroyed. Its comfortable grip and safety base make it easier to use. It works with almost all major iron-on (HTV) brands, infusible ink, and sublimation products and can serve as the best thing for all cutting machines.
Cricut Autopress

This one-of-a-kind Cricut Heat Press machine is ideal for professionals and has a large ceramic-coated heat plate (15" x 12"). With edge-to-edge heating, it can raise the temperature up to 400 degrees and is the most advanced machine of all. It can adjust materials up to 2 inches thick and auto-releases when the transfer is done.
This amazing machine allows users to transfer designs on T-shirts, tote bags, pillows, and more. Like others in the Cricut Heat Press series, it also works with iron-on, infusible ink, and sublimation materials.
Download Cricut Heat App on a Mobile for Using Your Machine
One can download and install the app on their mobile device, which will reduce the manual work and burden of operating the press machine. To get the software, you must go to the Google Play Store (if you are using an Android device) and App Store (for iOS devices). Let's start the process with your Android device here:
The following steps are for downloading the app on Android. Please follow them word by word, as failing to do so will result in insufficient results.
Hop on to the Play Store app from your home screen or by searching for it.
Once inside the app, search for the Cricut Heat app and click the Search button. If you find the app, select the Install button and wait for the installation to finish.
This EasyPress 3 comes with warranty details, a user guide, and some test materials. After buying the product, one needs to download the app onto your mobile phone. Once you have downloaded it, follow the steps on your screen to set up the EasyPress 3. The firmware updates for your machine will be completed at the same time. If a Bluetooth icon appears on your machine, then it means that your app and the machine are now ready to use.
Along with the app, the heat press can also be used manually using the buttons on the machine. If you want to change the temperature manually, look for a wave button on the machine, press it once, and use the plus or minus keys to increase or decrease the temperature until the desired temperature is reached.
Now, press the heat button once more to set that particular temperature. The timer changes the same way, but in order to do that, you must press the stopwatch button instead. Upon reaching the desired heat and temperature, the play button on the app will turn green, and a beep will sound.
How to Control Cricut Heat Press Using Cricut Heat App?
You can also use the heat press machine through the app. First, make sure that the machine is on, and then open the app. Now, follow the steps below:
After opening the app, look for your machine model, and it will automatically connect via Bluetooth to your phone.
Once you connect it, you can move on to select a new project.
After opening it, search for the drop-down menu, which lets you set the transfer material type and what material you should apply to.
After selecting these, click the Next button. Upon tapping it, a project overview screen will appear, telling you about the details, the settings to press your project and the materials.
Also, you will need to send those settings to your device by hitting the send settings button on your heat press machine.
The next screen will tell you how long it will take for your heat press to reach the desired temperature. Set those things onto the machine and wait for it to reach that temperature. Once done, your machine's play button will turn green and make a beep sound.
How to Use a Cricut Heat Press: Quick and Easy Steps
After learning about the settings for your press machine, now it is time to know how you can use the machine by following these steps:
First, turn the machine on and look for a comfortable, flat, heat-resistant surface. (You must not use any ironing board that can be easily damaged.)
Now, set the time and temperature required by reviewing the Cricut Help Guide for your project.
Next, press the timer/watch button as per your suggested time. The orange light shows a rising temperature, while the green light means that you have reached the threshold temperature.
Once the temperature is reached, place your machine on the fabric for a time, as suggested by the app. It is crucial that the shiny, clear carrier face up.
After that, you will need to apply the heat.
Also, you must put your machine on the base material and then press the Go button in order to start the timer.
Now, hold the press machine and apply the amount of pressure.
To remove the carrier sheet, you can use the Cricut Heat app.
Following the above steps, one can have a seamless, hassle-free experience setting up and using their heat press machines.
Final Thoughts
Cricut Heat Press machines are wonderful for starting your craft business. After reading this blog, one can have a general idea about which heat press to start your business with and how to set them up. With these various machines available, you are now aware of how to start your iron-on project.
Visit here to Know More:" Cricut.com/setup
Twitter
Pinterest
0 notes
Text






This might be my favorite bind so far! Definitely my most ambitious. It's for the buddie fic "What's love got to do with it?" By ColorMeParanoid on AO3.
@color-me-paranoid If you see this I love this work so much. I stumbled upon it while doom-scrolling the buddie tag, binged it in like two days and was like whelp guess I've found my next big bind. I also included the other work in the series as an epilogue!
I'm so happy with the cover design. The lovely line art was made by @missmists. It looks so great and matches the inspo pics so much better than my original design. The cover is supposed to be reminiscent of the Tina Turner movie posters for "What's Love Got to Do With It?" I love that the hearts are the same shape as the lips in the original poster! That was such a cool idea!



I think the application of the vinyl gave me brain damage, I can not say this with enough vitriol, fuck Cricut brand vinyl, specifically the foil iron-on. If the heat is where the instructions say it should be it NEVER transfers, and if it's too high, the plastic leaves residue all over it and looks terrible (especially on white leather) I Had to entirely scrap the first try, wasting materials makes me want to die.
This is the first full-size bind I've done with faux leather, It was a learning process to get the heat press to not leave marks. But by the second try, I think I had it down.
This is the longest fic I've bound in a single volume, and I've been trying new techniques, and it resulted in the cleanest text block I've done so far. No swell at all! Look at her, ain't she pretty!


The next step is to go even bigger!
#bookbinding#fanfiction#ao3#911 show#fanbinding#buddie#typesetting#911 buddie#911 fanfic#911 abc#evan buckley#eddie diaz#fuck cricut vinyl#god I love bookbinding#fanbind#buddie 911#911 on abc#buck and eddie#buck x eddie#btw she gets spicy and its great
48 notes
·
View notes
Text
How to Connect Cricut to Mac: A Stepwise Guide
I’m not sure whether you know how to connect Cricut to Mac. But if you are a beginner, this tutorial will be the perfect guide for teaching you how to connect your Cricut machine to your MacBook hassle-free.
Since the day I started crafting on Cricut, I have changed several devices, from a Windows computer to a Mac and then the latest version of Mac. Due to this, I had to connect my Cricut machine to these devices again and again. It helps me to master this connection process.
Today is the day I can teach you how to connect your Cricut to your compatible device. However, I will only cover connecting with a Mac in this guide. So, if you also expect the same, let’s get started!
Minimum System Requirements to Connect Cricut to Mac
Before I delve into how to connect Cricut to Mac, let me tell you which MacBook is suitable for you. A compatibility check is a must; otherwise, it will cause an issue when you run Cricut Design Space. Below, I have mentioned the requirements for checking on your system before connecting it to your Cricut machine. It will also be helpful when you will download the app on it.
Here’s what you need on your Mac computer:
Ensure you use the latest operating system, such as macOS 11 or later.
Your Mac should have a 1.83 CPU.
The RAM size is 4 GB.
The free disk should be 2 GB.
A MacBook with built-in Bluetooth is a plus point. However, if you prefer a wired connection over a wireless one, your Mac must have a USB port.
The screen resolution should be 1024px x 768px.
How to Connect Cricut to Mac via Bluetooth and USB?
Connecting Cricut to Mac is simple. However, it also depends on how you want to connect it to your Mac. For example, there are two ways to connect. The first is a USB connection, and the second is a wireless connection using Bluetooth. A USB cord provides a stable connection, whereas a wireless Bluetooth connection gives you peace of mind because there are no untidy wires around. Let’s delve into the steps below:
Method 1: Connect Cricut to Mac via a USB Cord
In order to connect your Cricut machine to your MacBook using a USB cord, you have to follow the steps below:
First, you need to switch on the machine by plugging its power cable into a wall outlet.
After that, turn on the MacBook operating system.
Then, grab a USB cord and plug one end into the machine and the other into the computer.

Once you are plugged in, your Mac will be connected to your Cricut machine.
Now, you are ready to use the software. Download and install it, then start crafting hassle-free.
Method 2: How to Connect Cricut to Mac via Bluetooth
If you want to know how to connect Cricut Bluetooth to Mac, follow the steps given below:
Connect Cricut to the wall outlet and switch it on. At the same time, you have to turn on the MacBook.
Then, you will need to navigate to your Mac’s Apple menu.
Now, you should select System Preferences.


Next, you will need to turn on the Bluetooth.
Also, hold on and let your device find your Cricut model, which you have placed closer to your Mac.
If it has yet to be detected, make sure the distance between your Cricut and Mac is at most 15 feet.
When the device is detected, click on it and then hit the Pair button to connect.

Did you understand how to connect Cricut to Mac? If so, congratulations on successfully connecting your Cricut. Now, you are ready to set up your Cricut without any problems.
FAQs
Question 1: Can I connect all Cricut machines to Mac via USB?
Answer: Although Cricut machines can be connected using a USB cable or Bluetooth, you can not connect your Cricut Joy through a USB cord. This Cricut Joy model doesn’t have a USB port, so you can’t connect it using a USB cable. There is only one option: wireless Bluetooth connection.
Question 2: Do I need a Bluetooth adapter to connect Cricut to Mac?
Answer: If your computer doesn’t have a USB port, you might need to use a Bluetooth adapter to connect a Cricut Explore or Explore One machine to a Mac system. Otherwise, you will always have the option to connect via a USB port or cord, which provides a stable connection.
Question 3: What do I need to connect Cricut machine?
Answer: If you are connecting to a Cricut machine, you will need a wireless Bluetooth adapter to run your machine and perform every operation you want. Otherwise, a wired connection is also the best option to form a stable connection to the machine without any hassle.
Source: how to connect cricut to mac
Visit here For More Information: Cricut.com/setup
Pinterest
0 notes
Text

Among the plethora of crafting machines on the market today, the Cricut machine shines as the premier choice for crafters worldwide. Its widespread appeal is attributed to its intuitive interface, allowing users to effortlessly cut, write, and score a diverse range of designs—including text, shapes, patterns, and images—across 50 to 300 materials such as paper, vinyl, cardstock, leather, balsa wood, and fabric. Through the Cricut heat press, users can seamlessly create, upload, and explore designs and projects, tailoring their tasks to suit their specific projects. To begin your crafting journey with the Cricut machine, simply visit Cricut.com/setup to access and download the necessary software.
0 notes
Text
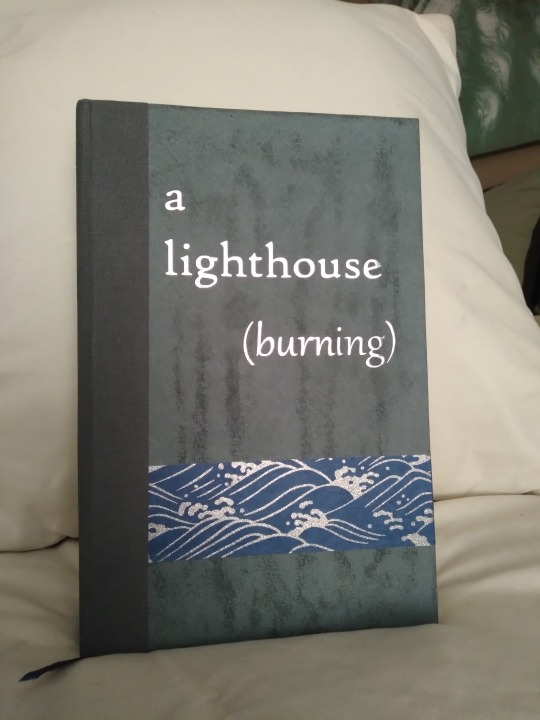
Today I've got binderary book #3 to share! It's a lighthouse (burning) by books-and-omens. This is a really excellent canonverse (sort of) historical setting liminal ghost story-esque fic that I read practically in one sitting sometime last summer. It's fantastic, well-characterized, angsty and fluffy and fairly plotty and with some really unique worldbuilding. I honestly can't sing its praises enough; it's one of the only times since taking up this hobby that I've known I wanted to bind something before I actually finished reading it.
Have a look at the rest of the photos under the cut; this one came out really well and I'm in love with it.

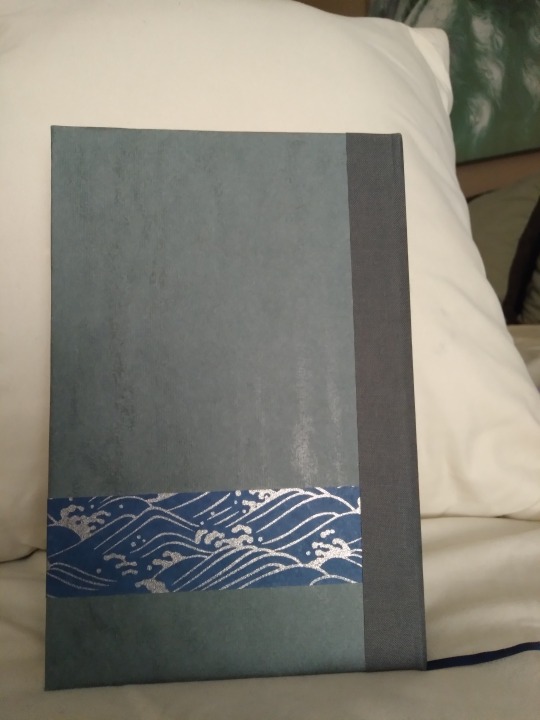
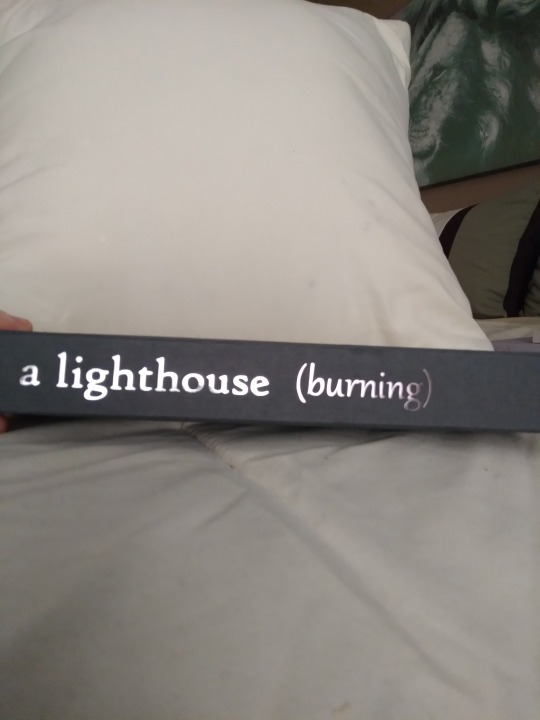
For this cover we have lineco book cloth on the spine, a strip of chiyogami paper that I got in one one ChibiJay's random paper packs, and blue-gray sketch paper for the primary gray space. It's a little hard to tell in the photos but the HTV for the titles is in two different colors, silver for "a lighthouse" and pewter for "(burning)". The effect is more pronounced in person and I love it. The pewter came in a multi-pack of cricut foil HTV and I can't seem to find it on its own anywhere, which is a shame because it's beautiful. The sort of streaky effect on the cover was unintentional but I'm kinda liking it? It's a more porous paper for drawing or painting or something, and I tried to wax it for waterproofing, but when I used the heat press to get the title on the wax darkened in the spots where the glue was applied to the cover board. At first I was disappointed, but the fic features a really massive unnatural storm, and it sort of looks like water running down a windowpane, so I'm leaning into that and calling it an aesthetic. The back didn't get this heat treatment, so it doesn't have the pattern.
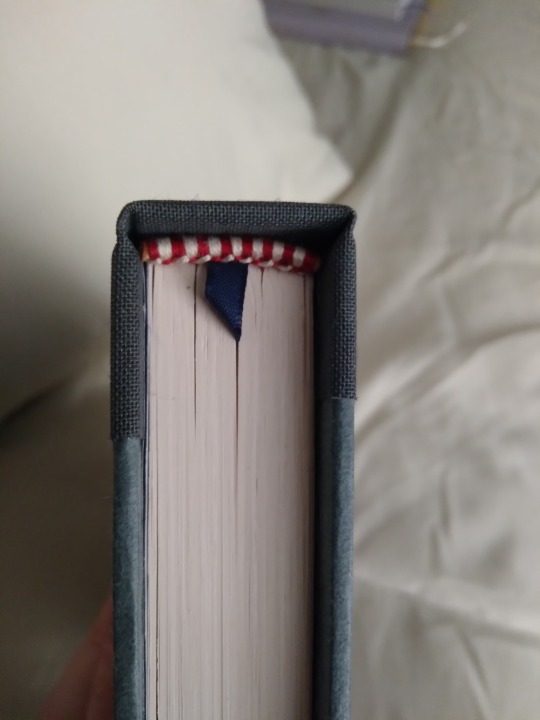
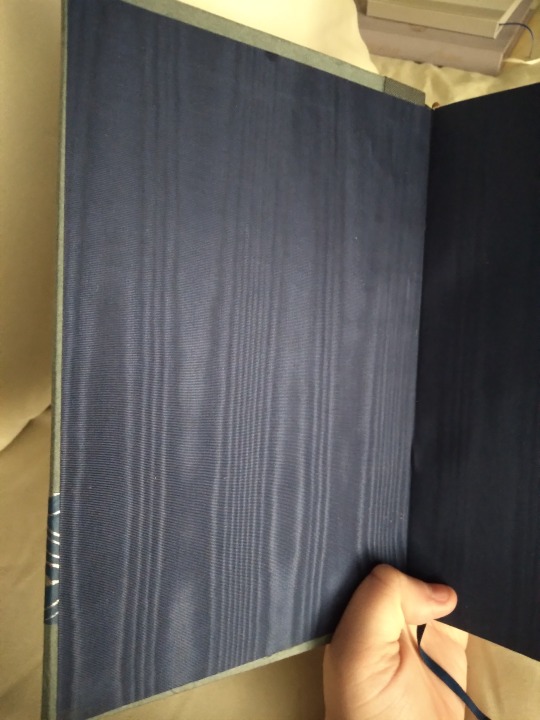

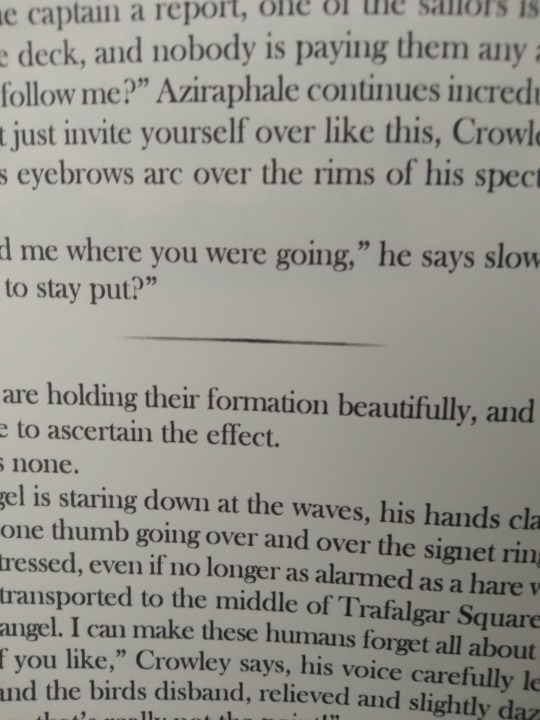
Top view, showing the bookmark and handmade end bands. The bookmark is a navy blue ribbon cut from the inside of a shirt, and I chose red and white because there are so many picturesque lighthouses that have red and white stripes. It's the only color in the book that's not blue or gray. The endpapers are a navy blue silk moire, and I had better luck with them than I did with the platinum ones on my Persuasion bind even though they are the same brand. Maybe it's practice or maybe navy just hides more sins than platinum.
For the title page I went fairly simple (for me anyway) with just a frame I pulled from rawpixel. It suits the story, though, being set sometime around or before the early 20th century. I also played with text colors on the title page, with some words being grayed out to mimic the effect on the cover. The section break is me getting clever with a feature of my printer. I often use a gray line to denote section breaks, but for whatever reason my printer doesn't like them and often makes them blurry. It is only these lines that come out blurry; larger images don't do this even if they are complex. So for this one, where a major feature of the story is trying to figure out what's real and what's a supernatural occurrence, I made one that was deliberately heavier in the center so it would come out sort of smoky or fuzzy, like it wasn't quite real and couldn't be clearly seen. It doesn't look this fuzzy in the unprinted file but I love the effect and I feel very clever for manipulating the printer like this.
I'm going to show off some interior shots but this bit contains spoilers for the story, so if you don't want to see that then maybe skip the rest of the post.
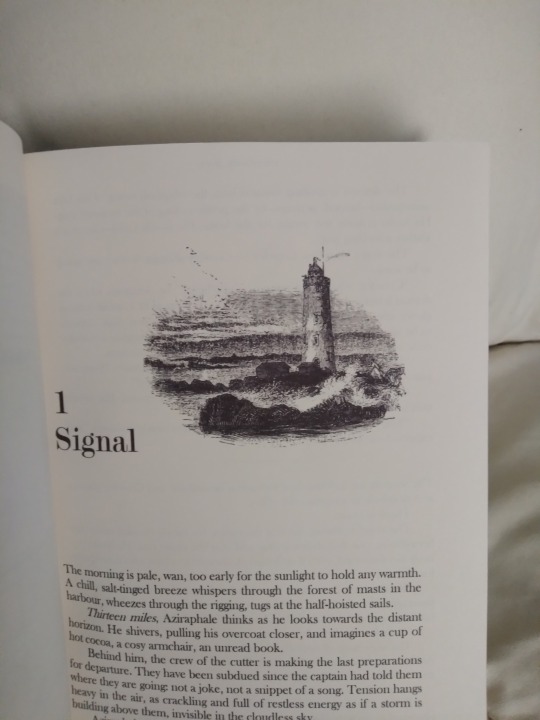

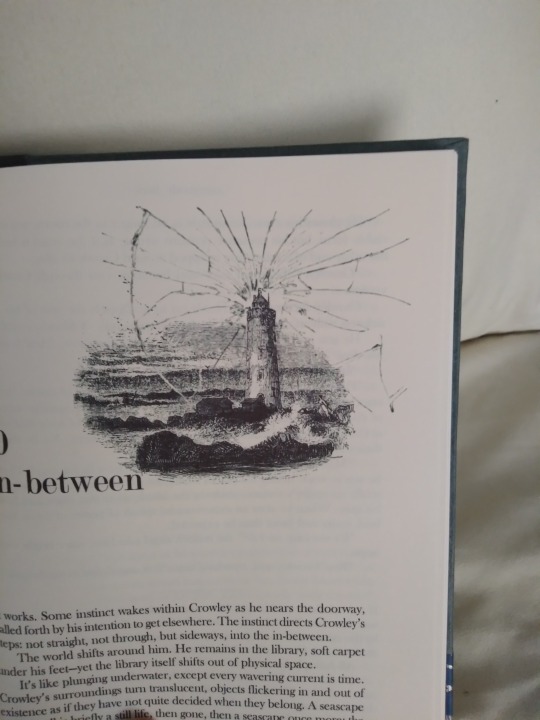
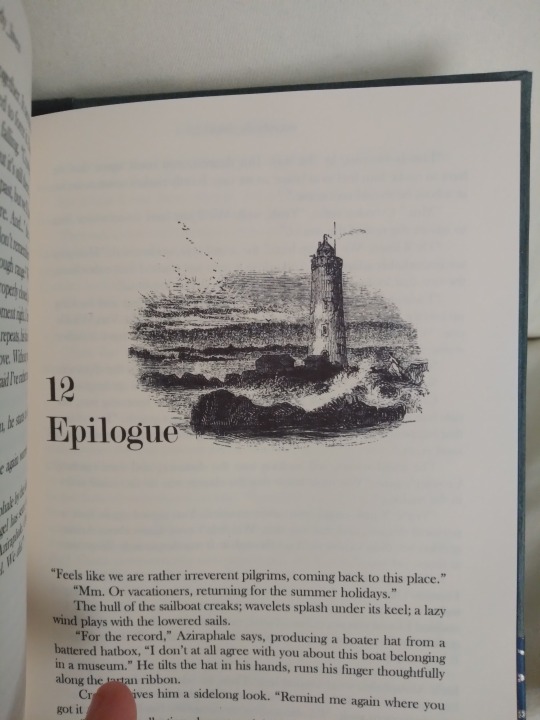
I wanted to get creative with my title placement since a lot of my binds look very similar inside, and this concept really let me try that out. The plot of the story is that the reason there are so many supernatural phenomena at this lighthouse is that someone in the future ran an experiment to harvest energy and accidentally cracked spacetime with it, and bits of the future and the past and the might-have-been are seeping through the cracks, and the longer the cracks exist the more seeps through them and the worse the ghostly stuff gets. At first it's not clear whether there's anything weird happening at all, and it becomes clearer that something is wrong the further in you get because the cracks are worse. So I had this idea for a vintage lighthouse illustration with an overlay of cracks in glass, that become more defined as the story progresses until something is done and they're sealed up in the end. I am not a visual artist and even this straightforward concept was too much for my skills, so I chose the lighthouse and the crack overlay and my amazing husband did the actual image manipulation. There are five different images, with the cracks invisible in the first and final chapter and most visible in chapter 10 and 11, when the characters are trying hardest to fix the problem. I'm really really proud of how well this turned out.
And that's it! I have several more binderary books to post but they are all still waiting for titles before I do the photos, so I don't know when I'll have them up.
#guys i love this book it came out so pretty#though it was a struggle at times#it got trimmed crooked and the gilding had to be scrapped and then the case was too small#so it actually got trimmed like 4 times#totally worth it though i mean look at it#everyone look at the cool thing i made#i'm so proud of it!!#bookbinding#fanbinding#snek makes books#good omens#fic rec
131 notes
·
View notes