#5.1.30
Explore tagged Tumblr posts
Text
NBA LIVE Mobile Basketball Mod 5.1.30 Apk [Unlimited Money]
New Post has been published on https://www.allmoddedapk.com/nba-live-mobile-basketball-mod-apk/
NBA LIVE Mobile Basketball Mod 5.1.30 Apk [Unlimited Money]

NBA LIVE Mobile Mod 5.1.30 Apk – Unlimited Money Mod version from | Allmoddedapk
NBA LIVE Mobile Basketball 5.1.30 Mod Apk is one of the most popular and pretentious basketball Sports games from the famous ELECTRONIC ARTS studio for Android.Released for free on Pole store and has been downloaded to over 50 million times by Android users around the world! Unlike other basketball games, including the NBA 2K 2016 at NBA LIVE Mobile Basketball, you have to create team members with amateurs and make the team and players gradually stronger by getting points!
There are three different modes in the game, one in which you take your team in the four-team league and send it to the playoffs to become the champion, in fact the same traditional mode of NBA games; the second is Live Events. On that day, challenges are defined that will enhance your skill and in the third game of play, head-to-head, you control a player in a quatroup and online with one that He controls the player as well! In general, you should not expect the mobile version of the game to play graphics and control game consoles; the graphics are good, but do not see the players close to the face; the control of the game is easier, which is why the mobile version of the attractive version Terry has come out of the water! If you are a fan of the game Android Basketball Game is a great choice!
0 notes
Link
VirtualBox 5.1.30 Free Crack is an industrial-strength open supply virtualization instrument that makes it simple to create digital machines (VMs)
0 notes
Text
I was facing an issue recently and it is like this. I run a Ubuntu Linux Virtual Machine on a Windows guest. Because of my specific requirements I need to connect to a specific AP (wifi router) from a Windows machine.
Now, when I run my VM in Bridge mode I do not get any IP on the VM.
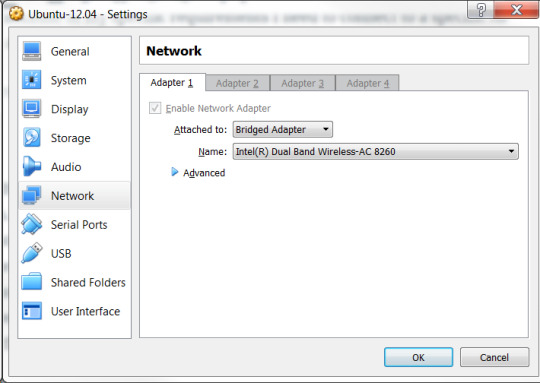
vbhadra@vbhadra-VirtualBox:~$ ifconfig eth0 Link encap:Ethernet HWaddr 08:00:27:1a:13:10 inet6 addr: fe80::a00:27ff:fe1a:1310/64 Scope:Link UP BROADCAST RUNNING MULTICAST MTU:1500 Metric:1 RX packets:8819 errors:0 dropped:0 overruns:0 frame:0 TX packets:7621 errors:0 dropped:0 overruns:0 carrier:0 collisions:0 txqueuelen:1000 RX bytes:4477485 (4.4 MB) TX bytes:3415333 (3.4 MB) lo Link encap:Local Loopback inet addr:127.0.0.1 Mask:255.0.0.0 inet6 addr: ::1/128 Scope:Host UP LOOPBACK RUNNING MTU:65536 Metric:1 RX packets:1671 errors:0 dropped:0 overruns:0 frame:0 TX packets:1671 errors:0 dropped:0 overruns:0 carrier:0 collisions:0 txqueuelen:0 RX bytes:157039 (157.0 KB) TX bytes:157039 (157.0 KB)
As you can see above the VM has got no IP at this point.
However, if I put the VM network in NAT mode then I get an IP which is good for all practical purposes.
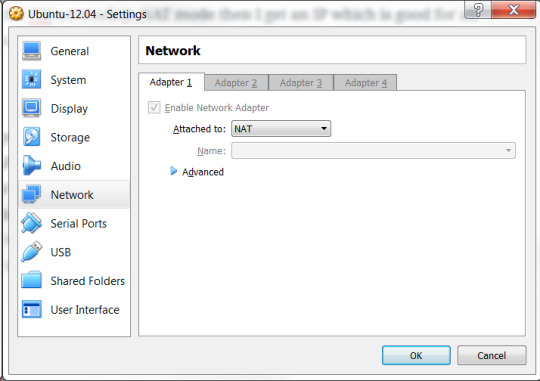
vbhadra@vbhadra-VirtualBox:~$ ifconfig eth0 Link encap:Ethernet HWaddr 08:00:27:1a:13:10 inet addr:10.0.2.15 Bcast:10.0.2.255 Mask:255.255.255.0 inet6 addr: fe80::a00:27ff:fe1a:1310/64 Scope:Link UP BROADCAST RUNNING MULTICAST MTU:1500 Metric:1 RX packets:8821 errors:0 dropped:0 overruns:0 frame:0 TX packets:7657 errors:0 dropped:0 overruns:0 carrier:0 collisions:0 txqueuelen:1000 RX bytes:4478330 (4.4 MB) TX bytes:3422460 (3.4 MB) lo Link encap:Local Loopback inet addr:127.0.0.1 Mask:255.0.0.0 inet6 addr: ::1/128 Scope:Host UP LOOPBACK RUNNING MTU:65536 Metric:1 RX packets:1703 errors:0 dropped:0 overruns:0 frame:0 TX packets:1703 errors:0 dropped:0 overruns:0 carrier:0 collisions:0 txqueuelen:0 RX bytes:159423 (159.4 KB) TX bytes:159423 (159.4 KB)
As can be seen the VM now, has got an IP 10.0.2.15. When you put your VM network adapter in NAT mode a private network is created for connecting to the host network through NAT.
This is not to suggest that if VM network adapter is in Bridge it should not get an IP from the host, as with another AP I get an IP. This seems depend on a FireWall setting or configuration on the AP your host is connected to. Somehow it doesn’t allow for the VM to have an IP when in Bridge mode.
Problem for me is if my VM is in NAT mode I do not be able to use FileZilla to transfer files between the Windows and the VM.
I am too used to using FileZilla and hence, did not try finding if there is any other options but tried resolving the problem in hand quickly.
To get over this issue you need to create a port forwarding rule on VirtualBox Network settings. This is how I got the issue resolved:
Go to the VirtualBox Box Manager (version 5.1.30) -> Netwok

Click on the Advanced button.
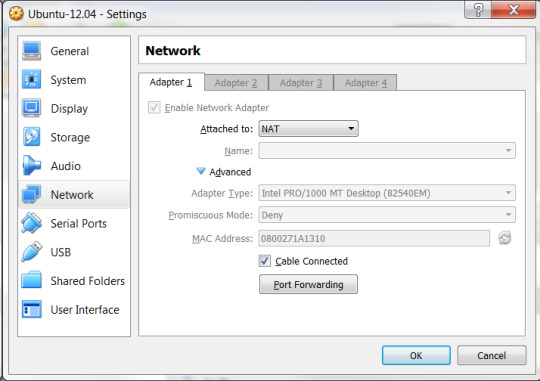
Click on Port Forwarding.

Click on the Add (+) sign on the right top corner.
Create a new rule as below:
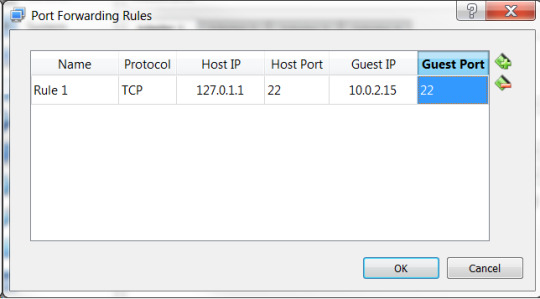
Now, go back to your FileZilla and go to the site manager, fill in the following fields as the below example, Host: 127.0.1.1 (host loopback address), Port: 22, Protocol: SFTP, Logon Type: Normal, enter your Username and password and connect.
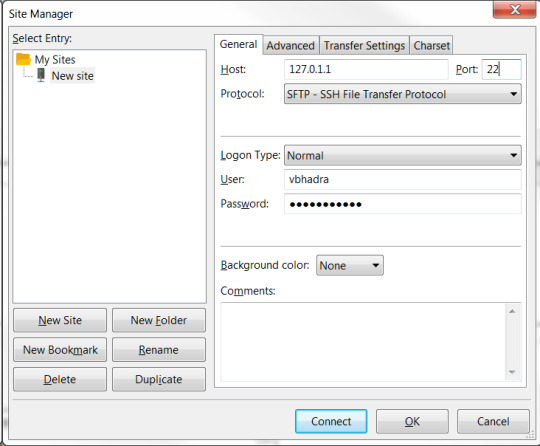
Now I can connect to my VM machine and transfer files easily as can be seen below:
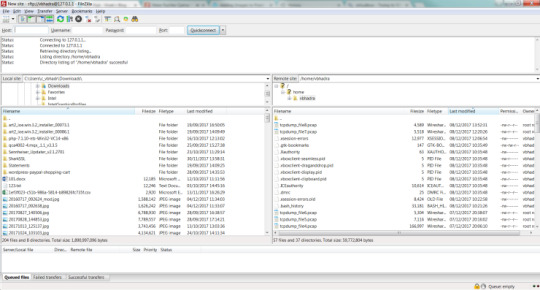
If you have any question or query please feel free to post a comment in the below section.
How to access Ubuntu Linux Virtual Machine in NAT mode using FileZilla from Windows Host I was facing an issue recently and it is like this. I run a Ubuntu Linux Virtual Machine on a Windows guest.
0 notes
Text
버추얼박스(Virtualbox) Extension Pack 설치가 되지 않을 때
버추얼박스(Virtualbox) Extension Pack 설치 도중 다음과 같은 오류가 나타났다.
확장 기능 패키지 (...)/Oracle_VM_VirtualBox_Extension_Pack-5.2.0-118431.vbox-extpack을(를) 설치할 수 없습니다.
Failed to load the main module ('/Applications/VirtualBox.app/Contents/MacOS/ExtensionPacks/Oracle_VM_VirtualBox_Extension_Pack/darwin.amd64/VBoxPuelMain.dylib'): VERR_FILE_NOT_FOUND - dlopen(/Applications/VirtualBox.app/Contents/MacOS/ExtensionPacks/Oracle_VM_VirtualBox_Extension_Pack/darwin.amd64/VBoxPuelMain.dylib, 6): Library not loaded: /Applications/VirtualBox.app/Contents/MacOS/VBoxVMM.dylib
Referenced from: /Applications/VirtualBox.app/Contents/MacOS/ExtensionPacks/Oracle_VM_VirtualBox_Extension_Pack/darwin.amd64/VBoxPuelMain.dylib
Reason: Incompatible library version: VBoxPuelMain.dylib requires version 5.2.0 or later, but VBoxVMM.dylib provides version 5.1.30.
결과 코드: NS_ERROR_FAILURE (0x80004005)
구성 요소: ExtPackManagerWrap
인터페이스: IExtPackManager {edba9d10-45d8-b440-1712-46ac0c9bc4c5}
오류 ���세지에 답이 나와 있다. Extension Pack과 Virtualbox의 버전이 맞지 않아서다. 프로그램 자체 업데이트 확인으로 새로운 버전 확인이 되지 않은 모양이라 웹 사이트에서 직접 다운받았다.
0 notes
Text
NBA LIVE ASIA Mod 5.1.30 Apk [Unlimited Money]
New Post has been published on https://www.allmoddedapk.com/nba-live-asia-mod-apk/
NBA LIVE ASIA Mod 5.1.30 Apk [Unlimited Money]

NBA LIVE ASIA 5.1.30 Mod Apk [Unlimited Money] Draft your team and select your lineup. Basketball legends are yours for the choosing. Increase your basketball teams’ OVR throughout the season by completing sets and participating in LIVE Today and Limited Time Events. Play your way to the top and capture the spotlight to create your legacy, your way.
Dunk and dribble your way to victory in real-time tournament games and casual 3v3 basketball matchups. Compete to win PvP matches in PVP Mode, NBA LIVE’s multiplayer sports game. Win games to earn arena masters and climb the ranks to prove that you’ve built one of the strongest teams to date.
NBA events and Campaigns are available to compete in all year long to keep your team at the top. Tournaments every week bring new content, stories, and events. Play hoops and score incredible bonuses in real-life matchups and break ankles in every mode with both friends and foes.
Download NBA LIVE Mobile and become a hoop master all day, every day.
NBA LIVE FEATURES:
LIVE TODAY – Find your daily events in the brand new LIVE Today map – Features numerous ongoing programs such as Team of the Week, Flashbacks, and NBA Greats – Collect Position and Team Tokens to earn players from your favorite team
MOBILE SEASONS – NBA LIVE Mobile will have a new “”Mobile Season”” every 2 months – Each month, a new LIVE Pass and Monthly Master will be released along with multiple Limited Time Events – Participate in Limited Time Events and complete sets to earn the best players in the game
CAMPAIGNS – Along with each Mobile Season, a brand new extensive Campaign will become available – Each Campaign has a unique theme that ties into to the Mobile Season – Defeat your opponents as you progress through each Campaign to earn exclusive players, courts, and more – Increase your OVR to unlock new Campaigns
DRAFT YOUR TEAM – Draft classic NBA legends or recruit your favorite rising stars fresh out of college basketball – Create your team around your favorite basketball players – Get a head start based on your World Tour progress from Season 4
TOURNAMENTS & EVENTS – NBA LIVE allows you to compete in the NBA all year long with campaigns to keep your team on top – Tournaments every week bring new content, stories, and events – Win to score incredible bonuses in 3v3 basketball matchups and PVP campaigns
Download NBA LIVE today and play hoops for glory.
This app: requires a persistent Internet connection (network fees may apply); Requires acceptance of EA’s Privacy & Cookie Policy and User Agreement; includes in-game advertising; collects data through third party analytics technology (see Privacy & Cookie Policy for details); contains direct links to the Internet and social networking sites intended for an audience over 13.
*Facebook login required. Must be 13 years or older.
Do Not Sell My Personal Information: https://tos.ea.com/legalapp/WEBPRIVACYCA/US/en/PC/
0 notes
Text
Building a High Sierra Virtual Box VM on Ubuntu
This post is an effort to collect all the information I found when trying to build a macOS High Sierra VM for VirtualBox on Ubuntu and create a “full” guide.
The main problem I found was that all existing articles and tutorials, and there are plenty, require you to download a pre-built VM and then tweak a few settings.
This requires you to trust the source of the VM which I inherently do not and wanted to understand the steps to actually create one myself.
Firstly please note I am using version 5.1.30 of VirtualBox. I haven’t tried with 5.1.32 but when I updated to 5.2.6 it broke the VM and it would not boot at all. Admittedly I didn’t spend that long troubleshooting and just downgraded VirtualBox. Starting from scratch with 5.2.6 or later may have more success. There were some guest escape vulnerabilities discovered for versions prior to 5.1.30, with exploits publicly available, so you may want/ need to try with the most recent version.
You will need an ISO installer image. I’m not going to describe how to do this as there are even more articles on how to than getting the VM working. There is a clean 10.13.0 ISO here for anyone that doesn’t already have a Mac to download the installer app and create one or is just lazy (yes I realise the irony having just previously said I don’t trust downloading a VM):
shasum -a 256 HighSierra_10.13.0.iso 8057f5264257f9203a2ff77fe74692e7f4d66e7ea903af61f3d1f83c0116b2a6 HighSierra_10.13.0.iso
When creating the new VM here are the settings I used:
4GB RAM
2 Processors
Video Memory 128MB
Audio disabled (this was more because I had no intention of using it than having to do this)
USB 2.0 (it would not boot with USB 3.0 selected)
System > Motherboard > Chipset: ICH9
> Enable I/O APIC
> Enable EFI
It is then necessary to run the following commands on the host machine:
VBoxManage setextradata "High Sierra" "VBoxInternal/Devices/efi/0/Config/DmiSystemProduct" "iMac11,3" VBoxManage setextradata "High Sierra" "VBoxInternal/Devices/efi/0/Config/DmiSystemVersion" "1.0" VBoxManage setextradata "High Sierra" "VBoxInternal/Devices/efi/0/Config/DmiBoardProduct" "Iloveapple" VBoxManage setextradata "High Sierra" "VBoxInternal/Devices/smc/0/Config/DeviceKey" "ourhardworkbythesewordsguardedpleasedontsteal(c)AppleComputerInc" VBoxManage setextradata "High Sierra" "VBoxInternal/Devices/smc/0/Config/GetKeyFromRealSMC" 1
where High Sierra was the name I had given the VM.
More info on the cpuidset command can be found here and here. The value I have used is for an Ivy Bridge.
After this the VM would still not boot to the installer. I can’t remember if it went straight to the Boot Manager in this screenshot automatically or I had to hit F12 to get to it. Either way you will need to select “EFI Internal Shell”.

From there enter the following as seen in the next screenshot:
Shell> fs1: FS1:> cd "macOS Install Data" FS1:\macOS Install Data> cd "Locked Files" FS1:\macOS Install Data\Locked Files> cd "Boot Files" FS1:\macOS Install Data\Locked Files\Boot Files> boot.efi

The above was found on this Github issue.
This should then take you to the usual installer screen. During the setup DO NOT select APFS when formatting the drive. VirtualBox does not currently support it and your VM will not boot.
Once installed, if you have issues where the VM will not boot try getting back into the “EFI Internal Shell” and running the System boot.efi, as opposed to the Install one previously:
FS1:>/System/Library/CoreServices/boot.efi
When updating the VM I experienced a number of problems. Most frequently it would just boot into the normal OS without having completed the update process. It was therefore necessary to hit F12 at the restart and the same command as during the install:
FS1:\macOS Install Data\Locked Files\Boot Files> boot.efi
I will try and update this so it is more readable and with more information on what various settings mean and where I found all this but wanted to get this down first. Also please be aware I have had problems updating to 10.13.3 so will update this further if I have any luck with that.
0 notes
Text
Oracle Releases VirtualBox 5.1.30 to Patch Glibc 2.26 Compile Bug on Linux Hosts
http://i.securitythinkingcap.com/Pw9PBP
0 notes
Text
I was facing an issue recently and it is like this. I run a Ubuntu Linux Virtual Machine on a Windows guest. Because of my specific requirements I need to connect to a specific AP (wifi router) from a Windows machine.
Now, when I run my VM in Bridge mode I do not get any IP on the VM.
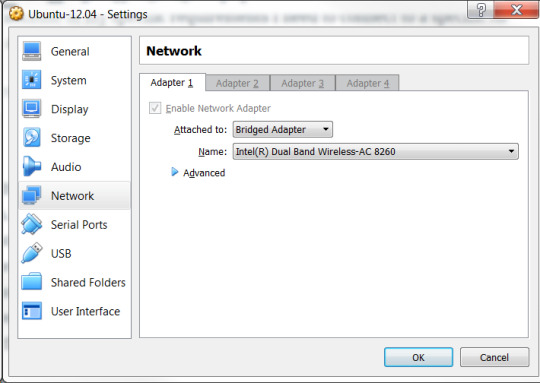
vbhadra@vbhadra-VirtualBox:~$ ifconfig eth0 Link encap:Ethernet HWaddr 08:00:27:1a:13:10 inet6 addr: fe80::a00:27ff:fe1a:1310/64 Scope:Link UP BROADCAST RUNNING MULTICAST MTU:1500 Metric:1 RX packets:8819 errors:0 dropped:0 overruns:0 frame:0 TX packets:7621 errors:0 dropped:0 overruns:0 carrier:0 collisions:0 txqueuelen:1000 RX bytes:4477485 (4.4 MB) TX bytes:3415333 (3.4 MB) lo Link encap:Local Loopback inet addr:127.0.0.1 Mask:255.0.0.0 inet6 addr: ::1/128 Scope:Host UP LOOPBACK RUNNING MTU:65536 Metric:1 RX packets:1671 errors:0 dropped:0 overruns:0 frame:0 TX packets:1671 errors:0 dropped:0 overruns:0 carrier:0 collisions:0 txqueuelen:0 RX bytes:157039 (157.0 KB) TX bytes:157039 (157.0 KB)
As you can see above the VM has got no IP at this point.
However, if I put the VM network in NAT mode then I get an IP which is good for all practical purposes.

vbhadra@vbhadra-VirtualBox:~$ ifconfig eth0 Link encap:Ethernet HWaddr 08:00:27:1a:13:10 inet addr:10.0.2.15 Bcast:10.0.2.255 Mask:255.255.255.0 inet6 addr: fe80::a00:27ff:fe1a:1310/64 Scope:Link UP BROADCAST RUNNING MULTICAST MTU:1500 Metric:1 RX packets:8821 errors:0 dropped:0 overruns:0 frame:0 TX packets:7657 errors:0 dropped:0 overruns:0 carrier:0 collisions:0 txqueuelen:1000 RX bytes:4478330 (4.4 MB) TX bytes:3422460 (3.4 MB) lo Link encap:Local Loopback inet addr:127.0.0.1 Mask:255.0.0.0 inet6 addr: ::1/128 Scope:Host UP LOOPBACK RUNNING MTU:65536 Metric:1 RX packets:1703 errors:0 dropped:0 overruns:0 frame:0 TX packets:1703 errors:0 dropped:0 overruns:0 carrier:0 collisions:0 txqueuelen:0 RX bytes:159423 (159.4 KB) TX bytes:159423 (159.4 KB)
As can be seen the VM now, has got an IP 10.0.2.15. When you put your VM network adapter in NAT mode a private network is created for connecting to the host network through NAT.
This is not to suggest that if VM network adapter is in Bridge it should not get an IP from the host, as with another AP I get an IP. This seems depend on a FireWall setting or configuration on the AP your host is connected to. Somehow it doesn’t allow for the VM to have an IP when in Bridge mode.
Problem for me is if my VM is in NAT mode I do not be able to use FileZilla to transfer files between the Windows and the VM.
I am too used to using FileZilla and hence, did not try finding if there is any other options but tried resolving the problem in hand quickly.
To get over this issue you need to create a port forwarding rule on VirtualBox Network settings. This is how I got the issue resolved:
Go to the VirtualBox Box Manager (version 5.1.30) -> Netwok

Click on the Advanced button.
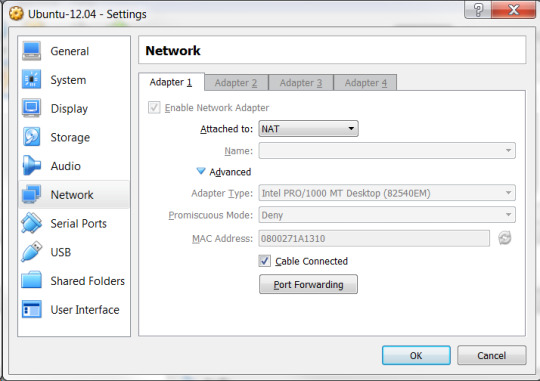
Click on Port Forwarding.
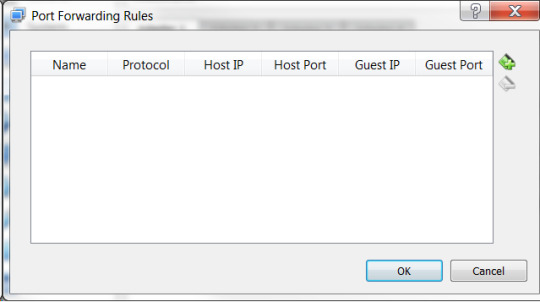
Click on the Add (+) sign on the right top corner.
Create a new rule as below:

Now, go back to your FileZilla and go to the site manager, fill in the following fields as the below example, Host: 127.0.1.1 (host loopback address), Port: 22, Protocol: SFTP, Logon Type: Normal, enter your Username and password and connect.
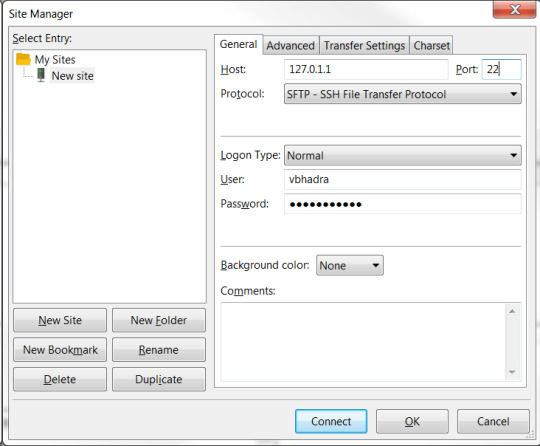
Now I can connect to my VM machine and transfer files easily as can be seen below:

If you have any question or query please feel free to post a comment in the below section.
How to access Ubuntu Linux Virtual Machine in NAT mode using FileZilla from Windows Host I was facing an issue recently and it is like this. I run a Ubuntu Linux Virtual Machine on a Windows guest.
0 notes
Photo

Free Download Manager/FDM Portable (32/64 bit) 5.1.30 build 6509 July 01, 2017 at 06:43PM http://ift.tt/2djuGwZ
0 notes