Don't wanna be here? Send us removal request.
Text
Here's how to use Google Chrome's built-in Task Manager
New Post has been published on https://techneptune.com/windows/heres-how-to-use-google-chromes-built-in-task-manager/
Here's how to use Google Chrome's built-in Task Manager
Use Google Chrome’s built-in Task Manager
Well, if you have been using Windows OS for a while, then you may know Task Manager. Task Manager is a resource monitoring utility that allows you to view all active applications and processes. Similarly, Google Chrome also has a built-in task manager for viewing extensions and tabs using most resources.
Google Chrome Task Manager might come in handy if you know how to use it. Most users don’t even know that the Chrome browser has a task manager to handle unresponsive extensions and tabs. Chrome browser’s built-in task manager could help you troubleshoot tabs and extensions.
Here’s how to use Google Chrome’s built-in Task Manager
So in this article, we have decided to share the best method to use Chrome’s built-in Task Manager. You don’t need to install any third-party app as the option is hidden in the settings. So, let’s explore how to use Chrome’s built-in Task Manager in Windows 10.
Step 1. First of all, open Google Chrome browser on your Windows 10 PC.
Open Google Chrome browser.
Step 2. Now click on the three points button.
Click on the three dots.
Step 3. Select More Tools> Task Manager.
Click on More Tools> Task Manager
Step 4. This would open Chrome’s Hidden Task Manager.
Chrome hidden task manager
Step 5 To end any troublesome process, select the process and click ‘Ended process’ button.
To end any process, select the process and click “End Process”
Step 6 You can also choose multiple processes to end them.
Select multiple processes to finish
Step 7 To discover the resources that each task is using, right-click on the task and select the desired statistics from the context menu.
Open the context menu to show more details.
Step 8 To find which process is using the most RAM resources, click the “Memory footprint” tongue.
Click on the “Memory Footprint” to find the processes that consume the most RAM
That’s! Are you ready. This is how you can use Chrome’s built-in Task Manager in Windows 10.
So this article is about how to use Chrome’s built-in Task Manager in Windows 10. Hope this article has helped you! Share it with your friends too.
0 notes
Text
How to troubleshoot thumbnails on a Windows 10 computer
New Post has been published on https://techneptune.com/windows/how-to-troubleshoot-thumbnails-on-a-windows-10-computer/
How to troubleshoot thumbnails on a Windows 10 computer
Fix thumbnail problems on a Windows 10 computer
Well, if you’ve been using the Windows operating system for a while, then you may be aware of the thumbnails. Windows 10 uses thumbnails instead of generic icons for each different file. The thumbnail images were stored in a particular database file known as a thumbnail cache.
Thanks to the thumbnail cache, Windows doesn’t have to recreate thumbnail images every time you open a particular folder. This database is used to quickly preview a file type before opening it. The thumbnail cache size grows over time as it creates more folders and stores more files, and sometimes it gets corrupted.
Once damaged, you will start experiencing thumbnail related problems on computers like missing thumbnails, thumbnail not showing images etc. So if you’re having trouble with Thumbnails in Windows 10, continue reading the article.
How to troubleshoot thumbnails on a Windows 10 computer
In this article, we are going to share some of the best methods of solving thumbnail problems on Windows 10 computers. With these methods, you can recreate the thumbnail database, which would solve most thumbnail problems. So, let’s see how to fix thumbnail problems on Windows 10 computers.
1. Recreate the thumbnail cache
In this method, we are going to use the Disk Cleanup utility to recreate the thumbnail cache on a Windows 10 computer. Follow some of the simple steps below to recreate the thumbnail cache.
Step 1. First of all, open file explorer.
Open File Explorer.
Step 2. Right click on C: Drive and select “Properties”
Select “Properties”
Step 3. Now on the General tab, click ‘Disk cleaning’
Click on “Disk Cleanup”
Step 4. Now check the ‘Miniature’ option and uncheck all other options.
Check the “Thumbnail”
Step 5 Finally, click “OK” and click “Delete files” to confirm the action.
2. Recreate thumbnail cache with command prompt
In this method, we are going to recreate the thumbnail cache using the command prompt. Follow some of the easy steps below to recreate the thumbnail cache with CMD.
Step 1. First of all, right click on the Start button and select “Command Prompt (Administrator)”
Step 2. In the command prompt window, enter the following command:
taskkill /f /im explorer.exe
Enter the given command
Step 3. The above command will close File Explorer.
Step 4. Then enter the following command at the command prompt to delete the thumbnail database.
del /f /s /q /a %LocalAppData%MicrosoftWindowsExplorerthumbcache_*.db
Enter the given command
Step 5 Once this is done, enter the following command to start File Explorer
start explorer.exe
Enter the given command
Step 6 Wait until the process is complete.
So this article is about how to troubleshoot Thumbnails on a Windows 10 computer. Hope this article helped you! Share it with your friends too.
0 notes
Text
How to play unsupported video formats in Windows 10
New Post has been published on https://techneptune.com/windows/how-to-play-unsupported-video-formats-in-windows-10/
How to play unsupported video formats in Windows 10
Play unsupported video formats in Windows 10
Let’s admit, we all love to watch TV shows, movies, etc. on our computer. As PCs / Laptops give us a better movie-watching experience, more and more streaming sites appeared on the web. Let’s admit, at some point or another, we’ve all come across a video that doesn’t seem to play because Windows doesn’t support it.
Although Windows video applications like Windows Media Player, GOM Player, etc. They can play almost all the main video files, there are still various types of files that require a suitable video player or codec.
How to play unsupported video formats in Windows 10
So if you’re having trouble playing unsupported video formats on Windows 10 computers, you’re reading the right article. In this article, we are going to share some of the best methods to play unsupported video formats on Windows 10 computers in 2020.
Use a third-party video player
Well there are many third party video player apps available for Windows OS. Third-party video player applications can play almost all video and audio file formats. Below, we’ve shared three best third-party video player apps for Windows to play unsupported videos.
one) VLC media player
VLC media player
Well VLC Media Player is now the leading media player app available for Windows OS. The good news is that the VLC media player can play almost all the major video and audio file formats. It is one of the powerful alternatives of Windows 10 default video player. VLC Media Player can also play 3D videos.
2) Classic media player
Classic media player
It is another best media player app for Windows 10 available. Media Player Classic is quite similar to VLC media player when it comes to function. It is compatible with all video and audio formats. It also offers users many customization tools and options that can take their video viewing experience to the next level.
3) Potplayer
Potplayer
Although not popular, PotPlayer is worthy enough to appear in the article. Compared to other media player apps, PotPlayer offers more customization options. In addition to that, it also supports hardware acceleration for high-resolution videos and includes a video editor.
Using K-Lite Codec Pack
Before using this tool, let’s understand what the codec is. Codec is a type of tool that is used to compress or decompress a digital multimedia file such as a video or song. So if your PC lacks the correct codec for your video format then the video will not play.
K-Lite codec pack
K-Lite codec pack solve this problem It is the most popular video codec package. Installing the K-Lite Codec Pack will add additional video format support to Windows Media Player or any other third-party video player you are using.
Convert to another format
If you still can’t play the video file, then you need to convert the video to another video format. There are many video conversion applications available for the Windows operating system.
Convert to another format
You can convert your video to different formats like FLV or MP4 for proper playback. For a complete list of free Windows 10 video converters, see the article – Top 10 Free HD Video Converters for Windows 10
So this article is about how to play unsupported video formats on Windows 10 computers. Hope this article has helped you! Share it with your friends too.
0 notes
Text
How to hide a whole drive in Windows 10 in 2020
New Post has been published on https://techneptune.com/windows/how-to-hide-a-whole-drive-in-windows-10-in-2020/
How to hide a whole drive in Windows 10 in 2020

How to hide a whole drive in Windows 10 in 2020
Let’s admit it; Windows 10 is now the most popular desktop operating system. Compared to any other desktop operating system, Windows offers users many more features. Not only that, but Windows also got software for just about everything. If you have been using Windows for a while then you may know that the operating system does not provide any function to hide an entire drive.
Hiding files and folders is a great option for increased security, but what if we tell you that you can hide an entire hard drive partition from File Explorer? It is possible and can be done without installing any third party application.
So in this article, we have decided to share a detailed guide on how to hide individual hard drive partition on Windows 10 computers. With this method, you can easily hide any Windows 10 drive from default file explorer.
How to hide a whole drive in Windows 10 in 2020
To hide entire drives in Windows 10, you must use the Registry editor. Be sure to follow the steps carefully, otherwise you will end up triggering different errors.
Step 1. First of all, open the start menu and look for “RUN”. Open the Run dialog box.
Open Run Dialog Box
Step 2. In the EXECUTE dialog box, you should search Ged Regedit ’
Search for “Regedit”
Step 3. This will open Registry Editor in Windows 10.
Registry editor
Step 4. In the registry editor, you must navigate to the following key:
HKEY_LOCAL_MACHINESoftwareMicrosoftWindowsCurrentVersionPoliciesExplorer
Navigate to the following route
Step 5 Now right click on the ‘Explorer’ key and select “New> DWORD value (32 bit)”

Select “New> DWORD Value (32 bit)”
Step 6 Name the new values ‘NoDrives’ and then double click on it.
Name the new values ”NoDrives”
Step 7 In the next dialog, select ‘Decimal’ as the base. Now you need enter the number that corresponds to the unit or units you want to hide. You must choose the number from the table below.
Hide units
Step 8 For example, if you want to hide the B: drive, you must enter ‘2’ below the value data.
Fill in the value field
Step 9 Once done, click “Ok” toand restart your computer. After the restart, you will not see the drive in File Explorer.
Step 10 To show the hidden unit again, just remove the “NoDrives” registry editor value that you created in Step 5.

To revert the changes, delete the value “NoDrives”
That’s! Are you ready. This is how you can hide an entire drive on a Windows 10 computer.
So, this article is about how to hide entire drives in Windows 10 using Registry editor. I hope this article has helped you! Share it with your friends too.
0 notes
Text
How to set daily Bing photos as wallpaper on Android
New Post has been published on https://techneptune.com/android/how-to-set-daily-bing-photos-as-wallpaper-on-android/
How to set daily Bing photos as wallpaper on Android
How to set daily Bing photos as wallpaper on Android
Well, Bing is a web search engine owned and operated by Microsoft. Although not as popular as Google search, the only thing that sets Bing apart from other search engines is its beautiful backgrounds. Microsoft also introduced a feature to apply Bing wallpaper on Windows lock screen.
Now, the company had created an Android app that automatically downloads and configures high-resolution Bing images on your phone’s wallpaper. So in this article, we have decided to share a method to get daily Bing photos as wallpaper on Android in 2020.
How to set daily Bing photos as wallpaper on Android
To get the daily photos of Bing as wallpaper on Android, you need to use Bing Wallpaper app, developed by Microsoft. The app is available on the Google Play Store and can be downloaded and used for free. So, let’s see how to set Bing photos as your phone’s wallpaper.
Step 1. First of all, download and Install on pc Bing Wallpapers on your Android smartphone.
Install Bing wallpapers
Step 2. Once downloaded, open the app and you will see a screen like the one below. Touch the three horizontal lines to open Settings.
Touch the three horizontal lines
Step 3. Then touch the “Automatic wallpaper change�� option.
Select “Change wallpaper automatically”
Step 4. Now you need to touch the “Setting” icon.
Step 5 On the next page, you must touch the button next to ‘Turn on’ listed to enable the function.
Tap the lever next to “Activate” l
Step 6 In advanced settings, you can change the frequency and download mode.
Change frequency and network mode
That’s! Are you ready. This is how you can get daily photos of Bing as wallpaper on Android.
So this article is about how to get daily Bing photos as wallpaper on Android. I hope this article has helped you! Share it with your friends too.
0 notes
Text
How to extract and copy text from any image on PC (4 methods)
New Post has been published on https://techneptune.com/windows/how-to-extract-and-copy-text-from-any-image-on-pc-4-methods/
How to extract and copy text from any image on PC (4 methods)
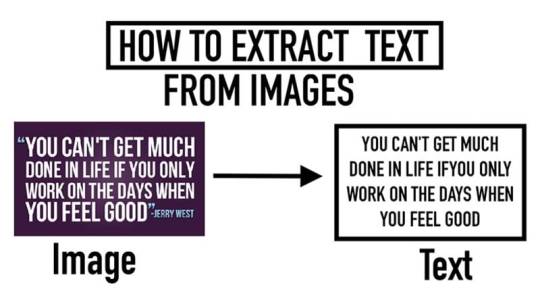
How to extract and copy text from any image on PC (4 methods)
If you have been using Windows OS for a while then you may know what to copy texts from websites, tweets, chats etc. it was easy. However, things get tough when it comes to extracting text from an image. Let’s admit that sometimes we want to extract texts from an image, scanned documents or PDF files, but Windows does not offer users any function to do so.
This is where Optical Character Recognition (OCR) technology comes into play. It is basically a technology that extracts text from images such as magazines, scanned documents, memes, photographs, etc.
How to extract and copy text from any image on PC
With OCR, you can easily capture text or convert a text image to editable text. In this article, we are going to share some of the best methods to extract and copy text from any image on PC in 2020
Extract and copy text from any image:
Step 1. First of all, download Naptha extension project from the Chrome Web Store in your Google Chrome browser.
Install Project Naptha
Step 2. Now just click Add extension button to add this extension in your Chrome browser. Now you need to open any of the images in your browser and select as below.
Extract and copy text from any image
Step 3. Right click on it and select copy text to extract text from any image.
Right click and select “Copy Text”
That’s! It’s done, and now you can copy text from any internet meme using this extension in your browser.
Using Microsoft OneNote:
You may have Microsoft OneNote installed on your computer. However, do you know that OneNote comes with OCR capabilities since 2007. So, here we will use Microsoft OneNote to extract and copy text from any image on PC.
Step 1. First of all, open Microsoft OneNote and then you need to search “Insert” tab.
Select the “Insert” tab
Step 2. Now you need to select “Images” and then select from Files. (You need to save the image file on your computer to use OneNote)
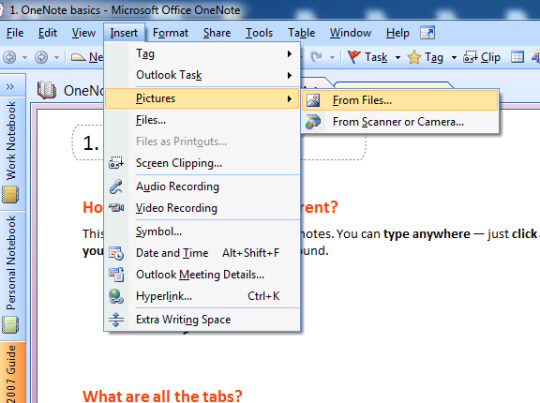
Go to Images> From files
Step 3. Now you need to right click on your image in OneNote and then select the option “Copy text from image”

Select “Copy image text”
Step 4. Once you have copied the text from the image file, you can paste it into Notepad or any other text editor.
That’s! Are you ready. This is the easiest way to extract and copy text from any image on the PC. The best part of this tutorial is that almost everyone has OneNote installed on their PC. So we can use it to copy text from any image.
Using the OCR Online Website:
Well, as we all know, there are several sites on the internet available where you only need to upload the image and it will extract the text for you. Therefore, this is one of the best sites that you can use to copy text from Images.
Step 1. First of all, you should visit the OCR Online Website on your Windows computer.
Step 2. Now you will see the screen as below. Here you will see three options “Upload file”, “Select language”, “Turn into”. You need to click “Select File” to upload the image
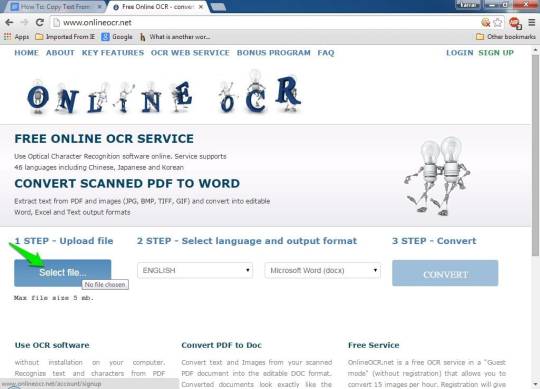
Click “Select File”
Step 3. Now in the next step, you need browse the file whose text you want to extract.
Browse the image file
Step 4. Now, in the next step, you need to select the language. Simply select English to continue.
Select “English” from the dropdown menu
Step 5 In the final step, you need to solve the captcha and then click “Convert”
Finally click “Convert”
That is all! Now you will get the output file that you can copy and use. This is how you can extract text from images using the online OCR website.
Using the OCR Online Website
Using Snagit:
Snagit is one of the best and best screen capture tools available for Windows operating system. The great thing about Snagit is that it not only captures a screenshot, but also has the ability to record the entire screen. Apart from that, Snagit can also edit the captured images. This screen capture tool is a little different compared to all other similar programs available. With Snagit, you can easily extract and copy text from any image. Here’s how to extract and copy text from any image on the PC.
Step 1. First of all, visit this link and download and install Snagit on your Windows 10 computer.
Install “Snagit” on your Windows
Step 2. Once installed, open the software on your computer. You will now see a screen like the following. Here you need to click ‘Image’ aand then in the ‘Selection’ Select “Capture text”
Select “Capture text” in the selection tab
Step 3. Now click the capture button and use the crosshair to select the region of the computer screen you want to extract.
Select the region
Step 4. Once this is done, you will have the option to copy the text. Just touch the ‘Copy it all’ button to copy all the text to the clipboard.
Step 5 Now open any text editor or you can use Snagit’s built-in text editor to paste the copied clip.
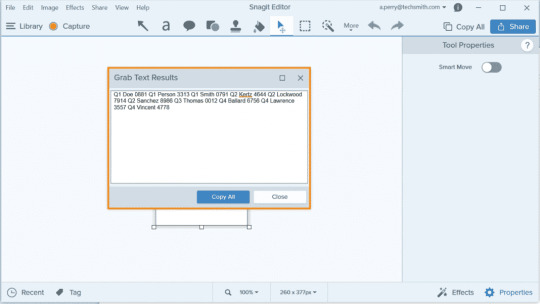
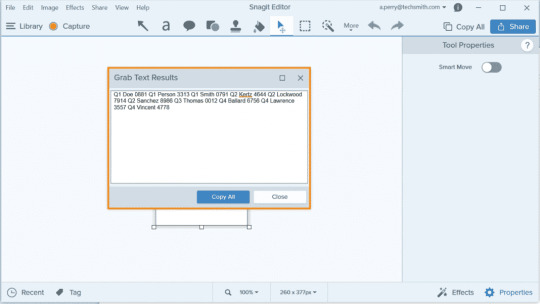
Click the “Copy all” button
That is all! This is how you can use Snagit to extract and copy text from any image on a Windows 10 computer.
So the discussion above is about How to extract and copy text from any image on PC. I hope this article has helped you! Share it with your friends too.
0 notes
Text
How to watch 3D movies on PC with VLC Media Player
New Post has been published on https://techneptune.com/windows/how-to-watch-3d-movies-on-pc-with-vlc-media-player/
How to watch 3D movies on PC with VLC Media Player
How to watch 3D movies on PC with VLC Media Player
Well, 3D movies are nothing more than three-dimensional moving images that users love to see on big screens. However, do you know that you can also watch 3D movies on PC without paying anything? What’s more interesting is that you don’t need to install any additional software to watch 3D movies on PC.
The VLC media player is the tool that allows you to watch 3D movies on a computer. For those who don’t know, VLC is the best video player app available for Windows OS. The media player is always known for its ease of use and adaptability.
The latest version of the VLC media player also includes an option to watch 3D movies. It supports 3D videos and plays them without delay. So, in this article, we are going to share a working method to watch 3D movies on PC via VLC media player in 2020.
How to watch 3D movies on PC with VLC Media Player
Therefore, this article is about how to watch 3D movies on PC using VLC media player. If you have any questions related to this please let us know in the comment box below. I hope this article has helped you! Share it with your friends too.
Steps to watch 3D movies on PC with VLC Media Player
Step 1. First of all, download and install the latest version of VLC media player from your Official site.
Download and install VLC media player
Step 2. Now you need to open and play any 3D movie on your PC with the VLC media player.
Play any 3D video on VLC Media player
Step 3. Now when the movie starts in the top bar of VLC click tools and then select Effect and filters.
Select Tools> Effects and Filters.
Step 4. Now a dialog box will appear as shown below, click the Video Effects tab.
Select the “Video Effects” tab
Step 5 Now select here Advanced tab and you will see the option as below.
Select the “Advanced” tab
Step 6 Now here put a check mark on Anaglyph 3D option (this effect enables the 3D effects of your VLC media player).
Enable the “3D Anaglyph” option
That is all! Now put on your red / cyan glasses and enjoy your 3D movie on your favorite media player which is a VLC media player.
So upstairs, we discuss Watch 3D movies on PC with VLC Media Player. I hope this article has helped you! Share it with your friends too.
0 notes
Text
Top 10 virtual phone number apps for account verification
New Post has been published on https://techneptune.com/android/top-10-virtual-phone-number-apps-for-account-verification/
Top 10 virtual phone number apps for account verification
Top 10 virtual phone number apps for account verification
Well, if you have been using the Internet for a while, then you may know that many services and applications depend on the phone number for verification. For example, Google requires phone verification to create an account. Not only Google, but almost all major services, including Facebook, Twitter, Instagram, etc., require a phone number for verification.
Telephone verification is really useful for tech companies, as it prevents spam and misuse. However, there are many users who do not want to put their private number anywhere online. You can use your phone number to verify accounts online, but what if your number is being misused?
In reality, few companies on the Internet collect and sell phone numbers to third parties. This is the only reason, users often receive spam and telemarketing calls. These things can be easily avoided by using virtual phone number applications.
Top 10 virtual phone number apps for account verification
There are many virtual phone number applications available for Android that provide users with a secondary phone number. The secondary phone number can be used to subscribe to web services or applications. In this article, we are going to share some of the best virtual phone number apps for Android in 2020.
one) Next Plus
Next Plus
Well, Next Plus is one of the best virtual phone number apps available on the Play Store. The app provides users with a secondary phone number that can be used for verification purposes. The good news is that the virtual phone number works in all the main applications and services.
2) Text Plus
Text Plus
This application also provides the virtual phone number for the verification processes. It is one of the highest rated communication apps where users get their own unique US phone number. USA Which can be used for various purposes. Only one problem has been observed: Google services or accounts sometimes report that this application is spam. That means it won’t work when creating Google accounts. Other than that, the app is fine for any other type of account verification!
3) Talkatone
Talkatone
This application registers a free virtual US phone number. USA For each user who registers. Registration can be done through an email id and once done, users can start making and receiving calls. In addition to calling, Talkatone can also be used to exchange text messages. However, the prices of talkatone services are quite expensive compared to other applications.
4) Burner: smartphone numbers
Burner: smartphone numbers
Well, Burner is a premium app on the list that allows users to choose their own unique phone number. The app offers phone numbers from approximately 40 countries that can be used for verification purposes. However, you must pay $ 1.9 for each phone number you buy from the app.
5) Silenced anonymous phone numbers
Silenced anonymous phone numbers
As the name of this app already suggests, this app is intended to provide a virtual phone number that users could use anonymously to verify their accounts. This app is amazing because it doesn’t provide any information about you to third parties. So Hushed Anonymous Phone Numbers is another one of the best virtual phone number apps that you can use right now.
6) TalkU
TalkU
Well TalkU is one of the best and best Android apps that can be used to make free and cheap phone calls to anyone via WiFi and mobile data. What’s interesting is that TalkU provides you with a free local phone number that can be used to make free calls and send free SMS. The local phone number can be used for online verification, receiving OTP, etc.
7) 2ndLine
2ndLine
If you live in the United States or Canada and are looking for apps to get a virtual phone number, 2ndLine might be the best option for you. With 2ndLine, you can easily get a local phone number that you can give to your friends. 2ndLine is basically free in the USA. USA And Canada, but for international calls, you must purchase the premium package.
8) Sideline
Sideline
Well, if you’ve been searching for a flexible and personal communication app for your Android to communicate with clients or team members, then Sideline might be the best choice for you. With Sideline, you can create your own custom number. To create a custom number, you can search area codes to find a second phone number for your business or small business.
9) Telos
Telos
This app is quite similar to the 2ndLine app which was listed above. In this application, you must choose a free US phone number. USA In any area code to start making calls and receiving SMS. In addition to that, Telos also has plenty of calling and text messaging plans to choose from.
10) Skype number
Skype number
Well, the Skype number is not actually an application, but it is an add-on to the Skype service. The Skype number is available in more than 26 countries / regions. Users can choose from 26 different countries / regions to buy a Skype number. Once purchased, users can share the Skype number with friends, family and other contacts to make and receive calls.
So this was the list of all the best Android apps that are intended for phone number verification using virtual techniques. If you know of other similar apps please let us know in the comment box below. I hope this article has helped you! Share it with your friends too.
0 notes
Text
How to enable tab groups feature in Chrome browser (stable build)
New Post has been published on https://techneptune.com/windows/how-to-enable-tab-groups-feature-in-chrome-browser-stable-build/
How to enable tab groups feature in Chrome browser (stable build)
How to enable tab groups feature in Chrome browser (stable build)
There is no doubt that Google Chrome is now the best web browser. The good thing is that the Google web browser is available for all platforms, including Windows, iOS, Android, Linux, etc. Shared with all other web browsers, Chrome offers users more features, but lacks customization options.
If you’ve been using Chrome for a while, you may know that the browser doesn’t provide any tab management features. The tab management functions in the web browser become useful if you have a habit of shuffling hundreds of tabs.
To address tab buildup issues, Google introduced a new “Tab Groups” feature in Chrome Canary a few months ago. The feature allows users to organize tabs into visually distinct groups. That means you can create groups and associate different tabs on it.
How to enable tab groups feature in Chrome browser (stable build)
Previously, the feature was only available in Chrome Canary Build, but now it has reached the stable version of the Chrome browser. Yes, you read it right! The tab group feature is finally available in the stable version of Google Chrome.
In this article, we are going to share a detailed method to enable Tab Groups in Chrome browser. You just need to adjust some flag settings to enable the feature in Google Chrome browser.
Step 1. First of all, open Google Chrome browser on your Windows 10 PC.
Open Google Chrome browser.
Step 2. In Chrome browser, enter “Chrome: // flags” in the URL bar and hit Enter.
Enter “Chrome: // flags”
Step 3. This will open the Chrome Experiments page.
Chrome experiment page
Step 4. In the search bar, type “Groups of tabs”
Search for “Tab Groups”
Step 5 From the list of options, you should look for the ‘Groups of tabs “ option.
Step 6 Select “Enabled” from the drop-down menu next to the flag.
Enable the “Tab Groups” option
Step 7 Finally click on the ‘Relaunch’ button.
Click “Relaunch”
Step 8 Once done, visit your favorite website to start grouping your tabs.
Visit your favorite website
Step 9 Right click on the tab and select “Add to new group” to create a new group.
Select “Add to new group”
Step 10 If you want to assign another tab to the group, right click on the tab and select “Add to existing group”
Assign another tab to existing group
Step 11 You can also customize the color of the new group. For that, click on the color circle next to the tab and select the color.
Customize the tab group
Step 12 You can even give the group a name.
Give it a name
That’s! Are you ready. This is how you can enable the Tab Groups feature in the Chrome browser.
Therefore, this article is about how to enable the tab group feature in Google Chrome browser. I hope this article has helped you! Share it with your friends too.
0 notes
Text
How to remotely control another PC without any tools in Windows 10
New Post has been published on https://techneptune.com/windows/how-to-remotely-control-another-pc-without-any-tools-in-windows-10/
How to remotely control another PC without any tools in Windows 10
How to remotely control another PC without any tools in Windows 10
For those who don’t know, remote access to the computer is a method in the computer world through which you can control another computer remotely over the Internet. Remote computer access is primarily used by technicians and business owners to guide their clients and employees.
With remote access, one can easily control each and every other computer, like managing files, troubleshooting, etc. There are many remote access tools available like Ammy, Teamviewer etc. However, what if I tell you that you can Remotely control another computer without using any tools?
Yes, it is absolutely possible. You really don’t need third party software to remotely control another computer. Below we have listed two best methods to remotely control another computer without any tools in Windows 10.
How to remotely control another computer without any tools in Windows 10
The method is fairly simple and will only use the built-in feature of Windows 10 that will help you remotely access other Windows devices. So follow some simple steps below to continue.
Remote access to another Windows computer:
Step 1. First of all, on your Windows 10 you got to your system settings by clicking Windows button from your keyboard and then entering ‘System‘.
Step 2. In a system configuration, you must select the Remote configuration on the left of the screen.
Enable Allow remote connections to this computer
Step 3. Now just enable the Allow remote connections to this computer option.
Step 4. Now you need to get your IP address and username to access the computer. For the IP address you only need to enter the command ipconfig at the command prompt and the username you can see in the system settings.
Enter the given command
Step 5 Now from the other Windows 10 machine where you want to access the computer, press the Windows button and then type RDP and then click Remote desktop connection option there.
Fill in the details
Step 6 Now, in the dialog box, the IP address of the destination computer appears in the Computer box and the Username of the computer in the second box.
Step 7 Now a pop-up window will appear where you need to enter the password for that computer and then just click OK.
That is all! you will now access that machine from your computer.
2. Use of fast assistance
Well Quick Assist is part of Windows 10 operating system now and can be used remotely to troubleshoot a friend’s Windows PC without installing any additional software. Let’s see how to use Quick Assistance to remove access to another computer.
Step 1. First of all, head over to Start menu> Windows Accessories> Quick assistance.
Using quick assistance
Step 2. To remotely access another computer, click ‘Give assistance’ option.
Click on “Give Assistance”
Step 3. Now you will be asked to log in with your Microsoft account and you will receive a security code.
Sign in to your Microsoft account to receive a security code
Step 4. Now the other person needs to open the Quick Assistance tool and click on the “Get assistance” button.
Step 5 At this point, you need Enter the security code on the other computer you received in Step 3.
Enter the security code
That is all! This is how you can remotely control another PC without any tools in Windows 10.
So above it comes How to remotely control another computer without any tools in Windows 10. By connecting remotely, you can easily control another computer. I hope this article has helped you share it with others too!
0 notes
Text
How to find out the current DNS server you are using
New Post has been published on https://techneptune.com/windows/how-to-find-out-the-current-dns-server-you-are-using/
How to find out the current DNS server you are using
How to find out the current DNS server you are using
If we look closely, we will discover that almost everyone now uses the Internet. In fact, we have a different world that resides on the Internet. If you keep visiting different websites, you may know DNS (Domain Name System).
The domain name system that we call DNS is an important process that matches domain names to their correct IP address. It is actually a very important system and with the help of DNS we can see different web pages in our web browser.
What is DNS?
Let’s simplify things and try to understand what DNS is. In simple words, DNS is a database consisting of different domain names and IP addresses. Every time a user enters domain names like Google.com or Yahoo.com, DNS servers look at the IP address with which the domains were associated.
After matching the IP address, it comments the web server of the site you visit. However, DNS servers were not always stable, especially those assigned by ISPs. That’s the most likely reason behind DNS errors that we see when browsing different websites.
What about custom DNS?
Well, if you are using your ISP’s default DNS servers, chances are you are facing DNS related errors at regular intervals. Some of the common DNS errors include: DNS lookup failed, DNS server is not responding, DNS_Probe_Finished_Nxdomain, etc.
Almost all DNS related problems could be solved by choosing a custom DNS. There are many public DNS servers available that you can use like Google DNS, OpenDNS, etc. We’ve also shared a detailed guide on how to switch to Google DNS that you can consider.
However, before changing the DNS server, it is always best to write down the current DNS server. So below, we’ve discussed some methods to help you verify the DNS you’re using.
What is my DNS?
Well there are several methods to verify what DNS you are using. Below, we’ve listed some of the best methods to help you verify your DNS in Windows. So be sure to follow the guide carefully as we will use CMD to find DNS.
Check DNS in Windows
Well, to verify the DNS server you are using in Windows, you must use CMD. For that, right click on the Start button and then choose “Command Prompt (administrator)”.
Select “Command Prompt (Administrator)”
Now at the command prompt, you must enter the following command
ipconfig /all | findstr /R "DNS Servers"
Enter the given command
This command will show you the current DNS server you are using. You can also use the other method to find out the DNS server in Windows. For that, you need to enter the following command which is provided below.
nslookup google.com
Run the Nslookup command
Well, you can use any website domain instead of Google.com. The command will show you the current DNS server. So these are the two CMD commands to know DNS on a Windows computer.
Check DNS server – Mac and Linux
Well, on Mac and Linux based computers, you need to enter the same CMD command to know which DNS server you are using. Simply enter the command given below to do nslookup on any website.
nslookup google.com
Enter the command
Again, you can replace Google.com with any website of your choice. So this is how you can check DNS server on Mac and Linux computer.
Check DNS server on Android
When it comes to checking DNS Server on Android, we have many network scanner apps on Google Play Store. You can use any network scanner app on Android to find out which DNS server your Android is using. You can use apps like Network Information II it’s free and doesn’t show any ads.
Check DNS server on Android
In Network Info II, you need to look at the WiFi tab and then check DNS1 and DNS2 entries. These are the DNS addresses that your phone uses.
Find DNS server – iOS
Well, just like Android, iOS also has numerous network scanner apps to find DNS server. One of the most popular network scanner apps for iOS is known as Network analyzer. Network Analyzer for iOS provides a lot of useful information about your WiFi network.
Find DNS server – iOS
So on iOS you can use Network Analyzer and then look at the “DNS Server IP”.
Check the router’s DNS server
Well, for those who don’t know, the router uses the ISP assigned DNS server. However, that can be changed by following the guidelines given in this article. In case you want to know what DNS server your router is using, go to the IP address of the router (192.168.1.1 or 192.168.0.1) and log in with username and password.
Check the router’s DNS server
You will now see the router’s home page. Depending on the router mode, you need to check Wireless network or Network tab. There you will find the DNS 1 and DNS 2 entry options. If you want to change, you can update the new DNS address there.
How to change DNS servers in Windows and Android?
Change DNS servers
We have shared a detailed guide on how to change DNS servers on Windows 10 computers. If you are using a Windows operating system, read our article: How to change the default DNS to Google DNS for a faster Internet.
For Android users, we recommend this article: Top 10 best DNS change apps for Android 2020. In this article, we have shared some of the best Android apps to change DNS server on Android.
That is all! This is how you can find out which DNS server you are using. I hope this article has helped you! Share it with your friends too.
0 notes
Text
Sony will reveal new PlayStation 5 games on June 4!
New Post has been published on https://techneptune.com/tech-news/sony-will-reveal-new-playstation-5-games-on-june-4/
Sony will reveal new PlayStation 5 games on June 4!
Sony to reveal new PlayStation 5 games on June 4
Sony has announced that the new PlayStation 5 games will be unveiled on June 4, at the launch event. This will be the first time, and the Japanese tech giant will showcase new games coming to PS5. The special event will air live online on June 4 at 1:00 p.m. Pacific time.
Sony announces the PlayStation 5 event on June 4, will we finally see what the PS5 looks like?
Sony will reveal new PlayStation 5 games on June 4!
The June 4 special event will focus primarily on games. So far, Sony has revealed a logo for the console, the PS5 gamepad. If you are thinking that you will finally be able to see the look of PS5, then you are wrong. The announcement reportedly says Sony’s upcoming PS5 event will show only games.
Sony’s PlayStation social account shared a teaser on Twitter, showing a video of the first glimpse into the future of PlayStation 5. In a separate blog post, Sony President and CEO Jim Ryan says, “We will get the first glimpse of the games you can play once PlayStation 5 launches on June 4. “The actual console will not launch. The actual console will launch later.
Join us on Thursday, June 4 at 1:00 p.m. PT, to see the future of gaming on PlayStation 5: https://t.co/Yr8fafcOVd # PS5 pic.twitter.com/F0yBbDmOtC
– PlayStation (@PlayStation) May 29, 2020
Sony’s announcement of the game came hours after Microsoft revealed important details about supported games on the Xbox X-series. The Xbox X series will let you play thousands of games from four generations of consoles.
Sony has just revealed the PS5 logo as of now. At the special launch event that is scheduled for June 4, we will see the first aspect of the console. Thinking about what Sony PS5 will look like.
Sony PlayStation 5 will compete with Microsoft’s Xbox Series X. PS5 and Xbox Series X will launch later this year. The companies ensure that the launch of the console is not delayed due to the coronavirus pandemic.
0 notes
Text
How to add Sound Equalizer in Windows 10 (PC or laptop)
New Post has been published on https://techneptune.com/windows/how-to-add-sound-equalizer-in-windows-10-pc-or-laptop/
How to add Sound Equalizer in Windows 10 (PC or laptop)
How to add Sound Equalizer in Windows 10 (PC or laptop)
These days, people think that having a good pair of headphones or speakers is enough to get the best music experience. To some extent, that’s true, but having a well-adjusted sound equalizer also plays an important role in enhancing the musical experience.
Well, the audio equalizer is one of the most important things for all music lovers. The audio or sound equalizer basically allows users to adjust the volume of specific audio frequencies, known as “bands”. Sound equalizers allow users to adjust the audio frequencies to suit both the listener’s preferences and the environment.
If you’ve been using the Windows operating system for a while, then you may know that Windows 10 doesn’t have any native Equalizer support. Therefore, in this article, we have shared a simple method to add equalizer on Windows 10 computers.
How to add sound equalizer in Windows 10 (PC or laptop)
Before following the methods, make sure the audio drivers are installed / working on your computer. Once this is done, follow some of the simple steps outlined below.
Step 1. First of all, download up to ‘APO equalizer‘For your system, that is, Windows 10/7 / 8.1 from the mentioned link.
Step 2. Once downloaded, install the APO Equalizer. You will be asked to ask the panel to select the playback devices. Just select the devices you want the equalizer to work for after installation.
Select the devices
Step 3. Click on the “OK”From the panel after selecting all the desired playback devices. This will start to install up to the Equalizer APO software on your device, let it install without interfering at all. After successful installation of the above software, you need to restart your device.
Step 4. To control the equalizer, you will need to install other equalizer GUI software for which the download link is provided below:
“ PC Equalizer GUI for Windows 10/7 / 8.1“
After installing the above files, just grant all the requested permissions, and then you need to continue with the additional steps.
Click “Yes” when prompted for permissions
Step 5 Now, by using the PC equalizer, you can easily control, alter the different equalizer presets, and not only that, but you can also play with various other aspects of the sound like bass, stereo / mono output etc. That is all! After your setup, your PC will run up to that equalizer setting perfectly on every sound your PC plays.
Select the preset
The best sound equalizers in 2020
Like the previous one, there are many sound equalizers available for Windows operating system. Below we list the top three Windows 10 sound equalizers you can use right now. So, let’s take a look at the top 3 sound equalizers for Windows 10 in 2020.
one) Equalizer Pro
Equalizer Pro
If you have been looking for an easy to use sound equalizer for your Windows 10 computer, then Equalizer Pro might be the best option for you. If we talk about the features, Equalizer Pro now offers a ten band equalizer and comes with 20 presets. In addition to that, Equalizer Pro also has a system-wide bass boost feature.
2) Viper4Windows
Viper4Windows
Well, Viper4Windows is probably the best and one of the oldest sound equalizer applications that you can use on your Windows 10 computer. It is an open source equalizer that offers a wide range of functions. Unlike all other equalizers that offer 10 bands, it offers an impressive 18 band equalizer. Although the equalizer offers many sound presets, users can also create their own sound profiles.
3) FXSound
FXSound
It is an equalizer and a real time audio processor. If we talk about the FXSound equalizer, it offers a 10-band equalizer. In addition to that, FXSound also offers many preset profiles, including Alternative Rock, Dialog Boost, Techno, Rap, Jazz, etc. If that wasn’t enough to convince, let me tell you that FXSound also allows users to customize fidelity, surround sound. sound, impulse, etc.
4. Equalizer APO
APO equalizer
Well, Equalizer APO is the most advanced and powerful EQ tool available for Windows 10 computers. The best thing about Equalizer APO is that it offers countless filters, multi-channel usage, 3D surround sound presets, etc. Despite being an advanced equalizer, it consumes very few CPU resources.
5. Voicemeeter Banana
Voicemeeter Banana
Well, if you are looking for an equalizer tool for Windows that allows you to adjust both the audio input and output, then you need to give Voicemeeter Banana a try. It has an advanced audio mixer that can be used to control the audio input and output of your computer. So Voicemeeter Banana is one of the best equalizer apps in Windows 10 for streaming or recording.
So these are the best Windows 10 equalizer you can use right now. If you know of any other such software, please let us know in the comment box below.
This is how you can add sound equalizer in Windows 10 Pc or Laptop. We have also shared some of the best audio equalization programs on your Windows 10 computer. Hope this article has helped you! Share it with your friends too.
0 notes
Text
How to remove all viruses from PC using USB Rescue drive
New Post has been published on https://techneptune.com/windows/how-to-remove-all-viruses-from-pc-using-usb-rescue-drive/
How to remove all viruses from PC using USB Rescue drive
How to remove all viruses from PC using USB Rescue drive
Let’s admit it! Nothing is certain in this digital world. Every two days, we meet new security threats. Security threats can be viruses, malware, spyware, adware, etc. These threats can bypass your antivirus solution and can enter your computer in no time.
Let’s take an example of rootkit. A rootkit is a type of malware that can be hidden from your antivirus solution. So sometimes running an antivirus inside Windows may not be enough to remove the threat. This is where the USB Rescue drive comes in.
Rescue USB drives are bootable antivirus solutions that clean malware from outside the infected Windows system. You only need to start your computer from a USB drive containing the antivirus to remove malware, viruses, rootkits, etc.
How to remove all viruses from computer using Rescue USB Disk
In this article, we are going to share some of the best methods to create a bootable antivirus USB. So take a look at the full steps discussed below.
Steps to create a rescue USB to rid the system of viruses
Step 1. First, connect a removable USB device to your computer.
Connect removable device
Step 2. Now you need to download the ISO image of Kaspersky Rescue Disk.
Download Kaspersky Rescue Disk
Step 3. Now follow the instructions given by Kaspersky to create a USB bootable rescue disk.
Step 6 Now restart the computer with USB inserted and press F11 when the computer started booting its USB.
Press F11 during startup
Step 7 Now the Kaspersky interface will appear, continue until you find the option to select from Graphic mode or Text mode, select Graphic mode.
Select “Kaspesky Rescue Disk – Graphics Mode”
Step 8 Once the graphical user interface is fully loaded on the screen, you can perform a scan and remove all detected threats.
Perform the scan
That’s! Are you ready. This is how you can use Kaspersky Rescue Disk to remove all viruses from Windows 10 computer.
Using the Avira Rescue CD
Avira is one of the software companies best known for their free and premium security products. The software vendor also comes with a rescue system that scans and repairs the computer that doesn’t start. You must download the Avira Rescue System and then burn it to a CD / DVD or USB drive to convert it to a bootable USB disk.
Step 1. First of all, download the latest version of the Avira Rescue CD on your Windows 10 computer. You can get the download link from here.
Step 2. In the next step, install the Rescue CD. Once this is done, open it and you should burn the image to disk. Just insert a disk into the drive and click ‘Cd record’
Select the device and click “Burn CD”
Step 3. Once done, restart your computer and then you will see an interface like below. Here you must select the option ‘Antivir start rescue system’. If you do not take any action, the Avira Rescue CD will start automatically
Boot to the Avira Rescue CD
Step 4. Now head over to the Update tab and then click ‘Yes’ when you request to update the rescue system over the Internet.
Upgrade rescue system
Step 5 Now, go to the Virus scanner tab and then click “Start scanner” button. Now, wait until Avira Antivirus Rescue System scans and removes the infection from the computer.
Click on the “Start Scanner” option
That is all! This is how you can use Avira Antivirus Rescue System to remove all viruses.
The best antivirus boot rescue discs
Well, just like the previous two, there are many other tools available along the way that serve the same purpose. You can make a bootable CD / DVD or USB from these tools to boot your Windows computer.
one) Hitman pro
Hitman pro
It is one of the best antivirus and malware scanning tools to consider. However, you must have a HitmanPro license to create a bootable disc. The best thing about HitmanPro Kickstart is that it is only 10MB in size and you can easily make a bootable USB disk with Hitman Pro.
2) Norton Bootable Recovery Tool
Norton Bootable Recovery Tool
Well Norton Bootable Recovery Tool is another popular tool that scans and removes viruses even if the computer doesn’t start. Norton provides an ISO file that you can use to create a USB bootable disc, CD / DV. The best thing about the tool is that it is available for free, and you only need to enter the license key of any Norton Product. Even if you don’t use any Norton products, you can still subscribe to the beta program to get the Norton key.
3) ESET SysRescue Live
ESET SysRescue Live
It is another best antivirus boot rescue disk that is extremely easy to use. The best thing about ESET SysRescue Live is that it has a graphical user interface and provides users with a wide range of customization options for scanning the system. For example, with ESET SysRescue Live you can scan any specific file or folder or you can deep scan a quick scan. It is one of the powerful antivirus rescue discs that you can use today.
4) Trend Micro Rescue Disk
Trend Micro Rescue Disk
Unlike all other antivirus rescue disks, Trend Micro Rescue Disk is a bit tricky because it provides users with very few options to customize the scan. Yes, you can select between Quick Scan and Deep Scan to remove viruses from a computer. Therefore, Trend Micro Rescue Disk is another best bootable antivirus rescue disk that you can consider.
5) AVG rescue CD
AVG rescue CD
Well, if you are looking for an easy-to-use bootable antivirus rescue disk, then AVG Rescue CD might be the best option for you. The best thing about AVG Rescue CD is that it allows users to customize scan options. Not only that, but users can also run a heuristic antivirus scan with AVG Rescue CD. Therefore, AVG Rescue CD is another better option that you can consider.
6) F-Secure rescue CD
F-Secure rescue CD
Well, F-Secure Rescue CD is another better and easier to use antivirus rescue disk that you can use right now. F-Secure Rescue CD has no user interface, it only shows users a text-based dialog to select whether to start an antivirus scan or not. If users choose to run an antivirus scan, the F-Secure Rescue CD automatically begins downloading the required updates.
7) Avast Rescue Disk
Avast Rescue Disk
It is another best tool that you can use to remove all viruses from PC. Unlike all other bootable antivirus rescue discs, Avast Rescue Disk does not have a separate ISO file to download. Instead, it allows users to create an antivirus rescue disk within security software. What’s more interesting is that the option to create Avast Rescue Disk is available even in the free version of Avast.
So above it comes How to remove all viruses from PC using rescue USB disk. I hope this article has helped you! Share it with your friends too.
0 notes
Text
Russian hackers are hacking major email servers
New Post has been published on https://techneptune.com/tech-news/russian-hackers-are-hacking-major-email-servers/
Russian hackers are hacking major email servers
NSA: Russian hackers are hacking major email servers
NSA He says Russian hackers are Hack major email servers. The National Security Agency has issued a security warning saying that this feat has been rampant since last year.
NSA: Russian hackers are hacking major email servers
NSA warns of Russian hackers exploiting EXIM exploit
The National Security Agency has said that hackers of Unit 74455 of the GRU Main Center for Special Technologies (GTsST), a division of the Russian military intelligence service, has hacked major email servers using the mail transfer agent EXIM.
The group is known as Sand worm, has been exploiting the vulnerability CVE-2019-10149, which involves EXIM servers that would cause the victim’s computer to download and run a shell script from a Sandworm-controlled domain. The shell script would be Add privileged users, Disable network security settings, Update SSH settings to allow additional remote accessand Execute an additional script to allow trace exploitation.
EXIM servers generally run a UNIX-based operating system, and many companies and governments widely use that their alternative, which is Microsoft’s proprietary Exchange, is not widely known.
The Sandworm group has been infamous for the past decade with famous feats like the BlackEnergy Malware that infected nuclear servers in Ukraine in December 2015 and December 2016. The group also participated in the US presidential election. USA From 2016 they attacked the emails from the Democratic National Committee and entered the voter registration databases.
The CVE-2019-10149 vulnerability was revealed in June 2019 with many malicious actors who abused it as soon as it was made public. Microsoft also issued an alert after two weeks at the time, warning Azure customers that a threat actor had created a self-expanding Exim worm that exploited this vulnerability to take over servers running on the Azure infrastructure.
Almost half of the servers that handle SMTP, which are email servers, are vulnerable to this vulnerability with statistics showing that half of all Exim servers have been updated to version 4.93 or later, leaving a large number of instances Exim exposed to attack.
1 note
·
View note
Text
Russian hackers are hacking major email servers
New Post has been published on https://techneptune.com/tech-news/russian-hackers-are-hacking-major-email-servers/
Russian hackers are hacking major email servers
NSA: Russian hackers are hacking major email servers
NSA He says Russian hackers are Hack major email servers. The National Security Agency has issued a security warning saying that this feat has been rampant since last year.
NSA: Russian hackers are hacking major email servers
NSA warns of Russian hackers exploiting EXIM exploit
The National Security Agency has said that hackers of Unit 74455 of the GRU Main Center for Special Technologies (GTsST), a division of the Russian military intelligence service, has hacked major email servers using the mail transfer agent EXIM.
The group is known as Sand worm, has been exploiting the vulnerability CVE-2019-10149, which involves EXIM servers that would cause the victim’s computer to download and run a shell script from a Sandworm-controlled domain. The shell script would be Add privileged users, Disable network security settings, Update SSH settings to allow additional remote accessand Execute an additional script to allow trace exploitation.
EXIM servers generally run a UNIX-based operating system, and many companies and governments widely use that their alternative, which is Microsoft’s proprietary Exchange, is not widely known.
The Sandworm group has been infamous for the past decade with famous feats like the BlackEnergy Malware that infected nuclear servers in Ukraine in December 2015 and December 2016. The group also participated in the US presidential election. USA From 2016 they attacked the emails from the Democratic National Committee and entered the voter registration databases.
The CVE-2019-10149 vulnerability was revealed in June 2019 with many malicious actors who abused it as soon as it was made public. Microsoft also issued an alert after two weeks at the time, warning Azure customers that a threat actor had created a self-expanding Exim worm that exploited this vulnerability to take over servers running on the Azure infrastructure.
Almost half of the servers that handle SMTP, which are email servers, are vulnerable to this vulnerability with statistics showing that half of all Exim servers have been updated to version 4.93 or later, leaving a large number of instances Exim exposed to attack.
0 notes
Text
TikTok ratings moved to 4.4 stars on Google Play
New Post has been published on https://techneptune.com/tech-news/tiktok-ratings-moved-to-4-4-stars-on-google-play/
TikTok ratings moved to 4.4 stars on Google Play
TikTok ratings moved to 4.4 stars on Google Play
TikTok classification moved to 4.4 stars in Google play after Google removes negative ratings en masse. Ratings were lowered to 1.2 stars after people rated the app as negative in large numbers.
TikTok ratings moved to 4.4 stars on Google Play
TikTok Google PlayStore Ratings
The TikTok rating was moved to 4.4 stars on Google Play after Google removed the negative ratings made by many Indians. This reaction occurred in the app after a video posted on the app appeared with the # IndiansAgainstTikTok hashtags on social media.
The reaction started when a YouTuber called CarryMinati released a video called YouTube vs TikTok – The end which roasted many TikTok users and the video was removed after it violated YouTube’s Terms of Service. After that, a famous user named Faizal Siddiqui posted a video glorifying violence against women, leading to the removal of the video and the suspension of his account. A long time ago, people criticized the app as being of Chinese origin and also featured pedophilia and animal abuse videos.
After this, Indians and many people around the world started rating the app with 1 star, which reduced the app rating to 1.2 stars. A Google spokesperson said nearly 80 lakh of ratings were removed after it was considered spam abuse and also removed inappropriate comments. In a statement, they said, “Play Store ratings allow users to provide helpful feedback on their experience with apps and content, to the benefit of others in making informed decisions.”
The graph showed that there was a huge increase in 1-star ratings last week and now those ratings are no longer live. According to the guidelines of the Google Play platform, users cannot make inappropriate classifications against an application. These were the guidelines that made Google rule in favor of TikTok.
Ratings in the Apple app store have not changed since the last week and have been reduced to 3.4 stars. This shows that Apple iOS users have not been in the horde to slander TikTok.
0 notes