#the computer should be plugged in next restart
Explore tagged Tumblr posts
Text
Computers
Before everything else: I know this isn't the type of stuff I usually post, but here we go:
I recently switched my computer from Windows to Linux.
And must say, I much prefer Linux. It runs much better on slower computers. If you have a machine that's not running so well on Windows, you might consider trying Linux. For example, my computer kept freezing the whole time I was using it with Windows, but as soon as I switched to Linux that stopped happening.
In case you're curious as to how to do this, I'll try my best to explain.
WARNING: This process will delete EVERYTHING on your computer! Make sure to save any important files on a separate USB stick (not the one you'll use in this process)
So the first thing you will want to do is to download your preferred version of Linux. I took Ubuntu, it's probably one of the best-known ones. I just googled "Ubuntu OS download" and went from there.
Then you need to flash the OS onto a USB stick. There are several programs you can use to do this, Balena Etcher is very user-friendly but I was having some problems with it. Rufus would be another option but it's less user-friendly. You can google around and see what program you want to use. (There's also online guides on how to flash Linux onto a USB stick if you need help.)
Next comes the (sorta?) tricky part. (Make sure all your files are saved to a separate USB stick before you continue!!!) Plug the USB stick with Linux into your computer. Restart your computer, and while it's restarting, spam the function keys on your keyboard (the F1-F12) to get into the BIOS. Unfortunately I don't know exactly which one does the trick, if it doesn't work, try again until you get it.
Now you should see a list of options to boot your computer, and your USB stick should be one of them. Select it in the list. (At lest with Ubuntu) It prompted me to select an operating system or something like that, you don't have to worry about that, just select the first one in the list ("*Ubuntu" in my case).
Now your computer is running on Linux! You can now go ahead and download Linux onto our hard drive, the computer will immediately present this option to you.
Once it's done downloading, you now have a Linux computer!
All you need to do now is grab your USB stick with your files on it, plug it into your computer and you're good to go!
I'm sure there are more detailed guides on the internet, I guess I just wanted to put this out there in case anyone is curious.
11 notes
·
View notes
Text

*sigh* my cursor did that again, so I saved and exited csp, tried to shut down instead of restarting while my tablet was still plugged in, thinking maybe it wouldn't freeze, because it would have the moment I unplugged it... Nope, still froze. Had to choke it off with the manual button again. Thankfully all my files are on an external drive, I learned my lesson years ago and never save directly to the computer anymore. I have no clue what's wrong, my driver is up to date, everything works fine for a while, and then just does this. Ever since the *windows* update a bit less than a year ago. If this is their way to try and make me throw my laptop away and buy an expensive new one for an os that literally has spyware disguised as "ai" they're failing. I hope this "ai" crap dies down and the next generation of devices after this new one doesn't push it as hard. I use my devices as long as I possibly can, I'm not exactly fond of tech for the most part after all, nor can I afford to upgrade when they demand we should.
#toastyartistelf#technical issues#technical difficulties#technology#tech#computer#tablet#xppen#csp#windows
1 note
·
View note
Text
Quick Fixes for Laptop Repair
Laptop Repair Made Simple: DIY Fixes for Common Issues
In today's tech-driven world, laptops have become an essential part of our daily lives. They help us work, connect with friends and family, and entertain ourselves. However, just like any other electronic device, laptops can encounter issues that disrupt their functionality. When this happens, you don't necessarily need to rush to the nearest repair shop or spend a small fortune on professional help. With some basic knowledge and the right tools, you can often tackle these problems on your own.
Here are some simple and effective DIY laptop repair tips to address common issues and get your laptop back in working order.
1. Power Issues:
Problem: Laptop won't turn on.
Solution: Check the power adapter, battery, and power button. Ensure the laptop is properly charged or plugged in.
2. Slow Performance:
Problem: Laptop is running sluggishly.
Solution: Delete unnecessary files, update software, and add more RAM if possible to boost performance.
3. Overheating:
Problem: Laptop becomes excessively hot.
Solution: Clean the laptop's internal fan and vents to improve airflow.
4. Screen Problems:
Problem: Blank or flickering screen.
Solution: Reboot the laptop, check cable connections, or replace a faulty display.
5. No Sound:
Problem: Laptop has no audio output.
Solution: Check audio settings and update or reinstall sound drivers.
6. Wi-Fi Connectivity:
Problem: Can't connect to Wi-Fi.
Solution: Reset your router, update Wi-Fi drivers, or restart the laptop.
7. Keyboard Issues:
Problem: Keys aren't working.
Solution: Remove debris from the keyboard or replace damaged keys.
8. Battery Problems:
Problem: Rapid battery drain.
Solution: Calibrate the battery, close background apps, or replace the battery if it's old.
9. Software Errors:
Problem: Frequent crashes or software glitches.
Solution: Update your operating system, run antivirus scans, and reinstall problematic software.
10. Data Backup:
Problem: Fearing data loss during repair.
Solution: Regularly back up your important files to an external storage device or cloud service.
Remember, these DIY solutions should be attempted with caution. If you're unsure or uncomfortable with a particular repair, it's always a good idea to consult a professional technician. Additionally, proper maintenance and regular backups can help prevent many laptop issues from occurring in the first place.
Taking a proactive approach to laptop care can extend the life of your device and save you time and money in the long run. So, the next time your laptop encounters a problem, don't panic. Instead, use these simple repair tips to troubleshoot and address common issues on your own. Happy repairing!
0 notes
Text
How To Reset Traction Control Light And ABS In RAM 1500 And Jeep Wrangler

How to Reset Traction Control Light
How Important Are The Traction Control Light And ABS Reset?
It’s crucial to turn off the traction control and anti-lock brake lights. These two infants work together to keep you safe on the road. The Traction Control Light warns you of possible traction loss so you can prevent a skid or spin. And ABS?
Wheel lockup during hard braking can be avoided to improve handling. These lights may indicate a system fault or a more severe issue. Thus, resetting them is crucial.
You can do it yourself, but it’s not as simple as clicking a button. No! First, find the diagnostic connection, which might be located in odd locations.
Once you discover it, slide a jumper wire or paperclip into the slots and switch on and off your ignition in a precise order.
Restart your engine to see if those annoying lights are gone. If they persist, see a professional. But it’s worth a chance, right? Have fun experimenting!
Diagnosing The Issue: Troubleshooting Steps
You’re driving along when the “Traction Control Light” turns on. How to reset traction control light: since I have the troubleshooting procedures you need to identify and cure this problem, you can follow these steps to diagnose the issue and resolve it.
First, check the traction control switch. Check its position—you’d be shocked at how frequently that’s the problem.
Step two: reset the traction control light if that doesn’t work. Find that handy reset button and push it.
A reset may fix the issue sometimes. If none of these measures work, it’s time to contact the experts.

How to Reset Traction Control Light
5 Steps: How To Reset Traction Control Light And ABS
The traction control and ABS lights can be easily reset using the vehicle’s onboard diagnostic system.
Start by parking the car safely and levelly. The driver’s side OBD-II port is usually beneath the dashboard.
Plug the OBD-II scanner tool into the port and turn on the ignition without starting the engine. Once the scanner tool has powered on, navigate through the menu options to find the “Reset Traction Control Light” or “Reset ABS” function.
Activate this function and wait for the scanner tool to communicate with the vehicle’s computer system.
The traction control and ABS warning lights should be turned off after the operation.
This warning light reset does not fix the issue that caused it. If the warning lights return after the reset, a competent technician should diagnose a more severe traction control or ABS issue.
If you have questions about how to reset traction control light and ABS, check the vehicle’s owner’s manual or get expert help. These step-by-step procedures will reset the traction control light and ABS warning lights, returning vehicle control systems to optimum performance.
How To Reset Traction Control Light In The RAM 1500: An Easy Guide
It’s crucial that you know how to reset the traction control light on your RAM 1500. The traction control light alerts the driver to possible issues with the system, which ensures road stability and grip. RAM 1500 owners and drivers must know how to reset traction control light.
Turn the ignition key to “on” without starting the vehicle to reset the traction control light.
Next, push the center console “ESP Off” button for five seconds to turn off the traction control light.
Alternatively, certain models require pressing “ESP Off” and “Traction Control Disable.” Refer to the RAM 1500 manual for precise instructions.
These actions reset the traction control light, guaranteeing system functionality and safe driving.

How to Reset Traction Control Light
How To Reset Traction Control Light In A Jeep Wrangler: A Step-By-Step Process
Steps to reset the Jeep Wrangler traction control light:
Jeep Wrangler engine start
Spin the steering wheel right until it stops.
Turn the steering wheel left until it stops.
Hold the control switch for 3 seconds.
New Wranglers have reset traction control lights.
The sensor, wheel alignment, or switchboard may be to blame if the traction control light stays on after these steps.
If so, get expert assistance. The light may remain on due to wheel sensors, wheel alignment, or switchboard issues. Fix switchboard issues, sensors, and wheels.
Safety Precautions When Resetting the Traction Control Light and ABS
When adjusting the Jeep Wrangler’s traction control light and ABS, safety comes first.
Park the car carefully away from traffic on a level surface before starting. Disconnect the battery only once the engine is off to prevent power outages.
Always use insulated gloves while handling batteries to avoid shocks.
To avoid injury, don’t touch the vehicle’s electrical system after removing the battery. If the light stays on after resetting, visit a technician to protect your vehicle’s safety systems.
0 notes
Text
0 notes
Text
Alexa Stuck In Update Mode - Complete Guide To Fix

If your Alexa device is stuck in update mode, it can be a frustrating experience. However, there are several steps you can take to fix the problem. This article will cover some of the common causes of Alexa getting stuck in update mode and provide step-by-step instructions on how to fix the problem. Before proceeding with any of the solutions, it is important to ensure that your Alexa device is connected to a stable and reliable internet connection. A poor internet connection can cause the update process to fail or get stuck, so make sure your device is connected to a network with a strong signal. How to fix Alexa stuck in Update mode? You can fix this issue by Restarting your Alexa device, Resetting your Alexa device, Checking your internet connection, and Contacting Amazon Customer Service. Restart your Alexa device The first step in fixing an Alexa device stuck in update mode is to restart the device. This can often resolve many software-related issues that could be causing the problem. Here's how you can do it: - Unplug the power adapter from the device and wait for a few seconds - Plug the power adapter back in - Wait for the device to boot up completely Once the device has restarted, check if the update process has resumed or if the device is now functioning normally. Reset your Alexa device If restarting the device did not fix the issue, the next step is to perform a factory reset. This will erase all data and settings on the device, and restore it to its original factory settings. To perform a factory reset on your Alexa device, follow these steps: - Locate the reset button on the device. The location of the reset button varies depending on the device model. - Press and hold the reset button for at least 20 seconds. - Release the reset button after 20 seconds, and wait for the device to reset. After the device has reset, set it up again and check if the update process has resumed or if the device is now functioning normally. Check your internet connection A poor internet connection can cause the update process to fail or get stuck. If you are experiencing slow or unstable internet speeds, you may need to troubleshoot your network connection. Here are some steps you can take to troubleshoot your internet connection: - Restart your modem and router. - Check if other devices on the same network are experiencing internet connectivity issues - If possible, connect your Alexa device to a different network and check if the update process resumes - Check if your router firmware is up-to-date Update your Alexa device manually If the automatic update process is not working, you can try updating your Alexa device manually. Here's how you can do it: - Go to the Amazon website and navigate to the Alexa device software updates page. - Locate the software version that matches your device, and click the download button. - Save the file to your computer. - Connect your Alexa device to your computer using a USB cable. - Copy the software update file to the root directory of the device. - Disconnect the device from your computer and wait for it to install the update. Once the update process is complete, check if the device is now functioning normally. Contact Amazon support Before contacting the Amazon Support you can visit Alexa Features Help - Amazon Customer Service. If none of the above steps work, you may need to contact Amazon support for further assistance. You can do this by visiting the Amazon website and navigating to the Alexa support page. From there, you can select the specific issue you are experiencing and choose to either contact support via phone, email or chat. In conclusion, getting an Alexa device stuck in update mode can be a frustrating experience. However, there are several steps you can take to fix the problem. By following the steps outlined above, you should be able to resolve the issue and get your device back to functioning normally. Read the full article
0 notes
Text
How to Install and Configure Linksys RE6300 for Optimal Performance
An existing Wi-Fi network's coverage and signal strength can be improved with the Linksys RE6300 extender. It is frequently used to extend the range of the wireless network to regions with weak or no signal and to eliminate Wi-Fi dead zones in residential or small office settings.
The RE6300 has dual-band connectivity and supports both 2.4 GHz and 5 GHz wireless frequencies. It is compatible with the majority of common Wi-Fi routers.
The Linksys RE6300 Extender Setup is done by connecting it to the current Wi-Fi network and setting it up using a web-based interface or a mobile app. You can set up your linksys extender with two ways: the first is manual method and second is WPS method.
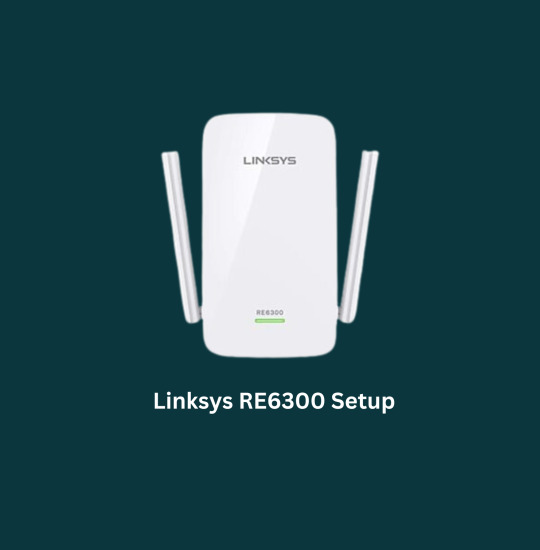
Manual Setup Process for Linksys RE6300 Extender
The term "manual setup" describes the process of configuring and setting up a device or system utilizing manual procedures, often without depending on automated or wizard-based installations. To adapt the equipment or system to particular needs, it entails manually inputting or selecting a variety of settings, parameters, and configurations.
The quick procedures for manual Linksys RE6300 extender setup are as follows:
Wait for the extender's power light to turn solid after plugging it in.
Join the extender's default Wi-Fi network with your computer or mobile device.
Search extender.linksys.com or 192.168.1.1 on your web browser.
For the extender, create an admin password.
Choose the Wi-Fi network associated with your main router, then type the password.
The SSID of the expanded network can either be changed or left alone.
The extended Wi-Fi network should have a password.
Examine the settings, then use them.
Wait for the extender's restart.
The extended Wi-Fi network should be connected to your devices.
All done! The Linksys RE6300 extender has been manually configured. If you’re facing any issue related to the linksys extender setup then don’t hesitate to contact our technical experts via toll free no. 1-800-983-6723.
Setting up Linksys RE6300 Extender via WPS Method
WPS (Wi-Fi Protected Setup) is a streamlined process that eliminates the need to manually enter the network name (SSID) and password when connecting devices to a secure wireless network. By just pressing the WPS button on both the extender and the router, suitable devices, such as the Linksys RE6300 extender, can be quickly and easily configured.
The quick methods for the Linksys RE6300 extender setup using WPS are as follows:
Make sure the extender is plugged in and turned on.
The WPS button should be on the front or side of the extension.
Until the WPS LED begins blinking, press and hold the WPS button on the extension.
Find the WPS button on your primary router during the next two minutes.
The router's WPS button should be pressed and held.
Watch for the WPS LED to turn solid on the extender, which denotes a successful connection.
If necessary, repeat the procedure for any more extenders.
Make sure that the extender is within signal range of the primary router before moving it to the desired location.
Using the same SSID and password as your primary device, connect your devices to the additional Wi-Fi network.
The Linksys RE6300 extender setup using the WPS technique is now complete. The range of your primary router's Wi-Fi is currently being extended by the extender.
Common Issues During Linksys RE6300 Setup
The following are some typical problems that users may run into when configuring the Linksys RE6300 extender:
Failure of the connection: Difficulty connecting the extender to the primary router.
Dead Zones or Weak Signals: Poor Wi-Fi signal coverage or weak Wi-Fi signal extension.
Incorrect Placement: Placing the extension in the wrong spot, resulting in insufficient coverage.
Mistakes in configuring settings like SSIDs, passwords, or security settings are referred to as configuration errors.
Issues brought on by obsolete or incompatible firmware versions are referred to as firmware compatibility.
Issues with WPS setup, including failure to successfully connect the extender and the router using WPS.
Reset issues: Issues with returning the extension to its default settings.
Issues with particular devices or operating systems in terms of compatibility.
Performance problems brought on by high network traffic or interference are known as network congestion.
Limited Range: The extender's inability to provide the specified coverage range.
Users may make sure that the Linksys RE6300 extender setup goes smoothly and successfully by resolving these typical concerns.
Troubleshooting Steps for Linksys RE6300 Extender Setup Issues
Here are some procedures for troubleshooting the Linksys RE6300 extender's typical setup issues:
Power-cycle the extension by unplugging it, giving it a brief moment to cool off, and then plugging it back in. Additionally, restart your router.
Proper Location: Make sure the extender is situated away from obstacles and inside the main router's signal range.
Verify Connections Check to make sure the extension, router, and modem are all connected securely with cables and other hardware.
Extender reset: To reset the extender to its factory default settings, press and hold the Reset button for roughly 10 seconds.
Update firmware by downloading it from the Linksys support website for your extender. To update it, adhere to the directions.
Check Network Settings: Make sure the extender's SSID, passwords, and security settings correspond to those on your primary router.
0 notes
Text
COME BACK FOR M
Guess I don't need to disable the computers anyway! But that note did tell me not to let Stanley unplug himself... Well, I guess I'll let you do this on this one occasion. So, ready to continue with the story now?
#stanley parable#tsp#stanley parable spoilers#the stanley parable#interactive#cyoa#poll#polls#e!!#okay uhh#dont worry about me for now#the computer should be plugged in next restart#we'll come up with a plan then#okay?
6 notes
·
View notes
Text
Random L x Reader
The room in HQ is quiet, Light’s staring at L, who is eating cake and staring at the cameras. Matsuda is out with Misa doing whatever it is Misa does. ‘Matsuda seems to like her more than Light does.’ I, however, am sitting on the uncomfortable desk chair with my legs resting on the desk in front of me and my laptop sitting on my lap, burning my leg. “No, no, no. Don’t do this to me.” I start to panic as some of the keys stop responding. It’s an old mac, but it’s been so reliable until now. My legs fall off the desk and I lean forward, putting my computer on it instead. “Come on, baby, don’t die on me!” I talk to it, hitting the unresponsive buttons, hoping they’ll start working again.
“What’s wrong?” Light asks and I restrain the urge to throw something at him. Laughter comes from next to him, not giggles or light chuckles, full on laughter. Following that, a loud thud echoes around the room as L falls off his chair from laughing so hard.
“The keys stopped responding. Ryuzaki! Stop laughing! That’s ru-ude.” I choke out through the frustration tears that start coming down my cheeks. He stops laughing when he hears me crying. ‘I can’t afford a new laptop and this one has so much on it that I can’t lose.’ My final option is to risk losing my current work and restart the device. I hold down the power button and pray it works. The screen turns on again and I press all the previously unresponsive keys, still nothing. “Come on, I love you, I love you, don’t give up on me yet.” Finally, after thirty seconds of just pressing every key, they all start working again and I sigh in relief.
“Hmm. So your solution to it not working is to slam the keyboard and tell it you love it?” Ryuzaki put his thumb to his lip, staring at me as if I were the weird one while he’s still sitting on the floor. “How would that help it?” “I don’t know, but it did. Little shit of a thing gave me a heart attack doing that.” Light gives me a pointed look that tells me exactly what he thinks of my comment. “Don’t look at me like that, you two. I have a lot of stuff on here that if I lose, I will lose for good.” The screen of my laptop turns off in that moment. I press the power button a couple times, but it doesn’t turn back on. I slide off the chair and onto my knees, trying not to stress-cry again.
“Jesus christ, buy a new laptop! You’re not poor, you’re just cheap.” Light yells, I know he’s joking though by the slight smile. Pulling myself off the floor, I walk over to help Ryuzaki up since he seems to have no intention of getting up himself. I reach my hand down to him and he takes it with his cuffed hand and I pull him up. ‘I’ve never noticed how tall he is before. He’s really close to me, it would be so easy to just kiss-’ I cut off my thoughts and smile at him, letting go of him and quickly walking up the stairs to my room. I’ need to focus, I’m here to help him catch Kira, not drool over him, and besides, I should NOT be crushing on the guy that wants to lock up my only brother.’ Ryuzaki blushes and makes that cute, embarrassed face he made the first day he met Misa.
“Pull yourself together, dumbass. I mean, come on, that’s so overrated anyway.” I try to convince myself as I go up the many steps. ‘At this rate, I won’t need to go to a gym.’ My room here is very tidy, unlike my usual one. The charger is sitting on my bedside where it’s easy to find.
I hastily plug the device in, ‘the battery is not the same as it was five years ago.’ While I wait for it to charge, I zone out, imagining what could happen if only Ryuzaki felt the same. He and Light are talking about something, I think it’s something to do with cake, I don’t know. ‘I wonder what it would feel like to cuddle him and even kiss him.’
“You look tired, Airi, you should go to bed.” I nod, but make no move to get up, my eyes staying on one spot. I should get up and go to bed, but I’m frozen, just staring, it feels really good though, I don't know why. “Airi?” My eyes finally move to Light, he and Ryuzaki are staring at me, though they have completely different looks. Light looks fed up with me already and Ryuzaki seems to find it very humorous.
“Something funny, Ryuzaki?” I call him out and he blushes again. ‘He’s so funny to mess with.’ “Damn it, how are you so damn adorable?” I say out loud, before I can stop myself. One hand quickly covers my mouth, the other grabs my laptop off the charger and I run straight up the stairs to hide in my room. I hear the distinct sound of the handcuffs behind me, but ignore it.
~Light POV (I hate him)~
Ryuzaki pulls me up the stairs with him, going after Airi. ‘His crush is so obvious, so is hers, yet they’re so damn oblivious to each other's feelings.’ “Ugh! I’m only saying this because I’m sick of getting dragged along with you to follow her, only for nothing to happen. She likes you! Just don’t tell her I told you, or do, I don’t care anymore.” I run my hand through my hair to relieve some of the annoyance and frustration the two make me feel.
“Interesting. I put it at 86% chance she felt the same way, thank you, Light. You are a good friend.” He says as he walks ahead of me. I roll my eyes at him and hope for this to be over quickly, if he goes through with it.
~Airi POV~
A knock came from the door and I open it, hoping Misa might be back. Ryuzaki and Light stand on the other side, looking nervous. “If my deductions are correct, which they always are, there’s a 92% chance you feel the same way about me as I do about you.” Ryuzaki walks into my room without being invited. I glare at Light, and roll my eyes.
“Actually, you’re wrong.” The look of shock on his face is priceless. He looks sad for a second and it breaks my heart so I quickly finish. “The chance would be 100%.”
4 notes
·
View notes
Text
Confessions Spock x Reader
Prompt from @write-it-motherfuckers blog.
Person A: “I have something to tell you.”
Person B: “Oooh~ Are you about to profess your undying love for me?”
Person A: “Yes, I am.”
Person B: “…..What?”
Look, I read this prompt and my brain said SPOCK. So here we are.
Summary: You are a geophysicist onboard the Enterprise. You and Spock develop a friendship that turns into something more, but Vulcans are bad at expressing emotions. And let’s be honest, humans are worse.
Warnings: None, I don’t think, if I should have one for this please let me know!
Implied Jim/Leonard.
Word Count: 2,831 (Sorry, not sorry)
You had been spending extra time in the labs, trying to get all of the data from the previous away mission cataloged. You rolled your shoulders as you finished your final entry for the night. You signed the bottom of the report and turned off your PADD. You had not left your post, staying through both shifts. You knew that would bite you tomorrow when you woke for Alpha. But you wanted this done, so you could take a moment to breathe. At least until the next away mission and you would restart the data cataloging again.
Your focus of study had been geophysics, the geology of other planets had fascinated you. But aboard the Enterprise you found yourself working in multiple disciplines at the same time. You would never complain, it gave you the chance to explore the other disciplines. You had always loved science, and journeying into space was everything you had dreamt of. Being assigned to the Enterprise had been a shock. You had not expected to ever be on a ship of such importance, but here you were.
You rubbed your eyes as you stood up, you definitely were going to regret this in the morning. You wearily made your way to the exit, running face first into a blue clad chest.
“Lieutenant Y/L/N?” A voice questioned, you turned your head upward, meeting eyes with Commander Spock.
“Commander.” You said, taking a step back.
His eyes scaled your figure, no doubt taking in your disgruntled appearance. “What are you doing here, you are not scheduled during this time.”
“I was finishing up the cataloging of the….” You started, interrupted by a yawn.
He tapped on his PADD. “You have tomorrow off. Catch up your rest. I do not want to see you anywhere near this lab for a full day. Am I understood?”
Your eyes grew wide, but you knew better than picking a fight with Commander Spock, especially when exhausted. “Yes, sir.”
“I will accompany you to your quarters, you are in no state to go on your own.” He said, turning on his heel and leading you out of the lab. Again, you resisted the urge to fight him, and followed him wordlessly.
As you made your way down the hall you felt eyes on you, passing crew members glanced in your direction as you made your way to your quarters. You shifted uncomfortably as you felt the eyes boring into your shoulders. You glanced at Spock, he seemed oblivious to the attention. Maybe you looked rougher than you thought. You stopped in front of your quarters.
“This is me.” You said, Spock stopping beside the door.
He nodded. “Remember. Get your rest, no lab work tomorrow.”
You sighed as an answer, typing into the pad on your door. Nodding at Spock.
“And….” He hesitated. You looked up at him, an eyebrow raised. “Sweet dreams.” He said brusquely, turning quickly on his heel back in the direction of the lab. You fell into your bed, thinking perhaps it was odd that your Commanding Officer had walked you to your quarters, but who cared, you just wanted to sleep.
You woke up the next morning and glanced at your clock, you shot up. You were late, too late, glancing down at your still uniformed body you guessed that it would have to do. Several reprimands flew through your brain, your near perfect report was going to be butchered today. You rushed to your door before the computer started speaking.
“Lieutenant Y/L/N, Commander Spock would like you to be reminded that you are not to come to the lab today.”
“Thank you, Computer.” You mumbled, rubbing the remaining sleep from your eyes. In all honesty you thought that exchange between you and the Commander had been a dream. You wandered over to your replicator and plugged in the sequence for your favorite morning drink once your mug was full you wandered to the couch and grabbed your personal PADD flipping through articles and news from the universe. You continued reading, your drink grew cold as you found yourself caught up in your reading. A knock sounded at your door.
“Commander Spock, Lieutenant Y/L/N.” The computer stated.
You jumped up from your couch and rushed to the door. You pushed it open, narrowly missing the Commander. “Commander.” You greeted.
“Lieutenant.” He said stiffly.
“What brings you here?” You asked cheerily.
“I wanted to see how you were after a night of recovering.” He stated, taking a breath. “I also noticed you had not left your room and wanted to see if you would accompany me to the mess for dinner?”
You could swear that the Vulcan’s skin deepened at his cheeks. You glanced at the clock, realizing you had been reading for hours, without eating. “I would love to.” You answered, remembering that you had not brushed your hair or changed uniforms. “Give me a moment?” You asked, he nodded, you stepped aside to let him into your quarters, missing the curious eyes staring at your door. He sat on your couch as you raced into your room to make yourself mildly presentable. You changed into a more casual version of your science blues and ran a quick brush through your hair. That’ll have to do. You thought to yourself.
You exited your room to see Spock still seated at your couch, looking at the photos you had on your side table. “You and your family appear quite close.” He stated.
“Yeah, they were excited to see me join Starfleet, but I still miss them.” You said wistfully, “Are you ready?” You asked.
He nodded and stood up from your couch. You glanced at him, realizing how tall he was compared to your height, noticing his shoulders and shape, you shook your head slightly. Not your Commanding Officer. You chided yourself. You lead him out of your room and toward the mess hall.
You both walked in comfortable silence to the mess hall. You started noticing people pointing in your direction in the halls. You glanced at Spock, seemingly unaware of the attention you were drawing. You decided to take his approach and kept your eyes forward. Once you reached the mess hall you noticed it was filled with crew members.
“I hope you don’t mind, but we’ll be joining Doctor McCoy and the Captain.” Commander Spock stated as you both joined the serving lines.
“I don’t mind.” You stuttered out, not only were you eating with your Commanding Officer, but also the head of medical and the Captain. This is fine.
Your trays were filled and Spock turned toward a table with the aforementioned duo. The Captain turned your way and waved you both over, with a huge smile on his face. “Spock, Lieutenant.” He greeted.
“Captain, Doctor.” You said stopping before taking a seat. Commander Spock took the seat next to the Captain, leaving the seat between himself and the doctor open for you. He pointedly looked at the seat and yourself, and you sat. The table remained silent for a moment.
“Spock tells me you are quite the dedicated researcher.” The Captain said, breaking the silence.
“It’s nothing, Captain.” You said, blushing. Bringing your eyes up to Commander Spock’s, a hint of something flashing in his eyes.
“Jim, Y/N, just call me Jim.” The Captain said, his blue eyes shimmering with mischief.
“Jesus.” The doctor muttered under his breath.
“And him you can call Bones.” The Captain, Jim, said gesturing to the doctor with his thumb.
The doctor rolled his eyes and extended a hand to you, “Leonard.” He said as you shook his hand.
“So, what’s new in the lab?” Jim asked, Spock.
“Lieutenant Y/L/N has been cataloguing the data from the last away mission. They have been working on a cross disciplinary research of the planets we have visited to create a more in-depth database for our findings.” Spock said, nodding to you.
“That’s impressive.” Jim said, Leonard giving a non-committal grunt over his dinner.
“It is.” Commander Spock stated firmly. The two other men glanced at each other, smirks on their faces.
You continued in the conversation, the three men telling stories. Well, Leonard and Jim spinning tales and Commander Spock integrating the reality and truth to their stories. You found yourself laughing at their antics and feeling comfortable being a part of their dynamic. The night wore on and Leonard and Jim left, leaving you and Commander Spock alone at the table, discussing your research and recent studies released on planets and space travel.
A yawn took over your conversation and Commander Spock rose from the table. “I think it’s time to retire, Lieutenant.” You nodded joining him on the walk back to your quarters.
You stopped outside your door, “Thank you, Commander.” You stated.
“Spock,” He murmured. “You can call me Spock. And you are welcome.”
“Thank you, Spock.” You restated.
“I will see you in the morning.” He said, nodding to you and turning away. You watched his back for a moment before entering your quarters.
You took a quick shower and settled into your bed, wondering how all of that had just happened.
The next morning you woke for Alpha shift and went to the labs to continue your cataloging. Spock was there, working in a separate part of the lab. He glanced up and gave a small wave before turning back to his work. You smiled to yourself and set to work.
The next few weeks you fell into a pattern. Work, then lunch with Spock, occasionally Jim or Leonard would join. Back to work, dinner with Spock, then he would walk you to your quarters. You found yourself enjoying the company of the Vulcan. It was refreshing to have someone to talk to who did not grow tired of your constant speaking of new findings and research.
The weeks grew into months and the ship had come to terms with the fact that if they saw Spock, there was a ninety percent chance you would be with him and vice versa. It would have been a blatant lie if you stated that you had one friendly feelings for Spock. Which shocked most of your friends, who you had been neglecting in favor of him. They were curious, and defensive of you. More often than not you found yourself defending Spock. Regardless of your feelings, they found it difficult to believe the Vulcan had a caring nature. They were used to seeing his logical and cool demeanor. As their criticisms continued you found yourself distancing from them and keeping even more company with Spock than you had previously.
The two of you fell into a comfortable friendship. You are shocked to find the Vulcan was adept at teasing. Which spurred you both often into a battle of wits, his approach more logical and calculated, yours completely on the fly. Often at dinners with Leonard and Jim you both would wage war upon the other unsuspecting men. Leonard would roll his eyes when you would start to tease, and Jim would eagerly join in. Jim’s direct target would always be Spock, causing you to counter his teasing by going after him. Spock occasionally joining in to back you up. Vulcan humor may have been drier than human humor, but you never failed to laugh.
A full year passed and you and Spock had continued to be friends and continue your daily meals together. Your feelings toward him had grown, but you never found it in yourself to tell him. In a way you felt like you were taking advantage of his kindness towards you, and the fear of losing his friendship was too great to ignore.
You found yourself lost in thought at dinner and were drawn out of your haze by Spock’s voice.
“Y/N?” Your eyes shot to his, seeing the concern in them.
“Spock? Sorry, what were you saying?” You asked.
“I was asking if you would like to come to my quarters for a game of chess?” He asked, a wary look still in his eyes.
“Sure, I’d love that.” You said, nodding. You had never been invited to his quarter before, you had played many a game of chess, but that was always in common areas.
He nodded and began gathering your trays and glasses to take to the wash area. You tried to take them from him but he stopped you, “I have it.”
You had grown used to Spock being attentive to your needs, but you felt guilty each time he did something for you. Especially when you felt your heart race at his general existence. Your cheeks grew warm as you stood up to follow him out of the mess. He lead the way to his quarters and opened the door, gesturing you inside.
You glanced around the quarters, it was homier than you had expected. A warmth radiated from being in his quarters that made your heart flutter. A game of chess was set up in the middle of the living area.
Spock lead you over to it and sat across from you. You sat and began the game. You had never won a game against Spock, you always gave him a fight, but ultimately he always won. Today, something was off though. His counterattacks were not as well thought out as they usually were, actually his whole strategy was not as well thought out as usual. You found yourself winning and looked at Spock shocked.
A tiny smile was on the Vulcan’s face, “Nice work.”
“I don’t think that was a fair battle. You seem distracted.” You said, moving so you were next to him.
“I have something to tell you.” He said, looking into your eyes, folding his hands into his lap.
You felt worry grow in the pit of your stomach, heavy moments weren’t your forte, so you responded in probably the worst way you could think of. Letting a devious grin split your face you said, “Oooh…Are you about to profess your undying love for me?”
Spock’s eyebrows raised slightly, “Yes, I am.”
You felt the grin fall from your face and your eyes grow wide. This could not be happening, no way. “…..What?”
“I love you, Y/N.” He stated, “I understand if you do not feel the same way. Perhaps I misread your signals. I apologize if that is the case.” He continued to speak and you broke through his monologue.
“Spock, I love you too.” This caused the Vulcan to freeze in his rambling and he looked into your eyes. “I have for a while now.”
A small smile came across his lips. He reached out and placed his hand on your cheek. “May I kiss you?” He asked tentatively.
You smiled at him and nodded, he leaned forward pressing his lips lightly to yours. He pulled away, too soon for your liking, and stared into your eyes. “I love you.” He restated.
You smiled, “I got that part.” You leaned in for another kiss, this one tender and lasting a bit longer than the last.
The next day you met for lunch, Jim and Leonard sat at a table with two empty chairs. You and Spock joined their table. You sat across from Spock, flanked by Jim and Leonard. You could sense mischief in the air, but chose to ignore it. You all comfortably made small talk through lunch, that is until Jim wrapped an arm around the back of your chair.
“So, Y/N,” He said, you could see Leonard roll his eyes and start muttering to an Earth deity. “What do you say, we grab a drink next shore leave?”
You looked up at Spock, one of his eyebrows raised, wondering how you were going to handle this. “I don’t think my boyfriend would like that.” You answered.
A smile split Jim’s face and he removed his arm from your chair and smacked Spock on the shoulder. “You finally did it!” Green tinted your significant other’s ears.
Spock made eye contact with you as Jim started to talk his ear off about relationships and love. You giggled as his expression grew more and more pained. You knew you could save him from Jim, but as much as you loved him, you also loved seeing him flustered at Jim’s antics. Jim started going on about wedding colors and you thought Spock was going to combust on the spot.
“Idiot.” Leonard grumbled.
“Yeah, but he’s your idiot.” You answered.
A slight flush grew across Leonard’s face. “And that one’s yours.” He retorted, stuffing his face with the sandwich in front of him.
You smiled at Spock as he continued to listen to Jim’s ramblings. He smiled back and you could feel a warmth surround you. Regardless of the ever-changing nature of the universe around you, you knew one thing for certain. You loved Spock, and he loved you.
#spock x reader#spock imagine#star trek#star trek imagine#jim kirk#leonard bones mccoy#leonard mccoy#james t kirk#spock/reader#reader insert#write-it-motherfuckers
503 notes
·
View notes
Text
Ps3 Controller Driver For Windows 10

Libusb ps3 controller driver download May 31, 2020 / admin / Leave a comment Select the PS3 game pad from the device list and make a note of the vendor identification and the product identification numbers. Make sure that you have downloaded latest driver as you are working with new Windows 10. Step #9: Check the Box chooses The DualShock 3 Controller to Install Check Wireless Controller Click install. And wait for some time is patient. Once installed, now you can use your new PS3 controller with Windows 10 PC.
Ps3 Controller Pc Driver Windows 10 Download
How to use PS3/4 controller on Windows 10 wired and wireless. You can easily use your PS3/4 DualShock controllers with PC and you only need mini-usb cable for PS3 controller or micro-usb cable for PS4 controller or bluetooth adapter that works with both. When you are choosing if you are going to use Playstation controller wired or wireless, you can choose to install both drivers. In that way when your controller runs out of battery, you can just plug it to mini-usb and continue playing.
Notice: When you are using your Playstation DualShock controller over bluetooth, it will override original bluetooth drivers and you cannot use it anymore to connect other devices to PC. After installation it will work only with Playstation DualShock controller, but you can revert it by installing original drivers.
1. Connect your PS DualShock controller to PC with cable or if you are going to use it wireles make sure your bluetooth dongle is connected.
2. Download ScpToolkit v1.6.238.16010 from these links: Setup link here or ZIP link here .
3. Start ScpToolkit setup, agree terms and hit Next.
4. Theres a lot of unnecessary components checked by default, but you can just hit Install.
5. Hit Run Driver Installer.
6. This is the point where you choose what drivers to install. When you are installing Bluetooth drivers you have to find your Bluetooth Radio from the list, and when you are installing DualShock drivers you have to find your Playstation controller from the list. Remember that your PS controller and bluetooth radio has to be connected to PC to show on these lists.
7. Program doesn't show any kind of popup when it is ready, so you have to watch log. After installation is complete you can hit Exit.
8. Now you want to check that your controller works, so open Windows 10 startup menu and write game con and it will search Set up USB game controllers for you. Click that open.
9. At this point you should see Controller (XBOX 360 for Windows) on the list. Select controller and hit Properties. If your list is empty, you might want to restart your computer and check it again.
10. Try all buttons from your controller. You should see all kind of things happening in this window and it is indicating that your controller is working as it should.
11. Done
Additional downloads
It is possible that your computer doesn't have all the needed packages installed, so if you get any error that you miss something, you can download them below.
Ever wanted to play Windows games with you Playstation Sixaxis controller? Well now you can, thanks to the folks who worked hard to provide you with a fully-functional, easy-to-use Playstation Controller driver with a flexible interface!
You can now play driver simulation games (like GTA IV, NFS, etc), action and adventure games and more like Portal 2 with this driver, you just set it up like any Windows game controller.
This specific version is for Windows 32-bit systems from Windows XP and onwards.
PS3 Sixaxis Driver 32bit on 32-bit and 64-bit PCs
This download is licensed as freeware for the Windows (32-bit and 64-bit) operating system on a laptop or desktop PC from playstation 3 homebrew applications without restrictions. Playstation Controller Driver for 32bit Windows 0.7.0000 is available to all software users as a free download for Windows 10 PCs but also without a hitch on Windows 7 and Windows 8.
Compatibility with this software may vary, but will generally run fine under Microsoft Windows 10, Windows 8, Windows 8.1, Windows 7, Windows Vista and Windows XP on either a 32-bit or 64-bit setup. A separate x64 version may be available from Motion in Joy.
Filed under:

Ps3 Controller Pc Driver Windows 10 Download
PS3 Sixaxis Driver 32bit Download
Freeware Playstation 3 Homebrew Applications

1 note
·
View note
Text
The Punishment;; LHB
Word Count;; 1.4k
Genre;; Suggestive
Pairing;; Hongbin x Reader
Summary;; “It’s my understanding you want to be punished, correct?”
~~~
A little birthday fic for our Hongbinnie while we wait for him to return and start streaming once more.
Notes;; Not my best but I miss him too much not to write something.
My Masterlist

"Don't come here! Just go!"
Sparing a brief glance at your boyfriend, you shook your head at his outburst. It wasn't the first and it wouldn't be the last. His mood remained playful and he was still up to his usual antics which was great for his viewers but not so great for you. Most of his Twitch streams lasted for a few hours and your current position left you stranded just outside the webcam view.
A deep, devious chuckle brought your attention back to Hongbin. Clad in a loose white shirt and armed with a large water bottle, he was without a doubt causing trouble in whichever virtual world was unfortunate enough to host him. His black hair should have looked a mess as he had rolled straight out of bed and onto his gaming chair but instead it resembled silk, smooth and shiny without effort. With nary a blemish and minimal black rings under his eyes, it pleased you to see that last night had left him well-rested.
"You cannot pass," he spoke into his headset, a sing-song lilt in his tone. "Ah, let me give you an express ticket out of the server."
From your position on the bed, you were too far away from the screen to catch a glimpse of the game he was playing and with his earphones plugged in, you couldn't even hear anything. All you could do was stare at him and his animated reactions. Most of the time he laughed, clearly planning something mischievous, with the occasion irritated groan sprinkled in. He was having fun and this was enough to entertain you… well, at least for about twenty-five minutes until you realised your phone wasn't where you had left it on the nightstand. Even you had your limits and that limit was met when you saw your screen light up out of the webcam's view on the other side of the room.
It was a form of silent punishment and the reason behind it was pointless. As far as you had known, he hadn't any plans for the morning and you wanted to sleep in. What's the crime in resting for a little longer? So you might have snoozed the alarm that was his gentle nudges three times too many but that didn't mean you should have to wait here for him to take mercy on you and turn the stream off. He could easily spend eight hours gaming - did he really expect you to stay quiet that whole time? At this rate you wouldn't even last an hour.
After another playful outburst of jabs at his opponents, it was time to make your move. You had no intention of waiting any longer so you stood tall and signalled for his attention. Maintaining a poker face, he continued with his game. Needing to do something more drastic, you opted to wave your hands over your head. Still no response. Adding a little more enthusiasm, you started to jump on the spot. Doing your best to land without a sound proved detrimental when you bumped backwards into the bed and slipped on the sheets, falling flat against the wall.
Only a fool would have thought the incident could go unnoticed by not only Hongbin but his viewers as well. The very wall itself had shaken from the impact, the tremor passing through to his computer monitor as it wobbled like a leaf in the wind. Snapping your head in his direction fast enough to crack your neck, you met his gaze for a mere second before he refocused on the game… which was now a black screen with a message that indicated defeat.
Had that glance been enough to lose the game? Was it your fault? More importantly, had he expected to win that match and how irritated would he now be at the sudden defeat? By the way he gripped his water bottle until his knuckles turned white while guzzling down several gulps, there was a good chance you had cost him a victory.
All evidence of agitation vanished, however, once the drink was placed back on the table. There was a light smile on his lips as he scanned through some comments. He laughed here and there at the remarks about his noisy neighbours and how he should request compensation for the loss. On the surface, he seemed to have moved on but you knew better.
He was seething.
"Should I complain to them?" He laughed again, the sound tighter than before. "Aish, I need a quick break. I'll restart the stream in half an hour."
With that he yanked out his earphones. Disconnecting from Twitch and turning the game off, he turned to you. Sitting on the bed with your hands in your lap, you flashed him an apologetic smile. All he offered in return was an eye roll before standing to stretch. Mimicking his actions, you swayed from side to side in an attempt to work out the tension building in your neck. When he switched to bending and flicking his fingers to increase circulation and prevent cramping, you followed his lead.
He sighed. "Are you okay? You hit the wall hard."
"Oh, you noticed that?"
"Hard not to notice a mini earthquake."
"Shut up," you scoffed, throwing a pillow at him, halting his brief walk to stand in front of you. He caught it with one hand and shook his head, pointing an accusatory finger at you.
"Me? You're the one being noisy while other people are working."
"'Working'."
The pillow landed back in its rightful spot at the top of the bed. Before you had a chance to blink, Hongbin occupied the space in front of you. A mischievous glint shone within his dark eyes as he ran his fingers down the length of your arm. Smirking at the way you shivered in direct response to his light caresses, he inched forward until your legs met the edge of the bed. Falling back against the plush bed, you gasped when he dropped down to hover above you. Encaging you back on the bed, he brushed his lips against your collarbone.
"Did you miss me?"
"I missed my phone."
"Why?"
"What do you mean, 'why'? I was bored."
"Bored? I thought you wanted to sleep."
Your retort died in your throat when you felt his teeth bear down on your shoulder. Lowering his body against yours, his hips jutted against yours upon hearing your gasp, a mix of pain and pleasure contorting the sound into a moan. Soft kisses contrasted the harsh nips he littered your skin with in his pursuit of your lips. Further exposing the sensitive expanse of your neck, you turned your head from him.
"And I thought you wanted to punish me."
"I would never," he teased, emphasizing his point once more with a sharp thrust. His nails dragged down your sides leaving a visible trail in their wake before his fingers found purchase on your hips, digging into the supple flesh until crescents bloomed. He took advantage of the growing desire fogging your mind to tilt your head back to center. Chaste kisses marked the sweet side of his affection before he dived right back into his carnal side, pulling your bottom lip between his teeth until the haze lifted from your eyes and you refocused on him.
His hand cradled your cheek. There was warmth in his touch and you felt yourself melt into his hold. For the first time since you had woken, he wore his million dollar smile. It was genuine and dazzling. A thousand words could be exchanged with that single smile.
It was your turn to chase but even with your hands interlocked around his neck, his lips evaded yours. When you lifted to meet him halfway, he chose to bypass your awaiting kiss and instead leaned down toward your ear. Warm air tickled your earlobe. Suspicion began to fester where hot anticipation once coiled deep inside the pit of your stomach. Before he even spoke you knew he was up to something.
"Time to get back to the stream."
"Huh?"
Pushing himself off the bed, he smirked as he looked down toward you. The teasing sparkle in his eyes fueled your loud protests, all of which fell against indifferent ears. "Your phone is next to mine. You can grab it on the way out-" he nodded toward the door before kneeling in front of you, "-unless you plan on staying. It's my understanding that you want to be punished, correct?"
#hongbin x reader#lee hongbin x reader#vixx x reader#vixx#hongbin#lee hongbin#kpop x reader#kpop fanfic#vixx fanfic#hongbin fic#hongbin fanfiction#hongbin fanfic#vixx one shot#vixx fic#vixx fanfiction#kpop fanfiction#kpoptrashlord-007#vixx smut#hongbin smut#lee hongbin smut
52 notes
·
View notes
Text
hey everyone read totally serious star trek script about the enterprise encountering pop up ads. warning for lots of spelling errors, and me being bad at writing in general, and me not learning anything in my screenwriting class and formatting it wrong, and just bad science overall. ok now that we got that out of the way.....
Star Trek season 4 episode 1: the antivirus
INT. BRIDGE
KIRK is sitting in his captains chair, SULU and CHEKOV are manning the helm, UHURA chats with SPOCK in the background. various extras are busying themselves with the other stations.
SULU
captain, we’ve arrived at the planet
KIRK
put it onscreen, mr sulu
the screen flicks from a generic view of space to an all black screen, sulu continues hitting buttons while kirk and chekov look on confused. spock notices this and walks over the the captains chair. the screen flicks on again with a huge image of a nude human woman wearing obviously fake vulcan ears and a nude orion woman, they are posing seductively, the text reads "HORNY ALIEN GIRLS ARE IN YOUR QUADRANT! HAILING FREQUENCY 69 FOR ALIEN SEX NOW"
KIRK
mr sulu get this debauchery off my bridge!
SULU
im trying, sir, but the message wont go away!
KIRK
mr spock can you explain this?
SPOCK
it appears to be some type of advertisement. in ancient earth culture these were called "pop-up ads". they usually mean the computer is infected with a virus.
KIRK
a virus?....
sulu, keep working on that screen. uhura, block all hailing frequencies from that number i dont want them getting any information.
kirk presses the call button on his chair, he reaches SCOTTY.
KIRK
mr scott, there is a serious problem with the ship.
SCOTTY
aye, captain im aware of that. i cant get her under control no matter what i try. its like all systems are being blocked by something!
KIRK
they are scotty, have you heard of a pop up ad? im going to need you to do everything you can to get the ships warp drive back up, maybe if we turn around and go out of its range it will go away.
SCOTTY
ill try my best captain. scott out.
the call disconnects ands kirk looks around clearly not knowing what to do next
UHURA
captain, i tried blocking them, but their requests keep comnig, they want to speak with you captain.
KIRK
fine, open hailing frequency, lieutenant.
UHURA
aye aye sir, hailing frequency open
the visual on screen doesnt go away but kirk can now hear a VOICE.
VOICE
your computer is infected! 26 viruses found! download free computer cleaner now! your computer is infected! 26 viruses found! dow-
KIRK (voice continuing to repeat the message over him)
who are and what have you done with my ship? are you listening to me? im captain james t kirk of the uss enterprise, i order you to cease holding my ship!
the voice continues. kirk turns around to uhura
KIRK
close hailing frequency
INT. SICK BAY
MCCOY sits at his desk, looking at the computer screen. he seems very frustrated. there is a sleeping man on one of the cots near him
CHRISTINE CHAPEL enters, the does a double take and comes over to dr mccoy.
CHAPEL
doctor are you alright?
MCCOY
not really. take a look at this. (he ushers chapel to lean over and view the screen)
that crewman over there seems to be allergic to the dust on the supplies we just picked up from the starbase on that distant planet. not many people have this allergy, so i went to the computer to get the ingredients for the hypo, and no matter what i search i get the same thing
christine leans closer and reads the computers contents out loud
CHAPEL
doctors hate him.... 60 year old man looks 25... just follow this one simple trick....
doctor mccoy i dont understand?
MCCOY
neither do i..... and i cant get it to go away, and asking for more information just leads the comupter to reboot. ive tried everything. if i cant get this man his hypo in 24 hours he will die of anaphylactic shock!
CHAPEL
you should contact the captain right away!
MCCOY
i tried but it seems like communications are jammed.....
mccoy and chapel look at each other with great concern.
INT. BRIDGE
kirk and the others continue to fiddle with the tech on the bridge. the vulgar image still stands on screen, but the explicit parts are covered by fabric. kirk walks over to the science station where he encounters mr spock
KIRK
spock, how is your research coming?
SPOCK
captain the cause of the ships malfucntions is still uncertain, but i beleive i am getting closer to discovering a solution... the planet below is broadcasting a very old type of signal.. a wireless fidelity, or wifi, signal, that connects to the ship and is able to recieve thier images and sounds, and transmit thier control over the ship.
KIRK
wifi?..... ah yes... the way that humans accessed their computers in the 21st century..... but hoe can the enterprise recieve signals that have been obsolete for 200 years?
SPOCK
i dont know, captain. but i do know that the best way humans had to delete these 'viruses' was to do a series of restarts and filinf. first we must find a way to clear our memory banks from just before this happened, to now. then we must initiate a full restart on all affected systems. last;y we must leave as quickly as possible to avoid getting infected again.
KIRK
i must admit this is all very strange. but we must do it
kirk walks over and sits in his chair. he calls scotty
SCOTTY
captain im sorry i dont have anything fixed just yet-
KIRK
scotty, dont worry about that. i need you and your men to be ready for a full engineering restart on my orders, stand by
SCOTTY
standing by sir.
KIRK
spock, take ensign chekov and go down to the main memory core of the computer and start manually deleting all files of the last 4 hours.
SPOCK
yes captain.
spock and chekov go to the turbolift and head down to the main computer core and immediatley split up and starts looking through the walls of lights and panels
back in the bridge, kirk calls spock on his chair phone
KIRK
spock, have you done it? is everything deleted? spock? chekov? whos there?
CHEKOV, voice is very glitched and scratchy but we still understand it
sir we cant hear you very well.... we unplugged the main....... we think..... worked..... ready to reboot.... on your command..
KIRK
good. ensign chekov stand by
kirk switches to scotty
KIRK
mr scott, full engineering restart!
SCOTTY
on it, captain!
a light appears on kirks control panel, he quickly switches to medical
KIRK
bones are you aware of whats happening? theres no time to explain but i need you to initiate a full medical reboot.
MCCOY
jim- a full medical reboot? i have a man here on total life support if i do that he will die!
KIRK
.... isnt there any way to keep him safe for the minute the power is off?
MCCOY
well, im a doctor not a miracle worker! i suppose i can try to have nurse chapel do emergency cpr on him, while we use some generic anti inflammitory hypos to keep his throat from closing up due to the allergies....
KIRK
whatever you have to do, do it fast. i need you to restart the whole medical computer and mechanical systems.
MCCOY
alright...
we see kirk fidget with his hands and look around as everyone is busy trying to fix something. he jumps when he hears sound from the call again
MCCOY
ok jim, its done, the power is restarted.
kirk calls back chekov and spock
KIRK
now! spock! chekov! plug it back it in!
KIRK
and you, mr scott. we need warp 8 NOW.
SCOTTY
ill giver her everything ive got, sir!
KIRK
sulu quickly, a course out of this system at warp 8 for as long as we can hold it.
SULU
on it sir!
EXT. SPACE
the enterprise turns around and quickly warps out of there. we switch to a new part of space and see the enterprise leave warp speed.
INT. BRIDGE
all images and sounds are gone, the screen shows only normal space and the communication inside the ship is no longer messed up.everyone breathes a sigh of releif, kirk and uhura smile at each other and sulu spins around and smiles at the engineering team of extras on the bridge.
INT. SICKBAY
dr mccoy is injecting a hypo into the man, he looks very relieved. nurse chapel stands by the mans cot and takes notes on a PADD.
EXT. SPACE
we see the enterprise flying around
END CREDITS
#star trek#star trek tos#star trek the original series#st tos#james kirk#captain kirk#spock#nyota uhura#pavel chekov#leonard mccoy#christine chapel#montgomery scott#hikaru sulu#lieutenant uhura#ensign chekov#bones mccoy#mr spock#star trek memes#star trek crack#star trek script#trekkie#vulcan
34 notes
·
View notes
Text
Wd My Passport Ultra Software Download Mac
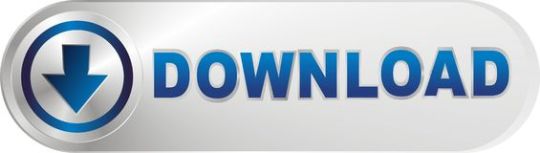
I have eventually got my personal mac, the problem is I have a WD My Passport portable HD, with all my art, photos, and data I had done with the PC. I wish to copy files from my mac to the drive, it wont allow me. But when I open and copy files from the drive to the mac it works. How do I fix this without formatting the drive?

Summary: Have you received the error: 'The disk you inserted was not readable by this computer' on Mac? Don't worry, this article will focus on how to fix WD My Passport is corrupted or unreadable on Mac. To avoid the loss of important data, you'd better recover lost data from the unreadable WD My Passport with iBoysoft Data Recovery for Mac.
WD My Passport external hard drive is able to work on Mac and Windows for data transferring or backup. It is popular for its auto backup and passport protection features, keeping your files and folders safe. However, there are times that the WD My Passport becomes unreadable or corrupted on Mac. You may be greeted with errors like 'The disk you inserted was not readable by this computer', which prevents you from accessing all data stored on the drive.
Dec 04, 2018 Another difference is My Passport Ultra is USB-C ready, USB 3.0 compatible and formatted for Windows 10 to with plug-and-play storage out of the box. It also includes with NTFS driver for macOS so you can work on macOS operating system without reformatting. While you have to reformat My Passport into compatible file format in order to use it on.
My Passport; My Cloud Home; My Cloud; My Book; Internal Drives / SSDs; WD Elements / WD easystore; Embedded & Removable Flash; WD ReadyView; Legacy & Other Products; Downloads WD Software; Product Firmware; Product Downloads; Warranty & Returns Warranty Services; Warranty Policy; Data Recovery; Shipping Addresses.
List of all WD firmware and software available for download.
It's so frustrating when you meet this issue. If you are struggling to solve this issue, you will find a collection of verified troubleshooting steps.
Table of contents
1. Causes of WD My Passport not readable on Mac error
2. How to fix 'WD My Passport unreadable' on Mac error?
3. Conclusion
Note: If you received the disk not readable error with three options: Initialize, Ignore and Eject, please don't select 'Initialize'. Initializing the drive will erase all of the data that is currently sitting on the drive, which makes it difficult to recover lost data.
Causes of WD My Passport not readable on Mac error
Let's at first take a look at the complaint from community.wd.com:
'My WD My Passport 2TB Portable External Hard Drive has suddenly become unreadable on my laptop (MacBook Pro Server with macOS 10.12 Sierra) and I have tried on a MacBook Pro 2011 running 10.13 High Sierra with the same results. Any suggestions to fix my unreadable WD drive?'
The good news is, even though you have been prompted with an error message, at least your WD My Passport drive is recognized. There are many reasons that can lead to a drive not being readable, but essentially this is because the internal file system is damaged. Some of the possible reasons for this error are described as follow:
Mac malfunctions
Outdated drivers
Faulty connections
Write-protected drive
The WD My Passport is not formatted
An internal file system error or bad sectors
Virus/malware infection to your WD My Passport
Incompatibility issue between your WD My Passport and Mac machine
Accidental interruption or removal of your WD My Passport during transferring data
How to fix 'WD My Passport unreadable' on Mac error?
In most cases, the issue can be repaired with a simple initialize. But this operation will remove all data stored on this drive. Are there any other ways to fix WD My Passport unreadable issue on Mac? Of course, just try these solutions one by one:
Solution 1: Re-insert the WD My Passport
The first and foremost thing is to remove the WD My Passport safely from Mac and then re-plug it into the USB port properly. If the external hard drive mounts and appears on the left sidebar of Finder, then you can access the drive. However, if the WD drive still won't mount or the error persists, continue with the next method below.
Solution 2: Check the Mac computer
The next step is to check whether your Mac machine has a problem or not. Just connect a different storage device to your Mac. If this error still pops up, the problem may refer to your Mac machine, you can restart your Mac to see if everything works well. Otherwise, if you can see the other drive in Finder, the problem is associated with the previous WD My Passport.
Solution 3: Check if the WD My Passport is encrypted
The WD My Passport for Mac corrupted or readable issue can also happen if the drive is encrypted by BitLocker. By default, the Mac computers cannot recognize a BitLocker encrypted drive, which means you are unable to read or write BitLocker encrypted drive on Mac.
You can insert the drive in a PC and then turn off the BitLocker encryption so that it can be read on Mac. In addition, you can access a BitLocker encrypted drive with the help of a third party tool.
Solution 4: Update Mac drivers
Drivers enable one or more hardware devices to communicate with the computer's operating system. If drivers are out-of-date, a variety of issues will happen such as the disk not readable error. Apple handles all system and driver updates for your system. To check if any updates are available, please do the following:
Step 1: Go to Apple menu and select 'App Store'.
Step 2: Click on the 'Updates' button located on the top pane.
Step 3: Check available updates for your system and applications.
Solution 5: Repair the WD My Passport in Disk utility
Disk Utility is a built-in used to erase, format or manage internal disks and external storage devices. The most important feature of Disk Utility is First Aid, which helps detect and repair any issue with your disk. Here is how to run First Aid on your Mac to repair the unreadable WD My Passport:
Step 1: Open Disk Utility from your /Applications/Utilities folder.
Step 2: Select the unreadable WD My Passport in the left side bar.
Step 3: Select the 'First Aid' tab.
If Disk Utility tells you the disk is about to fail, back up your data and replace the disk. You can't repair the disk. Otherwise, continue to step 4.
Step 4: Click Run.
If Disk Utility reports that the disk appears to be OK or has been repaired, you're done. Otherwise, you have to back up as much of your data as possible.
Solution 6: Recover lost data and erase the WD My Passport
If the error still exists, you have no choice but erase the WD My Passport. But keep in mind that you will lose all data store on this disk. If you didn't back up important data, you should get lost data back with free Online data recovery software at first.
Step 1: Recover lost data from the unreadable WD My Password on Mac
If you are not sure which data recovery tool you can trust, iBoysoft Data Recovery for Mac is highly recommended to recover lost data from the unreadable or corrupted WD My Passport. This free Mac data recovery can scan and recover lost data from unreadable SD cards, internal Macintosh hard drives, external hard drives, USB flash drives, etc. iBoysoft Data Recovery for Mac provides a complete Mac data recovery solution even if your Mac won't boot/turn on, your device is failing, inaccessible or has lost a partition.
Moreover, iBoysoft Data Recovery for Mac can also recover recently or permanently deleted files, recover lost data from formatted hard drives, recover lost data from unmountable hard drives, and recover lost data from inaccessible drives, etc. This software supports recovering documents, photos, videos, emails, and music files. It's fully compatible with macOS Big Sur 11/Catalina 10.15/Mojave 10.14/High Sierra 10.13/Sierra 10.12 and Mac OS X 10.11/10.10/10.9/10.8/10.7.
1. Download and install iBoysoft Data Recovery for Mac on Mac.
2. Launch iBoysoft Data Recovery for Mac.
3. Select the unreadable WD My Passport and click 'Next' to search for lost files.
4. Preview the searching results, choose those you want and click 'Recover' to get them back.
5. Go over to ensure all lost files have been successfully restored.
Step 2: Erase the unreadable WD My Password in Disk Utility
After you get files off the WD My passport hard drive, you are safe to erase this external hard drive to make it work again. Reformatting will fix the unreadable error and the drive can be ready to use. Then you can copy the recovered data back.
• How to format external hard drive on Mac?
Solution 7: Ask data recovery service for help
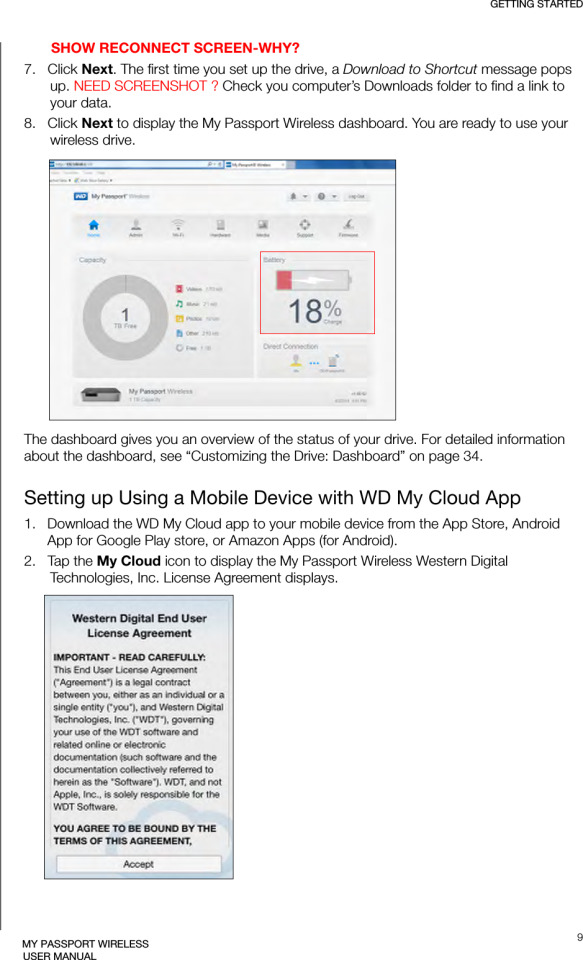
However, if the solutions above don't fix the WD My Passport unreadable issue for you, or your WD My Passport even won't show up on Mac, it's probably the drive has been physically damaged. In that case, you should send it to a local data recovery service or replace it with a new one.

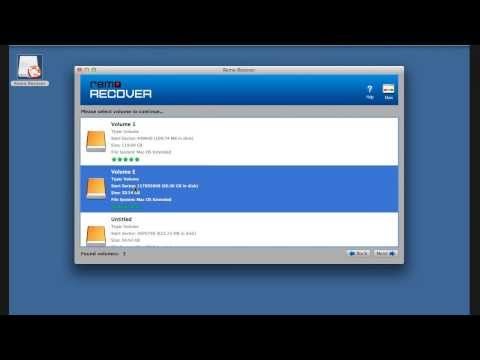
Wd My Passport Ultra Software

Wd My Passport Ultra Software Download Mac Version
Conclusion
Wd Passport Ultra Software Download
Hope these solutions have helped you fix the WD My Passport corrupted or unreadable issue. If you have any question about this article, stay in touch with us for further assistance. Specifically, we'd love to hear if you have other solutions for this issue.
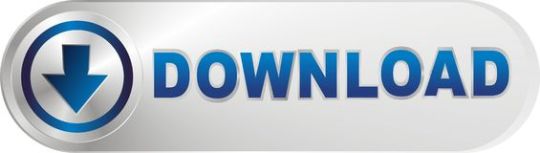
1 note
·
View note
Text
How to Use Oculus Air Link to Play PC VR Games Wirelessly on Quest 2


Oculus Air Link is an integrated way to play PC VR games (on Oculus PC or SteamVR) wirelessly on Quest 2. This guide will show you how to activate the Air Link feature on both your headset and your desktop software. Just like Oculus Link allows you to plug into a VR ready PC to play PC VR games, Oculus Air Link allows you to do so wirelessly.

Oculus Air Link only supports Quest 2. It won’t work with the original Quest. Your PC hardware also must meet the Oculus Link requirements. For optimal performance, Oculus recommends the following: - Have your PC connected to your Router/Access Point via Ethernet cable - Headset should be connected to Wi-Fi via 5GHz band – AC or AX (AKA Wi-Fi 5 or Wi-Fi 6) - Your router shoulder be in the same room as the headset or in line-of-sight, and at least 1m off the ground - Don’t use a mesh network (range extenders, etc.) To enable Oculus Air Link on Quest 2, there’s a few steps you’ll need to go through. Here’s the breakdown. Make Sure You’re Running v28 or Later Oculus Air Link requires that both your Quest 2 headset and Oculus PC software are running v28 or later. Here’s how to check: On Quest 2 - In your Quest 2 headset, open the Settings page (gear icon) on the menu bar - On the left side of the Settings page, scroll down to find the About section - On the About page, see the Version section, which should read 28.X or higher (it may be a very long version number, like 28.0.0.221.359…)
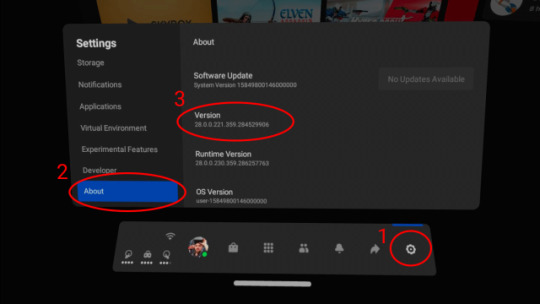
If your Quest 2 isn’t yet running v28 or later, Oculus Air Link will not work. The v28 update is rolling out slowly to Quest 2 users. If you aren’t already on v28 or later, see if there’s a prompt to update your headset on the About page next to the Software Update section. There’s no way to force the update, but if it says ‘No Updates Available’, you could try restarting your headset and checking again. On Your PC - On your PC, launch the Oculus PC app (if you don’t already have it installed, you can download it here) - On the left side of the app, select Settings then go to the General tab - Scroll all the way to the bottom of the General section where you will find the version number which should read 28.X or higher (it may be a very long version number, like 28.0.0.222.459…)

If your Oculus PC software isn’t yet running v28 or later, Oculus Air Link will not work. The v28 update is rolling out slowly. If you aren’t already on v28 or later, go to the Library section and then the Updates tab, you may see an ‘Oculus Software Update’ item in the list. Allow it to update and restart the software if prompted, then check again to see if you are on version 28 or later. If you still aren’t on v28, go to the Settings section and then the Beta tab. Enable the Public Test Channel option, then return to the Library section and the Updates tab to see if an ‘Oculus Software Update’ appears. Allow it to install and then check your version number again to see if you’re on v28 yet. Activate Oculus Air Link on Your PC and Quest 2 On Your PC - On your PC, launch the Oculus PC app - On the left side of the app, select Settings, then go to the Beta tab - At the bottom of the Beta tab, find the Air Link option and enable it
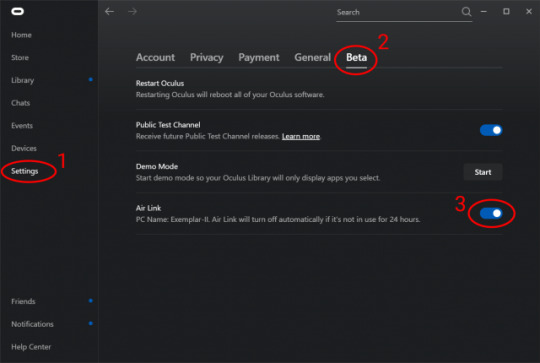
On Quest 2 - In your Quest 2 headset, open the Settings page (gear icon) on the menu bar - On the left side of the Settings page, scroll down to find the Experimental Features section - On the Experimental Features section, find the Air Link option and enable it
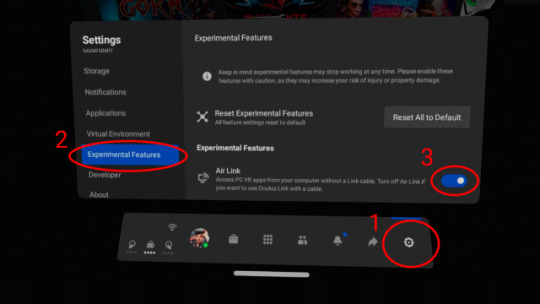
Launching Oculus Air Link Ok so you’re running the right version of the software and have activated Air Link on both devices. Now you’re ready to play. Here’s how: On Your PC - Launch the Oculus PC software On Quest 2 - In your Quest 2 headset, open the Settings page (gear icon) on the menu bar - On the left side of the Settings page, ensure the Quick Actions is selected - On the right side of the Quick Actions page, click the Oculus Air Link button (you may be prompted with an ‘Air Link Requirements’ pop-up, read them then click Continue
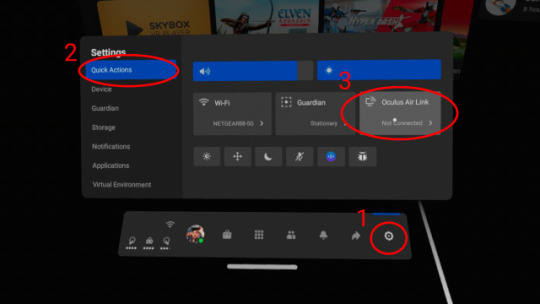
- In the next dialogue select your computer under Available Computers and click Pair, then click Launch
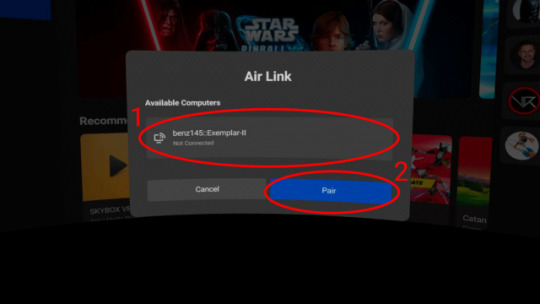
Running Oculus PC and SteamVR Games with Oculus Air Link Once you are running Oculus Air Link you will find yourself looking at the Oculus PC dashboard called Oculus Dash. From here you can launch Oculus PC games directly from the Library tab (or launch them on your PC). If you want to run SteamVR games you’ll need to launch Steam on your PC and then launch SteamVR by clicking the VR icon at the top right of the Steam window. SteamVR should automatically detect Quest 2, and when you put your headset back on you’ll find yourself looking at the SteamVR dashboard. From here you can launch SteamVR games from the Library tab (or launch them on your PC). Quitting Oculus Air Link (return to Quest 2 dashboard) If you want to stop playing PC VR games on Quest 2, you can quit Oculus Air Link by opening the Oculus Dash menu (click the menu button on your right controller), then looking on the far left of the menu bar to find the Oculus Air Link section.
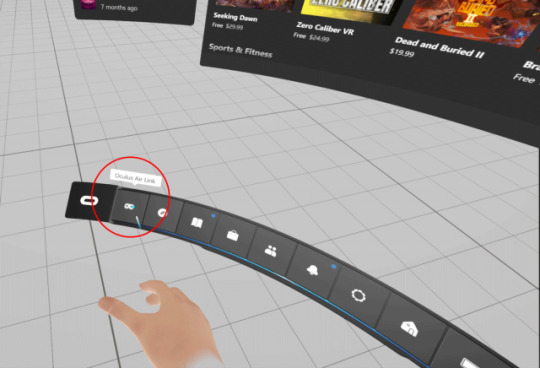
Inside the section there is a ‘Quit’ button which will return you to the regular Quest 2 dashboard).
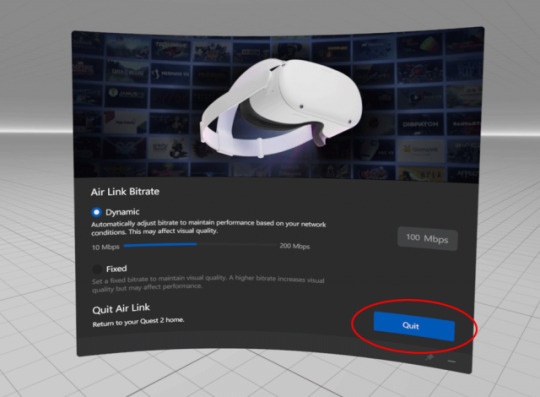
The post How to Use Oculus Air Link to Play PC VR Games Wirelessly on Quest 2 appeared first on Road to VR. Read the full article
1 note
·
View note
Note
waittttt how are you not paying for spotify premium or apple music what's your secret
i had an ipod touch for five years, i have experience in getting offline music. i hope you’re okay with breaking the law a little. i don't usually share this information but i can’t say no to my inbox.
disclamier #1: i’m not pirating “apple music” but ive been putting stuff in my apple library free of charge for years. i have free spotify so i dont really need ANOTHER streaming service, but i like downloading music for offline play.
disclaimer #2: i have an iphone and an hp laptop. i have no idea if this works on android/mac/linux, but feel free to try.
SPOTIFY
*ive heard this only works if your phone is jailbroken. its worked for all of my friends just fine, so give it a shot whether your phone is jailbroken or not*
1. alright so first you’re gonna delete free spotify off your phone.
2. you’re gonna google this thing called a configuration profile on your phone. i use app valley, but there’s a few out there.
3. find one and download it, and allow it to makes changes to your phone (settings > general > profiles & device management on iphone).
4. open that bad boy up and look for spotify. yes i know it looks sketchy and yes i know they have a lot of jailbroken apps but we’re looking for spotify. i’ve had the most luck with spotify ++ and spotify fix, but you can get one of the colorful ones if you want.
5. download it.
6. once its on your phone, go to the same place in settings and look at your “enterprise apps.” select it and trust it. now, log into the app just like you would spotify.
7. now you’ve got free spotify except you can’t download songs for offline play. that’s where we get into free apple music.
*free premium speads to your computer/console/wherever you have spotify downloaded, so no more ads anywhere*
*sometimes free spotify goes down, you get a notification about how the “certificates can’t be trusted” when you try to open the app. delete it and try to download it again. if that doesn’t work, you have to go back to free spotify, but it comes back. trust me.*
APPLE MUSIC (OR RATHER, A FREE ITUNES LIBRARY)
*THIS TAKES A LAPTOP AND A CHARGING CABLE*
*IF YOU’RE GETTING A SMALLER ARTIST’S MUSIC, YOU’RE GONNA EITHER BUY THEIR MUSIC OR BUY SOME MERCH OR SHOUT THEM OUT AND SUPPORT THEM. IF YOU’RE STEALING FROM SOMEONE FAMOUS YOU’RE GONNA DO THIS WITHOUT GUILT*
1. open up youtube and a youtube to mp3 converter. ive used mp3juices for years but use whatever makes you comfortable.
2. now, you’re gonna make sure you’re getting ads on youtube by whitelisting it on your adblocker, because in this house we support independent creators and we support those fine ass bitches through ad rev you hear me?
3. now that you’ve done your part, you’re gonna look up the song you want to download, the artist, and “topic”. (ex. “mr brightside the killers topic). this is gonna lead you to a high-res audio of the song without any weird breaks or speaking in it, unlike a lyric video or a music video. some songs don’t have “topic” videos, so you have to quality check them. it really doesn’t matter, but im really picky with what i download. the “topic” audios are part of youtube music but anyone can listen to them. they’re literally made to be downloaded and they support the artist.
4. copy the link and paste it into your converter, then download it. close any other tabs the converter tries to open up and don’t worry about them. you’re gonna download as many songs as you want. i usually do an album at a time.
*if you don’t care about album art/album organization, skip to step 10. i care a lot, so the next part is really important to me*
5. once you’re done, you’re gonna put all of those audio files on your desktop and get to the real pirating. if you’re like me and getting full albums at once, you can make this easier by selecting every song in an album at a time. all the info doesn’t have to go in at the same time. right-click and go down to “properties”
6. once you’re there go over to the details tab
7. i hope you didn’t close firefox bc we’re gonna google the album. you need, in order, the following:
- the song title
- the album artist
- the album name
-the year
-the song # on the album
-the genre
and, if you look down at the “origin”, you need the publisher. the publisher is the record company (island records, warner, billboard, etc).
the internet is going to give you all of this on page one. if you can’t find something wikipedia has your back. while you’re there get the apple music album art. (ex. “american idiot apple”)
8. you can put in things like the album name and artist for multiple songs at the same time. i do that and then go back and change the song names/track numbers. dont forget to change the file name in general as well. this is more for organization’s sake but still, do it. don’t stress about special characters.
9. once you’ve changed all the properties, make a folder for the album. drop the album’s songs in it. if you’re only downloading one song, or a handful of singles/songs on different albums, this is optional.
10. open itunes
11. drag and drop the album folder/re-propertied album file into itunes. let it transfer. there will be no album art. there’s not suppoed to be album art yet.
12. right click on the album in itunes. go over to the “album art” tab. it’s gonna be empty. look at the bottom and click “add album art” (or something similar). upload the album art you downloaded. its gonna be blurry but thats gonna go away once its on your phone
13. now, plug your phone into your computer and sync your phone. the music and the album art should get synced. if you get any error messages, or if the album art doesn’t transfer, retry it. you might have to close itunes or restart your phone, but it usually works. dont give up, no one said stealing from the rich was easy
14. once the music is on your phone, don’t delete the files. i have a music folder on my desktop with all of my albums in it. if you delete the audio files on your computer, your phone will lose the tracks the next time you add music.
15. enjoy your music! if you did steps 5-9, everything will look legit and apple will be none the wiser. if you skipped those steps, you’ll still have music on your phone.
*i have friends that have done this with androids through the google music app. you might have to do something a little different, but it should still work.*
if you still feel bad about stealing music/you don’t have a laptop, there are other options. apps like audiomack and musi let you download music to listen to offline in their apps. both apps have ads online but they dont’ interrupt playback , and both apps let you lock your phone or switch apps. as long as you don’t sell these songs as your own, it’s not technically illegal ;)
happy pirating!
#long post#music#apple music#spotify#this post has links its gonna be hidden anyways#anon asks#asks#the chronicles of screech breaking the law#kinda#i hope this makes sense
11 notes
·
View notes