Don't wanna be here? Send us removal request.
Text
Linksys RE9000 Setup
To set up the Linksys RE9000 extender, plug it in, connect to its default Wi-Fi network, open a browser to extender.linksys.com, follow on-screen instructions to select and configure your main router's network.
The Linksys RE9000 AC3000 Wifi Extender increases the efficiency and smoothness of WiFi by sending and receiving bandwidth for every connected device simultaneously. There won't be any buffering as a result, only high-speed internet.
Visit infographic for more details on Linksys RE9000 Setup.
0 notes
Text
Linksys RE6300 Setup
The Linksys RE6300 setup allows you to extend the range of your Wi-Fi network. By following the simple steps, you can easily configure the extender to enhance the coverage and improve the signal strength in your home or office environment.
The Linksys RE6300 Wi-Fi extender's manual setup instructions are as follows:
The extender should be plugged into a power socket close to your router. On your computer or mobile device, join the extender's default Wi-Fi network. Enter "http://extender.linksys.com" in the address bar of a web browser once it is open. Select your home Wi-Fi network and input the password by following the on-screen prompts. The network name (SSID) and password for the extended network should be configured. Once you've finished the configuration, watch for the extender to reboot.
Visit our infographic for additional details.
0 notes
Text
A Complete Guide to Linksys RE6400 Extender Setup
The Linksys RE6400 extender is a tool created to increase the coverage and range of an existing Wi-Fi network. To reach places with spotty or no Wi-Fi service, it receives the wireless signal from the primary router and amplifies it.
In order to use Linksys RE6400 Extender Setup , you normally need to plug it in and use a web browser to reach the configuration page.
Extender RE6400 Setup requirements
Wireless connection that is active
Password and Security Key for the WiFi network
The power supply and extender must be securely connected.
Instructions for Linksys RE6400 Extender Setup
The steps you need to follow for Linksys Extender Setup RE6400 are listed below:
Open your laptop or PC and select the wifi icon.
You will now see a list of wireless networks that are accessible and within range of your device.
From this list, pick Linksys Extender Setup XXX.
Open any web browser once you are joined to the Extender's network.
Type extender.linksys.com or 192.168.1.1 in the address bar and press the enter key.
Contact our specialists if you have error pop-ups when logging into your extension.
Mark the user license agreement's acceptance box. Click on "start setup."
Click "next" after selecting "setup as a wireless extender".
Choose the name of the wireless network you want to expand.
The process of finding your wireless network could take a while.
If it is unable to detect your network, you must manually enter the SSID.
After that, enter the password in the box that appears.
Use the additional on-screen instructions to configure your range extender.
After making the necessary setting adjustments, click next.
Check the extender's location using spot-finding technology.
Click next if it indicates that the location is accurate. If not, make the necessary adjustments.To gain future access to the extender's settings portal, the last step is to generate an admin password.
When you're finished configuring the admin password, tap Save.
If you’re stuck between the Linksys RE6400 setup then contact our professional experts they will solve your problem.
Linksys RE6400 Extender Setup common issues
The following are some typical problems that consumers may run into while setting up a Linksys RE6400 extender:
Weak Signal or Range: If the extender is unable to successfully spread the Wi-Fi signal to the targeted locations, coverage may be patchy or unreliable.
Connection Drops or low Connectivity: When connected to the extender, users may encounter frequent disconnections or spotty connectivity.
Connecting to the Extender May Be Difficult: Users may run into problems when attempting to connect their devices.
Incorrect Network Configuration: When providing the correct network information, such as the Wi-Fi network name (SSID) or password, during the setup process, users may experience difficulties.
Problems with Firmware upgrade: Setup may be complicated if there are issues with attempting to upgrade the extender's firmware to the newest version.
Network interference: Disruptions to the extender's signal and setup may result from other adjacent wireless devices or sources of interference, such as cordless phones or microwaves.
Troubleshooting tips for Linksys RE6400 Setup common issues
The following are the steps for troubleshooting typical Linksys RE6400 extender setup issues:
Verify the connections and electricity.
Place the extension properly for the best signal reception.
Verify the correct SSID and password for the network connection.
If prior configuration attempts failed, perform a factory reset.
Observe the setup wizard's directions, which Linksys provides.
Install any available firmware updates after checking for them.
Consult Linksys' technical assistance or online resources if issues continue.
How to update Linksys RE6400 Extender Firmware?
The streamlined procedures for updating the firmware on your Linksys RE6400 Extender are as follows:
Join the Wi-Fi network provided by the extender with your computer or mobile device.
Open a web browser and type "192.168.1.1" or "http://extender.linksys.com" into the address bar.
Use your credentials to log in.
Then select "Administration" or "Firmware Upgrade."
Go to the Linksys support page and download the most recent firmware for your extender.
Upload the extender using the firmware file you downloaded.
Watch for the extender to restart after the upgrade is complete.
0 notes
Text
How to Install and Configure Linksys RE6300 for Optimal Performance
An existing Wi-Fi network's coverage and signal strength can be improved with the Linksys RE6300 extender. It is frequently used to extend the range of the wireless network to regions with weak or no signal and to eliminate Wi-Fi dead zones in residential or small office settings.
The RE6300 has dual-band connectivity and supports both 2.4 GHz and 5 GHz wireless frequencies. It is compatible with the majority of common Wi-Fi routers.
The Linksys RE6300 Extender Setup is done by connecting it to the current Wi-Fi network and setting it up using a web-based interface or a mobile app. You can set up your linksys extender with two ways: the first is manual method and second is WPS method.
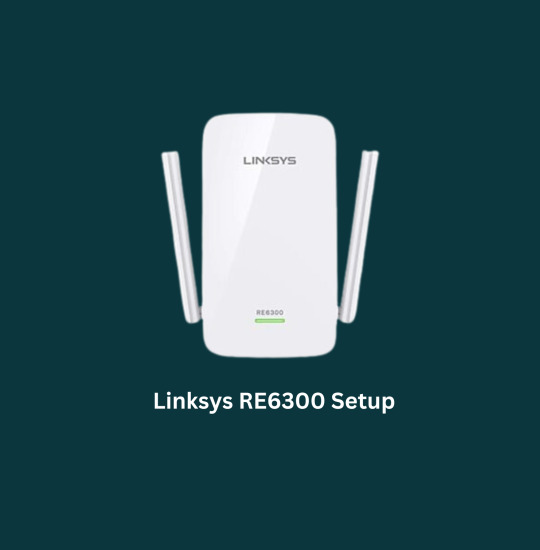
Manual Setup Process for Linksys RE6300 Extender
The term "manual setup" describes the process of configuring and setting up a device or system utilizing manual procedures, often without depending on automated or wizard-based installations. To adapt the equipment or system to particular needs, it entails manually inputting or selecting a variety of settings, parameters, and configurations.
The quick procedures for manual Linksys RE6300 extender setup are as follows:
Wait for the extender's power light to turn solid after plugging it in.
Join the extender's default Wi-Fi network with your computer or mobile device.
Search extender.linksys.com or 192.168.1.1 on your web browser.
For the extender, create an admin password.
Choose the Wi-Fi network associated with your main router, then type the password.
The SSID of the expanded network can either be changed or left alone.
The extended Wi-Fi network should have a password.
Examine the settings, then use them.
Wait for the extender's restart.
The extended Wi-Fi network should be connected to your devices.
All done! The Linksys RE6300 extender has been manually configured. If you’re facing any issue related to the linksys extender setup then don’t hesitate to contact our technical experts via toll free no. 1-800-983-6723.
Setting up Linksys RE6300 Extender via WPS Method
WPS (Wi-Fi Protected Setup) is a streamlined process that eliminates the need to manually enter the network name (SSID) and password when connecting devices to a secure wireless network. By just pressing the WPS button on both the extender and the router, suitable devices, such as the Linksys RE6300 extender, can be quickly and easily configured.
The quick methods for the Linksys RE6300 extender setup using WPS are as follows:
Make sure the extender is plugged in and turned on.
The WPS button should be on the front or side of the extension.
Until the WPS LED begins blinking, press and hold the WPS button on the extension.
Find the WPS button on your primary router during the next two minutes.
The router's WPS button should be pressed and held.
Watch for the WPS LED to turn solid on the extender, which denotes a successful connection.
If necessary, repeat the procedure for any more extenders.
Make sure that the extender is within signal range of the primary router before moving it to the desired location.
Using the same SSID and password as your primary device, connect your devices to the additional Wi-Fi network.
The Linksys RE6300 extender setup using the WPS technique is now complete. The range of your primary router's Wi-Fi is currently being extended by the extender.
Common Issues During Linksys RE6300 Setup
The following are some typical problems that users may run into when configuring the Linksys RE6300 extender:
Failure of the connection: Difficulty connecting the extender to the primary router.
Dead Zones or Weak Signals: Poor Wi-Fi signal coverage or weak Wi-Fi signal extension.
Incorrect Placement: Placing the extension in the wrong spot, resulting in insufficient coverage.
Mistakes in configuring settings like SSIDs, passwords, or security settings are referred to as configuration errors.
Issues brought on by obsolete or incompatible firmware versions are referred to as firmware compatibility.
Issues with WPS setup, including failure to successfully connect the extender and the router using WPS.
Reset issues: Issues with returning the extension to its default settings.
Issues with particular devices or operating systems in terms of compatibility.
Performance problems brought on by high network traffic or interference are known as network congestion.
Limited Range: The extender's inability to provide the specified coverage range.
Users may make sure that the Linksys RE6300 extender setup goes smoothly and successfully by resolving these typical concerns.
Troubleshooting Steps for Linksys RE6300 Extender Setup Issues
Here are some procedures for troubleshooting the Linksys RE6300 extender's typical setup issues:
Power-cycle the extension by unplugging it, giving it a brief moment to cool off, and then plugging it back in. Additionally, restart your router.
Proper Location: Make sure the extender is situated away from obstacles and inside the main router's signal range.
Verify Connections Check to make sure the extension, router, and modem are all connected securely with cables and other hardware.
Extender reset: To reset the extender to its factory default settings, press and hold the Reset button for roughly 10 seconds.
Update firmware by downloading it from the Linksys support website for your extender. To update it, adhere to the directions.
Check Network Settings: Make sure the extender's SSID, passwords, and security settings correspond to those on your primary router.
0 notes
Text
A Linksys range extender can be connected to your current wireless network through a straightforward setup process called Linksys Extender Setup. The extender can enhance your wireless network's performance and broaden its coverage area by increasing signal strength. You will be able to access the internet from previously out-of-reach locations once the setup is complete.
0 notes
Text
How to set up your Linksys Extender?
Linksys Extender Setup is done using the extender.linksys.com web page. WiFi range extenders handle specific WiFi dead zone issues. The WiFi signals from your network router are amplified by these units before being sent to the connected devices. In this manner, WiFi signal strength is boosted while penetration loss is decreased.

Setting Up a Linksys Extender Manually
Linksys Extender Setup involves the procedures highlighted in the list below:
On the Linksys Extender, turn it on. You cannot access the Linksys Extender Login page unless it is turned on.
Verify that the extension cord is properly plugged in.
To configure the range extender, connect it to the smart device you plan to use.
To switch on the computer, plug it into a wall socket.
Connect it to a reliable WiFi network.
Visit the setup page after the browser has loaded.
By default, your web browser ought to open the Linksys Extender Setup page.
The login and password will be entered into the two empty fields supplied here.
Fill them out completely and go on.
Selecting the manual radio button is advised.
Set the compatible security settings for the network router.
Last but not least, click to choose the network you want to increase.
Before navigating away from the page, be sure to click Save Settings.
You can utilise the Linksys WiFi Range Extender if all of its lights are lit up in green.
The Linksys Extender has been manually configured correctly. Once all of the lights are stable, turn on the extension and use it as you see fit. You may access fast internet today from any location in your home or place of business.
Using a WPS button, configure a Linksys WiFi extender
You may configure Linksys WPS using the WPS buttons on your extender and router. Here are a few instructions for setting up a Linksys WiFi Extender using a WPS button.
Open the Linksys range extender first.
the extender's WPS button can then be found.
This button might be on the side panel of the Linksys extension.
Find the button, then press and hold it for a brief period of time.
The extender's LED light blinks continuously.
Next, press the router's WPS button.
Holding down the button is necessary when the light flashes.
When the lights on the extender and router start to stabilise, wait a while.
It means the Linksys Extender Setup is complete.
Through extender.linksys.com configure Linksys Extender.
The web-based setup interface for the extender is located at extender.linksys.com.
To connect to the Linksys configuration page for the extender, follow these instructions:
Either a cable connection or a wireless connection should be used to connect the extender.
Start a web browser, then go to the setup page.
Select WPS from the radio buttons.
When finished, press the register button.
Problems During Linksys Extender Setup
Linksys extender users frequently contact our specialists with technical questions. Here are a few of the most frequent queries posed to our experts on a daily basis:
No Linksys extender is available.
Linksys extension repeatedly glows orange
Frequently disconnects from WiFi extender
The extender from Linksys is incompatible with the router
Removed Linksys 5GHz range extender
flashing red extension light
WiFi extender's inability to run at top speed
The PS4 extension is inoperative.
Extension of range Linksys not functioning WiFi extender not getting Linksys Extender Default IP address
My Linksys WiFi extension's light is out, and it won't switch on. The extender gets slower.
I am unable to access the internet using a Linksys range extender.
There are no WiFi products made by Linksys.
The router cannot be located by the range extender.
On Linksys' display, the connected devices are not discernible.
Linksys Extender Setup Troubleshooting Guide
By heeding the following recommendations, you can fix Linksys extender range configuration problems:
Use your laptop to establish a connection to an installed Linksys extender.
Make that the Linksys range extender is securely connected to the power supply.
The Linksys Extender's firmware needs to be updated.
Away from any metal studs, doors, and other potential entry points, place your extension.
Check each wire's functionality.
For Linksys extender Setup, simply upgrade your web browser to the most recent version.
Before increasing the wattage, reset the extender.
If you forget or lose your default login details, refer to the handbook.
How can I upgrade the Linksys range extender's firmware?
Your extender needs firmware, a combination of hardware and software, in order to operate effectively. Periodically, you'll get notifications for firmware updates, letting you download the most recent security enhancements and bug fixes.
To update a Linksys range extender's firmware, do the following:
A laptop, smartphone, or other smart device should be purchased.
Enter extender.linksys.com in your favourite web browser to get started.
Log in and set up your Linksys extender.
The firmware upgrading option should be chosen.
Next, choose CHECK FOR FIRMWARE.
Then choose UPDATE from the menu.
Linksys wireless range extender setup Reset approach
You've come to the right place if, for some reason, you need to reset your Linksys range extender wifi range extender.
0 notes
Text
Linksys WIFI Extender Setup
The web-based setup page extender.linksys.com is used to carry out Linksys Extender Setup. WiFi range extenders are designed specifically to address WiFi dead zone issues. These units boost the WiFi signals from your network router before sending them to the connected devices. In this way, the penetration loss is reduced while WiFi signal strength is increased.

Linksys Extender Manual Setup Procedure
The following list highlights the steps involved in Linksys Extender Setup:
Switch on the Linksys Extender. It must be turned on in order for you to access the Linksys Extender Login page.
Make sure the extension cord is plugged in correctly.
Establish a connection between the range extender and the smart device you plan to use to set it up.
To switch on the computer, plug it into a wall socket.
Join it to a trustworthy WiFi network.
Go to the setup page in the browser after it has opened.
By default, your web browser ought to open the Linksys Extender Setup page.
The two blank fields provided here will be used to insert the login and password.
Continue after accurately filling them out.
The manual radio button should be chosen.
Set the network router's compatible security parameters.
Finally, select the network you want to enlarge by clicking.
Before exiting the page, be sure to click the Save Settings option.
You can utilise the Linksys WiFi Range Extender if all of its lights are green.
The Linksys Extender has been manually configured correctly. Put the extension on power and use it as you see fit once all of the lights have stabilised. Today, you may get fast internet from anywhere in your house or place of business.
Linksys Extender Configuration Using WPS
You have two options for installing extender.linksys.setup in WPS mode: either you hit the physical WPS button or you go to the website setup page. To configure the extender using WiFi Protected Setup, follow these additional two methods and instructions:
WPS method to log into a Linksys extender, step by step:
The Linksys Range Extender should be turned on.
Hit the WPS button.
Click the WPS button on your primary router right now.
Connect the smart devices to the Extender Linksys Setup-xxx network.
Common Linksys Extender Setup Issues
Many users of Linksys extenders get in touch with our experts about technical problems. Here are a few of the most typical questions that our experts get asked each day:
There is no Linksys extender.
Linksys extension flashes orange repeatedly
WiFi extender frequently disconnects
Linksys's extender is incompatible with the router
Linksys 5GHz range extender uninstalled
Red light on extender flashing
Inability of WiFi extender to operate at top speed
The PS4 extension doesn't function.
Range extender Linksys not working Extender WiFi not receiving IP address
The light on my Linksys WiFi extension is out, and it won't turn on
Extender becomes slower
Using a Linksys range extender, I cannot access the internet
Linksys does not make WiFi products.
The range extender is unable to find the router.
The linked devices are not visible on Linksys' display.
Troubleshooting Guide for Linksys Extender Setup
There are several reasons why you can feel that you are:
While setup, the extension and router are far away.
I can't get to the extender.Ip address clash with the Linksys router for linksys.com 192.168.1.1.
You cannot reach the Linksys Smart WiFi setting panel.
Not always does the power LED flash in solid green.
The Linksys extender WPS configuration is broken.
The Ethernet line is not properly plugged in on either the extension or the main router.
How to Update Extender Firmware
The computer programme that manages your extension is known as "firmware." The current firmware must be installed before the extender can be considered done. Follow these steps to update the Linksys extender's firmware:
Log in to the online settings portal to start the linksys extender setup upgrade process.
This portal is accessible via extender.linksys.com.
After typing this address into your browser, press enter.
Your username and password must be entered to log in.
Visit the section on website management.
A firmware upgrading option can be found in the administration.
You can start the upgrade by clicking "Firmware Update."
The setup process should not be interrupted because doing so can damage the firmware.
By updating the firmware, the extender's functionality is enhanced, bugs are fixed, and new features are implemented.
Contact our expert via live chat or the toll-free number if you continue to experience Linksys Extender Setup issues.
0 notes
Text
Netgear EX3700 Setup
One of the most popular extenders is the Netgear EX3700, which lets you extend the range of your wifi and decrease disconnectivity. The best part is that there are no dead zones to prevent you from enjoying yourself when using your laptop, phone, or gaming console. For Netgear EX3700 Setup, there are two practical methods:
WPS allows you to connect to a secure WiFi network without having to enter the network name or password.
Establish a connection with the NETGEAR installation assistant: To utilise the NETGEAR installation assistant, a web browser must be opened from a computer or mobile device.

Setup Guide for the Netgear EX3700
Using installation aid, perform the following steps for Netgear EX3700 setup:
Turn on your Netgear AC750 EX3700 extender.
Put your WiFi extension close to the router.
Connect your extension into an electrical outlet.
Connect your router to the extender.
On a PC or mobile device, open a web browser and type www.mywifiext.net.
Displayed is the NETGEAR installation assistant.
To connect your extender to your current WiFi network, follow the on-screen instructions.
Your extender should be relocated.
Moving the extender closer to your router until the Link Status Light turns white will allow you to retry if you have poor or no connectivity.
After choosing the best location for your extender, connect your client devices to the enlarged WiFi network.
How to Setup Netgear EX3700 using WPS?
WPS setup instructions for the Netgear EX3700 Extender:
Your Netgear AC750 EX3700 WiFi range extender should be turned on.
Put your WiFi extension close to the router.
Connect your extension to a power outlet.
Watch for the Netgear EX3700's Power LED to become green.
The extender's WPS button should be pressed.
If you still have any issue regarding Netgear EX3700 Setup, then don’t feel ashamed to contact our experts via live chat or toll free helpline number.
Common Netgear EX3700 Setup Issues
Not working is Mywifiext.net
Password for mywifiext not correct
Although WiFi is not extended, the Internet is accessible.
Mywifiext.local cannot be contacted
The network is not connected to the WiFi extension.
The Netgear Genie app won't launch.
Accessing 192.168.1.250 IP address has problems
Misplaced configuration CD
WiFi connection problems
Login issues with the Netgear EX3700 extender
Internet connectivity is lost on the EX3700.
Updating Netgear firmware is not possible
With a Netgear EX3700 extender upgrade, mywifiext.net is no longer accessible.
Problems in MAC address filtering
Update failure: Netgear EX3700 not working
How to Solve Netgear AC750 EX3700 Setup Problems?
Use the troubleshooting instructions listed below to solve Netgear EX3700 Setup issues:
Check to see that the Netgear AC750 EX3700 extender is getting the right amount of electricity from the wall outlet.
Before connecting the extension, make sure the wall plug is not broken or short-circuited.
Use your device to get a high-speed internet connection.
Verify each and every electrical connection. Use only undamaged cables.
Keep your extension away from things like aluminium studs, microwaves, fish tanks, cordless phones, room corners, metal items, walls, and walls.
Make sure you put the right URL in the address box if you are experiencing problems with mywifiext.net.
After doing a power cycle, try restarting the extender's configuration on your Netgear AC750.
To log onto My WiFiext.net, only use the most recent version of your web browser.
Upgrade your extender's firmware to the most recent Netgear version.
Restore the factory default settings for the extender.
Netgear EX3700 Firmware Update
The Netgear extender firmware essentially functions as an operating system designed to run on the specific brand and model of the extender. So make sure your extender has the most recent firmware. Follow these procedures to upgrade the Netgear EX3700 firmware:
Turn on your Netgear AC750 EX3700 WiFi extender first.
Attach the extender to your router.
Once finished, open your preferred web browser.
Type "mywifiext.net" into the address area after typing it in.
Use the login and password to access your extender.
Click the Firmware Update option under Settings.
How to reset Netgear EX3700?
One of two approaches will allow you to return your EX3700 to its factory defaults. both through the use of the online user interface and by first selecting the Factory Reset option (GUI).
Hard Reset:
Find anything, like a paper clip or a pen.
On the extender's bottom, locate the Factory Reset button.
Before pushing and holding the reset button with a paper clip or pen, hold the button down for at least five seconds or until the Device to Extender LED begins to flicker amber.
Release the Factory Reset button after the extender has restarted.
After rebooting, the factory default settings for your extender have been reinstated.
Reset Using Web GUI
Utilise a PC that is wired or wirelessly connected to the extension.
Launch a web browser, such as Google Chrome, Mozilla Firefox, or Internet Explorer.
Enter www.mywifiext.net in the address bar of your web browser.
Enter your email address and password on the login screen, then click Log In.
Click Settings and then Additional Settings on the NETGEAR genie page.
Tap Reset. To continue, press Yes.
Wait for the device to finish returning to factory default settings on the web interface.
If you still have any issue regarding Netgear EX3700 Setup, then don’t feel ashamed to contact our experts via live chat or toll free helpline number.
0 notes
Text
Netgear EX3920 Setup
You can increase the range and speed of your current network by adding dual-band WiFi with the Netgear EX3920 Setup. It functions as both a range extender and an access point. With its dual-band range, Netgear AC750 EX3920 can reach up to 100–120 feet away.
How do I configure my Netgear EX3920?
For the Netgear EX3920 setup, the following procedures must be followed:
For your home WiFi, position the EX3920 AC750 Extender next to the router.
Connect the extender to the power outlet.
Wait for the power light on your Netgear EX3920 to first turn amber and then solid green.
If the power LED is not glowing, press the power on/off button.
You must connect your wireless device to the Netgear_ext network after turning on your extender.
Once you've established a network connection with the Extender, go to www.mywifiext.net.
To install your Netgear EX3920, follow the directions on the screen.
Netgear EX3920 Setup Using a WPS Button
Steps for Setting up a Netgear EX3920 extender with WPS:
The Netgear AC750 EX3920 extender must be turned on.
Install the WiFi extension and router in the same location.
Connect your extension to a power outlet once you're done.
Watch for the EX3920's Power LED to become green.
The extender's WPS button should be pressed.
If the Netgear EX3920 Link Status LED is lit in white, your extender and router are connected properly.
Your extender should be relocated.
Bring a laptop or other mobile Internet-capable device if you're travelling somewhere with patchy WiFi router service.
With a computer or mobile device that supports WiFi, join the enlarged network.
If you still have any issue regarding Netgear EX3920 Setup, then don’t feel ashamed to contact our experts via live chat or toll free helpline number.
Problems with the Netgear AC750 EX3920 setup
Not working is Mywifiext.net
WiFi extender connects but no internet due to incorrect mywifiext password
WiFi extender cannot access mywifiext.local because it is not connected to the network.
The Netgear Genie app won't launch.
Accessing 192.168.1.250 IP address has problems
CD WiFi connectivity difficulties have been resolved
The LED lights on the extender are unstable.
Mywifiext.com won't launch
Netgear EX3920 extender loses internet access and won't let you log in
updating Netgear firmware is not possible
After a fix for the EX3920 MAC address filtering problems, mywifiext.net is no longer accessible.
WiFi extender EX3920 not working after failed update and not connecting to the internet
No network name for Netgear range extenders
Extender from Netgear not working
No internet on Netgear EX3920
Inability to restart the Netgear extender's Internet connection due to issues with the red light on the device
Troubleshooting tips for Netgear EX3920 Setup Problems
Use the troubleshooting instructions listed below to resolve setup issues with the Netgear WiFi extender EX3920:
Check to see that the Netgear AC750 EX3920 extender is getting the right amount of power from the wall outlet.
When plugging in the extender, make sure the wall plug is not damaged or shorted.
Get your device a high-speed internet connection.
Verify each and every electrical connection. Use only undamaged cables.
Place your extension away from things like cordless phones, microwaves, fish tanks, room corners, metal objects, walls, and aluminium studs. Also, keep your extension away from metal objects, walls, and walls.
Check to see if you have the right URL entered in the address area if you are experiencing problems with mywifiext.net.
After doing a power cycle, try configuring your Netgear extender once more.
Only the most recent version of your web browser should be used to access mywifiext.net.
Update the firmware on your extender to the latest Netgear version.
Reset the extender's settings to their original factory defaults.
How can I reset my NETGEAR Ex3920 to factory settings?
You can reset the default settings on your EX3920 using one of two methods. both via the online user interface and by initially choosing the Factory Reset option (GUI).
The hard reset:
Locate anything, such as a pen or a paper clip.
On the extender bottom find the factory reset button.
Hold down the reset button with a paperclip or pen for at least five seconds, or until the Device to Extender LED starts to flicker amber, before releasing the button.
After the extender has restarted, release the Factory Reset button.
After rebooting your factory settings have been restored.
Reset Using Web GUI:
Use a Computer that is either wirelessly or wired connected to the extender.
Open a web browser like Google Chrome, Mozilla Firefox, or Internet Explorer.
In the address bar of your web browser enter www.mywifiext.net.
To log in, go to the login page, input your email address, and then click Log In.
On the NETGEAR genie page, choose Settings, followed by Extra Settings.
Press Reset. Tap Yes to proceed.
Wait for the web interface to finish restoring the device to its factory default settings.
If you still have any issue regarding Netgear EX3920 Setup, then don’t feel ashamed to contact our experts via live chat or toll free helpline number.
1 note
·
View note