#iPad 8 screen replacement
Explore tagged Tumblr posts
Text
How to Back Up Your Data Before iPad Repair: Essential Steps

When faced with the prospect of iPad repair, ensuring your data is backed up is crucial. This guide will walk you through the essential steps to safeguard your information. From expert insights to practical tips, we’ve got you covered.
Understanding the Importance of Data Backup
The Significance of Data Protection
In today’s digital age, our iPads are repositories of important information. Learn why backing up your data is a vital step before initiating any repair process.
Potential Risks During iPad Repair
Unforeseen issues can arise during the repair process, posing a threat to your stored data. Explore the potential risks and understand why preparation is key.
How to Back Up Your Data Before iPad Repair: Essential Steps
Utilizing iCloud for Seamless Backup
Explore the convenience of iCloud for backing up your iPad data effortlessly. Learn step-by-step instructions to ensure a smooth process.
Leveraging iTunes for Comprehensive Backups
For those who prefer a more traditional approach, iTunes provides a robust solution. Discover how to use iTunes effectively to safeguard your information.
Manual Backup: A Step-by-Step Guide
Sometimes, a hands-on approach is preferred. Uncover the manual methods to back up your iPad data, offering a more personalized and controlled experience.
Common Concerns About Data Backup Before iPad Repair
Will My Apps Be Restored After the Repair?
Addressing a common concern, this section delves into the restoration of apps post-repair, providing clarity and reassurance.
Can I Choose Which Data to Back Up?
Flexibility is key. Learn how to customize your data backup, ensuring that only the information you deem essential is stored.
Is It Necessary to Disconnect from iCloud During Repair?
Understanding the intricacies of iCloud connectivity during repair is crucial. Get insights into whether disconnecting is a necessary step.
Expert Tips for a Seamless Data Backup Experience
Scheduling Regular Backups for Ongoing Security
Beyond repairs, regular backups are essential. Discover expert tips on scheduling backups to ensure ongoing data security.
Verifying the Integrity of Your Backed-Up Data
A crucial but often overlooked step is ensuring the integrity of your backed-up data. Learn how to verify its accuracy for complete peace of mind.
FAQs
How Often Should I Back Up My iPad Data?
Regular backups are essential. Aim for at least once a week to ensure you capture the latest changes and additions to your data.
Can I Back Up My iPad Without an Internet Connection?
Yes, you can. While some methods may require an internet connection, there are offline alternatives to suit various preferences.
Will Backing Up Erase Any Data on My iPad?
No, backing up your data does not erase the existing content on your iPad. It simply creates a copy for safekeeping.
What Happens If I Skip the Backup Step Before iPad Repair?
Skipping the backup step is risky. In the event of data loss during repair, retrieval becomes impossible. Always prioritize backup.
Are There Third-Party Apps for iPad Data Backup?
Yes, several third-party apps specialize in iPad data backup. However, exercise caution and choose reputable options for security.
Can I Access My Backed-Up Data from Another iPad?
Yes, you can. Explore the seamless process of transferring your backed-up data to another iPad for a smooth transition.
Conclusion
In conclusion, mastering the art of data backup before iPad repair and service is a skill every user should possess. From utilizing iCloud to manual backups, understanding the process ensures your valuable information remains secure. Don’t leave it to chance; follow these essential steps for a worry-free iPad repair experience.
#ipad screen repair#ipad repair#ipad battery replacement#ipad pro screen replacement#ipad air 2 battery replacement#ipad air screen replacement#ipad mini screen replacement#repair ipad screen near me#ipad air 4 screen replacement#ipad air battery replacement#ipad pro screen repair#ipad mini 4 battery replacement#ipad mini battery replacement#ipad 8 screen replacement#ipad 2 battery replacement
1 note
·
View note
Link
#iPad 8#iPad 8 repair#iPad 8 repair near me#iPad 8 battery replacement#iPad 8 screen replacement#iPad 8 charging port repair#iPad 8 button repair
0 notes
Text
Expert iPad Screen Replacement Services for All Generations
Are you tired of dealing with a cracked or damaged iPad screen? Look no further than Buzzmeeh, your one-stop solution for all your iPad screen replacement needs. Our expert technicians are trained to handle all types of iPad screen repairs, including iPad 6, 7, 8, and 9 generations.

iPad Screen Replacement Services
At Buzzmeeh, we understand the importance of your iPad and the inconvenience caused by a damaged screen. That's why we offer doorstep repair services that ensure your device is repaired quickly and efficiently. Our technicians will come to your location, assess the damage, and provide a transparent pricing estimate.
iPad 6 Generation Screen Replacement
The iPad 6 generation was released in 2015 and features a 9.7-inch Retina display. If your iPad 6 screen is cracked or damaged, our technicians can replace it with a high-quality glass screen that ensures optimal performance and clarity.
iPad 7 Generation Screen Replacement
The iPad 7 generation was released in 2019 and features a 10.2-inch Retina display. Our technicians are experienced in repairing iPad 7 screens and can replace them with a new glass screen that maintains the original quality and functionality.
iPad 8 Generation Screen Replacement
The iPad 8 generation was released in 2020 and features a 10.2-inch Retina display. Our technicians are well-versed in repairing iPad 8 screens and can replace them with a new glass screen that ensures optimal performance and clarity.
iPad 9 Generation Screen Replacement
The iPad 9 generation was released in 2021 and features a 10.9-inch Retina display. Our technicians are trained to handle all types of iPad 9 screen repairs and can replace them with a new glass screen that maintains the original quality and functionality.
Why Choose Buzzmeeh?
At Buzzmeeh, we pride ourselves on providing exceptional customer service and ensuring that our customers are satisfied with our work. Here are some reasons why you should choose us for your iPad screen replacement needs:
Doorstep Repair Services: Our technicians will come to your location to assess the damage and provide a transparent pricing estimate.
High-Quality Spare Parts: We use only high-quality spare parts to ensure that your iPad screen is replaced with a new glass screen that maintains the original quality and functionality.
6-Month Warranty: We offer a 6-month warranty on all our repair services, ensuring that you are protected in case any issues arise after the repair.
Affordable Prices: Our prices are competitive and affordable, ensuring that you get the best value for your money.
Conclusion
If you are looking for professional iPad screen replacement services for all generations, look no further than Buzzmeeh. Our expert technicians are trained to handle all types of iPad screen repairs and can replace them with a new glass screen that maintains the original quality and functionality. Contact us today to schedule your iPad screen replacement and experience the convenience of doorstep repair services with a 6-month warranty.
#ipad screen glass replacement#ipad 6 generation screen replacement#ipad 7 generation screen replacement#ipad 8 generation screen replacement#ipad 9 generation screen replacement
0 notes
Text
LORE | REKINDLED EPISODE 42 - TO THE RESCUE
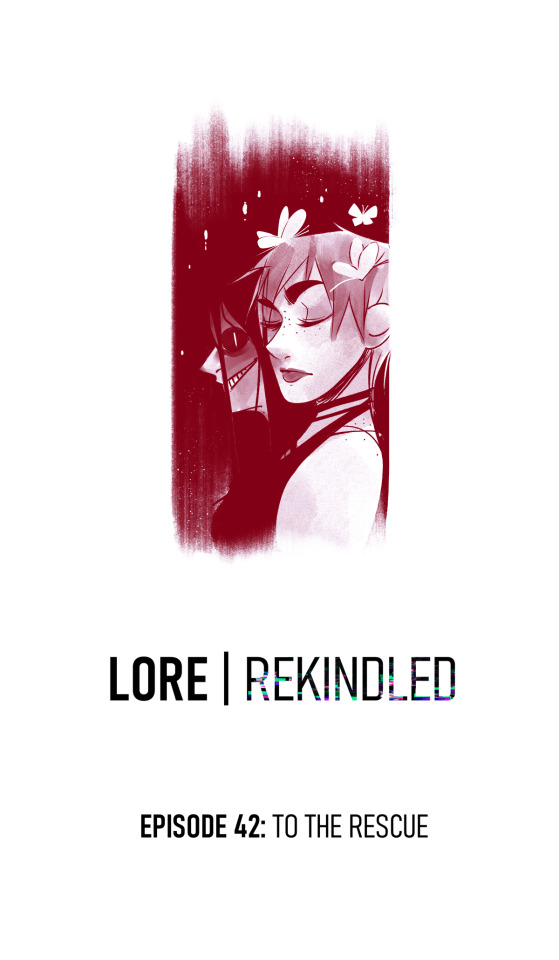
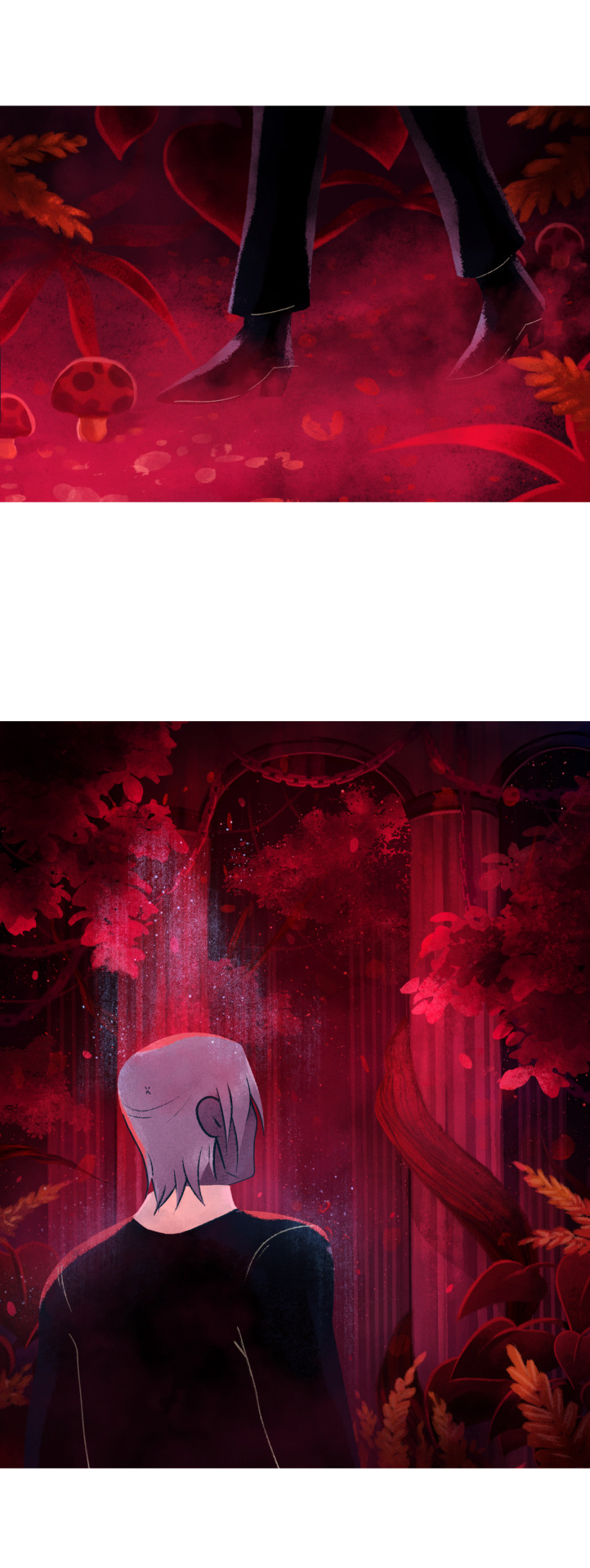
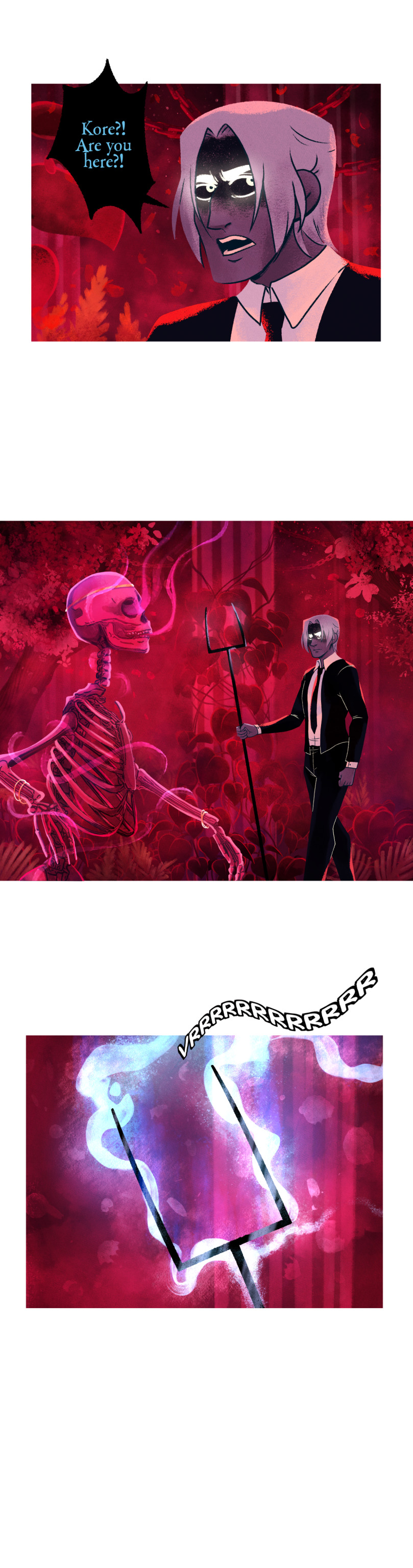

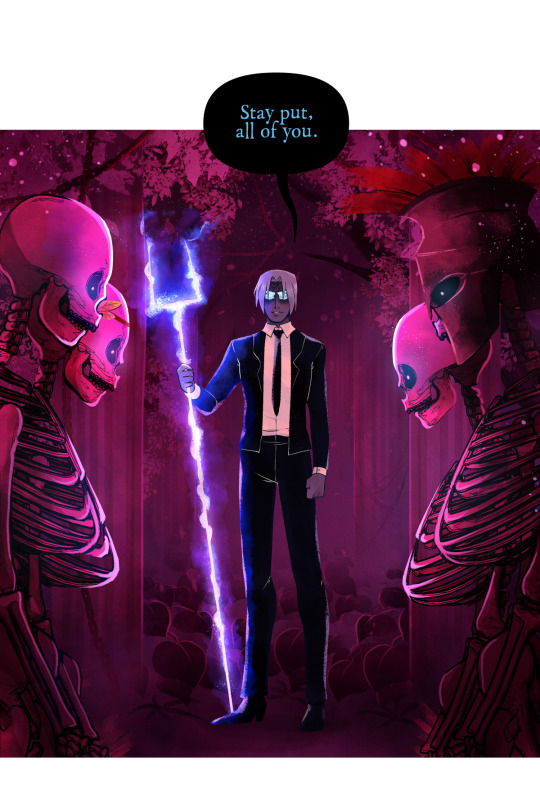

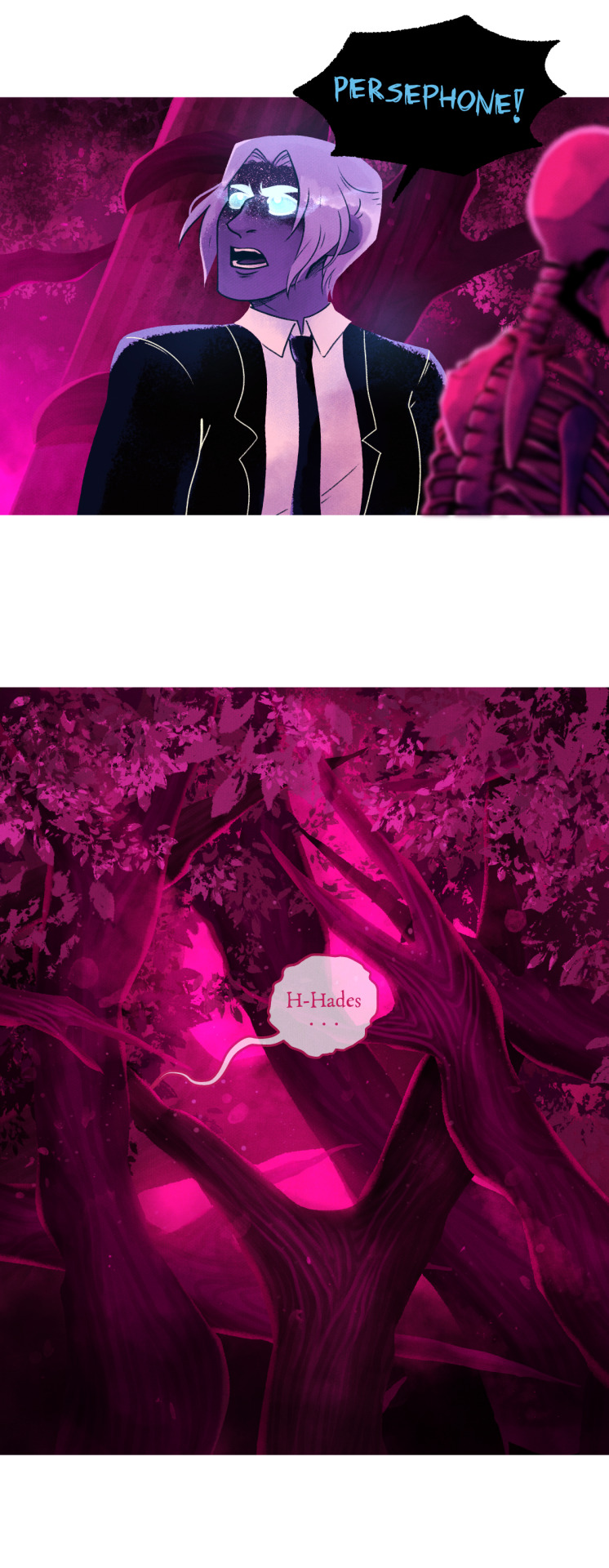




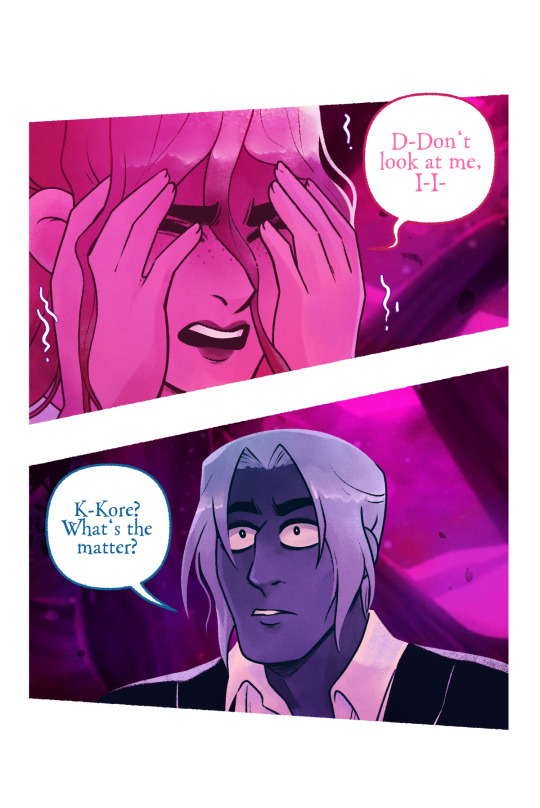
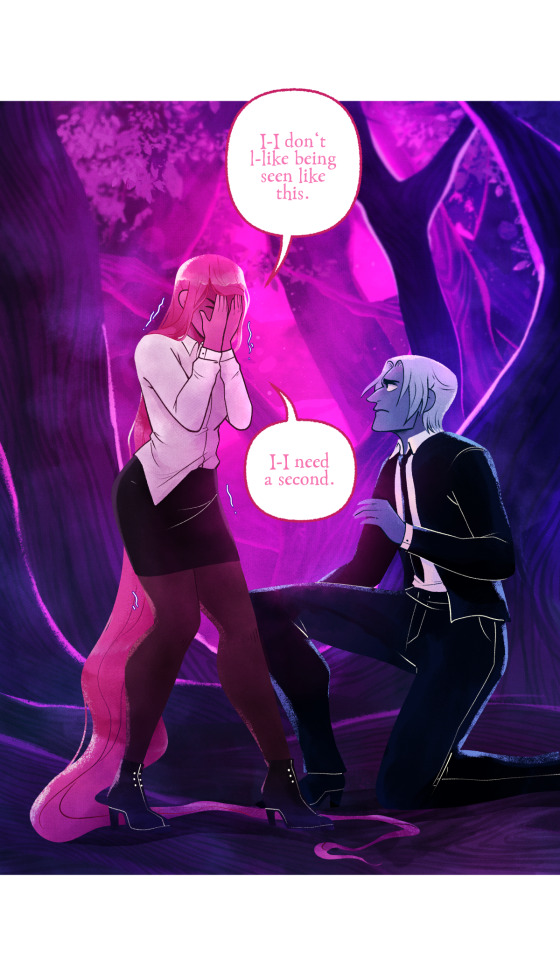
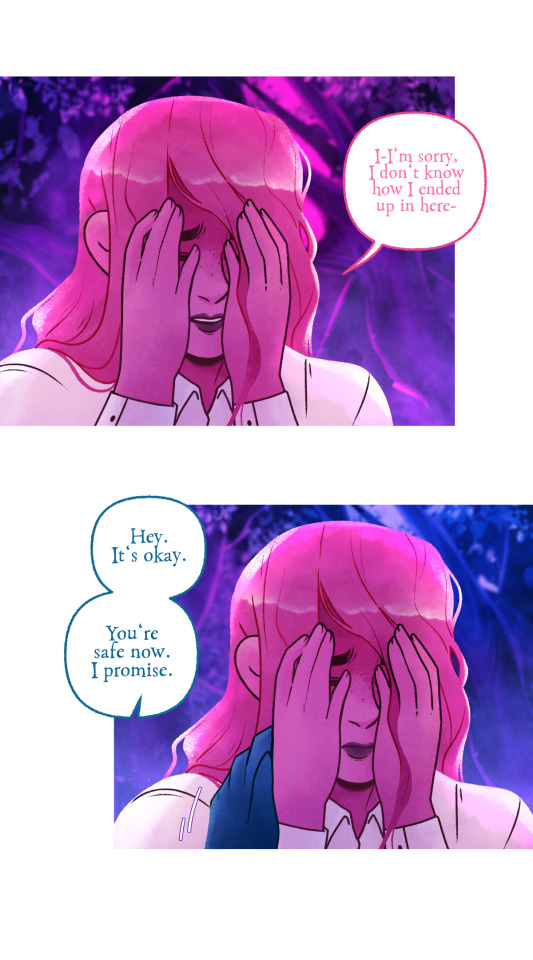
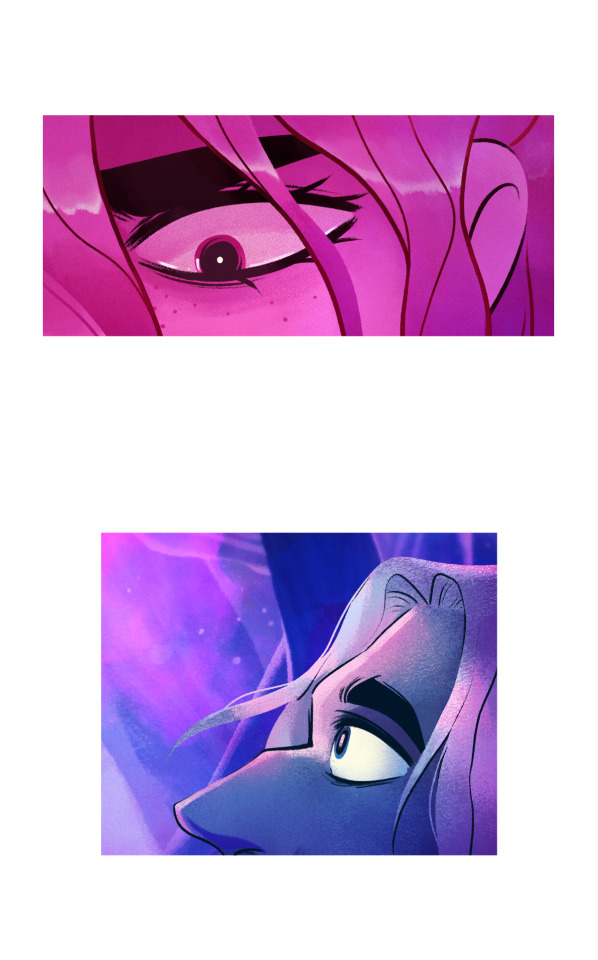



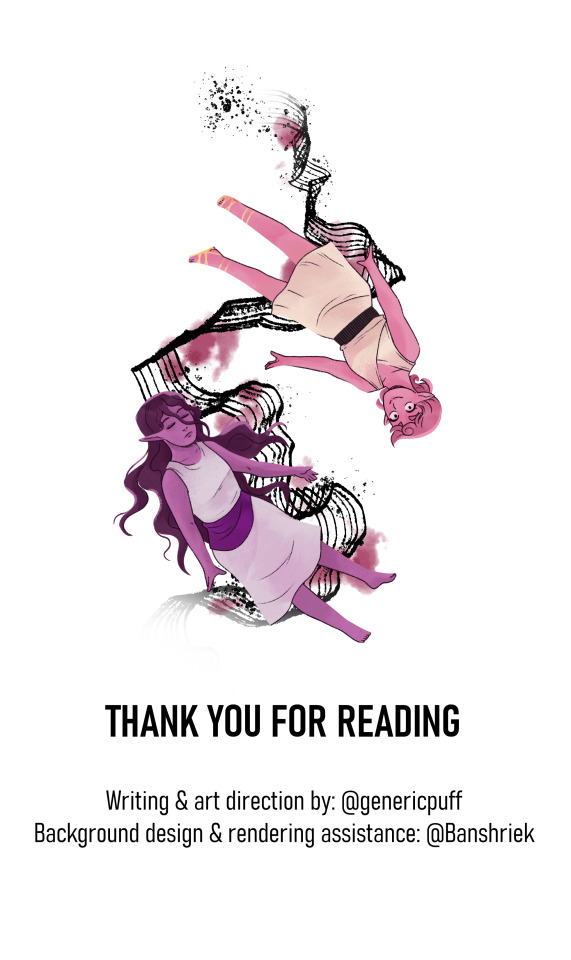
Previous episode | Next episode
Y'all, this episode. Holy crap. I know it's not a very long one and not much in terms of plot happens compared to previous episodes, but it's one that I've been looking forward to for ages now because it gave me the opportunity to pay tribute to that original sequence in S1, a sequence that captivated so many fans and former fans of the comic such as myself (I had the final panel as my phone background for like 2 years LMAO). Being able to redraw that scene with our own twist on it was such an amazing process, made all the better by @banshriek's amazing contributions in the background art (seriously, the background art is CARRYING this episode, I'm so grateful and proud of their work and how much they've contributed to this little spite project).
What also helped immensely was our recent anon savior who provided us with so many brush names and design notes for how they're used in LO, we had waaay too much fun using these brushes every chance we got LOL and we're gonna continue to use them because goddamn they're beautiful. Buckle up because the new year is gonna be LIT (•̀⌄•́)
In other news, halfway through the production of this episode I finally replaced my PC drawing tablet! I'm still using my Huion Kamvas 22 Plus as a monitor, but in searching for a new screen tablet, I got cold feet and decided to settle for a cheaper desk tablet instead, a Huion Inspiroy Giano. So far it's great, it's a bit on the larger side which I didn't fully realize when I bought it, so it's taken quite a bit of adjusting (plus I haven't used a desk tablet as my main drawing tool in... geez, 8 years??) but it's like riding a bike, you never really forget LOL So yeah, it's gonna make my drawing workflow a lot faster and more efficient now that I don't have to rely purely on my iPad (goodbye touch screen mishaps, hello keyboard shortcuts!) so I'm hoping it'll show in the episodes to come!
Thank you all so much for reading ( ´ ∀ `)ノ~ ♡
#lore rekindled#lore rekindled comic#lore rekindled update#lore olympus critical#lo critical#anti lore olympus#lore olympus redraw#lore olympus rewrite
1K notes
·
View notes
Text
Every older gen z has one boomer opinion that they feel so strongly about and mine is that children should not have access to a tablets until age 10, should have a flip phone from 10-12, and should only get a mobile phone 12+. The only screens allowed should be tvs and shit like DS’s. And even the gaming devices should be limited to an hour or two: I’m not a parent in this world blah blah blah. You’re only doing yourself a disservice by shoving an iPad in a kids face to shut them up. It will be way more of a headache when they get older and then it’s a lot harder to reverse. Older Gen z, people born like 2005 and before (as someone born in 2003) was that cut off of childhood without electronics. I had a DS around 7/8, a tablet at 10, a flip phone 10-11, and my first iPhone at 12 (which was unmonitored but probably should have been) and I’m so fucking thankful for that. Kids aren’t going to know how to entertain themselves in ten years without screens. Fuck I sound like a boomer but it’s genuinely concerning. And it’s pure laziness. I’m not saying it’s bad to once in a while give a kid an iPad to shut them up or letting them have an hour or two a day of screen time. That’s not what I’m talking about. I’m talking about parents who have their kid on an iPad more than not. I can’t even imagine the damage it’s going to eyes and maybe even skin. I know my eyes got significantly worse after a few years of being chronically online and that wasn’t until I was 12. I’m a very pro technology pro internet person. I will argue for it till I’m blue in the face. But I’m pro internet pro technology for teens and adults. Kids in school now have significant speech delays because everyone wore masks when they were learning to speak and couldn’t see mouths to mimic. Kids are fucked. They’re already being set up to fail in the current circumstances, but letting an iPad parent them, never teaching patience and helping them to entertain themselves, you want your kid to fail. Once again, I don’t think it’s a bad thing when used sparingly. I think it can be beneficial when used right even. But that line between using it as a reward and using it as a replacement parent has gotten so thin that I honestly don’t blame parents who have lost sight of it. As upset as it makes me, there should also be recognition of how easy it is to fall in that trap. This is such a boomer rant and I’m not even sorry about it. I am unbelievably pro technology pro online pro phones pro internet, but for minds that have developed enough to have the ability to think. Kids can’t fucking think when they’re distracted like that. And it really is genuinely insane that my leap frog and DSI used sometimes at restaurants and on long road trips was the last semblance of an internetless childhood. I don’t want kids for many reasons, but one is that they’re being brought into a world that makes it so hard to successfully parent and for them to be successful. I think there are many places that have gotten so much better, but so much that has gotten so much worse. Like this. This is such a random ass rant that is crazy to have been written by someone who is 21. I promise a boomer didn’t steal my phone. I just have issues
89 notes
·
View notes
Text
random headcannons abt if the seven could infact have phones
simply what i think their phones would look like/be used for if they could have them as demigods
percy: bro would have a flip phone this is just fact i think he’d also have an iphone but he uses that more like you would an ipad he normally leaves it home unless he knows he’s going somewhere where he’s gonna wanna take pics or notes or smth
id say he and sally had matching flip phones for a while since their cheap sally prob got herself one pre gabe then scavenged her money together to get percy one before he went to his first boarding school and that’s what he’s grown up using
for one of his teen birthdays 14-16 sally got him a newer phone but he’s gotten so used to his trusty flip that he only uses the newer one for games and shit
his wall paper is probably a picture of a dinner with sally paul estelle annabeth and grover it’s very cute
annabeth: she didn’t have a phone for a long while and only ended up getting one from her dad when she started hanging out with them again he got it for her as a way to probably buy her affection he probably got it in like red or something thinking it was her fav color (maybe it was when she was like 5 but be fr) it’s prob like an iphone 8 or smth it was new at the time but old asf now
her phones decked out in camp crafts home made stickers etc etc and she changes her wall paper pretty often depending on her fav pictures she has abt 100000 .5 pics of percy it’s like her fav thing
she mostly just uses it to take pictures set reminders/timer and to look things up + keep in contact with sally and paul
she’s broken it like 6 times at this point but the hephaestus cabin keeps fixing it for her
piper: new new new girlies got the newest phone only bc her dad bought it for her she probably had a phase where she continuously shattered/broke her phone to get her dads attention and was forced to have a flip phone for a while but now that everything’s cooled down her phones the most pristine out of all the seven
her phone is fully decked out with a polaroid of her trio in the case stickers bangles the works it’s probably the best looking phone you could have and she loves it but she only started doing that post chb when she first came to camp her phone was default everything bc she kept getting it replaced
leo: leo either built his own version of a phone or somehow got one like 6 years ago and keeps adding stuff to it/changing things on it to keep it alive bc that thing is holding on for dear LIFE
the most JACKED phone out of everyone like you wouldn’t know he’s a son of hephaestus bc that bitch is wrecked it’s got a cracked screen is disgusting but works probably the smoothest out of everyone’s
he mostly uses it as an extension of his work to take pics of what he’s working on write notes and maybe use the calculator if he was a mortal the police would’ve been at his door like every other day bc of the shit he looks up
jason: he had a cj mandated pager lets be fr he didn’t get a phone until piper took him and hazel to get them ones and when he did get one it was a flip phone it’s sturdy low-key and gets the job done he also just gives me the vibe that he’s feel guilty if you spent more then 50$ on him
his phone also has some stickers including a little bangle of superman that piper made him get it also has a peice of tape on there with his name on it like you would the inside of a kids shirt incase he looses it
frank: he’s got a pretty new phone it was a gift from his gma but it’s locked up in a big fat otter case and he kinda hates using it so it’s default everything until hazel gets her own phone and he starts using it more
i feel like phones aren’t things many ppl have in camp jupiter so he kept that shit under his pillow so he didn’t draw more attention to himself
once he lets himself use it more his wallpapers probably a picture of hazel and percy making goofy faces and he probably has at least one sticker or bangle that matches hazels
hazel: hazel def has an ipod touch she probably traded in a chunk of gold for some cash and bought the cheapest thing but piper got her to at least get something with a screen
her phone case is probably just a white phone case with a bunch of pictures of horses on there and her wallpaper for like a year was just the first selfie she took with jason and piper post buying the phone
once she learns how to change her wall paper she changes it every other week to different random pics she takes
she has a really bad habit of butt dialling people
nico: bro doesn’t have a phone he just seems like the type to not give af abt that and only gets one when will forces him to but it’s forever the most default shit ever he maybe changes the wallpaper to a pic of will but that’s abt it prior to getting his own he was the kid who’d show up and immediately ask if you had games on ur phone for him to play
SPOILER: he does get jason’s flip phone when he dies and uses that for a while but he refuses to change anything about the phone and only uses it for emergencies
when he’s really sad he listens to jason’s voicemail on repeat “hello! you’ve reached jason grace im not available rn but i’ll call you back when i can thanks!..uh piper is it still recording-“
#pjo#hoo#percy jackson#percy jackon and the olympians#heros of olympus#hoo fandom#pjo fandom#hoo text post#pjo text post#hoo/pjo#jason grace#piper mclean#nico di angelo#hazel levesque#leo vladez#annabeth chase#frank zhang#pjo hcs#hoo hcs#the seven pjo#percabeth#yap sesh
106 notes
·
View notes
Text
Weird dream I had: Zeraora, Trickster God of the Galaxy

First thing I remember is that I was wandering a Gmod city looking map that looked like the beach town I'm from.

As I’m wandering around, I see in an email that I somehow missed hours for work from my supervisor, and she also gave me a homework type assignment where I was told to take a picture of myself at a career fair/conference happening that day of sorts to prove I was there. I spend a lot of time thinking and walking, “Oh fuck, I’m gonna lose my job,” eventually I just give up and go home. I take a nap in my room, which looks like a Little big planet level or something. It’s this navy retro futuristic pod shaped room.

Eventually I wake up and I’m this early 20s NEET gooner male. He lives with his grandma and younger sister who’s like 8. I’m in the kitchen watching (It’s not hentai, but it’s some weird suspicious ecchi type shit for gooners) loser borderline-p0rn anime on an iPad, grandma comes in and brings in groceries and asks what I’m watching. I kinda hide the screen and say it’s just a normal show, she presses me a little more out of confusion and curiosity, I keep saying more or less the same thing. I help put a couple groceries away and start getting a snack, when my little sister starts trying to look at the iPad. My grandma becomes more suspicious about what I’m watching, so I get mad and go into my room. In the door is a black ovular portal with a blue ring. When I go through the door, I'm a half normal man who's doomed about my job and half gooner man who’s doomed about grandma discovering the hentai. I find myself in some steep desert valley of only vibrant orange sand. It looks like a crash bandicoot game.

I’m wandering the landscape like I'm flying. At the lowest part of the pit, there’s another black portal there. I go in and I’m in a weird galaxy dimension. I wander for a good minute before seeing another portal, which I go through. I’m me again, in some tourist shopping district that kind of looks like a tourist boardwalk. I’m with a girl who wants me to shop with her the whole time and gets mad if I try to go off on my own. She wants to look at weird clothes and giant plushies that look like the ones from state fairs. Eventually we get into an argument because I’m not interested in what she’s looking at and I run off. I wander from a path to a grey desert looking area, the sky is white. My brother is here. The buildings here are larger and more urban. It’s supposed to be an Asian shopping mall area (put up only for an event?) There’s two small malls and one larger Uniqlo building. I enter the first mall, there’s a first and second story and most of the cafes and stores are closed now. The place is really dimly lit except for the light from a salon. The receptionist speaks to us in Korean but we walk away (we didn’t want a haircut). Other workers randomly hand us pairs of thinning shears from behind. My brother immediately tosses it to the floor, I look at them but they tell me to look back in the direction I was just looking at. I see the flashes of cameras from behind. I assume it was some kind of photo op. The second building is only a stairway leading up to the Elon musk cafe.

It’s pretty shit, also dimly lit and run down looking, there’s only a barista at the front who seems off, no tables and chairs, it’s green and black and looks like a razor keyboard ad. We quickly leave before realizing the place was invaded by zombies (¯\_(ツ)_/¯). We head towards the Uniqlo building and my brother is replaced with my childhood friend (as an adult) and her mom. The building looks like Radio Kaikan with big blue clothing ads.

Next to it is a giant makeup department store about 2/3 of its height. They get so excited they run off into it. When I enter the clothing side, the building is kind of tight, narrow, also dimly lit. There’s a long, extremely straight line of people for the changing room. I quickly lose interest and am about to leave. The outdoors has changed from grey desert to grey downtown Seattle streets. In the middle of an empty intersection, this big galaxy vortex kind of explodes. Turns out the weirdness of the past 24 hours had to do with this purple Zeraora, which was from the galaxy dimension, who is a sort of trickster demon.
dream end
2 notes
·
View notes
Text
A ROUGH TIMELINE OF ALL MY DRAWING TABLETS:
(or at least the ones i can remember!)
1: Wacom Bamboo Tablet (~september 2010)

i asked for a drawing tablet for my birthday in 2010 SPECIFICALLY so i could use it to draw sparkledog wolf ocs on the chickensmoothie oekaki forums and this is the one i got
2: monoprice MP1060-HA60 drawing tablet (????like 2012? maybe?)

i very vividly remember owning this specific tablet in high school but i have no idea when i got it
3??? wacom intuos pen and touch small (?????)

IDK i remember owning this one too (i liked it bc the other end of the pen functioned as an eraser)
4??: wacom 13HD 2015 model? i think (2015-2016 or so)

i also don't remember exactly when i got this one just that it was a smaller cintiq model that didn't function as a small portable computer- it had to be hooked up to a pc or a laptop as a 2nd monitor using. the WORST cord system known to fucking man:


the cord that plugs into the tablet itself was soooooo fucking flimsy and if you bent it or moved it too much it would break. every single person i knew who owned one of these tablets ended up rigging their tablet cords with mass amounts of duct tape bc they only functioned at a specific angle and if you jiggled it just a little the tablet would turn off
5?: wacom intuos 3 4x6 (2016-2017)

i eventually gave up on my cintiq after the screen cracked and was without a tablet for awhile. my friend zoe lent me her old tablet for a few months while i searched for a new one
6: wacom intuos pen and pro medium (2017 or so)

this is the replacement tablet i ended up getting, idk i have nothing notable to say about this thing except for the fact that this cord ALSO ended up breaking on me too. this tablet however had bluetooth capabilities so it still worked fine, except for the fact that i had to remove and charge the battery every now and then using an external wall adapter
6: wacom intuos creative pen tablet small w/ bluetooth (2019?)

this is the tablet i used to complete all my assignments in senior year, and i still own it actually! (i named it Pistachio) this is probably the tablet i hold the most fondness towards bc it is so small and cute and handy
7: ipad pro 11" 2018 model (2019)

i still have and use this baby! it's my favorite drawing tablet i use for basically everything at this point because it is so portable and feels super nice to use
8: xp pen 15.6 pro (2020)

this one is currently the 2nd monitor on my desktop and i like it a lot! i do have a couple gripes with it (namely the fact that the pen wobbles a bit and the glossy screen causes a bit of friction and resistance when i use it) but overall i do enjoy it :] i love the shortcut buttons the most! the red ring is a dial that i have set to zoom in/out on my canvas in csp!
3 notes
·
View notes
Note
PLEEEASE DUDE, HOW DID U DO THE THING WITH THE APP/BAKGROUND THING????
for the customized app icons:
step 1: download shortcuts app
step 2: press the add new shortcut when entering the app
step 3: go to the bar of recomended shortcuts then press open app
step 4: tap on the highlighted word “app” in the added bar then choose the app you want to customize
step 5: tap on the square with arrow facing up thingy on the top right, then tap add to home screen
step 6: put in your name and the image you want it to replace. if you did to correctly, when you exit shortcuts you will see the icon with the name, or what it calls a bookmark
step 7: place the bookmark at the place you want it to be
step 8: press and hold on the normal app, and tap “remove app” then “remove from home screen” for full effect
youre done!
and, if you also mean the photos on the top and bottom left, those are called widgets! personally i use them to create slideshows. heres how i do it
step 1: press and hold on your home screen until the apps start jiggling
step 2: go to the top left, youll see a plus icon, tap that to go into the widgets menu
step 3: when youre in the menu already, you will see a ton of suggestions but personally, i choose pinterest
step 4: click the pinterest app on the side of the widget menu, then swipe till you find one that says “boards”
step 5: tap the board icon you want on your home menu
step 6: once its there, press and hold on the widget until you get the widget settings. then click on “edit widget”
step 7: tap on “board” then choose the pinterest board you want! i make certain boards for my widgets and you can do that too
step 8: if you want, you can edit when it changes, from hourly (every 1 hour) to daily (every 10~30 mins)
you’re done!
tip: to avoid confusion of a fellow ipad (user if you changed the app names like me) you can use a menu shortcut. here are the steps
step 1: do the same steps of the bookmark till step 2
step 2: search up menu, then click on “choose from menu”
step 3: once its in the bar, write down your question then the answers anyone can choose from
step 4: under each choice, put down “open app” and set an app for users to go to (no need to do the steps for the bookmark)
step 5: add some text or extra sound effects if you wanna!
and you’re done!
heres an example if you’re still confused
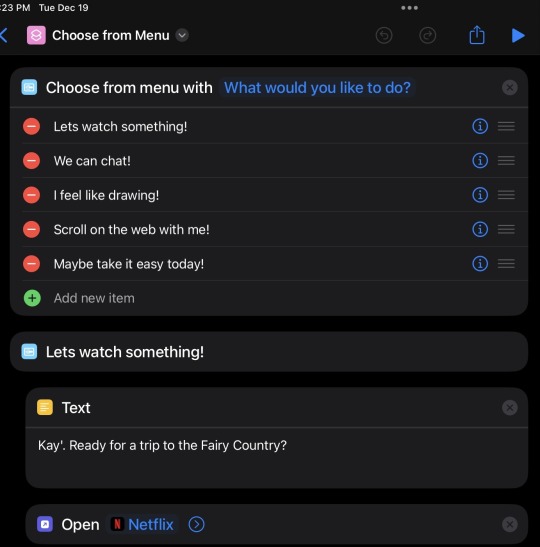
2 notes
·
View notes
Text
HOTWAV P2202T 15600mAh/60.06Wh 3.85V Tablet Battery for HOTWAV R5/R6 Pro/R7
You need a new HOTWAV P2202T Tablet Battery . Our high quality HOTWAV P2202T Tablet Battery for sale.We will refund you within 30 days! If the product is not what you expected or if you changed your mind, you will be completely reimbursed.

Brand New HOTWAV P2202T replacement battery for HOTWAV Tablet PC 15600mAh/60.06Wh 3.85V
SPECIFICATIONS:

Other online shop for HOTWAV P2202T
JP: HOTWAV P2202T タブレットバッテリー FR: HOTWAV P2202T Batterie Tablette ES: HOTWAV P2202T Batería de la tableta IT: HOTWAV P2202T Batteria del tablet PL: HOTWAV P2202T BATERIA TABLET PC US: HOTWAV P2202T Tablet Battery
Extend HOTWAV P2202T Battery life
Extend your HOTWAV Tablet Battery life with 4 simple steps:
1. Decrease your HOTWAV tablet screen's brightness - Set the screen brightness to lowest level satisfying your needs.
2. Remove the unnecessary external devices - Try to cut any wirelessness, Bluetooth and infrared port and usb powered devices.
3. Only run what you need - Cut nonessential running applications and auto running programs.
4. Battery Storage - If you don't use your HOTWAV tablet for a period, we recommend storing it in a clean, dry, cool place away from heat and metal objects. If you don't use your tablet for a period of time, you must fully discharge then recharge the HOTWAV P2202T Battery.UK-online.co.uk is the home of British most comprehensive laptop batteries,dell Laptop Battery,and ac adapters website. Wholesale or retail laptop batteries and laptop adapters with high quality & low price. Just enjoy your digital life with a new laptop battery.
Related Products:
Lenovo L15C3PB1 Tablet Battery for Lenovo Ideapad Flex 4 1470 1480 1580 Yoga 510, Rating: 4510mAh/52.5WH 11.4V
Alcatel TLp041C2 Tablet Battery for Alcatel OneTouch POP 8 P320A, Rating: 4060mAh/15.5WH 3.8V
Amazon 26S1008 Tablet Battery for Amazon Kindle Fire HD 10.1 SR87CV, Rating: 3830mAh/14.2WH 3.7V
Lenovo SB10J78994 Tablet Battery for Lenovo ThinkPad X1 Tablet, Rating: 4076mAh~4935mAh/37Wh 7.64V/7.5V
Acer PR-284983N Tablet Battery for Acer PR-284983N 11CP3/50/83, Rating: 1420mAh/5.25Wh 3.7V
SAMSUNG EB-BT975ABY Tablet Battery for Samsung Galaxy Tab S7+ tablet built-in, Rating: 10090mAh/38.95WH 3.86V
xiaomi BM60 Tablet Battery for Xiaomi Pad 1 Mipad 1 A0101 + Nice Tools, Rating: 6520mAh 3.8V
Acer 6000mAh-HPP279594AB-Iconia-B3-A40 Tablet Battery for Acer Iconia One B3-A40 A7002, Rating: 6000mAh/22.20Wh 3.7V
SAMSUNG EB-BT111ABC Tablet Battery for SAMSUNG Galaxy Tab3 T111 T110 T116 T113 /T118/T115, Rating: 3600mAh/13.68WH 3.8V
Apple A1484 Tablet Battery for iPad Air 1st Gen iPad5 + Tools, Rating: 8827mAh 3.73V
Why Buy P2202T Battery From Here?
With the international Standard Control from R&D, Manufacturing and test, Our battery for P2202T have passed CE, UL, ROHS, ISO9001,QS9000 and TS16949. At least Save up to 30% from our site battery shopping. We can provide cheap and high quality P2202T batteries to benefit our customers. We provide timely delivery to our customers. We will shipping the battery immediately after got your payment. It is usually take 7-15 business days for you get the replacement P2202T battery.
HOTWAV Battery (Our Popular Products )
HOTWAV P2202T Tablet Battery for HOTWAV R5/R6 Pro/R7, Rating: 15600mAh/60.06Wh 3.85V, SKU: 24BA1017C739_Ta
#HOTWAV#HOTWAV P2202T#P2202T#HOTWAV battery#P2202T battery#HOTWAV Tablet Battery#HOTWAV P2202T Tablet Battery#HOTWAV P2202T battery
0 notes
Text
iPad Repair Near Me – Apple Repairs Leicester
If you're searching for "iPad repair near me" in Leicester, look no further than Apple Repairs Leicester. Whether your iPad has a cracked screen, battery issues, charging problems, or software malfunctions, we offer professional and affordable repair solutions to get your device back in top condition.

Why Choose Apple Repairs Leicester for iPad Repairs?
When your iPad malfunctions, you need a reliable and skilled repair service. At Apple Repairs Leicester, we provide high-quality repairs using genuine or high-quality replacement parts, ensuring longevity and optimal performance. Here’s why we are the best choice:
1. Expert Technicians
Our team of certified technicians has years of experience in diagnosing and repairing iPads of all models, including iPad Pro, iPad Air, iPad Mini, and standard iPads.
2. Quick Turnaround Time
We understand the importance of your device in daily life. Most of our iPad repairs are completed within the same day or within a few hours, ensuring you get back to using your device as soon as possible.
3. Affordable Prices
We offer competitive and transparent pricing with no hidden charges. Our goal is to provide cost-effective repair solutions without compromising quality.
4. High-Quality Parts
We use only high-quality parts to ensure durability and peak performance. All our repairs come with a warranty, so you can have peace of mind.
5. Convenient Location
Located in Leicester, our repair shop is easily accessible, making it convenient for customers to drop off and collect their devices.
6. Customer Satisfaction Guarantee
We take pride in offering excellent customer service, ensuring a smooth and hassle-free repair experience. Our many positive reviews highlight our commitment to customer satisfaction.
Common iPad Repairs We Offer
1. iPad Screen Replacement
A cracked or shattered screen can make your device difficult to use. We offer professional screen replacement services, restoring your iPad to its original state.
2. Battery Replacement
Is your iPad battery draining too fast or not charging properly? We can replace your old battery with a high-quality replacement to improve battery life.
3. Charging Port Repair
If your iPad is not charging, the problem could be a faulty charging port. Our technicians can repair or replace the charging port to restore functionality.
4. Water Damage Repair
Accidental spills or exposure to moisture can cause severe damage. Bring your water-damaged iPad to us for thorough inspection and repair.
5. Speaker & Microphone Repair
If your iPad has issues with sound, whether it’s the speaker or microphone, we can diagnose and fix the problem efficiently.
6. Software Issues & Troubleshooting
Experiencing app crashes, system slowdowns, or iOS update problems? We provide software diagnostics and troubleshooting to resolve such issues.
7. Camera Repair
If your iPad’s front or rear camera is not working properly, we can repair or replace the camera module to restore functionality.
8. Home Button & Touch ID Repair
If your home button or Touch ID is unresponsive, we can repair or replace the necessary components to restore usability.
iPad Models We Repair
We repair a wide range of iPad models, including but not limited to:
iPad Pro (12.9-inch, 11-inch, 10.5-inch, 9.7-inch)
iPad Air (5th, 4th, 3rd, and 2nd Generation)
iPad Mini (6th, 5th, 4th, and 3rd Generation)
Standard iPad (10th, 9th, 8th, and 7th Generation)
How Our iPad Repair Process Works
Step 1: Diagnosis & Quote
Bring your iPad to our Leicester store, and our experts will inspect it to diagnose the issue. We provide a clear, upfront quote before proceeding with any repairs.
Step 2: Expert Repair
Once you approve the quote, our technicians will carry out the repair using high-quality parts and professional techniques.
Step 3: Quality Check & Warranty
After repair, we conduct thorough testing to ensure your iPad functions properly. All repairs come with a warranty for added peace of mind.
Step 4: Collection or Delivery
You can collect your repaired iPad from our store or opt for our delivery service if needed.
How Much Does iPad Repair Cost in Leicester?
The cost of iPad repair depends on the model and the type of repair needed. Here’s a general price guide:
Screen Replacement: From £50 (depending on model)
Battery Replacement: From £45
Charging Port Repair: From £40
Water Damage Repair: Price varies based on severity
Camera Repair: From £35
Software Troubleshooting: From £25
For an exact quote, contact us or visit our Leicester store.
Same-Day & Walk-In iPad Repair Service
We offer same-day repairs for most iPad issues, ensuring minimal downtime. Walk-in repairs are welcome, or you can book an appointment for faster service.
Why It's Important to Repair Your iPad Quickly
Ignoring a damaged iPad can lead to further issues, such as:
Worsening Screen Cracks: A minor crack can spread, affecting touch sensitivity and display clarity.
Battery Problems: A faulty battery can cause overheating, reduced performance, or even safety hazards.
Software Glitches: Unresolved software issues can lead to system crashes and data loss.
Getting your iPad repaired promptly helps maintain performance and extends its lifespan.
Customer Testimonials
John M. – Leicester: “My iPad Pro had a cracked screen, and Apple Repairs Leicester fixed it within a few hours. Fantastic service and affordable pricing!”
Sarah L. – Wigston: “Highly recommend this repair shop! They replaced my iPad’s battery in no time. Very professional.”
Contact Apple Repairs Leicester
Looking for the best iPad repair near you? Visit Apple Repairs Leicester today!
Don’t let a damaged iPad slow you down! Get in touch with us for professional and reliable iPad repair services in Leicester.
1 note
·
View note
Text
https://applefix.co.nz/ipad-10th-gen-not-turning-on-repair-hamilton-new-zealand/

AppleFix & Tech Engineers New Zealand Call 078394111 or visit 937 victoria street Hamilton New Zealand iPad 10th Generation Not Turing on | How to replace charging port on ipad 10th generation A2757 A2696 A2777.
A general guide to replace charging port on ipad 10
Replacing the charging port on an iPad 10th generation (2022) can be a complex task, requiring precision and technical skills. It involves removing internal components and safely detaching the old charging port. Here’s a step-by-step guide to help you perform the replacement:
Tools Needed:
1. Pentalobe screwdrivers
2. Phillips screwdriver
3. Plastic prying tools
4. Tweezers
5. Suction cup tool
6. SIM card ejector tool (if needed)
7. Heat pad or hairdryer (optional, for softening adhesive)
8. Replacement charging port
Preparation:
• Power Off the iPad: Ensure the device is completely powered off to avoid any damage or short circuit.
• Remove the SIM Card (if applicable): Use the SIM ejector tool to remove the SIM card tray.
Step-by-Step Replacement:
1. Heat the iPad (Optional)
• Use a heat pad or a hairdryer to soften the adhesive on the iPad’s display. Apply moderate heat for about 2-3 minutes to make it easier to remove the screen.
2. Open the iPad
• Use a suction cup tool to gently lift the screen. Place the suction cup on the screen, near the edge. If the screen is not lifting easily, use a plastic prying tool to carefully separate the screen from the frame.
• Work your way around the perimeter, ensuring you don’t apply too much force to avoid cracking the screen.
3. Disconnect the Battery
• Once the screen is separated, locate the battery connector. Disconnect the battery to ensure that there’s no power running through the device during repairs.
• Use a Phillips screwdriver to remove screws securing the battery connector, and then gently lift it off using a plastic prying tool.
4. Remove Internal Components Blocking the Charging Port
• If there are any cables, metal shields, or components obstructing access to the charging port, carefully remove them. Use a small Phillips screwdriver or tweezers to handle these parts.
• Keep track of the screws and components removed for reassembly.
5. Remove the Old Charging Port
• The charging port is typically located at the bottom of the iPad. Use a Phillips screwdriver to remove any screws holding it in place.
• Use Hot air and precision tweezers to gently pull the charging port when solder is melted.
6. Install the New Charging Port
• Position the new charging port into place, making sure the connectors align with the motherboard.
• Solder new charging port with soldering iron as shown in the above video.
7. Reassemble the iPad
• Reconnect the battery by carefully placing the battery connector back into position.
• Reinstall any internal components or metal shields that were removed during the disassembly process.
• Carefully align the screen with the iPad frame and press it into place. Be sure to remove any old adhesive residue before resealing the device.
8. Test the Charging Port
• Power the iPad back on and check if the charging port works correctly. Plug in a charger and ensure that it charges the device.
9. Final Assembly
• Once the new charging port is working, ensure that everything is securely in place and that the screen is properly attached to the frame.
• Power off the device one more time, and then fully reassemble it by tightening screws and checking for any loose parts.
________________________________________
Important Tips:
• Be Careful with the Screen: iPads have delicate displays, so always use plastic prying tools rather than metal tools to avoid damage.
• Document the Process: Take photos as you go, so you can remember the order and orientation of the components during reassembly.
• Work in a Clean Area: Avoid working on a soft surface like a carpet, which can generate static electricity or make it harder to find small parts.
If you’re unsure about any step or feel uncomfortable performing the repair, it’s always best to consult a professional technician. Or bring it to applefix & Tech engineers 937 victoria street Hamilton New Zealand or Call 078394111 or 0783
0 notes
Text
Price: [price_with_discount] (as of [price_update_date] - Details) [ad_1] From the brand FLEXECHO FLEXECHO 【𝐂𝐨𝐦𝐩𝐚𝐭𝐢𝐛𝐥𝐞 𝐰𝐢𝐭𝐡 𝟐𝟎𝟏𝟖-𝟐𝟎𝟐𝟒 𝐢𝐏𝐚𝐝 𝐌𝐨𝐝𝐞𝐥𝐬】This stylus pen for iPad is compatible with a wide range of models from 2018 to 2024, including iPad Pro 13/11 inch (M4) 2024, iPad Air 13/11 inch (M2) 2024, and iPad 10th/9th/8th/7th/6th Gen, as well as iPad Pro 12.9 inch (6th/5th/4th/3rd Gen), iPad Pro 11 inch (4th/3rd/2nd/1st Gen), iPad Air (5th/4th/3rd Gen), and iPad Mini (6th/5th Gen). Please confirm your iPad model before purchasing to avoid any compatibility issues. 【𝐑𝐞𝐚𝐥-𝐓𝐢𝐦𝐞 𝐏𝐨𝐰𝐞𝐫 𝐈𝐧𝐝𝐢𝐜𝐚𝐭𝐨𝐫】Forget about battery anxiety! This iPad stylus features a real-time LED power display that indicates the remaining battery percentage.You’ll always know when it’s time to recharge, ensuring your workflow remains uninterrupted. A replacement dust plug is included to protect the charging port from dust. 【𝐐𝐮𝐢𝐜𝐤 𝐂𝐡𝐚𝐫𝐠𝐢𝐧𝐠 & 𝐓𝐨𝐮𝐜𝐡 𝐓𝐨 𝐒𝐭𝐚𝐫𝐭】This iPad pencil supports fast charging, minimizing downtime and keeping your creativity flowing.It fully charges in just 20-30 minutes and provides 5-6 hours of continuous use or 8-10 hours intermittently.The stylus automatically powers off after 5 minutes of inactivity to conserve battery.To activate, simply touch the pen top—no Bluetooth required! 【𝐓𝐢𝐥𝐭 𝐓𝐞𝐜𝐡𝐧𝐨𝐥𝐨𝐠𝐲 & 𝐏𝐚𝐥𝐦 𝐑𝐞𝐣𝐞𝐜𝐭𝐢𝐨𝐧】This pencil for iPad incorporates advanced tilt technology, enabling you to vary stroke thickness and shading by tilting the pen tip.With palm rejection, you can rest your hand comfortably on the screen without needing a glove, providing more freedom for writing, drawing, doodling, and sketching. 【𝐏𝐢𝐱𝐞𝐥 𝐏𝐫𝐞𝐜𝐢𝐬𝐢𝐨𝐧 & 𝐌𝐚𝐠𝐧𝐞𝐭𝐢𝐜 𝐂𝐨𝐧𝐯𝐞𝐧𝐢𝐞𝐧𝐜𝐞】The magnetic design allows you to attach the compatibility with apple pen securely to the side of your iPad, making it easy to store and access without damage. This stylus pen uses the same high-quality POM nib as the original compatible with Apple Pencil, ensuring smooth, precise lines without jagged edges and compatibility with screen protectors. Four replacement nibs are included for effortless swapping. 【𝐏𝐫𝐨𝐟𝐞𝐬𝐬𝐢𝐨𝐧𝐚𝐥 𝐀𝐟𝐭𝐞𝐫-𝐒𝐚𝐥𝐞 𝐒𝐮𝐩𝐩𝐨𝐫𝐭】Enjoy peace of mind with our 1-year worry-free warranty and lifetime technical support for this iPad pen.If you encounter any issues, feel free to reach out for prompt assistance within 24 hours on working days.Package contents: 1stylus pen, 1charging cable, 4replacement tips, 1dust plug, and 1*user manual. [ad_2]
0 notes
Text
Exploring macOS: Hidden Features Every MacBook Pro Owner Should Know
MacBook Pro users often rely on their devices for productivity, creativity, and entertainment. While macOS is known for its user-friendly interface, it also houses a variety of lesser-known features that can significantly enhance your experience. From time-saving shortcuts to advanced customisation options, here’s a guide to hidden macOS features every MacBook Pro owner should explore.
1. Quick Look for Instant File Previews
Quick Look allows you to preview files without opening them in their respective apps. Simply select a file in Finder and press the spacebar. This works for images, PDFs, and even videos. You can navigate through multiple files using arrow keys while Quick Look is active.
How to Maximise It:
For more functionality, use Quick Look to add annotations to PDFs or trim video clips without launching Preview or iMovie.
2. Split View for Multitasking
Working on multiple tasks? Split View lets you use two apps side by side, boosting productivity. To activate it, click and hold the green full-screen button in the top-left corner of a window, then drag it to one side of the screen. Choose another app for the opposite side.
Why It’s Handy:
Ideal for comparing documents, referencing research while writing, or attending a video call alongside note-taking.
3. Spotlight Calculator and Conversions
Spotlight is more than just a search tool. Press Cmd + Space to open Spotlight, and you can perform quick calculations or unit conversions. For instance, type “50 GBP to USD” or “10 kg to pounds” for instant results.
Bonus Tip:
Spotlight can also search for specific file types or locations using terms like “kind” or “folder.”
4. Customisable Hot Corners
Hot Corners transform your screen corners into triggers for specific actions. Go to System Settings > Desktop & Dock > Hot Corners. Assign functions like starting a screensaver, locking your screen, or displaying your desktop.
Best Uses:
Set up Hot Corners for quick privacy during work or rapid access to mission-critical files.
5. Text Replacement for Faster Typing
If you frequently type the same phrases, macOS has a built-in text replacement feature. Navigate to System Settings > Keyboard > Text. Add shortcuts like “omw” to expand into “On my way!” or “sig” for your email signature.
Pro Tip:
Combine this with customised keyboard shortcuts for seamless writing across applications.
6. Universal Clipboard for Seamless Copy-Pasting
Copy text or images on your iPhone or iPad and paste them directly onto your MacBook Pro. Universal Clipboard works across devices signed into the same Apple ID with Bluetooth and WiFi enabled.
How It Enhances Workflow:
Perfect for transferring content quickly without emailing or using cloud services.
7. Automator for Task Automation
Automator helps you automate repetitive tasks, such as renaming large batches of files or converting image formats. Open Automator from the Applications folder, choose a workflow type, and drag the desired actions into the workflow panel.
Examples of Use:
Set up a workflow to resize images for specific project needs or create custom alerts for calendar events.
8. Screen Time for Mac
Screen Time isn’t just for mobile devices. On macOS, it helps monitor your app usage and set limits to avoid distractions. Find it in System Settings > Screen Time.
Stay Focused:
Create App Limits to restrict time on social media or set Downtime for uninterrupted work sessions.
9. Safari Reader Mode
For a distraction-free reading experience, Safari’s Reader Mode strips away ads and clutter from web articles. When you’re on a compatible webpage, click the Reader button in the address bar or press Cmd + Shift + R.
Additional Perks:
Customise Reader Mode by changing the text size, background colour, or font to suit your preferences.
10. Secure Notes with Passwords
The Notes app lets you lock sensitive information. Select a note, click the Lock button in the toolbar, and set a password. This ensures that private information stays protected.
Best Practice:
Use this for storing personal details, secure project notes, or financial information.
Final Thoughts
These hidden macOS features can transform your MacBook Pro experience, making your workflow more efficient and your tasks more manageable. Whether you’re a creative professional or a business user, mastering these tools can help you unlock the full potential of your device.
For those considering upgrading their setup temporarily or for specific projects, a MacBook Pro rental is an excellent way to experience the latest macOS features without committing to a purchase.
0 notes
Text
iOS 18.0.1 Jailbreak
If you're looking to unlock the full potential of your iPhone or iPad running iOS 18.0.1, you're in the right place. Jailbreaking your device opens up a world of possibilities, allowing you to install apps and tweaks unavailable on the official App Store. One of the best tools to achieve an iOS 18.0.1 Jailbreak is the InstantJB Tool, which simplifies the process and enables users to download Cydia effortlessly.
What is iOS 18.0.1 Jailbreak?
iOS 18.0.1 Jailbreak refers to removing Apple's software restrictions on devices running iOS 18.0.1. When you jailbreak your iPhone or iPad, you gain complete control over its operating system, allowing you to modify system files, install third-party applications, and customize your device in ways that are impossible with a standard iOS setup.
The main benefit of an iOS 18.0.1 Jailbreak is the ability to download and install Cydia, the go-to platform for downloading apps and tweaks unavailable on the App Store. With Cydia, users can personalize their devices to suit their unique preferences, from changing icons to installing advanced features that enhance their functionality.
Why Jailbreak iOS 18.0.1?
Apple's operating system is highly secure, which is excellent for protecting your data, but it also limits what you can do with your device. Here are a few key reasons why people choose to jailbreak their iPhones and iPads:
Custom Themes: iOS 18.0.1 Jailbreak allows you to apply custom themes that completely change the look of your device. You can replace the standard icons with your designs or download custom themes from Cydia.
Exclusive Apps: Jailbreaking enables you to install unavailable apps in the official App Store. These apps can add new features to your device that Apple's restrictions would typically block.
System Tweaks: From changing how your lock screen looks to adding new functionality to your control center, iOS 18.0.1 Jailbreak gives you complete control over your device's interface.
Removing Bloatware: Apple pre-installs apps that you may never use. Jailbreaking allows you to remove unwanted apps and free up storage space on your device.
iOS 18.0.1 Jailbreak: Is It Safe?
Jailbreaking has come a long way in terms of safety. The process used to be complex, but thanks to tools like InstantJB, it's now straightforward and safe. However, there are still risks involved. Here are a few considerations:
Security Risks: When you jailbreak your device, you bypass some of Apple's security features. This can make your device more vulnerable to malware or other security threats. Always download trusted tweaks and apps from reputable sources like Cydia.
Warranty: Jailbreaking your device can void your warranty. However, the jailbreak process is reversible. You can restore your device to its original state by updating it through iTunes or Finder, which reinstalls Apple's original software and removes the Jailbreak.
System Stability: Some users report that jailbreaking can cause their devices to run slower or encounter bugs. It's essential to install only the tweaks and apps that are necessary to avoid overloading the system.
How to Jailbreak iOS 18.0.1 with InstantJB
The InstantJB Tool is one of the easiest and most reliable ways to perform an iOS 18.0.1 Jailbreak. Here's a step-by-step guide on how you can jailbreak your device and download Cydia using InstantJB:
Backup Your Device: Before you begin, it's always a good idea to back up your device using iCloud or iTunes. This ensures that your data is safe in case something goes wrong during the process.
Visit the Official InstantJB Website: Head to the official InstantJB website at https://www.instantjb.com/cydia-ios-18-1-2-3-4-5-6-7-8-9-jailbreak.html. This is where you'll find the latest version of the tool for iOS 18.0.1 Jailbreak.
Download InstantJB: Follow the instructions on the website to download the InstantJB Tool. The process is simple and doesn't require any technical knowledge.
Install InstantJB on Your Device: Once downloaded, you can install the tool on your iPhone or iPad. InstantJB is compatible with a wide range of iOS devices, so this tool should work seamlessly whether you're using the latest iPhone or an older model.
Run the Jailbreak Process: After installing InstantJB, follow the on-screen instructions to start the jailbreak process. The tool will automatically take you through the steps needed to complete the iOS 18.0.1 Jailbreak.
Download Cydia: Once your device is successfully jailbroken, the InstantJB Tool will allow you to download and install Cydia. Cydia will open the door to thousands of third-party apps, tweaks, and themes.
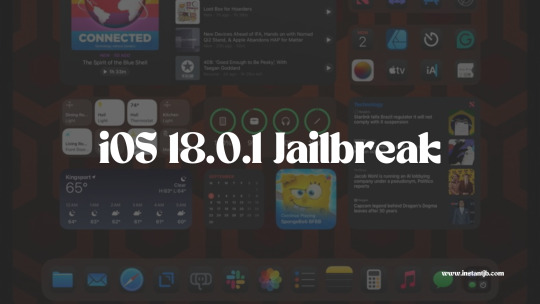
The Benefits of Using InstantJB for iOS 18.0.1 Jailbreak
InstantJB is one of the most reliable tools for jailbreaking iOS 18.0.1. Here are some reasons why InstantJB is a top choice:
User-Friendly: The interface is simple and straightforward, making it easy for first-time jailbreakers to use.
Regular Updates: InstantJB is consistently updated to ensure it works with the latest iOS versions, including iOS 18.0.1. You don't have to worry about compatibility issues.
Safe and Reliable: InstantJB is trusted by thousands of users worldwide. The tool has been tested extensively to ensure it is safe and reliable.
Cydia Installation: One of the best features of InstantJB is that it automatically installs Cydia after the jailbreak process. This means you don't need to go through additional steps to enjoy the benefits of a jailbroken device.
What to Do After Jailbreaking iOS 18.0.1
The possibilities are endless once you've jailbroken your device using InstantJB and installed Cydia. Here are some things you can do to make the most out of your iOS 18.0.1 Jailbreak:
Install Custom Themes: Personalize your device by installing custom themes from Cydia. You can change the icons, wallpapers, and even the overall appearance of your iPhone or iPad.
Add New Features: Many tweaks available on Cydia allow you to add new features to your device, such as multitasking enhancements, battery-saving tweaks, and much more.
Improve Performance: Jailbreaking can also help improve the performance of your device. For example, you can install tweaks that free up RAM, reduce battery drain, and enhance the speed of your iPhone or iPad.
Explore Third-Party Apps: The App Store has limitations on what developers can offer, but Cydia does not. You'll find apps that provide a wide range of functionality, from file management to advanced photo editing tools.
Final Thoughts on iOS 18.0.1 Jailbreak
The iOS 18.0.1 Jailbreak opens up a new world of customization and control for your device. Whether you're looking to apply custom themes, download exclusive apps, or improve system performance, jailbreaking is the key to unlocking these features. With tools like InstantJB, the process has become more straightforward and safer.
0 notes
Text
The Best Tablet for YOU in the USA: 2024 Edition
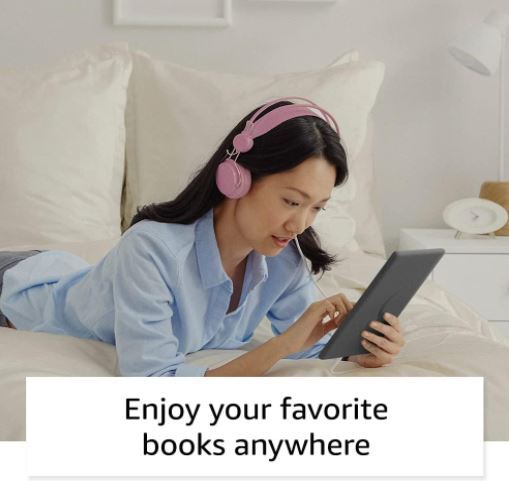

The Best Tablet 2024 Hey all tech enthusiasts! Feeling lost in the ever-expanding jungle of tablets? Don't fret, fellow gadget guru! Here at CNN TECH, we've been diving deep into the 2024 US tablet market, and let me tell you, it's a battle royale! From the familiar faces of Apple and Samsung to new contenders, the best tablet is out there, ready to become your trusty tech buddy. Regardless you're a productivity ninja conquering your to-do list, a creative maestro yearning to unleash your inner Picasso or simply a shameless couch potato who craves a bigger screen for binge-watching, this guide will help you find your best tablet.
For the Powerhouse Pro:
Look, if you're a productivity warrior who needs raw power to fuel your hustle, then the Apple iPad Pro 13 (2024) remains the undisputed king. Imagine this – the M4 chip inside this beast is like a fire-breathing dragon.
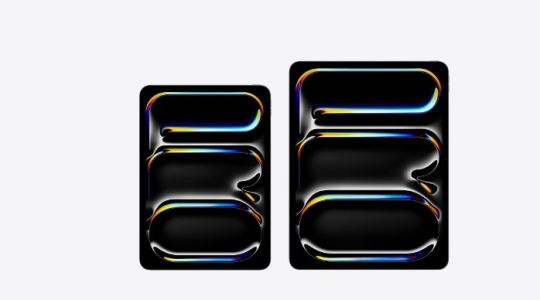
Image Source:apple store It obliterates any competition when it comes to demanding tasks like video editing and multitasking. Plus, the battery life is legendary, lasting from sunrise to sunset without needing a pit stop. Picture this: editing 4K footage on a plane ride to Bali – that's the kind of power you're getting here. (Price tag starts at $1,099 USD, but hey, serious power doesn't come cheap.)
Best Tablet For the Budget-Conscious Creator:
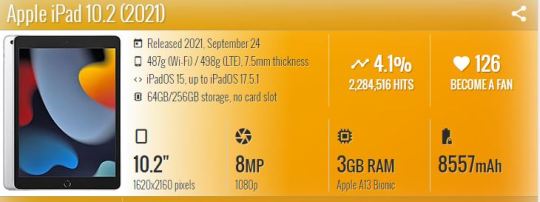
Image Credit:gsmarena Don't let the slightly older look fool you! The Apple iPad 10.2 (2021) is a fantastic option for everyday tasks and aspiring creatives. Think of browsing the web like a champ, conquering social media, or catching up on emails with ease. It's a fantastic value, offering the core functionality you need without feeling like a major splurge. You can even use it for light photo editing or sketching – perfect for sparking your creativity on a budget! (This one starts at $329 USD, much easier on the wallet.)
Best Tablet For The Android Aficionado:
Calling all Android fans! The Samsung Galaxy Tab S9 Plus is here to steal your heart (and maybe replace your current tablet).
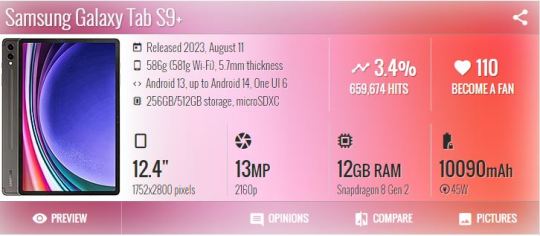
Image Credit:gsmarena This premium Android device boasts a display so gorgeous it'll make your movies and games look like they're leaping off the screen. The Snapdragon 8 Gen 2 processor packs a serious punch, too. Plus, the included S Pen lets you unleash your inner artist or take meticulous notes with precision. Think sketching stunning landscapes on a hike or jotting down ideas on the go – the S Pen is your creative secret weapon! (Prices start at $849 USD, but you're getting a powerhouse with a fancy pen included.)
Best Tablet For the Entertainment Enthusiast:
The new kid on the block, the OnePlus Pad, is shaking things up with a surprisingly affordable price tag for what it offers. This tablet delivers a massive display, smooth performance, and a clear focus on making your entertainment experience epic. Stream shows without buffering headaches, get lost in new games with silky-smooth graphics or devour the latest ebooks with ease. The OnePlus Pad is basically your personal entertainment center you can take anywhere. (Starting at $499 USD, this is a great option for those who prioritize fun on the go.)

image source: OnePlus Pad
Thinking Outside the Box:
The Amazon Fire HD 8 Plus might not have the open ecosystem of Android or iOS, but hear me out. If you're already deep in Amazon's world (think Prime Video, Kindle books, and Audible audiobooks), this tablet is a great choice. Plus, the extended battery life makes it a perfect travel companion for those long journeys. Imagine catching up on your favorite shows on a long flight or reading an entire book on a beach vacation – the Fire HD 8 Plus is your Amazonian adventure buddy! ( Undoubtedly Prices start at a budget-friendly $99 USD.)

image credit: Amazon Fire HD 8 Plus
Beyond the Specs:
Specs are important, sure, but they're not the whole story. When choosing a tablet, it's all about what you'll be using it for most. For instance, are you a photo editing whiz who needs a powerful processor? Or a bookworm on the go who prioritizes long battery life? Additionally, consider the size and weight – will it feel comfortable in your hands for extended use? Furthermore, do you prefer the familiar interface of an operating system you already know, or are you adventurous and open to exploring something new? Happy Shopping, Go and Get the Tablet that Suits You Best The US tablet market in 2024 is a treasure trove of options, Especially meeting everyone need and budget. By taking the time to understand your workflow and preferences, you're sure to find the perfect device to elevate your mobile experience. So, ditch the buyer's remorse and get ready to find your tech match made in heaven! Happy shopping Disclaimer: We may be compensated by some of the companies whose products we talk about, but our articles and reviews are always our honest opinions Read the full article
0 notes