#html css text animation
Explore tagged Tumblr posts
Text
💥 100+ CSS Text Animations 💻✨
Looking to make your web content more dynamic and engaging? Our September 2024 update features 22 new CSS text animation examples!
Ready to add some flair to your site? 🔥 Check it out!
→ https://freefrontend.com/css-text-animations/
9 notes
·
View notes
Text
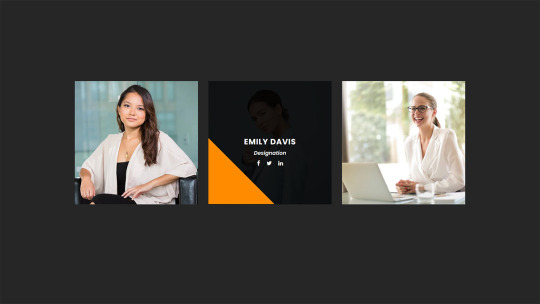
CSS Animated Text Overlay
#css animated text overlay#css animation tutorial#html css animation#css animation#html5 css3#html css#neduzone#CSS Image Hover#frontend#css#html#frontenddevelopment#webdesign#css animation examples
7 notes
·
View notes
Text

Gradient Text Border Animation
#gradient text border animation#neon border animation#html css#codenewbies#frontenddevelopment#html5 css3#css animation examples#pure css animation#css animation tutorial#css#html css animation#pure css effects
3 notes
·
View notes
Text
CSS Changing text animation
#css text effects#css text animation#css#css3#html#html5#css animation tutorial#css animation examples#html css#frontenddevelopment#divinector
2 notes
·
View notes
Text
I've made my blog's sidebar so much sexier by the way. if you even care
#rambling#spent a few days suffering at the hands of CSS and HTML to add a little tag nav section#with little menus for all my tags#and also made the search bar look nicer and do a little animation when you click on it#the last bit i'm trying to figure out is how to make the sidebar only able to be dragged and moved around by one point#so the text within can be selected and such#right now i've only been able to make it not-draggable around the avatar section but i'll get there when i have the time!!!#another fun thing i wanna add is a little secret section somewhere to play secret fun music from :] but again when i have the time
2 notes
·
View notes
Text
Pure CSS Text Wave
Here’s another nice text effect, a pure CSS text wave effect that you can customize and use in your next web project. Continue reading Untitled

View On WordPress
#Animation#Code#CSS#CSS3#HTML#HTML5#Resource#Snippets#Text Effect#Typography#Web Design#Web Development
0 notes
Text
My 2023 Projects

Wednesday 3rd January 2024
I thought it would be cool to share some of the projects I made last year that I liked and enjoyed working on! Most of them were small projects, some were projects I built straight after I learnt a new concept and a few are discontinued (I won't finish them anytime soon)!
I really hope, which I know I will because it's natural for me at this point, to make lots of more cool projects! This year, I want to make more with other people! Coding alone is cool and all but with other people I get more inspired!
Lastly = always remember to build projects that you're interested in. Projects you will have fun working on for a while. Every single one of these projects I've made, I was interested in somehow. And I had fun!!
Anyhoo, check out the projects below~! 🙋🏾♀️😊🖤

TumblrTextTint
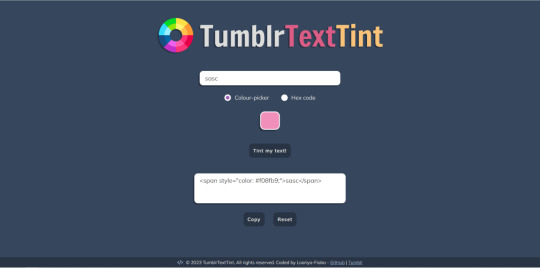
Basically a formatter for Tumblr posts by adding custom colours to your text! Even learnt how to make FireFox extensions so I could add it as an extension to my browser - link 1, link 2

Web Odyssey
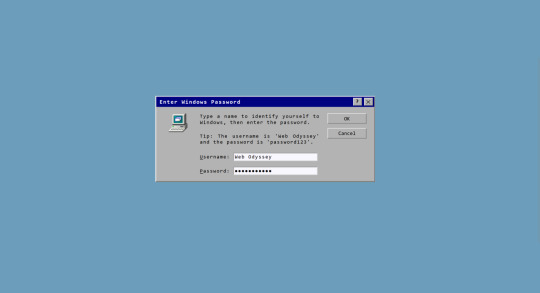
I looked at old Windows GUI on Pinterest one day and decided to recreate the GUI with HTML, CSS and JavaScript! - link 1, link 2

Cat Fact Generator
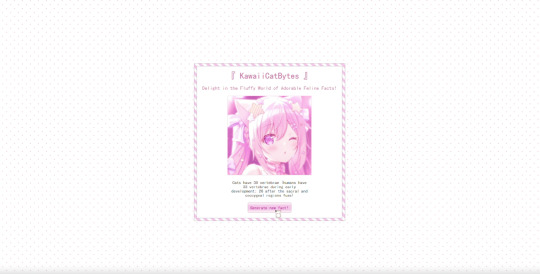
For one of the projects I did for the #3Days1Project challenge, I created a cute cat generator. Learnt how to work with APIs and a CSS library (Pattern.css) - link 1, link 2

Studyblr Valentines Gift 2023
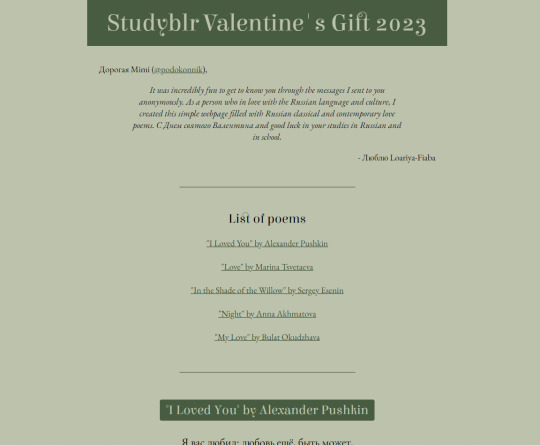
It was valentine season in the Studyblr community and I participated! I made a poem webpage for a studyblr who was learning Russian! (I don't know anything in Russian but for a couple of weeks I learnt some of the poems!) - link 1, link 2

Saint Jerome Tribute Page
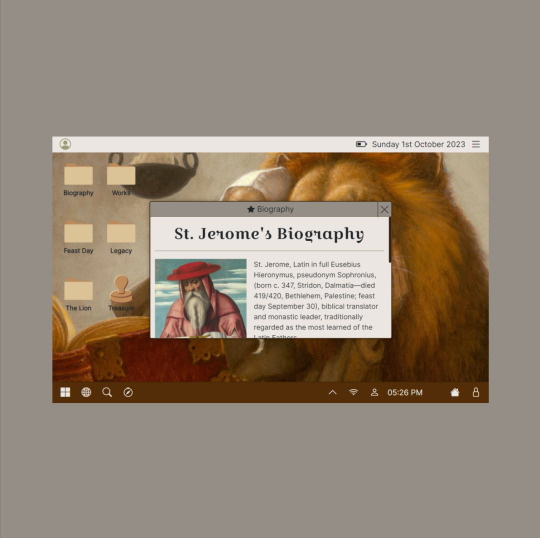
I made a page for my favourite patron saint, Saint Jerome, for his feast day (Sept 30)! I haven't had time to complete it fully and there's no live page for it but I did make posts about it! - link 1

Trigun Quote Generator
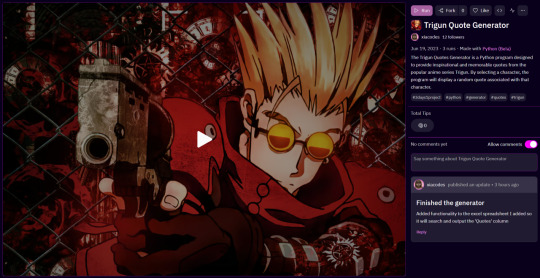
Just finished the Trigun anime series at the time so I decided to make a project for it for the #3Days1Project challenge! The anime is so good, it is my 2nd favourite (JOJO comes 1st place) - link 1, link 2

Froggie To-Do
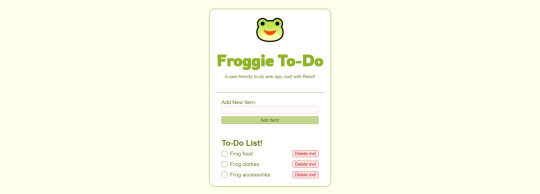
Just came from learning the absolute BASICS of React.js, so I wanted to test my skills so far so I made this project! Shared it on my blog and some people started using it for studying (which made me so happy!) and it became a mini open-source project because random people started adding mini features to the app! Very special project for me! - link 1, link 2, link 3

#codeblr#coding#progblr#programming#studyblr#studying#computer science#tech#comp sci#my projects showcase#2023 wrapped#coding projects#projects#studyblr community#computer academia
76 notes
·
View notes
Text

Day 1 - 100 Days CSS Challenge
Welcome to day 1 of the 100 Days CSS Challenge! In this challenge, we'll bring a design to life using only CSS. Our goal is to recreate the image we're provided with on the challenge page using HTML and CSS.
On the challenge page, we see:

A small preview of the design we need to replicate.
A starter HTML template.
A submission form to showcase our work alongside others who have taken on the same challenge.
Let's dive into the process step by step.
Step 1: Screenshot the Image
The first thing I always do is take a screenshot of the target design. Even if the design includes animation, having a static reference helps me focus on the basic structure and colors. Here’s the screenshot of the design we’re aiming for:
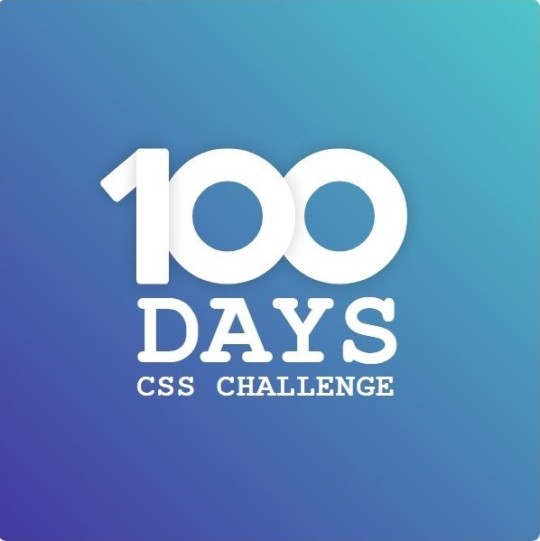
Step 2: Extract the Color Palette
Next, I identify the color palette that we'll need. This helps ensure that we maintain consistency with the original design. Here’s the color palette I’ve created:

Step 3: Identify and Create the Image Elements in HTML
Now that we know the colors, I break down the elements in the image:
Background: This is a linear gradient.
The 100 number: This is the main challenge, and it will require some work.
Text: “days css challenge,” which we’ll place to the left of the number.
Here’s the HTML structure for these elements:
<div class="frame"> <div class="center"> <div class="number"> <div class="one-one"></div> <div class="one-two"></div> <div class="zero-one"></div> <div class="zero-two"></div> </div> <p class="sentence1">days</p> <p class="sentence2">css challenge</p> </div> </div>
Now that the elements are in place, CSS will bring them to life.
Step 4: Bringing the Elements to Life with CSS
Linear Gradient
To create the background, we’ll use a linear gradient. Here’s a basic syntax:
background: linear-gradient(to <direction>, <color-stop1>, <color-stop2>, ...);
Parameter 1: Direction/Angle
This defines the starting point of the gradient. You can either specify a direction (e.g., to top, to bottom) or an angle (e.g., 90deg, 180deg).
Direction options:
to top
to bottom
to left
to right
If you want more precision, you can specify angles:
0deg: Gradient starts from the top.
90deg: From the right.
180deg: From the bottom.
270deg: From the left.
You can also combine two directions, specifying both horizontal and vertical movements, like to left top or to right bottom. This means:
The first keyword (left or right) controls the horizontal movement.
The second keyword (top or bottom) controls the vertical movement.
For example:
background: linear-gradient(to left top, red, blue);
This gradient starts at the bottom-right corner and transitions toward the top-left.
Parameter 2: Color Stops
Color stops define how the gradient transitions between colors. Each color stop specifies a point where a color starts or ends. Here's an example:
background: linear-gradient(to right, red 10%, blue 90%);
This means:
The element starts at 0% fully red.
By 10%, the transition from red begins.
Between 10% and 90%, there is a smooth blend from red to blue.
At 90%, the transition to blue is complete, and the remaining part is fully blue.

Once we understand the concept, we can apply the background we need. In our case, the gradient flows from the bottom left to the top right, so the code will look like this:
background: linear-gradient(to right top, #443DA1, #4EC3C9);
Bonus: Stacking Multiple Linear Gradients
You can also apply multiple gradients on top of each other:
background: linear-gradient(180deg, #f00, #0f0), linear-gradient(90deg, #ff0, #f0f);
Step 5: Making the "100" Number
Creating the Zeros
We start with the zeros. These are simply circles created using CSS. To make a full circle, we use border-radius set to 50%.
The white border gives it the appearance of the number zero.
.zero-one, .zero-two { position: absolute; height: 100px; width: 100px; border-radius: 50%; border: 24px solid #fff; box-shadow: 0 0 13px 0 rgba(0,0,0,0.2); }
This gives us a nice circular zero. We adjust their positions using properties like left and top, and manage the z-index to make sure the zeros stack correctly.
.zero-one { z-index: 8; left: 17px; } .zero-two { z-index: 6; left: 100px; }

Now both zeros are positioned, and they overlap in the way we want.
Creating the "1" Number
The number "1" is made of two div elements:
One-One: This part represents the slanted part of the "1".
One-Two: This is the straight vertical part of the "1".
What make the one-one element slightly slanted is
transform: rotate(50deg);)
the one-two is created simply with a little height and width nothing too particular then it is placed directly on top of the slanted part, giving us the full "1". Its z-index tho has to have a higher value than the slanted part of our 1 to ensure it stays above the slanted one.
Step 6: Adding the Text
For the two sentences “days” and “css challenge,” the styling is basic CSS. You can achieve the look with just a few font changes, some padding, and adjustments to font size. It’s as simple as:
.sentence1,.sentence2{ text-transform: uppercase; margin:0; padding:0; } .sentence1{ font-size:82px; font-weight:700; } .sentence2{ font-size:25px; font-weight:700; margin-top:-20px; }
And just like that, we’ve completed day 1 of the 100 Days CSS Challenge! Each part of the design is carefully crafted using CSS, giving us the final result.
Happy coding, and see you tomorrow for Day 2!
#100dayscssChallenge#codeblr#code#css#html#javascript#java development company#python#studyblr#progblr#programming#comp sci#web design#web developers#web development#website design#webdev#website#tech#html css#learn to code
13 notes
·
View notes
Text
3 Easy Steps to Create an Animated Website Navigation Bar

Creating an animated website navigation bar is one of the most effective ways to improve the user experience and enhance the design of your website. Whether you're working on a personal blog, a business website, or an e-commerce platform, an animated navbar can make a significant impact. In this article, we'll walk you through three simple steps to create a dynamic, visually appealing animated navbar using HTML CSS.
By following these steps, you'll be able to add smooth animations, interactive transitions, and stylish effects to your website's navigation menu. So, let’s dive into how you can easily craft an animated website navigation bar that will elevate the look and feel of your site.
Why Create an Animated Website Navigation Bar?
Before we dive into the steps, let's take a moment to understand why an animated website navigation bar is important:
Enhanced User Experience: An animated website navigation bar can make your website more engaging, making it easier for users to interact with your site.
Sleek, Modern Design: Adding subtle animations to your navbar can give your site a polished, modern look, improving its aesthetic appeal.
Smooth Transitions: With animation effects, such as color changes or hover effects, visitors will experience smoother transitions as they navigate through your website.
An animated navbar HTML CSS also allows you to create a menu that feels more dynamic, engaging visitors as they interact with your website’s menu items.
Step 1: Plan the Layout and Structure of the Navbar
The first step in creating an animated website navigation bar is planning its structure. You’ll want to start by identifying the key elements that should be present in your menu. Generally, these include:
Navigation links: Links to other pages or sections of your site.
Logo or brand name (optional): Adding your logo to the navbar helps establish branding.
Search bar (optional): If relevant, you can add a search bar for quick access to content.
The layout of the menu navbar should be intuitive and easy to navigate. Once you’ve planned out your navigation menu, the next step is to style it with CSS.
Step 2: Apply Styles for Your Animated Navbar
Now that you have the structure of your animated website navigation bar, the next step is to style it using CSS. The goal here is to create a smooth and interactive experience for your users. Here are a few tips to make your navbar look sleek:
1. Choose a Color Scheme for Your Navbar
The color scheme of your menu navbar plays a crucial role in its visual appeal. You want to pick colors that align with your website's overall theme. Many websites use a minimalist color scheme with a dark background for the navbar and light-colored text for the links.
You can further enhance the colour effect navbar by using subtle animations that change the background color of the navbar or the hover state of individual links. This helps to create a visually dynamic experience as users interact with your navbar.
2. Add Hover Effects for Links
A key feature of an animated navbar is the hover effect. When a user hovers over a navigation link, it should change in some way, whether it’s changing the color, size, or adding an underline. This simple interaction adds a layer of engagement and makes the navigation feel more interactive.
Consider using smooth transition effects for hover actions to make the change feel fluid. For example, you could apply a color shift, increase the font size, or add a smooth underline effect when the user hovers over a menu item.
3. Make the Navbar Sticky
A sticky navbar stays fixed at the top of the screen as users scroll down. This is a highly popular design choice for websites because it allows users to access the menu at any time without having to scroll back to the top.
To achieve this, use the CSS position: sticky; property. A sticky navbar is not only practical but can also be made more stylish with animations. For instance, you could animate the navbar's background color to change once the user starts scrolling, giving a sense of movement and responsiveness.
Step 3: Add Animation Effects for Dynamic Interactions
The final step in creating your animated website navigation bar is adding animations to enhance the user experience. Animations can be applied to various aspects of the navbar, such as the appearance of the menu, hover effects, and transitions.
1. Slide-In Animation for the Navbar
One popular animation effect is the slide-in animation. When the user clicks the hamburger menu (for mobile views), the navbar can smoothly slide in from the side of the screen. This type of animation is simple yet effective, adding a modern touch to your animated navbar HTML CSS.
2. Smooth Transitions for Menu Items
To make the navbar feel more dynamic, you can use CSS transitions on the individual menu items. For example, you can apply a smooth transition that changes the color of the link when hovered over, creating a more polished and responsive design.
By adjusting the transition property in CSS, you can make the animated website navigation bar react smoothly to user interactions. This could include changes in size, color, or position of menu items.
3. Use Keyframe Animations for Complex Effects
If you want to go a step further, you can use keyframe animations to create more complex effects for your menu navbar. For instance, you could add a fade-in effect for the menu when the page loads or create a bouncing effect for the logo in the navbar. These animations can make the navigation feel more lively and engaging for your visitors.
Additionally, you can add a colour effect navbar, where the background of the navbar gradually changes colors based on user interactions or page scroll. This effect can create a visually stunning and memorable user experience.
Best Practices for an Animated Navbar
When designing an animated website navigation bar, it’s important to follow some best practices to ensure your navbar is functional, stylish, and accessible:
Keep Animations Subtle: Avoid overly flashy or distracting animations. Subtle animations work best for a professional and sleek design.
Ensure Accessibility: Make sure your animated website navigation bar is easy to navigate with both mouse and keyboard. Use clear text labels, and ensure that the links are accessible to screen readers.
Test Responsiveness: Make sure your navbar looks great on all devices. Test it on desktops, tablets, and mobile devices to ensure the animation and layout work properly.
Optimize Performance: While animations are visually appealing, too many animations can slow down your site. Keep performance in mind when designing your animated navbar HTML CSS to ensure a smooth user experience.
Conclusion
An animated website navigation bar is a fantastic way to improve the user experience and add a touch of modernity to your website. By following these three simple steps—planning your layout, applying stylish CSS, and adding engaging animations—you can easily create a menu navbar that is both functional and visually appealing.
The use of colour effect navbar and smooth transitions will help make your site stand out. With these tips, you can create a navbar that enhances your website's usability and aesthetic appeal, ensuring a seamless experience for your users.
Start implementing these ideas in your next web project, and watch how your visitors engage more with your site thanks to the smooth, animated navbar!
#webdesign#css#responsivedesign#frontenddevelopment#webanimation#animatedtext#webdevelopment#html#animatedcarousel
7 notes
·
View notes
Text
we really could've had it all once industry started to officially license and release anime and manga in the west. we could've made the sequel to .ass files, or made professional standard quality software to improve the editing experience for their frankly janky-ass markup and formatting. we could've had tools to make burning styled subs to videos easier, or better yet we could've made rendering and styling subtitles more of a thing in html/css/js for browsers to maintain the flexibility of softsubbing.
but mostly, i'm thinking abt how cool it would've been for the norm in overseas anime releases to have the licensing company commission graphic designers to make custom fonts to match the subtitle styles to the texts and vibes in the anime itself.
#this post was brought to you by the fact that i was extracting fonts from mkv files and went#'ah yes. ghandi sans. again.' bc that is like THE default subtitle font for anime these days lmao#and tbh i kind of get it it's a neat font well-made and it can be good to standardize these sorts of things#some part of me just wishes that different groups had their own signature default styles#like i just find that tiny bit of individuality charming#also i'm pretty sure some groups just attach a bunch of system fonts that they DON'T EVEN USE IN THEIR RELEASES to every file by default#and i'm just like. 'BUT WHY???????????' LIKE YOU'RE JUST BLOATING YOUR FILE SIZE AT THIS POINT...#花話
5 notes
·
View notes
Note
hii i tried following that one forum post for a splash screen that you mentioned before in an ask, i didnt really understand it TT could you make a version for dummies? thank you!
Hi Anon,
Do you mean this ask? about this Forum post? I'll try to make it easier then, cause it mainly is some copy-pasting and some light editing.
The Splash Screen, more explanation
The code from the post will create an element that will cover the whole page, and be triggered every time the game loads (or the tab refreshes).
So first, get on the Forum post, and copy the code in the correct places:
Stylesheet
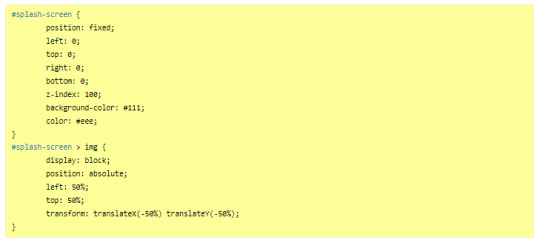
JavaScript
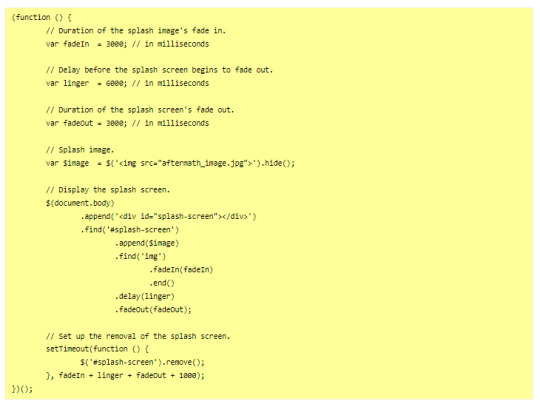
---
Then you will want to edit it to customise it for your project. There is code to change in both block of code:
In the JavaScript, you will need to indicate the correct image you want to display on the screen, or any other element (like text).
In the Stylesheet, you will want to edit the colour of the background (and potentially the text colour) to match the vibe.
JavaScript
Here, you will want to edit the correct URL of the image you want to have on the screen.

If you want text instead of the image, you can do so by wrapping it with a < p > markup (or other relevant HTML markup):

though, you will need to edit one more thing to make it work, in the .find() line, like below (p for the < p > element, and so on):
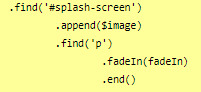
StyleSheet
The biggest change you'd need to make for the code in the style sheet will be with the code below:
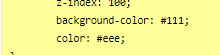
currently, the colours match the basic SugarCube UI colours. So if you've changed the UI palette for your project, you will want to edit those colours (background especially, color is only useful for text)
If you are not using an image, but some text in your splash screen, you will also need to edit this part of the code, to replace the img with the correct HTML markup:
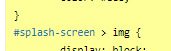
(in the example above, you'd need to change the img with p)
Testing
One important thing afterwards, will be to test the splash screen (for colour, position, or even animation). Note: if you are coding in Twine and used a local image in the splash screen, don't forget to publish to file and open the HTML, rather than test/play through Twine/
If you want to test the Splash Screen, and fiddle with the CSS with the Inspect Tool of your browser, I advise you change the amount of this line in the JavaScript:

Add a bunch of zeros to increase the time (but don’t forget to remove them before uploading your file anywhere).
---
Hope this helps!
27 notes
·
View notes
Text

CSS Text Glitch Animation
#css text glitch effect#text glitch css#text effects#css animation tutorial#html css#css#html#frontend#codingflicks#neduzone#glitch animation html css#code#css3#frontenddevelopment#animated text#animation
8 notes
·
View notes
Text

CSS Text Animation
#css jumping text animation#css text animation#css text effects#html css#html5 css3#css#css animation examples#frontenddevelopment#codenewbies#pure css animation#css animation tutorial#html5#animated text
4 notes
·
View notes
Text

Product Card Text Overlay Join Telegram
#product card html css#product card text overlay#css animation tutorial#css animation examples#css animation#html css#css tricks#cool css effects#cool css animation#divinector
2 notes
·
View notes
Text
CSS Properties to Make Hyperlinks More Attractive – Speckyboy
New Post has been published on https://thedigitalinsider.com/css-properties-to-make-hyperlinks-more-attractive-speckyboy/
CSS Properties to Make Hyperlinks More Attractive – Speckyboy
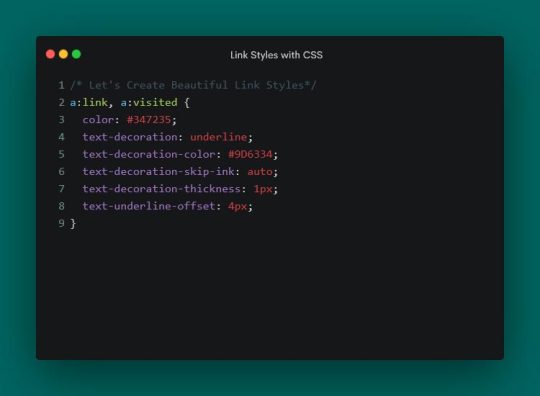
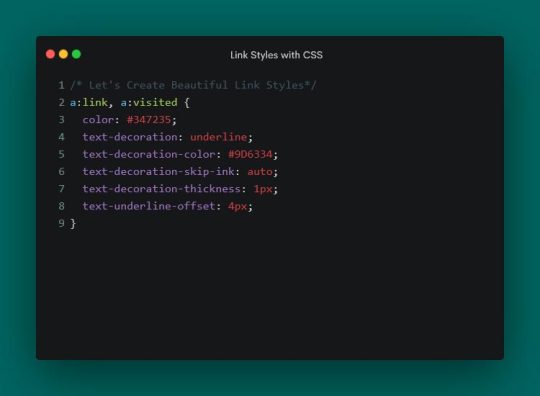
Hyperlinks don’t always get the attention they deserve from web designers. Sure, we might make a few tweaks. However, we don’t always go the extra mile to make them stand out.
Perhaps that’s because the styling options used to be limited. Link color and underlining were the primary options. Hover and focus states seemed to be where most of the creativity occurred. Other enhancements tended to require add-ons like JavaScript.
CSS has changed the game in recent years. Several properties are available to customize the look of hyperlinks. They also provide a higher level of control regarding details like spacing and sizing.
It’s a whole new world of possibilities. Let’s check out some CSS properties that help make hyperlinks more attractive.
A Default Link
We’ll start with a default link configuration. A link color and CSS states were added – but that’s it. It will serve as a baseline as we explore the CSS properties below.
See the Pen Link Styling:Plain by Eric Karkovack
It used to be that a link’s underline had to be the same color as its text. The text-decoration-color property allows us to choose a separate hue. It also works with overlines, strikethroughs, and anything else set by the text-decoration property.
We’ve added a brown underline to compliment our green link text.
See the Pen Link Styling:text-decoration-color by Eric Karkovack
This niche property determines how the link’s text decoration interacts with glyphs. The default setting is auto, where the browser interrupts underlines and overlines so they don’t touch a glyph. You’ll notice this with lowercase letters that go below the baseline.
Setting the property to none means the underline or overline draws a straight line – regardless of where glyphs are located.
See the Pen Link Styling:text-decoration-skip-link by Eric Karkovack
The thickness of a link’s underline typically follows what’s defined in the font-weight property. That is, bold text will result in a thicker underline. This property lets us set a consistent value for every link in the cascade.
See the Pen Link Styling:text-decoration-thickness by Eric Karkovack
Text decorations don’t have to be a straight line. This property lets you change the style to dashed, dotted, double, or wavy lines.
See the Pen Link Styling:text-decoration-style by Eric Karkovack
Here’s a way to specify how closely (or not) an underline is to the text above. Adding a few pixels of space between them can improve legibility.
Note that this property doesn’t impact instances of the HTML underline tag (<u>). It only affects instances where the text-decoration property is set.
See the Pen Link Styling:text-underline-offset by Eric Karkovack
Another niche property, text-underline-position specifies the position of the underline relative to its text. Setting it to under is ideal for mathematical and scientific formulas. It makes subscript characters easy to read – even when underlined.
See the Pen Link Styling:text-underline-under by Eric Karkovack
Going Further with Link Styles
Hyperlinks don’t have to be bland. There are now plenty of ways to make them as much a part of your brand as other design elements.
The properties above are all worth considering when styling links. They’re relatively simple to implement and can make links more attractive and accessible. Best of all, they’re native CSS and won’t impact page load performance.
You can also use them beyond default styles. Style them for various states, such as changing the link’s underline color during a hover event. In addition, there’s an opportunity to add animation and transitions to create all sorts of fun micro-interactions.
Just beware – it’s possible to take things a little too far. Always keep best practices in mind to enhance the user experience. Anything that makes links harder to read or use isn’t worth doing.
It’s time to get creative! Experiment with these CSS properties and see how you can bring a little life to your links.
Related Topics
Top
#ADD#animation#attention#Best Of#browser#cascade#change#Color#creativity#CSS#CSS Snippets#CSS Tutorials#Design#designers#details#double#easy#event#focus#game#Giving#green#hover#how#HTML#impact#it#JavaScript#life#Link
2 notes
·
View notes
Note
Hello! I hope I don't bother you again. I have two questions for you (I think there are more). I'm writing a zosan fanfic and I came up with the idea of putting "titles" in what happens in the "chapters" separated by the divider, like the titles of anime episodes (very One Piece with spoilers about what happens in the episode), I would like to know what do you think of this idea? I have images of what these titles would look like if you want them for better visualization. 2- Is there a skin work on ao3 that imitates these "titles", as if they were chapter titles of a book (but without having to have several chapters as I want to make a oneshot)?
hello! yes, I think that sounds like a neat idea. you should go for it!!
I don't watch one piece so I hope I'm visualizing it right. if I got it wrong, feel free to send me a picture.
anyway. are you trying to do something like this?
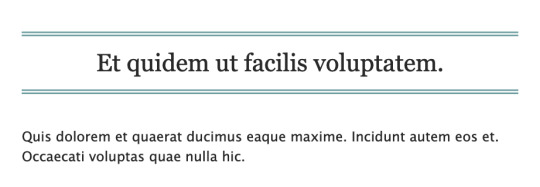
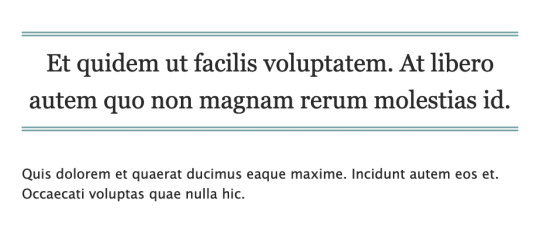
if this is what you're going for, you can try this code out! I also created a pastebin for this one, so you can just copy paste to your own workskin.

so here, we're creating the lined-title css class. you can just add it to your <p> tags in the html when you want to apply them. e.g.
<p class="lined-title">TITLE</p>
feel free to play around with border-style and the border-color (or any other attribute). you'll want border-style:solid if you just want one single line, for example.
you can also check AO3's FAQ on what colors and fonts you can use. fun fact: border-style:double is the same css they use to add those double lines in the FAQ!
note that this will span the entire width of the page. so if you have a short title, it'll look like this on desktop:
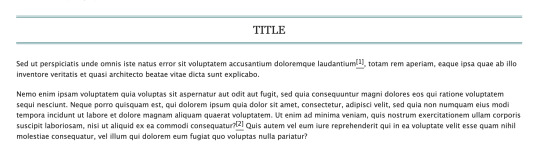
if you don't want it to span the whole page, we could try this instead (also included in the pastebin link):

which will result in this:

however, we can't manipulate the spacing between the text and the lines in this one. on the other hand, it has text-decoration-style:wavy which the first option doesn't have!
for custom scene dividers, you can also check out these guides:
How to Make Customized Page Dividers by La_Temperanza
Dividers & how to style them by skinofthesoul
Rainbow Paragraph Divider by benwvatt
bonus: inspect element
also, are you familiar with inspect element yet? if you are, great! you can just skip this. otherwise, if you're still getting the hang of working with workskins and aren't used to editing css, you can try this:
right click on the text you want to change on AO3, then click "inspect" or "inspect element" (not sure what it's called in browsers these days; on firefox, it's just "inspect"). this will bring up a bunch of developer tools and it kinda looks like this:
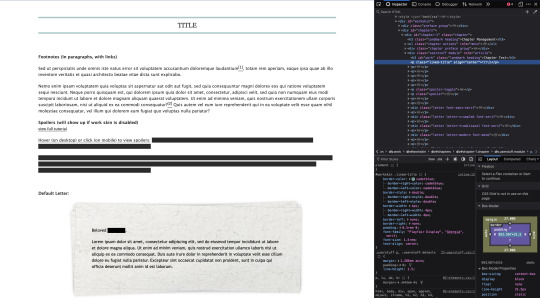
it might look different depending on the browser.
but here on the side, you can see the html on top and css at the bottom. as you can see in the screenshot, we are inspecting the title and we can see the different css rules for the title.
if you want to play around with the css, you can just change them from this panel and it will automatically reflect on the page. these changes are not permanent so it's a good way to test different styles without having to go through the cycle of updating the workskin and refreshing the fic page.
if this is your first time trying this out, it might look overwhelming, but it's very helpful if you get the hang of it. but of course, you don't need to learn how to do this to style your fics. :D
6 notes
·
View notes