#giphy capture and gifski
Explore tagged Tumblr posts
Text
TUTORIAL 2
Giphy Capture and Gifski
FULL TUTORIALS | EASY NON-RECOLORED GIFS
This tutorial is Mac only unfortunately, but is for the girlies who hate steep learning curves, don't want to recolor, and don't want to touch a command line with a 10-foot pole. It is wickedly easy and can produce great results for non-recolored sets.
Interface: Graphic User (GUI)
Needed software: Giphy Capture and Gifski (GUI version)
Operating systems: Mac
Time: 7 minutes for the 2 gif set (below)
Difficulty: Easy
Input: ANY video you can screencapture.


LIMITATIONS: 1 Mac only. 2) No recoloring. 3) Captions are limited in size, color, and font (but should generally be sufficient even for longer captions). 4) Since you are screen-capturing video, the quality of your recordings will be limited by the physical size and resolution of your computer screen. 5) You cannot crop after screen-capturing. You have to adjust your screencapture window to the aspect ratio you want your gifs to have.

1. Installation
You can get Gifski (GUI version) and Giphy Capture in the Apple App store.
2. Screen Capturing
When you first open Giphy Capture this screen capture screen should appear:

Open the video you want to screen capture, and make it as large as possible on your screen for the best quality!!!
If you want to make a square set, or a 3:2 set, adjust the size of the screencapturing box accordingly. You can't crop a capture to a different shape after recording.
In my example, since I only want a close up on Dean, and I want it to be square, I will reposition the box and drag the bottom right edge to resize this box as needed.
It's difficult to see in the above image, but there is a box in the bottom right of the green screen that tells me the exact pixel x pixel size of my capture screen so I can drag it until I get a precise screen ratio. In my case, the largest I can screencapture my square set (due to limitations of the physical size of my laptop's screen) is 850 x 850 px, so that's the dimensions I will adjust to.
Minimizing your screencapture screen will retain its shape. Minimize it then start the video you want to record a little before the point where you want to start recording, then press play, and quickly un-minimize your Giphy Capture window so it is on top of the window you want to record and hit the red button to start screen capturing.
You can record for only 30 seconds at a time, but Giphy Capture will save hundreds of 30-second successive screencaptures. You'll see them as thumbnails you can open in the bottom of your screen capture screen.
3. Cut into clips and caption
Once you have captured all of the sections of your video you want and are happy with the size and how the shots are framed, it's time cut your 30-second recording into clips representing each gif, and caption them one by one (you can make multiple gifs from the same capture).

Click on the thumbnail of your capture and a new box will open. Here, you can trim your recording and caption it.
Trim the recording by adjusting the ends of the purple bar.
Note: I recommend you not let the length of your gifs exceeding 4 seconds when possible, but I have gone to 5 or 6 seconds before.
You want to go ahead and caption each shot right after clipping it to length.
Click on the tab labeled "Captions" and a new box will open.

Click "Add Caption". A huge box will open on top of your gif.
Set the caption size to XS, change color as desired, and drag the caption box down and center it on the bottom of your screen and type in your dialogue in the top right.
If you have two people talking back and forth in the same gif, you can click "Add Caption" in the bottom left to add another caption, and set one caption on top of the other, or set one caption to end where another caption begins by adjusting the edges of the purple bar.
4. Exporting to MP4
When you're happy with your captions and the length of the clip that will become your first gif, go back to the "Options" tab and set the following options:
Loop style: Normal
Pixel Size: Original
Frame Rate: HD (we'll adjust the frame rate later in Gifski. It does something a little weird if you adjust it here—even to 23 FPS).
Click "Save As..." and then save the file as an .mp4.
Repeat this process for every clip intended to be a gif in your set, until you have them all saved.
5. Compressing and converting to .gif in Gifski
Now open Gifski and open your first .mp4 clip. It may give you a warning about the frame rate. Just ignore it.

In the bottom left corner, you can see the estimated size of your resulting gif. This estimate will auto-update as you adjust your compression settings. Remember: To upload your gif on Tumblr, it needs to be about 10MB or less. If it's already 10MB, just go ahead and click convert! If not (which is more than likely):
Adjust FPS to 18. I find this frame rate to be a good balance of compression and retained quality.
Decrease the dimensions of your gif as needed. Whether you use the drop down box or the dialogue boxes, Gifski will automatically scale to retain your gif's screen ratio rather than stretch it to fit, so you don't need to worry about keeping your gif proportional.
You can finely adjust the settings until your gif is exactly 10 MB if you want to keep the best quality, or just aim for a ballpark.
Cick "Covert" then save the resulting gif. Do this for all your .mp4 clips and then boom. You're done.
But what if I don't WANT to use the Gifski GUI??? Let me automate!!
Maybe you AREN'T scared of the command line and you're thinking, "I don't want to adjust the compression on these things one by one! Was captioning in Giphy Capture not enough for you???"
Well then you can easily automate the process by using the Gifski command line interface (CLI) instead. I already wrote the script for you here.
If you're already going to use the command line, you could also use FFmpeg Script 1 or FFmpeg Script 2 to batch convert and optimize your clips into gifs.
Wait... so why aren't we compressing straight to gif in Giphy Capture???"
Because the quality after compressing will not be as good (usually), and the compression options are much more limited in terms of rescaling and setting the frame rate of your set. Giphy Capture also produces strange motion results often when adjusting frame rates. You can see a comparison set here. Or check these out:




The left is exported to GIF straight from Giphy Capture. The right converted to .gif in Gifski.
If you want to try compressing straight to gif in Giphy though, my recommended settings are:
Pixel Size: 640 px or 480 px if needed (I wouldn’t go lower unless you're arranging in 2x or 3x orientation)
Frame Rate: HD (or High in a pinch, but don’t do Standard or lower).
#easy#giphy capture and gifski#GUI only#giphy capture#gifski#tutorial#if anyone has suggestions for a Windows and/or Linux version swapping out the work done in giphy capture let me know!
9 notes
·
View notes
Text
Here's the same set again, captured from 1080p source files, and captioned in Giphy Capture, but exporting to .mp4 and converting and compressing to .gif using Gifski:






This last set, though with a lower frame rate, imo does the best job of retaining the image quality by eliminating banding. When I look at it on desktop. However, sometimes Giphy seems to handle compressing longer sets better. It’s hard to say why.

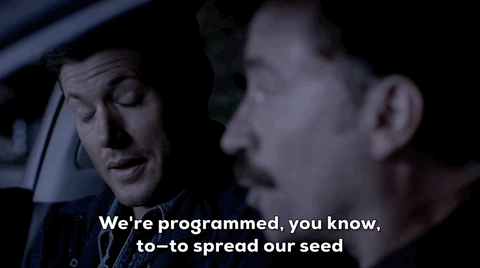
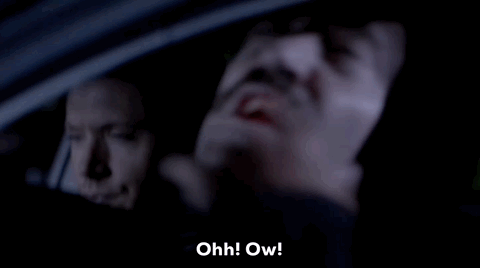
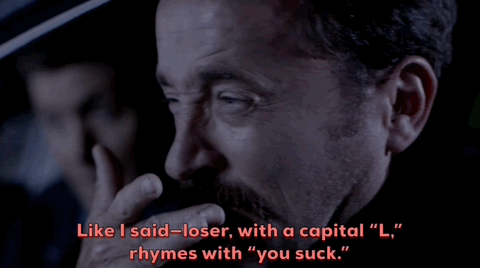


He did nothing wrong here, btw.
3K notes
·
View notes
Text
OKAY I need y'all to tell me which of these looks better
Is it A????

Or is it B????

Is it A????

Or is it B????

Is it A????

Or is it B????

3 notes
·
View notes
Text

Do you wanna join me (@scoobydoodean) in trying to make gifs of the highest quality possible using only free tools, with workflows as painless as possible??? Here you can find gif-making tutorials, software tests, and comparison and example sets of gifs made using free tools!
Navigation
Very very basic "How a Gif Works"
Best Practices for Quality/Best Visual Result When Uploading Gifs to Tumblr (regardless of gif-making method)
How To Reduce The File Size of A Gif
Sourcing Video Files
Full tool list on Google Sheets with filters
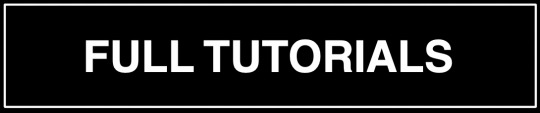
TUTORIAL 1 | RECOLORED GIFS
Making GIFs with DaVinci Resolve and FFmpeg or Gifski
LINK | EXAMPLE SETS
This is how I usually make my gifs. I find it to be the most efficient and most versatile (in terms of coloring, captioning, clipping) of all the methods I've tried for making quality gif sets. This method also does not require the traditional process of screencapping a scene frame by frame which to me is a huge bonus.
Operating systems: Mac, Windows, and Linux. DaVinci Resolve is a pretty high power software though and it does have hardware minimum requirements.
Needed software: DaVinci Resolve and either FFmpeg or Gifski (GUI or CLI version).
Difficulty: Moderate
Time: 🐢🐢 _ _ _ (example set took me 17 minutes)
Input: video files
Competencies: Some general familiarity with video editors and using your computer's shell helps but isn't required. Mac and Windows users: There is a workaround that allows you to avoid the command line. Familiarity with recoloring tools is great but not required.

TUTORIAL 2 | NON-RECOLORED GIFS
Giphy Capture and Gifski
LINK | EXAMPLE SETS
If you are on Mac and just getting into Gif-Making, this is a great way to learn the ropes with what is probably the most intuitive gif-making tool I have ever used. I would just recommend giffing scenes that take place outdoors or in well-lit rooms since you can't make color adjustments.
Operating systems: Mac
Needed software: Giphy Capture and Gifski (GUI version)
Quality potential: High for non-recolored sets! Watch out for odd frame rate effects.
Difficulty: Easy AF
Time: 🐢 _ _ _ _
Input: Any video you can play on your screen that doesn't have screencapture protections in place.
Competencies: None. Very very beginner friendly.

TUTORIAL 3 | RECOLORED GIFS
Pure FFmpeg: Making GIFs with Command Line Scripts
LINK | EXAMPLE SETS
If you love command lines, this one might be fun to you—and YES—you do get visuals. Command line haters: check out Tutorial 4 for a similar process but in a GUI tool.
Operating systems: Mac, Windows, and Linux
Software needed: FFmpeg
Difficulty: Advanced as far as gif-making, but this is actually a good first shell scripting project in my opinion if you've ever wanted to learn how. (I learned a lot about how my command line works while making this tutorial!) For people familiar with bash scripts, I think this will probably be easy!
Time: 🐢🐢🐢🐢🐢
Input: Video files OR frame by frame screencaps if you have them already.
Competencies: General familiarity with your computer's shell (Powershell on Windows, Terminal on Mac) helps a lot! I will try to make it as easy as possible to follow.
NOTE (for Command Line Aficionados): If you are interested in expanding on/improving this tutorial, or making a video -> GIFs version instead of videos -> frames -> GIFs, this is very possible to do. There is also a wealth of troubleshooting help and community-based example scripts for FFmpeg available online through r/FFMPEG and Stack Exchange, and almost all visual filter and complex filter options can be used on any input/output combination in FFmpeg.

TUTORIAL 4 | RECOLORED GIFS
Making Gifs for Free With PhotoScape X
LINK | EXAMPLE SETS
I really like this method as far as the quality you can achieve, and it's pretty easy to use. I plan to try to make more sets with this method later.
Operating systems: Mac and Windows
Quality potential: High
Software needed: PhotoScape X; a frame by frame screencapoing method (See FRAME BY FRAME SCREENCAPPING METHODS/TOOLS section below for a list of methods for this that I've catalogued).
Difficulty: Moderate.
Time: 🐢🐢🐢 _ _
Input: Frame by frame screencaps.
Competencies: General familiarity with photo editors helps but is not required to follow this tutorial.

TUTORIAL 5 | RECOLORED GIFS
Making Quality Gifs For Free On iOS and Android
LINK
If you don't have a computer, just an Android or iOS device, you can still make GIFs! This ones for you!
Operating systems: iOS and Android
Software needed: VITA and a video-to-gif utility or app (ezgif.com or Better Gif Maker shortcut (iOS only))
Time: 🐢🐢 _ _ _
Input: Video files
Difficulty: Moderate.
Requirements: General familiarity with photo editors helps but is not required to follow this tutorial.

EXTERNAL TUTORIAL 1 | NON-RECOLORED GIFS
u/ChemicalOle's "GIMP Gifs 101"
LINK | EXAMPLE SETS
This tutorial is 8 years old. See External Tutorial 2 for a newer tutorial or see NOTE 1 below.
Operating systems: Mac*, Windows, and Linux
Needed software: GIMP with AnimStack; FFmpeg; VLC Media Player
Quality potential: Untested (tutorial needs to be updated)
Difficulty: Untested (largely—I haven't tested captioning with AnimStack yet)
Time: 🐢🐢🐢 _ _
Input: Frame by frame screencaps.
Competencies: Some general familiarity with GIMP and your computer's shell helps but isn't required to follow the tutorial.
LIMITATIONS: 1) Frame by Frame gif-making methods can take up a lot of space on your drive in the interim. 2) A community-contributed GIMP plugin called AnimStack is required. Plugins could break after a GIMP update or developers could simply abandon them at any time.
____
NOTE 1: If you want to try this tutorial, note that 1) There is no longer any need to install GAP separately. It is now part of your regular GIMP install. 2) Filters > Animation > Optimize (for GIF) can be used in place of the color index step. 3) *Author states the tutorial is Linux and Windows, but I see no reason here in 2023 that you can't also follow this tutorial on Mac.
NOTE 2, for Mac users: You may not have to do this, but I had to manually create the scripts folder on Mac to place animstack.scm there. If you need to make the scripts folder, you should place it within the Library/Application Support/GIMP/2.10 folder.

EXTERNAL TUTORIAL 2 | RECOLORED GIFS
DekaythePunk's "How to Make Gifs On GIMP"
LINK
Dekaythepunk has made many tutorials on using GIMP to make gifs and graphics using special coloring techniques and edits. You can find all of their tutorials here.
Operating systems: Windows, Mac*, and Linux.
Needed software: GIMP with AnimStack, G'MIC-QT or McGIMP*, and Layers Effects plugins; a way to screencap frame by frame.
Difficulty: Untested (I'm working on it :D).
Time: 🐢🐢🐢 _ _
Input: Frame by frame screencaps.
Competencies: Some general familiarity with GIMP is helpful but isn't required to follow the tutorial.
LIMITATIONS: 1) Frame by frame gif-making methods can take up a lot of space on your drive in the interim. 2) Community-contributed GIMP plugins are required. These plugins could break after a GIMP update or developers could simply abandon them at any time. (Mac users: also see NOTE 1).
*NOTES (for Mac users):
A G'MIC-QT installer is no longer officially supported for Mac by the makers of the plugin. However, you should be able to install McGIMP on Mac which includes G'MIC, and will also find and use your AnimStack scripts from regular GIMP (McGIMP page | Homebrew install).
You may not have to do this, but I had to manually create the scripts folder on Mac to place animstack.scm there. If you need to make the scripts folder, you place it within the Library/Application Support/GIMP/2.10 folder.
I installed GIMP, then added my AnimStack scripts to GIMP and ensured they worked, then installed XQuartz, then installed McGIMP via Homebrew (you can also just use the provided installer).

EXTERNAL TUTORIAL 3 | RECOLORED GIFS
Lacebird's "How to Make A GIF With Photopea"
LINK
Theoretically, you should be able to use this tutorial to make nice GIFs even on a Chromebook.
Operating systems: Any. Photopea is a browser-based GUI. However, if your device has a very small amount of RAM or you are using certain browsers, you may have issues with the page reloading. You may also need to test with different browsers to see which internet browser manages your available RAM best (I used Brave to test this tutorial out).
Needed software: A good internet browser; whatever software you use to screencap. (See FRAME BY FRAME SCREENCAPPING METHODS/TOOLS section below for a list of frame by frame screencapping methods I've catalogued).
Difficulty: Moderate.
Time: 🐢🐢🐢 _ _
Input: Frame by frame screencaps.
Competencies: Helps to have some familiarity with photo editors or drawing softwares with layer panes.
LIMITATIONS: 1) Frame by frame gif-making methods can take up a lot of space on your drive in the interim. 2) You need a good internet connection to run this smoothly. 3) If your computer doesn't have a lot of RAM or you use certain internet browsers, you may have issues with the page reloading. You can backup your project as a PSD repeatedly in the event of a page reload.
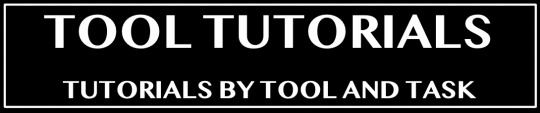
VIDEO/GIF -> OPTIMIZED GIF TOOLS
These are tools that receive a video input or a large GIF and output an optimized/compressed GIF for the web.

FFMPEG
The linked scripts below receive video clips you've already cut to length and captioned (for example, in DaVinci Resolve—see Tutorial 1) and render them into optimized GIFs.
SCRIPT 1 TUTORIAL | SCRIPT 2 TUTORIAL
Interface type: Command Line (CLI).
Difficulty: Moderate.
Operating Systems: Mac, Windows, and Linux.
Input: Video files.
GIFSKI
Gifski was made purely for compressing videos into quality, optimized GIFs and absolutely nothing else. It is meant to be combined with other tools and it is very, VERY good at what it does.
GUI AND CLI SCRIPT TUTORIAL
Interface type: Graphic User (GUI) and Command Line (CLI).
Difficulty: Easy (GUI); Moderate (CLI).
Operating Systems: Mac, Windows, and Linux (CLI only).
Input: Video files (MP4).
EZGIF.COM OPTIMIZE PANE
The Ezgif Optimize tab will receive video files, existing GIFs, or a collection of image files to render into a GIF, and optimize them for upload in other tools.
Interface type: Web-based GUI.
Difficulty: Easy to Moderate.
Operating Systems: Any. You just need a web browser.
Input: Image files (GIF, JPG, PNG, APNG, HEIC, MNG, FLIF, AVIF, WebP) or Videos files (MP4, WebM, AVI, MPEG, FLV, MOV, 3GP).

FRAME BY FRAME SCREENCAPPING METHODS/TOOLS
You can get screencaps of videos frame by frame in several different media players, with various levels of clunkiness/tediousness. I am cataloguing various methods in this section. If there is a method you use and like that is not listed here, please let me know.

FFMPEG
This is my preferred method for grabbing caps. If you aren't scared of the idea of opening your command line, this is absolutely the most efficient and versatile way to get source-resolution quality frame by frame screencaps.
TOOL TUTORIAL 4
Operating Systems: Mac, Windows, and Linux
Interface type: Command Line (CLI).
Difficulty: Even if it's your first ever script, I think you can do it! I have a template for you and an example in the linked tutorial and I believe in you! :D
Input: Video files of any extension.
SCREENTOGIF
If you're on Windows, this is a nice, intuitive way to get frame by frame caps. However, note that the resolution of your caps will be limited by the resolution of your computer screen.
Operating Systems: Windows
Interface type: Graphic User (GUI)
Difficulty: Easy (for batch capping)
Input: Any video you can open and screencapture.
VLC MEDIA PLAYER
VLC has a function that can automate frame by frame screencapping, but to be honest, I have had difficulties getting it to work properly. However, you can also screencap manually frame by frame in VLC with hot keys.
EXTERNAL TUTORIAL
Operating Systems: Windows, Mac, and many popular Linux distros (Debian, Ubuntu, Mint, ArchLinux, and more).
Interface type: Graphic User (GUI)
Difficulty: Easy (for batch capping)
Input: Any video you can open and screencapture.
NOTE for mac users: If you want to try the automated method, there is no section called "Preferences" in the Mac app. To reach the proper menus, in the top menu in VLC, click "VLC Media Player" > Settings > Video, then click the Show All button in the bottom left corner.
EZGIF.COM
Ezgif.com is a web-based GUI, so it can only accept a video file so large and is limited to a 20 FPS capture for 10 seconds at a time. However, if you have short clips or maybe a Youtube video you've downloaded, this is a good option.
TOOL TUTORIAL 5
Interface type: Web-Based Graphic User Interface (GUI)
Difficulty: Easy.
Operating Systems: Any. This is a free online tool.
Input: Any video clip under 100 MB. If you have a whole episode of TV, you'll have to clip to just the scene you want first to make your video file small enough to upload.

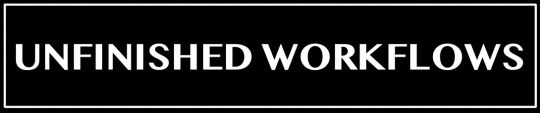
This section is for partial tutorials with one or more hurdles to being posted as a full tutorial (ex: not able to crop, not able to apply the same action to multiple frames at a time with ease, etc). If you want to pick up where I left off to troubleshoot/come up with workarounds (or maybe use the utilities that are available in a given tool to cover gaps in others) you're welcome to give it a whirl—and let me know if you make any headway!

UNFINISHED WORKFLOW 1 | LINK
Making GIFS with Autodesk Sketchbook
Operating systems: Mac and Windows
Needed software: Autodesk Sketchbook
Quality potential: High for non-recolored sets, but has various limitations to implementing coloring (even though some coloring options are supported) and also cropping.
Difficulty: Easy
Competencies: None.
ISSUES:
Can't crop frames in Flipbooks (you could crop externally with FFmpeg, GIMP, ezgif.com, Photoscape X).
Native text captioning options don't support outlining your text and have very limited drop shadow settings.
Limited FPS export options.
If you wanted to recolor your set, you'd have to do it one frame at a time in a very tedious way.


Let me know of any tools you think I should look into that aren't on this list!
✅ Tools I have tried + shared at least one tutorial.
🔄 Tools I am in the process of testing or have finished testing but have not shared a tutorial for yet.
☑️ Tools I am aware of but haven't tested yet.

GRAPHIC USER INTERFACE (GUI) TOOLS
DOWNLOADABLES
✅ DaVinci Resolve
✅ Gifski
✅ Giphy Capture
🔄 ScreenToGif | No tutorials yet
✅ Photoscape X
🔄 GIMP | WIP Testing | External tutorials available
✅ Autodesk Sketchbook | Unfinished Workflow
☑️ Blender
BROWSER-BASED
✅ Photopea.com
✅ Ezgif.com
COMMAND LINE (CLI) TOOLS
✅ FFmpeg
✅ Gifski
☑️ Image Magick
☑️ Gifsicle
36 notes
·
View notes