This is a blog all about getting the best quality out of the .gif format using only free utilities and software. Examples, ideas, and tutorials can be found here. Contributions are welcome. Project of @scoobydoodean.
Don't wanna be here? Send us removal request.
Text
burning text gif maker
heart locket gif maker
minecraft advancement maker
minecraft logo font text generator w/assorted textures and pride flags
windows error message maker (win1.0-win11)
FromSoftware image macro generator (elden ring Noun Verbed text)
image to 3d effect gif
vaporwave image generator
microsoft wordart maker (REALLY annoying to use on mobile)
you're welcome
252K notes
·
View notes
Text
AMAZING. I wasn’t sure someone would ever try the FFMPEG tutorial. Very glad someone gave it a try! ♥️♥️♥️
First attempt at gif making
Ever since I finished watching Supernatural for the first time a couple of months ago I have really wanted to learn how to make gifs. Lucky for me this fandom is great. I followed @scoobydoodean's Making Gifs Purely with FFmpeg Scripts to try to capture one of the dean moments that cracks me up the most. It's an A+ tutorial. I'm not totally happy with the gifs tho. I'm not sure exactly what's not right for me. Something about the timing/speed?



5 notes
·
View notes
Note
Hi! Ezgif upped the video limit to 200mb.
Amazing! Thanks for letting me know, Anon!
0 notes
Text
A quick video tutorial on how to use Photopea to place two characters in separate gifs side by side in the same gif, by @princessmadelines! Thank you, Mads!
5 notes
·
View notes
Text
Set made with Photoscape X. Haven’t made gifs that way in a while. Wanted to try again.




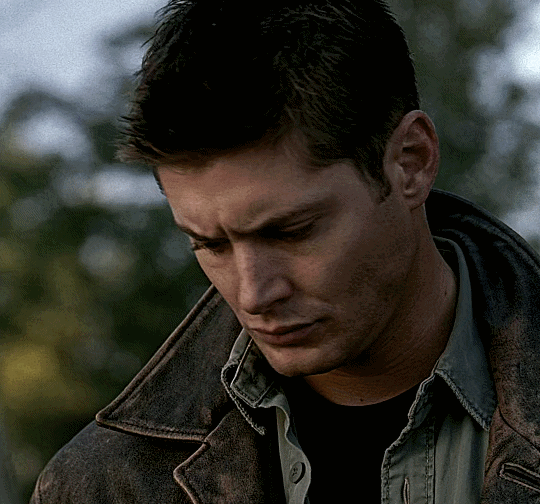

583 notes
·
View notes
Text
Pure DaVinci Resolve, with no external tools like FFmpeg or Gifski. They've been expanding the gif rendering options, and with that plus the sharpening tools, I think it makes sense to streamline and take out complications like scripts.
In other words, will likely be retiring the DaVinci Resolve + FFmpeg/Gifski tutorial for a DaVinci Resolve only tutorial.
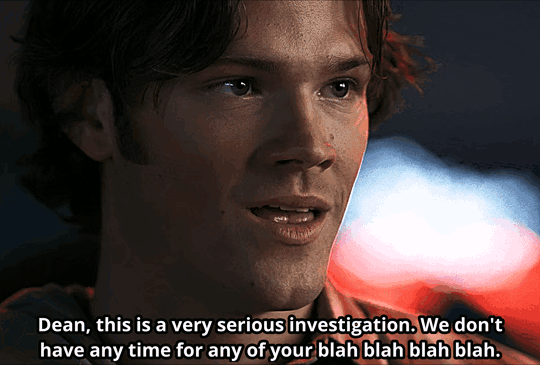
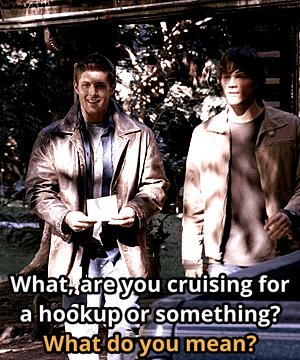



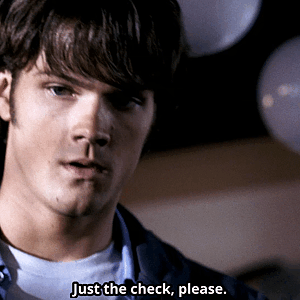


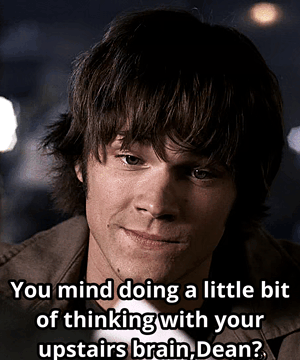


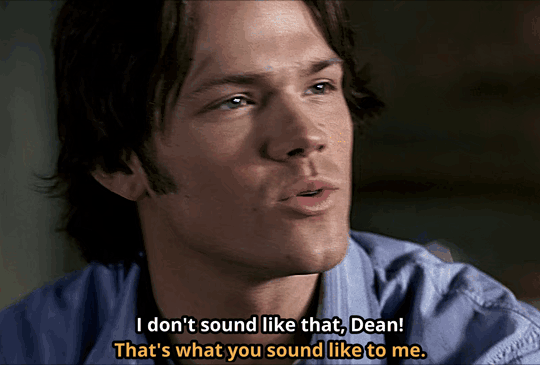
Blah blah blah blah. Blah blah blah... Blah!
2.15 Tall Tales + 1.02, 1.03, 1.16, & 1.19
111 notes
·
View notes
Text
I’m in the middle of overhauling Tutorial 1 (the DaVinci Resolve tutorial) with my favorite new script, and more directions for avoiding using scripts at all if you don’t want to/have issues. So you may see some “click here to continue to the best thing for you to do” links in the tutorial for a bit pointing to other posts with directions. 🙏
0 notes
Text
Example of a set made with the script I mentioned here.



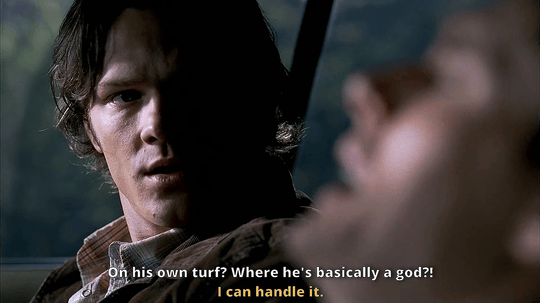
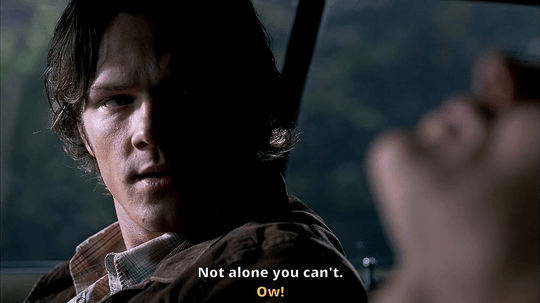
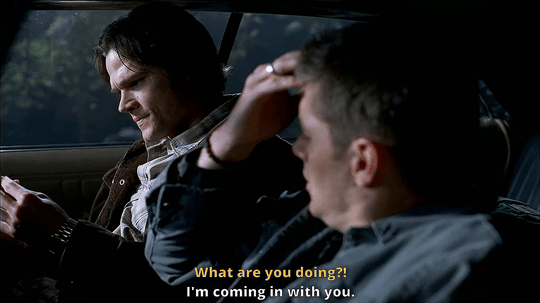



Taurus Sam In The Flesh 4 /. | 3.10
96 notes
·
View notes
Text
Learning to make GIFs Part 2 - Trial and Error
So, today I tried making GIFs with @scoobydoodean's tutorial.
They didn't suck ass completely, and I really wanted to make more... So I tried again.
I stared at Gadreel's face for over 2 hours, I had to start again because I got distracted by the cops in my street... And still managed to screw it up LOL
I adjusted the colors this time, and I also added captions to some of the GIFs... But somehow I fucked up and the captions were lost. So, I found a website called EzGIF and tried to add captions that way. I also used it to "optimize" them aka reduce the size.
Of course, my Gadreel/Dean shipper ass wanted a scene between these two. And like... I did not remember this scene being so shippy. This could've come out of one of my fanfics, 100% ??? lmao?? Anyway.
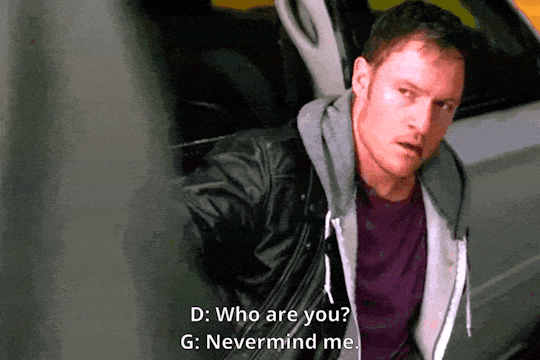

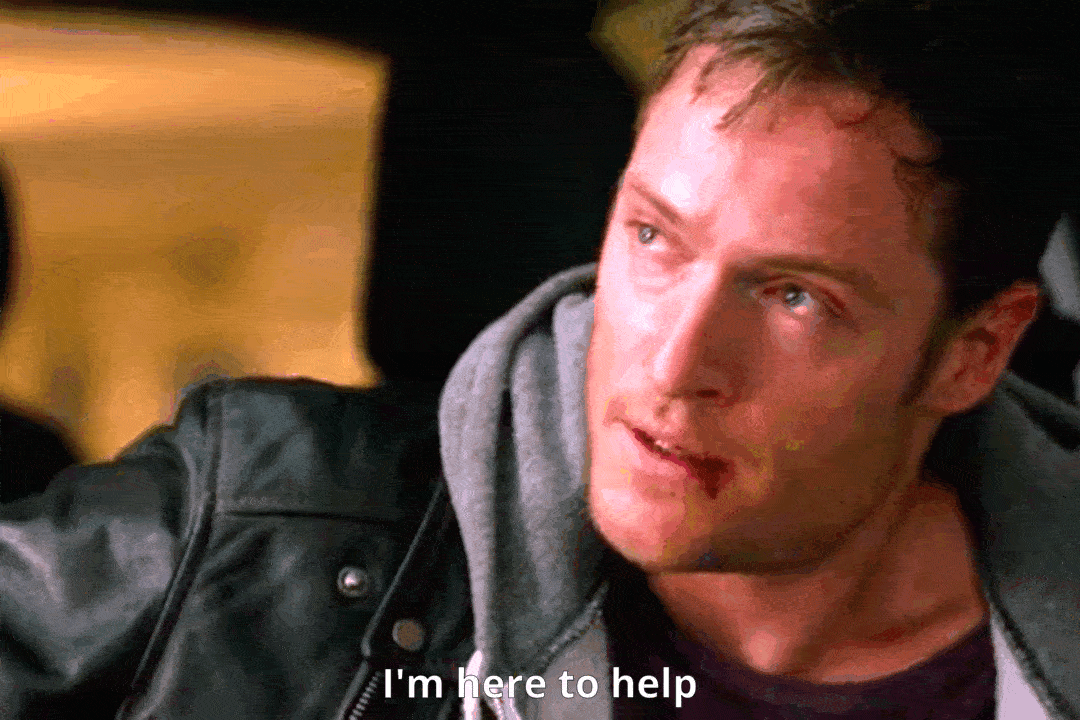



#these look so good though!!!!#<333333#and I love the use of Ezgif when something wasn't working amazing amazing
23 notes
·
View notes
Text
My first attempt at making GIFs EVER
Okay so. I've been wanting to try to learn to make GIFs for a very long time. Luckily for me, this fandom is full of nice people that will make tutorials. So, I followed @scoobydoodean's Tutorial on how to make GIFs in DaVinci Resolve. Of course, I wanted to make Ree GIFs, so here we are. Thank you!!!
It took me like an hour but uh. I think I did it LMAO With some issues:
I had downloaded all of s9, but unfortunately it seems the program doesn't like those files. So, I found a crappier version of s9e01 and went with that, which the program read
It seems my Powershell doesn't like the commands... So, I tried exporting my work as GIFs directly from DaVinci Resolve
It seems my GIF files are too big for Tumblr. So, I tried to reduce them online (Listen, I'm trying my best here)
Here are the results <3 (Bear in mind these are literally my first try ever. I've never ever tried to make GIFs before.)


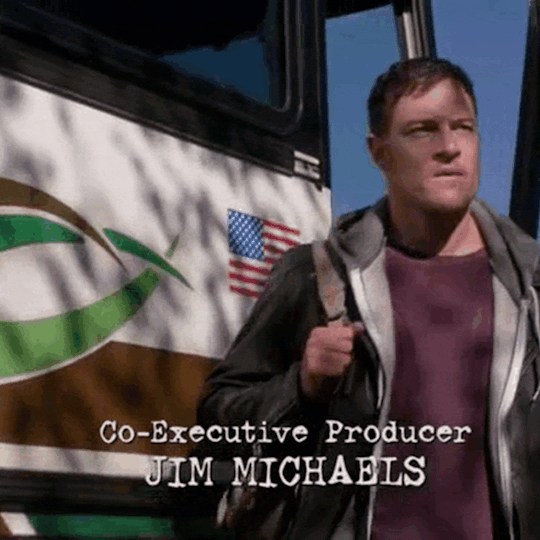

#i still need to circle back and help with the scripts I'm so sorry 😭#i need to do some testing on my windows PC#i'm so happy you tried my tutorials thank you 😭
13 notes
·
View notes
Text
TOOL TUTORIAL 7
The Best of Both Worlds: FFmpeg Sharpening + Gifski Compression
I don't think I've shared the script I am now consistently using to turn my DaVinci Resolve clips into GIFs.
I am now using FFmpeg and Gifski scripts in combination. For the best balance of sharpness and compression.
After pointing my terminal/shell (Terminal on Mac and Linux, Powershell on Windows) to the folder where all my clips are, I paste these two commands into the shell/terminal,
for i in .mp4; do ffmpeg -y -i "$i" -filter_complex "smartblur=1.5:-1,unsharp=la=1.5" sharp_${i%.mp4}.mp4; done for i in sharp_; do gifski --fps 22 --width 540 --quality 100 -o ${i%.*}.gif "$i"; done
You can past them in at the same time or paste in one then the other.
The first script makes new copies of your clips and sharpens them, giving them the prefix "sharp_". The second script compresses those sharpened clips into GIFs.
In the second script, the numbers to the right of the fps, width, and quality flags can be adjusted to compress GIFs further or scale them down. (540 is the appropriate width for a single column set).
3 notes
·
View notes
Text
So uh….some dude apparently recreated Adobe Photoshop feature-for-feature, for FREE, and it runs in your browser.
Anyway, fuck Adobe, and enjoy!
421K notes
·
View notes
Text
why are yt to mp3 websites always the shadiest fuckin sites I feel like I’m going down a dark alleyway risking the chance of getting drugged and/or stabbed just bc its the only place where I can find a guy to deal me some decent fart with extra reverb dot mp3s
62K notes
·
View notes
Text
This links to a whole tutorial website about creating looping animations.
It seems really really cool and the gifs are mesmerizing. You can check out their gifs here:
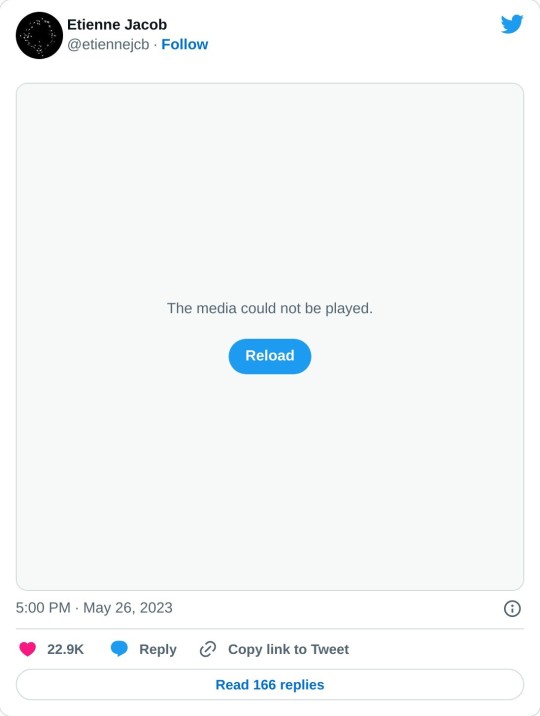
0 notes
Text
Blows my mind that you can actually use FFmpeg on Android and iOS too. Kind of sickens me too because just. What the fuck. What the fuck is wrong with people. But also thanks.
FFmpeg Android app
A-Shell for iOS includes FFmpeg
0 notes
Text

Another dash test.
So. It isn't the black border. It's air dropping GIFs from your phone to somewhere else then posting them (which I was doing because I find it much easier to write tutorials out on my laptop).
IDK why? But yeah. Apparently whatever process occurs during that Airdrop transfer does something weird to GIFs and Tumblr will not put them on the Following home dash.
1 note
·
View note
Text

Testing wether this shows up in Following Home dash view. Ignore me.
#it does not.#edit: now it does like 20 minutes later#it's weird actually.#air dropping from my phone to my desktop seems to be the problem though so this won't effect those who the tutorial is for lol.
0 notes