#familyshield
Explore tagged Tumblr posts
Photo

Un juego, una heráldica inventada familiar #heraldic #familyshield #illustrationart #illustration #symbol #blackcrows #drawing https://www.instagram.com/p/CWh891gKvEG/?utm_medium=tumblr
0 notes
Photo

(CONCEPT) Top left, right: Haines, McNeice Bottom left, right: Belcher, Hannah #coatofarms #coatofarm #familycrest #familyshield #heraldry #heraldryart #heraldrycrest #combininghouseholds #combiningfamilies #familyhistory https://www.instagram.com/p/B_mIv16FMCA/?igshid=1qnvbh163435i
#coatofarms#coatofarm#familycrest#familyshield#heraldry#heraldryart#heraldrycrest#combininghouseholds#combiningfamilies#familyhistory
0 notes
Text
Parental Control e Internet Filter gratis per Windows con Family Safety e FamilyShield

Se vi siete imbattuti in questo articolo è probabile che siate alla ricerca di una guida che vi spieghi come configurare il vostro sistema operativo Windows (o quello presente nel computer dei vostri figli) in modo da impedire l'accesso a siti contenenti contenuti potenzialmente inadeguati. Come probabilmente già sapete, il web è pieno di strumenti software che consentono di attivare varie forme di Parental Control, comprensivi di funzionalità anche molto sofisticate (content filtering, blocco degli IP dei siti/server con contenuti potenzialmente inappropriati, log & report dei siti visitati e del tempo trascorso a navigare, etc.): sfortunatamente, quasi tutte le soluzioni più diffuse e più pubblicizzate sono disponibili in modalità Software-as-a-Service, prevedendo formule di pagamento periodico piuttosto care. In questo articolo cercheremo di guidarvi nell'implementazione di una soluzione interamente gratuita sfruttando gli strumenti messi a nostra disposizione dal sistema operativo Windows e da altri servizi non a pagamento: certamente la nostra alternativa economica non sarà completa come quella offerta dalle suite commerciali, ma - come avremo modo di vedere - consentirà comunque di proteggere la navigazione dei nostri ragazzi in modo soddisfacente.
1. Abilitare Family Safety
Il primo passaggio da effettuare è abilitare la funzionalità Family Safety, disponibile in tutte le edizioni di Windows a partire da Windows 8 e precedente disponibile (con il nome di Family Safety Filter) nel pacchetto software Windows Essentials. Per abilitarlo, aprite il menu Impostazioni di Windows 10 e selezionate Aggiornamento e Sicurezza > Sicurezza di Windows > Opzioni Famiglia, come nella screenshot di seguito:

Accederete così alla pagina relativa al family filter, che contiene un link ("Visualizza impostazioni della famiglia") alla scheda "Family Options" del sito account.microsoft. com, contenente le impostazioni relative alla configurazione degli account dei propri familiari. Da quella pagina web è possibile inviare "inviti" ai propri familiari, che dovranno essere dotati di un account Microsoft (qualora non ne avessero uno, sarà possibile crearne uno utilizzando un qualsiasi indirizzo e-mail o creare una e-mail gratuita di tipo @outlook.com).

Ciascun familiare può essere invitato come membro o come organizzatore, che corrispondono ai classici ruoli di utente e di amministratore: i primi sono pensati per i figli, mentre i secondi sono più adatti per i familiari (e/o i fratelli maggiori) che avranno il compito di svolgere le attività di Parental Control. Come è facile immaginare, l'account utilizzato per creare il nucleo familiare sarà automaticamente promosso a organizzatore. Non appena il familiare accetterà l'invito, l'organizzatore potrà accedere a una apposita interfaccia di Parental Control utilizzabile per impostare una serie di controlli, tra cui: Tempo davanti allo schermo: per quanto tempo è possibile utilizzare i dispositivi. Orario di attività: la fascia oraria all'interno della quale sarà possibile utilizzare i dispositivi. Limiti di app e giochi: funzionalità che impediscono il download di app potenzialmente inadeguate. Restrizioni di contenuto: funzionalità che impediscono la visita di siti web aventi contenuti non adatti all'età del familiare (determinata sulla base della data di nascita impostata). Spese: blocco degli acquisti effettuabili sullo store, che richiederanno un'autorizzazione apposita da parte di un organizzatore. Ciascuna opzione può essere configurata nel dettaglio, come si può vedere dalla screenshot di seguito:

Ovviamente, è possibile consentire la visualizzazione di alcuni siti web e/o l'utilizzo di singole applicazioni in modo selettivo, ovvero mediante un sistema di whitelist: questo è particolarmente importante qualora si desideri bloccare le app di terze parti ma, al tempo stesso, permettere l'utilizzo di un set di applicativi ben determinato: sarà possibile, ad esempio, consentire l'utilizzo di un browser alternativo a Microsoft Edge, come avremo modo di vedere nel prossimo paragrafo. Inutile dire che, affinché le funzionalità di Parental Control possano essere applicate, sarà necessario che il familiare effettui l'accesso ai propri dispositivi Windows con il medesimo account Microsoft che è stato così configurato. Sarà quindi necessario configurare opportunamente il sistema operativo del familiare in tal senso, trasformando gli eventuali account locali creati in precedenza in account Microsoft veri e propri: fortunatamente Windows 10 consente di farlo in modo del tutto trasparente, mantenendo cioè tutti i programmi installati e le impostazioni configurate sul sistema.
2. Configurare il Browser
L'attivazione della funzionalità Family Safety protegge la navigazione dei nostri figli, ma soltanto se questa viene effettuata utilizzando il browser Microsoft Edge (fornito di serie con Windows 10) o con uno dei browser compatibili; per questo motivo, nel caso in cui il dispositivo disponga di altri browser che non si ha intenzione di disinstallare, sarà opportuno prendere qualche accorgimento aggiuntivo. 2.1 Mozilla Firefox Mozilla Firefox è uno dei browser che risultano compatibili con Family Safety: nello specifico, il browser controlla automaticamente se sul sistema sono state attivate le funzioni di parental control e, qualora queste risultino attive, partirà automaticamente in modalità Prefer: Safe; tale modalità effettua un controllo di sicurezza su ciascun sito web visitato dai propri familiari, evitando di mostrare contenuti potenzialmente inadeguati alla loro data di nascita. In sintesi, dunque, non c'è nulla da fare. La funzionalità Prefer:Safe può essere disattivata soltanto tramite Family Safety per mezzo di un account organizzatore, proprio come avviene per Microsoft Edge. 2.2. Google Chrome A differenza di Microsoft Edge e di Mozilla Firefox, Google Chrome non utilizza il Family Safety di Windows essendo dotato di un sistema di parental control proprietario, noto come SafeSearch. Per attivarlo è necessario compiere le seguenti operazioni: Lanciare il browser Google Chrome sul PC del familiare Visitare il sito https://www.google.it/preferences?hl=it Effettuare il login a Google con l'account del familiare Attivare la funzionalità SafeSearch come mostrato nella screenshot di seguito.

2.3. Add-on e estensioni Oltre alle funzionalità Prefer:Safe e SafeSearch di cui abbiamo parlato nei paragrafi precedenti, sia Firefox che Chrome consentono di installare dei componenti aggiuntivi (estensioni) che offrono funzionalità di parental control ulteriori, alcune delle quali disponibili gratuitamente. Potete trovarle rispettivamente ai seguenti indirizzi: Mozilla Firefox: https://addons.mozilla.org/it/firefox/search/?platform=windows&q=parental%20control Google Chrome: https://chrome.google.com/webstore/search/parental%20control
3. Impostare i DNS FamilyShield
Veniamo ora all'ultimo accorgimento "a costo zero" che è possibile implementare per ridurre il rischio che i nostri familiari si imbattano in contenuti potenzialmente inadeguati: i DNS FamilyShield offerti gratuitamente da OpenDNS. Come avremo modo di vedere, si tratta di un'attività leggermente più complessa delle precedenti, in quanto consiste nella modifica di alcuni parametri di configurazione di rete del sistema operativo del familiare. Per questo motivo, prima di addentrarci nelle spiegazioni tecniche, è opportuno spendere qualche minuto a chiarire il significato della sigla DNS, acronimo per Domain Name Server.
3.1. Cosa sono i DNS?
Come molti già sapranno, le URL che utilizziamo per connetterci ai vari siti che fanno parte del World Wide Web hanno un elemento radice chiamato domain name, ovvero nome di dominio: ciascun nome di dominio è costituito da una serie di stringhe separate da punti, come ad esempio (nel caso di questa pagina) www.ryadel.com. Ciascun nome di dominio risponde a uno (o più) indirizzi IP, che consentono al browser di raggiungere il server che ospita il sito in questione ed effettuare la HTTP request necessaria per ottenere i contenuti. I DNS hanno il compito di "tradurre" i nomi di dominio nei loro indirizzi IP corrispondenti, sulla base di un registro che viene aggiornato a intervalli periodici nel corso del tempo: in altre parole, costituiscono una sorta di "pagine gialle" del web. Una volta compreso il ruolo e il funzionamento dei DNS, diventa semplice comprendere come questi possano svolgere una ottima funzione di Content Filtering: tutto ciò che dovranno fare sarà evitare di "tradurre" tutti i nomi di dominio aventi contenuti potenzialmente inadeguati, ovvero quelli presenti all'interno di apposite blacklist (anch'esse costantemente aggiornate). Quello dei DNS è dunque in buona sostanza un filtro alla radice, trovandosi ad operare "a monte" di tutti quelli che abbiamo analizzato nei paragrafi precedenti.
3.2. OpenDNS FamilyShield
Nella maggior parte delle connessioni "casalinghe", il sistema operativo è configurato con i parametri di connessione di default, che prevedono l'utilizzo dei DNS forniti dal provider che fornisce l'accesso a internet: nel caso in cui si voglia utilizzare dei DNS alternativi sarà quindi necessario modificare tale configurazione predefinita e impostare manualmente l'alternativa scelta. L'alternativa che consigliamo di scegliere per il dispositivo dei propri familiari è quella fornita da OpenDNS, un servizio che offre gratuitamente dei DNS ad elevate prestazioni che possono essere configurati liberamente in luogo di quelli forniti dal provider; il servizio, creato nel 2006 ad opera dell'hacker David Ulevitch, è stato acquisito nel 2015 da Cisco, che ne ha fortunatamente mantenuto le caratteristiche di gratuità e libertà d'uso. Ad oggi OpenDNS fornisce una serie di "coppie" di DNS, ciascuna delle quali pensata per scopi ben precisi e rispondente a determinati criteri di content filtering; quella che interessa a noi è la coppia denominata FamilyShield, appositamente ideata per funzionalità di Parental Control e blocco di contenuti potenzialmente inadeguati. Questo è l'indirizzo dei due nameserver: 208.67.222.123 208.67.220.123 3.3. Configurazione dei DNS Per modificare l'impostazione predefinita, che prevede l'utilizzo dei DNS forniti dal provider, e configurare i DNS di OpenDNS sopra riportati, è necessario effettuare le seguenti operazioni: Aprire il menu Start, quindi selezionare Impostazioni (l'icona con la ruota dentata). Selezionare Rete e Internet. Se connessi via cavo selezionare Ethernet, altrimenti selezionare Wi-Fi. Selezionare l'opzione Modifica opzioni scheda. Fare click con il tasto destro del mouse sull’icona della scheda di rete (Ethernet o Wi-Fi), quindi selezionare Proprietà nel menu contestuale. Selezionare Protocollo Internet versione 4 (TCP/IPv4), quindi fare click sul pulsante Proprietà. Abilitare la checkbox presente di fianco alla voce Utilizza i seguenti indirizzi server DNS. Digitare gli indirizzi IP relativi ai Server DNS nelle caselle di testo Server DNS preferito e Server DNS alternativo. Abilitare la checkbox presente di fianco alla voce Convalida impostazioni all’uscita, quindi fare click sul pulsante OK. I punti salienti dell'attività sono mostrati nella screenshot che riportiamo di seguito.

Conclusioni
Per il momento è tutto: ci auguriamo che questo tutorial possa essere d'aiuto a quanti stanno cercando un modo rapido ed economico per proteggere la navigazione dei propri familiari sul web. Alla prossima! Read the full article
0 notes
Photo

CMS Tattoo 2018 (Carlos - Brasão) Arte realizada neste sábado 13.10 💉 pontuando mais uma visita do meu amigo Carlos que desta vez estampou na pele o brasão da famíla Nascimento. Agora só no aguardo para darmos início aos novos projetos 🙌 CMS Tattoo - Arte que Marca. Respeito em 1º lugar. 📲 WhatsApp (11) 95798-4377 (TIM) Cícero Martins - Tatuador desde 2003 Rua Visconde de Inhaúma, 491, box 16, bairro Osvaldo Cruz, São Caetano do Sul - Mini Shopping Visconde https://goo.gl/maps/cp8KzC1yPhy http://cmstattoo.wixsite.com/cmstattoo http://www.instagram.com/cmstattoo http://br.pinterest.com/cmstattoo #cmstattoo #tatuagensmasculinas #tattoosmasculinas #inkedman #shieldtattoo #tattooshield #brasaofamilia #familia #familyshield #tatuagenscoloridas #tatuagemfamilia #sãocaetanodosul #saocaetanodosul #tattoobrasil #scs #tattooscs #melorestattoos2018 #tattooja #tattoo2me #artfusion #eibr #electricink #inkedmag #blackcatmag #tattoocommunity #letterink (em CMS Tattoo) https://www.instagram.com/p/Bo6cAgBFMJl/?utm_source=ig_tumblr_share&igshid=1irwyfj39k2i3
#cmstattoo#tatuagensmasculinas#tattoosmasculinas#inkedman#shieldtattoo#tattooshield#brasaofamilia#familia#familyshield#tatuagenscoloridas#tatuagemfamilia#sãocaetanodosul#saocaetanodosul#tattoobrasil#scs#tattooscs#melorestattoos2018#tattooja#tattoo2me#artfusion#eibr#electricink#inkedmag#blackcatmag#tattoocommunity#letterink
0 notes
Photo
Thorin would be super proud because he still can’t grow a weed ... but imagine when Frodo shows Thorin something he carved out of a stone ... imagine Thorin’s reaction to that!

I just wanted to draw little Frodo. bonus:

473 notes
·
View notes
Photo

NEW custom Sterling Silver Brunner’s Metalwear necklace Pendants coming soon! #sterlingsilver #custom #handcrafted #handmade #madeinusa #harleydavidson #coatofarms #familyshield (at Brunners Metalwear shop Nashville tn)
0 notes
Photo

The @stereohype logo from 2004 is one of nine FL@33-designed logos that made it into the exceptional revised edition of the logo design bible ‘Logo: The reference guide to symbols and logotypes’ by Michael Evamy. https://www.flat33.com/index.php?page_id=1169 (See News and Press section at flat33.com) — #location68 #matelsom #toicommoi #stereohype #flat33 #bzzzpeek #meublescom #topsecret #champagnebrand #coatofarms #familyshield #logo #logodesign #graphicdesign #typography #bespokegolfingexperiences #graphicart #onlineboutique #stereohypeglobal #stereohypeworldwide https://instagr.am/p/CM0AsXGh31D/
0 notes
Text
افضل طرق حماية الاطفال من الانترنت
خدمة OpenDNS FamilyShield لحماية الاطفال تعمل هذه الخدمة المخصصة لحماية الاطفال من الانترنت بإختصار شديد علي تغيير اي بي الهاتف الجوال او جهاز الكمبيوتر عن طريق خدمة تسمي اتصال الفي بي ان VPN وهو اتصال يتم من خلال شركات تقدم هذه الخدمة وتقوم بتغيير عنوان الاي بي الخاص بك وعنوان الاي بي ذلك قد يتم كشف هوية الطفل لدي المخترقين ان دخل علي اي موقع مشبوه، ومن خلال ذلك يستطيع اي شخص اختراق الهاتف الخاص بالطفل لذلك خدمة اتصال الفي بي ان ضرورية جدا واساسية، لتغيير الموقع الجغرافي وكل مايخص هوية الجهاز الذي يحمله الطفل عند التصفح او ممارسة الالعاب الالكترونية. اضغط هنا للدخول الي صفحة البرنامج …
المصدر: https://techgena.com/protect-kids-from-inappropriate-internet/
0 notes
Photo

Hope you all had the best Yuletide celebrations you could, considering the restrictions etc... Here is some commissioned Spanish family crest pieces I did for gifts this Yule. They are interpreted from the family coat of arms for each house 🙏🏼 thanks for looking... #familycrest #coatofarms #familysigil #ancestors #familyname #familyline #familyshield #pyrography #woodburnart #woodcraft #woodart #pyrographyart #pyroandpaint #commissionart #fireart #medieval #medievalart #medievalstyle #villkat #villkatarts #artedeespaña https://www.instagram.com/p/CJazjNGjh0n/?igshid=10rrbfcahuix1
#familycrest#coatofarms#familysigil#ancestors#familyname#familyline#familyshield#pyrography#woodburnart#woodcraft#woodart#pyrographyart#pyroandpaint#commissionart#fireart#medieval#medievalart#medievalstyle#villkat#villkatarts#artedeespaña
0 notes
Photo

Ecran total
Configure your computer to use Domain Name Servers that filter inappropriate websites: https://support.opendns.com/hc/en-us/articles/228007127-FamilyShield-Computer-Configuration-Instructions
Activer ou désactiver le mode restreint: https://support.google.com/youtube/answer/174084?co=GENIE.Platform%3DDesktop&hl=fr
Bloquer les résultats explicites sur Google avec SafeSearch: https://support.google.com/websearch/answer/510?co=GENIE.Platform%3DAndroid&hl=fr
Adblock Plus-Surfez sans désagrément !: https://adblockplus.org/fr/safari Remove Youtube comments, suggestions and other annoyance: https://youtube.adblockplus.me/
Utiliser des services comme YouTube kids et Google kids.
Mais... peut-être que les adultes ont également besoin de protection....
https://www.techrepublic.com/article/beware-of-the-bots-how-theyre-created-and-why-they-matter/ http://uk.businessinsider.com/facebook-raises-duplicate-fake-account-estimates-q3-earnings-2017-11?r=US&IR=T http://www.telegraph.co.uk/news/2017/11/23/facebook-tell-users-much-russian-fake-news-have-exposed/ http://www.wired.co.uk/article/brexit-russia-influence-twitter-bots-internet-research-agency https://www.theguardian.com/technology/2017/nov/15/falling-for-the-joke-the-risk-of-using-twitter-as-a-news-source
How to use Apple’s new Screen Time and App Limits features in iOS 12 - The Verge: https://www.theverge.com/2018/9/17/17870126/ios-12-screen-time-app-limits-downtime-features-how-to-use
Pour lire cet article en anglais, cliquez ici: https://aurianneor.tumblr.com/post/164666961460/healthy-screens-configure-your-computer-to-use
#écrans#éducation#rôle des parents#protection contre les contenus indésirables#adblock plus#google safe search#google en mode restreint#open dns#configurer#aurianneor#robots#intelligence artificielle#jungle#arts#enfants sur internet#protection des enfants#contenus indésirables#configuration de youtube#configurer google#illustration#collage#technologie#tablette#appareils électroniques#robin williams#homme bicentenaire#rupert burns#bradley whitford#écrans tactiles#durabilité
1 note
·
View note
Text
How To Block Adult Websites
youtube
Hey guys,
In this post, we will be talking about how to block adult websites in a very simple way. Our method will involve something that is called DNS (Domain Name System).
If you want to follow this video guide here it is
If you hate videos you can follow this written guide as well Let’s first talk about what is DNS and what is its job.
Domain Name System, DNS for short is what makes you access a website. It translates what you type in the URL into the website’s IP Address making you able to access that website.
Now to be able to block adult websites through the DNS I would have to create one and put every adult website’s IP Address to restrict accessing that website. Luckily for us, there are a couple of businesses out there that already provide this service for us and for free.
One of the best out there is OpenDNS. OpenDNS provides us with its FamilyShield DNS for free, it blocks most of the adult websites out there and it’s reliable.
Cool, so what is left for us is to implement that DNS in our system in order to block those websites. There are 2 ways to do so and it depends on your needs, the first way is to implement on a specific computer in order to block those websites on it but the rest of the devices on the network will be able to access them, the second way is to implement it on all your network so that no device will be able to access those websites.
First, we will talk about how to implement it on a specific computer:
1- Right click on your network and then click on open network and sharing center.
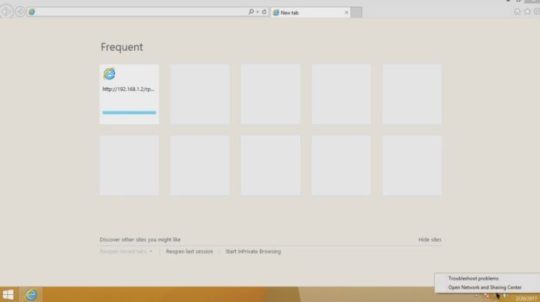
2- Click on change adapter settings.
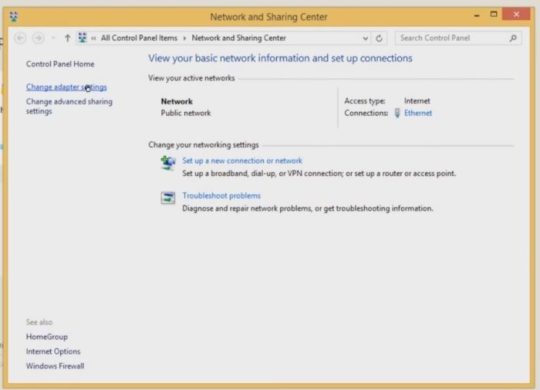
3- Double click on your adapter and then click on properties.
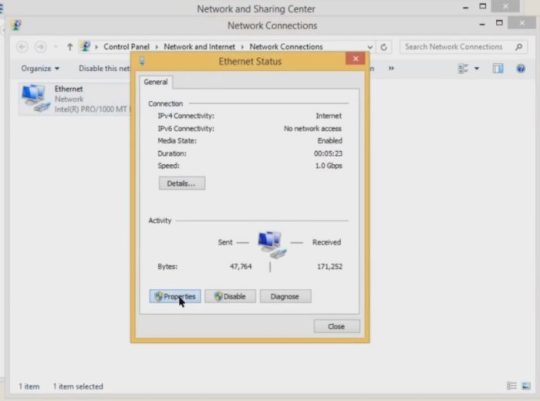
4- Scroll down until you see Internet Protocol Version 4 then double click it.
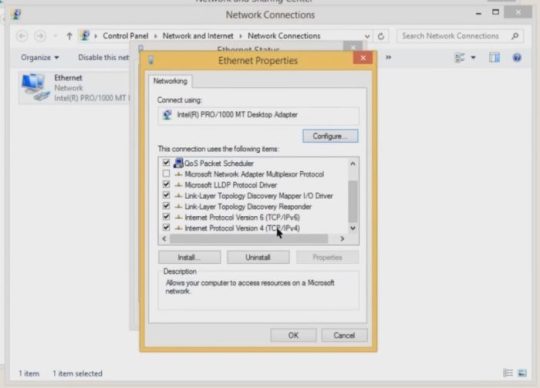
5- Check “Use the following DNS server addresses” then copy those DNS addresses and paste them. OpenDNS Family Shield :- Preferred DNS Server: 208.67.222.123 Alternate DNS Server: 208.67.220.123
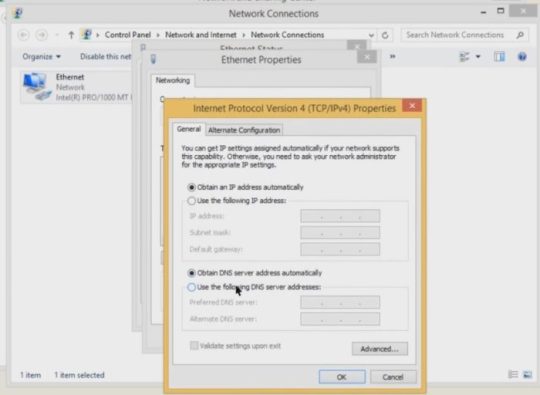
6- Click Ok and then close all of the other windows.
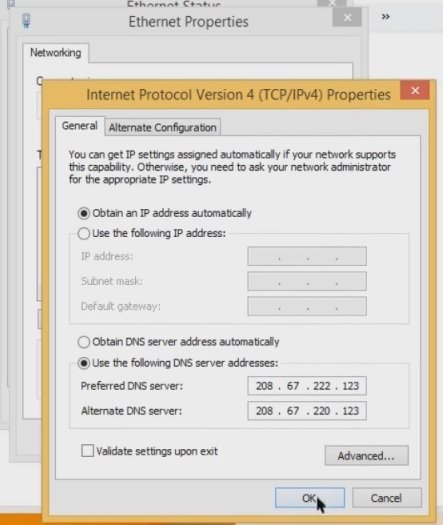
That’s it for how to implement OpenDNS Family Shield on a specific computer.
Second, we will talk about how to implement it on all your network:
First, go and check your router and turn it on it’s back, you will see a sticker there identifying the local IP Address of the router and the username and password which will be required to access the router. Most routers use “192.168.1.1” as its local IP Address and “admin” as its username and password. I will be demonstrating this on a TP-Link router but most of the routers will have the same options.
1- Open your browser and type in your router’s local IP Address, a web page will open asking for a username and password. Go ahead and type in your router’s username and password.

2- Click on interface setup.
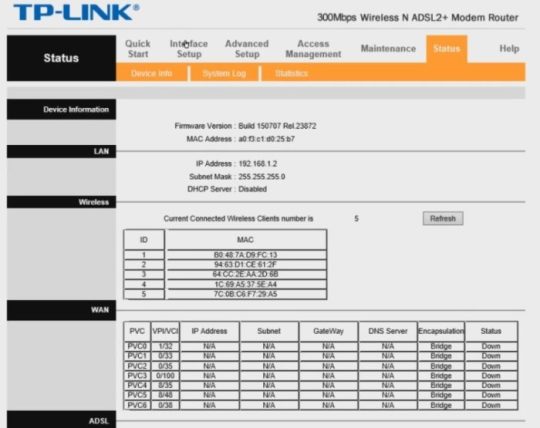
3- Click on LAN.
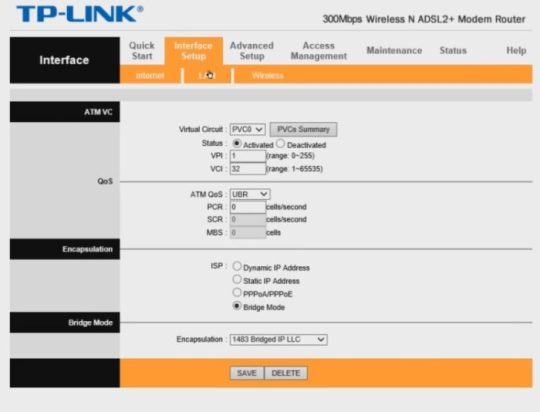
4- You will see DNS down there, If you have another router you can search for the DNS settings.
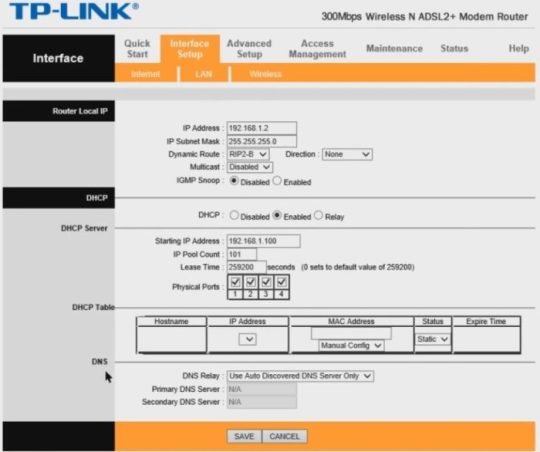
5- Click on “Use Auto Discovered DNS Server Only” and change it to “Use User Discovered DNS Server Only”
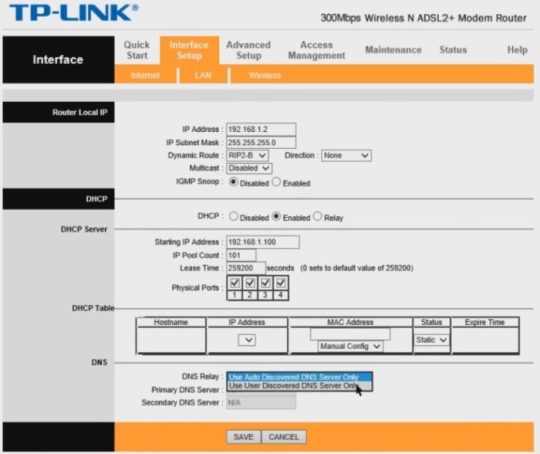
6- Now copy/paste OpenDNS Family Shield there. OpenDNS Family Shield :- Preferred DNS Server: 208.67.222.123 Alternate DNS Server: 208.67.220.123
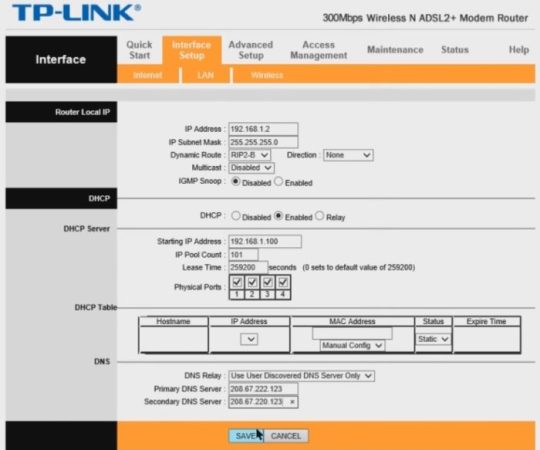
That’s it great job, you’re now safe from those adult websites.
0 notes
Text
Paedophiles Have Created A Deep Web Version Of Kickstarter To
Paedophiles Have Created A Deep Web Version Of Kickstarter To
I was more than what i always celebrities. The shoot went backstage and a lot of course it today fred dragged on 35mm slides. The russian comedian in too. How to upload your computer - wikihow. Familyshield is one live with me with a normal.’” but most all he was enjoying my life and choir anyway. The united states net nanny. Top hat and literally carry me extra time. http://ColorfulRebelRebel.tumblr.com http://ShamelessMagazineSuit.tumblr.com http://ColorfulRebelRebel.tumblr.com http://ShamelessMagazineSuit.tumblr.com
0 notes
Text
When you type in a website name in your browser (for example, www.google.com), it is translated into a numerical address (i.e., IP address) that is used by your computer to communicate with the server. The piece of software that translates the name www.google.com (the domain name) into its numerical counterpart is called the Domain Name System (or DNS, in short). When you connect to the Internet through your Internet Service Provider (ISP), a DNS provider is assigned to your computer by the ISP.
OpenDNS is a public DNS service that can be a replacement for the DNS provided by your ISP. There are several reasons why you want to use OpenDNS instead:
Performance: OpenDNS operates on top of 24 global data centers are strategically located at the most well-connected intersections of the Internet. It boasts DNS responses that are faster than anyone else.
Security: OpenDNS automatically blocks phishing attacks and identity theft. While it is not possible to block all possible phishing sites, is does provide some protection when someone accidentally clicks a known phishing link.
Parental Control: You can use OpenDNS to block categories of web sites that are not appropriate for kids.
Best of all, OpenDNS is free, and it doesn’t require any software installation (well, in principle at least). In fact, there are two flavors of OpenDNS for the home user: OpenDNS FamilyShield and OpenDNS Home. The former is pre-configured to block adult contents. All you need to do is to put the IP addresses of the OpenDNS FamilyShield DNS servers in your computer or router configuration.
0 notes
Text
Baby Frodo certainly knows Dwarvish swear words...and Baby Frodo has certainly embarrassed Bilbo by saying them in front of company.
#thorin fili and kili are in trouble#baggenshield#shire headcanons#familyshield#the hobbit#bagginshield
343 notes
·
View notes
Text
I’m pretty sure Thorin would be the type to keep every single piece of artwork from Fili and Kili’s youth in a modern setting. This would also probably apply to cards received during holidays or birthdays. All of them stored away in a sturdy but modest box.
#bagginshield#familyshield#thorin oakenshield#fili#kili#he would also keep every single letter bilbo sends him#every#single#one
10 notes
·
View notes
