#disk recovery software
Explore tagged Tumblr posts
Text
5 Free GUI Tools to Free Up Space on Your Windows Hard Drive
Is your Windows computer running slower than usual? Are you constantly getting “low disk space” warnings? A cluttered hard drive not only affects performance but can also shorten your device’s lifespan. Fortunately, there are several free graphical user interface (GUI) tools that can help you reclaim valuable disk space without having to navigate complex command lines. 1. WinDirStat WinDirStat…
#@guyrcook#Computer Performance Tips#Digital Declutter#Disk Space Recovery#Fraser Ramsay#Free Disk Cleanup Tools#Free Windows Utilities#Freeware for Windows#google docs#GUI Tools for Windows#Hard Drive Maintenance#Hard Drive Optimization#Ileane Smith#landing page#Optimize Windows Storage#PC Cleanup Software#podcasting#practical digital strategies#Storage Management#System Performance#Windows File Cleanup#Windows Hard Drive Space#wordpress
0 notes
Text
hell yeah i actually managed to rescue the 500gb microsd
#using *legally aqcuired* disk recovery software#it's the microsd i use for my hacked switch#there's probably a bunch of stray corrupted files but at least it boots into atmosphere
1 note
·
View note
Text
Which software is used the most in hard disk recovery?
One of the most commonly used software for hard disk recovery is Data Recovery It is a powerful tool that can help recover lost or deleted files from various storage devices, including hard drives.
hard disk repair
hard disk repair Malaysia
https://www.datarecoveryinmalaysia.com/hard-disk-repair-recovery.html
1 note
·
View note
Text
Repair Your PC and Access Your Data with Active@ Data Studio
Active@ Data Studio provides you with a useful set of tools for accessing your data and repairing your PC in the event that Windows fails to start up and you cannot find any other way to access your data.
#disk utilities#disk manager#partition manager#partition recovery#bootable usb#burn cd#burn dvd#burn iso#cd burner#dvd burner#iso burner#clone disk#file recovery#data recovery#undelete#password recovery#backup#backup software#backup and restore#data backup#winpe#disk burner#burn disk#boot disk#erase disk#erase hard drive#wipe disk#disk image#create partition#unformat
0 notes
Text
One of the things enterprise storage and destruction company Iron Mountain does is handle the archiving of the media industry's vaults. What it has been seeing lately should be a wake-up call: Roughly one-fifth of the hard disk drives dating to the 1990s it was sent are entirely unreadable.
Music industry publication Mix spoke with the people in charge of backing up the entertainment industry. The resulting tale is part explainer on how music is so complicated to archive now, part warning about everyone's data stored on spinning disks.
"In our line of work, if we discover an inherent problem with a format, it makes sense to let everybody know," Robert Koszela, global director for studio growth and strategic initiatives at Iron Mountain, told Mix. "It may sound like a sales pitch, but it's not; it's a call for action."
Hard drives gained popularity over spooled magnetic tape as digital audio workstations, mixing and editing software, and the perceived downsides of tape, including deterioration from substrate separation and fire. But hard drives present their own archival problems. Standard hard drives were also not designed for long-term archival use. You can almost never decouple the magnetic disks from the reading hardware inside, so if either fails, the whole drive dies.
There are also general computer storage issues, including the separation of samples and finished tracks, or proprietary file formats requiring archival versions of software. Still, Iron Mountain tells Mix that “if the disk platters spin and aren’t damaged," it can access the content.
But "if it spins" is becoming a big question mark. Musicians and studios now digging into their archives to remaster tracks often find that drives, even when stored at industry-standard temperature and humidity, have failed in some way, with no partial recovery option available.
“It’s so sad to see a project come into the studio, a hard drive in a brand-new case with the wrapper and the tags from wherever they bought it still in there,” Koszela says. “Next to it is a case with the safety drive in it. Everything’s in order. And both of them are bricks.”
Entropy Wins
Mix's passing along of Iron Mountain's warning hit Hacker News earlier this week, which spurred other tales of faith in the wrong formats. The gist of it: You cannot trust any medium, so you copy important things over and over, into fresh storage. "Optical media rots, magnetic media rots and loses magnetic charge, bearings seize, flash storage loses charge, etc.," writes user abracadaniel. "Entropy wins, sometimes much faster than you’d expect."
There is discussion of how SSDs are not archival at all; how floppy disk quality varied greatly between the 1980s, 1990s, and 2000s; how Linear Tape-Open, a format specifically designed for long-term tape storage, loses compatibility over successive generations; how the binder sleeves we put our CD-Rs and DVD-Rs in have allowed them to bend too much and stop being readable.
Knowing that hard drives will eventually fail is nothing new. Ars wrote about the five stages of hard drive death, including denial, back in 2005. Last year, backup company Backblaze shared failure data on specific drives, showing that drives that fail tend to fail within three years, that no drive was totally exempt, and that time does, generally, wear down all drives. Google's server drive data showed in 2007 that HDD failure was mostly unpredictable, and that temperatures were not really the deciding factor.
So Iron Mountain's admonition to music companies is yet another warning about something we've already heard. But it's always good to get some new data about just how fragile a good archive really is.
75 notes
·
View notes
Text
EaseUS Partition Master Key & Pro v19 with Lifetime Licence (2024/2025)

In the dynamic world of data management, disk optimization is crucial for businesses and individuals alike. EaseUS Partition Master Key & Pro v19 with Lifetime Licence (2024/2025) has emerged as a reliable solution for managing partitions, optimizing disk space, and ensuring smooth system performance. With the Lifetime Licence for 2024/2025, users can unlock premium features to revolutionize their storage management experience.
What is EaseUS Partition Master Pro?
EaseUS Partition Master Key & Pro v19 with Lifetime Licence (2024/2025) is a leading disk management tool designed to handle a variety of storage tasks with precision and ease. Its Pro version takes functionality to the next level by offering advanced features such as:
Partition resizing and merging: Adjust disk partitions without losing data.
Disk cloning: Effortlessly clone entire drives or specific partitions for backups or system migration.
File recovery: Recover lost files from damaged or formatted partitions.
Operating system migration: Seamlessly migrate your OS to a new SSD or HDD.
Disk health monitoring: Analyze disk performance and identify issues proactively.
Why Choose the Lifetime Licence for 2024/2025?
The EaseUS Partition Master Key & Pro v19 with Lifetime Licence (2024/2025) is a game-changer for those looking for a cost-effective and comprehensive disk management solution. Key benefits include:
Unlimited updates: Stay ahead with access to all software updates through 2025.
Premium support: Get priority customer assistance for resolving any issues.
One-time payment: Enjoy lifetime benefits without recurring fees.
Enhanced features: Unlock tools not available in the free version.
How to Get the EaseUS Partition Master Key for Free?
While the Lifetime Licence for EaseUS Partition Master Key & Pro v19 with Lifetime Licence (2024/2025) is a premium offering, some promotional events and key giveaways provide opportunities to access it without cost. Here’s how you can try your luck:
Official giveaways: Keep an eye on EaseUS’s official website and social media channels for promotional campaigns.
Partner promotions: Collaborations with tech websites often feature exclusive key offers.
Trial extensions: Use the free trial version and explore upgrade discounts to access the Lifetime Licence.
Advanced Features You’ll Love
With the EaseUS Partition Master Key & Pro v19 with Lifetime Licence (2024/2025), you can access powerful tools that elevate your disk management experience:
Smart partitioning wizard: Automatically suggest the best partition adjustments based on your usage.
Dynamic disk conversion: Convert between basic and dynamic disks without data loss.
RAID support: Manage RAID arrays effortlessly for optimized performance.
Sector-level recovery: Recover data even from severely damaged drives.
User Reviews
EaseUS Partition Master Key & Pro v19 with Lifetime Licence (2024/2025) has garnered praise from users worldwide for its reliability and efficiency:
“The software saved me hours of manual disk management. The Lifetime Licence is worth every penny!”
“EaseUS Partition Master is the best investment I’ve made for my PC. The cloning feature is a lifesaver.”
Final Thoughts
EaseUS Partition Master Key & Pro v19 with Lifetime Licence (2024/2025) offers unparalleled functionality and value for anyone needing advanced disk management tools. Whether you're a tech professional or a casual user, this software ensures your storage management tasks are simplified and efficient.
Don’t miss out—explore promotional opportunities or invest in the Lifetime Licence today to unlock the full potential of your disk management system.
2 notes
·
View notes
Text
Was clearing up some disk space and somehow managed to delete everything in my Art folder besides the stuff in the Alice folder which is weird cuz I wasn't fucking doing anything there. Tried to recover the files from the disk using file recovery software and none of them are opening now so I'm pretty sure they're all fucked forever. The somewhat good news is I did upload a good majority of all that stuff to Patreon with PSDs so I'm working on restoring those. I also have everything else that was lost on my old laptop but it's not turning on.
14 notes
·
View notes
Text
Synology Data Recovery: A Comprehensive Guide
Synology is renowned for its NAS (Network Attached Storage) devices, which offer robust data storage solutions for both personal and business use. Despite their reliability and advanced features, data loss can still occur due to various reasons. This guide provides a comprehensive overview of Synology data recovery, covering the causes of data loss, the steps to recover lost data, and best practices to safeguard your data.
Understanding Synology NAS
Synology NAS devices are designed to provide a centralized and accessible storage solution with features such as RAID (Redundant Array of Independent Disks) configurations, data protection, and easy-to-use interfaces. They support multiple users and applications, making them a versatile choice for data storage and management.
Common Causes of Data Loss
Data loss in Synology NAS devices can result from various scenarios, including:
1. Hardware Failures
Disk Failure: Hard drives can fail due to age, physical damage, or manufacturing defects.
Power Surges: Electrical surges can damage the Synology NAS’s internal components.
Overheating: Inadequate cooling can lead to overheating, causing hardware malfunctions.
2. Software Issues
Firmware Corruption: Problems during firmware updates or bugs can lead to data corruption.
File System Errors: Corrupt file systems can make data inaccessible.
3. Human Error
Accidental Deletion: Users can mistakenly delete important files or entire volumes.
Misconfiguration: Incorrect setup or configuration changes can lead to data loss.
4. Malicious Attacks
Ransomware: Malware can encrypt data, making it inaccessible until a ransom is paid.
Viruses: Malicious software can corrupt or delete data.
Steps for Synology Data Recovery
When faced with data loss on a Synology NAS device, it’s crucial to follow a structured approach to maximize recovery chances. Here are the steps to follow:
1. Stop Using the Device
Immediately stop using the Synology NAS to prevent further data overwriting. Continuing to use the device can reduce the likelihood of successful data recovery.
2. Diagnose the Problem
Identify the cause of the data loss. Understanding whether the issue is due to hardware failure, software problems, human error, or a malicious attack will help determine the best recovery method.
3. Check Backups
Before attempting data recovery, check if there are any recent backups. Regular backups can save time and effort in the recovery process. If backups are available, restore the lost data from them.
4. Use Data Recovery Software
For minor data loss issues, data recovery software can be an effective solution. Several reliable tools support Synology NAS devices:
R-Studio: A powerful tool for recovering data from various storage devices, including Synology NAS.
EaseUS Data Recovery Wizard: User-friendly software that can recover files lost due to deletion, formatting, or system crashes.
Stellar Data Recovery: Known for its robust recovery capabilities, supporting Synology NAS and RAID configurations.
5. Consult Professional Data Recovery Services
For severe data loss scenarios, such as hardware failures or extensive corruption, it is advisable to seek help from professional data recovery services. These experts have the tools and knowledge to recover data from damaged Synology NAS devices. Some reputable data recovery companies include:
DriveSavers Data Recovery: Offers specialized services for Synology and other RAID systems, with a high success rate.
Ontrack Data Recovery: Known for its expertise in NAS and RAID recovery, Ontrack provides comprehensive solutions for Synology devices.
Gillware Data Recovery: Provides professional data recovery services, specializing in complex RAID and NAS systems.
6. Prevent Future Data Loss
After successfully recovering your data, implement measures to prevent future data loss:
Regular Backups: Schedule frequent backups to ensure you have up-to-date copies of your data.
Firmware Updates: Keep your Synology firmware updated to protect against bugs and vulnerabilities.
Surge Protectors: Use surge protectors to safeguard against electrical surges.
Proper Ventilation: Ensure adequate ventilation and cooling to prevent overheating.
Conclusion
Data loss on Synology NAS devices, though distressing, can often be remedied with the right approach. By understanding the common causes of data loss and following a systematic recovery process, you can effectively retrieve lost data. Utilize reliable data recovery software or consult professional services for severe cases. Additionally, implementing preventive measures will help safeguard your data against future loss, ensuring that your Synology NAS device continues to serve as a reliable data storage solution.
2 notes
·
View notes
Text
Idk how to explain this without being long-winded, but it’s my blog so whatever.
Basically, I have a 2011 MacBook Pro 15”. I’ve replaced the battery and upgraded the RAM and replaced the 500GB HDD with a 500GB SSD. It’s great! The machine is truly the fastest mobile computer I have.
The 2011 MBP was let go from software updates a while ago, meaning, natively, macOS High Sierra is as high as I can get the thing.
Luckily, this computer is from an era when Apple actually made computers and not eWaste, so I just erased macOS off of it and flashed Zorin OS (an Ubuntu-based Linux distro) onto it. The computer is now even better! It’s my primary productivity machine. The display, speakers, battery life, and thermals are all pretty bad, but it’s just so snappy and problem free I can’t help it.
Now, when I set up Zorin OS I used LVM Encryption to encrypt the entire disk. Basically, upon booting, before anything happens, I’m prompted with a password box. Once I put in the encryption key, the computer would continue booting and bring me to my usual login screen. Great! Easy peasy, extra secur-sy. Well. That was the case.
Somehow, in my efforts to find a way to stop Linux from using my MBP’s Discrete GPU in favor of its Integrated (more efficient, less power hungry) one, I broke something in the EFI or SMC idk. Reinstalling didn’t help. MacOS Recovery mode didn’t help. The only way I fixed it was by wiping the device, running the installer USB, downloading the script I used to fuck it up, and then running it to undo what I previous had it do. This worked. Luckily, I was keeping the machine backed up with Timeshift. So, I wiped the computer again and installed Zorin OS, fresh, reinstalled Timeshift, and restored from backup. The only problem?
When I reinstalled Zorin, I didn’t use LVM Encryption because I was tired of having to manually type in that 25 randomized character password I chose. As a result, now every time I boot the computer, I’m prompted with a “Waiting for encrypted device, (name).” That prevents the machine from booting for about 5 minutes until it just randomly decides “ope, never mind” and finally takes me to my login screen. It does nothing in prohibiting me from using the computer expect prolong it. It’s just annoying and weird as hell, and I have no idea how to get rid of it.
Clearly, the way Timeshift resorted the device has it thinking it’s still an encrypted volume, and I have no idea how to tell it that it is not.
But anyway, it just aggravates me, and I needed to ramble and vent about it. Carry on.
#rambles#computer#computer operating system#os#software#linux#zorin#zorinos#zorin os#annoying#annoyance#apple#fuck apple#macbook#macbook pro
11 notes
·
View notes
Text
O&O DiskRecovery 14
Professional data recovery made easy. O&O DiskRecovery supports all popular file formats, hard disks, memory cards or digital cameras. https://find-your-software.com/oo-software/diskrecovery-14/

2 notes
·
View notes
Text
Best Data Recovery Malaysia
The Superiority of SSD over HDD
When considering upgrading to a new SSD, it's important to understand the numerous advantages they offer over traditional HDDs. SSDs provide significantly faster data transfer rates, resulting in improved overall system responsiveness. Additionally, their lower power consumption leads to extended battery life, making them ideal for laptops. The absence of moving parts in SSDs not only increases durability but also ensures silent operation, unlike HDDs which produce mechanical noise during data access.
Data Recovery Malaysia
Furthermore, SSDs are lighter and more portable, making them a perfect choice for users on the move. These superior attributes position the new SSD as the preferred storage solution for modern computer systems.
Benefits of Switching to SSD
Switching to an SSD brings about enhanced system performance, minimizing waiting time for device usage and enabling smoother multitasking. Additionally, SSDs contribute to overall system cooling by generating less heat and result in faster software installations and updates, saving valuable time for users. With seamless data access, system lag is reduced, enhancing user productivity. The use of new SSDs and disk cloning software such as Macrium Reflect, Clonezilla, and MiniTool Partition Wizard is crucial for a successful transition from the old drive to the new one. Overall, the benefits of transitioning to SSD, whether for a new computer or upgrading an old one, are substantial and can significantly improve the overall user experience.
Data recovery KL
Pre-Cloning Steps: Getting Ready for the Process
Before initiating the cloning process, safeguard vital data to prevent loss. Check if the new SSD has the required space for data accommodation. Prioritize creating a backup of existing data to mitigate any potential loss during cloning. To expedite the cloning duration and streamline data management, clear disk space on the source HDD. Ensure the source HDD functions optimally to prevent cloning corrupted data.
Choosing the Suitable Disk Cloning Software
When selecting disk cloning software, finding a reliable and user-friendly solution is essential. Ensuring compatibility with both source and target disks is crucial for a seamless cloning process. Look for additional features such as disk partition management and a detailed guide for enhanced control and user assistance. The right software can make the transition to a new SSD, like the Samsung SSD, a smooth experience. Make sure to consider popular options like Macrium Reflect and MiniTool Partition Wizard, ensuring that the chosen software meets your specific needs and provides the necessary support for your cloning process.
Data Recovery Kuala Lumpur
#data recovery malaysia#data recovery#datarecoverymalaysia#datarecovery#data recovery center#datarecoveryservices#hard disk repair malaysia#recovery#data#malaysia
2 notes
·
View notes
Text
The Ultimate Guide to Effective Server Management for Businesses
In today’s digital-first world, server management is a critical component of ensuring smooth business operations, security, and performance. Whether you’re running a small business or a large enterprise, efficient server management can mean the difference between seamless operations and costly downtime.
At CloudMinister Technologies, we specialize in comprehensive server management solutions that keep your infrastructure secure, optimized, and running at peak efficiency.
What is Server Management?
Server management involves the administration, monitoring, and maintenance of servers to ensure optimal performance, security, and reliability. This includes: Hardware & Software Updates Security Patching & Vulnerability Management Performance Monitoring & Optimization Backup & Disaster Recovery User Access & Permission Controls
Why is Server Management Important?
1. Maximizes Uptime & Performance
Proactive monitoring prevents unexpected crashes.
Load balancing ensures smooth operation during traffic spikes.
2. Enhances Security
Regular security patches protect against cyber threats.
Intrusion detection systems (IDS) and firewalls safeguard sensitive data.
3. Reduces Costs & Improves Efficiency
Prevents costly downtime and data loss.
Optimizes resource usage, reducing unnecessary expenses.
4. Ensures Compliance
Helps meet industry regulations (GDPR, HIPAA, PCI-DSS).
Maintains audit logs for security and compliance reporting.
Key Server Management Tasks
Routine Maintenance
Applying OS and software updates.
Checking disk space, RAM usage, and CPU performance.
Security Management
Installing security patches.
Configuring firewalls and malware protection.
Backup & Recovery
Automated backups to prevent data loss.
Disaster recovery planning for quick restoration.
Performance Optimization
Monitoring server load and optimizing configurations.
Scaling resources as needed.
In-House vs. Outsourced Server Management
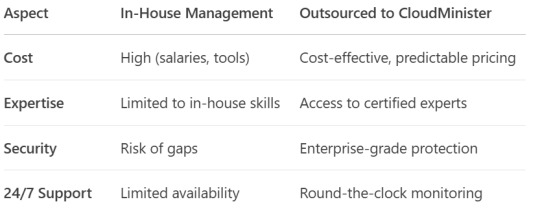
Why Choose CloudMinister for Server Management?
We provide end-to-end server management services, including: 🔹 Proactive Monitoring & Alerts – Prevent issues before they arise. 🔹 Security Hardening – Protect against cyber threats. 🔹 Automated Backups – Ensure data safety. 🔹 Performance Tuning – Keep servers running at peak efficiency. 🔹 Dedicated Support – 24/7 assistance from server experts.
Final Thoughts
Effective server management is not just about keeping systems running—it’s about optimizing performance, enhancing security, and ensuring business continuity. With CloudMinister Technologies, you can offload the complexities of server management and focus on growing your business.
0 notes
Text
Also:
If your computer is over 5-7 years old but is still working for you that is fine! You don't have to replace your computer because of an arbitrary age. "Functioning" as we define it at my job means that a computer will run the latest standard operating system and the latest versions of various types of business software because that is what is required for a computer to work for an office; a home computer doesn't have to have the same specs to stay functional for a user who is just doing email and internet, which is what most home users use their computers for.
*However* the reliable lifespan of hard drives and ssds is a lot firmer and it isn't planned obsolescence or an attempt to degrade lifespans of consumer devices, it is simply due to the limitations of the hardware. After about five years of use, HDDs and SSDs are more likely to fail. HDDs will give you some warning about this (reporting bad sectors, clicking noises, if they fail data can likely be recovered for a fee), but when SSDs fail they fail catastrophically (they just don't turn on and the data is gone). That is not to say that your drives will automatically fail at the five year mark, it just means that they are much more LIKELY to fail at the five year mark. So now that you know this, you should take steps to prevent a failing drive from ruining your life. Get a large external hard drive and save regular image and file backups from your computer, and if your backup drive is five or more years old buy a new one and copy any important data to the new drive then use the new drive for new backups. You should also get a thumb drive and create a windows recovery disk if you haven't already done so. And you should keep in mind that thumb drives also have an expected lifespan of about five years, depending on frequency of use. And you can also just proactively replace your storage drives on a schedule before they fail to extend the lifespan of the device. If you plan on upgrading the hardware in your computer at five year intervals (a good plan if you don't want to or can't replace an older computer! I support this plan! This is what most people should do!) then you will likely never experience a drive failure on your device.
ALSO here are things that my customers frequently don't consider that can get a lot of life or functionality out of an older/broken computer:
If your laptop screen fails and you can't afford to replace it, go to a local thrift store, get a monitor, then go online or to best buy and get the cable to connect your laptop to your new monitor. Thrift stores have monitors for about 20 bucks and a cable will cost 7-15 dollars, which is a hell of a lot cheaper than $75-150 for a replacement screen and whatever labor would cost. This will mean that your laptop is not a laptop anymore, but it can still be a computer for you.
If your computer doesn't have enough USB ports get a USB hub. A lot of laptops come with only one USB port these days, and many desktops come with 4 or fewer, so an 8-port hub is a great idea.
People are making computers without ethernet ports these days (evil) but you can get USB to Ethernet adapters (here is one by a reliable manufacturer). This is bad and I hate it and I'm sorry.
If the keyboard or touchpad on your laptop fail and you can't afford to replace them, get a USB keyboard or laptop. You can get very small wireless keyboards that will allow you some measure of portability, and there are even keyboard/touchpad combos that you can get.
Talk to like three friends and go in together on a USB CD/DVD drive to share. Most computers, even most desktops, don't have internal optical drives these days, but external readers are available for a wide variety of prices and it is not something that you are going to need every day.
Those things seem pretty obvious, I'm sure, but they just don't occur to a lot of people. Also like at least three of those tips are "if your computer didn't come with hardware it should have then store-bought is fine" and I recognize that that is bullshit but at least if you have your own ethernet port, usb ports, and optical drive it immediately becomes less of a concern if your computer has those things AND you'll be able to use those external components with multiple devices if you want to.
Also I know nothing about gaming specs or video cards but Paul's Hardware on Youtube has a 75-video playlist about video cards that I suspect will have answers to many of the questions people have about graphics cards.
So You Need To Buy A Computer But You Don't Know What Specs Are Good These Days
Hi.
This is literally my job.
Lots of people are buying computers for school right now or are replacing computers as their five-year-old college laptop craps out so here's the standard specs you should be looking for in a (windows) computer purchase in August 2023.
PROCESSOR
Intel i5 (no older than 10th Gen)
Ryzen 7
You can get away with a Ryzen 5 but an intel i3 should be an absolute last resort. You want at least an intel i5 or a Ryzen 7 processor. The current generation of intel processors is 13, but anything 10 or newer is perfectly fine. DO NOT get a higher performance line with an older generation; a 13th gen i5 is better than an 8th gen i7. (Unfortunately I don't know enough about ryzens to tell you which generation is the earliest you should get, but staying within 3 generations is a good rule of thumb)
RAM
8GB absolute minimum
If you don't have at least 8GB RAM on a modern computer it's going to be very, very slow. Ideally you want a computer with at least 16GB, and it's a good idea to get a computer that will let you add or swap RAM down the line (nearly all desktops will let you do this, for laptops you need to check the specs for Memory and see how many slots there are and how many slots are available; laptops with soldered RAM cannot have the memory upgraded - this is common in very slim laptops)
STORAGE
256GB SSD
Computers mostly come with SSDs these days; SSDs are faster than HDDs but typically have lower storage for the same price. That being said: SSDs are coming down in price and if you're installing your own drive you can easily upgrade the size for a low cost. Unfortunately that doesn't do anything for you for the initial purchase.
A lot of cheaper laptops will have a 128GB SSD and, because a lot of stuff is stored in the cloud these days, that can be functional. I still recommend getting a bit more storage than that because it's nice if you can store your music and documents and photos on your device instead of on the cloud. You want to be able to access your files even if you don't have internet access.
But don't get a computer with a big HDD instead of getting a computer with a small SSD. The difference in speed is noticeable.
SCREEN (laptop specific)
Personally I find that touchscreens have a negative impact on battery life and are easier to fuck up than standard screens. They are also harder to replace if they get broken. I do not recommend getting a touch screen unless you absolutely have to.
A lot of college students especially tend to look for the biggest laptop screen possible; don't do that. It's a pain in the ass to carry a 17" laptop around campus and with the way that everything is so thin these days it's easier to damage a 17" screen than a 14" screen.
On the other end of that: laptops with 13" screens tend to be very slim devices that are glued shut and impossible to work on or upgrade.
Your best bet (for both functionality and price) is either a 14" or a 15.6" screen. If you absolutely positively need to have a 10-key keyboard on your laptop, get the 15.6". If you need something portable more than you need 10-key, get a 14"
FORM FACTOR (desktop specific)
If you purchase an all-in-one desktop computer I will begin manifesting in your house physically. All-in-ones take away every advantage desktops have in terms of upgradeability and maintenance; they are expensive and difficult to repair and usually not worth the cost of disassembling to upgrade.
There are about four standard sizes of desktop PC: All-in-One (the size of a monitor with no other footprint), Tower (Big! probably at least two feet long in two directions), Small Form Factor Tower (Very moderate - about the size of a large shoebox), and Mini/Micro/Tiny (Small! about the size of a small hardcover book).
If you are concerned about space you are much better off getting a MicroPC and a bracket to put it on your monitor than you are getting an all-in-one. This will be about a million percent easier to work on than an all-in-one and this way if your monitor dies your computer is still functional.
Small form factor towers and towers are the easiest to work on and upgrade; if you need a burly graphics card you need to get a full size tower, but for everything else a small form factor tower will be fine. Most of our business sales are SFF towers and MicroPCs, the only time we get something larger is if we have to put a $700 graphics card in it. SFF towers will accept small graphics cards and can handle upgrades to the power supply; MicroPCs can only have the RAM and SSD upgraded and don't have room for any other components or their own internal power supply.
WARRANTY
Most desktops come with either a 1 or 3 year warranty; either of these is fine and if you want to upgrade a 1 year to a 3 year that is also fine. I've generally found that if something is going to do a warranty failure on desktop it's going to do it the first year, so you don't get a hell of a lot of added mileage out of an extended warranty but it doesn't hurt and sometimes pays off to do a 3-year.
Laptops are a different story. Laptops mostly come with a 1-year warranty and what I recommend everyone does for every laptop that will allow it is to upgrade that to the longest warranty you can get with added drop/damage protection. The most common question our customers have about laptops is if we can replace a screen and the answer is usually "yes, but it's going to be expensive." If you're purchasing a low-end laptop, the parts and labor for replacing a screen can easily cost more than half the price of a new laptop. HOWEVER, the way that most screens get broken is by getting dropped. So if you have a warranty with drop protection, you just send that sucker back to the factory and they fix it for you.
So, if it is at all possible, check if the manufacturer of a laptop you're looking at has a warranty option with drop protection. Then, within 30 days (though ideally on the first day you get it) of owning your laptop, go to the manufacturer site, register your serial number, and upgrade the warranty. If you can't afford a 3-year upgrade at once set a reminder for yourself to annually renew. But get that drop protection, especially if you are a college student or if you've got kids.
And never, ever put pens or pencils on your laptop keyboard. I've seen people ruin thousand dollar, brand-new laptops that they can't afford to fix because they closed the screen on a ten cent pencil. Keep liquids away from them too.
LIFESPAN
There's a reasonable chance that any computer you buy today will still be able to turn on and run a program or two in ten years. That does not mean that it is "functional."
At my office we estimate that the functional lifespan of desktops is 5-7 years and the functional lifespan of laptops is 3-5 years. Laptops get more wear and tear than desktops and desktops are easier to upgrade to keep them running. At 5 years for desktops and 3 years for laptops you should look at upgrading the RAM in the device and possibly consider replacing the SSD with a new (possibly larger) model, because SSDs and HDDs don't last forever.
COST
This means that you should think of your computers as an annual investment rather than as a one-time purchase. It is more worthwhile to pay $700 for a laptop that will work well for five years than it is to pay $300 for a laptop that will be outdated and slow in one year (which is what will happen if you get an 8th gen i3 with 8GB RAM). If you are going to get a $300 laptop try to get specs as close as possible to the minimums I've laid out here.
If you have to compromise on these specs, the one that is least fixable is the processor. If you get a laptop with an i3 processor you aren't going to be able to upgrade it even if you can add more RAM or a bigger SSD. If you have to get lower specs in order to afford the device put your money into the processor and make sure that the computer has available slots for upgrade and that neither the RAM nor the SSD is soldered to the motherboard. (one easy way to check this is to search "[computer model] RAM upgrade" on youtube and see if anyone has made a video showing what the inside of the laptop looks like and how much effort it takes to replace parts)
Computers are expensive right now. This is frustrating, because historically consumer computer prices have been on a downward trend but since 2020 that trend has been all over the place. Desktop computers are quite expensive at the moment (August 2023) and decent laptops are extremely variably priced.
If you are looking for a decent, upgradeable laptop that will last you a few years, here are a couple of options that you can purchase in August 2023 that have good prices for their specs:
14" Lenovo - $670 - 11th-gen i5, 16GB RAM, and 512GB SSD
15.6" HP - $540 - 11th-gen i5, 16GB RAM, and 256GB SSD
14" Dell - $710 - 12th-gen i5, 16GB RAM, and 256GB SSD
If you are looking for a decent, affordable desktop that will last you a few years, here are a couple of options that you can purchase in August 2023 that have good prices for their specs:
SFF HP - $620 - 10th-gen i5, 16GB RAM, 1TB SSD
SFF Lenovo - $560 - Ryzen 7 5000 series, 16GB RAM, 512GB SSD
Dell Tower - $800 - 10th-gen i7, 16GB RAM, 512GB SSD
If I were going to buy any of these I'd probably get the HP laptop or the Dell Tower. The HP Laptop is actually a really good price for what it is.
Anyway happy computering.
50K notes
·
View notes
Text
Best Data Recovery Solutions

We provide professional-grade recovery with advanced algorithms that can retrieve files from severely damaged drives. Accidentally deleted an important file? Lost files due to storage devices damage or partition loss? Don't worry - This free data recovery service serves different data loss situations to help get your data back. Our file recovery software offers more than you notice at first sight. Recovers files lost due to accidental deletion, formatting, hard drive failure, system crashes, virus attacks, and more - Hard Disk Data Recovery.
Our Data Recovery is a powerful and comprehensive file recovery software designed to help users retrieve lost or deleted files from various storage devices. Whether you’ve accidentally deleted important files, experienced a system crash, or encountered a hard drive failure. Data Recovery offers an intuitive and efficient solution to get your data back. Restore valuable data from lost, deleted, or damaged partitions due to partition table corruption, accidental formatting, or system reinstallation - Best Data Recovery.
Data recovery companies in India empower you to get your data back in any data loss situation. Whatever be the reason for the data loss, their experts recover your essential data from internal & external storage media, desktop, laptop, server, and other storage systems. Data is your biggest business asset. Data recovery service providers in India ensure that your data is never compromised at the end of the device lifecycle. Their cutting edge technology guarantees permanent wiping of sensitive data from hard drive, SSD, desktop, laptop & server.
Our Data recovery services in India include hard drive data recovery, SSD data recovery, RAID/ SAN/ NAS recovery, database recovery, mobile data recovery, external HDD, RAID recovery, laptop recovery. We offer a fast, economical data recovery caused by hard drive crash, software corruption, human error, or a natural disaster. These companies provide data recovery services & solutions for individuals, multinational corporations, educational institutions and government agencies. For more information please visit our site https://www.nowdatarecovery.com/
0 notes
Text
Overcoming Common PC Performance Challenges
Navigating PC Access Issues
In today’s digital age, where personal computers are central to work, gaming, and communication, losing access due to a forgotten password can be a frustrating roadblock. The issue of How To Fix Forgot Windows Password & Can't Sign In is a common challenge for users across the globe. This problem often arises when a user forgets their login credentials or inherits a device with an unknown password. Fortunately, several methods can restore access without compromising data. One effective approach involves using a password reset disk, created prior to the issue, which allows users to reset their credentials via the login screen’s recovery option.
Alternatively, booting into Safe Mode with Command Prompt can enable users to reset the password by accessing the administrator account and entering commands like “net user [username] [newpassword].” For those without recovery tools, creating a bootable USB with a third-party utility can bypass the login, though caution is needed to avoid data loss or security risks. These solutions empower users to regain control, ensuring their PC remains a reliable tool for daily tasks.
Maintaining Optimal PC Performance
Beyond access issues, maintaining a PC’s performance is critical to its longevity and efficiency. The challenge of Check for Overheating & Improve Cooling in PC is vital, as excessive heat can throttle performance, cause crashes, or damage components like the CPU or GPU. Overheating often stems from dust buildup, inadequate airflow, or outdated cooling systems. Users can start by monitoring temperatures using software that tracks CPU and GPU heat levels, with safe thresholds typically below 85°C under load. If temperatures exceed this, physical
inspection is necessary. Opening the PC case to clean dust from fans and heat sinks with compressed air can significantly improve airflow. Ensuring proper fan placement—intake fans at the front and exhaust fans at the rear—creates a balanced cooling system. Upgrading to high-performance case fans or liquid cooling solutions can further reduce temperatures, especially for gaming rigs or workstations running intensive tasks. These steps prevent thermal throttling, maintaining smooth operation and extending hardware life.
Diagnosing and Resolving Access Problems
When addressing How To Fix Forgot Windows Password & Can't Sign In, preparation and caution are key. For users with a Microsoft account, resetting the password online via another device is straightforward, requiring only an email or phone verification. Local accounts, however, demand more technical steps, such as accessing the Recovery Environment by restarting the PC and pressing F11 or Shift+F8 during boot. From there, users can navigate to advanced options to reset credentials or restore the system to a previous point. If these methods fail, reinstalling the operating system is a last resort, though it risks data loss unless files are backed up. Consulting online forums or professional technicians can provide additional guidance, especially for complex setups involving encrypted drives. These approaches ensure users regain access without compromising security, keeping their digital lives on track.
Enhancing Cooling for Long-Term Reliability
To effectively Check for Overheating & Improve Cooling in PC, proactive maintenance is essential. Dust accumulation, a common culprit, can be mitigated by cleaning the PC every three to six months, focusing on areas like the power supply and GPU fans. Reapplying thermal paste on the CPU every two years, costing around $10, improves heat transfer to the heat sink. For users in warmer climates or with high-performance systems, investing in aftermarket coolers, priced between $50 and $150, can lower temperatures by 10-20°C. Ensuring proper case ventilation, with at least two intake and one exhaust fan, maintains consistent airflow. Monitoring software can also alert users to spikes in temperature, allowing timely intervention. These measures protect components, preventing costly repairs and ensuring PCs handle demanding tasks like video editing or gaming without lag.
The Impact on User Experience
Addressing these PC challenges transforms user experience, fostering confidence and productivity. A user who resolved a forgotten password issue shared how regaining access to their work files prevented a missed deadline, highlighting the relief of quick solutions. Similarly, a gamer noted that improving cooling eliminated stuttering during intense sessions, enhancing enjoyment. By tackling How To Fix Forgot Windows Password & Can't Sign In and Check for Overheating & Improve Cooling in PC, users avoid frustration and maintain reliable systems. These fixes empower individuals, from students to professionals, to rely on their PCs for critical tasks, reinforcing the importance of proactive maintenance.
Practical Steps for Implementation
For password issues, users should prepare recovery options in advance, such as setting up security questions or linking a Microsoft account. When addressing How To Fix Forgot Windows Password & Can't Sign In, backing up data before attempting resets is crucial, using external drives or cloud storage. For cooling, regular checks using free monitoring tools can catch issues early. Cleaning requires minimal tools—compressed air cans cost $5-$10—and takes under an hour. For Check for Overheating & Improve Cooling in PC, investing in a cooling pad for laptops, priced at $20-$40, is a simple upgrade.
0 notes
Text
Architecture Overview and Deployment of OpenShift Data Foundation Using Internal Mode
As businesses increasingly move their applications to containers and hybrid cloud platforms, the need for reliable, scalable, and integrated storage becomes more critical than ever. Red Hat OpenShift Data Foundation (ODF) is designed to meet this need by delivering enterprise-grade storage for workloads running in the OpenShift Container Platform.
In this article, we’ll explore the architecture of ODF and how it can be deployed using Internal Mode, the most self-sufficient and easy-to-manage deployment option.
🌐 What Is OpenShift Data Foundation?
OpenShift Data Foundation is a software-defined storage solution that is fully integrated into OpenShift. It allows you to provide storage services for containers running on your cluster — including block storage (like virtual hard drives), file storage (like shared folders), and object storage (like cloud-based buckets used for backups, media, and large datasets).
ODF ensures your applications have persistent and reliable access to data even if they restart or move between nodes.
Understanding the Architecture (Internal Mode)
There are multiple ways to deploy ODF, but Internal Mode is one of the most straightforward and popular for small to medium-sized environments.
Here’s what Internal Mode looks like at a high level:
Self-contained: Everything runs within the OpenShift cluster, with no need for an external storage system.
Uses local disks: It uses spare or dedicated disks already attached to the nodes in your cluster.
Automated management: The system automatically handles setup, storage distribution, replication, and health monitoring.
Key Components:
Storage Cluster: The core of the system that manages how data is stored and accessed.
Ceph Storage Engine: A reliable and scalable open-source storage backend used by ODF.
Object Gateway: Provides cloud-like storage for applications needing S3-compatible services.
Monitoring Tools: Dashboards and health checks help administrators manage storage effortlessly.
🚀 Deploying OpenShift Data Foundation (No Commands Needed!)
Deployment is mostly handled through the OpenShift Web Console with a guided setup wizard. Here’s a simplified view of the steps:
Install the ODF Operator
Go to the OperatorHub within OpenShift and search for OpenShift Data Foundation.
Click Install and choose your settings.
Choose Internal Mode
When prompted, select "Internal" to use disks inside the cluster.
The platform will detect available storage and walk you through setup.
Assign Nodes for Storage
Pick which OpenShift nodes will handle the storage.
The system will ensure data is distributed and protected across them.
Verify Health and Usage
After installation, built-in dashboards let you check storage health, usage, and performance at any time.
Once deployed, OpenShift will automatically use this storage for your stateful applications, databases, and other services that need persistent data.
🎯 Why Choose Internal Mode?
Quick setup: Minimal external requirements — perfect for edge or on-prem deployments.
Cost-effective: Uses existing hardware, reducing the need for third-party storage.
Tightly integrated: Built to work seamlessly with OpenShift, including security, access, and automation.
Scalable: Can grow with your needs, adding more storage or transitioning to hybrid options later.
📌 Common Use Cases
Databases and stateful applications in OpenShift
Development and test environments
AI/ML workloads needing fast local storage
Backup and disaster recovery targets
Final Thoughts
OpenShift Data Foundation in Internal Mode gives teams a simple, powerful way to deliver production-grade storage without relying on external systems. Its seamless integration with OpenShift, combined with intelligent automation and a user-friendly interface, makes it ideal for modern DevOps and platform teams.
Whether you’re running applications on-premises, in a private cloud, or at the edge — Internal Mode offers a reliable and efficient storage foundation to support your workloads.
Want to learn more about managing storage in OpenShift? Stay tuned for our next article on scaling and monitoring your ODF cluster!
For more info, Kindly follow: Hawkstack Technologies
0 notes