#WordPress Multisite for Managing Multiple Sites
Explore tagged Tumblr posts
Text
WordPress Multisite: Tips and Best Practices for Managing Multiple Sites
#WordPress Multisite: Tips and Best Practices for Managing Multiple Sites#WordPress Multisite Tips and Best Practices for Managing Multiple Sites#WordPress Multisite Best Practices for Managing Multiple Sites#WordPress Multisite for Managing Multiple Sites#WordPress Multisite#WordPress Multisite Practices for Managing Multiple Sites#WordPress Development Company India#WordPress Development Services India#WordPress Development India#WordPress Development
0 notes
Text
Apakah WordPress Multisite Aman? Tips Keamanan WordPress Multisite
Running multiple websites from one WordPress installation sounds so cool—until you start worrying about security. Many users worry that managing a WordPress multisite may require them to spend more time on securing it. This concern is not misguided. We’ve seen how a single weak spot can put every site in a multisite network at risk. The good news? WordPress multisite can be secure when you take…

View On WordPress
0 notes
Text
Is WordPress Multisite Secure? WordPress Multisite Security Tips
Running multiple websites from one WordPress installation sounds so cool—until you start worrying about security. Many users worry that managing a WordPress multisite may require them to spend more time on securing it. This concern is not misguided. We’ve seen how a single weak spot can put every site in a multisite network at risk. The good news? WordPress multisite can be secure when you take…

View On WordPress
0 notes
Text
Top WordPress Multisite Plugins for Effortless Management

Managing a WordPress Multisite network can be challenging, but the right plugins can make it easier. These plugins help improve control, performance, and consistency, saving you time and effort while ensuring smooth management. This blog highlights the best plugins to streamline your workflow and enhance functionality, whether you're managing a small network or a large-scale system.
The right WordPress Multisite plugins simplify management, boost security, and enhance functionality. Here are six top plugins to help you effectively manage your network, from user management to content duplication and security improvements.
1. InfiniteWP Client
InfiniteWP Client simplifies managing multiple WordPress sites with a central control panel on your own server. It offers features like one-click backups, bulk plugin management, and full data control. Perfect for professionals and agencies needing scalability and efficient management of WordPress Multisite networks.
2. WP Activity Log
WP Activity Log is a crucial plugin for WordPress Multisite, tracking user and system activities across multiple sites. It helps network administrators monitor changes, from user actions to content updates and system modifications. By tracking logins, post edits, and plugin installations, it aids in identifying security threats and ensuring accountability. With professional WordPress plugin development services, you can customize WP Activity Log to meet the unique needs of your multisite network.
3. Wordfence Security
Wordfence Security provides comprehensive protection for WordPress Multisite networks, including a robust web application firewall and real-time malware scanning. It consolidates security management into one control panel, allowing admins to manage rules for multiple sites. With features like live traffic monitoring, real-time IP blocking, and enhanced login protection, Wordfence simplifies security across your multisite network.
4. User Switching
User Switching is a handy plugin for WordPress admins managing multiple sites. It enables easy switching between user accounts, allowing admins to view sites from a user’s perspective and resolve issues without logging out. Ideal for large multisite networks with varying user roles, it helps admins assist customers, test memberships, or check WooCommerce settings seamlessly. With the help of WordPress plugin developers, you can customize this plugin to better suit your multisite needs, enhancing admin workflows and user management.
Conclusion Managing a WordPress Multisite network doesn’t have to be difficult with the right plugins. Whether you're handling blogs, client websites, or large e-commerce networks, you can streamline operations, boost security, and simplify admin tasks.
The plugins highlighted in this blog are designed to address the specific needs of multisite management, from content duplication and user monitoring to security enhancements. By using these tools, you can run your network more efficiently and focus on growth. Get started with these plugins and optimize your WordPress Multisite experience today!
Source URL: https://www.saffiretech.com/blog/top-wordpress-multisite-plugins-for-effortless-management/
#WordPressMultisite#MultisiteManagement#WPPlugins#WordPressSecurity#PluginManagement#WordPressTips#WPAdmin#SiteManagement#WordPressGrowth#WordPressDevelopment
0 notes
Text
Manage multiple websites seamlessly under one roof with WordPress Multisite! Perfect for brand owners juggling multiple domains or subdomains, this feature simplifies website management while maintaining consistency across your online presence.
💡 Learn how WordPress Multisite can: ✅ Streamline site management. ✅ Reduce administrative tasks. ✅ Create unique branding for each site under one network.
🔗 Discover the benefits and take control of your brand’s digital empire today!
📌 Save this post for later and share it with your fellow entrepreneurs! 🚀
1 note
·
View note
Text
WordPress Multi-Multisite: A Case Study
New Post has been published on https://thedigitalinsider.com/wordpress-multi-multisite-a-case-study/
WordPress Multi-Multisite: A Case Study
The mission: Provide a dashboard within the WordPress admin area for browsing Google Analytics data for all your blogs.
The catch? You’ve got about 900 live blogs, spread across about 25 WordPress multisite instances. Some instances have just one blog, others have as many as 250. In other words, what you need is to compress a data set that normally takes a very long time to compile into a single user-friendly screen.
The implementation details are entirely up to you, but the final result should look like this Figma comp:
Design courtesy of the incomparable Brian Biddle.
I want to walk you through my approach and some of the interesting challenges I faced coming up with it, as well as the occasional nitty-gritty detail in between. I’ll cover topics like the WordPress REST API, choosing between a JavaScript or PHP approach, rate/time limits in production web environments, security, custom database design — and even a touch of AI. But first, a little orientation.
Let’s define some terms
We’re about to cover a lot of ground, so it’s worth spending a couple of moments reviewing some key terms we’ll be using throughout this post.
What is WordPress multisite?
WordPress Multisite is a feature of WordPress core — no plugins required — whereby you can run multiple blogs (or websites, or stores, or what have you) from a single WordPress installation. All the blogs share the same WordPress core files, wp-content folder, and MySQL database. However, each blog gets its own folder within wp-content/uploads for its uploaded media, and its own set of database tables for its posts, categories, options, etc. Users can be members of some or all blogs within the multisite installation.
What is WordPress multi-multisite?
It’s just a nickname for managing multiple instances of WordPress multisite. It can get messy to have different customers share one multisite instance, so I prefer to break it up so that each customer has their own multisite, but they can have many blogs within their multisite.
So that’s different from a “Network of Networks”?
It’s apparently possible to run multiple instances of WordPress multisite against the same WordPress core installation. I’ve never looked into this, but I recall hearing about it over the years. I’ve heard the term “Network of Networks” and I like it, but that is not the scenario I’m covering in this article.
Why do you keep saying “blogs”? Do people still blog?
You betcha! And people read them, too. You’re reading one right now. Hence, the need for a robust analytics solution. But this article could just as easily be about any sort of WordPress site. I happen to be dealing with blogs, and the word “blog” is a concise way to express “a subsite within a WordPress multisite instance”.
One more thing: In this article, I’ll use the term dashboard site to refer to the site from which I observe the compiled analytics data. I’ll use the term client sites to refer to the 25 multisites I pull data from.
My implementation
My strategy was to write one WordPress plugin that is installed on all 25 client sites, as well as on the dashboard site. The plugin serves two purposes:
Expose data at API endpoints of the client sites
Scrape the data from the client sites from the dashboard site, cache it in the database, and display it in a dashboard.
The WordPress REST API is the Backbone
The WordPress REST API is my favorite part of WordPress. Out of the box, WordPress exposes default WordPress stuff like posts, authors, comments, media files, etc., via the WordPress REST API. You can see an example of this by navigating to /wp-json from any WordPress site, including CSS-Tricks. Here’s the REST API root for the WordPress Developer Resources site:
The root URL for the WordPress REST API exposes structured JSON data, such as this example from the WordPress Developer Resources website.
What’s so great about this? WordPress ships with everything developers need to extend the WordPress REST API and publish custom endpoints. Exposing data via an API endpoint is a fantastic way to share it with other websites that need to consume it, and that’s exactly what I did:
Open the code
<?php [...] function register(WP_REST_Server $server) $endpoints = $this->get(); foreach ($endpoints as $endpoint_slug => $endpoint) register_rest_route( $endpoint['namespace'], $endpoint['route'], $endpoint['args'] ); function get() $version = 'v1'; return array( 'empty_db' => array( 'namespace' => 'LXB_DBA/' . $version, 'route' => '/empty_db', 'args' => array( 'methods' => array( 'DELETE' ), 'callback' => array($this, 'empty_db_cb'), 'permission_callback' => array( $this, 'is_admin' ), ), ), 'get_blogs' => array( 'namespace' => 'LXB_DBA/' . $version, 'route' => '/get_blogs', 'args' => array( 'methods' => array('GET', 'OPTIONS'), 'callback' => array($this, 'get_blogs_cb'), 'permission_callback' => array($this, 'is_dba'), ), ), 'insert_blogs' => array( 'namespace' => 'LXB_DBA/' . $version, 'route' => '/insert_blogs', 'args' => array( 'methods' => array( 'POST' ), 'callback' => array($this, 'insert_blogs_cb'), 'permission_callback' => array( $this, 'is_admin' ), ), ), 'get_blogs_from_db' => array( 'namespace' => 'LXB_DBA/' . $version, 'route' => '/get_blogs_from_db', 'args' => array( 'methods' => array( 'GET' ), 'callback' => array($this, 'get_blogs_from_db_cb'), 'permission_callback' => array($this, 'is_admin'), ), ), 'get_blog_details' => array( 'namespace' => 'LXB_DBA/' . $version, 'route' => '/get_blog_details', 'args' => array( 'methods' => array( 'GET' ), 'callback' => array($this, 'get_blog_details_cb'), 'permission_callback' => array($this, 'is_dba'), ), ), 'update_blogs' => array( 'namespace' => 'LXB_DBA/' . $version, 'route' => '/update_blogs', 'args' => array( 'methods' => array( 'PATCH' ), 'callback' => array($this, 'update_blogs_cb'), 'permission_callback' => array($this, 'is_admin'), ), ), );
We don’t need to get into every endpoint’s details, but I want to highlight one thing. First, I provided a function that returns all my endpoints in an array. Next, I wrote a function to loop through the array and register each array member as a WordPress REST API endpoint. Rather than doing both steps in one function, this decoupling allows me to easily retrieve the array of endpoints in other parts of my plugin to do other interesting things with them, such as exposing them to JavaScript. More on that shortly.
Once registered, the custom API endpoints are observable in an ordinary web browser like in the example above, or via purpose-built tools for API work, such as Postman:
PHP vs. JavaScript
I tend to prefer writing applications in PHP whenever possible, as opposed to JavaScript, and executing logic on the server, as nature intended, rather than in the browser. So, what would that look like on this project?
On the dashboard site, upon some event, such as the user clicking a “refresh data” button or perhaps a cron job, the server would make an HTTP request to each of the 25 multisite installs.
Each multisite install would query all of its blogs and consolidate its analytics data into one response per multisite.
Unfortunately, this strategy falls apart for a couple of reasons:
PHP operates synchronously, meaning you wait for one line of code to execute before moving to the next. This means that we’d be waiting for all 25 multisites to respond in series. That’s sub-optimal.
My production environment has a max execution limit of 60 seconds, and some of my multisites contain hundreds of blogs. Querying their analytics data takes a second or two per blog.
Damn. I had no choice but to swallow hard and commit to writing the application logic in JavaScript. Not my favorite, but an eerily elegant solution for this case:
Due to the asynchronous nature of JavaScript, it pings all 25 Multisites at once.
The endpoint on each Multisite returns a list of all the blogs on that Multisite.
The JavaScript compiles that list of blogs and (sort of) pings all 900 at once.
All 900 blogs take about one-to-two seconds to respond concurrently.
Holy cow, it just went from this:
( 1 second per Multisite * 25 installs ) + ( 1 second per blog * 900 blogs ) = roughly 925 seconds to scrape all the data.
To this:
1 second for all the Multisites at once + 1 second for all 900 blogs at once = roughly 2 seconds to scrape all the data.
That is, in theory. In practice, two factors enforce a delay:
Browsers have a limit as to how many concurrent HTTP requests they will allow, both per domain and regardless of domain. I’m having trouble finding documentation on what those limits are. Based on observing the network panel in Chrome while working on this, I’d say it’s about 50-100.
Web hosts have a limit on how many requests they can handle within a given period, both per IP address and overall. I was frequently getting a “429; Too Many Requests” response from my production environment, so I introduced a delay of 150 milliseconds between requests. They still operate concurrently, it’s just that they’re forced to wait 150ms per blog. Maybe “stagger” is a better word than “wait” in this context:
Open the code
async function getBlogsDetails(blogs) let promises = []; // Iterate and set timeouts to stagger requests by 100ms each blogs.forEach((blog, index) => if (typeof blog.url === 'undefined') return; let id = blog.id; const url = blog.url + '/' + blogDetailsEnpointPath + '?uncache=' + getRandomInt(); // Create a promise that resolves after 150ms delay per blog index const delayedPromise = new Promise(resolve => setTimeout(async () => try const blogResult = await fetchBlogDetails(url, id); if( typeof blogResult.urls == 'undefined' ) console.error( url, id, blogResult ); else if( ! blogResult.urls ) console.error( blogResult ); else if( blogResult.urls.length == 0 ) console.error( blogResult ); else console.log( blogResult ); resolve(blogResult); catch (error) console.error(`Error fetching details for blog ID $id:`, error); resolve(null); // Resolve with null to handle errors gracefully , index * 150); // Offset each request by 100ms ); promises.push(delayedPromise); ); // Wait for all requests to complete const blogsResults = await Promise.all(promises); // Filter out any null results in case of caught errors return blogsResults.filter(result => result !== null);
With these limitations factored in, I found that it takes about 170 seconds to scrape all 900 blogs. This is acceptable because I cache the results, meaning the user only has to wait once at the start of each work session.
The result of all this madness — this incredible barrage of Ajax calls, is just plain fun to watch:
PHP and JavaScript: Connecting the dots
I registered my endpoints in PHP and called them in JavaScript. Merging these two worlds is often an annoying and bug-prone part of any project. To make it as easy as possible, I use wp_localize_script():
<?php [...] class Enqueue function __construct() add_action( 'admin_enqueue_scripts', array( $this, 'lexblog_network_analytics_script' ), 10 ); add_action( 'admin_enqueue_scripts', array( $this, 'lexblog_network_analytics_localize' ), 11 ); function lexblog_network_analytics_script() wp_register_script( 'lexblog_network_analytics_script', LXB_DBA_URL . '/js/lexblog_network_analytics.js', array( 'jquery', 'jquery-ui-autocomplete' ), false, false ); function lexblog_network_analytics_localize() $a = new LexblogNetworkAnalytics; $data = $a -> get_localization_data(); $slug = $a -> get_slug(); wp_localize_script( 'lexblog_network_analytics_script', $slug, $data ); // etc.
In that script, I’m telling WordPress two things:
Load my JavaScript file.
When you do, take my endpoint URLs, bundle them up as JSON, and inject them into the HTML document as a global variable for my JavaScript to read. This is leveraging the point I noted earlier where I took care to provide a convenient function for defining the endpoint URLs, which other functions can then invoke without fear of causing any side effects.
Here’s how that ended up looking:
The JSON and its associated JavaScript file, where I pass information from PHP to JavaScript using wp_localize_script().
Auth: Fort Knox or Sandbox?
We need to talk about authentication. To what degree do these endpoints need to be protected by server-side logic? Although exposing analytics data is not nearly as sensitive as, say, user passwords, I’d prefer to keep things reasonably locked up. Also, since some of these endpoints perform a lot of database queries and Google Analytics API calls, it’d be weird to sit here and be vulnerable to weirdos who might want to overload my database or Google Analytics rate limits.
That’s why I registered an application password on each of the 25 client sites. Using an app password in php is quite simple. You can authenticate the HTTP requests just like any basic authentication scheme.
I’m using JavaScript, so I had to localize them first, as described in the previous section. With that in place, I was able to append these credentials when making an Ajax call:
async function fetchBlogsOfInstall(url, id) let install = lexblog_network_analytics.installs[id]; let pw = install.pw; let user = install.user; // Create a Basic Auth token let token = btoa(`$user:$pw`); let auth = 'Authorization': `Basic $token` ; try let data = await $.ajax( url: url, method: 'GET', dataType: 'json', headers: auth ); return data; catch (error) console.error('Request failed:', error); return [];
That file uses this cool function called btoa() for turning the raw username and password combo into basic authentication.
The part where we say, “Oh Right, CORS.”
Whenever I have a project where Ajax calls are flying around all over the place, working reasonably well in my local environment, I always have a brief moment of panic when I try it on a real website, only to get errors like this:
Oh. Right. CORS. Most reasonably secure websites do not allow other websites to make arbitrary Ajax requests. In this project, I absolutely do need the Dashboard Site to make many Ajax calls to the 25 client sites, so I have to tell the client sites to allow CORS:
<?php // ... function __construct() add_action( 'rest_api_init', array( $this, 'maybe_add_cors_headers' ), 10 ); function maybe_add_cors_headers() // Only allow CORS for the endpoints that pertain to this plugin. if( $this->is_dba() ) add_filter( 'rest_pre_serve_request', array( $this, 'send_cors_headers' ), 10, 2 ); function is_dba() $url = $this->get_current_url(); $ep_urls = $this->get_endpoint_urls(); $out = in_array( $url, $ep_urls ); return $out; function send_cors_headers( $served, $result ) // Only allow CORS from the dashboard site. $dashboard_site_url = $this->get_dashboard_site_url(); header( "Access-Control-Allow-Origin: $dashboard_site_url" ); header( 'Access-Control-Allow-Headers: Origin, X-Requested-With, Content-Type, Accept, Authorization' ); header( 'Access-Control-Allow-Methods: GET, OPTIONS' ); return $served; [...] }
You’ll note that I’m following the principle of least privilege by taking steps to only allow CORS where it’s necessary.
Auth, Part 2: I’ve been known to auth myself
I authenticated an Ajax call from the dashboard site to the client sites. I registered some logic on all the client sites to allow the request to pass CORS. But then, back on the dashboard site, I had to get that response from the browser to the server.
The answer, again, was to make an Ajax call to the WordPress REST API endpoint for storing the data. But since this was an actual database write, not merely a read, it was more important than ever to authenticate. I did this by requiring that the current user be logged into WordPress and possess sufficient privileges. But how would the browser know about this?
In PHP, when registering our endpoints, we provide a permissions callback to make sure the current user is an admin:
<?php // ... function get() $version = 'v1'; return array( 'update_blogs' => array( 'namespace' => 'LXB_DBA/' . $version, 'route' => '/update_blogs', 'args' => array( 'methods' => array( 'PATCH' ), 'callback' => array( $this, 'update_blogs_cb' ), 'permission_callback' => array( $this, 'is_admin' ), ), ), // ... ); function is_admin() $out = current_user_can( 'update_core' ); return $out;
JavaScript can use this — it’s able to identify the current user — because, once again, that data is localized. The current user is represented by their nonce:
async function insertBlog( data ) let url = lexblog_network_analytics.endpoint_urls.insert_blog; try await $.ajax( url: url, method: 'POST', dataType: 'json', data: data, headers: 'X-WP-Nonce': getNonce() ); catch (error) console.error('Failed to store blogs:', error); function getNonce() if( typeof wpApiSettings.nonce == 'undefined' ) return false; return wpApiSettings.nonce;
The wpApiSettings.nonce global variable is automatically present in all WordPress admin screens. I didn’t have to localize that. WordPress core did it for me.
Cache is King
Compressing the Google Analytics data from 900 domains into a three-minute loading .gif is decent, but it would be totally unacceptable to have to wait for that long multiple times per work session. Therefore I cache the results of all 25 client sites in the database of the dashboard site.
I’ve written before about using the WordPress Transients API for caching data, and I could have used it on this project. However, something about the tremendous volume of data and the complexity implied within the Figma design made me consider a different approach. I like the saying, “The wider the base, the higher the peak,” and it applies here. Given that the user needs to query and sort the data by date, author, and metadata, I think stashing everything into a single database cell — which is what a transient is — would feel a little claustrophobic. Instead, I dialed up E.F. Codd and used a relational database model via custom tables:
In the Dashboard Site, I created seven custom database tables, including one relational table, to cache the data from the 25 client sites, as shown in the image.
It’s been years since I’ve paged through Larry Ullman’s career-defining (as in, my career) books on database design, but I came into this project with a general idea of what a good architecture would look like. As for the specific details — things like column types — I foresaw a lot of Stack Overflow time in my future. Fortunately, LLMs love MySQL and I was able to scaffold out my requirements using DocBlocks and let Sam Altman fill in the blanks:
Open the code
<?php /** * Provides the SQL code for creating the Blogs table. It has columns for: * - ID: The ID for the blog. This should just autoincrement and is the primary key. * - name: The name of the blog. Required. * - slug: A machine-friendly version of the blog name. Required. * - url: The url of the blog. Required. * - mapped_domain: The vanity domain name of the blog. Optional. * - install: The name of the Multisite install where this blog was scraped from. Required. * - registered: The date on which this blog began publishing posts. Optional. * - firm_id: The ID of the firm that publishes this blog. This will be used as a foreign key to relate to the Firms table. Optional. * - practice_area_id: The ID of the firm that publishes this blog. This will be used as a foreign key to relate to the PracticeAreas table. Optional. * - amlaw: Either a 0 or a 1, to indicate if the blog comes from an AmLaw firm. Required. * - subscriber_count: The number of email subscribers for this blog. Optional. * - day_view_count: The number of views for this blog today. Optional. * - week_view_count: The number of views for this blog this week. Optional. * - month_view_count: The number of views for this blog this month. Optional. * - year_view_count: The number of views for this blog this year. Optional. * * @return string The SQL for generating the blogs table. */ function get_blogs_table_sql() $slug = 'blogs'; $out = "CREATE TABLE $this->get_prefix()_$slug ( id BIGINT NOT NULL AUTO_INCREMENT, slug VARCHAR(255) NOT NULL, name VARCHAR(255) NOT NULL, url VARCHAR(255) NOT NULL UNIQUE, /* adding unique constraint */ mapped_domain VARCHAR(255) UNIQUE, install VARCHAR(255) NOT NULL, registered DATE DEFAULT NULL, firm_id BIGINT, practice_area_id BIGINT, amlaw TINYINT NOT NULL, subscriber_count BIGINT, day_view_count BIGINT, week_view_count BIGINT, month_view_count BIGINT, year_view_count BIGINT, PRIMARY KEY (id), FOREIGN KEY (firm_id) REFERENCES $this->get_prefix()_firms(id), FOREIGN KEY (practice_area_id) REFERENCES $this->get_prefix()_practice_areas(id) ) DEFAULT CHARSET=utf8mb4;"; return $out;
In that file, I quickly wrote a DocBlock for each function, and let the OpenAI playground spit out the SQL. I tested the result and suggested some rigorous type-checking for values that should always be formatted as numbers or dates, but that was the only adjustment I had to make. I think that’s the correct use of AI at this moment: You come in with a strong idea of what the result should be, AI fills in the details, and you debate with it until the details reflect what you mostly already knew.
How it’s going
I’ve implemented most of the user stories now. Certainly enough to release an MVP and begin gathering whatever insights this data might have for us:
It’s working!
One interesting data point thus far: Although all the blogs are on the topic of legal matters (they are lawyer blogs, after all), blogs that cover topics with a more general appeal seem to drive more traffic. Blogs about the law as it pertains to food, cruise ships, germs, and cannabis, for example. Furthermore, the largest law firms on our network don’t seem to have much of a foothold there. Smaller firms are doing a better job of connecting with a wider audience. I’m positive that other insights will emerge as we work more deeply with this.
Regrets? I’ve had a few.
This project probably would have been a nice opportunity to apply a modern JavaScript framework, or just no framework at all. I like React and I can imagine how cool it would be to have this application be driven by the various changes in state rather than… drumroll… a couple thousand lines of jQuery!
I like jQuery’s ajax() method, and I like the jQueryUI autocomplete component. Also, there’s less of a performance concern here than on a public-facing front-end. Since this screen is in the WordPress admin area, I’m not concerned about Google admonishing me for using an extra library. And I’m just faster with jQuery. Use whatever you want.
I also think it would be interesting to put AWS to work here and see what could be done through Lambda functions. Maybe I could get Lambda to make all 25 plus 900 requests concurrently with no worries about browser limitations. Heck, maybe I could get it to cycle through IP addresses and sidestep the 429 rate limit as well.
And what about cron? Cron could do a lot of work for us here. It could compile the data on each of the 25 client sites ahead of time, meaning that the initial three-minute refresh time goes away. Writing an application in cron, initially, I think is fine. Coming back six months later to debug something is another matter. Not my favorite. I might revisit this later on, but for now, the cron-free implementation meets the MVP goal.
I have not provided a line-by-line tutorial here, or even a working repo for you to download, and that level of detail was never my intention. I wanted to share high-level strategy decisions that might be of interest to fellow Multi-Multisite people. Have you faced a similar challenge? I’d love to hear about it in the comments!
#250#admin#ai#Analytics#API#app#applications#approach#architecture#Article#Articles#authentication#author#autocomplete#AWS#Blog#Books#box#browser#bug#bundle#cache#cannabis#career#cell#challenge#chrome#code#columns#complexity
0 notes
Text
9 Best WordPress User Roles Plugins 2024
Discover the top 9 best WordPress user roles plugins 2024. Enhance your website's functionality and user management with our expert recommendations.
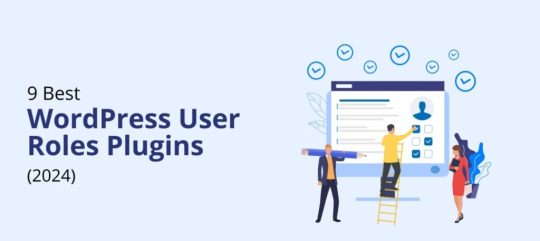
Are you trying to find the best user role plugins for WordPress on your website? If so, you're in good hands. WordPress comes with roles that have specific functions on your site by default, including Administrator, Editor, Author, Contributor, and Subscriber. But occasionally, these default roles might not meet the unique requirements of a site. You may wish to designate new roles, give them particular responsibilities, etc. Plugins for WordPress user roles are useful in this situation. To assist you in creating desired user roles with particular capabilities for your website, we have compiled a list of the top nine WordPress user roles plugins in this post. PluginsPricingFree OptionMembers–✓User Role Editor$29/ year✓PublishPress Capabilities$69/ year✓WPFront User Role Editor$89 (Single Site)✓Advanced Access Manager$99/ year✓WP User Manager$149/ year✓LoginWP$49/ year✓Hide Admin Bar Based on User Roles–✓Remove Dashboard Access–✓
What are plugins for WordPress User Roles?
The following user roles are available by default in WordPress: Administrator, Editor, Author, Contributor, and Subscriber. Every user role has specific rights. These default roles, though, might not always be appropriate for a site. For instance, you may wish to establish a new position, like developer, with specialized skills like updating core, editing files and dashboards, etc. - Create Custom Roles: Add new user roles with the permissions you want by creating custom roles. - Edit Existing Roles: These allow you to modify the features of the WordPress roles that are already included. - Manage Permissions: Control access to particular areas of the website by managing permissions. - Assign Capabilities: Each role can be given specific capabilities, like editing, plugin management, and post-publishing.
9 Best WordPress User Roles Plugins 2024:
1. Members

One of the greatest WordPress plugins is Members. It makes it simple for site administrators to manage user roles and restrict access. Any desired user role, such as developer, can be readily added to your website in addition to the default one. Additionally, you can give that user additional features based on your needs, like:

- Edit Dashboard - Edit Files - Export - Import - Mnagae Links - Manage Options - Moderate Comments - Read - Unfiltered HTML - Update Core Features: - Role Editor: This plugin simplifies the process of adding, modifying, and removing roles from your website. - Multiple User Roles: With the help of the plugin, you can give a particular user on your website multiple roles. - Clone Roles: An existing role can be used to create a clone. - Shortcodes: Shortcodes to restrict content access. - Private Site: You can make your website private with this plugin. 2. User Role Editor

Another helpful WordPress plugin that lets you add desired roles to your site based on your needs is User Role Editor. For instance, WordPress does not by default offer developer roles (such as Administrator, Editor, Author, Contributor, and Subscriber) if you require one for your website. - Turn on plugins. - Make users - Remove other people's posts - Remove posts - Take private pages down. Features: - Block Users: With the plugin, you can block specific admins, widgets, and meta boxes for the role (such as the dashboard, posts, pages, and custom post types). - Multisite: This plugin is compatible with all of your multisites. Additionally, you can limit a single site administrator's access to the designated user capabilities. - Multi-Users: With this plugin, you can give a single user on your website several roles. A user can be both an author and an editor at the same time, for instance. 3. PublishPress Capabilities
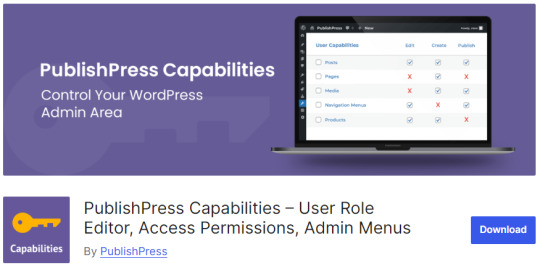
Another robust WordPress plugin called PublishPress Capabilities lets you control WordPress roles for your website, such as: - Modify user roles - Access permissions - Admin Menus Features: - Gutenberg Editor Post Restrictions: You can limit anything on the Gutenberg or Classic Editor screens with the help of the Gutenberg Editor Post Restrictions feature. - Create and Copy: Any existing WordPress user role can be created or copied using this plugin. Either a single site or a whole multisite network can have these roles added. - WooCommerce Permissions: You can manage WooCommerce orders, products, and coupon permissions with this plugin. - Custom Statuses: You can set, modify, and create custom statuses with this plugin. 4. WPFront user role plugin

Another robust WordPress user role plugin that lets you make new roles for your website is WPFront User Role Editor. In addition, you have the ability to create, modify, or rename roles that already exist. The best part is that you can use the dashboard, posts, media, pages, and comments to add the desired functionality to the newly added user role. Features: - Clone: Any existing role, including administrator, author, contributor, editor, or subscriber, can be cloned using the plugin. - Modify the Default Role: You can modify the default user role using the plugin. - Eliminate Capabilities: It's simple to take away a user's additional capabilities. - Restore Role: You can restore any deleted user roles for your website using this plugin. 5. Advanced Access Manager With the help of the robust WordPress plugin Advanced Access Manager, you can quickly and simply manage the users, roles, and capabilities on your website. Features: - Manage Backend Menu: With the help of this plugin, you can restrict which users or roles on your website have access to the backend menu. - Complete Access Management: For any role, user, or visitor, the plugin provides complete access management. - Support Multiple Roles: With the help of this plugin, you can give a particular user on a website multiple roles. 6. WP User Manager With the help of the free WordPress membership plugin and user profile builder WP User Manager, you can alter the user roles on your website. Custom user registration, editable user profiles, login forms, password recovery, and other features are available with this plugin. Features: - Modify Roles and Capabilities: This plugin facilitates the process of assigning pertinent capabilities and creating new roles. - Role Duplication: You can use this plugin to duplicate any role that already exists, including editor, subscriber, administrator, etc. - Public Profile Page: To allow users to show their data to the public, the plugin provides a public profile page. - Content Restriction: Using this plugin, you can make certain users' access to certain content hidden according to their role or login status. 7. LoginWP One of the greatest WordPress user role plugins for setting redirect rules for particular users (with particular roles) is LoginWP (formerly known as Peter's Login Redirect). Site administrators can easily control where users are redirected based on their individual login, logout, registration, and other actions with this plugin. Features: - Custom Redirects: Admins, subscribers, and other user roles can have their own redirects set up using the plugin. - Redirects for Specific Users: Using their login information, you can designate redirect routes for specific users. - Compatibility: Nearly all WordPress themes and plugins are compatible with the plugin. 8. Hide Admin Bar Based on User Roles One of the most potent WordPress plugins is Hide Admin Bar Based on User Roles. It assists you in concealing the admin bar from users according to their roles and site capabilities, including: - Administrator - Editor - Author - Contributor - Subscriber Features: - Hide Admin Bar for Guests: This plugin makes it simple to hide the admin bar on your website for all visitors who are not logged in. - Capabilities Blacklist: You can use this plugin to hide the admin bar based on user capabilities, i.e., manage_options. - User Roles: You can select user roles using the plugin, and for certain user roles, you can hide the admin bar. 9. Remove Dashboard Access Take out the dashboard You can limit which user roles have access to your site's dashboard by using the helpful WordPress user role plugin Access. - Only administrators - Editors and Administrators - Administrators, Editors, and Writers Features: - Redirect URL: You can direct users to particular URLs with the help of this plugin. - User Profile Access: This plugin lets or doesn't let users make changes to their dashboard profiles. - Login Message: This plugin allows you to show users their login messages above the login form. Read the full article
0 notes
Text
Unlocking the Power of WordPress Multisite for Scaling Your Projects
Have you ever found yourself managing multiple WordPress sites and wishing there was a more efficient way to handle them all? Enter WordPress Multisite—a hidden gem that allows you to run a network of WordPress sites from a single installation.Imagine having a centralized hub where you can manage themes, plugins, and users across all your sites. Need to roll out a new feature? With Multisite, you…
0 notes
Text
Riode Theme - Multi-Purpose WooCommerce Theme v1.6.13
https://themesfores.com/product/riode-theme-multi-purpose-woocommerce-theme/ Riode Theme – Multi-Purpose WooCommerce Theme v1.6.13 In the vast world of eCommerce, having the right tools can make or break your success. A powerful theme that is versatile, highly customizable, and performance-oriented is essential. Enter Riode – Multi-Purpose WooCommerce Theme v1.6.13. This theme isn’t just another WordPress theme; it’s a complete solution designed to elevate your online business. Whether you’re running a small boutique or a massive online marketplace, Riode has got you covered. In this article, we will delve deep into the features, benefits, and reasons why Riode should be your go-to WooCommerce theme. Why Choose Riode for Your eCommerce Store? Multipurpose Design for All Business Types Riode is designed with flexibility in mind. It caters to a wide array of eCommerce businesses, from fashion stores to tech shops, and everything in between. Its multipurpose nature means that no matter your niche, Riode can be tailored to meet your needs. WordPress Multisite (WPMU) Tested and Approved If you’re managing multiple websites under one WordPress installation, Riode is the perfect theme for you. It’s fully compatible with WordPress Multisite (WPMU), ensuring smooth and hassle-free management of your online empire. Child Theme Ready For developers and advanced users, Riode is child theme-ready. This feature allows you to make customizations without affecting the core theme, ensuring that your modifications are safe from future updates. Extensive Demo Collection A Bunch of Useful Demos Riode comes with a plethora of pre-built demos, including designs for construction companies, hotels, restaurants, law firms, digital agencies, medical practices, real estate, app landing pages, and even resumes. These demos are a great starting point and can be customized to fit your brand’s identity. One-Click Demo Import Setting up your site is as simple as it gets with Riode’s one-click demo import feature. Within minutes, you can have a fully functional website that mirrors one of the stunning demos provided. Unparalleled Performance Powerful Speed Optimization Tools Website speed is crucial for user experience and SEO. Riode is built with performance in mind, offering powerful speed optimization tools that ensure your site loads quickly and runs smoothly. A fast website not only keeps your visitors happy but also improves your search engine rankings. SEO Optimized Riode isn’t just fast; it’s also SEO-friendly. With built-in rich snippets for breadcrumbs and reviews, your site is more likely to appear in relevant search results, driving more organic traffic to your store. Customization at Its Best Unlimited Colors & Layouts Riode offers endless possibilities when it comes to customization. With unlimited colors and layouts, you can create a unique and visually stunning website that stands out from the competition. 33 Custom Elements for Visual Composer Visual Composer users will find Riode a joy to work with. The theme includes 33 custom elements, such as banners, carousels, tabs, toggles, accordions, buttons, and more, giving you the freedom to design your pages exactly as you envision them. Advanced WooCommerce Features WooCommerce Compatibility Riode is fully compatible with WooCommerce, the most popular eCommerce platform for WordPress. This means you can seamlessly integrate your store with powerful eCommerce features, from product listings to payment gateways. Wishlist, Ajax Search, Filtering & Sorting Enhance your customers’ shopping experience with advanced features like a wishlist, Ajax search, and product filtering and sorting. These tools make it easier for customers to find what they’re looking for, increasing the chances of a sale. WooCommerce Catalog Mode Running a store where you don’t want to show prices or allow purchases online? Riode’s WooCommerce Catalog Mode is the perfect solution. It allows you to showcase your products without the eCommerce functionality, ideal for businesses that require a more consultative selling approach. Responsive and Mobile-Ready Responsive Design In today’s mobile-driven world, having a responsive website is non-negotiable. Riode’s design is fully responsive, ensuring your site looks great and functions perfectly on all devices, from desktops to smartphones. RTL Ready and WPML Support Riode supports right-to-left (RTL) languages and is compatible with WPML, making it an excellent choice for global businesses. Whether your audience speaks Arabic, Hebrew, or any other RTL language, Riode has you covered. Innovative Design Features Elegant Animations Riode includes a variety of elegant animations that add a touch of sophistication to your site. These animations not only make your website more visually appealing but also enhance user engagement. Multiple Page Styles With Riode, you’re not limited to one look. The theme offers multiple page styles, allowing you to create a diverse and dynamic website that keeps your audience engaged. Wide, Full, and Boxed Layouts Whether you prefer a wide, full, or boxed layout, Riode gives you the flexibility to choose. Each layout option can be further customized to match your brand’s style and aesthetic. Robust Header and Footer Options 20 Different Headers and Exclusive Header Builder Riode comes with 20 different header options, allowing you to create a header that perfectly matches your site’s design. Additionally, the exclusive header builder lets you create custom headers from scratch, providing endless possibilities. 3-Level Drop-Down Menu and Megamenu For sites with a large catalog of products, Riode’s 3-level drop-down menu and megamenu features are invaluable. These tools make it easy for your visitors to navigate your site, even if you have a vast selection of products. Comprehensive Support and Documentation FAST Support & Updates Riode provides fast and reliable support, ensuring that any issues you encounter are quickly resolved. Regular updates keep your theme compatible with the latest versions of WordPress and WooCommerce, as well as any new features or improvements. Detailed Documentation Riode’s step-by-step documentation is thorough and easy to follow. Whether you’re a beginner or an experienced developer, you’ll find the information you need to get the most out of this theme. Third-Party Plugin Compatibility Compatible with Major Plugins Riode is compatible with a wide range of popular WordPress plugins, including: WooCommerce Product Filter plugin WP Cache plugins like WP Super Cache and W3 Total Cache Mailpoet newsletter plugin BBPress and BuddyPress plugins YITH WooCommerce Wishlist, Ajax Search, and Badge Management plugins WPML, Polylang, and qTranslate X plugins This extensive compatibility ensures that you can add the functionality you need without worrying about conflicts or issues. The Riode – Multi-Purpose WooCommerce Theme v1.6.13 is more than just a theme; it’s a comprehensive toolkit designed to help you create a successful online store. With its powerful features, extensive customization options, and seamless integration with WooCommerce, Riode is the perfect choice for any eCommerce business. Whether you’re just starting out or looking to upgrade your existing site, Riode provides the tools and flexibility you need to achieve your business goals. Riode – Multi-Purpose WooCommerce Theme FAQs 1. Is Riode suitable for beginners? Yes, Riode is beginner-friendly with one-click demo import and easy-to-use customization options. Even if you’re new to WordPress, you’ll find it easy to set up your site with Riode. 2. Can I use Riode for a non-eCommerce website? Absolutely! While Riode is designed for eCommerce, its multipurpose nature means it can be used for a variety of websites, including blogs, portfolios, and corporate sites. 3. Does Riode support multilingual sites? Yes, Riode is fully compatible with WPML, Polylang, and qTranslate X, making it a great choice for multilingual websites. 4. Is Riode optimized for search engines? Definitely. Riode is SEO optimized with features like rich snippets, fast loading times, and clean code, helping your site rank better in search engine results. 5. How often is Riode updated? Riode is regularly updated to ensure compatibility with the latest WordPress and WooCommerce versions, as well as to introduce new features and improvements. https://themesfores.com/product/riode-theme-multi-purpose-woocommerce-theme/ #WooCommerceTheme #WordpressTheme
0 notes
Text
0 notes
Text
[solved] \Wordpress Multisite
[solved] Wordpress Multisite
WordPress Multisite is a powerful feature that allows users to create and manage multiple WordPress sites from a single installation. However, like any other software, WordPress Multisite can encounter problems that need fixing. In this article, we will explore what WordPress Multisite is and how to fix some common issues. What is WordPress Multisite? WordPress Multisite is a feature that allows…
View On WordPress
0 notes
Text
Master WordPress: Setting up your local Development Environment
WordPress is a popular and powerful platform for creating websites, blogs, and online stores. But before you can start building your WordPress site, you need to set up a development environment where you can work on your site without affecting the live version.
A development environment is a safe and private space where you can install WordPress, test new features, experiment with plugins and themes, and debug any issues. It also allows you to work offline, without relying on an internet connection or a web server.
In this article, I will show you how to set up a local development environment for WordPress using a free tool called Local by Flywheel.
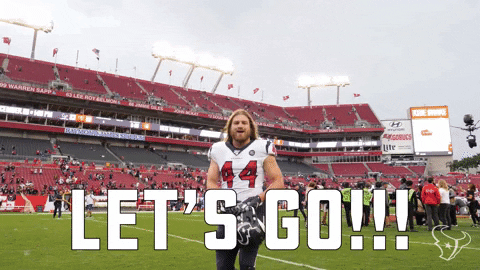
Local by Flywheel is an easy-to-use application that lets you create and manage multiple WordPress sites on your own computer.
What You Need to Set up a Local Development Environment for WordPress
To set up a local development environment for WordPress, you need the following:
A computer running Windows, Mac, or Linux.
A web browser such as Google Chrome, Firefox, or Microsoft Edge.
A text editor or an integrated development environment (IDE) such as Visual Studio Code, Atom, or Sublime Text. (I personally prefer VS Code because easy to customize and use 😁)
A local server stack that includes PHP, MySQL, and Apache or Nginx. This is what powers your WordPress site locally.
A WordPress installation package that includes the core files and the database.
You can download and install all these components separately, but that can be time-consuming and complicated. That’s why I recommend using Local by Flywheel, which bundles everything you need in one convenient package.
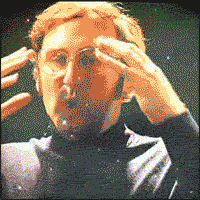
How to Install Local by Flywheel
Local by Flywheel is a free application that you can download from the official website: https://localwp.com/
To install Local by Flywheel, follow these steps:
Download the installer for your operating system from the website.
Run the installer and follow the instructions on the screen.
Once the installation is complete, launch the application and create an account or log in with your existing account.
You will see the main dashboard of Local by Flywheel, where you can create and manage your local WordPress sites.
How to Create a Local WordPress Site with Local by Flywheel
To create a local WordPress site with Local by Flywheel, follow these steps:
Click on the + button at the top left corner of the dashboard.
Choose a name for your site and click on Advanced Options to customize the domain name, path, and environment type. You can leave the default settings if you want.
Click on Continue to proceed to the next step.
Choose a username, password, and email address for your WordPress admin account. You can also choose whether to install WordPress multisite or not.
Click on Add Site to start creating your site. This may take a few minutes depending on your internet speed and computer performance.
Once your site is ready, you will see it listed on the dashboard. You can click on Admin to access the WordPress dashboard, or click on Open Site to view the front-end of your site in your browser.
How to Work on Your Local WordPress Site
Now that you have created your local WordPress site, you can start working on it as you would on any other WordPress site. You can install plugins and themes, create posts and pages, customize settings, and more.
Some of the benefits of working on a local WordPress site are:
You can work faster and see changes instantly in your browser.
You can work offline without needing an internet connection or a web server.
You can test new features and updates without affecting the live version of your site.
You can experiment with different plugins and themes without worrying about breaking your site or losing data.
You can debug any issues more easily using tools such as WP_DEBUG or Query Monitor.
How to Make Your Site Live
Once you are happy with your local WordPress site, you may want to make it live so that other people can access it on the internet. To do this, you need to migrate your site from your local environment to a web hosting service.
There are different ways to migrate your site from Local by Flywheel to a web host, but one of the easiest ways is to use the Connect feature of Local by Flywheel.
The Connect feature allows you to connect your local site to a web host such as WP Engine or Flywheel (both owned by the same company as Local by Flywheel) and push or pull changes between them.
To use the Connect feature of Local by Flywheel, follow these steps:
Click on the name of your local site on the dashboard and go to the Connect tab.
Choose a web host that you want to connect to. You will need to have an account with them and create a site on their platform first.
Follow the instructions on the screen to link your local site and your web host site.
Once the connection is established, you can push or pull changes between your local site and your web host site. Pushing changes means sending your local site to your web host site, while pulling changes means receiving your web host site to your local site.
You can also choose whether to push or pull the entire site or only specific parts such as the database, files, or plugins and themes.
Conclusion
Setting up a local development environment for WordPress is a smart and efficient way to work on your WordPress site. It gives you more control, flexibility, and security over your site.
Using Local by Flywheel, you can easily create and manage multiple WordPress sites on your own computer, without needing any technical skills or extra software.
You can also migrate your site from Local by Flywheel to a web host using the Connect feature, and sync changes between them.
I hope this article helped you learn how to set up a local development environment for WordPress using Local by Flywheel. If you have any questions or feedback, feel free to leave a comment below. Happy WordPressing!
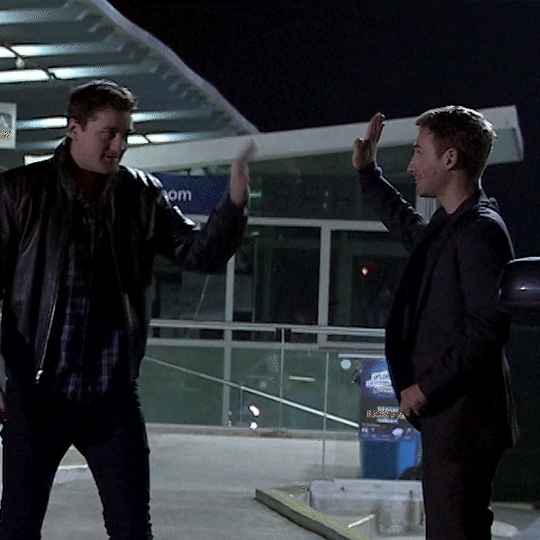
#wordpress#wordpress development#webdevelopment#localenvironment#flywheel#blogging#tutorial#techniki tantram#technikitantram#wordpressdeveloper
1 note
·
View note
Text
Loginpress Login Redirect

Loginpress Login Redirect
LoginPress Login Redirect is a powerful and feature-rich WordPress plugin designed to enhance the login experience on your website. With this plugin, you can customize the login redirection process, providing a seamless and personalized login journey for your users.This plugin offers an intuitive interface that allows website administrators to easily configure where users should be redirected after a successful login. By default, WordPress takes users to the dashboard, but with LoginPress Login Redirect, you can direct them to a specific page, post, or even a custom URL. This level of control helps you create a more tailored user experience, promoting engagement and satisfaction.Key Features:- Customized Login Redirection: Take control of the login redirection process and set a unique destination for users after logging in, ensuring they land on the most relevant page for their needs. - Page and Post Redirection: Guide users to specific pages or posts upon login, allowing you to showcase important announcements, promotions, or personalized content. - Custom URL Redirection: Redirect users to external URLs outside your WordPress site, enabling integration with third-party platforms or applications seamlessly. - User-Friendly Interface: The plugin boasts an easy-to-use interface, making configuration a breeze even for those without technical expertise. - Enhance User Experience: Create a seamless login experience for your users, leaving a positive impression of your website and brand. - Boost Engagement: Direct users to the most engaging and valuable content, encouraging them to explore and interact further with your site. - Multisite Compatibility: LoginPress Login Redirect is fully compatible with WordPress multisite installations, allowing you to manage login redirection across multiple sites efficiently.Make the most out of your WordPress login process with LoginPress Login Redirect. Improve user satisfaction, increase engagement, and tailor the login experience to match your unique website goals. Whether you run a blog, an e-commerce store, or a corporate site, this plugin is an essential tool to enhance your user's journey. Download LoginPress Login Redirect now and take charge of your users' login experience! Read the full article
0 notes
Text
Understanding How WordPress Multisite Stores User Permissions and Roles

WordPress Multisite is a popular tool for managing multiple websites from a single dashboard. One of the key features of Multisite is its ability to allow users to have different permissions and roles across different sites within the network. In a Multisite installation, user permissions and roles are stored in the wp_usermeta table using specific meta keys. This article explores the most commonly used meta keys for storing user roles and capabilities in WordPress Multisite. These meta keys include wp_capabilities, wp_user_level, wp_{$site_id}capabilities, and wp{$site_id}_user_level. What is WordPress Multisite? WordPress Multisite is a feature of WordPress that allows a single WordPress installation to host multiple websites, each with its own separate domain, subdomain, or path. It is a way to manage multiple sites from a single installation of WordPress, sharing resources such as themes, plugins, and user accounts. This is useful for businesses, organizations, or individuals who want to manage multiple sites with different content, but do not want to install and manage WordPress separately for each site. With WordPress Multisite, you can create and manage multiple sites from a single dashboard, making it easier to manage your online presence. What are Meta Keys? In the context of WordPress, meta keys are custom fields that can be used to store additional information about a post, page, user, or any other object in the WordPress database. They consist of a key-value pair, where the key is a unique identifier for the data being stored, and the value is the actual data. For example, if you have a custom post type for books, you could use a meta key called "author" to store the name of the author for each book. Then, you could use this meta key to display the author's name on the frontend of your site or to filter or sort your book posts by author. Meta keys can be created and managed using the WordPress metadata API. Plugins and themes often use meta keys to add custom functionality and features to WordPress sites, such as custom fields, custom post types, and custom taxonomies. Most Commonly Used Meta Keys for Storing User Roles and Capabilities In WordPress Multisite, the most commonly used meta keys for storing user roles and capabilities are: "wp_capabilities": This meta key is used to store the capabilities of a user. It stores an array of capabilities that the user has been granted, such as "edit_posts", "delete_posts", and so on. "wp_user_level": This meta key is used to store the user's level of access. It is an integer value that ranges from 0 (subscriber) to 10 (super admin). "wp_{$site_id}_capabilities": This meta key is used to store the capabilities of a user for a specific site in a WordPress Multisite network. The {$site_id} placeholder is replaced with the ID of the site. "wp_{$site_id}_user_level": This meta key is used to store the user's level of access for a specific site in a WordPress Multisite network. The {$site_id} placeholder is replaced with the ID of the site. These meta keys are used by WordPress to determine a user's level of access and capabilities across the network. They are important for managing user roles and permissions in a WordPress Multisite installation. “wp_capabilities” meta key The "wp_capabilities" meta key is a crucial part of WordPress's role and capability system, which determines what actions a user is allowed to perform on a WordPress site. This meta key stores an array of capabilities that have been assigned to a user role. For example, if a user has the "editor" role, their "wp_capabilities" meta value will include an array of capabilities such as "edit_posts", "publish_posts", "edit_others_posts", and so on. WordPress uses the "wp_capabilities" meta key to check whether a user has the necessary permissions to perform a certain action. For example, when a user tries to edit a post, WordPress checks their "wp_capabilities" meta value to see if they have the "edit_posts" capability. If they do, they are allowed to edit the post; if not, they are denied access. Plugin and theme developers can also use the "wp_capabilities" meta key to control access to their own features and functionality. By adding custom capabilities and checking for them in the "wp_capabilities" meta value, they can control which users are allowed to access their features. “wp_user_level” meta key The "wp_user_level" meta key is a legacy meta key that was used in older versions of WordPress to store a user's level of access. It is no longer used in current versions of WordPress, but it may still exist in some older installations. In older versions of WordPress, user levels ranged from 0 (subscriber) to 10 (administrator). The "wp_user_level" meta key stored the user's level as an integer value, with higher values indicating higher levels of access. For example, a user with a "wp_user_level" value of 3 had more access than a user with a value of 2. However, in current versions of WordPress, user levels have been replaced by roles and capabilities, which offer more granular control over a user's level of access. User roles can be customized or created using plugins and can have different sets of capabilities assigned to them. Therefore, the "wp_user_level" meta key is no longer used and has been replaced by the "wp_capabilities" meta key to store a user's capabilities and access levels. “wp_{$site_id}_capabilities” meta key The "wp_{$site_id}_capabilities" meta key is used in WordPress Multisite to store the capabilities of a user for a specific site within the network. The "{$site_id}" placeholder is replaced with the ID of the site. In a WordPress Multisite installation, each site can have its own set of capabilities and permissions. When a user logs in to a specific site within the network, their capabilities for that site are determined by the "wp_{$site_id}_capabilities" meta key. For example, if a user has the "editor" role on Site ID 2 in a WordPress Multisite network, their "wp_2_capabilities" meta value will include an array of capabilities such as "edit_posts", "publish_posts", "edit_others_posts", and so on. This array of capabilities determines what actions the user can perform on that specific site. This meta key is important for managing user roles and permissions in a WordPress Multisite network, as it allows for granular control over user capabilities for each site within the network. It is also used by WordPress to determine what actions a user is allowed to perform on a specific site within the network. “wp_{$site_id}user_level” meta key The "wp_{$site_id}_user_level" meta key is a legacy meta key that was used in older versions of WordPress Multisite to store a user's level of access for a specific site within the network. The "{$site_id}" placeholder is replaced with the ID of the site. In older versions of WordPress Multisite, user levels ranged from 0 (subscriber) to 10 (super admin) for each site within the network. The "wp_{$site_id}user_level" meta key stored the user's level as an integer value, with higher values indicating higher levels of access. For example, a user with a "wp{$site_id}_user_level" value of 3 had more access than a user with a value of 2 for a specific site within the network. However, in current versions of WordPress Multisite, user levels have been replaced by roles and capabilities, which offer more granular control over a user's level of access for each site within the network. User roles can be customized or created using plugins and can have different sets of capabilities assigned to them for each site within the network. Therefore, the "wp_{$site_id}user_level" meta key is no longer used and has been replaced by the "wp{$site_id}_capabilities" meta key to store a user's capabilities and access levels for a specific site within the network. The “wp_usermeta” Table The "wp_usermeta" table is a database table used by WordPress to store metadata associated with user accounts. For each user account in a WordPress installation, there is a corresponding row in the "wp_users" table, which stores basic information such as the user's ID, username, email address, and password. However, there may be additional metadata associated with each user account, such as their display name, biographical information, and preferences. This additional metadata is stored in the "wp_usermeta" table. Each row in the table represents a single metadata item associated with a user account and includes fields such as "meta_id" (a unique identifier for the metadata item), "user_id" (the ID of the user account to which the metadata item is associated), "meta_key" (the name of the metadata item), and "meta_value" (the value of the metadata item). Plugins and themes can also use the "wp_usermeta" table to store their own metadata associated with user accounts. By adding custom rows to the table with unique "meta_key" values, they can store additional information about users that is specific to their plugin or theme. Overall, the "wp_usermeta" table plays an important role in allowing WordPress to store and manage additional metadata associated with user accounts and enables plugins and themes to extend WordPress's functionality by storing their own custom metadata. The author generated this text in part with GPT-3, OpenAI’s large-scale language-generation model. Upon generating draft language, the author reviewed, edited, and revised the language to their own liking and takes ultimate responsibility for the content of this publication. Read the full article
0 notes
Text
How to Plan a Redesign of a WordPress Multisite Network
There’s a lot to love about WordPress multisite. It allows for hosting multiple websites on a single installation of the content management system (CMS). And it offers a great way to share themes, plugins, and even content among a related group of sites. For example, multisite is often used by larger organizations like universities, governments, and retail franchises. There’s a level of…

View On WordPress
0 notes
Text
WordPress content management system
WordPress (WordPress.org) could be a free and ASCII text file content management system (CMS) supported PHP & MySQL. options embody a plugin design and a model system. it's most related to blogging however supports alternative varieties of the online page together with a lot of ancient mailing lists and forums, media galleries, and online stores. Employed by quite sixty million websites, together with thirty-three .6% of the highest ten million websites as of Apr 2019, WordPress is that the most well-liked web site management system in use. WordPress has additionally been used for alternative application domains like pervasive show systems (PDS). WordPress was discharged on might twenty-seven, 2003, by its founders, Matt Mullenweg and electro-acoustic transducer very little, as a fork of b2/cafelog. The code is discharged below the GPLv2 (or later) license. To perform, WordPress Website Development needs to be put in on an internet server, either a part of an online hosting service like WordPress.com or a pc running the code package WordPress.org so as to function a network host in its claim. A neighborhood pc could also be used for single-user testing and learning functions.
Multi-user and multi-blogging
Prior to version three, WordPress supported one diary per installation, though multiple coincident copies could also be run from totally different directories if organized to use separate information tables. WordPress Multisite (previously remarked as WordPress Multi-User, WordPress letter, or WPMU) was a fork of WordPress created to permit multiple blogs to exist among one installation however is ready to be administered by a centralized champion. WordPress letter makes it doable for those with websites to host their own blogging communities, likewise as management and moderate all the blogs from one dashboard. WordPress MS adds eight new information tables for every diary. As of the discharge of WordPress three, WordPress letter has incorporated with WordPress.
Themes
WordPress users might install and switch among totally different themes. Themes enable users to vary the design and practicality of a WordPress web {site} while not sterilization the core code or site content. Each WordPress web site needs a minimum of one theme to be a gift and each theme ought to be designed mistreatment WordPress standards with structured PHP, valid HTML (HyperText Markup Language), and Cascading vogue Sheets (CSS). Themes could also be directly put in mistreatment the WordPress "Appearance" administration tool within the dashboard or theme folders could also, be traced directly into the themes directory, for instance via FTP. The PHP, HTML, and CSS found in themes will be directly changed to change theme behavior, or a subject will be a "child" theme that inherits settings from another theme and by selection overrides options. WordPress themes are typically classified into 2 categories: free and premium. several free themes are listed within the WordPress theme directory and premium themes are obtainable for purchase from marketplaces and individual WordPress developers. WordPress users may produce and develop their own custom themes. The free theme Underscores created by the WordPress developers has become a well-liked basis for brand new themes.
#website development#wordpress development company#web development#webdesign#websites#web apps#wordpress development
1 note
·
View note