#localenvironment
Explore tagged Tumblr posts
Text
youtube
#carbonemission#carbonfootprint#carbon#nature#sustainabledevelopment#smartcity#CarbonFootprint#NeighborhoodSustainability#EnvironmentalImpact#ClimateChange#EnergyConsumption#TransportationEmissions#WasteManagement#WaterUsage#SustainableLiving#GreenNeighborhood#EmissionReduction#CarbonCalculator#EcoFriendlyPractices#LocalEnvironment#CommunitySustainability#Youtube
0 notes
Text
Master WordPress: Setting up your local Development Environment
WordPress is a popular and powerful platform for creating websites, blogs, and online stores. But before you can start building your WordPress site, you need to set up a development environment where you can work on your site without affecting the live version.
A development environment is a safe and private space where you can install WordPress, test new features, experiment with plugins and themes, and debug any issues. It also allows you to work offline, without relying on an internet connection or a web server.
In this article, I will show you how to set up a local development environment for WordPress using a free tool called Local by Flywheel.
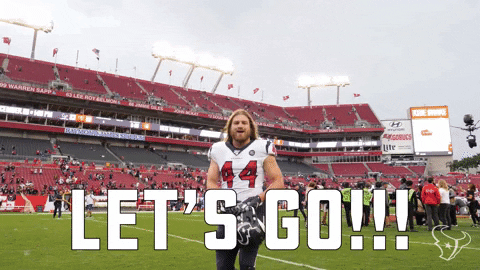
Local by Flywheel is an easy-to-use application that lets you create and manage multiple WordPress sites on your own computer.
What You Need to Set up a Local Development Environment for WordPress
To set up a local development environment for WordPress, you need the following:
A computer running Windows, Mac, or Linux.
A web browser such as Google Chrome, Firefox, or Microsoft Edge.
A text editor or an integrated development environment (IDE) such as Visual Studio Code, Atom, or Sublime Text. (I personally prefer VS Code because easy to customize and use 😁)
A local server stack that includes PHP, MySQL, and Apache or Nginx. This is what powers your WordPress site locally.
A WordPress installation package that includes the core files and the database.
You can download and install all these components separately, but that can be time-consuming and complicated. That’s why I recommend using Local by Flywheel, which bundles everything you need in one convenient package.
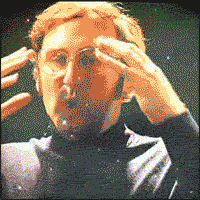
How to Install Local by Flywheel
Local by Flywheel is a free application that you can download from the official website: https://localwp.com/
To install Local by Flywheel, follow these steps:
Download the installer for your operating system from the website.
Run the installer and follow the instructions on the screen.
Once the installation is complete, launch the application and create an account or log in with your existing account.
You will see the main dashboard of Local by Flywheel, where you can create and manage your local WordPress sites.
How to Create a Local WordPress Site with Local by Flywheel
To create a local WordPress site with Local by Flywheel, follow these steps:
Click on the + button at the top left corner of the dashboard.
Choose a name for your site and click on Advanced Options to customize the domain name, path, and environment type. You can leave the default settings if you want.
Click on Continue to proceed to the next step.
Choose a username, password, and email address for your WordPress admin account. You can also choose whether to install WordPress multisite or not.
Click on Add Site to start creating your site. This may take a few minutes depending on your internet speed and computer performance.
Once your site is ready, you will see it listed on the dashboard. You can click on Admin to access the WordPress dashboard, or click on Open Site to view the front-end of your site in your browser.
How to Work on Your Local WordPress Site
Now that you have created your local WordPress site, you can start working on it as you would on any other WordPress site. You can install plugins and themes, create posts and pages, customize settings, and more.
Some of the benefits of working on a local WordPress site are:
You can work faster and see changes instantly in your browser.
You can work offline without needing an internet connection or a web server.
You can test new features and updates without affecting the live version of your site.
You can experiment with different plugins and themes without worrying about breaking your site or losing data.
You can debug any issues more easily using tools such as WP_DEBUG or Query Monitor.
How to Make Your Site Live
Once you are happy with your local WordPress site, you may want to make it live so that other people can access it on the internet. To do this, you need to migrate your site from your local environment to a web hosting service.
There are different ways to migrate your site from Local by Flywheel to a web host, but one of the easiest ways is to use the Connect feature of Local by Flywheel.
The Connect feature allows you to connect your local site to a web host such as WP Engine or Flywheel (both owned by the same company as Local by Flywheel) and push or pull changes between them.
To use the Connect feature of Local by Flywheel, follow these steps:
Click on the name of your local site on the dashboard and go to the Connect tab.
Choose a web host that you want to connect to. You will need to have an account with them and create a site on their platform first.
Follow the instructions on the screen to link your local site and your web host site.
Once the connection is established, you can push or pull changes between your local site and your web host site. Pushing changes means sending your local site to your web host site, while pulling changes means receiving your web host site to your local site.
You can also choose whether to push or pull the entire site or only specific parts such as the database, files, or plugins and themes.
Conclusion
Setting up a local development environment for WordPress is a smart and efficient way to work on your WordPress site. It gives you more control, flexibility, and security over your site.
Using Local by Flywheel, you can easily create and manage multiple WordPress sites on your own computer, without needing any technical skills or extra software.
You can also migrate your site from Local by Flywheel to a web host using the Connect feature, and sync changes between them.
I hope this article helped you learn how to set up a local development environment for WordPress using Local by Flywheel. If you have any questions or feedback, feel free to leave a comment below. Happy WordPressing!
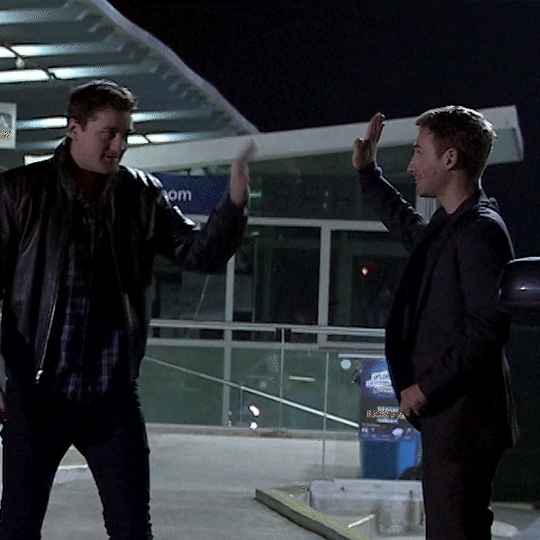
#wordpress#wordpress development#webdevelopment#localenvironment#flywheel#blogging#tutorial#techniki tantram#technikitantram#wordpressdeveloper
1 note
·
View note
Photo
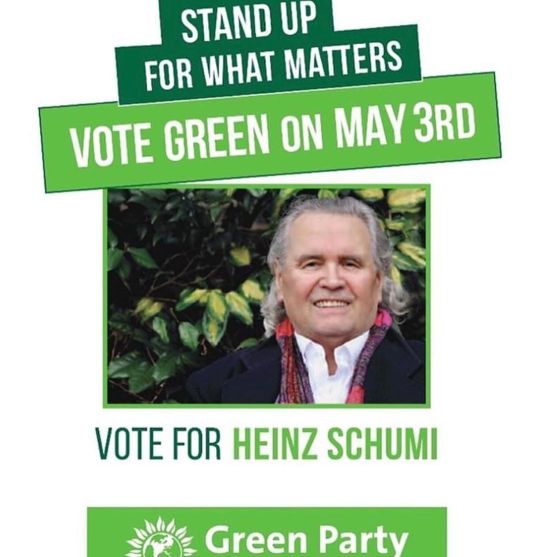
I stood as a Green Party Candidate in 2018 Rbkc local elections. Considering the current times we are living in, with the virus pandemic, the Green Party is the only party in tune with Environment Protection, the protection of wildlife and making our living surroundings safe for the long term. . . . #environment #environmentallyconscious #environmentprotection #greenparty #greenpartylondon #greenpartywestcentrallondon #greenpartywcl #covid19 #pandemic #animalwelfare #wildlifeprotection #localenvironment #pollution #airpollution #cleanair https://www.instagram.com/p/B_5jO_TA-FJ/?igshid=nnb4qegn3biz
#environment#environmentallyconscious#environmentprotection#greenparty#greenpartylondon#greenpartywestcentrallondon#greenpartywcl#covid19#pandemic#animalwelfare#wildlifeprotection#localenvironment#pollution#airpollution#cleanair
0 notes
Text
RT @CrewDarkwood: Some brilliant coverage of our wide ranging, volunteer led covid response. #LocalEnvironment #IsolationAndLoneliness #FoodInsecurity #FuelPoverty #PositiveAboutMentalHealth #OneCommunityManyPartners #NaeHairToGreyHair https://t.co/TfT82AncP4
Some brilliant coverage of our wide ranging, volunteer led covid response. #LocalEnvironment #IsolationAndLoneliness #FoodInsecurity #FuelPoverty #PositiveAboutMentalHealth #OneCommunityManyPartners #NaeHairToGreyHair pic.twitter.com/TfT82AncP4
— Darkwood Crew (@CrewDarkwood) June 29, 2020
via Twitter https://twitter.com/jamiemallan June 29, 2020 at 06:12PM
0 notes
Text
RT @CrewDarkwood: Another fantastic week for the volunteers breaking new records as they continue to tackle our 5 key focus areas. #IsolationAndLoneliness #FoodInsecurity #FuelPoverty #PoorMentalHealth #LocalEnvironment @TannahillCentre @CTGIasgow @FShareGlasgow @GlencoatsP @scottishgas https://t.co/g3p2KY8AK2
Another fantastic week for the volunteers breaking new records as they continue to tackle our 5 key focus areas. #IsolationAndLoneliness #FoodInsecurity #FuelPoverty #PoorMentalHealth #LocalEnvironment @TannahillCentre @CTGIasgow @FShareGlasgow @GlencoatsP @scottishgas pic.twitter.com/g3p2KY8AK2
— Darkwood Crew (@CrewDarkwood) May 30, 2020
via Twitter https://twitter.com/jamiemallan May 30, 2020 at 06:47PM
0 notes