#PDF Converter for iPhone
Explore tagged Tumblr posts
Note
Hey gina, hope you’re well! Do you know of any pdf to epub convertors that still show the italics in the converted version?! I’m reading where your hear is by tvshows_addict and i know you have an epub version but it was wonky on my iphone so i converted a pdf version i had and it was good but there’s no italics at all, and with all the poems and sonnets in the fic it’s confusing me a bit lol so i thought i’d ask! Sorry for the long message.
Oh no!! I’ve always used Zamzar, but I don’t know if you’ll have the same issues.
Here’s a downloaded pdf of the fic, though. I hope that works!
8 notes
·
View notes
Text
PODFICCER RESOURCE
https://cloudconvert.com
CloudConvert is an online file converter. We support nearly all audio, video, document, ebook, archive, image, spreadsheet, and presentation formats
UPDATE: YOU CAN SET THINGS TO AUTOMATICALLY UPLOAD YOUR CONVERTED MP3 FILES TO GOOGLE DRIVE !!!
==========
BLESS THIS AMAZINGLY USEFUL TOOL ✧。٩(ˊᗜˋ )و✧*。
so as part of my podficcing project, i want to include readings of tumblr ficlets. (will be referring to these as podlets) was trying to figure out a way to do this without involving archive.org as a middleman everytime. AND THEN I REMEMBERED THIS EXISTS [discovered it while in college lol extremely useful to convert PDF scans to more easily editable formats and vice versa] !!!
now without having to put down my fire tablet i am able to:
read the ficlet, which records into a .wav format, convert it to .mp3 so tumblr will accept it, and then add the podlet directly to a reblog without having to do any of the workarounds i was considering (involving my screen busted iphone or the library computer or emailing myself files to download on the necessary device)
I AM VICTORIOUS
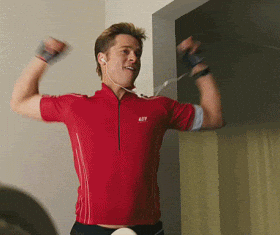
3 notes
·
View notes
Text
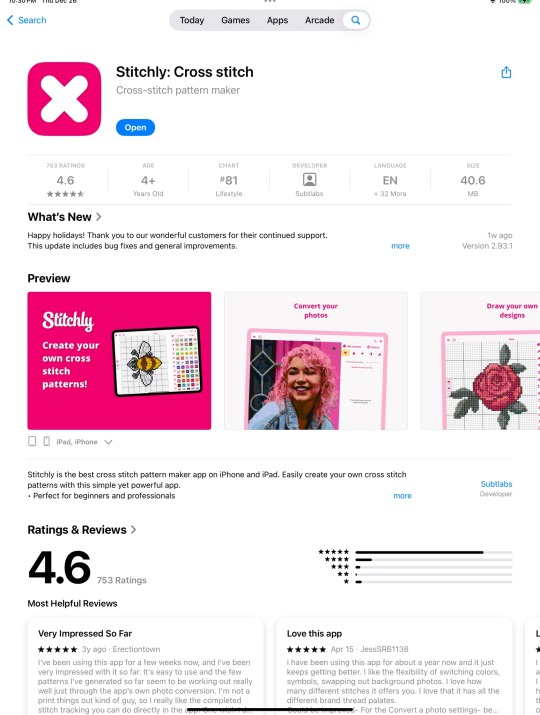
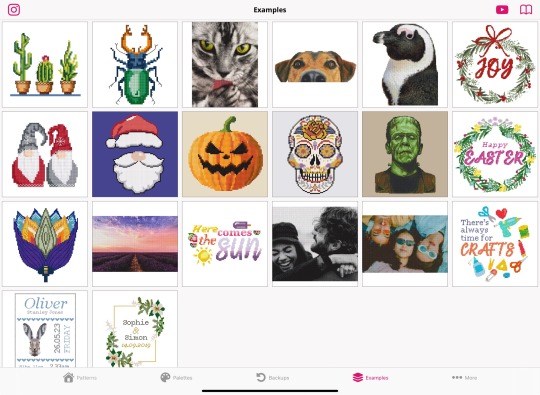
As a cross-stitcher,I thought I would share this - This Stitchly app has changed my life, I can make my own patterns, or import a photo to convert to a pattern, or I can copy/enter by hand any purchased patterns into the app. It’s available for iPad on the Apple App store. It was worth every penny, I now have 130+ patterns I entered right at my fingertips.
Here’s one of mine with some more screen shots from my Stitchly:
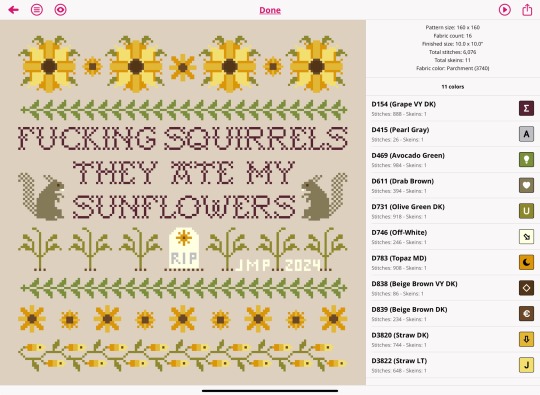
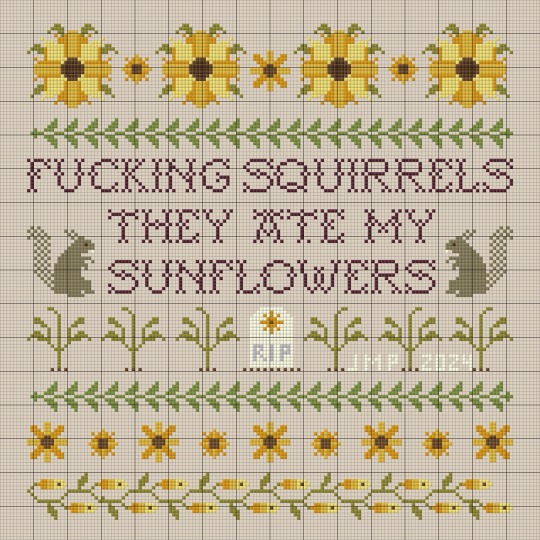
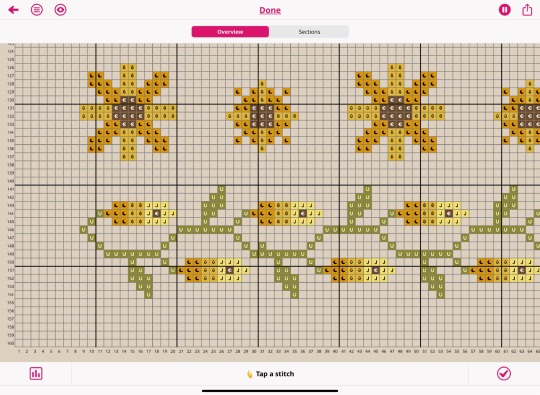
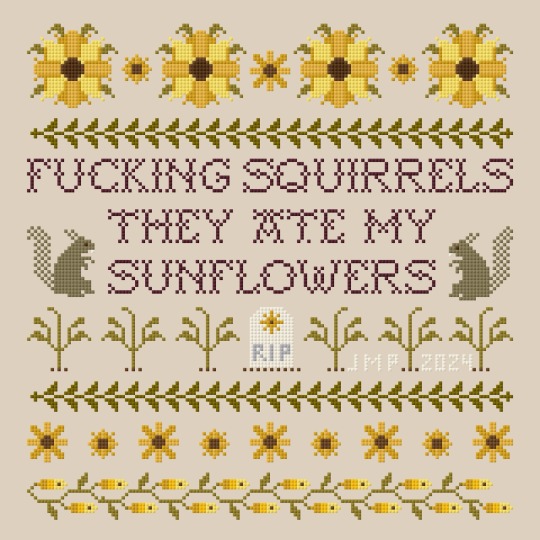
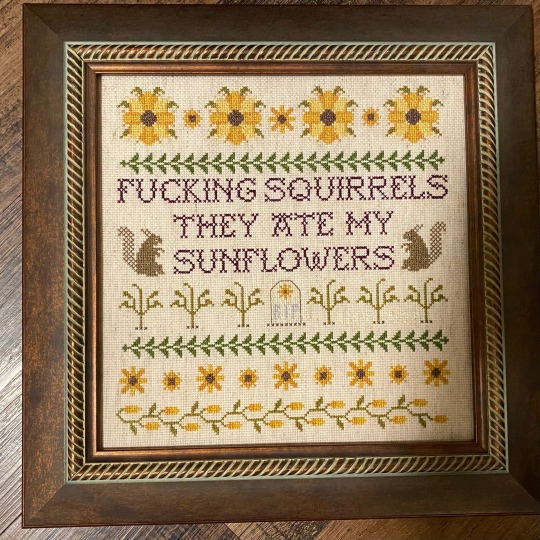
It has everything you need to code your colors and has all the major floss vendor colors as palettes to work from. You can print out the patterns as .pdf files (I work straight from my iPad to stitch my stuff) or you can save jpg files as photos. You can mark the stitches sewn and keep track of what you’ve done. Seriously. It’s an amazing app. It also can backup to your files folder and it has a way to make short or lengthly notes on each pattern (what materials were used, substituted colors, what you spent on supplies, whatever you want to record. It serves as a digital archive of everything you do when you use this app. There’s so much more it does, but I don’t want to overwhelm anybody.
Of course it’s only intended for your own use - not to copy copyrighted items for sale and sell them as your own, so be honest!
1 note
·
View note
Text
til
1) multi-page tiff files exist
2) iPhones are incapable of opening them and will only show you the first page
3) so of course our GP surgery forwarded a letter in that format and we had to download it on a laptop and convert it to a pdf to be able to read it on our phone
anyway *shrug* wtf who uses tiff files any more?! oh wait we forgot most of the NHS computer systems are like 20-30 years old and probably can't handle pdfs
6 notes
·
View notes
Text
The Step-by-Step Guide to Freely Editing PDFs on Your Chromebook
INTRODUCTION
To extract text from photos or PDF files, it is possible to use Wine to run an offline OCR application on Chromebooks. (how to edit pdf file)
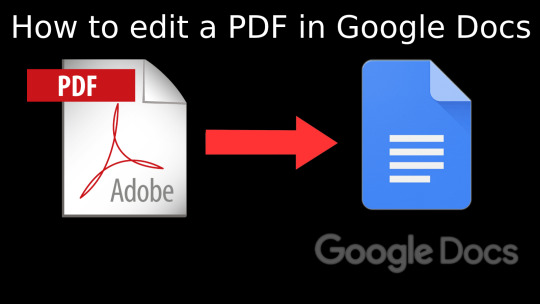
This will allow you to do so. On the other hand, if you want to digitally sign a document, add text or photos to a PDF, or perform any of these things, you will need a PDF editor on your Chromebook. To our great relief, functionality for PDF annotation was only recently enabled by Google to the native Gallery app. You are able to do fundamental edits to PDFs with this capability even if it is currently in its most basic version. In this article, we have demonstrated how to edit PDF files on a Chromebook without incurring any additional costs. In addition to that, we have provided information about a third-party tool that enables you to read, make changes to, and sign PDFs using Chromebooks. In light of this, let's get acquainted with the process of editing PDF files on a Chromebook.
Chromebook users will soon be able to edit PDF files.
We've included two other ways to edit PDF files on a Chromebook in this lesson that you can check out. Both of these approaches are available to you at no cost, and a wide variety of resources are at your disposal.
Use a Chromebook to make edits to PDF files. Utilizing the In-Device Gallery Application
In order to use the Gallery app to edit PDF files, the Chromebook you're using must be running Chrome OS 104 or a later version. Recent changes made by Google to its native Gallery app include the addition of new features such as PDF annotation, the ability to add text and signatures, and more. Having said that, the actions that need to be followed are as follows.
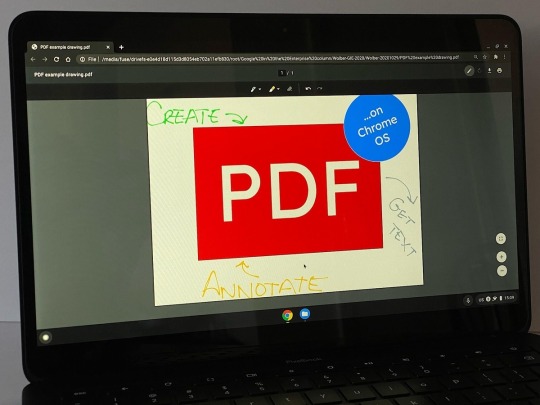
1. Launch the Files app, then double-click the PDF file that you wish to edit in the app's navigation pane. It will open the PDF file in the Gallery app if you leave it as the default setting. You can also right-click on the PDF file, then select "Open With -> Gallery" from the context menu that appears.
2. The next step, which is optional depending on whether you want to input text or fill out a form, is to click on the "Tt" symbol located in the top menu bar of the program.
3. After that, a new menu will appear in the sidebar on the right. You have the ability to select the font, size, alignment, formatting, and color from this location. You are free to proceed with adding a text box to the PDF file at this time.
4. In the event that you want to sign a PDF document or annotate a PDF, click on the "Annotate" symbol (it looks like a squiggly line) that is located in the top menu bar.
5. At this point, select either a pen, a highlighter, or an eraser from the sidebar on the right. You may also choose the color of the pen as well as the size of the pen to make it uniquely yours. When you are finished, click the "Save" button in the upper right corner, and that's it!
SEE ALSO : Taking Screenshots with the New iPhone 11
Use a Chromebook to make edits to PDF files. Using a Program Provided by a Third Party
Smallpdf is one of the greatest web programs that you can use on your Chromebook to swiftly edit PDF files. Although there are numerous third-party PDF editors, Smallpdf is one of the best. You can add text and annotations to your PDF files, but you can also convert them to other formats, merge files, compress PDF files, and do a great deal more.
Having said that, Smallpdf restricts users to a maximum of two free edits per day for their papers. If you have reached your free storage limit, you can try using another web software that is comparable to this one called Sejda (visit) or SodaPDF (visit). Having said that, the following is a guide that will show you how to edit PDF files on a Chromebook without spending any money.

1. Navigate to the official website of Smallpdf (click here to visit) and upload the PDF file you wish to modify.
2. After that, you will have the ability to add text, annotate, highlight, and insert photos into documents, as well as electronically sign them. When you are finished, click the "Export" button in the upper right corner.
3. If you wish to execute other operations in addition to converting the PDF file, you can access the extensive variety of tools that Smallpdf offers from this location.
Chrome OS devices now include the ability to annotate and sign PDF files.
On Chromebooks, these two methods are the most straightforward and straightforward ways to edit and annotate PDF documents. Smallpdf is my go-to PDF editor since it offers a wide variety of useful features and functions, many of which are on par with those offered by specialized desktop software. On the other hand, the incorporation of PDF annotation capabilities into the native Gallery app is a step in the right direction, and you should give it a shot.
SEE ALSO : how to check Fastag balance
In any case, if you have a Chromebook and are seeking for the greatest sketching apps, you can find them on the curated list that we have provided by clicking on the link provided below. In addition, we have compiled a comprehensive list for you to peruse in order to find Chrome OS applications that are both innovative and impressive. In addition, please let us know in the comment section below if there are any questions you have regarding Chromebooks.
#How to edit text in PDF#Acrobat edit PDF#Edit PDF online free#Free PDF editor download#How to edit a PDF without Adobe
5 notes
·
View notes
Text
My Blog's Photo Workflow, Powered by Shortcuts
And Thoughts on Alt Text
I use many images on my blog. But that’s not because I’m a photo blogger, or use a lot of decorative illustration images – it’s usually because I want to show and/or explain something.
I’m pleased with where my flow for uploading these, and adding them to my blog posts. So I would like to show what it looks like, and give thanks to Jarrod Blundy over at Hey Dingus, as I’ve built it around a shortcut of his.
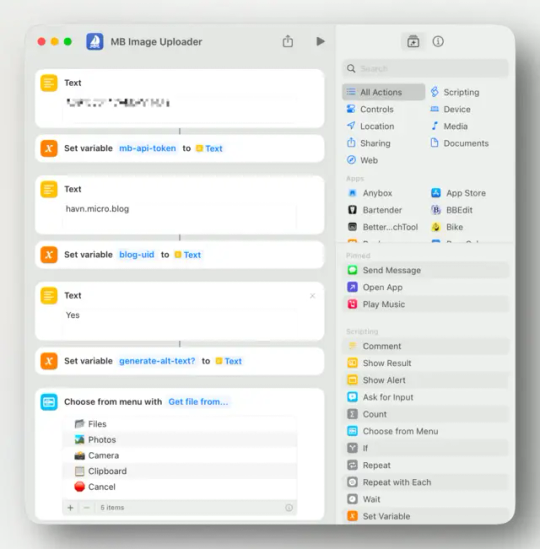
The shortcut starting point
Jarrod has shared plenty of cool shortcuts, over at his Shortcuts Library. And the one I started with, was the one called Bulk MB Image Uploader. The point of this was to be able to upload several images at once to Micro.blog – which is the hosting provider we both use. However, uploading in bulk like this isn’t necessary to me. I just used the framework surrounding access to the Micro.blog API/app token, so I don’t have to use the website, and can do it all from shortcut actions.
More features
After being yelled at, by various web efficiency tests because my website used too many resources, I wanted to optimise the way I use images. And this involves two steps: Compress the main images, and add lazy loading (with a temporary lazy image, that keeps the layout while the image loads).
So, my version of the shortcut (which only works with one image at the time), actually uploads two images to Micro.blog:
One “full-sized” WebP version,1
and a lazy placeholder PNG version (that has only 24 pixels as its max height/width).
I’m using Jason’s GLightbox plugin for Micro.blog to get a lightbox for the images, and I combined that with this guide for lazy loading.2
So the code my image uploader shortcut spits out, looks like this:
<div class="lazy-placeholder large" style="background-image: url(LINK-TO-LAZY-PLACEHOLDER.png);"> </div>
I can edit "large" to "medium" or "small" if I don't want the image to be full width. And I rarely add title or description – but I thought I'd just leave them there.
Annoying conversion journey
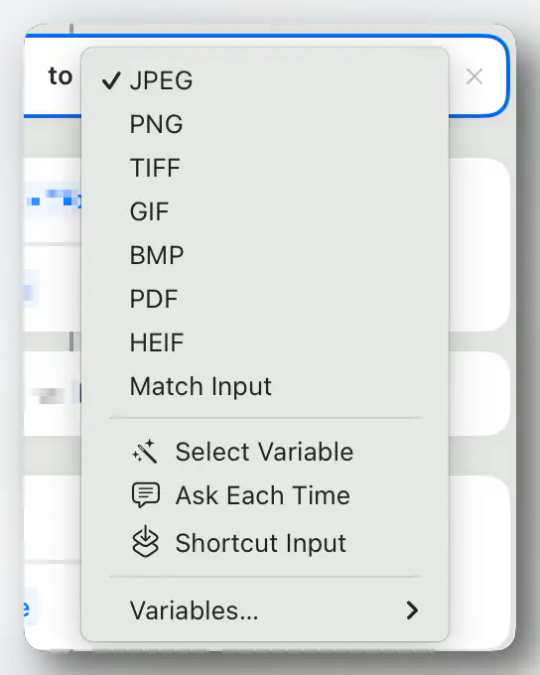
Shortcuts has a built-in Convert Image action (shown above) – but it’s really lacking. It can only convert to JPEG, PNG, TIFF, GIF, BMP, PDF and HEIF (so now WebP), and you generally don’t have plenty of options, for instance for compression. The good thing, is that these work on mobile as well!
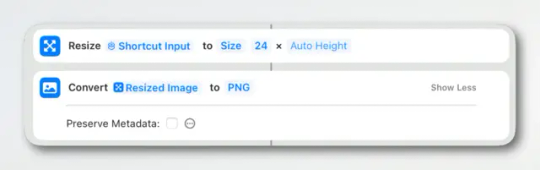
I do use the built-in actions to create my lazy-placeholders, though. 👆🏻
But as I almost always do this on my Mac, I went searching for third-party Mac apps to help me with the conversion of the main image.
Both Squash and Permute have seemingly perfect Shortcut actions for stuff like this.
But Squash has an annoying bug, where it will add a “you’re using the free version” watermark, even though I’ve unlocked the app. It’s also very slow. The good thing is that, just like the built-in action, it’s able to just do the conversion and hand off the new images to the next part of the shortcut.
With Permute, I have to save the converted images to disk before passing it on. The thing that bothered me with this solution, though, is that it kept asking where I wanted to save the images, and also open up Permute when it performed the action.
The optimisation app Clop trotted in to save the day, though!
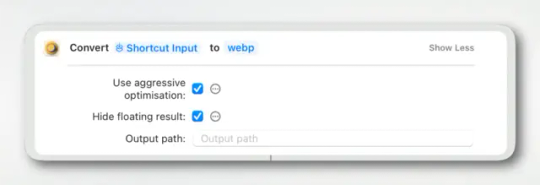
I still need to save to disk, though – but I just save them into a temp folder I've made, that I just clean out from time-to-time.
Framing screenshots
As my images will often be screenshots, I’m also a heavy user of the app Shareshot. This will take a screenshot, and either add a device frame, or some padding like on the images I’ve had in this post until now.
My uploader shortcut now asks me, “Do you want to frame the image?”, and will perform this before sending it to Clop etc. I can choose the following:
No
Yes, Square
Yes, Fit Frame (with small padding)
Yes, Fit Frame (with medium padding)
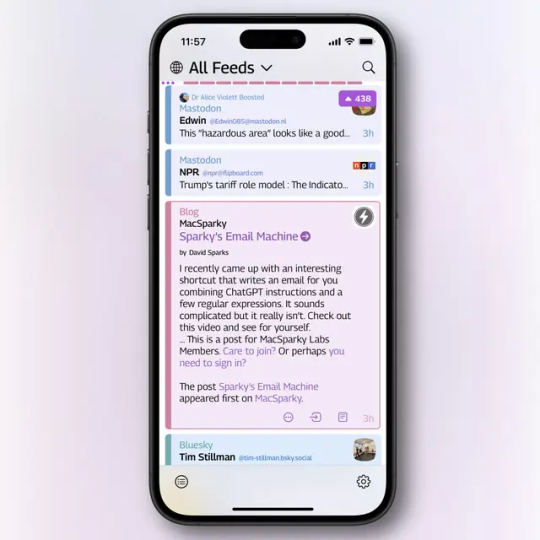
The image above is of the Square preset (when it detects an iPhone screenshot), and is from this blog post about Tapestry.
Alt text
The original shortcut has the option of adding automatic alt text generation with a module and OpenAI Vision. (And this just got a nice update!) However, I’ve turned this off.
Here’s the thing: The generated alt text is very competent – but it doesn’t know anything about the context in which I’m using the image. So I found myself heavily editing the alt text 100% of the times.
It is intended that this image description be used as a starting point for your alt text. You should review it, and edit or add to it as needed.
Now, Jarrod himself has said 👆🏻 that the main point is to have the AI give you a starting-point – and I can see the benefit of this. But for me, it turned out to be faster to just have the shortcut allow me to manually type in the alt text.
My approach to alt texts
Let me first say that I would love to get feedback, especially from users of alt texts, if there's something off about my approach, or practice of it!
When I write alt texts, I like to think of it like I’m reading the blog post out loud to someone (over the phone, or whatever).
I also don’t want to waste the time of those reading with screen readers, so I try to reduce redundant and unimportant details. For instance, the alt text of the Tapestry screenshot above, in this post, is: “An iPhone screenshot with an iPhone frame, and padding that makes it a square.” As the point in this context was to show off that specific screenshot type, I focused on that. I didn’t mention that it was from Tapestry, as that’s mentioned in the caption. And the text content of the screenshot was completely irrelevant.
Mentioning the iPhone frame and padding would’ve been completely irrelevant when I used the exact same screenshot in the post about Tapestry. And this is an example of how alt text completely changes from one context to another.
I’m also not afraid of having the alt text simply be “explained below/above” if I truly give all the relevant information in the blog post itself.3 This is because I imagine it being annoying to get the same information twice.
Another example, from another blog post:
“And I get that many might like the things I don’t. So I think the answer is more customisation – like this settings screen from Mona:”
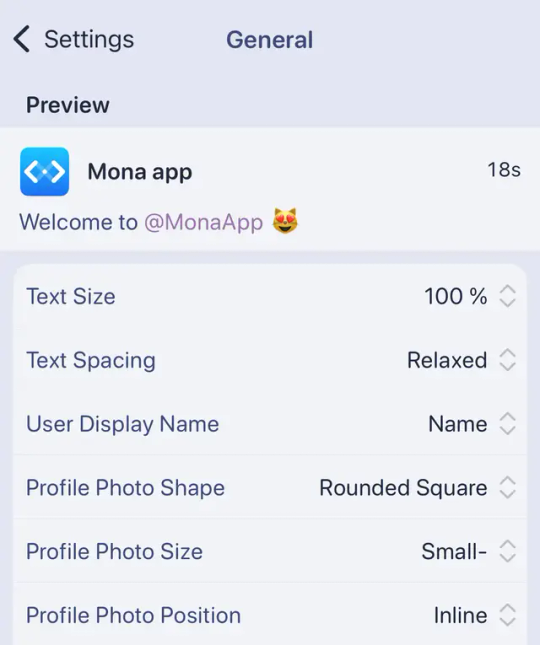
In the original context, my alt text was “I can adjust text size, text spacing, how much of the display name to show, the shape, size, and placement of the avatar.” — while in this context, it was simply “explained below”.
The o1 model (even more powerful than the o4 from the original shortcut) gave me this, by using Jarrod’s great “complex prompt”:
A smartphone settings screen shows a Mona app preview, displaying a welcome message to @MonaApp with a cat-face emoji, and listing customisation options like text size, username, and profile photo details. — o1
It is good – but it wouldn’t really help me get to my alt texts faster.
I think it’s more relevant with other types of images, though (not screenshots) – but when I’m in blog writing mode, I don’t think it’s a big issue to just type out the description.
So, this is the flow I get when I hit the global hotkey to upload images for my blog posts:
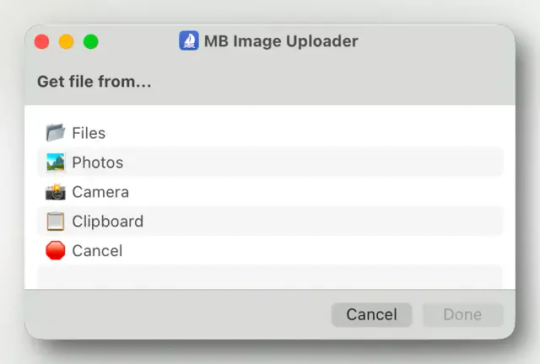
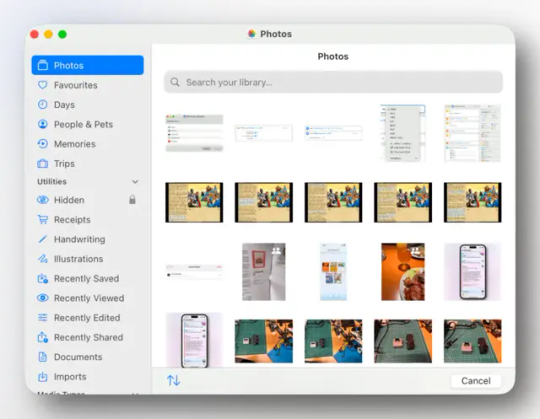
I usually pick from Photos.app, as my Cleanshot screenshots also gets added there automatically.
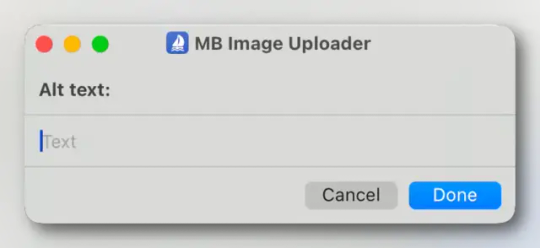
The alt text for the image above here, is: "I then get prompted for the alt text. (Writing this alt text was kind of meta…)" If I think of one, I don't mind adding little easter-eggs to the alt text – (hopefully) as a treat. ☺️
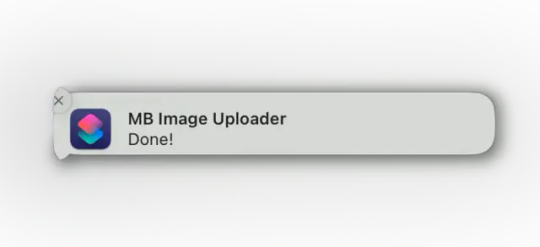
I wait a bit, and then get this notification. Then the code is ready to be pasted into the blog post.
A bonus shortcut (soon…)
Here’s a link to the shortcut from above – but I’m not sure how useful it is. It’s very customised to my need, and I like to create module-based shortcut. So, for instance, the WebP Converter and Lazy Image Generator are different shortcuts. This makes it easier to plug-and-play with different ones (like one for Clop and one for Permute). But perhaps someone would like to poke around, and can get some inspiration from the mess…
I’ve also made a much simpler shortcut, for when I just need a quick markdown image (linke in a note): This just uploads one compressed image, and then gives a simple markdown image link, with no alt text. But I have to go now, so won’t have time to prepare it for upload now… Will update later today!
Furthermore, remember to check out Jarrod’s blog and Shortcuts Library.
I know that WebP images are a bit controversial… But they take up so much less space than alternatives, and they also handle transparency. ↩︎
I’ve had some problems with my implementation, but it’s in a pretty good place right now. It doesn’t work flawlessly with images with transparency, though. ↩︎
I’ve heard this is bad for SEO – but I don’t write alt text for Google. ↩︎
0 notes
Text
How to Convert PowerPoint (PPTX) to PDF on Mobile 📱✨
Converting your PowerPoint presentations (PPTX) to PDF on mobile devices has never been easier. Whether you're working on a presentation for work, school, or a personal project, sometimes you need that presentation in PDF format for easier sharing and viewing. Here’s how you can convert your PPTX files to PDFs right from your phone!
Why Convert PPTX to PDF?
There are a few great reasons to convert your PowerPoint slides to PDF:
Universal Compatibility: PDFs look the same on any device.
Professional Appearance: PDFs can’t be edited or messed with.
Easy Sharing: PDF files are smaller and more secure than PPTX files.
Top Ways to Convert PPTX to PDF on Mobile
1. Microsoft PowerPoint App
Using the PowerPoint app is one of the simplest ways to convert your presentations into PDFs.
Open your presentation in the PowerPoint app.
Tap the File menu (or the three-dot menu).
Select Export and choose PDF.
Save the file wherever you need it (cloud storage or your phone’s memory).
2. Online Conversion Tools
Don’t want to download an app? No problem! Just use an online tool.
Visit a site like The PDF Leader.
Upload your PPTX file.
Hit Convert, then download the PDF! Simple, right?
3. Google Slides
For those who use Google Drive, this one’s for you.
Upload your PPTX file to Google Drive.
Open it with Google Slides.
Go to the Menu (three dots), then select Download and choose PDF Document.
Save the PDF to your phone.
4. Mobile Apps
If you’re converting PPTX to PDF often, these apps are worth checking out:
Adobe Acrobat
WPS Office
OfficeSuite
Open the PPTX in any of these apps and look for the option to Export to PDF.
5. iOS Files App
iPhone users can use the native Files app:
Open the PPTX file in Files.
Tap Share, then select Create PDF.
Save it where you like.
Tips for a Smooth Conversion
Compress large files to reduce the PDF size.
Check hyperlinks in your presentation before converting—some tools might not support them.
Use cloud storage for easy access to your files when converting.
Stick to reliable tools to ensure your formatting stays intact.
Conclusion
It’s easy to convert PowerPoint (PPTX) presentations to PDFs on mobile with these simple methods. Whether you use the Microsoft PowerPoint app, online converters, or mobile apps, you can get your presentations converted in just a few taps! What’s your go-to method for converting PPTX to PDF? Share your tips and experiences in the comments below!
#PPTXtoPDF#PowerPointToPDF#MobileConversion#ConvertPPTX#PDFonMobile#DocumentConversion#PowerPointTips#PDFCreation
0 notes
Text
Have you ever broke your iPhone or worse, lost it? Have you ever accidentally formatted all of the data; or even by mistake clicked the delete button on an important SMS? Well, all that anger and rage of losing your important text messages can become a thing of the past. The iPhone is a Smartphone with many features, one of them being able to back up your SMS and other data to your personal computer for safe keeping. There are many ways you could do that. All you have to do is follow the step by step instructions and you’ll have your SMS on your PC in no time! We have listed three different ways to backup your iphone messages. 1. Wondershare MobileTrans The first third party application I would like to introduce is Wondershare MobileTrans. It is a desktop program that mainly focuses transferring files between different phones. But it can also backup all your iPhone data to computer and mac with simply one step. Besides these functions, it also supports restoring backups. Step 1: Download the program for free and install it on your computer or mac Step 2: Connect your iPhone with PC via USB cable Step 3: Launch MobileTrans to let it detect your iPhone Step 4: There would be a backup window, just click it and choose Text Messages to back up 2. iTunes This is one of the preferred way to backup your messages. Backing Up The simple option is backing it up with itunes. First off, connect your iPhone to your PC via the USB cable or dock Then, change the backup option to my computer (in case it was on iCloud) Finally, press the “Back up now” button This will effectively backup your iPhone SMS (and other media if you choose) to your PC. However, this method will not allow you to view your SMS or transfer them to another cell phone operating system such as Android. In order to do that, you will have to follow the next step. Viewing The SMS Backup First off, you will have to open a specific file that contains your backed up SMS data. The file’s name is 3d0d7e5fb2ce288813306e4d4636395e047a3d2. Depending on your operating system, this file can be found in various locations. For Windows 7 and 8: Go to your local Hard Disk (usually C drive) Users > [your username] AppData > Roaming Apple Computer MobileSync Backup folder For Mac OS X: User Library Application Support MobileSync Backup For older versions of windows (such as Windows xp): Go to your local Hard Disk (usually C drive) Documents and Settings > [your username] Application Data Apple Computer MobileSync Backup Once you open the Backup folder, you will find many other crazy named folders with various numbers, open the most recent one and you will find the 3d0d7e5fb2ce288813306e4d4636395e047a3d28 file. This file can be opened by many different programs and websites such as iPhone SMS that allows this file to be converted into a Microsoft Office Excel, HTML or PDF so that you can view them with ease. 3. CopyTrans Another, slightly simpler way to save and view your SMS on the personal computer is via a third party application called CopyTrans. This application will allow you to not only save your SMS but also various other files and folders connected to the SMS such as Multimedia Messages (MMS). Once again, all you have to do is follow these steps: Backing Up Simply download the program from CopyTrans Then Install the program and run it on your PC Connect your iPhone via USB cable or dock Sit back and relax for a bit. The app will automatically start to back up all of your SMS and MMS data along with any link, photos, videos, and emoji that was sent via SMS or MMS. Viewing The SMS Backup After the messages have loaded up on to the program, simply tick the ones you wish to view. (Optionally, you can just press the space beside ‘messages’ and you will select them all) Click on the ‘export selected button’ Select which format you wish to export these messages too. Like the above method, this method too has the ability
to back up SMS messages to Microsoft Office MS Excel, but also offers you the additional ability to export them to Microsoft Office MS Word, CSV, plain text, or even a special, interactive Web Page format. That is it! Simply open up your newly created file which contains all the data and you can view your SMS. The Web Page format in particular is quite special. Double clicking it will open up your browser and show you your SMS and MMS just as your iPhone would, allowing you to interact with them as if you were viewing them on your phone; complete with all the music, videos and audio files, pictures and emoji built in. 4. DiskAid Disk Aid has been yet another app that adds a bit more in terms of backing up. Not only can you back up your SMS and MMS, but DiskAid also allows you to back up your iPhone’s iMessage as well as other notes, contacts, and photographs, videos, pictures, voicemail, call history, and memos. It also serves as a file transfer program too. The application has support for the latest operating system OS as well, the iOS7, in case you have upgraded your iPhone. The process for DiskAid is rather simple. Download the program from DiskAid Install the program and run it on either a MacBook or PC Connect the iPhone to the PC via USB cable or Dock Wait a few minutes to let the messages load on your PC screen Click all messages, or manually select the conversations Click ‘Copy to Computer’ You can now export the files once again to Microsoft MS Office Word, a simple text file, or even CSV (Optionally, you can even put it into a PDF format, which will give you a much better and richer viewing experience) Presto! That is all it took, you now have your SMS and other data safely backed up to your PC While there are many other 3rd party applications that can perform these actions, there aren’t many that can get the job done with the interactive formats of CopyTrans or the added extra backing up abilities of DiskAid. These two are irrefutably the best 3rd party application for backing up SMS to your PC. Again, if you prefer not to install any unnecessary applications, you can simply stick to the slightly longer iTunes method. All 3 methods should safely get the job done. Congratulations, you now have your SMS as well as other data backed up to your PC, job well done! John Harrison is a software engineer, part time blogger and technology writer with a passion for all things technology and media. He has been writing for 3+ years, writing on internet tips, security, privacy, Microsoft and surveillance technologies specially iPhone spy app technology for Smartphones. When he’s not writing, you can find him playing rugby. You may connect with him on Google+
0 notes
Text
Exploring macOS: Hidden Features Every MacBook Pro Owner Should Know
MacBook Pro users often rely on their devices for productivity, creativity, and entertainment. While macOS is known for its user-friendly interface, it also houses a variety of lesser-known features that can significantly enhance your experience. From time-saving shortcuts to advanced customisation options, here’s a guide to hidden macOS features every MacBook Pro owner should explore.
1. Quick Look for Instant File Previews
Quick Look allows you to preview files without opening them in their respective apps. Simply select a file in Finder and press the spacebar. This works for images, PDFs, and even videos. You can navigate through multiple files using arrow keys while Quick Look is active.
How to Maximise It:
For more functionality, use Quick Look to add annotations to PDFs or trim video clips without launching Preview or iMovie.
2. Split View for Multitasking
Working on multiple tasks? Split View lets you use two apps side by side, boosting productivity. To activate it, click and hold the green full-screen button in the top-left corner of a window, then drag it to one side of the screen. Choose another app for the opposite side.
Why It’s Handy:
Ideal for comparing documents, referencing research while writing, or attending a video call alongside note-taking.
3. Spotlight Calculator and Conversions
Spotlight is more than just a search tool. Press Cmd + Space to open Spotlight, and you can perform quick calculations or unit conversions. For instance, type “50 GBP to USD” or “10 kg to pounds” for instant results.
Bonus Tip:
Spotlight can also search for specific file types or locations using terms like “kind” or “folder.”
4. Customisable Hot Corners
Hot Corners transform your screen corners into triggers for specific actions. Go to System Settings > Desktop & Dock > Hot Corners. Assign functions like starting a screensaver, locking your screen, or displaying your desktop.
Best Uses:
Set up Hot Corners for quick privacy during work or rapid access to mission-critical files.
5. Text Replacement for Faster Typing
If you frequently type the same phrases, macOS has a built-in text replacement feature. Navigate to System Settings > Keyboard > Text. Add shortcuts like “omw” to expand into “On my way!” or “sig” for your email signature.
Pro Tip:
Combine this with customised keyboard shortcuts for seamless writing across applications.
6. Universal Clipboard for Seamless Copy-Pasting
Copy text or images on your iPhone or iPad and paste them directly onto your MacBook Pro. Universal Clipboard works across devices signed into the same Apple ID with Bluetooth and WiFi enabled.
How It Enhances Workflow:
Perfect for transferring content quickly without emailing or using cloud services.
7. Automator for Task Automation
Automator helps you automate repetitive tasks, such as renaming large batches of files or converting image formats. Open Automator from the Applications folder, choose a workflow type, and drag the desired actions into the workflow panel.
Examples of Use:
Set up a workflow to resize images for specific project needs or create custom alerts for calendar events.
8. Screen Time for Mac
Screen Time isn’t just for mobile devices. On macOS, it helps monitor your app usage and set limits to avoid distractions. Find it in System Settings > Screen Time.
Stay Focused:
Create App Limits to restrict time on social media or set Downtime for uninterrupted work sessions.
9. Safari Reader Mode
For a distraction-free reading experience, Safari’s Reader Mode strips away ads and clutter from web articles. When you’re on a compatible webpage, click the Reader button in the address bar or press Cmd + Shift + R.
Additional Perks:
Customise Reader Mode by changing the text size, background colour, or font to suit your preferences.
10. Secure Notes with Passwords
The Notes app lets you lock sensitive information. Select a note, click the Lock button in the toolbar, and set a password. This ensures that private information stays protected.
Best Practice:
Use this for storing personal details, secure project notes, or financial information.
Final Thoughts
These hidden macOS features can transform your MacBook Pro experience, making your workflow more efficient and your tasks more manageable. Whether you’re a creative professional or a business user, mastering these tools can help you unlock the full potential of your device.
For those considering upgrading their setup temporarily or for specific projects, a MacBook Pro rental is an excellent way to experience the latest macOS features without committing to a purchase.
0 notes
Video
youtube
How To Convert Photo To PDF Document On iPhone 16 / iPhone 16 Pro
0 notes
Text
Ever tried converting photos or documents into a PDF on your iPhone? It's easier than you think! 📱
✨ Let me share 4 quick methods to get it done like a pro:
Use the Photos app to convert images directly into PDFs.
Scan docs via Notes app and save them as PDFs.
Convert any file into a PDF using the Files app.
Install a third-party app like Adobe Scan for extra features.
Which method works best for you? Let me know in the comments!👇
#PDFonIphone#ProductivityHacks#MobileTools#DigitalTransformation#TechTips#iOSShortcuts#SmartWorkflows#EfficiencyBoost#MobileSkills#DigitalTools
0 notes
Text
Apple’s Solution to Translating Gendered Languages
New Post has been published on https://thedigitalinsider.com/apples-solution-to-translating-gendered-languages/
Apple’s Solution to Translating Gendered Languages
Apple has just published a paper, in collaboration with USC, that explores the machine learning methods employed to give users of its iOS18 operating system more choice about gender when it comes to translation.
In iOS18, users can select alternative gender suggestions for a translated word in the native Translate app. Source: https://support.apple.com/guide/iphone/translate-text-voice-and-conversations-iphd74cb450f/ios
Though the issues tackled in the work (which Apple has announced here) engages, to a certain extent, in current topical debates around definitions of gender, it centers on a far older problem: the fact that 84 out of the 229 known languages in the world use a sex-based gender system.
The red dots indicate languages that use a sex-based gender system. Source: https://wals.info/feature/31A#map
Surprisingly, the English language falls into the sex-based category, because it assigns masculine or feminine singular pronouns.
By contrast, all Romance languages (including over half a billion Spanish speakers) – and multiple other popular languages, such as Russian – require gender agreement in ways that force translation systems to address sex-assignment in language.
The new paper illustrates this by observing all possible Spanish translations of the sentence The secretary was angry with the boss:
From the new paper, an example of the potential gender assignments in the sentence ‘The secretary was angry with the boss’, translating from English to Spanish. Source: https://arxiv.org/pdf/2407.20438
Naïve translation is far from sufficient for longer texts, which may establish gender at the start (‘He’, ‘She’, etc.) and thereafter not refer to gender again. Nonetheless, the translation must remember the assigned gender of the participant throughout the text.
This can be challenging for token-based approaches that address translations in discrete chunks, and risk to lose the assigned gender-context throughout the duration of the content.
Worse, systems that provide alternative translations for biased gender assignments cannot do this indiscriminately, i.e., by merely substituting the gender noun, but must ensure that all other parts of language agree with the changed gender noun.
In this example from the Apple/USC paper, we see that though Secretary has been assigned a male gender, the singular past was has been left as feminine (estaba):
Brute-force gender substitutions can neglect necessary gender agreement. In this example, the word ‘enojada’ should be ‘enojado’, to agree with the masculine ‘El secretario’.
A translation system must also cope with the eccentricities of particular languages in regard to gender. As the paper points out, the pronoun I is gendered in Hindi, which provides an uncommon clue to gender.
Gender Issues
In the new paper, titled Generating Gender Alternatives in Machine Translation, the Apple and USC researchers propose a semi-supervised method to convert gender-ambiguous entities into an array of entity-level alternatives.
The system, which was used to inform translation from the Apple Translate app in iOS18, constructs a language schema by both the use of large language models (LLMs), and by fine-tuning pre-trained open source machine translation models.
The results from translations from these systems were than trained into an architecture containing gender structures – groups of phrases that contain diverse forms of varying gendered nouns representing the same entity.
The paper states*:
‘Gender biases present in train data are known to bleed into natural language processing (NLP) systems, resulting in dissemination and potential amplification of those biases. Such biases are often also the root cause of errors.
‘A machine translation (MT) system might, for example, translate doctor to the Spanish term médico (masculine) instead of médica (feminine), given the input “The doctor asked the nurse to help her in the procedure”.
‘To avoid prescribing wrong gender assignment, MT systems need to disambiguate gender through context. When the correct gender cannot be determined through context, providing multiple translation alternatives that cover all valid gender choices is a reasonable approach.’
The approach that the researchers arrive at effectively turns a translation from a single token to a user-controlled array.
(Though the paper does not mention it, this opens up the possibility, either in Apple Translate or in similar portals that offer translation services, for user choices to be fed back into later iterations of the model)
The model Apple and USC developed was evaluated on the GATE and MT-GenEval test sets. GATE contains source sentences with up to 3 gender-ambiguous entities, while MT-GenEval contains material where gender cannot be inferred, which, the authors state, aids in understanding when alternative gender options should not be offered to the user.
In both cases, the test sets had to be re-annotated, to align with the aims of the project.
To train the system, the researchers relied on a novel automatic data augmentation algorithm, in contrast to the aforementioned test sets, which were annotated by humans.
Contributing datasets for the Apple curation were Europarl; WikiTitles; and WikiMatrix. The corpora was divided into G-Tag (with 12,000 sentences), encompassing sentences with head words for all entities, together with a gender-ambiguous annotation; and G-Trans (with 50,000 sentences), containing gender-ambiguous entities and gender alignments.
The authors assert:
‘To the best of our knowledge, this is the first large-scale corpus that contains gender ambiguities and how they effect gendered forms in the translation.’
Datasets and diverse data for the project have been made available on GitHub. The data features five language pairs, pitting English against Russian, German, French, Portuguese and Spanish.
The authors leveraged a prior approach from 2019 to endow the model with the capability to output gender alignments, training with cross entropy loss and an additional alignment loss.
For the data augmentation routine, the authors eschewed traditional rule-based methods in favor of a data-centric approach, fine-tuning a BERT pre-trained language model on the G-Tag dataset.
Double-Take
For cases where ambiguous gender entities are detected, Apple and USC explored two methods – the fine-tuning of pre-trained language models, and the use of LLMs.
In regard to the first method, the paper states:
‘We fine-tune a pre-trained MT model M on a bitext extracted from the G-Trans dataset. The source sentences of this bi-text contain ambiguous entities tagged as masculine or feminine using <M>/<F> tags, and the target translation has correct gender inflections given the gender tags.’
An illustration of the schema for extracting bi-text from the G-Trans dataset.
In the image above, we see the fine-tuned text in the lower middle column, and the desired output in the right column, with the underlying rationale illustrated above.
For this approach, the authors made use of a lattice rescoring method from an earlier 2020 work. To ensure that only the target domain (gender) was addressed, a constrained beam search was used as a filter.
For the LLM approach, the authors devised a strategy that uses an LLM as an editor, by re-writing the supplied translations to provide gender assignments.
The LLM is prompted using an in-context example in order to assign gender.
With results from both approaches concatenated, the model was subsequently fine-tuned to classify source tokens as aligned (indicated by ‘1′ in the schema below) or non-aligned (indicated by ‘2′ below).
A schema for the concatenation of results from both approaches.
Data and Tests
The ambiguous entity detector used for the project was developed by fine-tuning Facebook AI’s xlm-roberta-large model, using transformers. For this, the combined G-Tag was used across all five language pairs.
In the first of the aforementioned two approaches, the M2M 1.2B model was trained on Fairseq, jointly with bi-text data from the G-Trans dataset, with gender inflections provided by Wiktionary.
For the LLM method, the authors used GPT-3.5-turbo. For the alignment of gender structures, xlm-roberta-large was again used, this time with gender alignments extracted from G-Trans.
Metrics for the evaluation of alternatives, structure (with precision and recall), and alignment accuracy.
Though the first two of these are self-explanatory, alignment accuracy measures the percentage of output gender structures that conform to the known correct source identity, and uses the δ-BLEU method, in accordance with the methodology for MT-GenEval.
Below are the results for the data augmentation pipeline:
Results from the data augmentation tests. Upward arrows indicates ‘higher-the-better’, downward ‘lower-the-better’.
Here the authors comment*:
‘Both M2M and GPT perform mostly on par with the exception of English-Russian, where GPT achieves much lower alternatives recall (58.7 compared to 89.3). The quality of generated gender structures is better for GPT on English-German and English-Portuguese and better for M2M on English-Spanish and English-Russian, as can be seen from the structure metrics.
‘Note that we don’t have any G-Trans data for English-Italian, so the results of the M2M model and the alignment accuracy on English-Italian are purely due to zero-shot generalization of M2M and XLM models.’
The researchers also compared the data augmentation system’s performance, via M2M, against GATE’s sentence-level gender re-writer, on GATE’s own stated terms.
The Apple/USC data augmentation pipeline pitted against the GATE sentence-level method.
Here the paper states:
‘We see significant improvements in recall at the cost of relatively small degradation in precision (except English-Italian). Our system is able to outperform GATE on their proposed F.5 metric on all 3 language pairs.’
Finally, the authors trained diverse ‘vanilla’ multilingual models into vanilla bi-text. The contributing datasets were WikiMatrix, WikiTitles, Multi-UN, NewsCommentary, and Tilde.
Two additional vanilla models were trained, one incorporating the G-Trans dataset with the prefixed tag <gender>, which was employed as the supervised baseline; and a third, incorporating gender structure and alignments (on the smaller local model, since using GPT’s API-based services would have been very expensive for this purpose).
The models were tested against the 2022 FloRes dataset.
End-to-end vanilla machine translation models tested (P = precision, R = recall).
The paper summarizes these results:
‘The vanilla model cannot generate alternatives and shows a huge bias towards generating masculine forms (δ-BLEU ranging from 5.3 to 12.5 points).
‘This bias is greatly reduced by the supervised baseline. The model trained on augmented data further reduces the bias and obtains the best performance in terms of alternative metrics, alignment accuracy, and δ-BLEU.
‘This shows the effectiveness of the data augmentation pipeline. Augmented data also allows us to train a competitive system for English-Italian which lacks supervised data.’
The authors conclude by noting that the success of the model has to be considered in the broader context of NLP’s struggle to rationalize gender assignment in a translation method; and they note that this remains an open problem.
Though the researchers consider that the results obtained do not fully achieve the aim of the generation of entity-level gender-neutral translations and/or disambiguations regarding gender, they believe the work to be a ‘powerful instrument’ for future explorations into one of the most challenging areas of machine translation.
* My conversion of the authors’ inline citations to hyperlinks
First published Tuesday, October 8, 2024
#000#2022#2024#agreement#ai#AI language diversity#algorithm#API#app#apple#apple ai#approach#architecture#Artificial Intelligence#beam#BERT#Best Of#bi#Bias#billion#Collaboration#content#data#data augmentation#datasets#detector#double#employed#English#Facebook
0 notes
Text
How to Open a KPDF File: A Simple Guide
If you’ve encountered a KPDF file and are unsure how to open it, you’re not alone. The KPDF format (Keyed Protected Document File) is a specialized file type often used to protect sensitive information. This format ensures the security of data, which can be commonly found in encrypted documents.
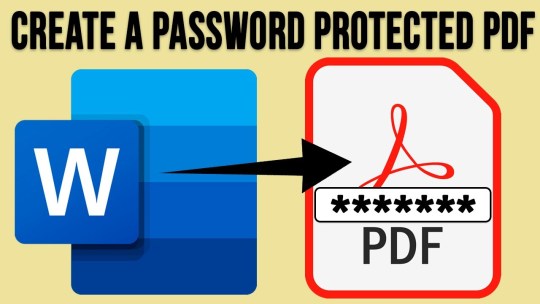
What is KPDF?
KPDF is not a regular PDF file that you can easily open with standard readers like Adobe Acrobat. Instead, it’s an encrypted version, designed to safeguard confidential data. Opening a KPDF file requires special software that can handle its encryption.
How to Open a KPDF File
To open a KPDF file, you’ll need a specific program developed to manage these protected files. One of the best options available is KPDF Reader, a tool designed to seamlessly open and work with KPDF files.
KPDF Reader is a versatile application that offers more than just viewing KPDF documents. With it, you can:
Read KPDF files.
Convert them into other formats.
Save and annotate the document for future use.
Steps to Open a KPDF File
Download and Install KPDF Reader: Visit the official website and download the KPDF Reader. Follow the installation instructions for your operating system.
Open the File: Launch the KPDF Reader application and select the KPDF file you wish to open.
Work with Your Document: Once the file is open, you can view, annotate, or convert it based on your needs.
Why Use KPDF Reader?
While there may be other programs that claim to open KPDF files, KPDF Reader is specifically optimized for this file format, ensuring that your document opens correctly without risking any data corruption.
It supports multiple platforms, including:
Windows: Full functionality for viewing and managing KPDF files.
macOS: Seamless experience for Mac users.
Android and iPhone: On-the-go access for your mobile devices.
Linux: A solution for users of open-source platforms.
Conclusion
Opening a KPDF file may seem tricky, but with KPDF Reader, you have a dedicated tool designed specifically for this task. It’s easy to use and supports a wide range of devices, ensuring you can access your protected files anywhere, anytime.
By following the simple steps above, you’ll have no trouble viewing your KPDF documents in no time!
1 note
·
View note
Text
9 Months Deep Into 2024… Rap Recap 🗓️
Mr. Grande
youtube
9 months deep into 2024. Let’s go back, recap once more
January
Katt (katt williams)
Big Foot (naval station norfolk)
Gypsy press tour (gypsy rose)
Aliens
Amelia washed up on shore (amelia earhart)
February
Taylor and Travis at the game (taylor swift, travis kelce)
Drake made a movie
Snakes on a Plane (2006)
One Oompa Loompa and their newfound fame. “The Unknown” brought Glasgow great pain (Willy’s Chocolate Experience in Glasgow Scotland)
March
Storytime with JLo (jennifer lopez)
No chick-fil-a sauce (no Chick-fil-A sauce girl, gina lynn)
Bridge hit by the boat (Francis Scott Key bridge in Baltimore, Maryland)
Eternal Sunshine (ariana grande)
Cowboy Carter, let’s go (beyonce)
Rep. Nancy Pelosi, D-Calif: Tic Tac Toe (tiktok)
April
New York City is shaken (earthquake)
Case closed on OJ Simpson
New Tay Tay Kim K diss drop (kim Kardashian, thanK you aIMee)
JoJo Siwa inventing gay pop
May
Billie drops (billie eilish)
Nicki locked up before show (nicki minaj)
Baby wanna go to Four Seasons Orlando
Eurovision
Northern Lights
Portal got naughty (new york-dublin portal)
Bleach blonde bad built butch body (jasmine crockett, marjorie taylor greene)
.
AOC vs Marjorie got wild (alexandria ocasio cortez, marjorie taylor greene)
The met gala had extra questionable style
34, the magic number at the Trump trial (prosecution of donald trump in new york)
Drake got converted to a PDF file (kendrick lamar, kendrick vs drake)
June
Heat waves everywhere like everywhere is Phoenix
Charli and Lorde work it out on the remix (charli xcx, girl so confusing)
Chappell Roan statue (statue of liberty costume, governors ball music festival)
This just in… (justin timberlake, this is going to ruin the tour)
Carpool karaoke with Kim and Putin (kim jong un, vladimir putin)
July
This one’s an EAR full. Where to start?
America becomes an episode of South Park (2024 shooting at a donald trump rally, assassination attempt, thomas matthew crooks)
Simone still GOATed (simone biles, paris Olympics) Joe got covid (joe biden, coronavirus)
Trump got shot, and bro emoted
August
Blake Lively bullied interviewer
Social security no longer secure (2024 national public data breach)
Raygun (2024 Paris Olympics, rachael gunn, raygun_aus, breakdancing)
Mpox (Tedros Adhanom Ghebreyesus, monkeypox)
Very demure (mindful, jools lebron, joolieannie)
Short n’ Sweet (sabrina carpenter)
Bye BRAT summer (charli xcx)
September
Hollywood exposed (p diddy allegations, sean combs)
Climate change grows (hurrican helene)
Submersible is back in the blogs (oceangate, stockton rush)
8 year old goes to target (zoe wilson, tangie)
and bros …
Trump: They're eating the dogs! (presidential debate, abc, donald trump, kamala harris, jd vance, haitian immigrants, Springfield pet-eating hoax)
.
Baby oil sales go down the drain (p diddy, johnson & johnson)
The world got pranked by the king of mukbang (nikocado avocado, nicholas perry, two steps ahead)
A new iPhone (iPhone 16)
And a new moon came (2024 PT5)
All rise for the new supreme Moo Deng (pygmy hippopotamus, khao kheow open zoo, thailand zoo)
.
Cleo fights Ice (cleopatra, ice spice, baby storme, y2k tour)
and Mozart's hot again (wolfgang amadeus mozart, leipzig municipal library, Köchel catalogue, Serenate ex C, Ganz kleine Nachtmusik)
Spray tan MAGA man Missed A Gunshot Again (Attempted assassination of Donald Trump in Florida, ryan wesley routh, trump international golf club)
Midwest Princess cussin and shushed him (chappell roan, you shut the fuck up, 2024 vma, mtv video music awards)
SWEAT tour (charli xcx, troye sivan)
Apple war touchin interruption (charli xcx, kelley heyer, apple dance, apple cam)
0 notes
Text
Tips and Tricks: How to Make a PDF on iPhone

PDF is one of the most significant file formats that you often need to share with your colleagues or peers. But do you know every time you don’t need a laptop or desktop to convert any doc into PDF? If you own an Apple iPhone, you should not bother about how to make a PDF on iPhone.
How to Make a PDF on an iPhone Using the Google Doc?
This is the easiest way to convert a file on an iPhone into a PDF. In only just a few steps, you will get a structured PDF file on your iPhone. Here are some following steps to learn how to make a PDF on iPhone via Google Docs:
Open Google Docs on your iPhone.
Find the file that you want to convert into PDF.
You can use the search bar to convert your file into a PDF document.
Tap on the three vertical dots icon.
A pop-up menu will appear on the screen.
Select the option Send a Copy.
How to Make a PDF on iPhone Using the Print Menu?
It is very easy and straightforward to make a PDF of a doc or photo on an iPhone. You only need to follow a few easy steps. Go over the following steps to learn how to make a PDF on an iPhone using the Print menu:
Go to the file/photo that you want to change into PDF
Tap the share option and select Print.
In case you only want PDF content, not the print of the image, leave the first option given in the top right corner of the screen. Tap the option Share (second icon given in the top right corner of the screen).
This step will convert your selected content into a PDF one.
How to Make a PDF of the Photo on an iPhone Using Books?
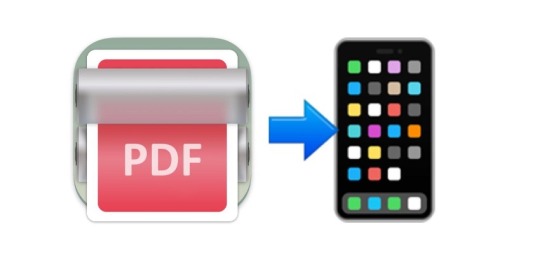
You can select the option of Books to open the PDF photos/images/doc. They will be exported to Books. Let’s check out the steps to know how to make a PDF on iPhone, outlined below:
Open the iPhone Photos app.
Then, tap a photo. In case you want to select multiple photos or images to convert them into PDF, you should tap the option Select given in the top right corner of the screen.
Then, tap on the option More to add these pictures to your selected items queue.
Then, tap on the share icon given in the bottom left corner of the screen.
Tap on the option Books (its icon looks like an opened book).
How to Make a PDF of the Photo on iPhone using Files App?
Look at the following steps to know how to make a PDF on iPhone of photos using the Files app:
Open the Files App that looks like a folder on your iPhone screen.
Open the section of Photos there.
Find the image/photo that you want to convert to a PDF.
In this step, you may need to change the location. Hence, tap on the arrow located at the top of the screen.
Change the location to On My iPhone.
In case you want to convert multiple images or photos, you should tap the three dot menu.
Then, tap on the option Select.
Select the images or photos that you want to convert to PDF.
How to Make a PDF of the Webpage on iPhone?
Do you not want to lose information that you have gained through the webpage? That precious information can be about your career jump, the tech specifications of any Google Pixel range, or a new recipe. You would never like to miss it. For the future purpose, you would like to save it in your files, right? Then, you should learn how to create a pdf on an iPhone of different webpages.
Here are the steps that you should follow to make a PDF of the webpage:
First, connect your iPhone with a robust internet connection.
Next, open the web browser of your choice on your iPhone.
Then, navigate to the webpage that you would like to convert into PDF.
After that, tap the share icon given at the bottom of the screen.
Finally,tap the ‘Options’
Conclusion
In conclusion, the conversion of files into PDF files is a great option. This is because of the compression function that the PDF file always gives. Additionally, you won’t have to encounter the issues of low quality of files. Here’s hoping that you have gone through all the steps mentioned above about how to make a PDF on an iPhone.
0 notes